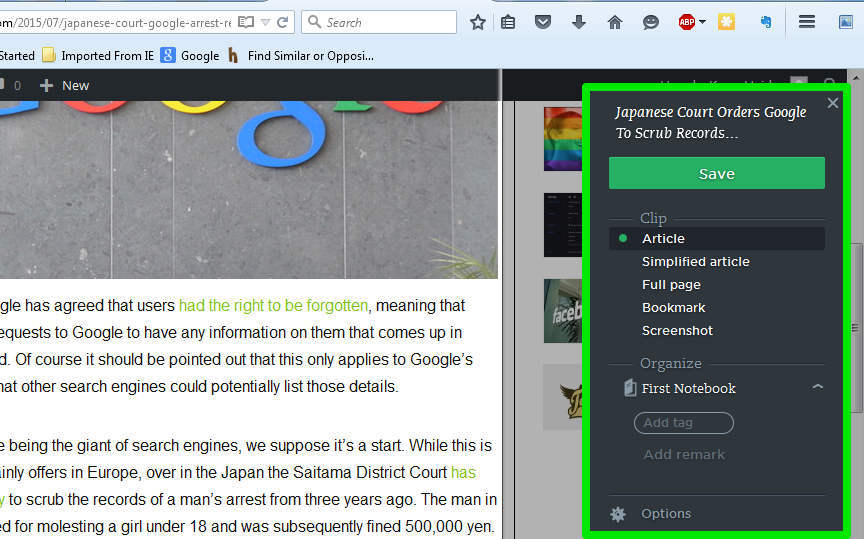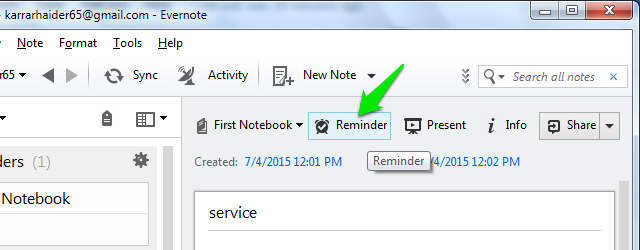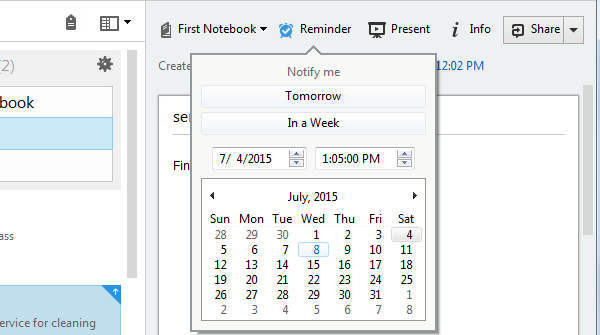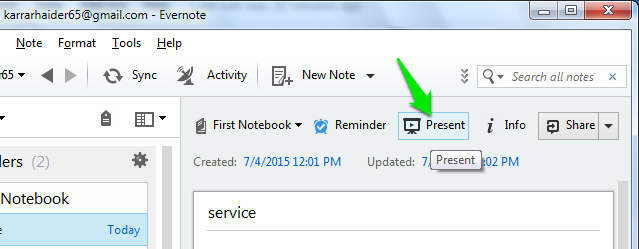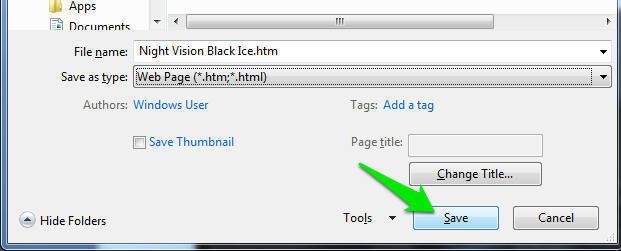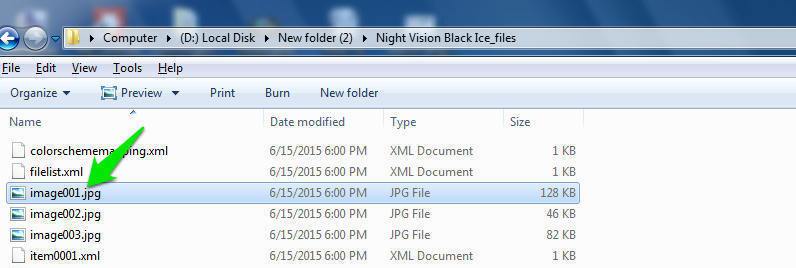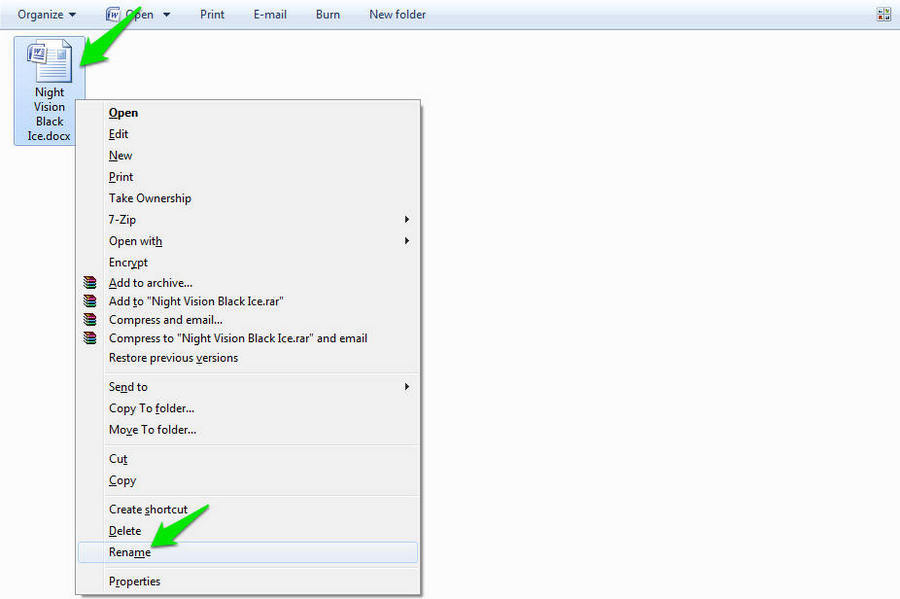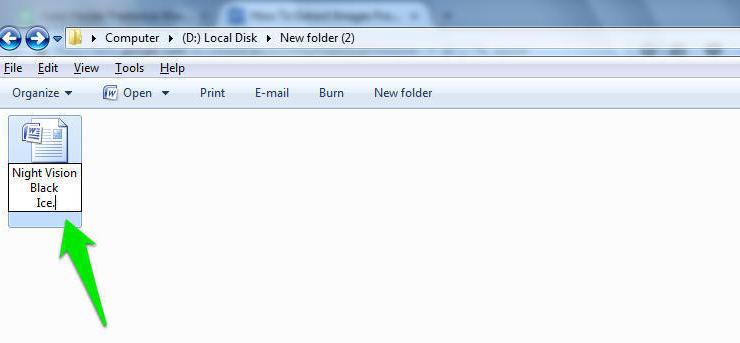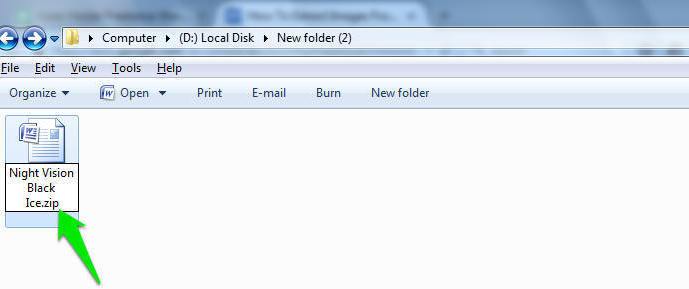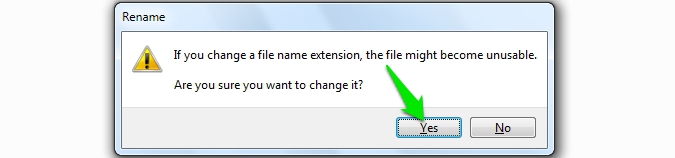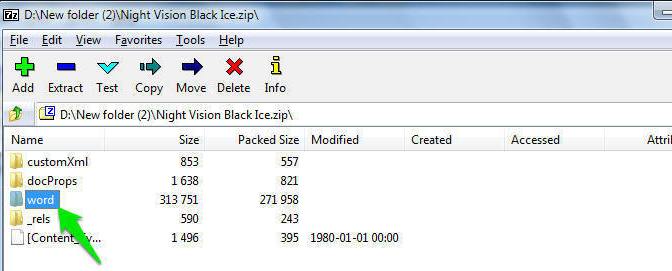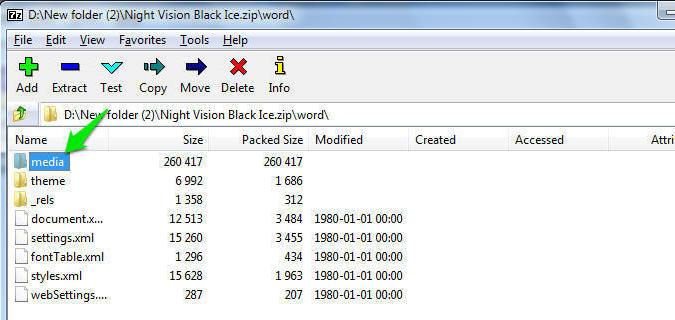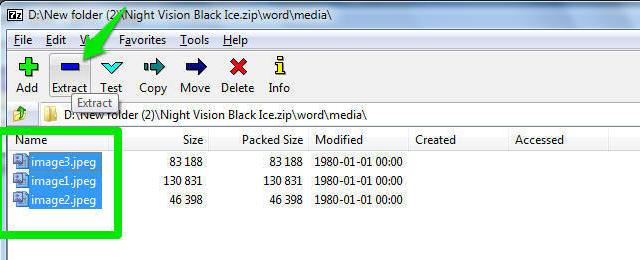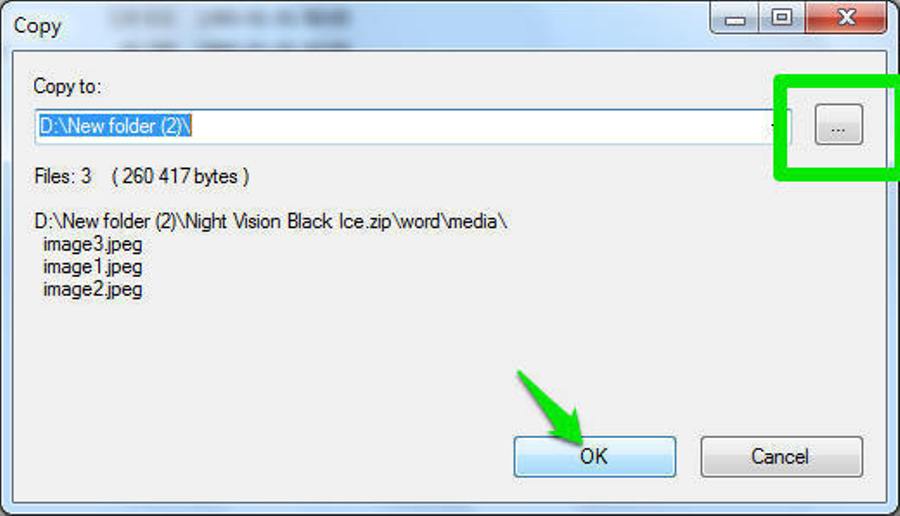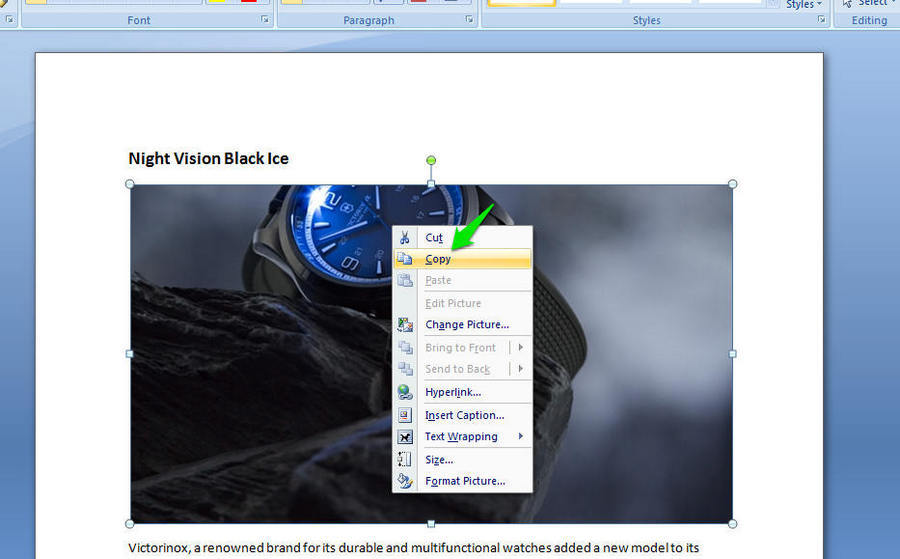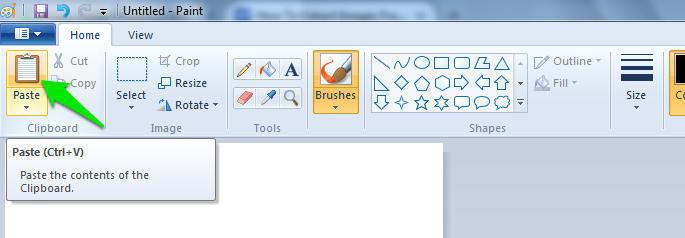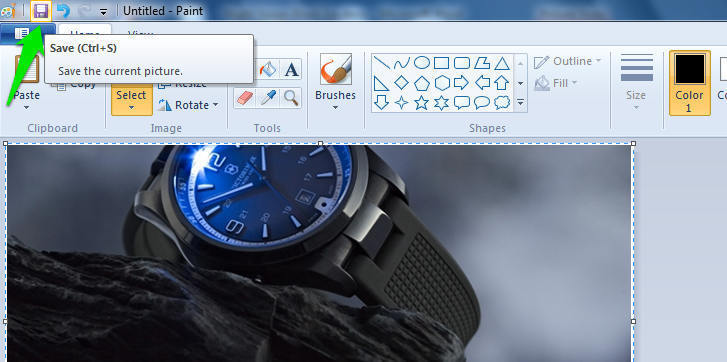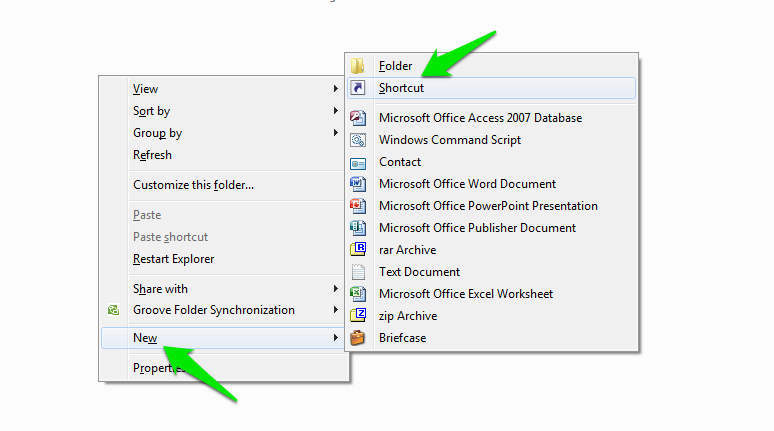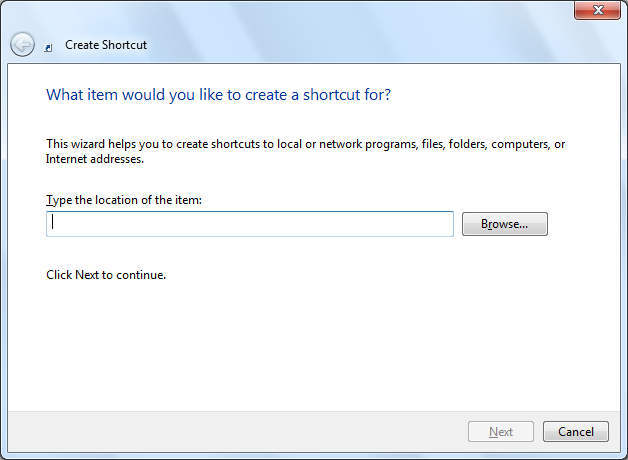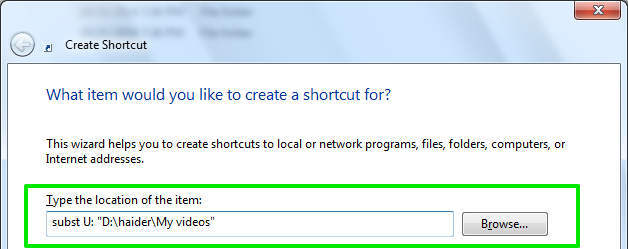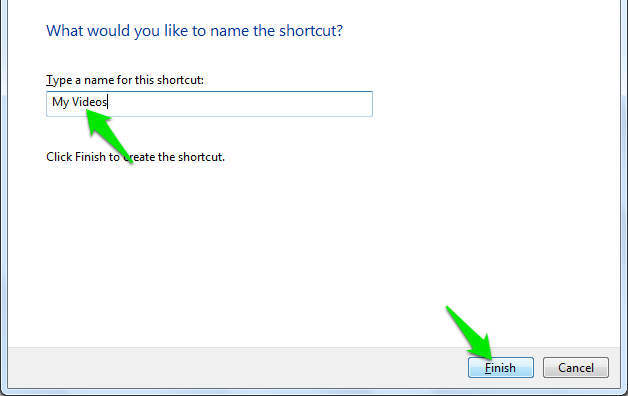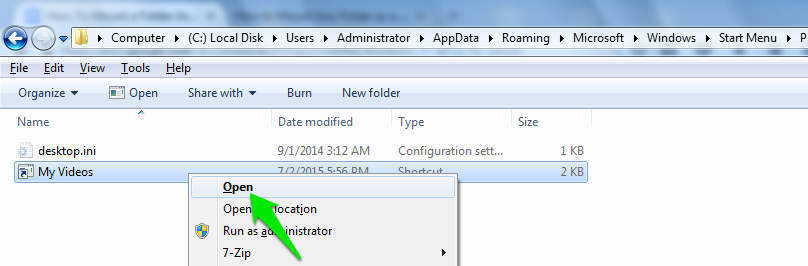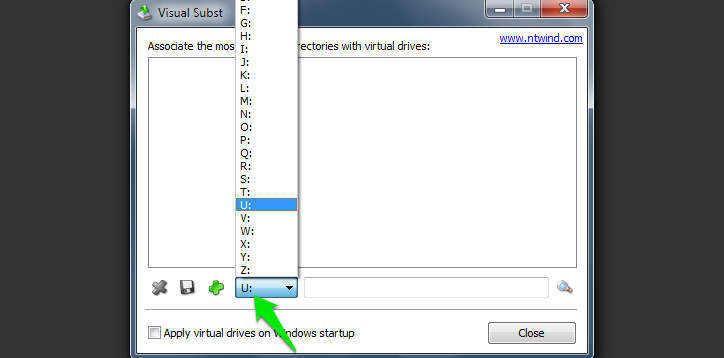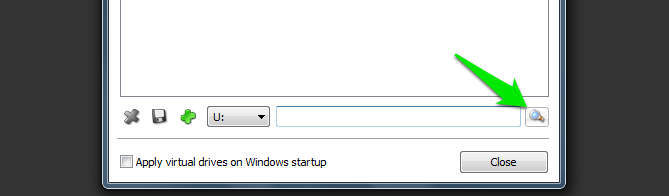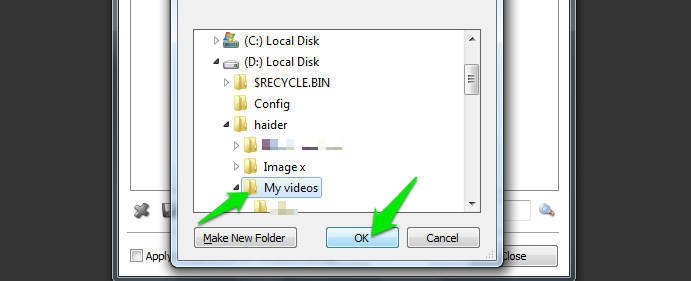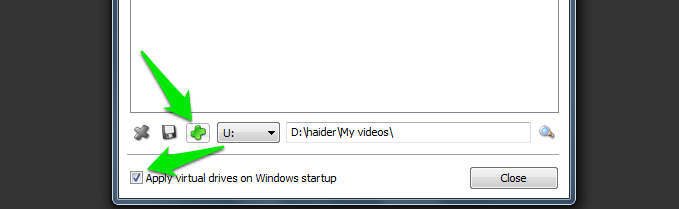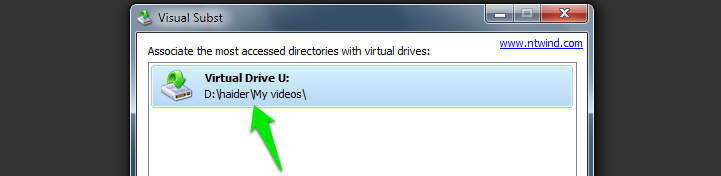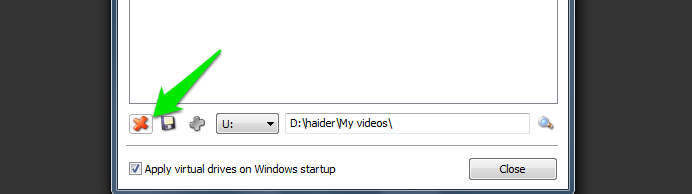Outlook (с 2007 по настоящее время) начал давать мне предупреждения безопасности о приложении, которое хотело получить доступ к моей электронной почте и контактам (это называется программным доступом). Сообщение гласит:Программа пытается получить доступ к информации об адресе электронной почты, хранящейся в Outlook. Если это неожиданно, нажмите «Отклонить» и убедитесь, что антивирусное программное обеспечение обновлено. Для получения дополнительной информации о безопасности электронной почты и о том, как можно избежать получения этого предупреждения, нажмите Справка.
Outlook (с 2007 по настоящее время) начал давать мне предупреждения безопасности о приложении, которое хотело получить доступ к моей электронной почте и контактам (это называется программным доступом). Сообщение гласит:Программа пытается получить доступ к информации об адресе электронной почты, хранящейся в Outlook. Если это неожиданно, нажмите «Отклонить» и убедитесь, что антивирусное программное обеспечение обновлено. Для получения дополнительной информации о безопасности электронной почты и о том, как можно избежать получения этого предупреждения, нажмите Справка.
Первое, что я сделал, это отрицал это, но диалоговое окно вернулось сразу же и, по сути, заблокировало меня от использования Outlook, и это довольно отчуждало.
Outlook не дал никакой подсказки относительно того, какое приложение или плагин отвечал за это, так что это немного раздражало. Мое исследование показало, что это также обычно происходит с другими версиями Outlook, поэтому вот несколько способов избавиться от этого раздражающего сообщения, не ставя под угрозу безопасность.
необходимое условие
Мы собираемся настроить некоторые параметры, поэтому может быть лучше запустить Outlook в качестве администратора. Вот как это сделать: щелкните правой кнопкой мыши значок Outlook и выберите «Запуск от имени администратора». Это оно.
Во-первых, вы действительно можете «опровергнуть» предупреждение за 10 минут. Это не очень интуитивно понятно, но вам нужно выбрать «принять доступ на 10 минут» и нажать «Запретить». Страница справки Microsoft по этой теме весьма полезна,
Вот несколько способов предотвратить это, не ставя под угрозу вашу безопасность, полностью отключив оповещение, что эквивалентно «игнорированию боли»…
Моя конфигурация
- Outlook 2010 (также протестирован с Outlook 2013 на моем ноутбуке)
- Поддержка программируемости .NET НЕ установлена
- Установлен цифровой сертификат для VBA: предполагается, что он подавляет предупреждение об известных «хороших» надстройках.
- Visual Basic для приложений установлен (удаление может помочь в дальнейшем)
Способ 1: обновить антивирус
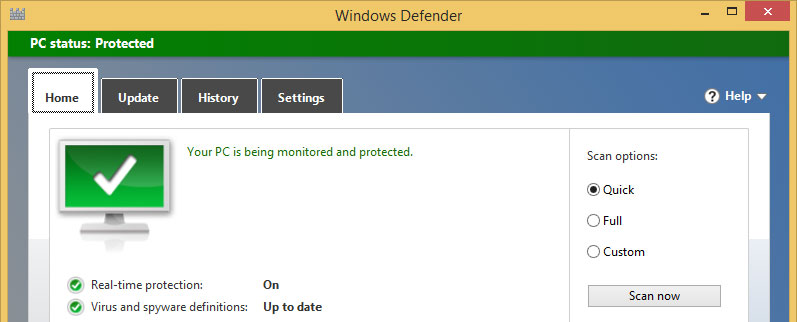 Если вы внимательно прочитаете параметры, вы можете понять, что Outlook будет выдавать больше таких предупреждений, если ваш антивирус не обновлен или не отключен. При наличии активного антивируса Outlook, вероятно, считает, что безопасность достаточно плотный, чтобы позволить программному доступу случиться.
Если вы внимательно прочитаете параметры, вы можете понять, что Outlook будет выдавать больше таких предупреждений, если ваш антивирус не обновлен или не отключен. При наличии активного антивируса Outlook, вероятно, считает, что безопасность достаточно плотный, чтобы позволить программному доступу случиться.
Самый простой способ сделать это – активировать или обновить Защитник Windows, встроенный антивирус от Microsoft. Вот как это сделать:
- Пуск> Окно поиска> введите Панель управления> откройте панель управления
- Панель поиска Панель поиска> введите Защитник Windows> открыть Защитник Windows
- Вы увидите, включен ли Защитник Windows и обновлен ли он
- Обновите его при необходимости
- Чтобы включить его, зайдите в Защитник Windows> вкладка «Настройки»> «Включить защиту в режиме реального времени».
Windows также может обнаруживать ряд сторонних антивирусов, поэтому, если вы используете известное стороннее приложение, оно должно выполнять ту же роль, что и Outlook. Outlook должен явно сказать, если он обнаруживает такое программное обеспечение, или нет. С активным антивирусом будет меньше шансов испугаться и выдавать предупреждения.
Способ 2: отключить / удалить надстройки, которые вам не нужны
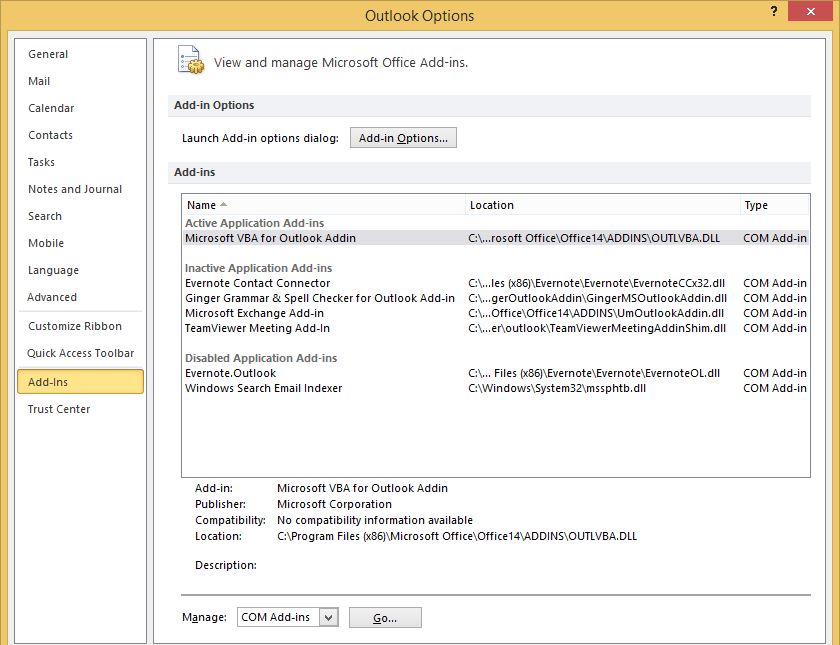 Если активации антивируса было недостаточно, это означает, что одна из надстроек расстраивает Outlook, но без какой-либо информации о том, что вам нужно, придется поискать причину предупреждение.
Если активации антивируса было недостаточно, это означает, что одна из надстроек расстраивает Outlook, но без какой-либо информации о том, что вам нужно, придется поискать причину предупреждение.
В зависимости от вашей установки их может быть несколько. Например, такие приложения, как Evernote, установят надстройку Outlook для облегчения отправки клипов.
Чтобы отключить надстройки, в Outlook выполните следующие действия:
- Файл> Параметры> Надстройки> Управление: Надстройки COM> Перейти
- Снимите все надстройки, которые вам не нужны
- Нажмите ОК
Перезапустите outlook в режиме по умолчанию (не администратор) и посмотрите, не появится ли предупреждение снова. Затем вы можете повторно добавить нужные вам надстройки один за другим.
Если у вас есть сомнения, и если вам это не нужно, вы также можете полностью удалить компонент «Visual Basic для приложений», вернувшись в Панель управления> Программы> Outlook> Изменить

Сделав это, я успешно удалил это очень раздражающее сообщение из моего Outlook и возвращался к производительности. Если это не работает для вас, оставьте комментарий и объясните нам, какова ваша конфигурация и какое сообщение вы видите. Может быть, я или кто-то еще может помочь.
Удачи!
Если кто-то из #Microsoft читает это: пожалуйста, предоставьте пользователям информацию о том, к чему App / Add-in / DLL / что-либо пытается получить доступ, чтобы мы могли принять или отклонить с подсказкой. Во-вторых, нам нужно что-то вроде «отрицать навсегда», чтобы нам не приходилось делать это каждые 10 минут.
 Это самый очевидный способ сделать это. Мне понадобилось совсем немного времени, чтобы найти нужные файлы, поэтому я включил ссылки, которые использовал:
Это самый очевидный способ сделать это. Мне понадобилось совсем немного времени, чтобы найти нужные файлы, поэтому я включил ссылки, которые использовал: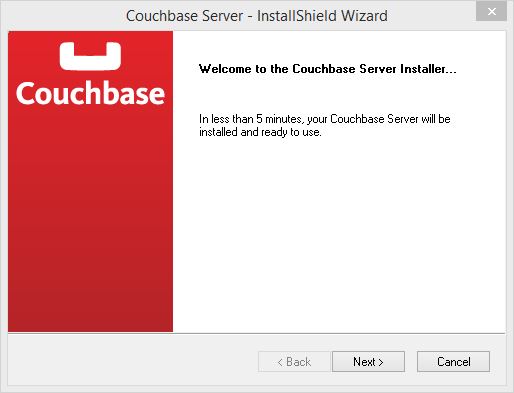 Возможно, вы не слышали об этом, но
Возможно, вы не слышали об этом, но 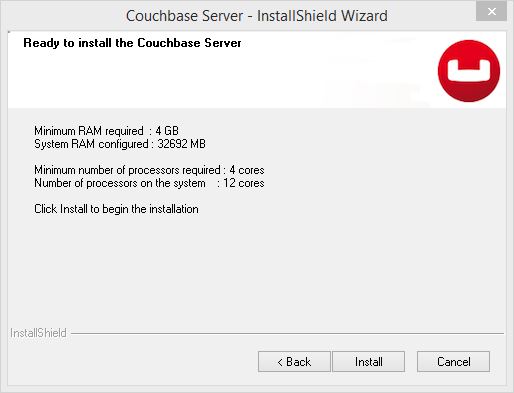 В конце процесса установки браузер откроется по адресу
В конце процесса установки браузер откроется по адресу 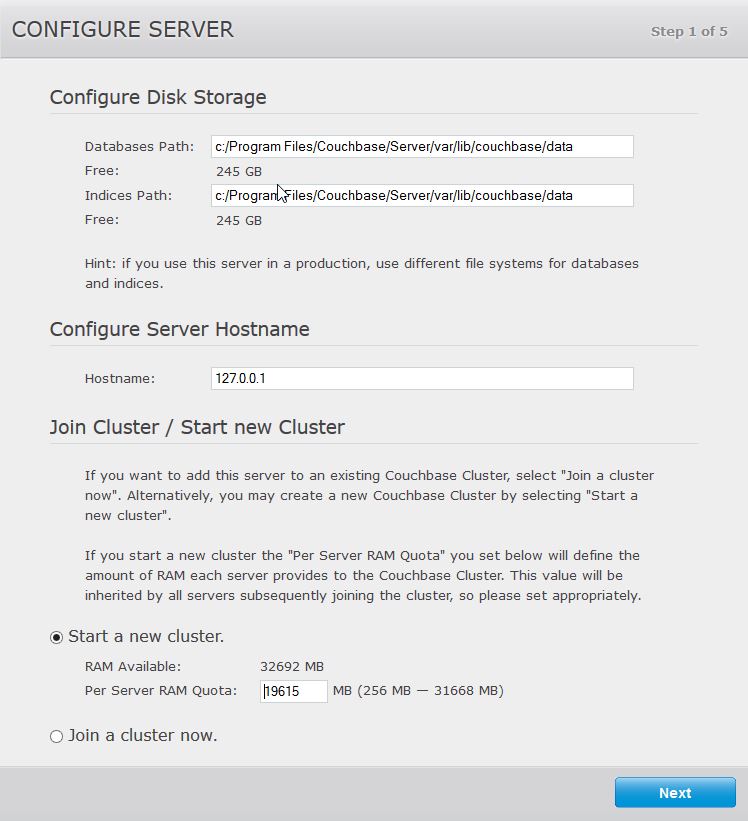 В целях Memcached вы можете игнорировать настройки дискового хранилища, так как вы создадите пул памяти. Просто оставьте все как есть.
В целях Memcached вы можете игнорировать настройки дискового хранилища, так как вы создадите пул памяти. Просто оставьте все как есть. Это еще один важный экран. Здесь вы создадите пул памяти. Убедитесь, что вы выбрали тип корзины Memcached. Для эмуляции Memcached вы, вероятно, не Нужно включить реплики. Но вы должны включить команду Flush. Нажмите Next.
Это еще один важный экран. Здесь вы создадите пул памяти. Убедитесь, что вы выбрали тип корзины Memcached. Для эмуляции Memcached вы, вероятно, не Нужно включить реплики. Но вы должны включить команду Flush. Нажмите Next. Порт по умолчанию для блоков Memcached – это стандарт 11211. Вы можете изменить это в Data Buckets> [Bucket Name] > Редактировать
Порт по умолчанию для блоков Memcached – это стандарт 11211. Вы можете изменить это в Data Buckets> [Bucket Name] > Редактировать Это происходит с тысячами людей каждый день: по какой-то таинственной причине их веб-сайт может
Это происходит с тысячами людей каждый день: по какой-то таинственной причине их веб-сайт может 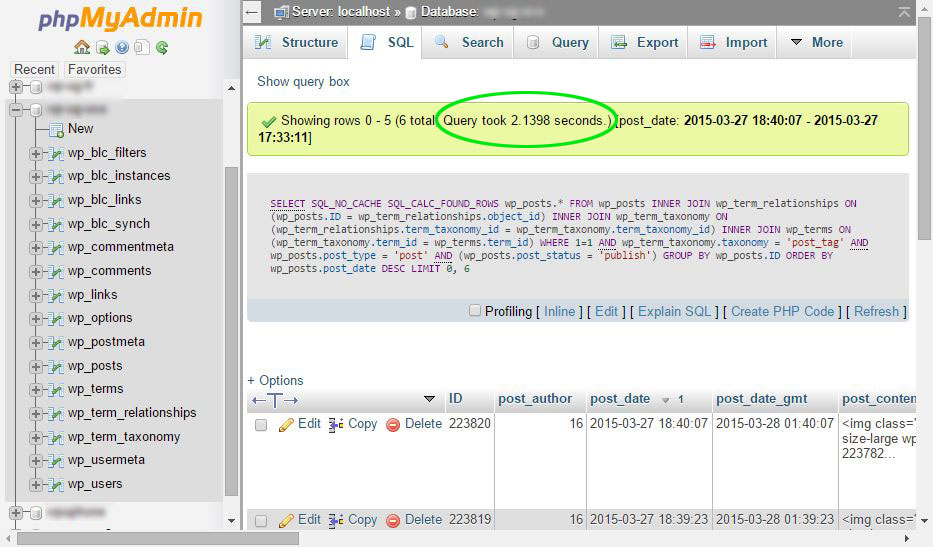
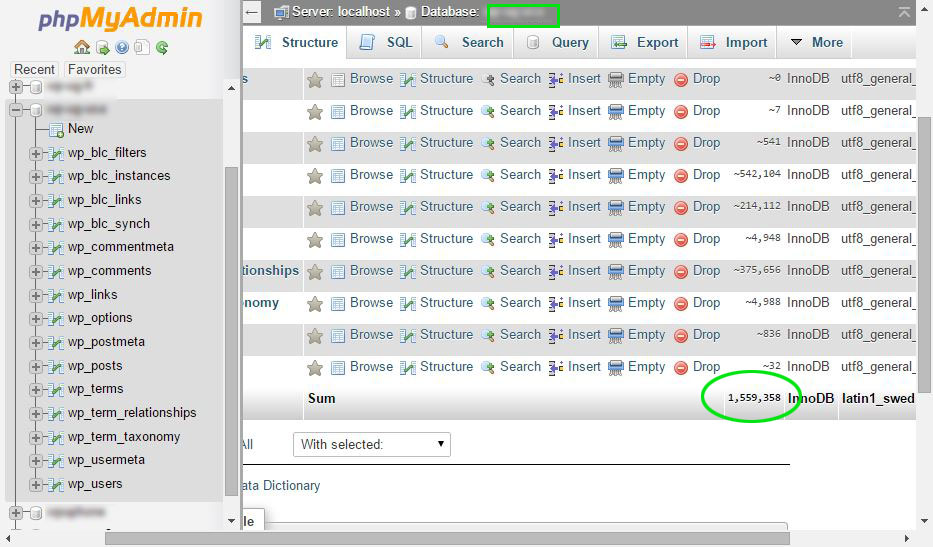

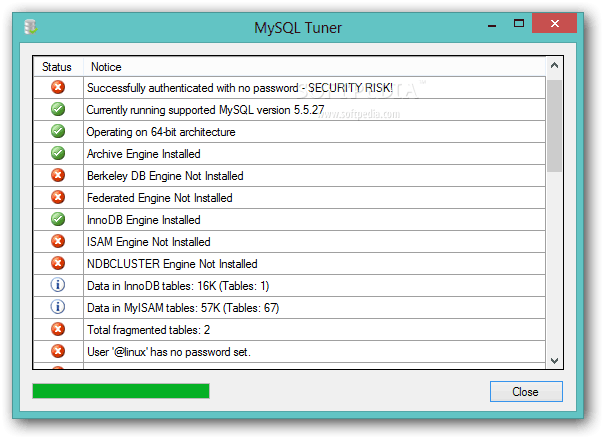 Если у вас есть административный доступ к MySQL и вы хотите отредактировать файл конфигурации MySQL, вы можете установить
Если у вас есть административный доступ к MySQL и вы хотите отредактировать файл конфигурации MySQL, вы можете установить 
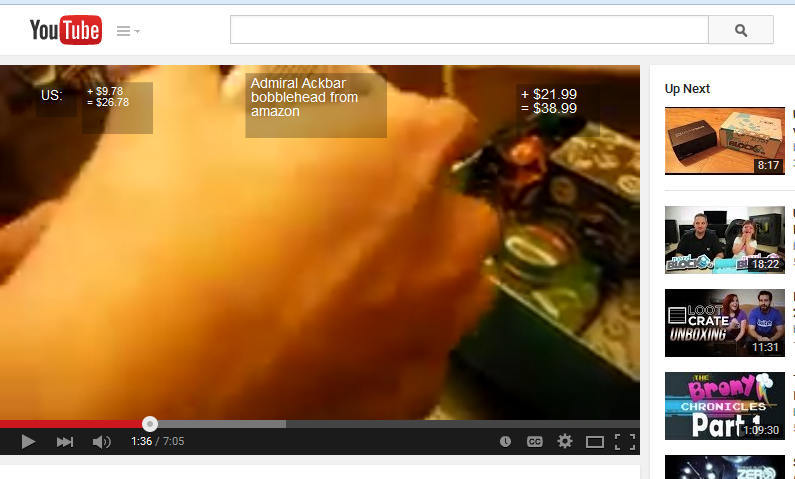
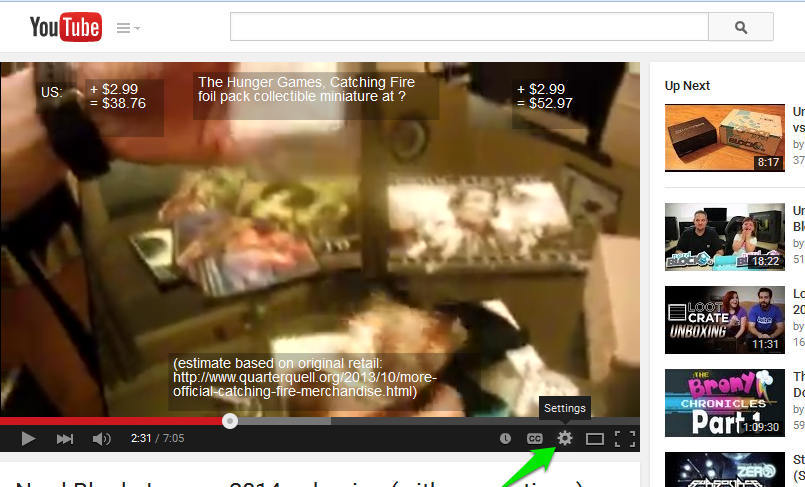
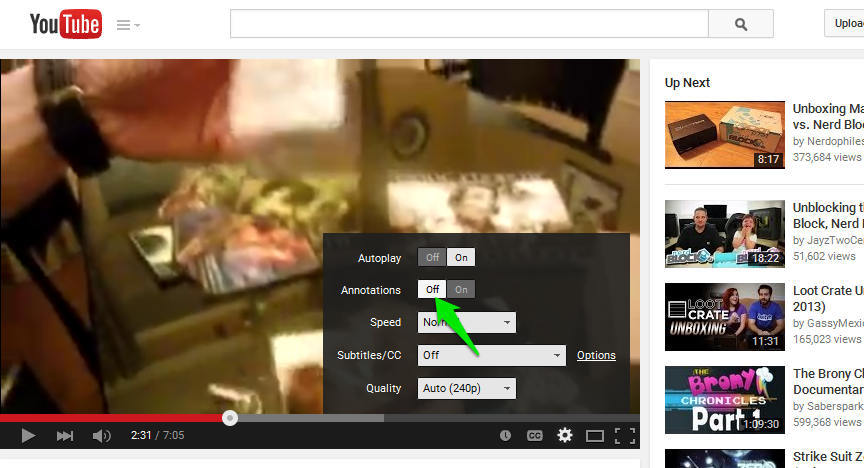

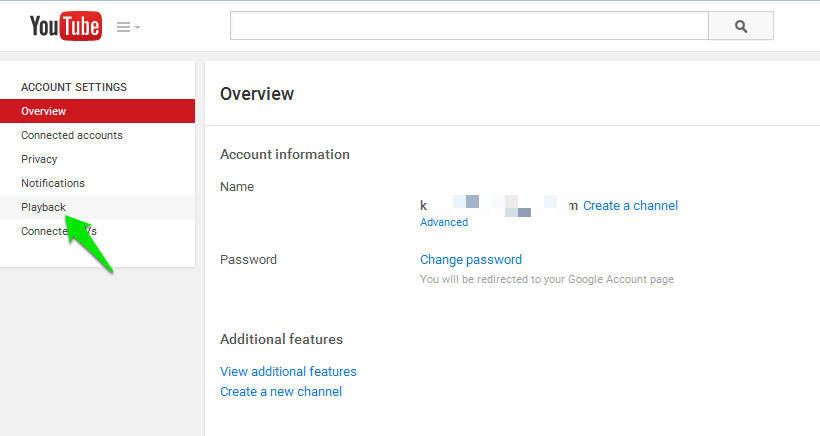
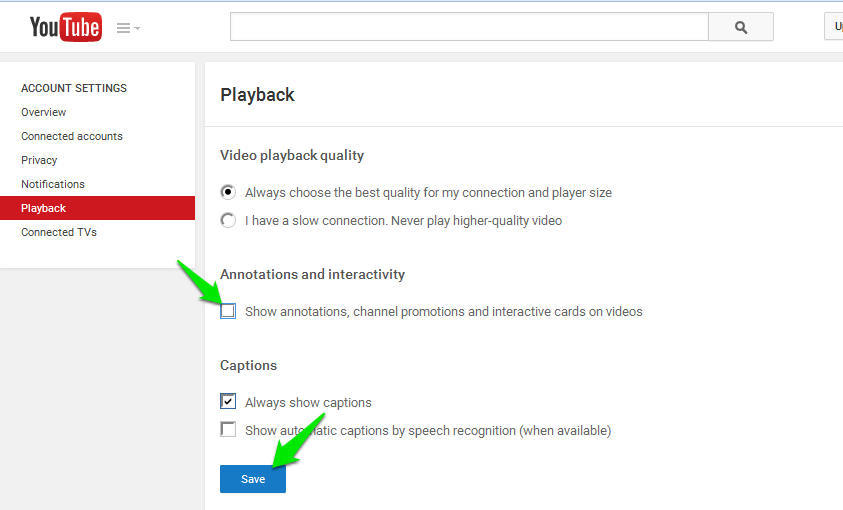

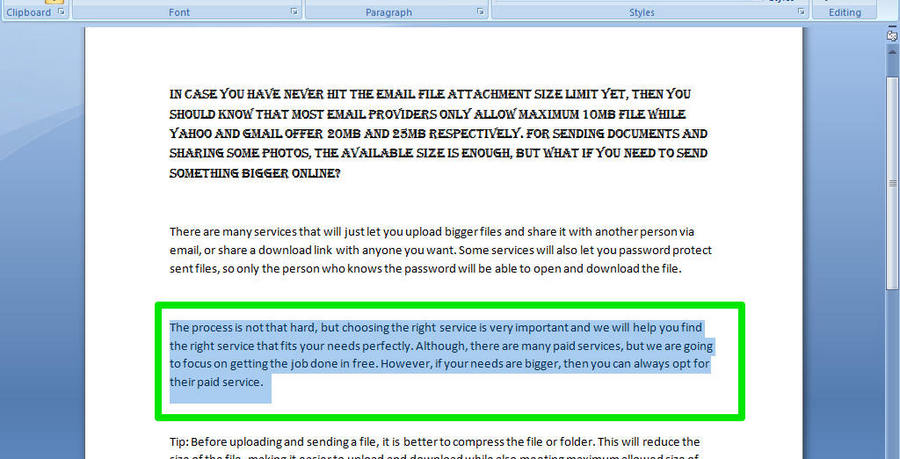
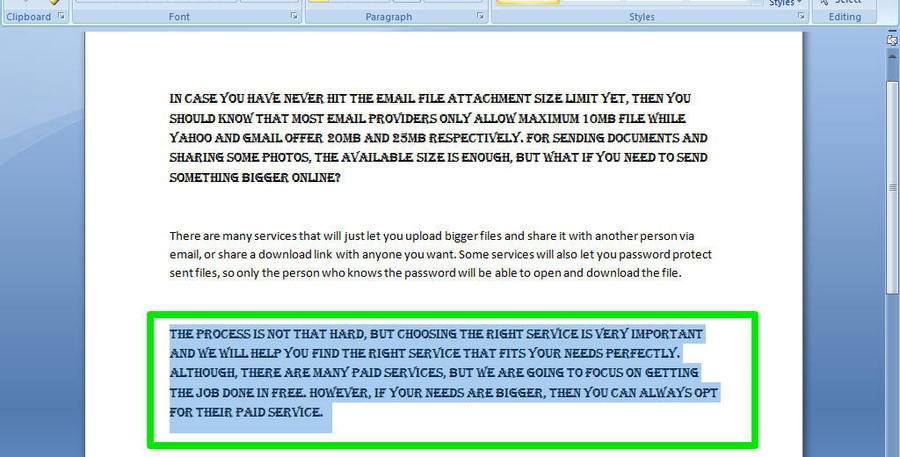
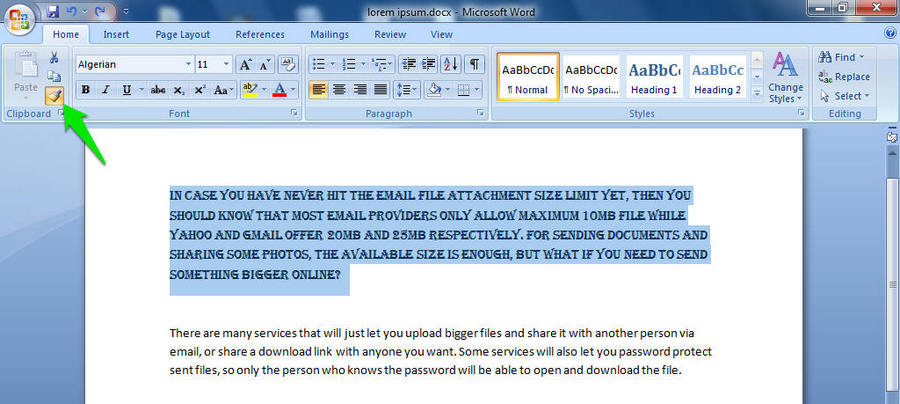
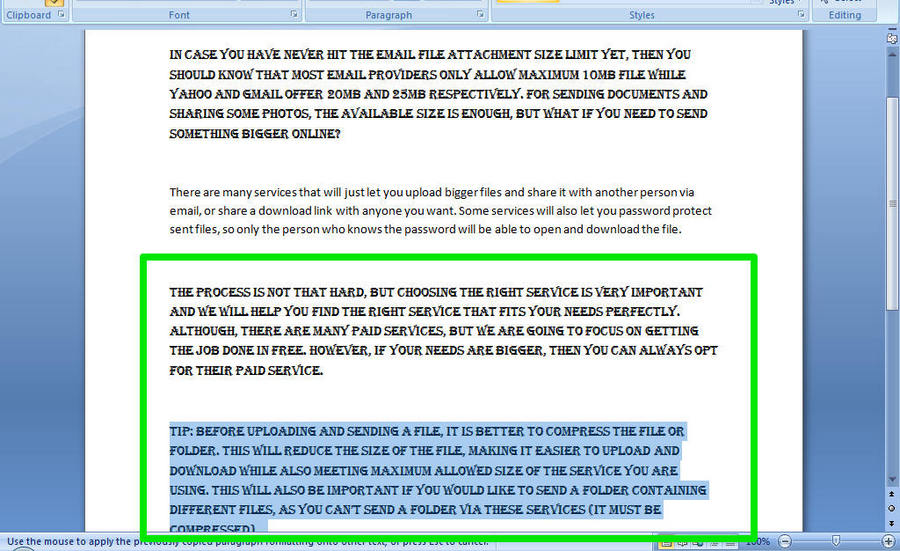

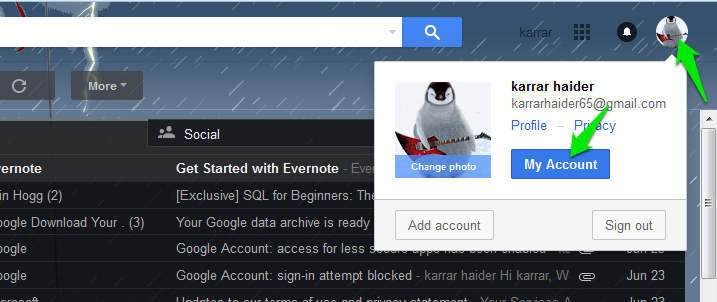
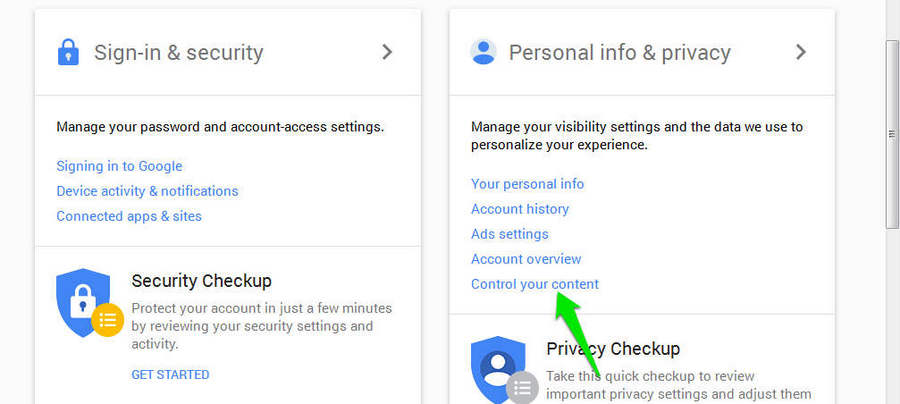

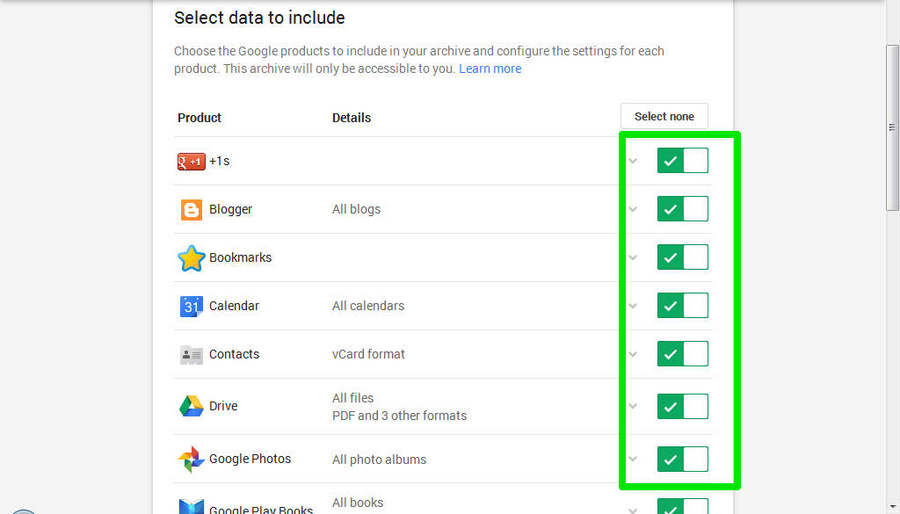

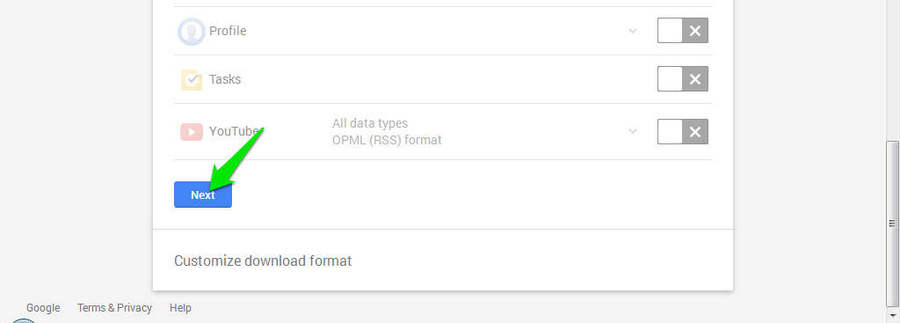
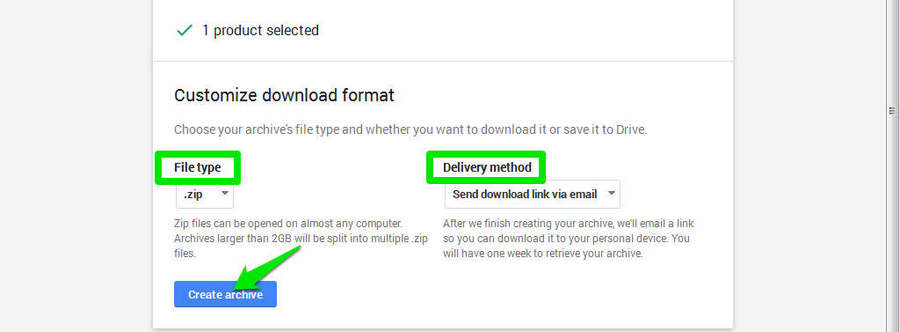
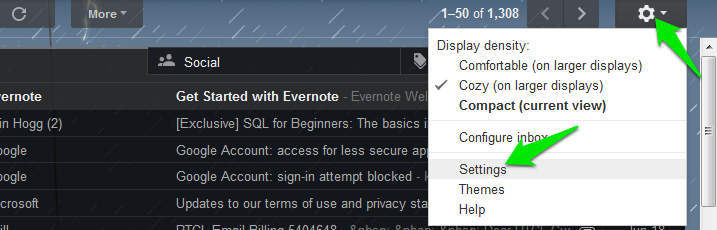

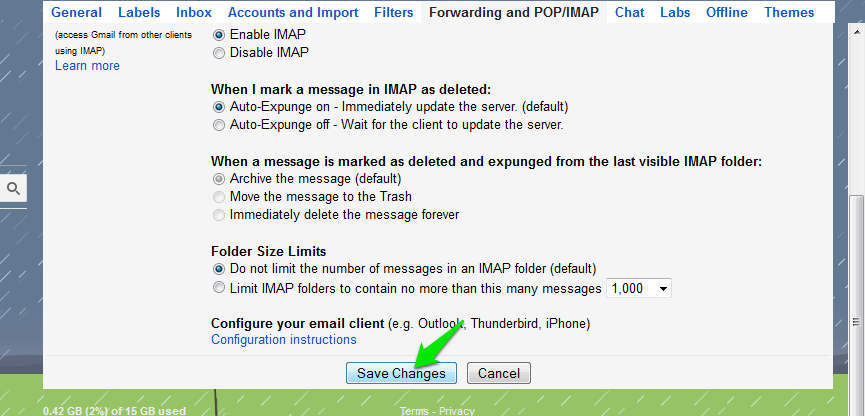
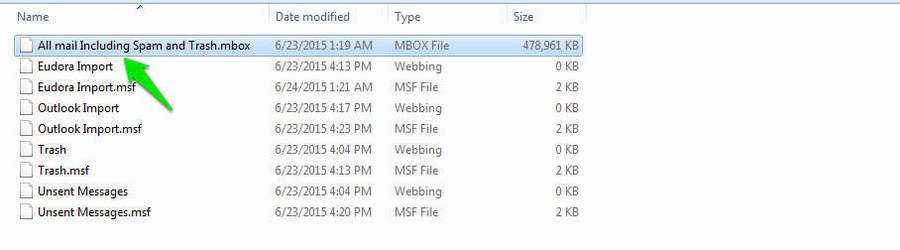
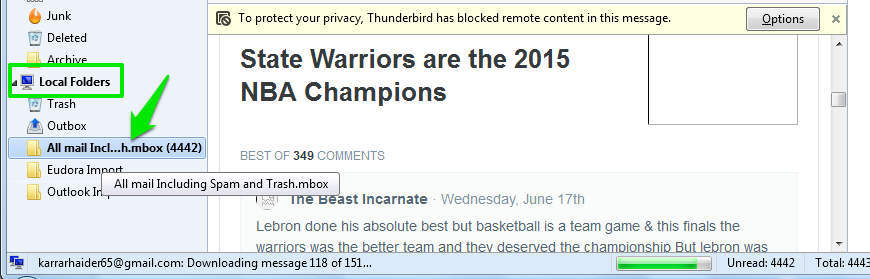
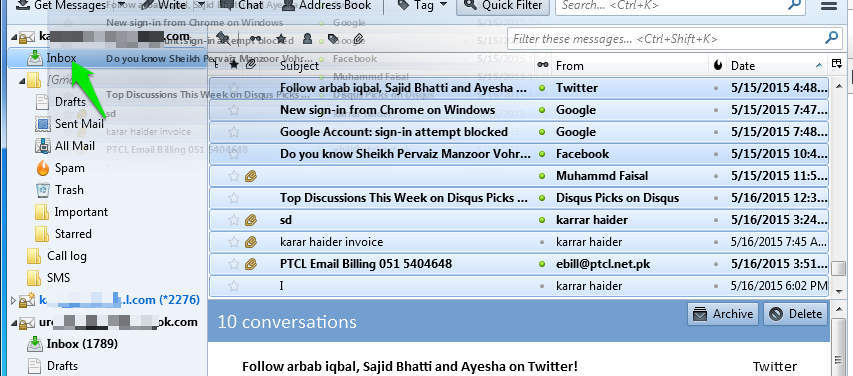
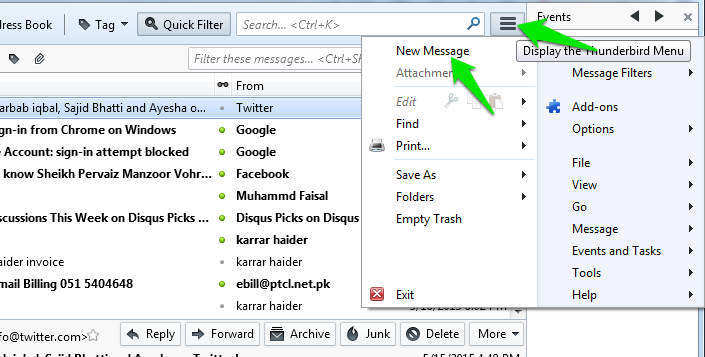
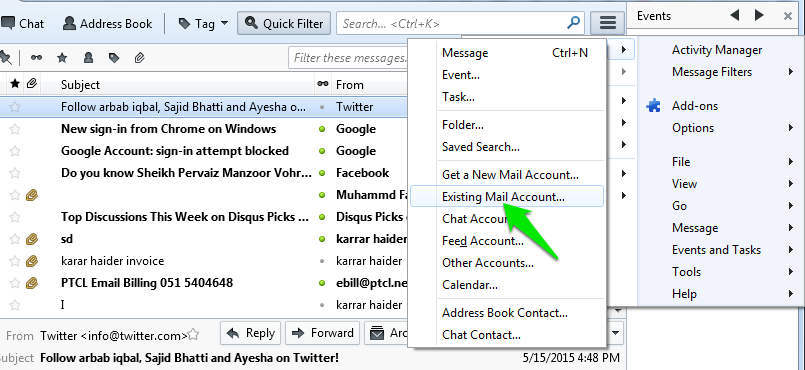

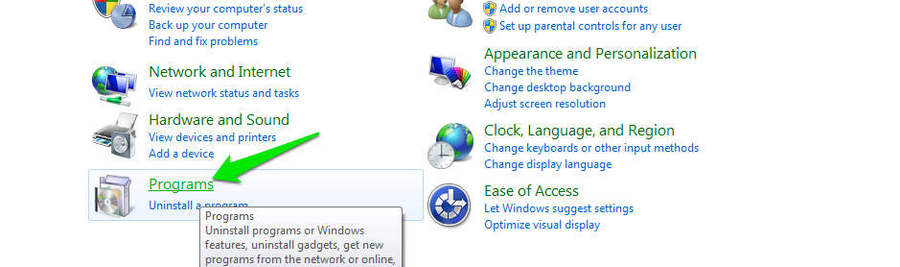
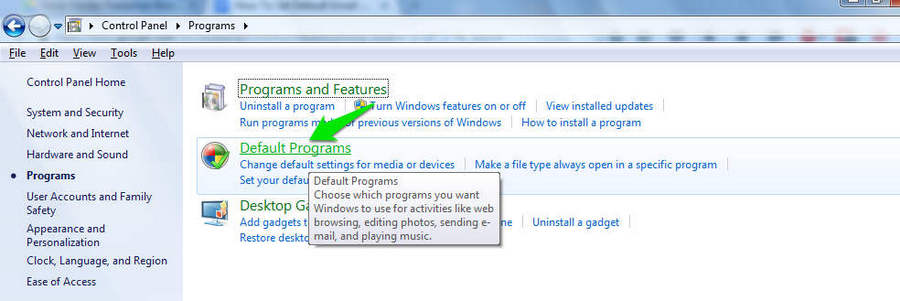
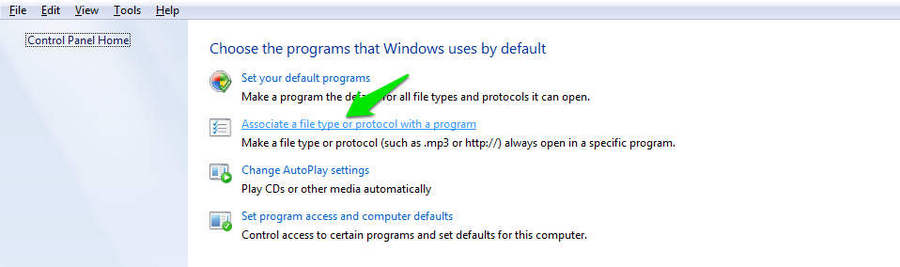

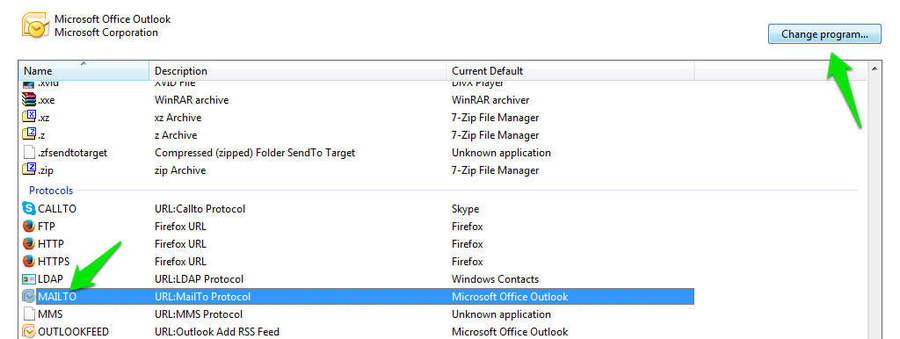
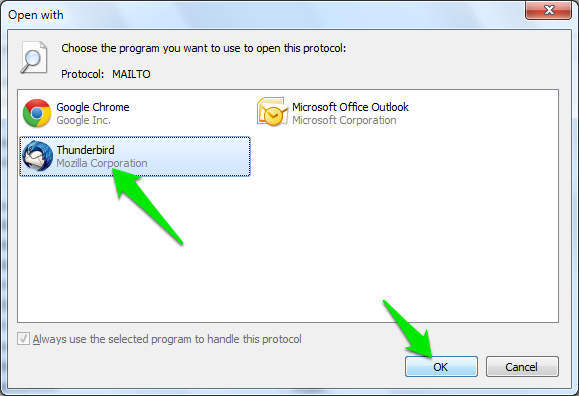
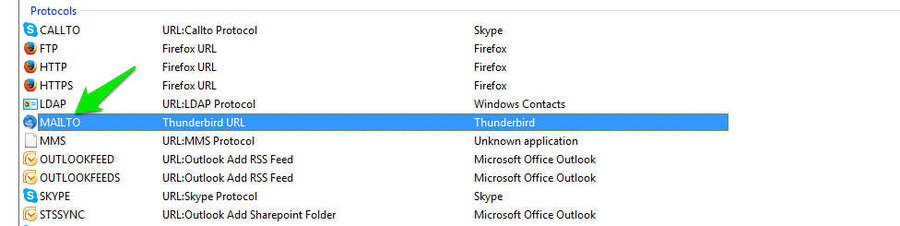
 Для некоторых людей,
Для некоторых людей,