Как смонтировать папку как диск (Windows)
В Windows вы можете легко указать букву диска в папке для создания логического диска. Папка будет рассматриваться Windows и приложениями как физический диск. Может быть много причин, почему вы можете смонтировать папку как диск.
Программы для Windows, мобильные приложения, игры - ВСЁ БЕСПЛАТНО, в нашем закрытом телеграмм канале - Подписывайтесь:)
- Другой способ (из многих) для быстрого доступа к папке.
- Некоторым приложениям может потребоваться доступ к определенному диску, вы можете обмануть их.
- При создании пакетный файл, будет легче ссылаться на папку и вносить изменения позже.
- Это создает более короткие пути к файлам, в зависимости от имени каталога
В этом руководстве мы покажем вам, как подключить папку как виртуальный диск с помощью Windows и стороннего инструмента.
Способ № 1: вручную подключить папку как виртуальный диск
В Windows эта функция может быть выполнена с помощью Subst команда. Вам нужно будет создать ярлык в папке автозагрузки Windows для выполнения этой команды. Чтобы получить доступ к папке автозагрузки Windows, вам нужно перейти в следующую папку:
C: Users
Здесь «username» – это логин, к которому вы обращались при запуске Windows. В нашем случае это Администратор.
Вы также можете получить доступ к папке напрямую, вставив вышеупомянутое местоположение каталога в поиске проводника Windows и заменив «имя пользователя» своим фактическим именем пользователя.

Программы для Windows, мобильные приложения, игры - ВСЁ БЕСПЛАТНО, в нашем закрытом телеграмм канале - Подписывайтесь:)
Попав в папку автозагрузки, щелкните правой кнопкой мыши в пустой области и в контекстном меню наведите курсор мыши на «Новый». Теперь из бокового меню нажмите «Ярлык», и откроется мастер.
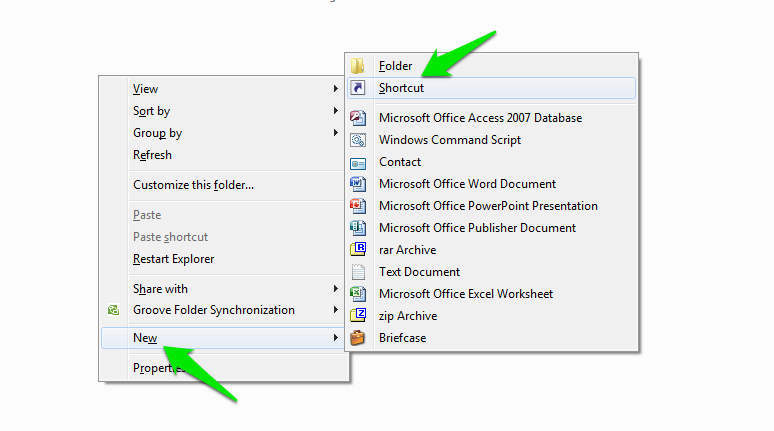
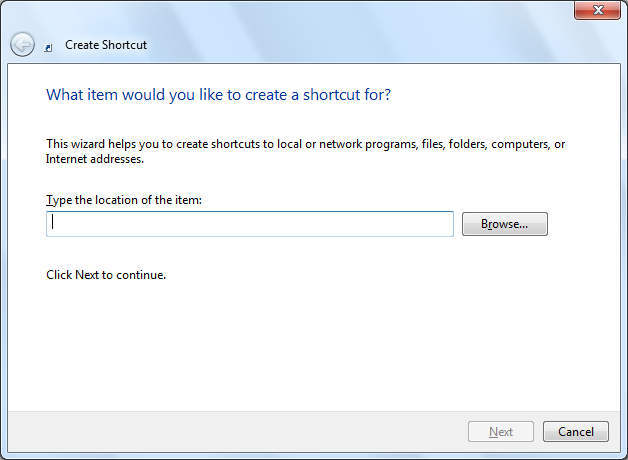
В мастере вы увидите пустое поле, в котором вам необходимо указать местоположение папки, которую вы хотите смонтировать как диск. Здесь введите следующую команду:
Sub X: «Местоположение вашей папки»
Вам нужно заменить «Расположение вашей папки» на фактическое местоположение папки, которую вы хотите смонтировать как диск (вдоль с кавычки) и «X» с буквой диска, который вы хотите указать в папке. Если вы не знаете, где находится путь к нужной папке, просто откройте папку и скопируйте путь, указанный вверху.

Вставьте папку внутри кавычек (как на картинке ниже) и нажмите Далее. Дайте название ярлыку на следующем шаге и нажмите «Готово».
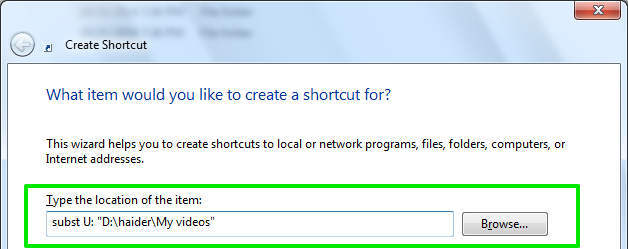
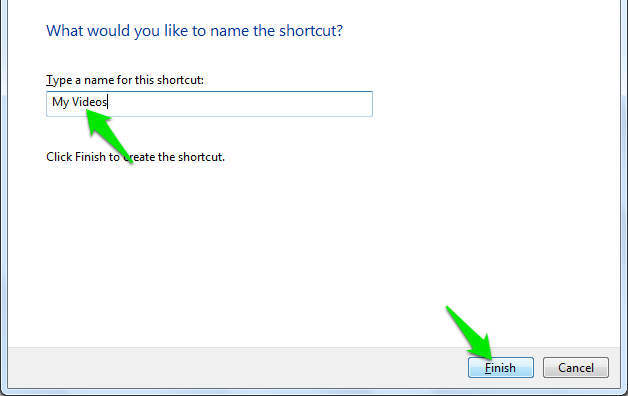
Теперь вам нужно открыть новый ярлык для создания виртуального диска. Вы увидите новый диск рядом со всеми вашими физическими дисками, и, открыв его, вы откроете указанную папку.
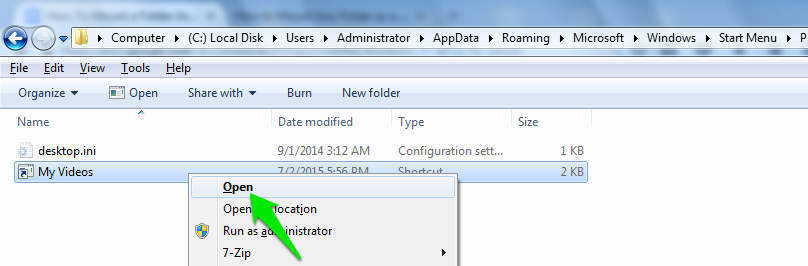

Виртуальный диск будет автоматически загружаться всякий раз, когда вы перезагрузите компьютер. Если вы хотите удалить диск, вам придется удалить созданный вами ярлык, а затем перезагрузить компьютер, чтобы изменения вступили в силу.
Способ № 2: подключить папку как диск с помощью специального приложения
Вышеупомянутый метод работает как шарм, но это может быть немного утомительной задачей. Особенно, когда вам нужно перезагрузить компьютер, чтобы избавиться от виртуального диска. К счастью, есть приложение для того же, которое может сделать процесс намного проще.
В этом уроке мы будем использовать приложение Visual Subst, Это совершенно бесплатный инструмент и не требует установки. Просто иди к Официальный сайт и загрузите заархивированный файл (78 КБ).
Извлеките файл .zip и запустите приложение. В интерфейсе щелкните раскрывающееся меню ниже и выберите букву диска, которую вы хотите присвоить своему виртуальному диску.
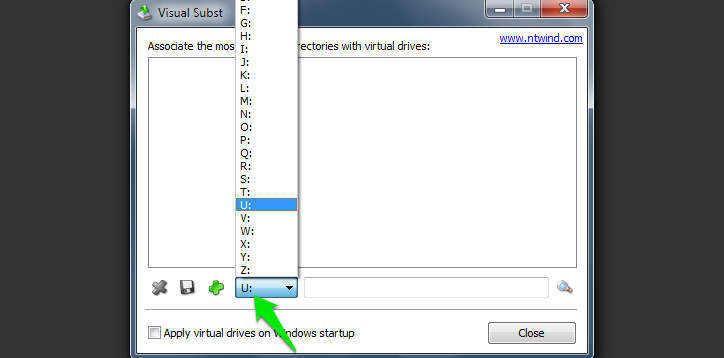
Теперь нажмите на маленький значок увеличительного стекла в правом нижнем углу окна и выберите папку, которую вы хотите смонтировать как диск.
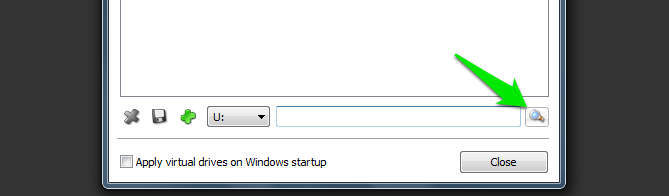
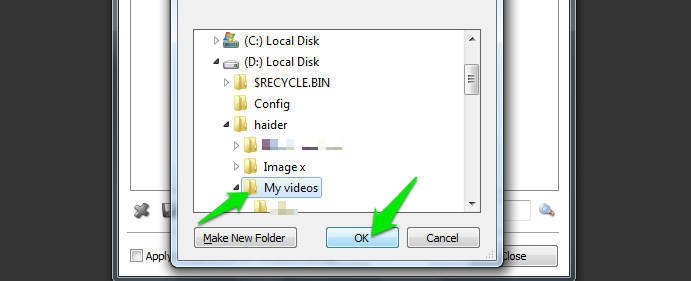
Установите флажок ниже, если вы хотите, чтобы при каждом запуске ПК всегда монтировал указанную папку как диск. Теперь просто нажмите на зеленый значок «+», и папка будет смонтирована и отображена.
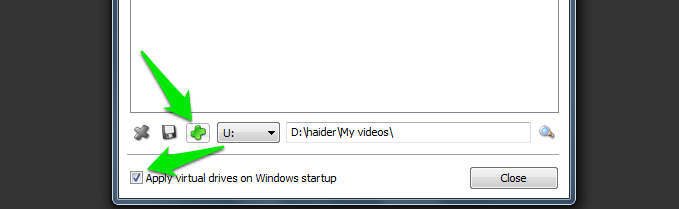
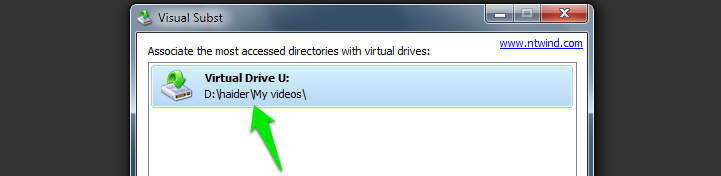
Если вы хотите размонтировать папку, просто выберите папку в интерфейсе и нажмите на красный значок «X», чтобы размонтировать ее (перезагрузка не требуется). Он будет удален из интерфейса, и вам придется снова пройти тот же процесс, чтобы добавить.
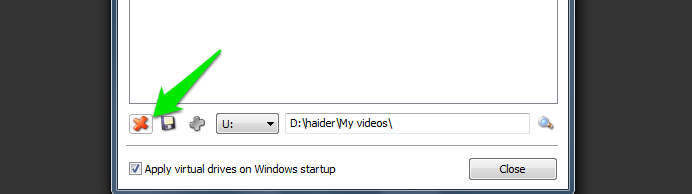
Вы также можете смонтировать несколько папок с помощью этого инструмента. Просто повторите процесс и выберите новую папку каждый раз, чтобы подключить ее как виртуальный диск.
Если у вас есть какие-либо вопросы или вы хотите добавить другой метод для монтирования папки в качестве диска, сообщите нам об этом в комментариях ниже.
