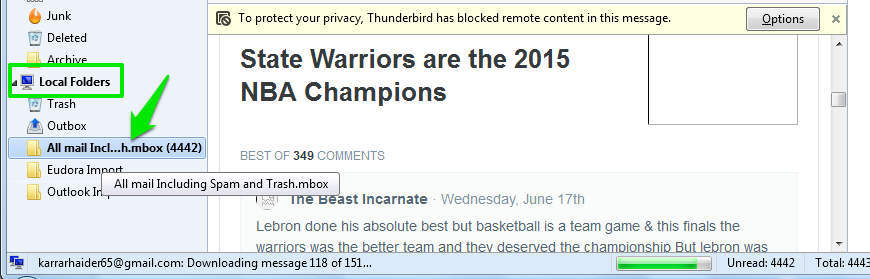Как сделать резервную копию аккаунтов Gmail (+ Восстановление)
Это довольно распространенная практика – загружать все ваши важные данные на почтовые сервисы, чтобы использовать их при необходимости. Это очень удобно, вы можете легко получить доступ к информации, и вам не придется беспокоиться о защите физического устройства хранения. Однако, похоже, мы забываем, что ошибки и аварии случаются постоянно, даже если это облачный сервис.
Программы для Windows, мобильные приложения, игры - ВСЁ БЕСПЛАТНО, в нашем закрытом телеграмм канале - Подписывайтесь:)
Если вы полагаетесь на почтовые сервисы, такие как Gmail, для всех ваших важных электронных писем и данных, то пришло время пересмотреть. Вы никогда не знаете, когда ваша учетная запись может быть прекращена, сбой или взломан!
Лучший способ защитить ваши данные – создать резервную копию и сохранить ее в безопасном месте для будущего использования. Если вы являетесь пользователем Gmail, то на самом деле довольно просто сделать резервную копию всех ваших писем и даже писем в корзину и спам.
Это также может быть удобно, если вы хотите перейти на другую учетную запись или почтовый сервис и забрать все свои данные с собой. В этом уроке мы покажем вам, как сделать резервную копию всех данных Gmail, а затем восстановить их.
Способ № 1. Использование службы Google Takeout для резервного копирования данных Gmail
Самый простой способ сделать резервную копию данных Gmail без участия сторонних служб – это воспользоваться службой Google Takeout для Gmail. Он создаст архив всех ваших данных и позволит вам скачать его в формате .Zip.
Для резервного копирования данных Войдите в Gmail (Любая служба Google может работать) и нажмите на изображение своего аккаунта. Во всплывающем окне нажмите «Моя учетная запись».

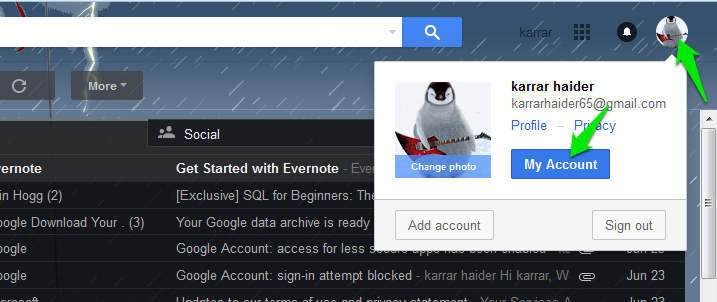
Программы для Windows, мобильные приложения, игры - ВСЁ БЕСПЛАТНО, в нашем закрытом телеграмм канале - Подписывайтесь:)
В «Моем аккаунте» нажмите «Контролировать свое содержание», расположенную под заголовком «Личная информация и конфиденциальность».
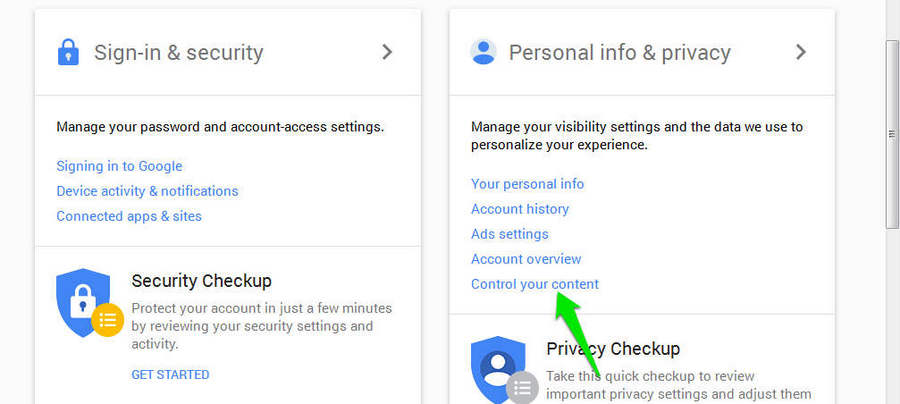
Здесь вы увидите опцию «Скачать ваши данные» с кнопкой «Создать архив» под ней, нажмите на эту кнопку.

На следующей странице вы увидите все сервисы, которые может предложить учетная запись Google, с галочкой рядом с ней зеленого цвета. Это означает, что если вы создадите архив сейчас, все ваши данные в «проверенных» сервисах Google будут загружены.
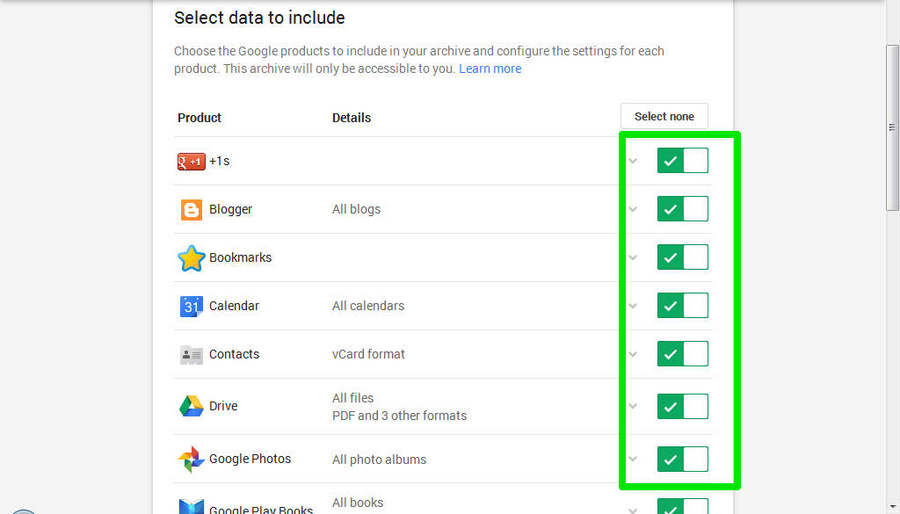
Резервное копирование всех этих данных удобно, если нам нужно удалить конкретную учетную запись Google, однако нам нужны только данные Gmail. Таким образом, мы снимем все остальные сервисы и отметим Gmail (в нем есть значок Gmail с надписью «Mail») в списке. Вы также можете сделать резервную копию данных других служб, если вы хотите, они будут сохранены в отдельной папке.

Теперь нажмите «Далее», расположенный вверху, и вам будет предложено изменить «Тип файла» и «Способ доставки». Если у вас нет ничего особенного, не меняйте ничего и просто нажмите «Создать архив» в конце.
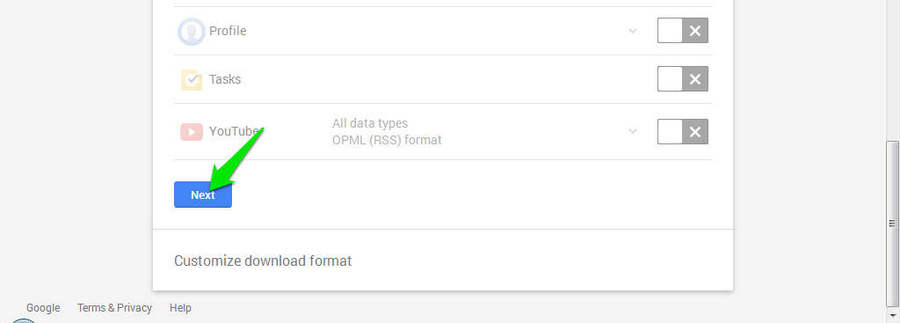
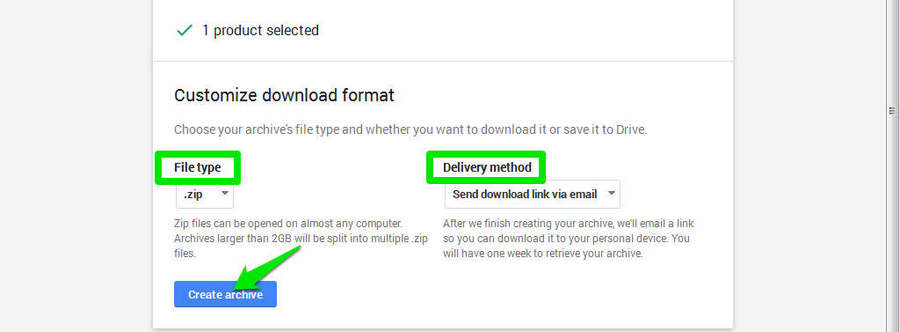
Ваш архив начнет готовиться, создание архива может занять некоторое время, в зависимости от объема резервной копии данных. Для обычного пользователя это может занять менее 30 минут, но это может занять несколько часов или даже дней.
Когда вы получите электронное письмо, просто нажмите кнопку «Загрузить архив», чтобы загрузить файл. Он будет в формате, который вы указали ранее (скорее всего, в формате .Zip). Просто извлеките файл, и вы увидите внутри файл «MBOX», который содержит все ваши электронные письма.
Чтобы просмотреть все ваши электронные письма, вам нужно иметь инструмент, который сможет открыть файл «MBOX». Для этого FreeViewer хороший инструмент Это настольный инструмент, который позволит вам открывать файлы «MBOX», а затем делать их читаемыми. Он поставляется с бесплатной и платной версиями, но в нашем случае бесплатной версии более чем достаточно.
Восстановить резервные копии данных
Итак, теперь вы знаете, как сделать резервную копию данных и просмотреть их, но как насчет восстановления данных? Возможно, вы захотите восстановить ваши данные в той же учетной записи Gmail в будущем или восстановить ее в другую учетную запись или даже другую службу.
К сожалению, Google не предлагает никаких встроенных функций для восстановления резервных данных. Поэтому нам придется зависеть от сторонних программ и почтовых клиентов. В этом уроке мы будем использовать почтовый клиент Mozilla Thunderbird, Он полностью бесплатен для использования почтового клиента и поддерживает также Windows, Mac и Linux.
Настроить Gmail
Мы собираемся сначала восстановить резервные копии электронной почты на ту же учетную запись Gmail. Для этого нам нужно включить IMAP в Gmail, чтобы Thunderbird мог подключиться.
Войдите в свою учетную запись Gmail и нажмите значок «Шестерёнка», расположенный в правой части окна. В меню нажмите «Настройки».
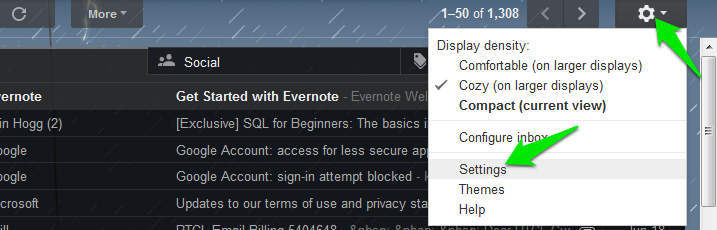
В настройках нажмите на вкладку «Пересылка и POP / IMAP», чтобы увидеть все доступные опции. Здесь выберите опцию «Включить IMAP», расположенную рядом с «Доступ к IMAP».

Теперь перейдите вниз страницы и нажмите «Сохранить изменения», чтобы сохранить все изменения.
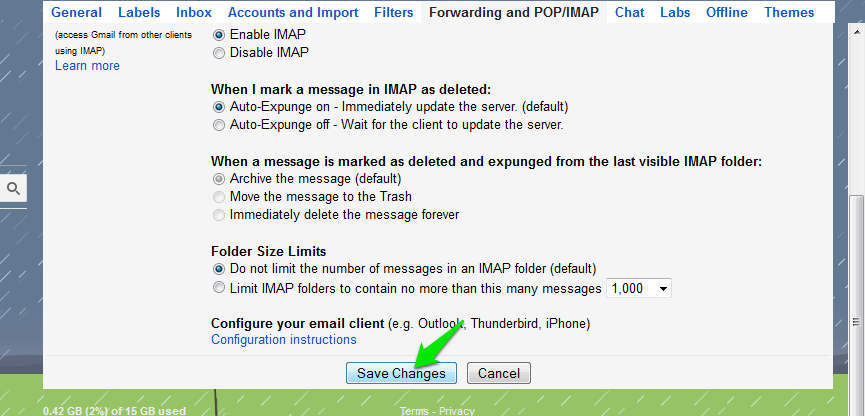
Настройка учетной записи электронной почты
Скачать Thunderbird с официального сайта и установить его. После этого вам нужно будет присоединить свою учетную запись Gmail к Thunderbird. Клиент очень просто присоединяет ваш аккаунт и берет на себя всю тяжелую работу за вас. Когда вам будет предложено выбрать между IMAP и POP, выберите IMAP, и ваша учетная запись будет настроена.
Добавить файл «MBOX» в клиент ThunderBird
Чтобы добавить файл загрузки «MBOX» (файл резервной копии) из Gmail в Thunderbird, вам необходимо добавить его вручную в Thunderbird. Пункт назначения, куда вы должны скопировать файл «MBOX», находится ниже:
C:> users> UserName> AppData> Roaming> Thunderbird> Profiles> (случайные слова) .default> Mail> Локальные папки
В указанном выше каталоге «UserName» – это имя учетной записи Windows, в которую вы вошли, а «случайные слова» – это просто случайные слова перед .default.
Перейдите в вышеупомянутый каталог и вставьте файл «MBOX». Теперь перезапустите клиент Thunderbird еще раз, и вы увидите ваш файл «MBOX» в разделе «Локальные папки», расположенном в меню левой панели. Вы можете нажать на нее, чтобы увидеть все ваши резервные копии электронных писем.
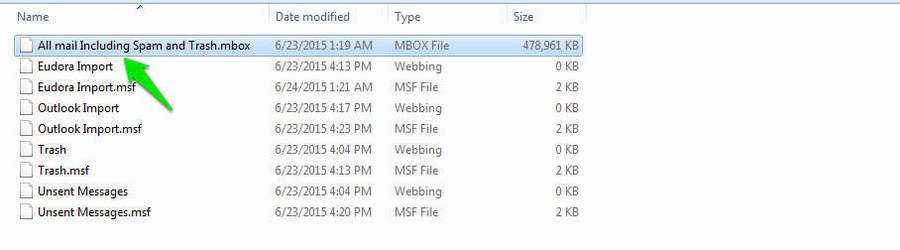
Восстановить данные в Gmail
Как только файл «MBOX» загружен в Thunderbird, его можно просто перетащить, чтобы восстановить все ваши резервные копии данных. Все, что вам нужно сделать, это выбрать электронные письма, которые вы хотите сделать резервную копию, из файла «MBOX» и перетащить его в опцию «Входящие» своей учетной записи Gmail.
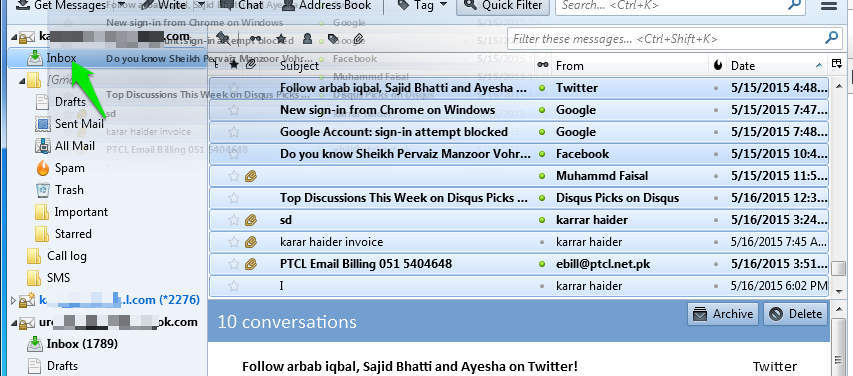
Вы можете нажать и удерживать клавишу Ctrl и щелкнуть каждое электронное письмо, чтобы выделить его, перетащить или щелкнуть любой файл, а затем нажать Ctrl + A, чтобы выбрать все электронные письма.
Подсказка: Для перетаскивания щелкните и удерживайте контент, который вы хотите перетащить, и переместите указатель мыши по экрану. Когда вы оставите щелчок, файл упадет (если это возможно) в область, в которой он находится в данный момент.
Перед восстановлением электронной почты для других служб необходимо убедиться, что служба электронной почты поддерживает «IMAP», и она также включена. Большинство популярных сервисов поддерживают IMAP, просто убедитесь, что он включен. Если вы не можете найти вариант, проверьте онлайн, поддерживают ли они его или нет.
Вам необходимо настроить новую учетную запись электронной почты с помощью Thunderbird так же, как мы настраиваем Gmail в начале. Чтобы добавить новую учетную запись электронной почты, нажмите кнопку главного меню, расположенную в верхнем левом углу окна Thunderbird (это три горизонтальные линии). В меню наведите курсор мыши на «Новое сообщение» и в следующем меню нажмите «Существующая учетная запись почты…»
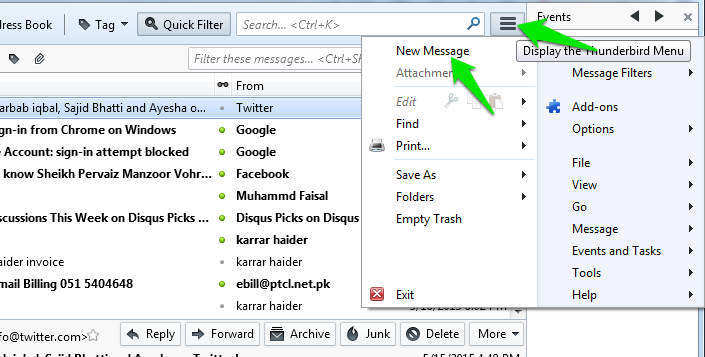
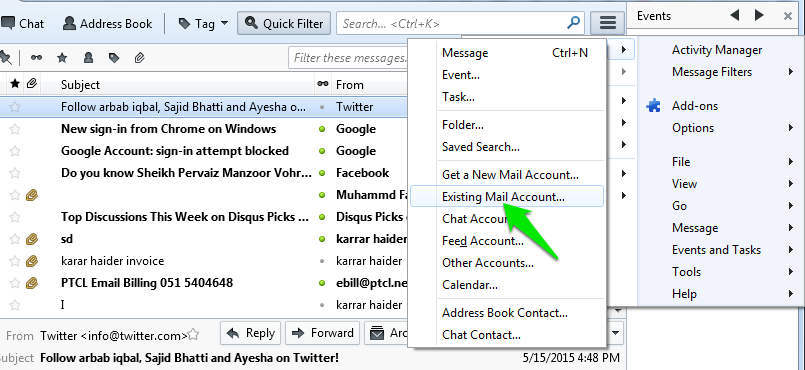
Теперь вы снова будете перенаправлены на ту же страницу настройки электронной почты, которую вы можете использовать для настройки новой электронной почты, следуя инструкциям. Когда будет предложено выбрать IMAP или POP, нажмите IMAP, как вы делали выше.
После правильной настройки просто перетащите сообщения из файла «MBOX» в папку «Входящие» нового вложенного сообщения, и они будут там восстановлены.
Если у вас есть что поделиться или вам нужна помощь по любому из вышеперечисленных процессов, сообщите нам об этом в комментариях ниже, и мы будем рады помочь.