Как установить почтовый клиент по умолчанию (Windows 7 и 8)
Установка программ по умолчанию для открытия файлов позволяет очень легко открывать файлы, не проходя через процесс указания, какую программу использовать. Тем не менее, может быть немного сложно настроить почтовый клиент по умолчанию, и он ухудшается с Windows 8, так как он установит свой встроенный Почтовое приложение как почтовый клиент по умолчанию.
Программы для Windows, мобильные приложения, игры - ВСЁ БЕСПЛАТНО, в нашем закрытом телеграмм канале - Подписывайтесь:)
Не многие люди поклоняются приложению Windows 8 Mail, и тот факт, что оно установлено по умолчанию, просто раздражает. Но не волнуйтесь, вы всегда можете изменить почтовый клиент по умолчанию в Windows 7 и 8.
Вам потребуется доступ к функции «Программы по умолчанию» в Windows, чтобы изменить почтовый клиент по умолчанию и открыть MAILTO ссылки с ним. В этом руководстве мы покажем вам, как изменить почтовый клиент по умолчанию в Windows.
Замечания: Этот учебник написан с использованием Windows 7, инструкции для Windows 8 также с небольшими визуальными изменениями.
Установить почтовый клиент по умолчанию
Перед началом работы у вас должно быть хотя бы несколько почтовых клиентов, чтобы можно было переключаться между ними. Если у вас еще нет другого почтового клиента, сначала загрузите его. Есть много надежных почтовых клиентов, некоторые из них включают в себя: прогноз, Почтовый ящик а также буревестник,
Теперь вам нужно открыть Windows «Программы по умолчанию», нажать на меню «Пуск» и оттуда нажать «Панель управления».

Программы для Windows, мобильные приложения, игры - ВСЁ БЕСПЛАТНО, в нашем закрытом телеграмм канале - Подписывайтесь:)
На панели управления выберите категорию «Программы». На следующей странице вы увидите опцию «Программы по умолчанию», нажмите на нее.
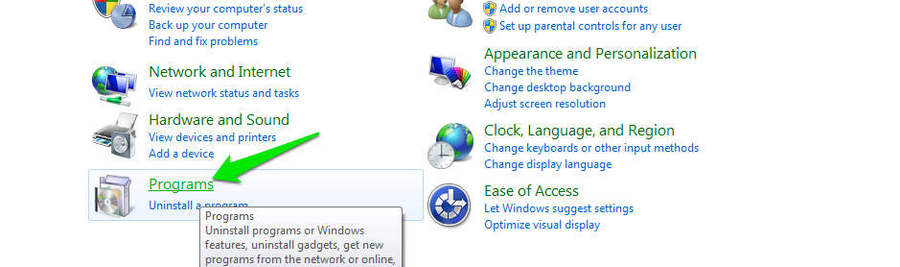
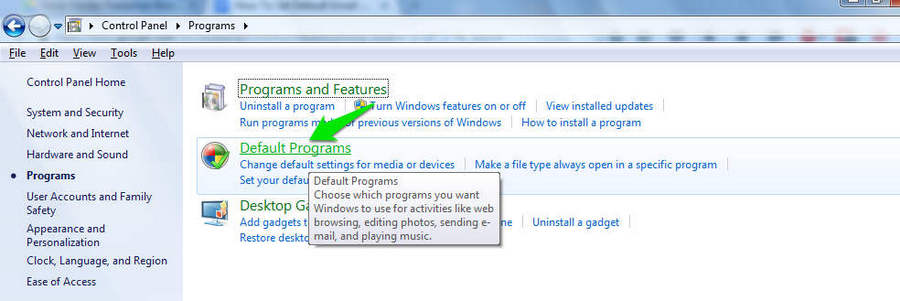
Вы увидите различные варианты установки программ по умолчанию для определенных файлов. Чтобы найти вариант изменения почтового клиента по умолчанию, нажмите «Связать тип файла или протокол с программой».
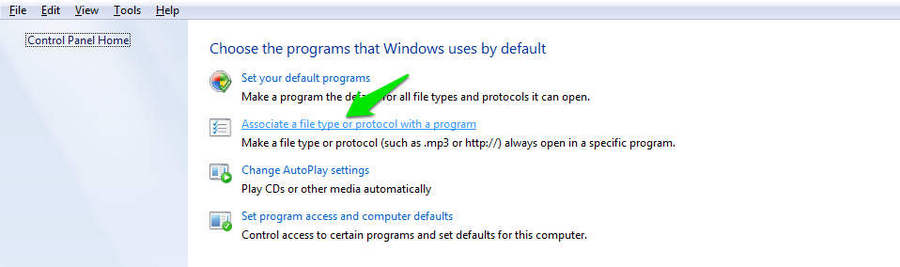
После небольшой задержки вы увидите все расширения и протоколы с программой по умолчанию, которая их открывает, расположенную под столбцом «Текущее значение по умолчанию».

Будет много расширений и протоколов, и вам нужно найти протокол «MAILTO» между ними. Чтобы легко найти протокол, нажмите любую из программ, а затем нажмите клавишу «М» на клавиатуре. Это напрямую отфильтрует вас к опции «MAILTO».
Вы сможете увидеть текущий почтовый клиент, чтобы открыть почтовые ссылки в столбце «Текущее значение по умолчанию». В нашем случае это «Microsoft Office Outlook», чтобы изменить его, мы можем дважды щелкнуть по нему или выбрать его, а затем нажать «Изменить программу», расположенную в верхнем правом углу окна.
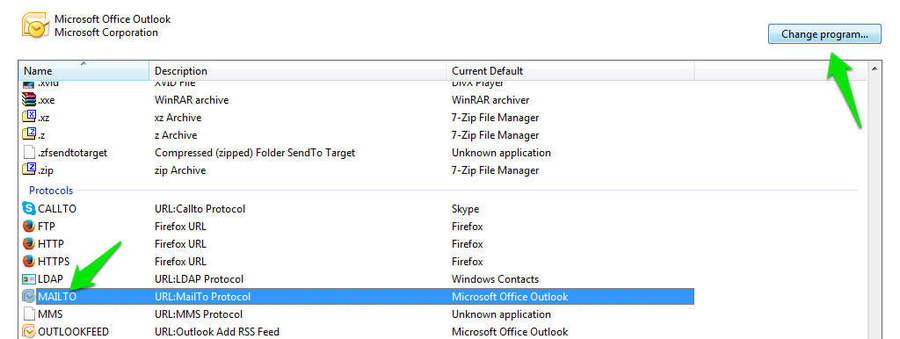
Вы увидите все установленные на вашем ПК почтовые клиенты в новом окне. Просто нажмите на почтовый клиент, который вы хотели бы использовать, и нажмите «ОК».
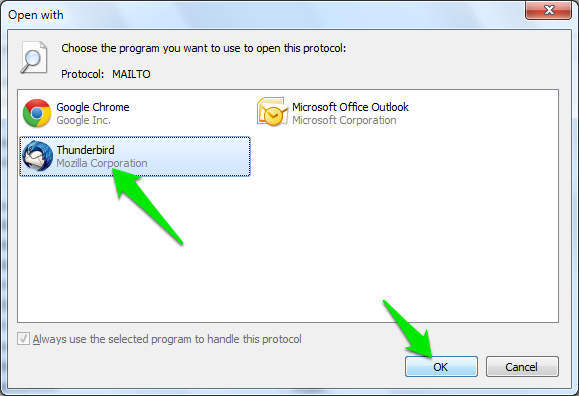
Страница снова начнет загружаться, и после небольшой задержки ваш почтовый клиент по умолчанию будет изменен, и вы сможете увидеть его в столбце «Текущее значение по умолчанию». В нашем случае мы настроили наш почтовый клиент по умолчанию на Thunderbird.
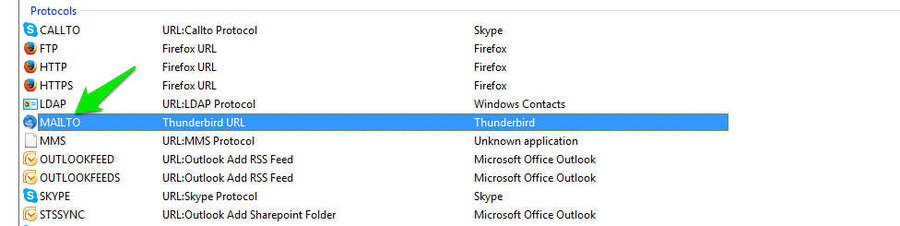
Если у вас есть какие-либо вопросы или вы знаете какой-либо другой простой способ изменить почтовый клиент по умолчанию, сообщите нам об этом в комментариях ниже.
