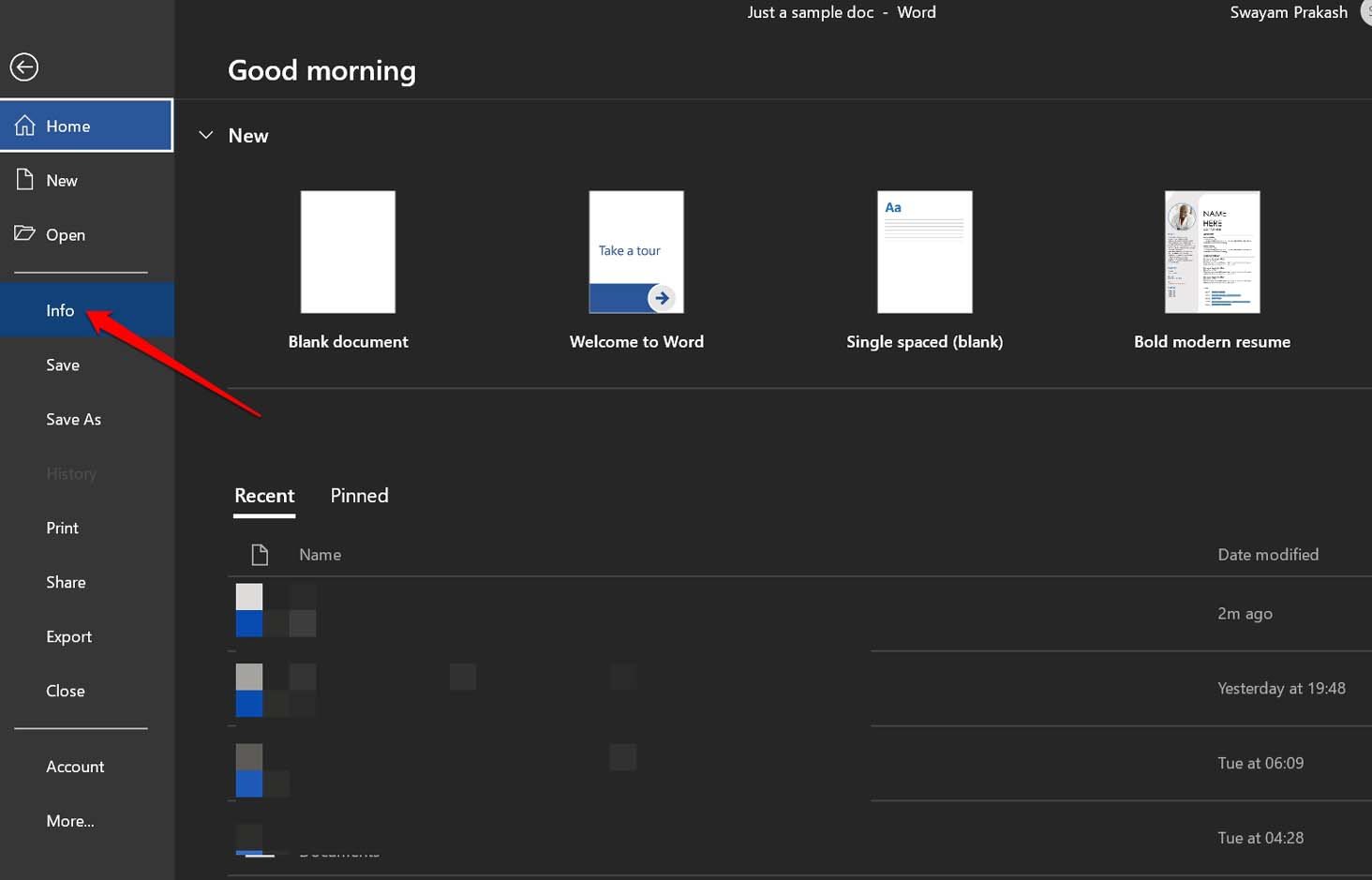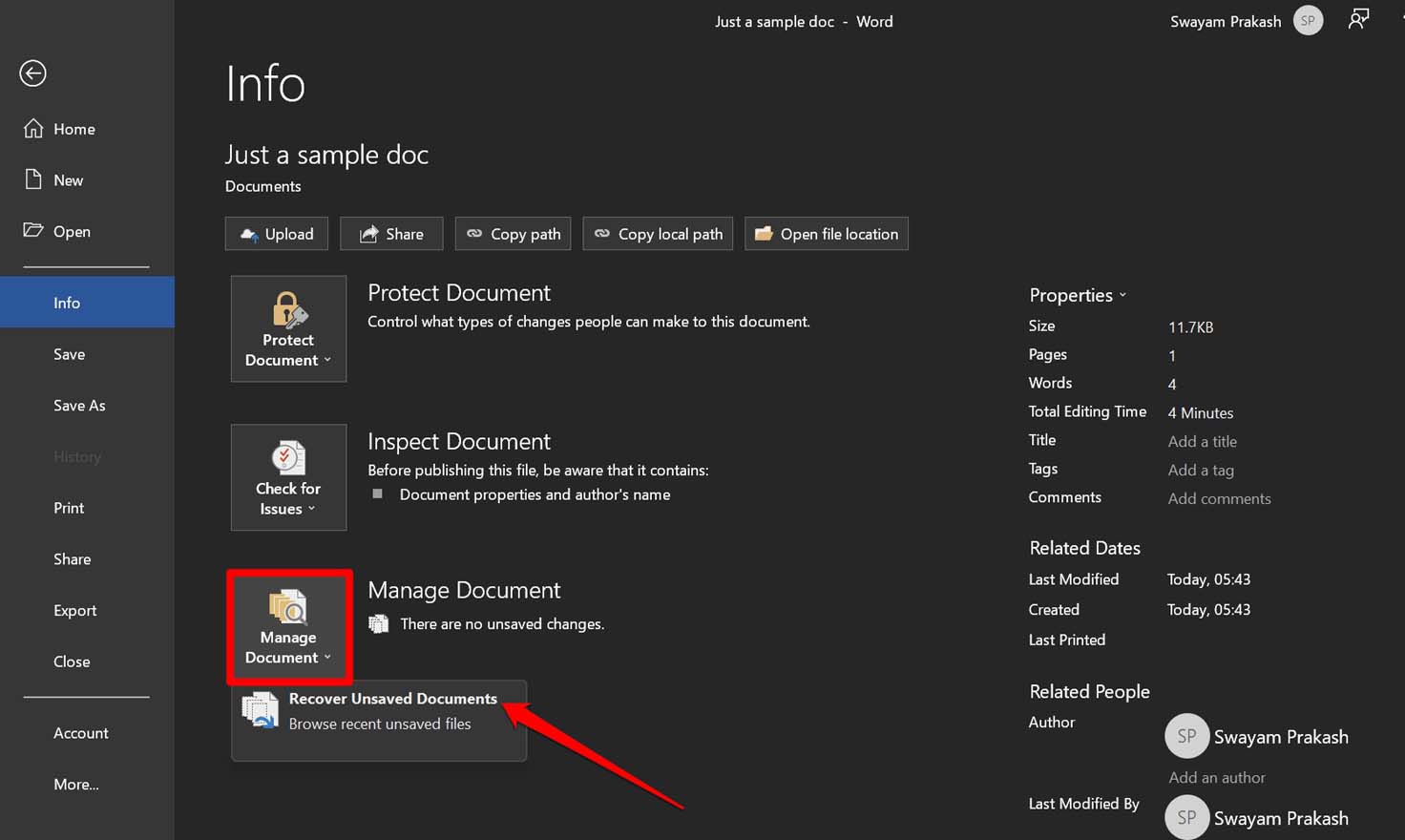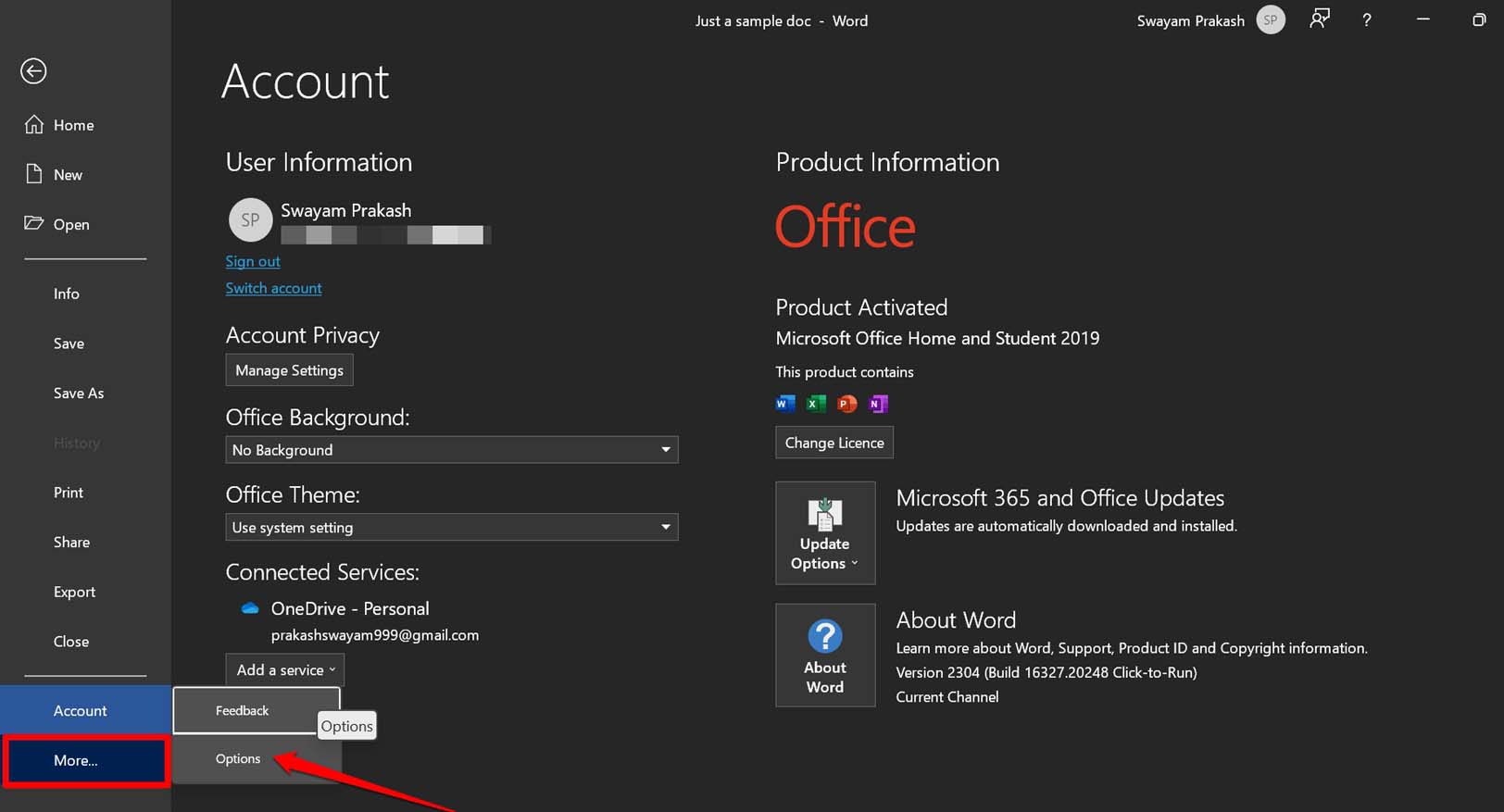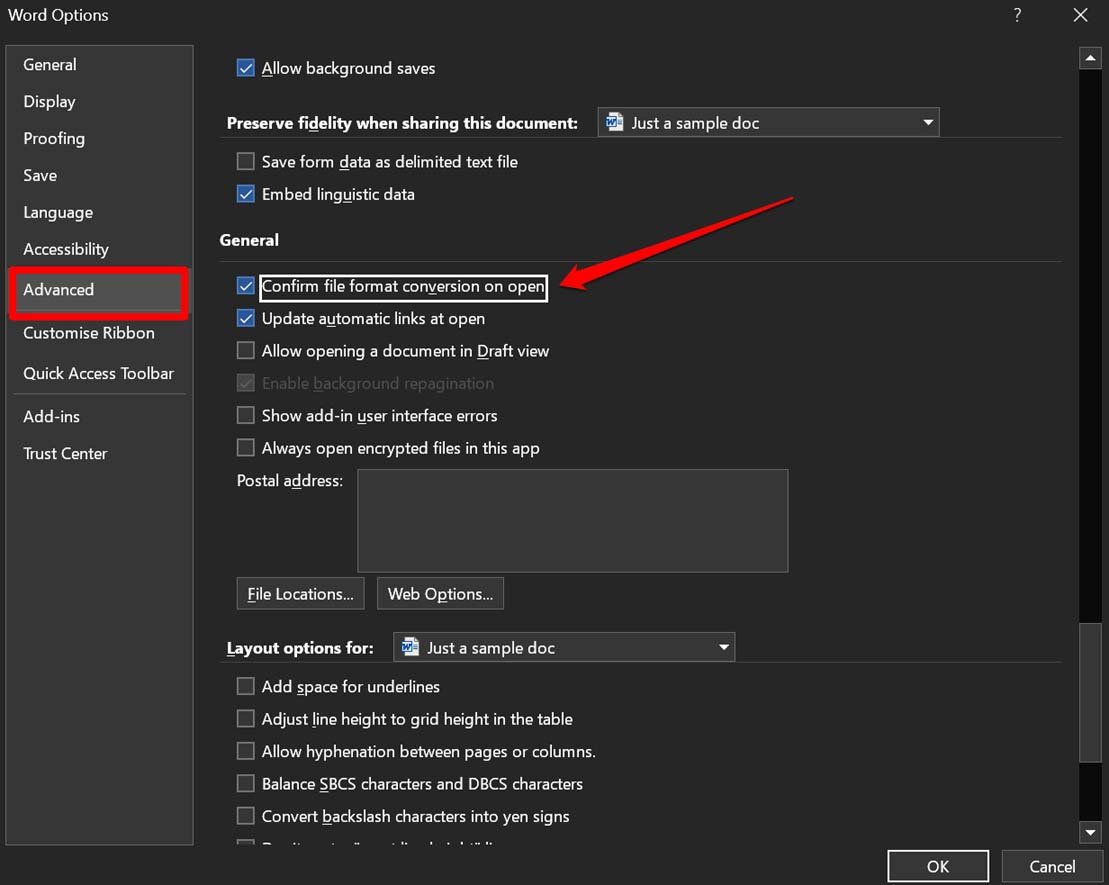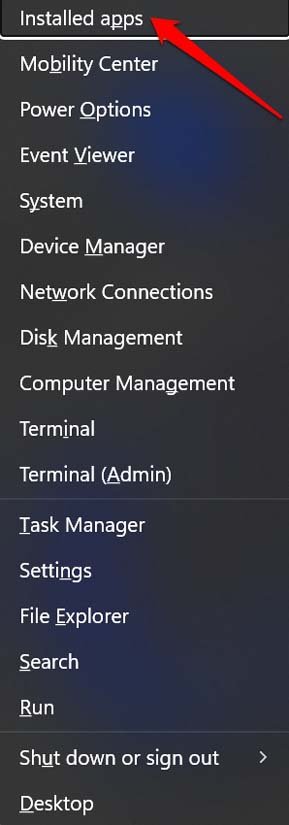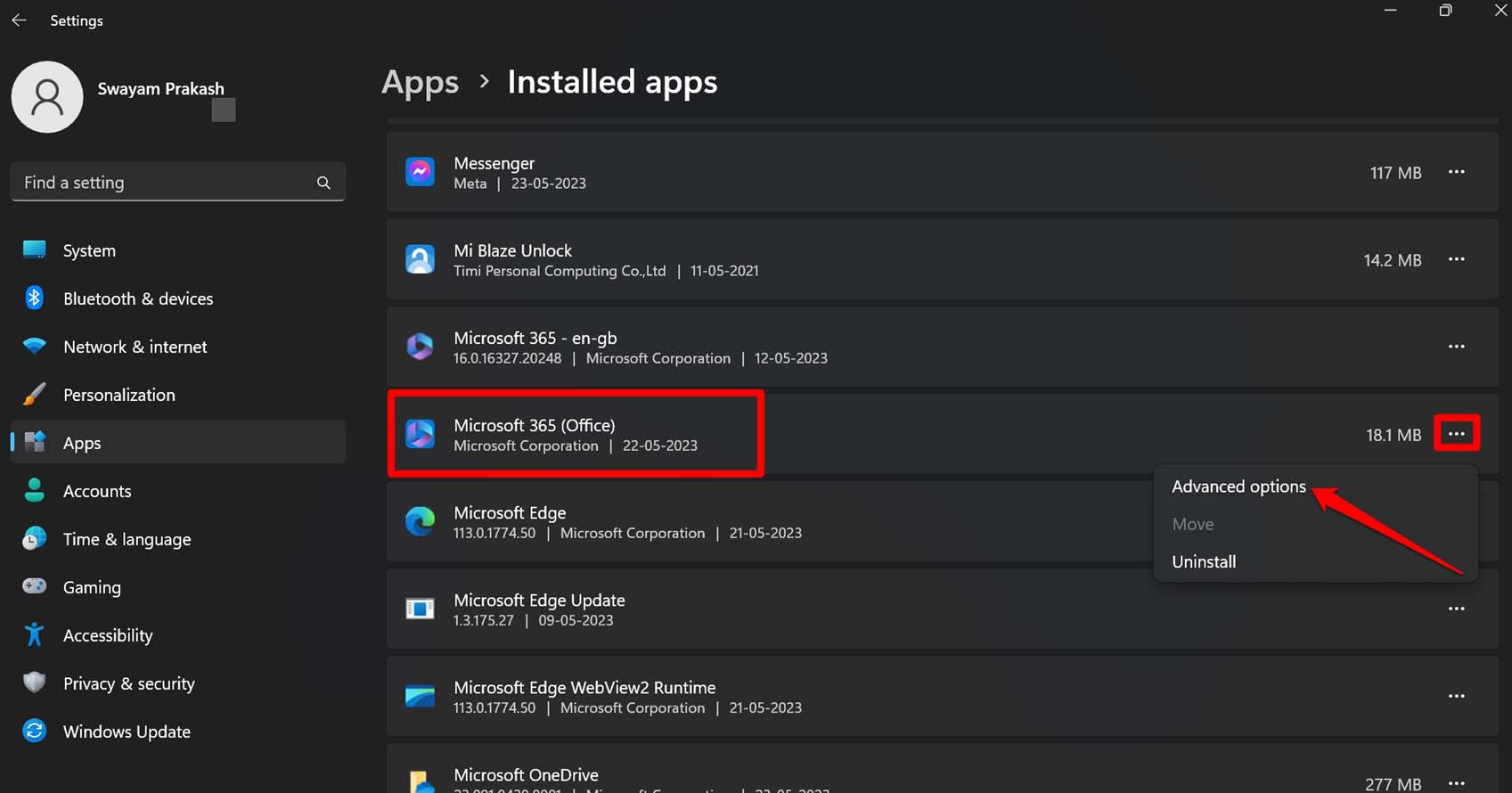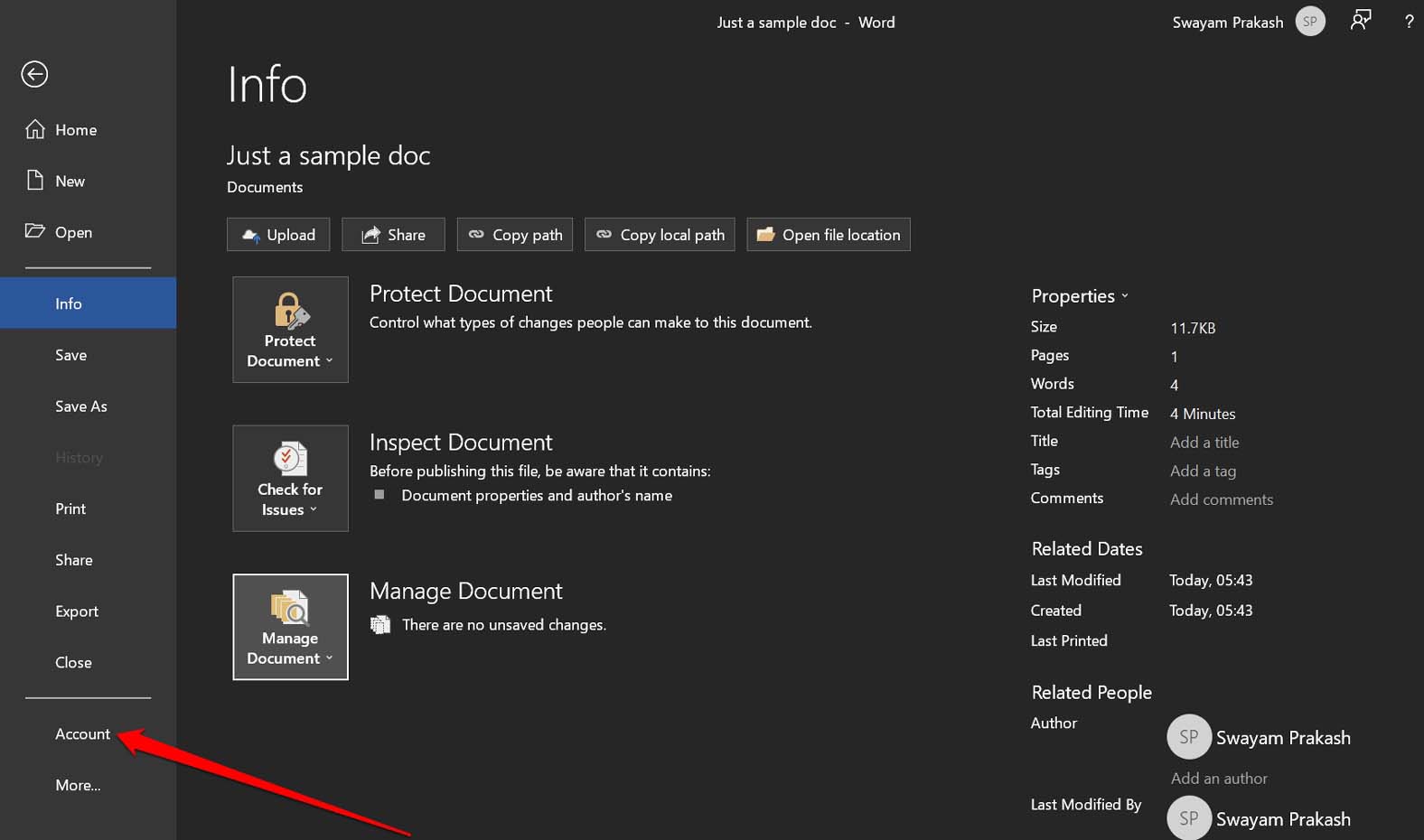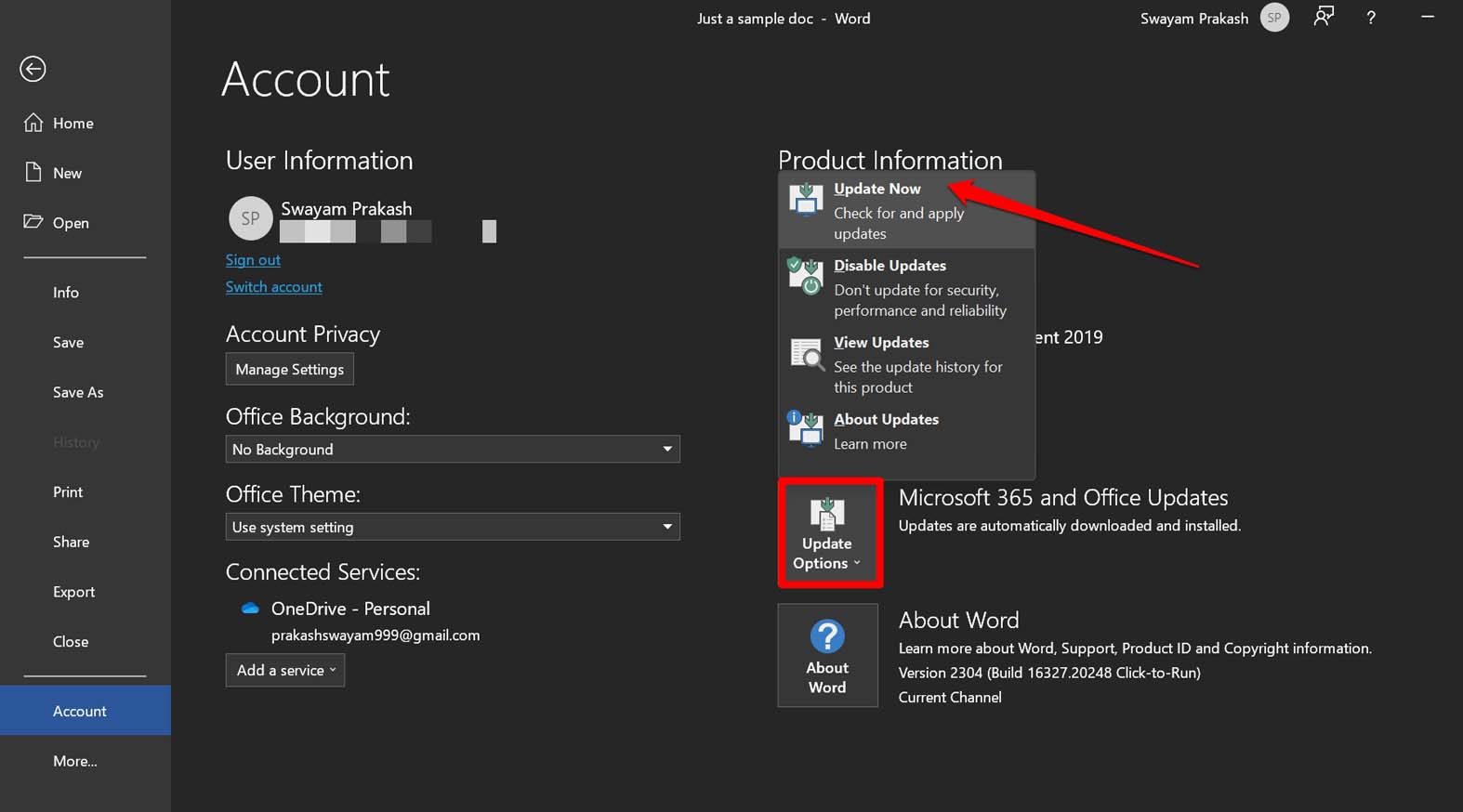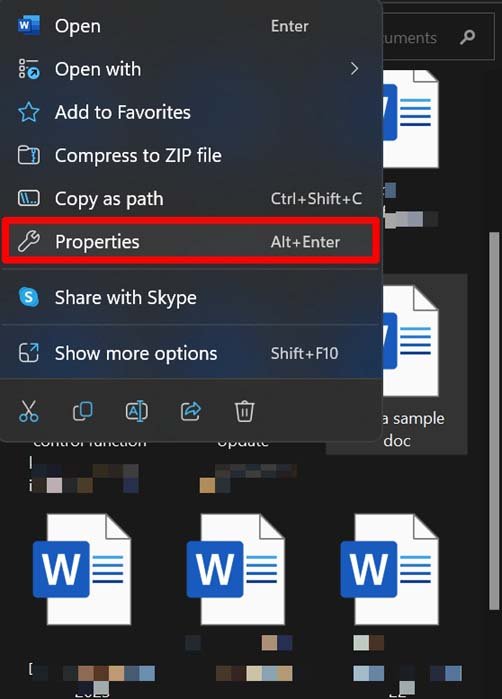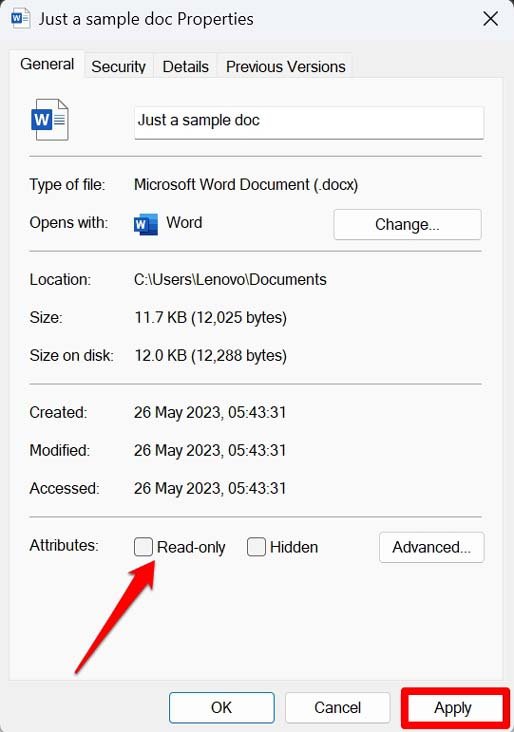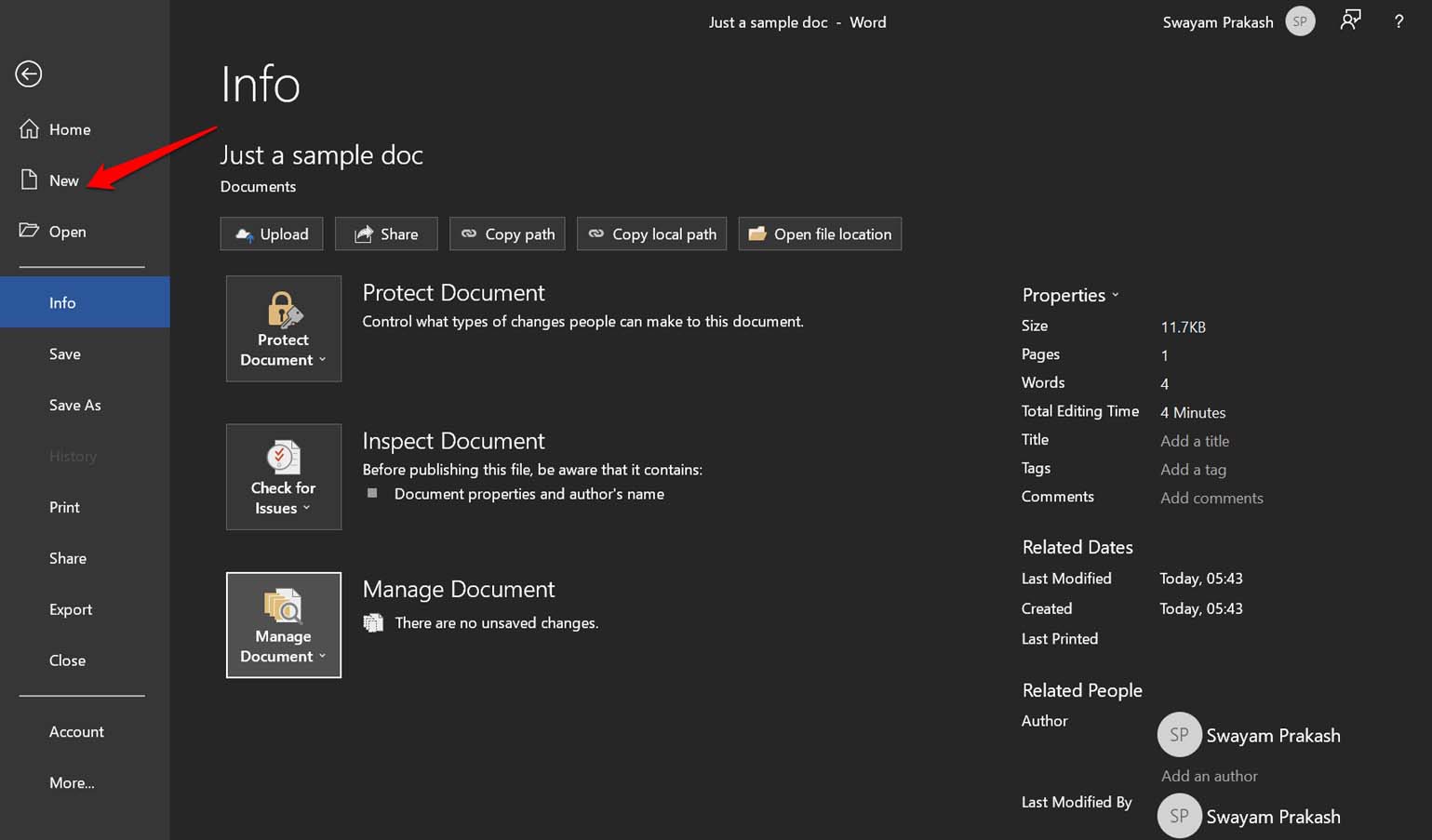Word обнаружил ошибку нечитаемого содержимого в Windows 11 (исправлено)
Обнаружение нечитаемого содержимого в Office Doc. Вот подробное руководство по исправлению ошибки Word Found Unreadable Content в Windows 11.
Вы часто сталкивались с ошибкой «Microsoft Word обнаружил нечитаемый контент» при попытке открыть файл Word для редактирования черновика? Эта ошибка появляется, когда файл документа имеет проблемы с кодировкой или поврежден из-за некоторых технических проблем. В этом руководстве я объяснил различные советы и рекомендации по исправлению ошибки «Microsoft Word Found Unreadable Content» в Windows 11.
Иногда при работе с файлом Word может произойти сбой системы. Сам MS Word может дать сбой. Несмотря на то, что вы сохранили файл, когда вы снова открываете его из-за какой-то ошибки, вы сталкиваетесь с ошибкой «Word Found Unreadable Content». Содержимое файла будет отображаться со странными искаженными символами вместо обычной текстовой формы.
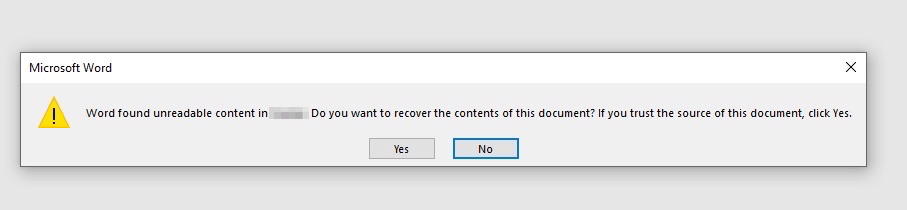
Лучшие способы исправить ошибку Word Found Inreadable Content
Вот общие исправления, которые всегда рекомендуется выполнять, чтобы исправить ошибку нечитаемого содержимого MS Word в Windows 11.
1. Восстановите последнюю неповрежденную версию файла.
Когда вы работаете с файлом MS Word, система автоматически сохраняет ваши документы через определенные промежутки времени. Если документ был поврежден из ниоткуда, вы можете восстановить последнюю сохраненную неповрежденную версию файла.
- Перейти к Файл меню и нажмите на него.

- Затем в контекстном меню нажмите на Информация.

- Перейдите к Управление документом и щелкните по нему.
- Нажмите на Восстановить несохраненные документы.

Это откроет историю версий Office, в которой перечислены предыдущие версии соответствующего файла, которые были повреждены, что привело к ошибке «Word Found Unreadable Content». Выберите самую последнюю версию до того, как файл был поврежден, и используйте инструкции для его восстановления.
2. Исправьте проблемы с кодировкой
Иногда проблемы с кодировкой в документе могут привести к ошибке нечитаемого содержимого в Microsoft Word. Вот шаги, чтобы исправить это.
- Перейти к Файл > Выберите Параметры.

- На Передовой вкладку, перейдите к Общий раздел,
- Выберите «Подтверждать преобразование формата файла при открытии“ флажок.

- Закрыть и заново открыть файл. Вы столкнетесь с диалоговым окном, которое предложит вам преобразовать нечитаемый контент в осмысленный формат путем преобразования кодировки.
- в Конвертировать файл диалоговое окно, выберите Закодированный текст.
- Под Преобразование файлов диалоговое окно, выберите параметр Другая кодировка.
- Выберите систему кодирования UTF-8.
Теперь вы можете просмотреть содержимое файла Word и продолжить его редактирование.
3. Используйте средство восстановления MS Office
Чтобы исправить любой сбой или ошибку в Microsoft 365 Office Suite, вы можете восстановить приложение. Это может влиять на данные, связанные с MS Word, вызывая ошибку нечитаемого содержимого.
- Нажимать Виндовс + Х.
- В меню опытного пользователя выберите Установленные приложения.

- Прокрутите до Microsoft 365 (Офис) и нажмите на 3 точки кнопку рядом с ним.
- Во всплывающем окне выберите Расширенные настройки.

- Далее прокрутите до Ремонт кнопку и нажмите на нее.

После завершения восстановления запустите проблемный файл Word в Microsoft Word. Содержимое файла теперь должно отображаться в обычном читаемом формате.
4. Обновите Microsoft Word
Microsoft регулярно выпускает обновления для Microsoft Word, чтобы исправить ошибки и оптимизировать производительность. Чтобы обновить Microsoft Word до последней версии,
- Открыть Microsoft Word.
- Нажмите на Файл.
- Далее нажмите на Счет.

- Под Информация о товаре вкладка, нажмите на Параметры обновления.
- Выбирать Обновить сейчас. (Убедитесь, что ваш компьютер подключен к Интернету)

После завершения обновления перезапустите MS Word. Если бы это была ошибка, вызывающая ошибку «Word Found Unreadable Content», она должна быть устранена сейчас. Вы можете продолжить работу.
5. Удалите атрибут только для чтения из файла Word.
Сообщается, что изменение атрибута файла Word со статуса «Только для чтения» помогло различным пользователям исправить ошибку «Word Found Unreadable Content».
- Щелкните правой кнопкой мыши в файле Word, отображающем ошибку нечитаемого содержимого.
- Выбирать Характеристики.

- В диалоговом окне «Свойства» нажмите кнопку Общий вкладка
- Снимите флажок Только для чтения флажок.
- Чтобы сохранить изменения, нажмите на Применять > ХОРОШО.

6. Восстановите документ
Если вы по-прежнему не можете открыть документ после выполнения описанных выше действий, вы можете попробовать восстановить документ из резервной копии. Это возможно, если вы создали резервную копию соответствующего файла Word в другой папке, отличной от обычной целевой папки (Файлы Word сохраняются в папку C://Documents на большинстве компьютеров.).
Сохранение файла Word на облачный диск или внешнее хранилище, например на USB-накопитель, поможет вам восстановить файл. Когда вы откроете его, вы не увидите никаких сообщений об ошибках, поскольку эта конкретная копия файла никогда не подвергалась сбою системы или подобным проблемам. Следовательно, я предлагаю сохранить файл более чем в одном месте. В случае повреждения исходного файла в разделе «Документы» вы все равно можете получить доступ к файлу из другого места/хранилища.
7. Создайте новый документ
Когда больше ничего не работает, а вы продолжаете видеть ошибку «Word Found Unreadable Content», лучше создать новый документ. Потребуются значительные усилия, чтобы начать всю работу заново с нуля. Идите на это только после того, как вы попробовали другие методы, но ни один из них не устранил ошибку.
- Откройте Microsoft Word.
- Перейти к Файл меню и нажмите на него.
- Выбирать Новый чтобы открыть пустой документ.

- Начните свою работу и сохраните ее по мере продвижения.
Не потеряйте свою работу в Microsoft Word
Это может быть довольно демотивирующим, когда вы теряете тяжелую работу, которую вы проделали при создании или редактировании файла Word, из-за ошибки «Word Found Unreadable Content». Эти советы, упомянутые выше, должны помочь вам снова восстановить читаемый формат содержимого вашего файла и продолжить работу над черновиком в Microsoft Word.
Если у вас есть мысли о Как исправить ошибку «Word обнаружил нечитаемый контент»?то не стесняйтесь заглянуть ниже поле для комментариев.