Ошибка Microsoft Store заблокирована в Windows 11: исправьте это сейчас!
Ваш Microsoft Store заблокирован на ПК с Windows. Вот простое руководство по устранению ошибки Microsoft Store заблокирован в Windows 11.
Программы для Windows, мобильные приложения, игры - ВСЁ БЕСПЛАТНО, в нашем закрытом телеграмм канале - Подписывайтесь:)
«Магазин Microsoft заблокирован». В последнее время, если вы видели такую ошибку при доступе к собственному магазину приложений Microsoft и задавались вопросом, что не так, то это руководство поможет вам с этим. Я собрал несколько советов по устранению неполадок, а также привел некоторые основные причины возникновения ошибки «Microsoft Store заблокирован» в Windows 11.
Основной причиной может быть ошибка в Microsoft Store или кеш приложения, заполненный ненужной информацией. Кроме того, если вы пропустили установку последнего обновления ОС Windows, возможно, это какая-то техническая ошибка в версии системы, из-за которой появляется сообщение об ошибке «Microsoft Store заблокирован».
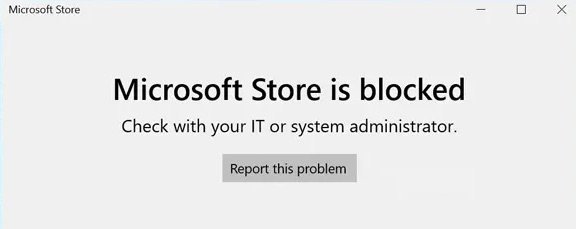
Иногда это может быть связано с наличием вредоносного ПО на вашем ПК или поврежденным системным файлом, связанным с каким-либо приложением. Неправильное управление политикой в ОС Windows для Microsoft Store также может привести к вышеупомянутой ошибке.
Лучшие советы по исправлению заблокированной ошибки Microsoft Store
Вот руководство по устранению неполадок, чтобы исправить проблему с заблокированным магазином Microsoft в Windows 11.
1. Очистите кеш магазина Microsoft.
Когда вы сбрасываете приложение Microsoft Store, это также обновляет кеш. Требуется одна команда, чтобы сделать это мгновенно.
Программы для Windows, мобильные приложения, игры - ВСЁ БЕСПЛАТНО, в нашем закрытом телеграмм канале - Подписывайтесь:)
- Нажимать Виндовс + Р для запуска окна «Выполнить».
- Тип wsreset.exe и нажмите Введите ключ.
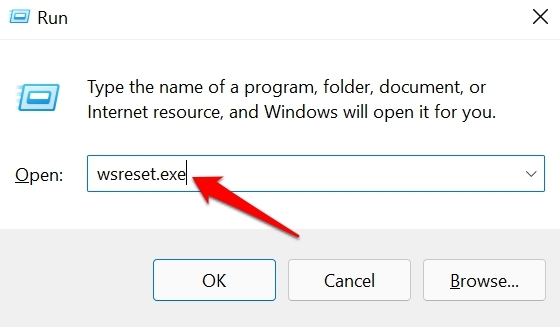
2. Перезагрузите компьютер
Несколько пользователей сообщили, что простая перезагрузка их ПК устранила ошибку «Microsoft Store заблокирован». Если это была незначительная ошибка, которая обнаружилась случайным образом, перезапуск должен ее исправить.
- нажмите Ключ Windows.
- В консоли поиска в правом нижнем углу нажмите кнопку Значок питания открыть меню.
- В меню выберите Перезапуск.

После перезагрузки компьютера запустите приложение Microsoft Store. Если ошибка не появляется, продолжайте и установите нужные приложения. В противном случае, если ошибка не устранена, попробуйте другие методы устранения неполадок, упомянутые в руководстве.
3. Установите новое обновление Windows 11.
Для решения любой основной проблемы с ошибкой в сборке системы всегда рекомендуется установить последнюю версию Windows 11, выпущенную Microsoft.
- Доступ Параметры Windows нажав Окна + я.
- Нажмите на опцию Центр обновления Windows на левой боковой панели.

- Нажмите на Проверьте наличие обновлений.

- Если доступно обновление, начните его установку, нажав Скачать сейчас.

4. Сканирование поврежденных системных файлов с помощью сканирования SFC или DISM
Сканирование SFC и DISM — лучший способ заставить систему искать поврежденные системные файлы и автоматически исправлять их. Вы можете запустить эти сканирования с помощью командной строки.
- Открой Командная строка с помощью поиска Windows, набрав команда.

- Введите команду.
sfc/scannow

Затем вы можете запустить сканирование DISM. Вот шаги для этого.
- Запустите командную строку.

- Запустите эти команды одну за другой.
DISM.exe /Online /Cleanup-image /CheckHealth DISM.exe /Online /Cleanup-image /ScanHealth DISM.exe /Online /Cleanup-image /RestoreHealth

5. Отредактируйте редактор групповой политики, чтобы включить Microsoft Store.
Если приложение Microsoft Windows Store было отключено в редакторе групповой политики, его можно снова включить, внеся изменения в параметры групповой политики в компонентах Windows. Вот шаги, которые вы должны выполнить.
- Использовать Виндовс + Р ключ, чтобы открыть Бегать.
- Тип gpedit.msc и нажмите ввод.

- На левой боковой панели щелкните следующие элементы в определенном порядке.
Computer Configuration > Administrative Templates > Windows Components.
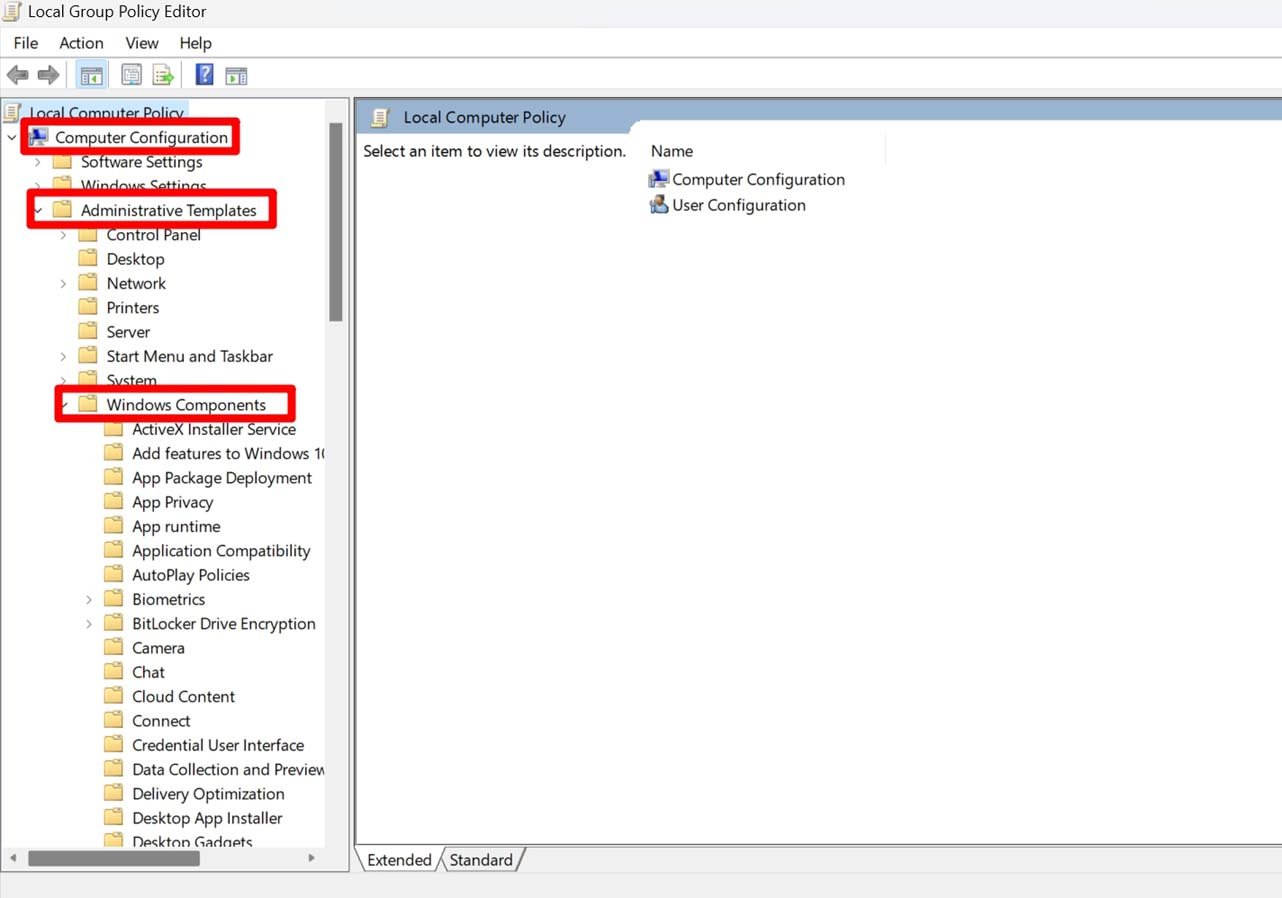
- Нажмите на Магазин.
- На вкладке Настройка нажмите Выключите приложение «Магазин»..
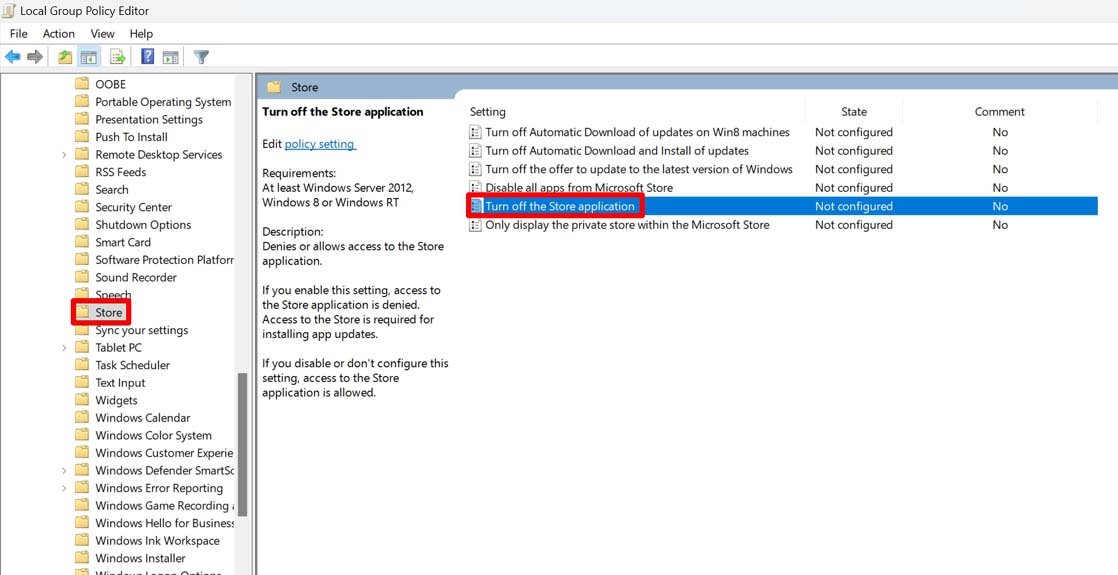
- Нажмите на опцию Не настроено и нажмите на ХОРОШО.
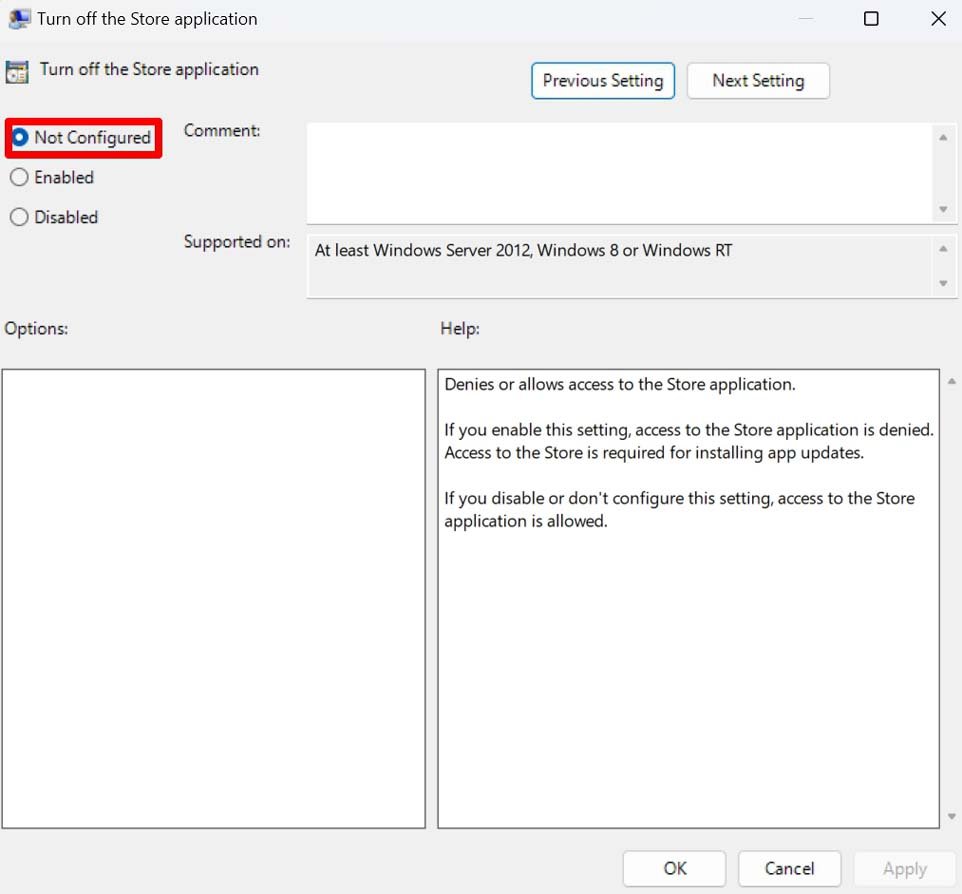
- Закройте редактор групповой политики и перезапуск компьютер.
6. Используйте средство устранения неполадок Магазина Windows
Microsoft предлагает специальный инструмент для решения технических проблем с приложениями Магазина Windows. Вы можете использовать этот инструмент, чтобы исправить ошибку Microsoft Store заблокирован.
- нажмите Ключ Windows вызвать поиск.
- Тип Устранение неполадок с настройками и нажмите Открыть.

- Нажмите на Другие средства устранения неполадок.

- Прокрутите до вкладки Приложения Магазина Windows и нажмите кнопку Бегать рядом с ним.

7. Проверьте наличие вредоносных программ на вашем компьютере
Проблемы с вредоносным ПО в ОС Windows — обычное явление, если вы загружаете файлы из ненадежных источников. Это может повлиять на работу Магазина Windows. Целесообразно запустить полное сканирование на наличие вредоносных программ, чтобы обнаружить любые скрытые вредоносные программы в операционной системе.
- С помощью поиска Windows открыть Защита от вирусов и угроз настройки.

- Нажмите на Параметры сканирования.

- Выбирать Полное сканирование и нажмите на Сканировать сейчас.
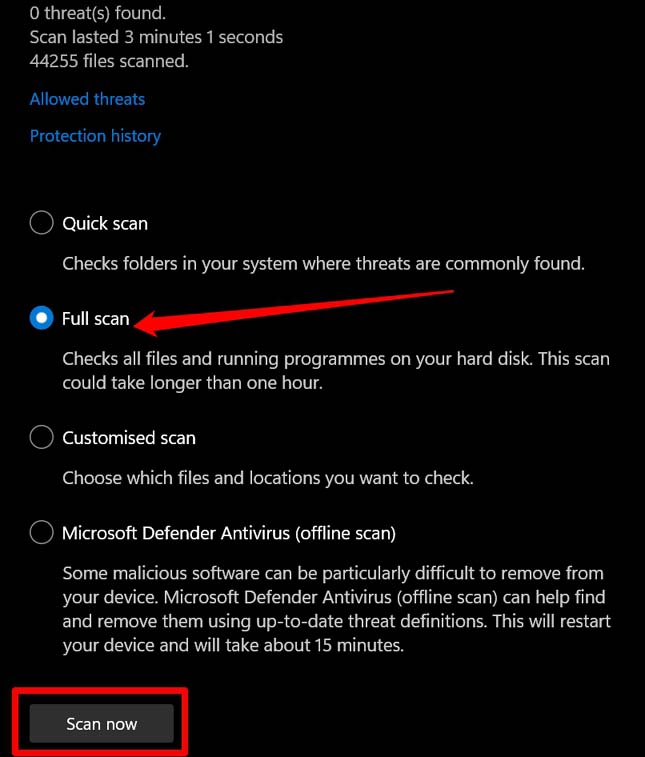
Системе может потребоваться много времени для полного сканирования вашего ПК, что также зависит от объема данных, хранящихся на вашем устройстве. Так что наберитесь терпения и подождите.
8. Восстановить приложение Microsoft Store
Есть еще одно последнее исправление, которое вы можете реализовать, чтобы исправить ошибку «Microsoft Store заблокирован». Попробуйте восстановить приложение Microsoft Store в настройках приложения Windows.
- нажмите Окна + я ключи. В настройках нажмите на Программы > Установленные приложения.

- Прокрутите до Магазин Майкрософт. Нажмите на 3-точечный значок соответствующий вкладке.
- Нажмите на Расширенные настройки.
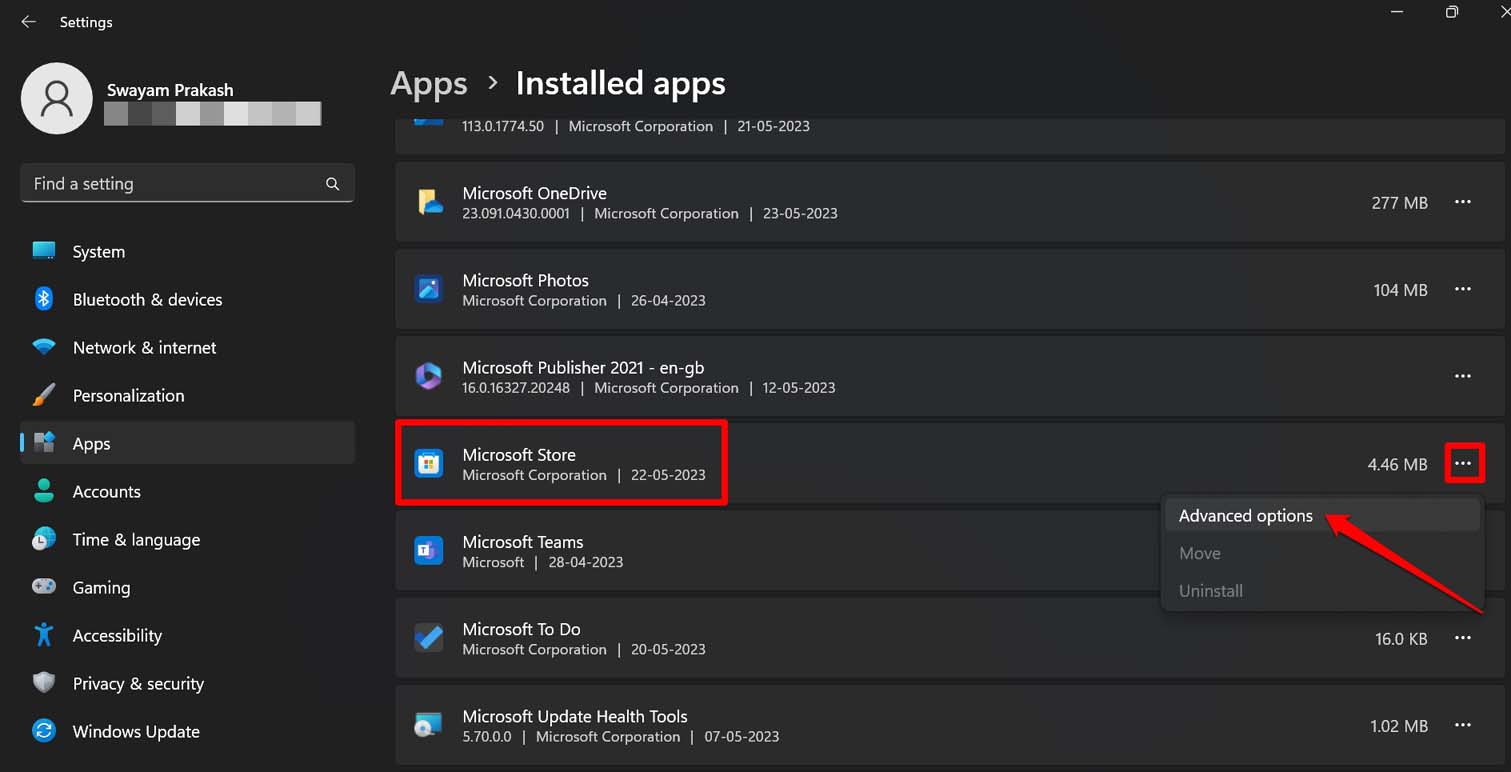
- Прокрутите до Ремонт кнопку и нажмите на нее.
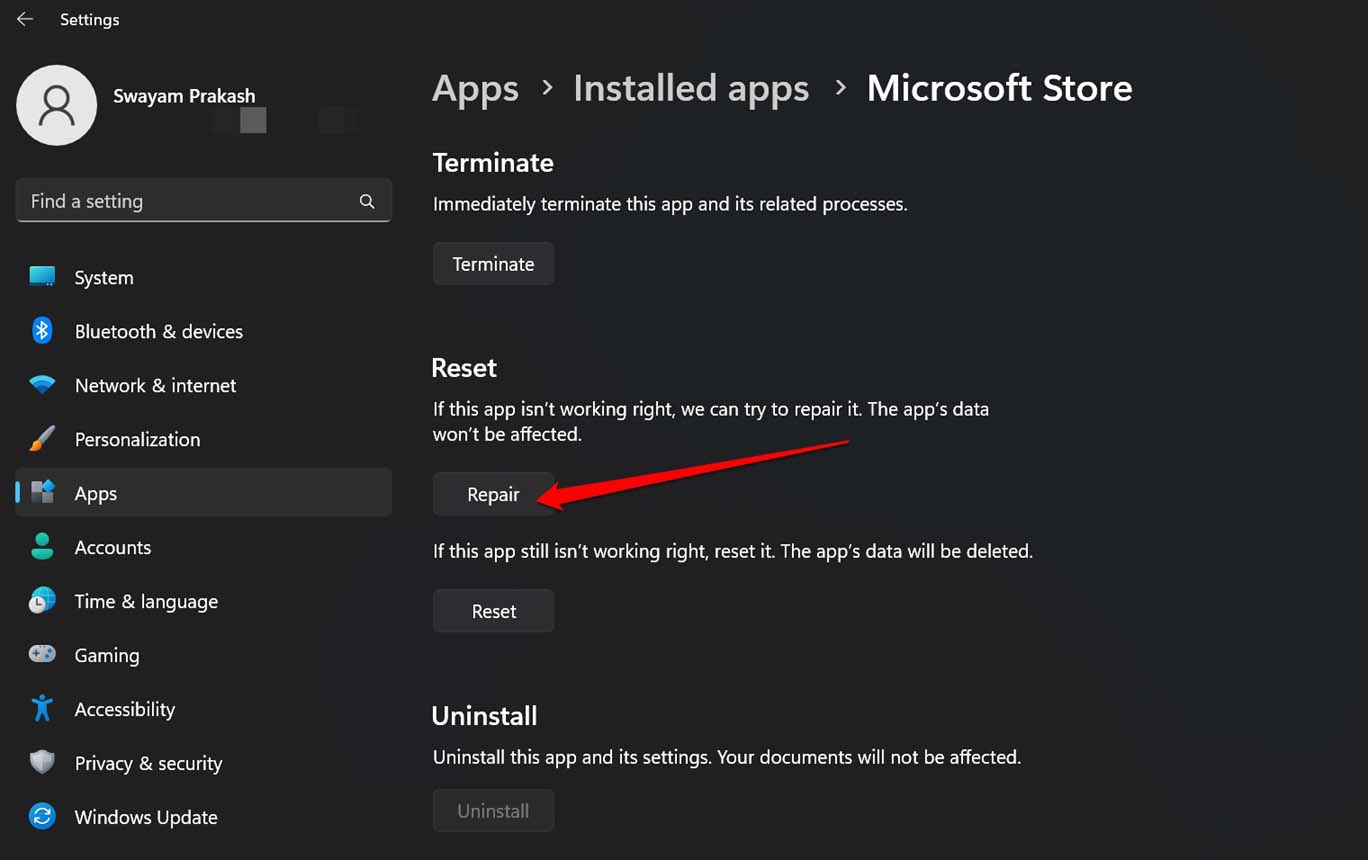
- Следуйте инструкциям на экране, чтобы аккуратно и правильно завершить ремонт.
Приступайте к работе с Microsoft Store и снова начинайте устанавливать приложения
Я уверен, что один или несколько из этих советов помогут вам преодолеть ошибку «Microsoft Store заблокирован» на вашем компьютере с Windows. Устранив проблему, вы можете довольно быстро начать загрузку или обновление приложений на свой компьютер.
Если у вас есть мысли о Как исправить ошибку Microsoft Store заблокирован?то не стесняйтесь заглянуть ниже поле для комментариев.
