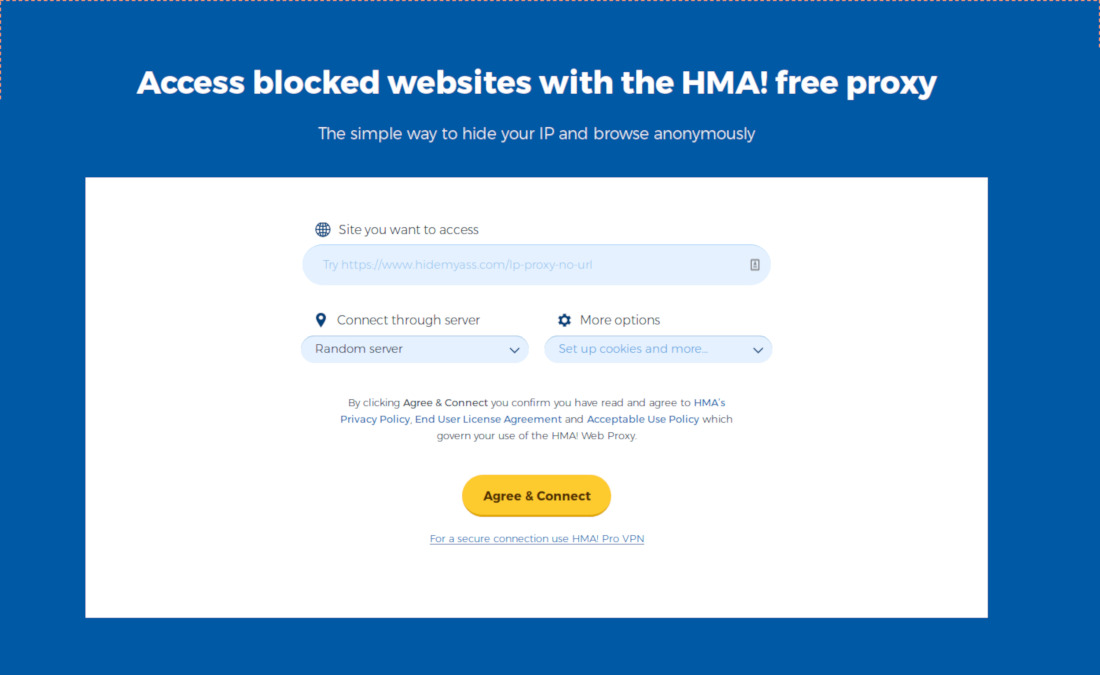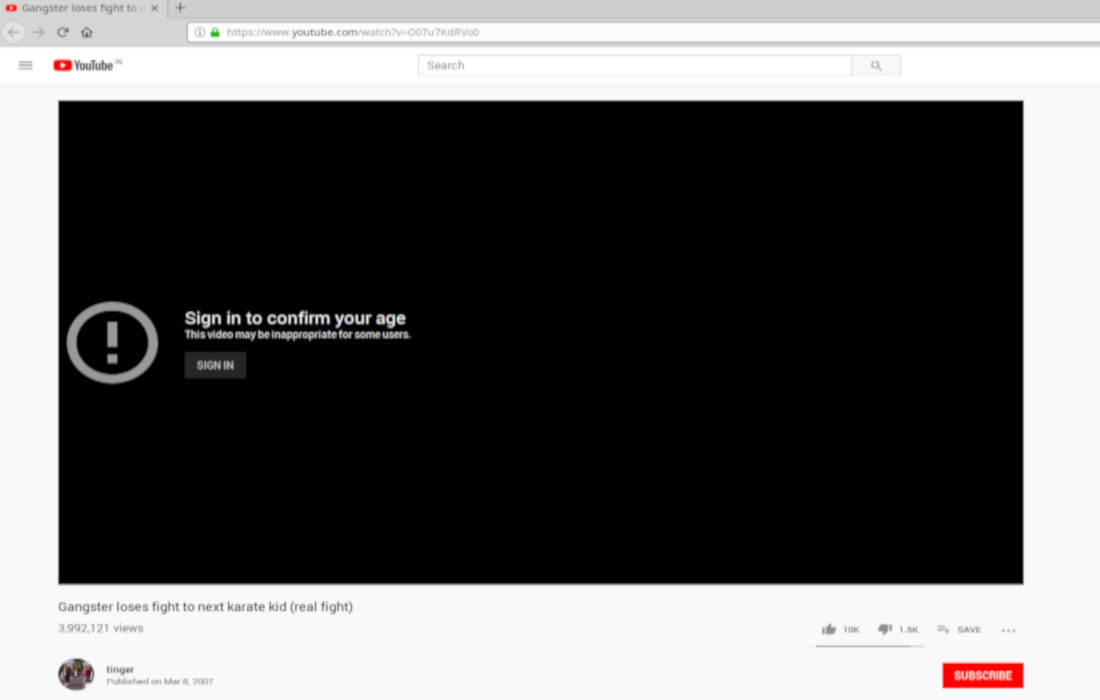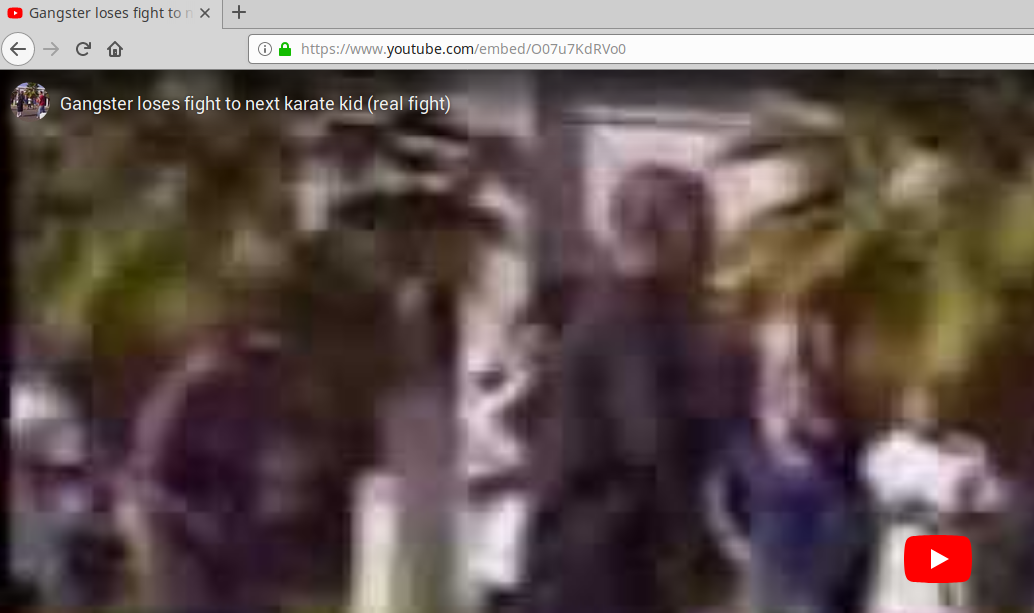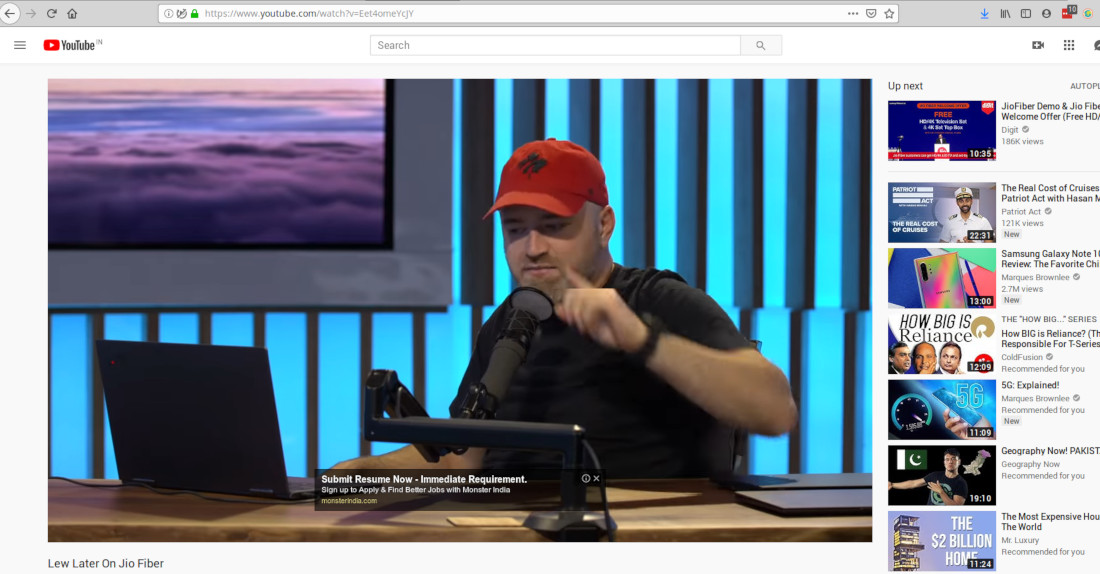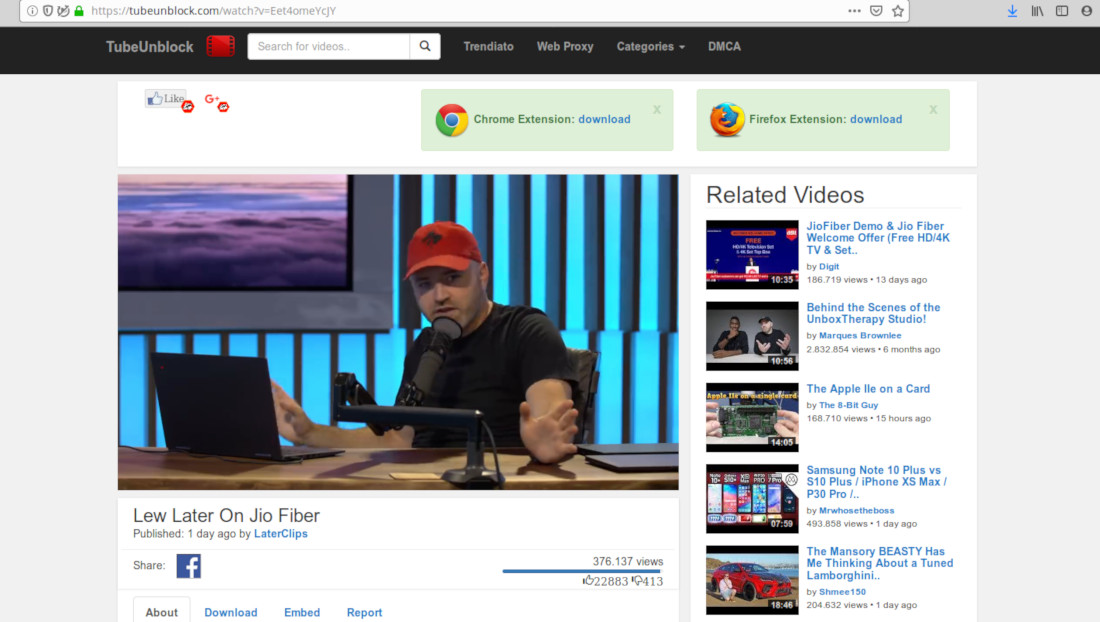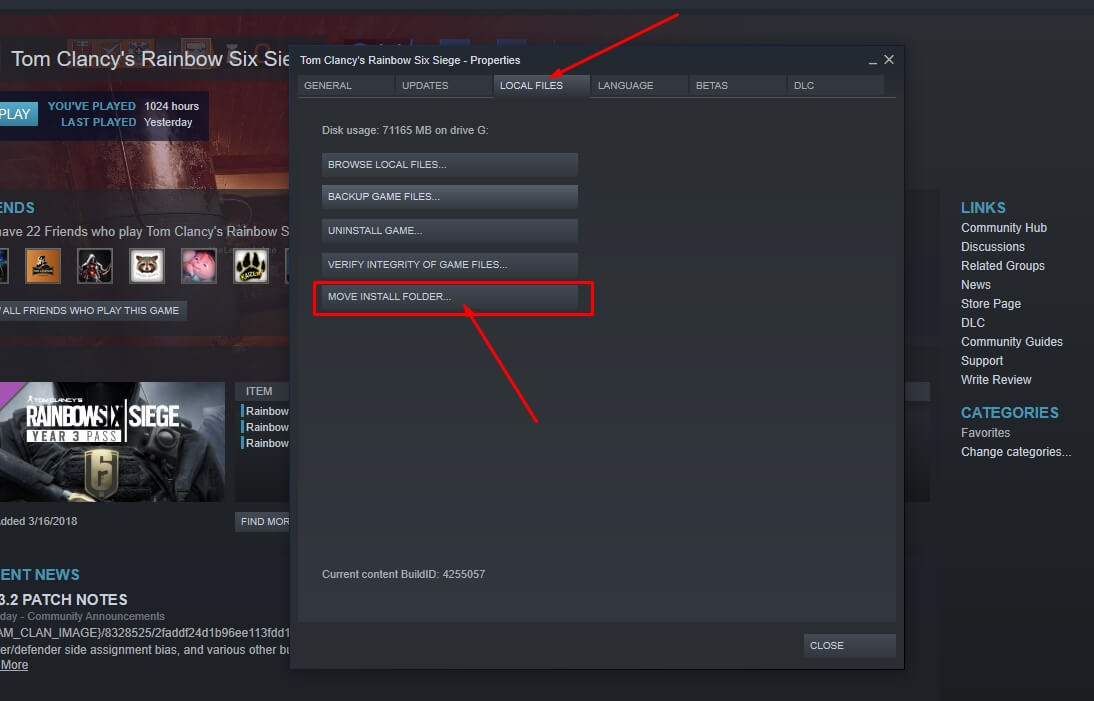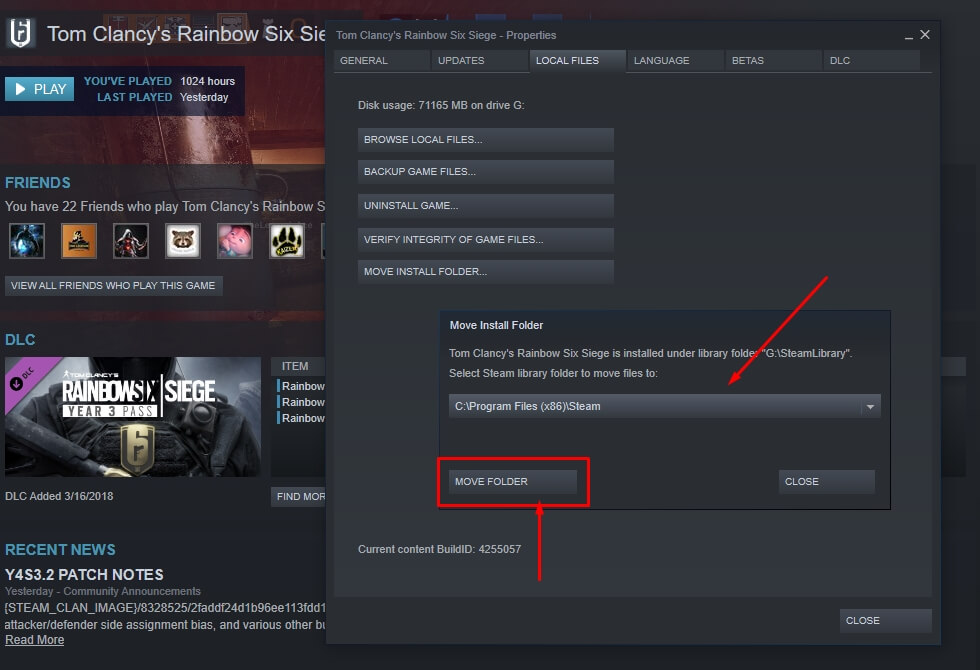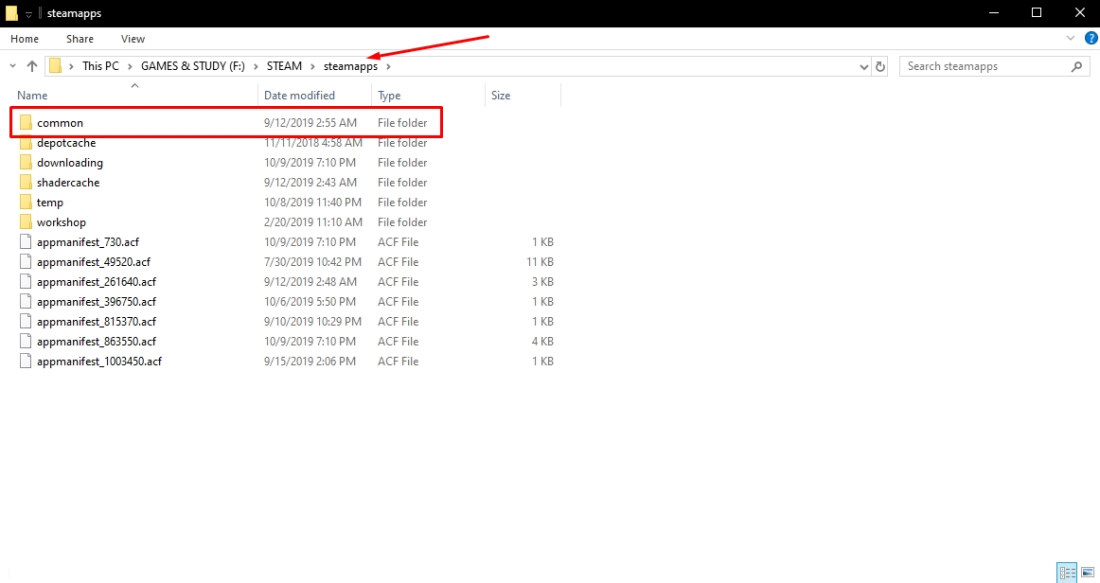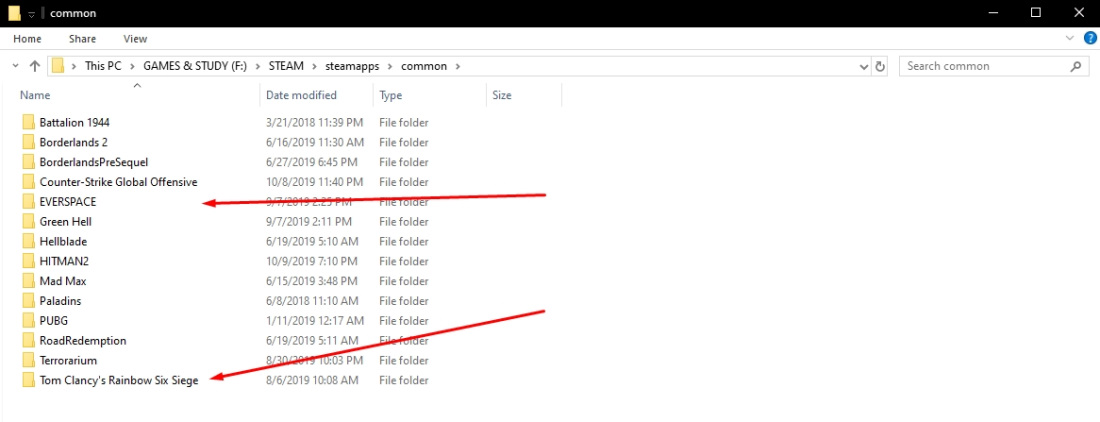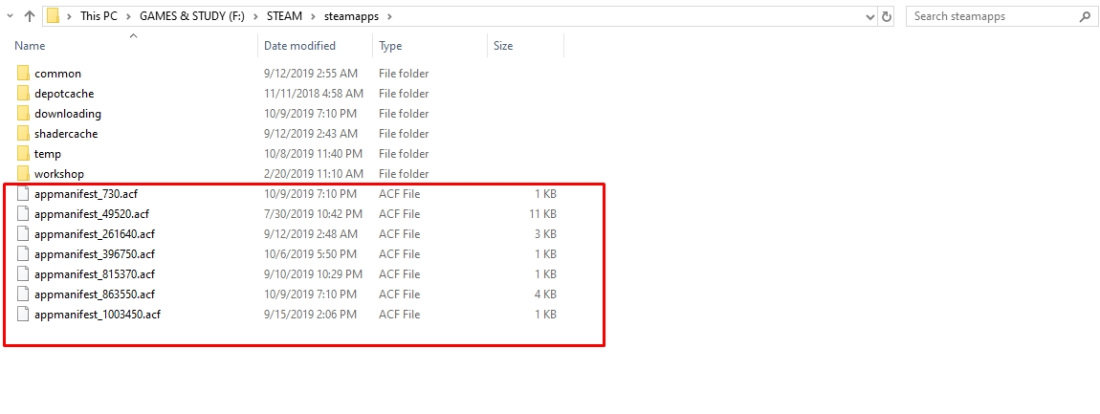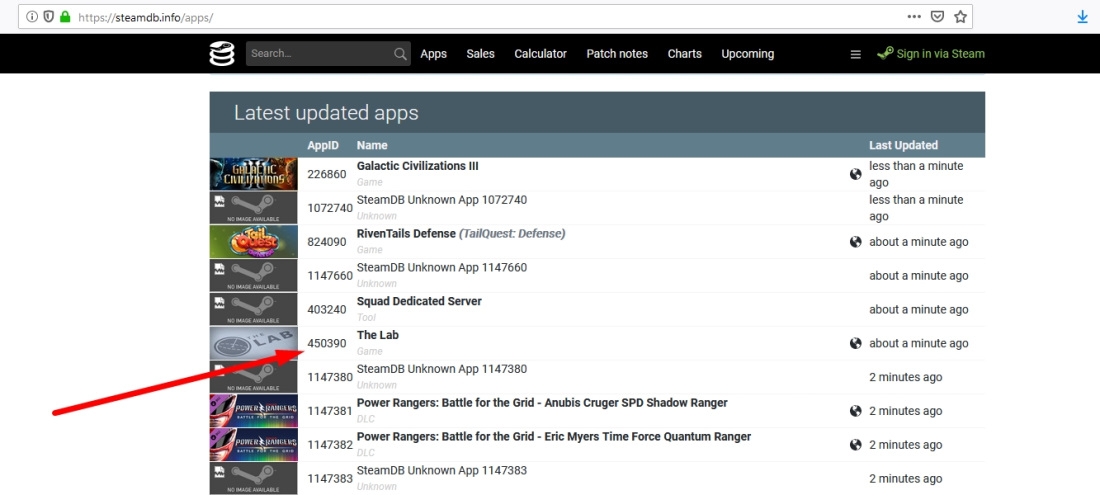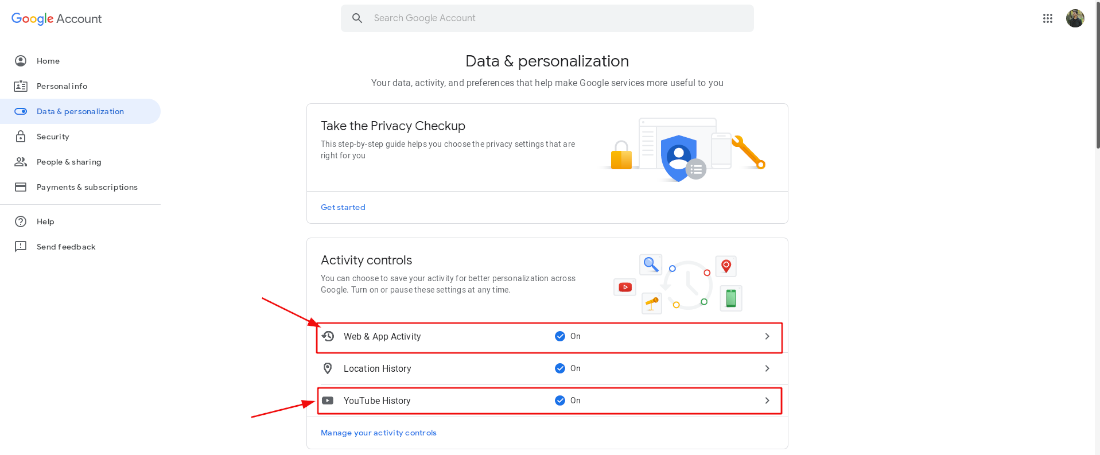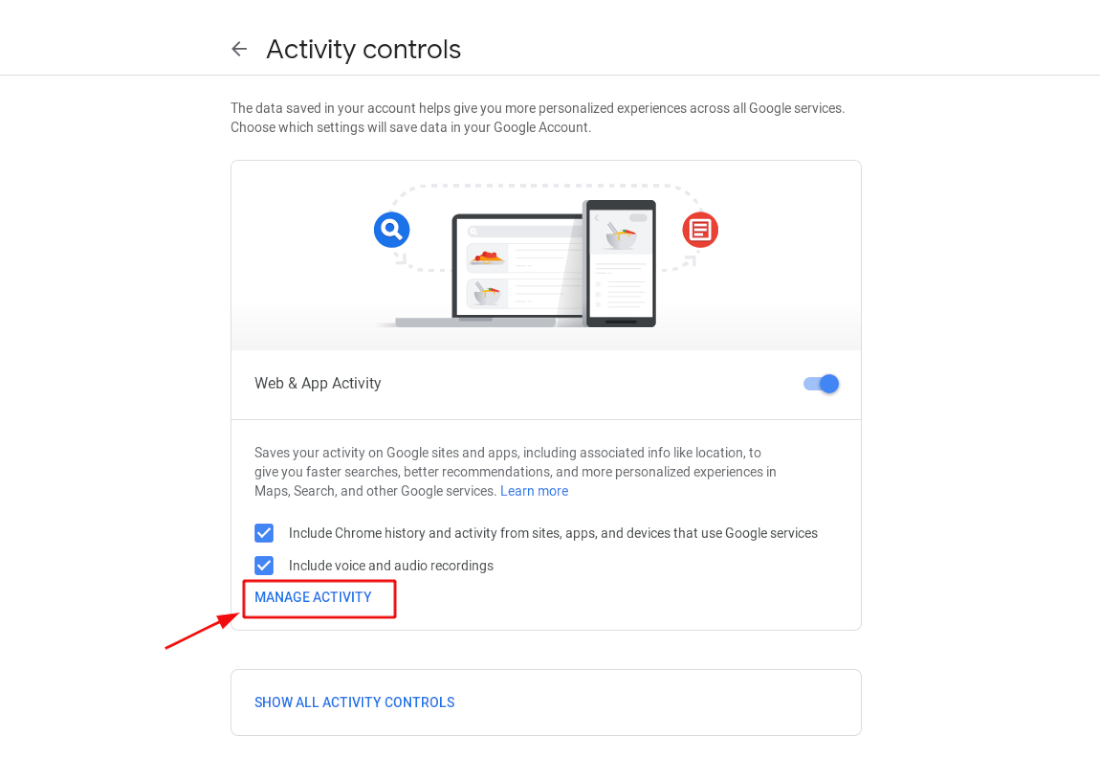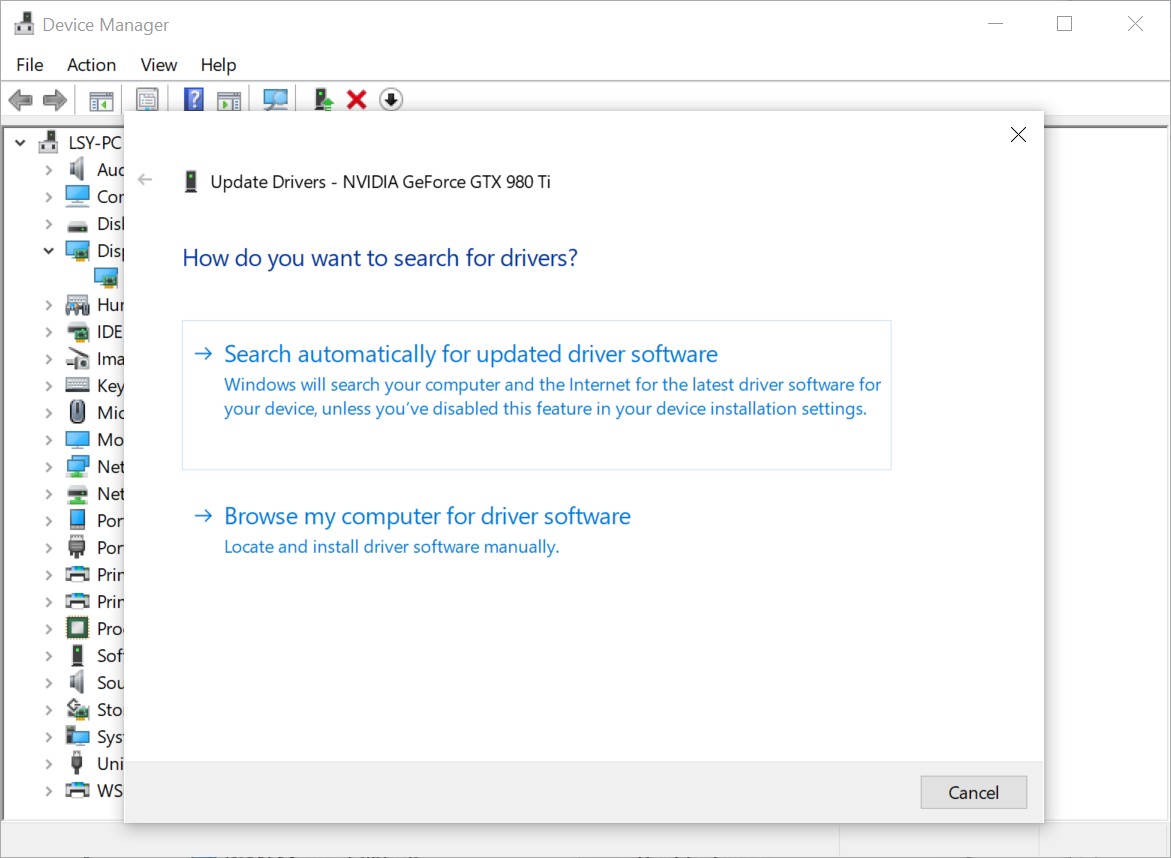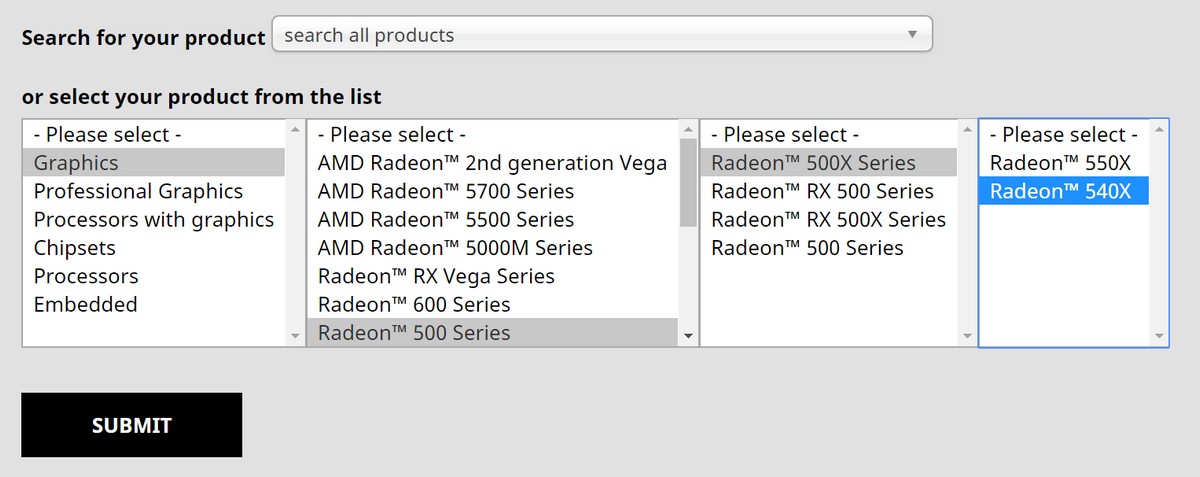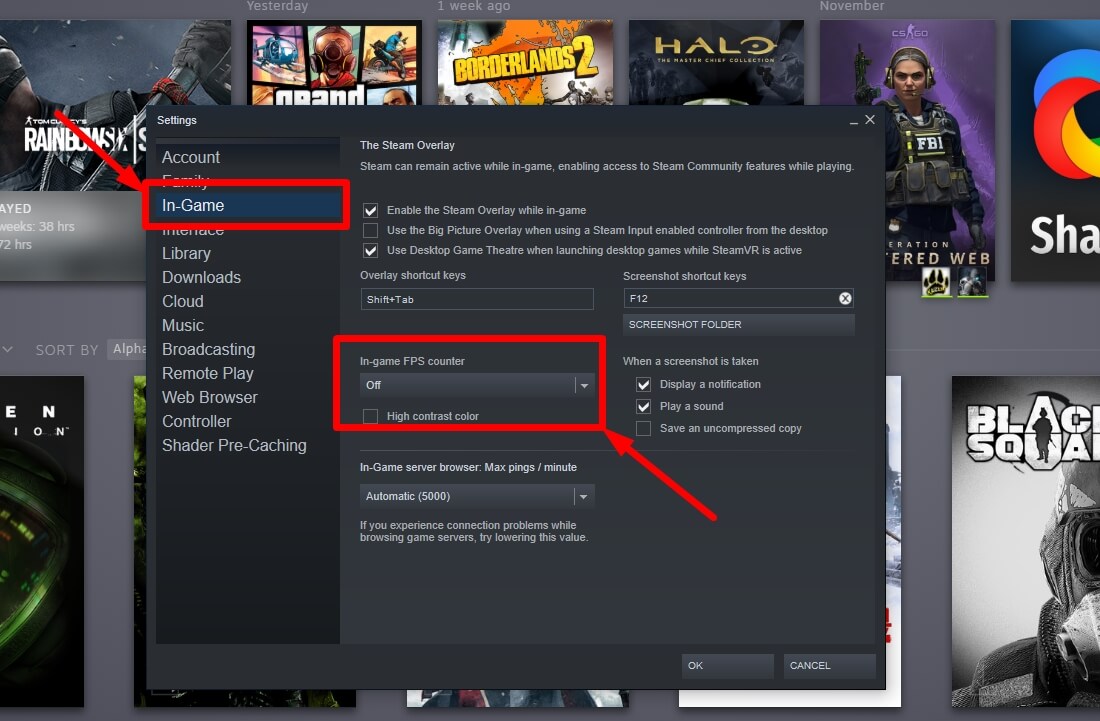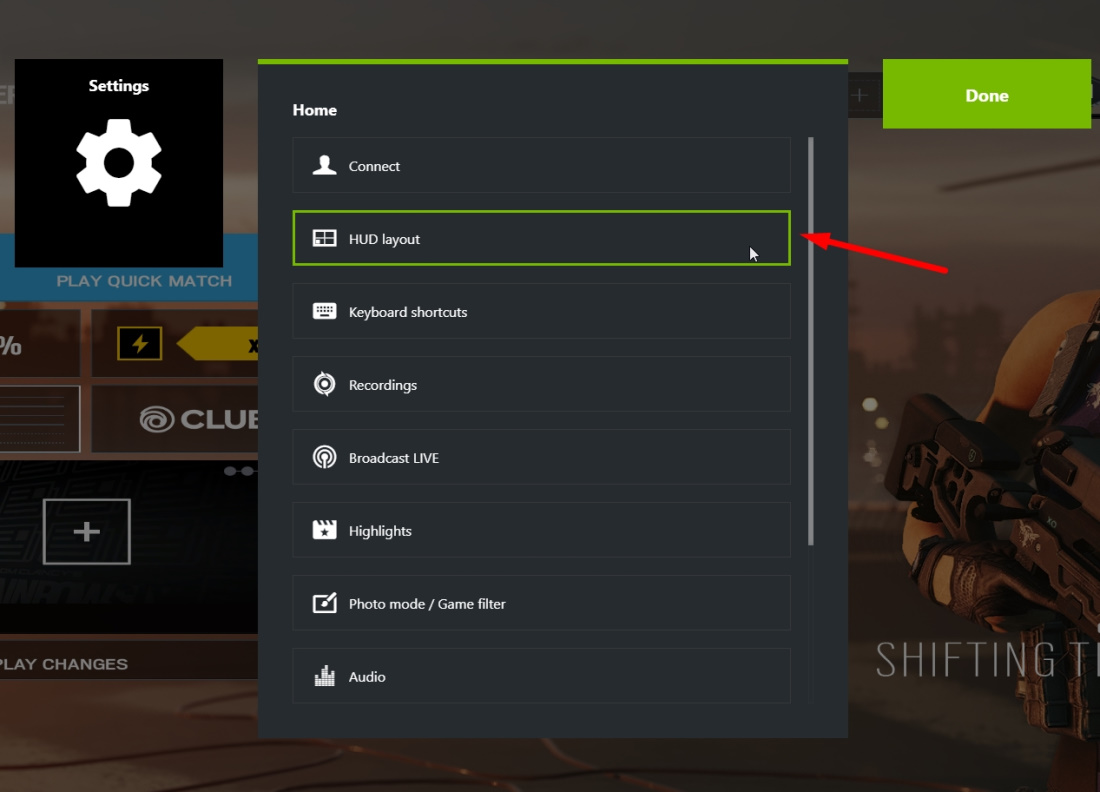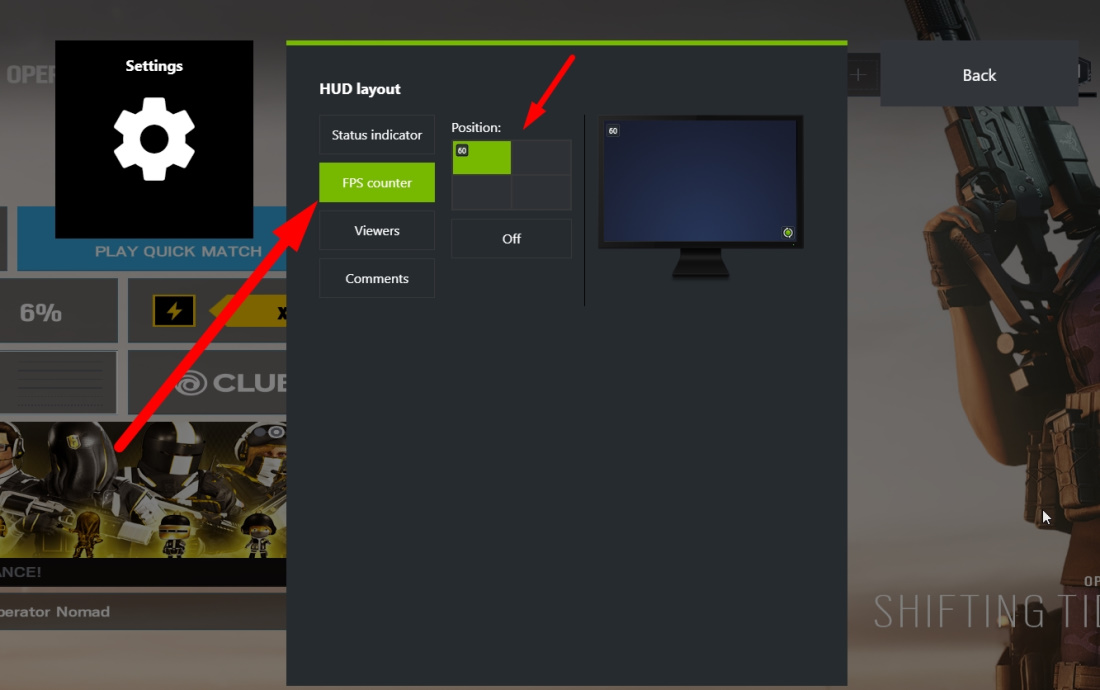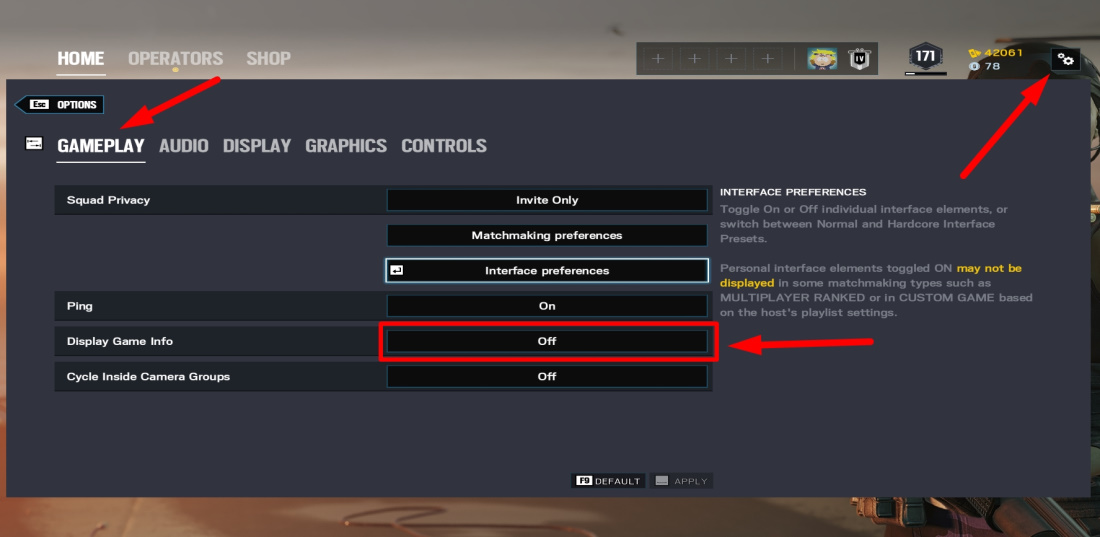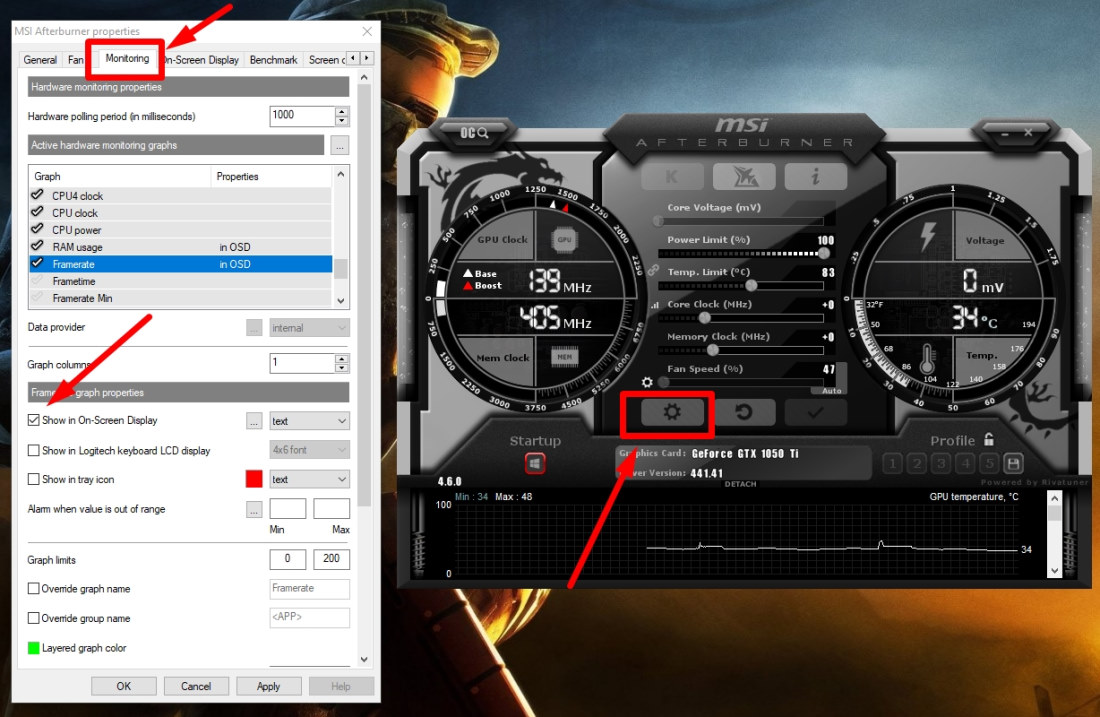Комиксы являются причиной популярности героев в фильмах. Несмотря на то, что Marvel и DC занимают основную долю на рынке, есть много других комиксов, доступных для чтения. Конечно, вы можете пойти и взять комикс из магазина. Но что, если бы вы могли наслаждаться чтением комиксов онлайн бесплатно?
Есть много сайтов, которые позволяют вам читать комиксы онлайн бесплатно. Итак, в этой статье мы рассмотрим некоторые из лучших сайтов, на которых вы можете бесплатно прочитать выпуск комиксов. Кроме того, если вы ищете мангу, у нас есть список лучших приложений манга для Android.
Замечания: Мы убедились, что ни один из сайтов, упомянутых ниже, не повлияет на работу создателя контента. Все они законны.
11 сайтов, где вы можете читать комиксы онлайн бесплатно
Эти сайты позволят вам бесплатно читать цифровые копии популярных и уникальных комиксов.
1. Официальный сайт Marvel

Лично я фанат Marvel. Хотя я не фанат комиксов – мы можем с уверенностью сказать, что они делают одни из самых популярных комиксов. Без сомнения, верно?
Вы можете либо выбрать вариант покупки комиксов на их сайте по отдельности, либо получить подписку на неограниченный доступ ко всем комиксам Marvel, доступным в Интернете. Но здесь мы говорим о свободных. Не волнуйтесь, Marvel также предлагает бесплатные вопросы которые вы можете прочитать без регистрации / подписки.
Всего доступно 50 бесплатных выпусков. Если вы любите фильмы или комиксы Marvel, это может быть лучшим цифровым пространством для вас.
2. DC Kids
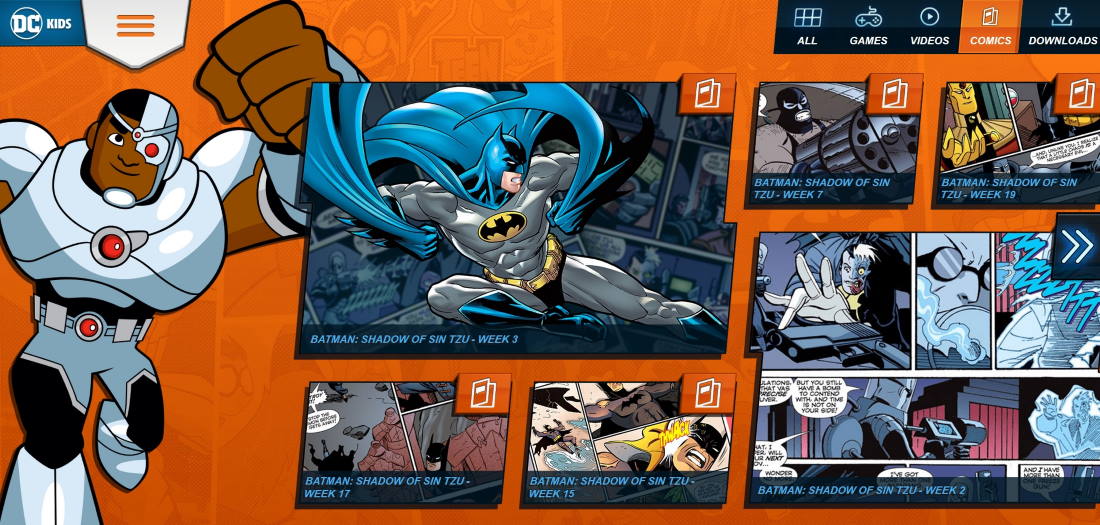
Мы хорошо понимаем, что DC теперь догоняет хорошие фильмы (по сравнению с его комическими коллегами). Да, точно так же как Marvel, DC предлагает невероятно удивительные комиксы для чтения. В этом случае вы на самом деле получаете два варианта чтения комиксов DC.
DC Kids – один для детей, а Read DC – для взрослых, о которых мы поговорим в следующем разделе этой статьи.
3. Читать DC
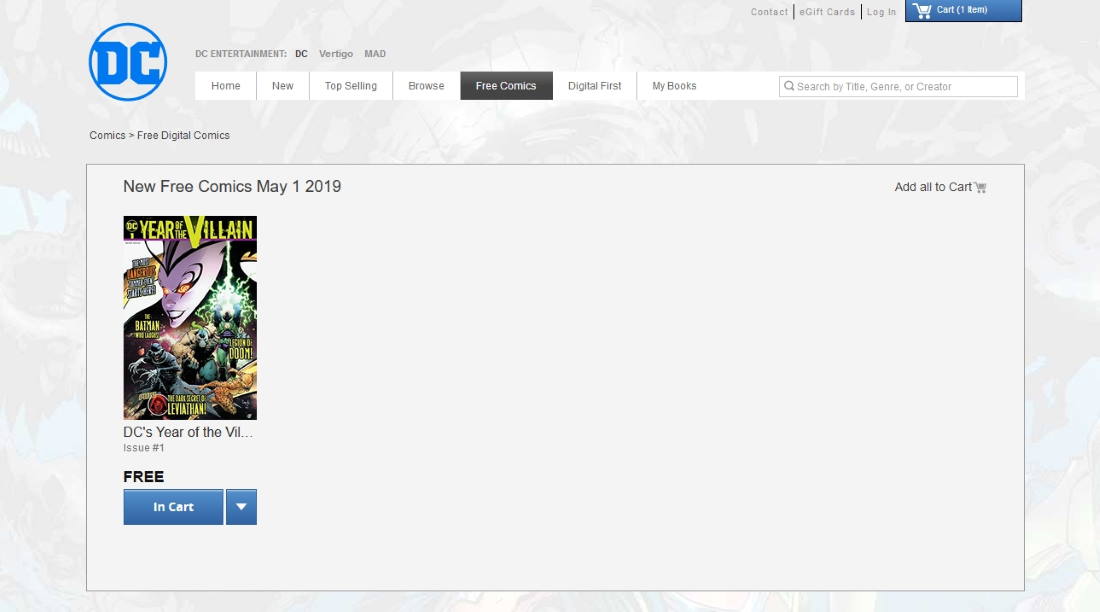
Чтение DC на самом деле место для цифровых комиксов DC. Вы можете выбрать покупку или просто получить бесплатные выпуски. Обратите внимание, что вам нужно создать учетную запись или использовать учетную запись comiXology – если она у вас есть.
Конечно, бесплатные выпуски не будут взиматься, но вам нужно иметь учетную запись, чтобы добавить ее в корзину и приобрести бесплатно.
4. ComiXology
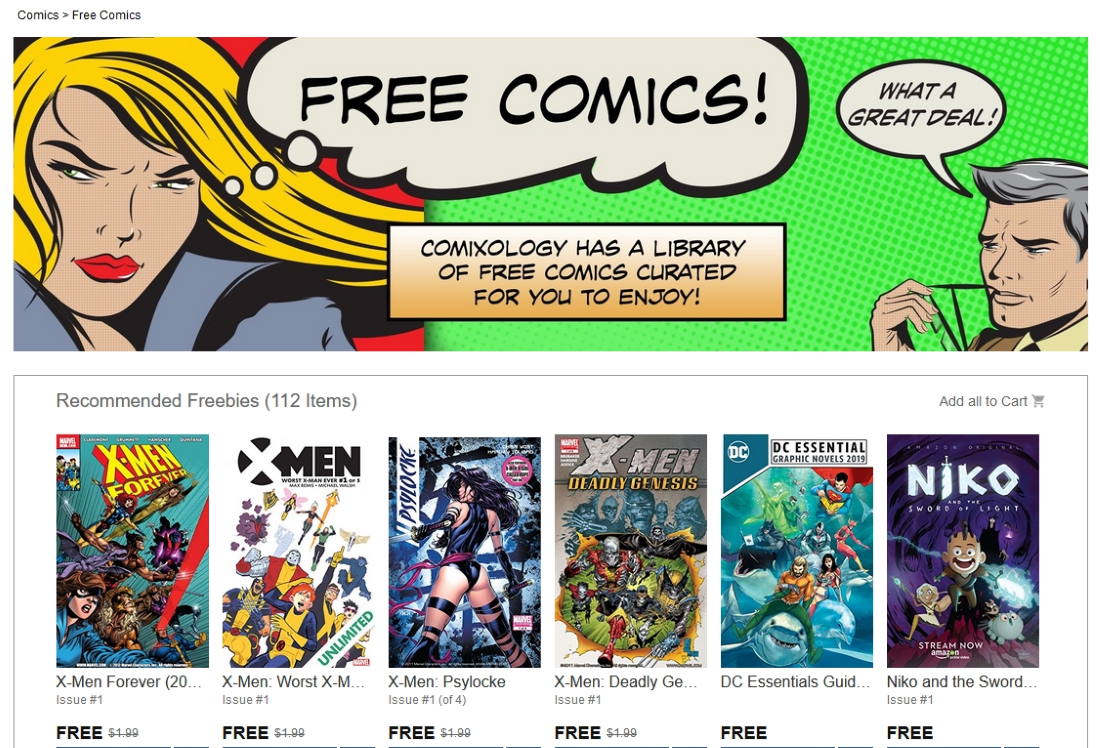
ComiXology – это платформа для распространения цифровых комиксов. Не беспокойтесь, это компания Amazon (на случай, если у вас возникнут проблемы с доверием). Как и на официальном сайте Marvel или DC, вы можете подписаться или приобрести отдельные комиксы.
В дополнение к этому, вы также можете прочитать комиксы онлайн бесплатно. Он предлагает различные комиксы для чтения бесплатно. Это стоит проверить.
5. DriveThruComics
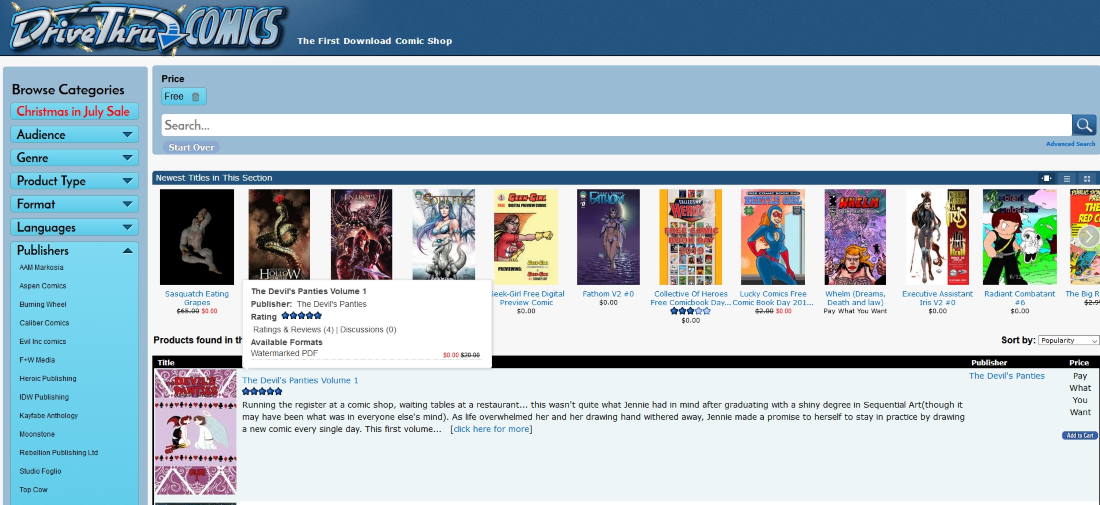
Если вы ищете различные комиксы – исключая Marvel / DC. Это хорошее место для поиска. Вы увидите множество комиксов на разных языках, доступных бесплатно. Только ботаник комиксов будет знать, что искать среди доступных коллекций.
Да, в нем представлен обширный список комиксов. Так что не уходите из-за старого школьного интерфейса веб-сайта – вам просто нужно продолжать копать, чтобы найти некоторые драгоценные камни. Если что-то не доступно бесплатно, вы платите, сколько хотите. Таким образом, это невероятно дешевая альтернатива покупке легальных комиксов.
6. Amazon Kindle Store
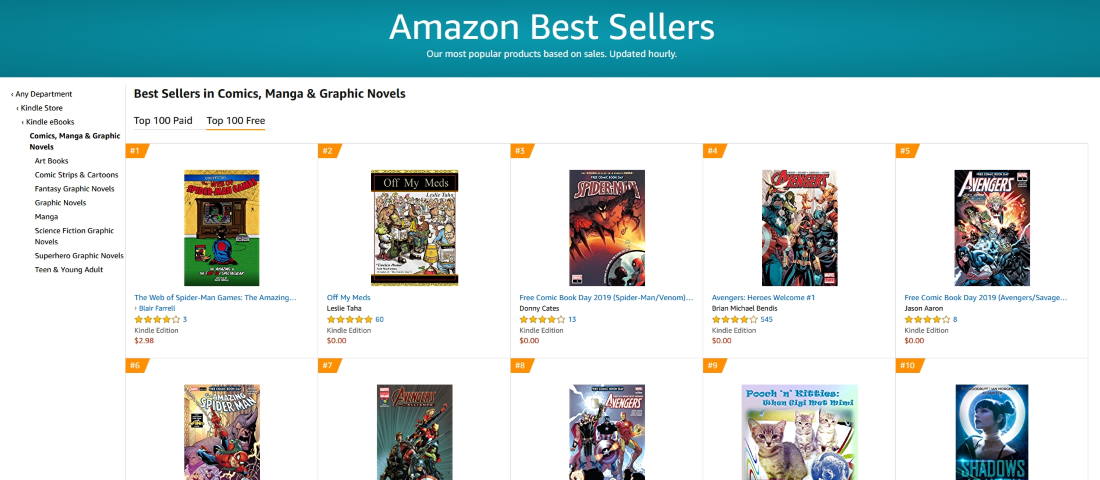
Когда дело доходит до чтения цифровой копии, как можно забыть в магазине Amazon Kindle для цифровых книг и комиксов (или манги)? В нем представлены сотни комиксов на выбор. Если вы не хотите платить за это – у вас всегда есть возможность просмотреть каталог бесплатных предложений. Вы получите много хороших комиксов бесплатно – вы должны проверить их, если вы не верите моему слову.
7. Музей цифровых комиксов
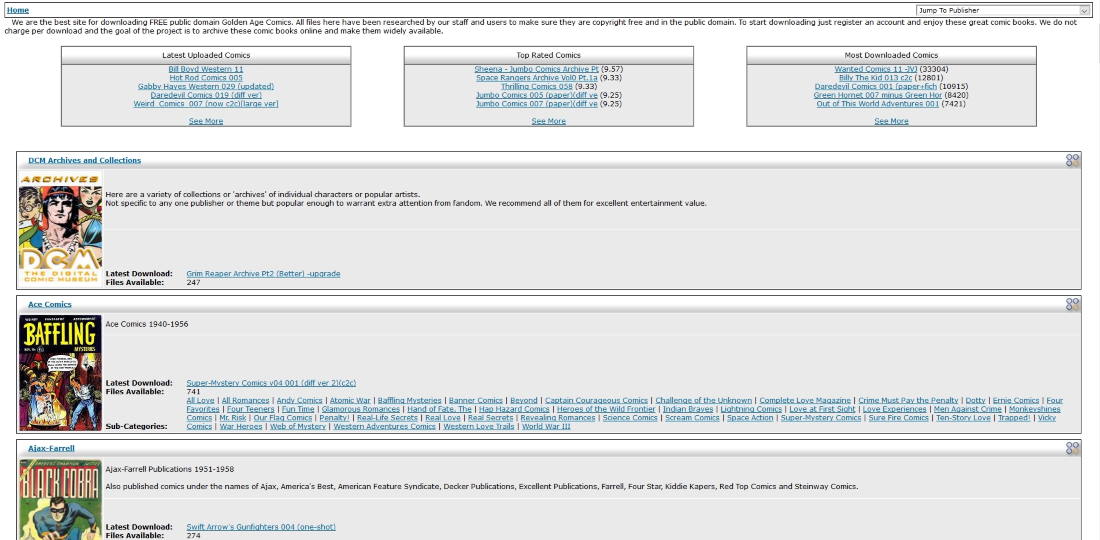
Классические комиксы можно найти здесь. Если вы отправитесь в розничный магазин (или на какой-нибудь аукцион) – вы найдете классические комиксы, продающиеся по сумасшедшим ценам. Конечно, это зависит от рынка и доступных покупателей. Но здесь вы можете прочитать некоторые из лучших комиксов онлайн абсолютно бесплатно.
Вам нужно будет создать учетную запись и войти, чтобы скачать / прочитать комиксы. Ожидайте только классику – вы не найдете здесь никаких последних выпусков комиксов.
8. Комикс плюс

Comic Book Plus решает проблемы, которые доступны бесплатно (на законных основаниях). Вы не требуете их приобретения и не нарушаете никаких законов об авторских правах. Некоторые из доступных проблем, возможно, были очень популярны в те времена. Не только классические комиксы, но и тщательно отобранные коллекции.
Вы обязательно заметите некоторые интересные варианты, когда посетите их домашнюю страницу. Хотя я лично не фанат классических комиксов – вы сможете найти много хороших вопросов для чтения.
9. GoComics
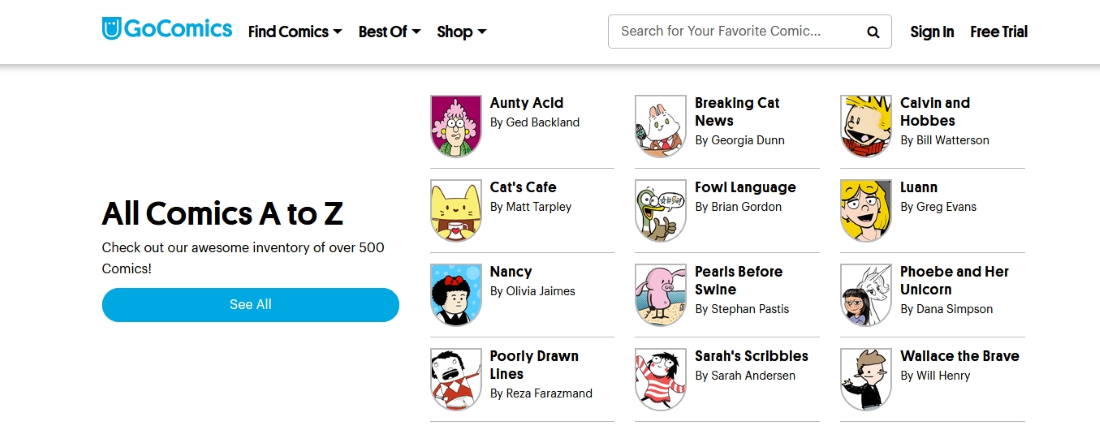
GoComics имеет другой набор коллекций, которые вы можете бесплатно читать. Вы можете прочитать комические вопросы бесплатно, но вы столкнетесь с рекламой. Таким образом, вы можете обновить до Премиум план подписки где вы избавляетесь от рекламы вместе с некоторыми другими специальными преимуществами.
Не беспокойтесь, если вы не уверены, платить за услугу или нет – вы всегда можете выбрать 30-дневную пробную версию.
10. Темная Лошадь Бесплатные Страницы
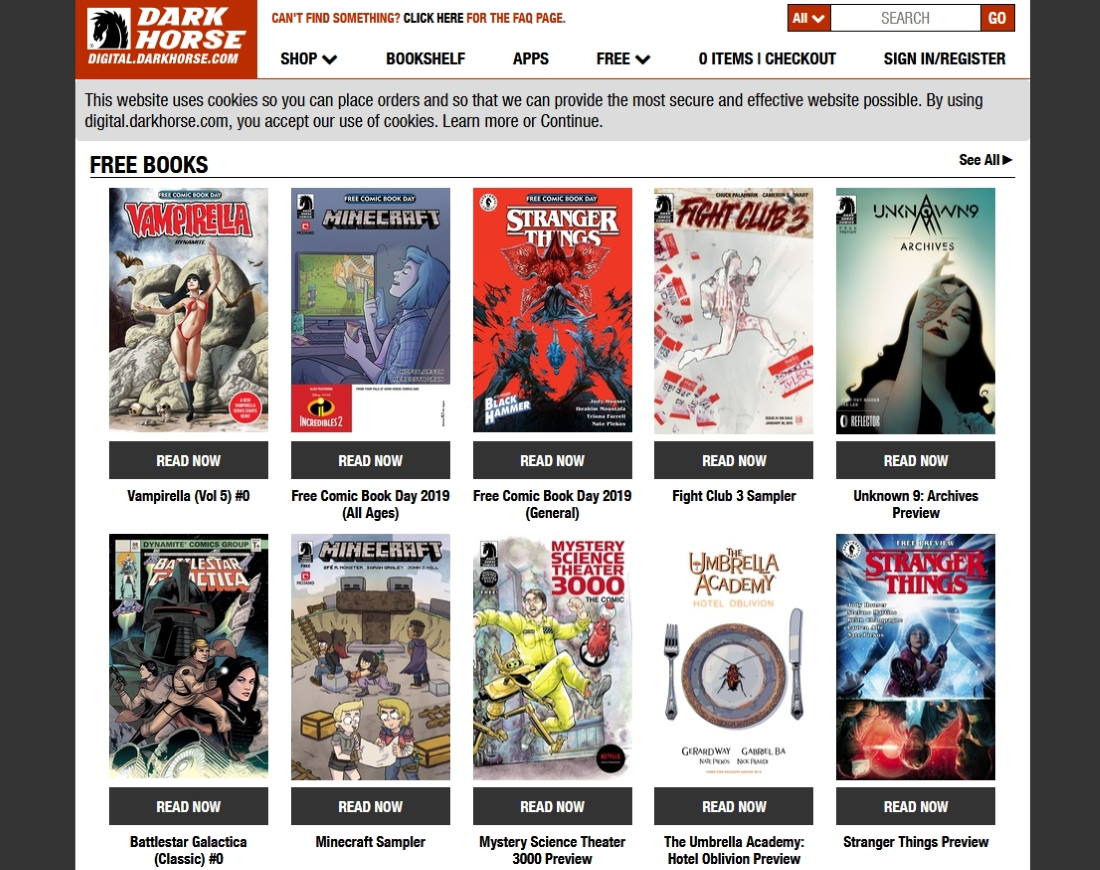
Подобно тому, как Marvel и DC предлагают некоторые последние выпуски бесплатно, другие издатели комиксов также, как правило, предлагают пару хороших комиксов бесплатно. Темная Лошадь – только один из них. Он включает в себя некоторые из последних популярных выпусков, таких как Overwatch, Elf Quest и так далее. Бесплатная коллекция не огромна, но стоит посмотреть.
11. Интернет-архив
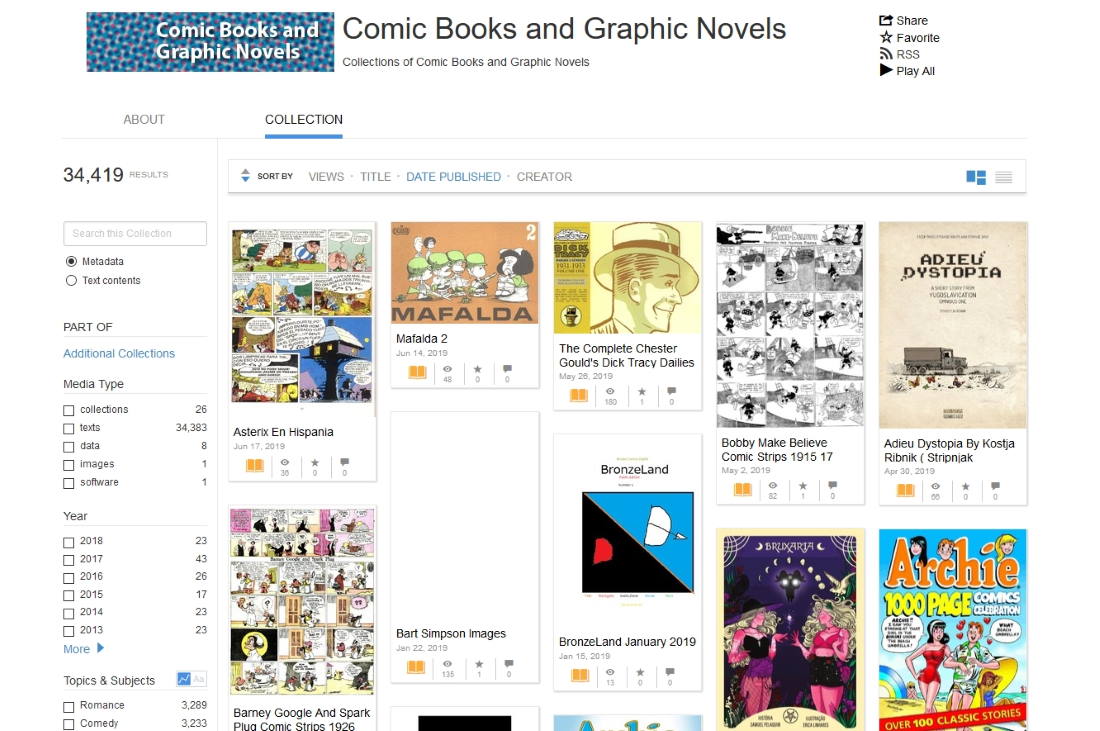
Интернет-архив – это не коммерческое пространство для бесплатного поиска популярных комиксов. Вместо этого вы найдете некоторые из давно забытых (или коллекционных) комических выпусков. Это также включает в себя мангас – если вы в это. Вам нужно много покопаться, если вы решите просмотреть архив для цифровых комиксов.
Завершение
По понятным причинам вы не можете получить доступ ко всем последним цифровым комиксам бесплатно. Но вы также не будете разочарованы при просмотре коллекции, предлагаемой этими веб-сайтами. Мы могли бы пропустить один из ваших любимых веб-сайтов, где вы регулярно найдете бесплатные цифровые копии комиксов бесплатно. В любом случае, к настоящему моменту вы уже наверняка нашли свое любимое место для чтения комиксов в Интернете.
Дайте нам знать, что вы думаете в комментариях ниже.