Как перенести игры в Steam?
Независимо от того, есть ли у вас это на вашей системе с Windows или на машине с Linux, Steam просто предлагает лучший опыт (включая лучшие предложения) для геймеров с огромной коллекцией игр, доступных для покупки и игры.
Программы для Windows, мобильные приложения, игры - ВСЁ БЕСПЛАТНО, в нашем закрытом телеграмм канале - Подписывайтесь:)
Учитывая, что вы также используете его – как вы управляете большими играми на своих накопителях? Есть ли способ легко перенести игры Steam на другой диск (или другой компьютер)?
В этой статье мы рассмотрим варианты, позволяющие переносить игры из Steam в другое хранилище или полностью переносить их на новый ПК.
Два простых метода переноса игр Steam без повторной загрузки
Вам не нужно повторно скачивать игру, если вы хотите перенести ее в другое место хранения (или, возможно, поделиться файлами на другом ПК).
Переместить игру на другой диск
Если вы просто хотите изменить место хранения, это довольно легко сделать. Следуйте инструкциям ниже для быстрого решения:
1. Запустить ‘Стим‘В вашей системе, а затем щелкните правой кнопкой мыши на игру, которую вы хотите перенести.
2. Теперь, согласно скриншоту ниже, нажмите на «Свойства«.
Программы для Windows, мобильные приложения, игры - ВСЁ БЕСПЛАТНО, в нашем закрытом телеграмм канале - Подписывайтесь:)

3. В свойствах перейдите кМЕСТНЫЙРаздел и нажмите на «ПЕРЕМЕСТИТЬ УСТАНОВИТЬ ПАПКУ«.
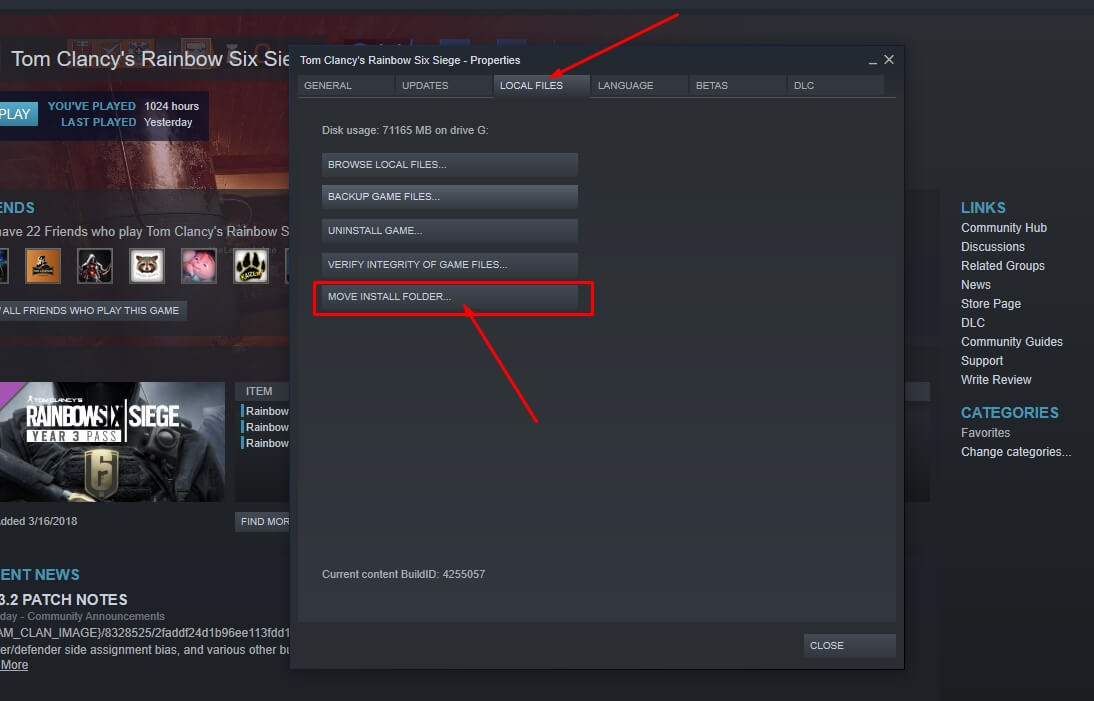
4. Наконец, вам просто нужно выбрать путь к месту хранения и нажать «ШАГ», Чтобы начать передачу.
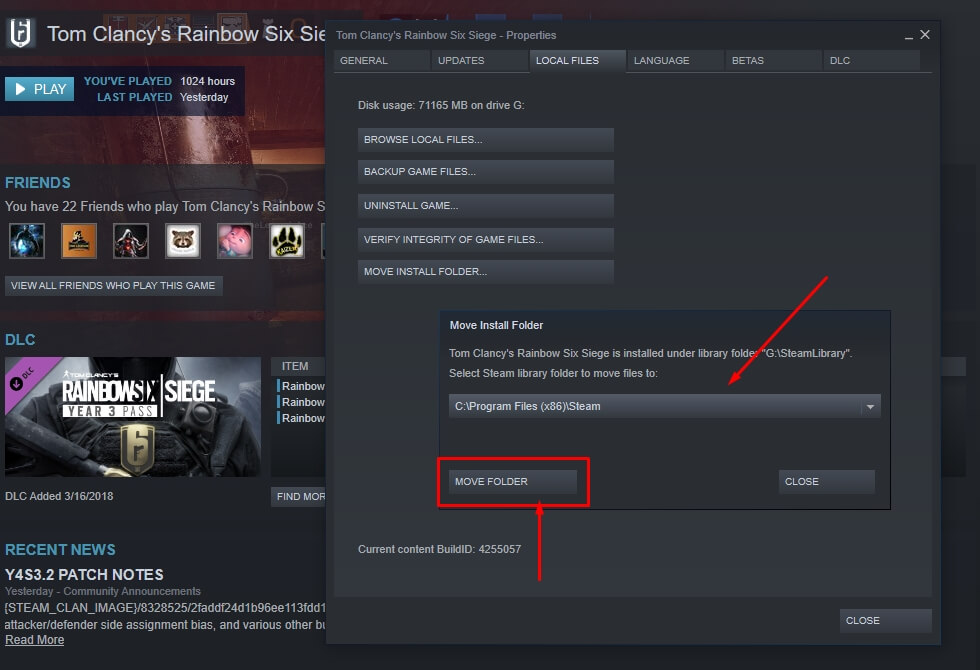
Это было не сложно, верно? Довольно просто перенести паровые игры из одного хранилища в другое.
Однако это может быть не идеальным решением, если вы хотите переместить несколько игр одновременно (или если вы планируете подарить игру своему другу с помощью внешнего накопителя). Для такого типа случаев, второй метод должен помочь.
Переместить несколько игр на другой диск в Windows 10 (или поделиться им с другом)
Вам не нужно делать резервные копии игр, а затем передавать файлы. Вы будете тратить много времени на это. Итак, у нас есть более быстрое решение для вас. Следуйте приведенным ниже инструкциям для быстрой передачи паровых игр.
1. Запустите проводник и перейдите в папку Steam. По умолчанию он должен быть внутри Программные файлы (x86) в установочном диске Windows.
Тем не менее, он может отличаться, если вы установили собственный путь установки для вашей библиотеки Steam.
Замечания: Если вы не знаете, где находится ваша библиотека Steam, перейдите в меню настроек Steam (Паро-> Настройки), а затем найдите путь к библиотеке в параметре загрузок, как указано на снимке экрана ниже.

2. После того как вы в Папка библиотеки Steam, голова внутри ‘SteamApps‘И перейдите к‘общий‘Папку, как показано на рисунке ниже.
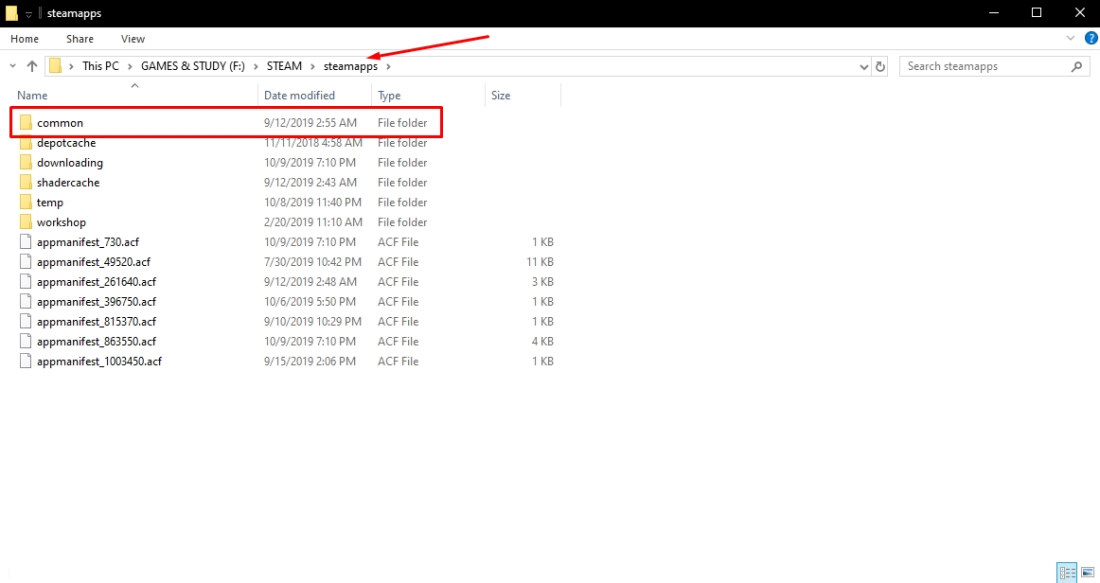
3. Здесь вы найдете все игры в списке. Просто скопируйте и вставьте игры, которые вы хотите перенести в первую очередь.
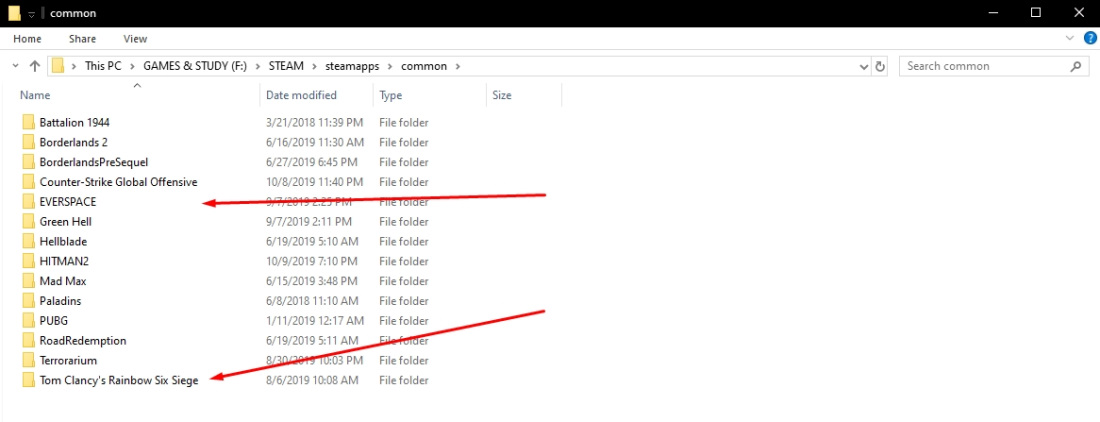
4. После завершения передачи необходимых файлов игры вернитесь к ‘SteamApps‘Папка. Вы должны соблюдать кучу манифестов (.acf файлы).
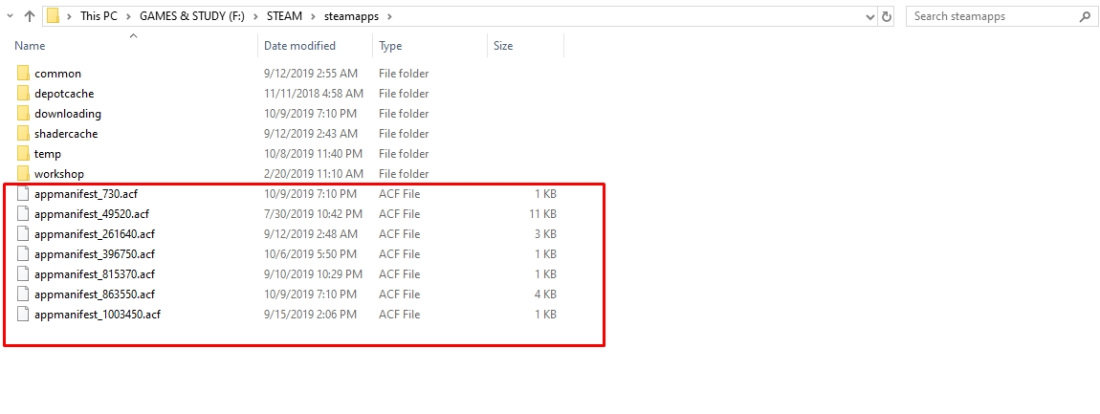
5. В зависимости от того, какую игру вы хотите перенести, просто найдите идентификатор приложения игры на SteamDB.info (как показано ниже) и скопируйте файл с идентификатором, который соответствует игре, в новое хранилище Steam Library внутри LibrarySteamApps‘Папка.
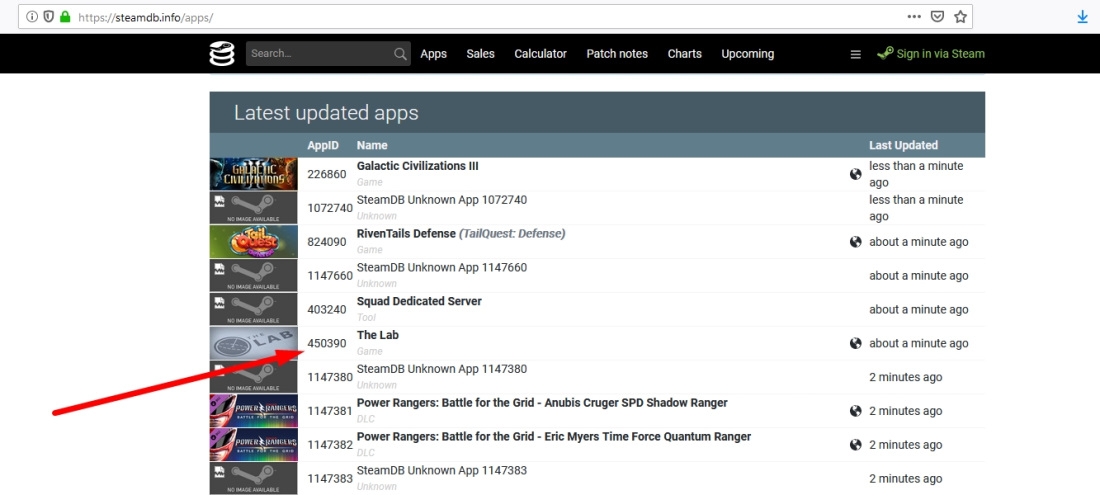
Завершение
Вам не нужно использовать что-либо еще для передачи Steam игр. Если вы не хотите сохранять резервную копию своей игры, вам не обязательно создавать резервную копию (потому что это занимает много времени.)
Эти два метода абсолютно безопасны и достаточно быстры, чтобы перенести любую паровую игру на новый путь хранения.
Знаете ли вы о лучшем способе передачи игр Steam? Не стесняйтесь поделиться этим в комментариях ниже.
