Как проверить FPS в игре на Windows 10?
Независимо от того, какое оборудование у вас есть на борту – всегда важно проверить FPS (Кадров в секунду) в игре. С помощью счетчика FPS вы можете в некоторой степени контролировать производительность игры.
Программы для Windows, мобильные приложения, игры - ВСЁ БЕСПЛАТНО, в нашем закрытом телеграмм канале - Подписывайтесь:)
В этой статье мы поможем вам узнать больше о FPS при обсуждении методов проверки FPS в игре.
Что такое частота кадров?
Частота кадров (или FPS) дает представление о том, насколько плавными будут визуальные эффекты в игре. Чем больше FPS вы получите, тем лучше будет игра.
Также стоит отметить, что вам понадобится монитор / экран с более высокой частотой обновления, если вы хотите по-настоящему ощутить производительность более 60 FPS. Вы можете взглянуть на видео выше, чтобы получить представление о частоте кадров и частоте обновления.
Как увидеть свой FPS в игре?
Теперь, когда вы знаете, что это такое, давайте посмотрим, как вы можете проверить свой FPS в игре.
Программы для Windows, мобильные приложения, игры - ВСЁ БЕСПЛАТНО, в нашем закрытом телеграмм канале - Подписывайтесь:)
1. Использование встроенного счетчика FPS в Steam
Если вы используете Steam в качестве клиента для управления играми на вашем ПК и для них, вы можете легко использовать счетчик FPS по умолчанию, который должен работать для всех игр, в которые вы играете в Steam.
Для этого сначала нужно зайти в настройки:

Далее вам нужно отправиться в В игре настройки и включите Счетчик FPS как показано на рисунке ниже:
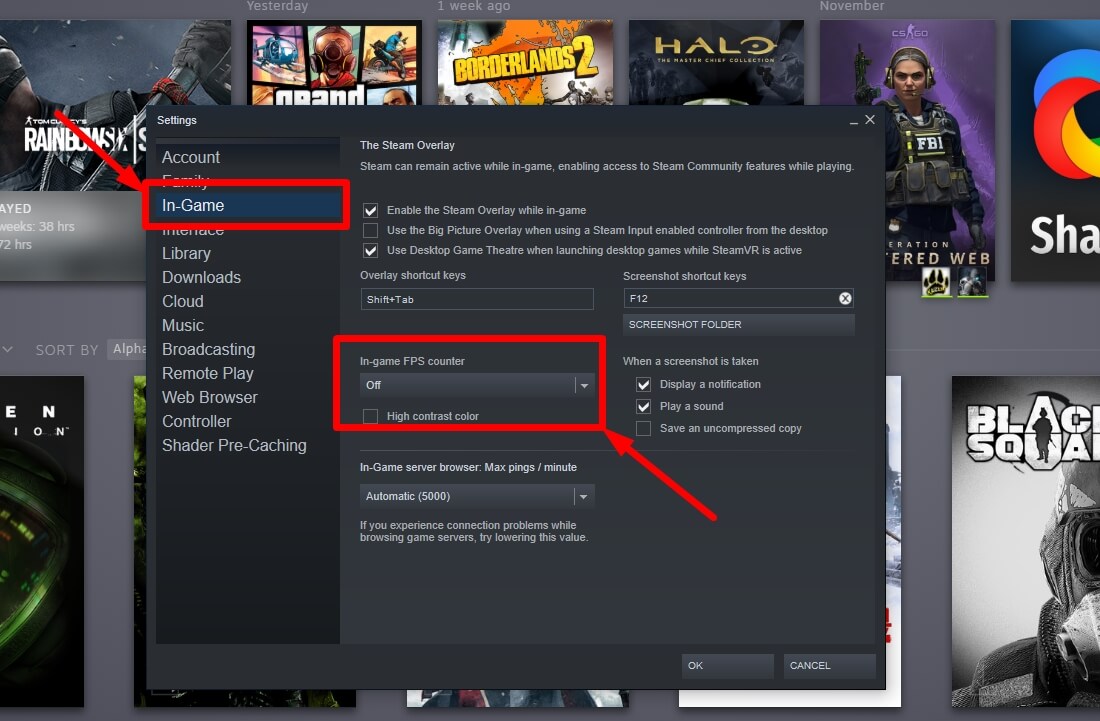
2. Использование программного обеспечения NVIDIA / AMD
В зависимости от того, какая видеокарта у вас установлена, вы можете попробовать использовать Опыт NVIDIA GeForce или AMD Radeon Adrenalin,
Например, здесь мы попытались использовать GeForce Experience от NVIDIA для отображения FPS игры.
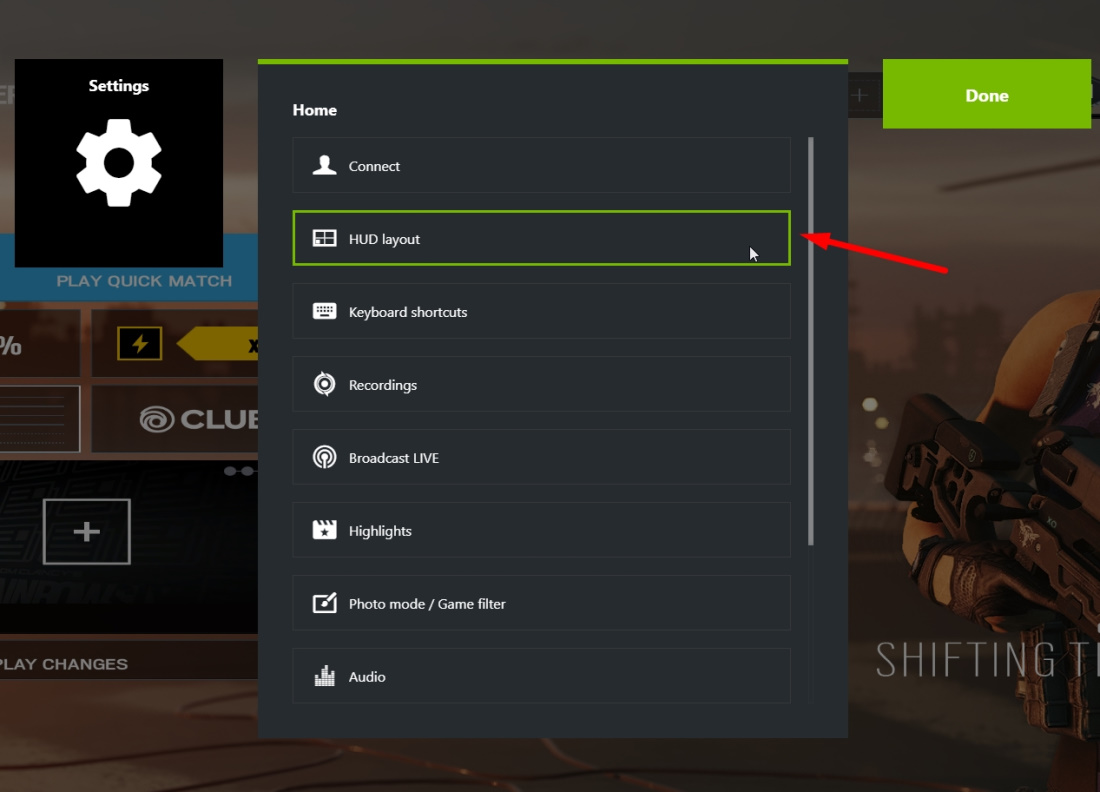
Вы просто должны нажать ALT + Z чтобы активировать наложение во время игры, а затем перейдите к настройкам, чтобы включить счетчик FPS. Вы также можете отрегулировать положение счетчика FPS (верхний левый / правый угол или нижний левый / правый угол экрана). Вот как это должно выглядеть:
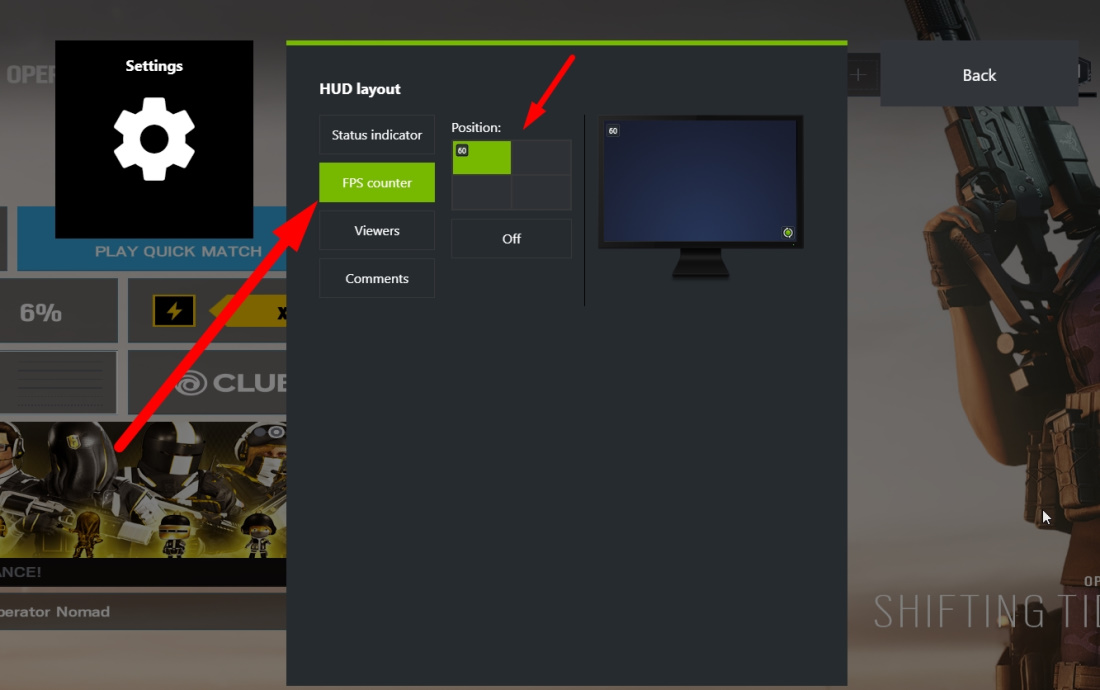
3. Использование опции в игре
Если ни одно из приведенных выше решений не работает, вы можете попробовать найти вариант в своей игре.
Многие игры предоставляют возможность показывать FPS в игре. Например, мы попробовали Rainbow Six Siege – которая также предлагает возможность показывать FPS в игре. Вот как это выглядит:
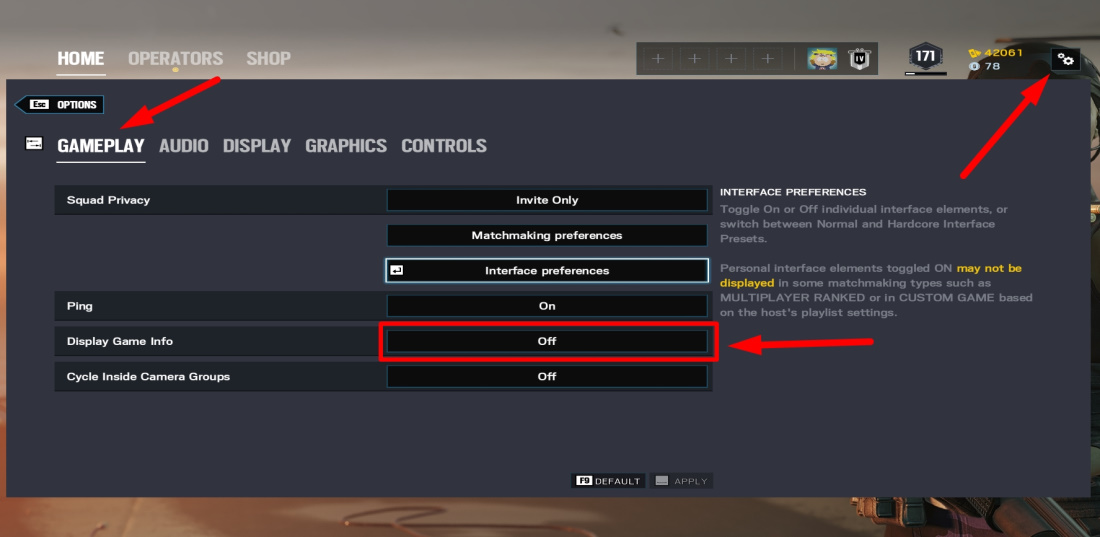
Точно так же вы можете найти другие игры с возможностью отображения информации FPS.
4. Попробуйте использовать MSI Afterburner
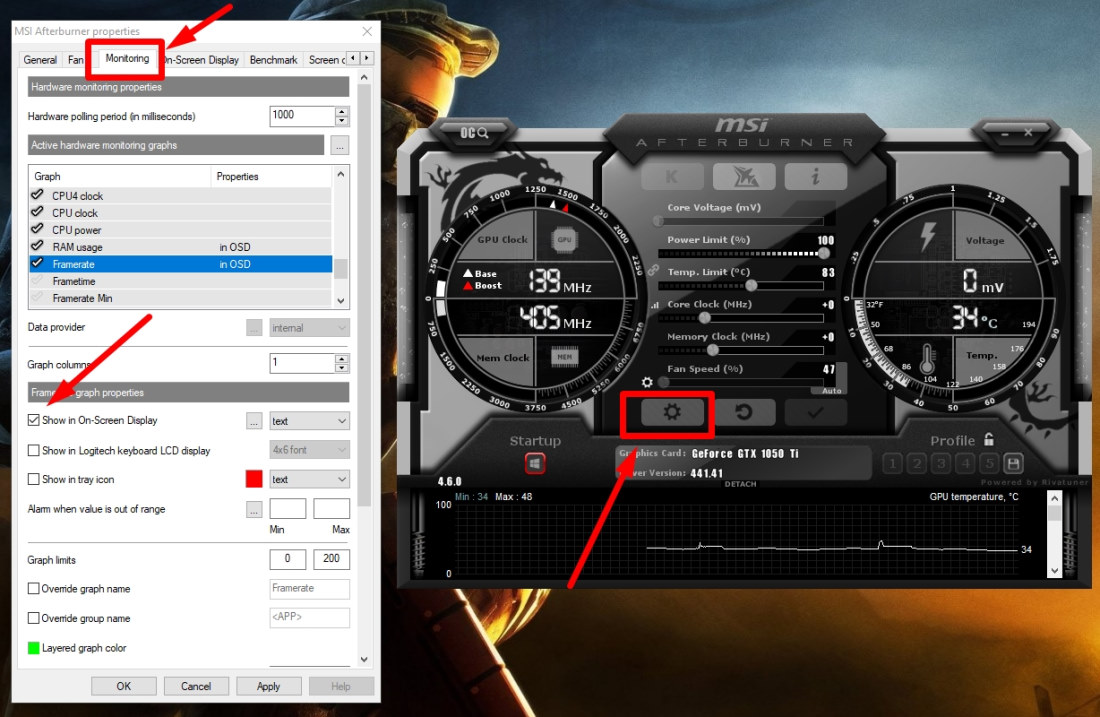
MSI Afterburner Это один из лучших сторонних инструментов от MSI, помогающий отображать важную информацию, такую как температура графического процессора, температура процессора и т. д., включая счетчик FPS.
Итак, если вы хотите получить более подробную информацию о системных ресурсах и FPS, вам следует рассмотреть возможность установки MSI Afterburner.
Завершение
Это должно быть все, что вы когда-либо будете использовать для проверки FPS вашей игры в Windows 10. Если вы работаете в Linux, шаги должны быть очень похожими в зависимости от используемой вами видеокарты и игрового клиента (например, Steam).
Для macOS, если вы работаете в Steam, должен работать тот же набор шагов, но в остальном вы можете попробовать найти внутриигровое решение.
