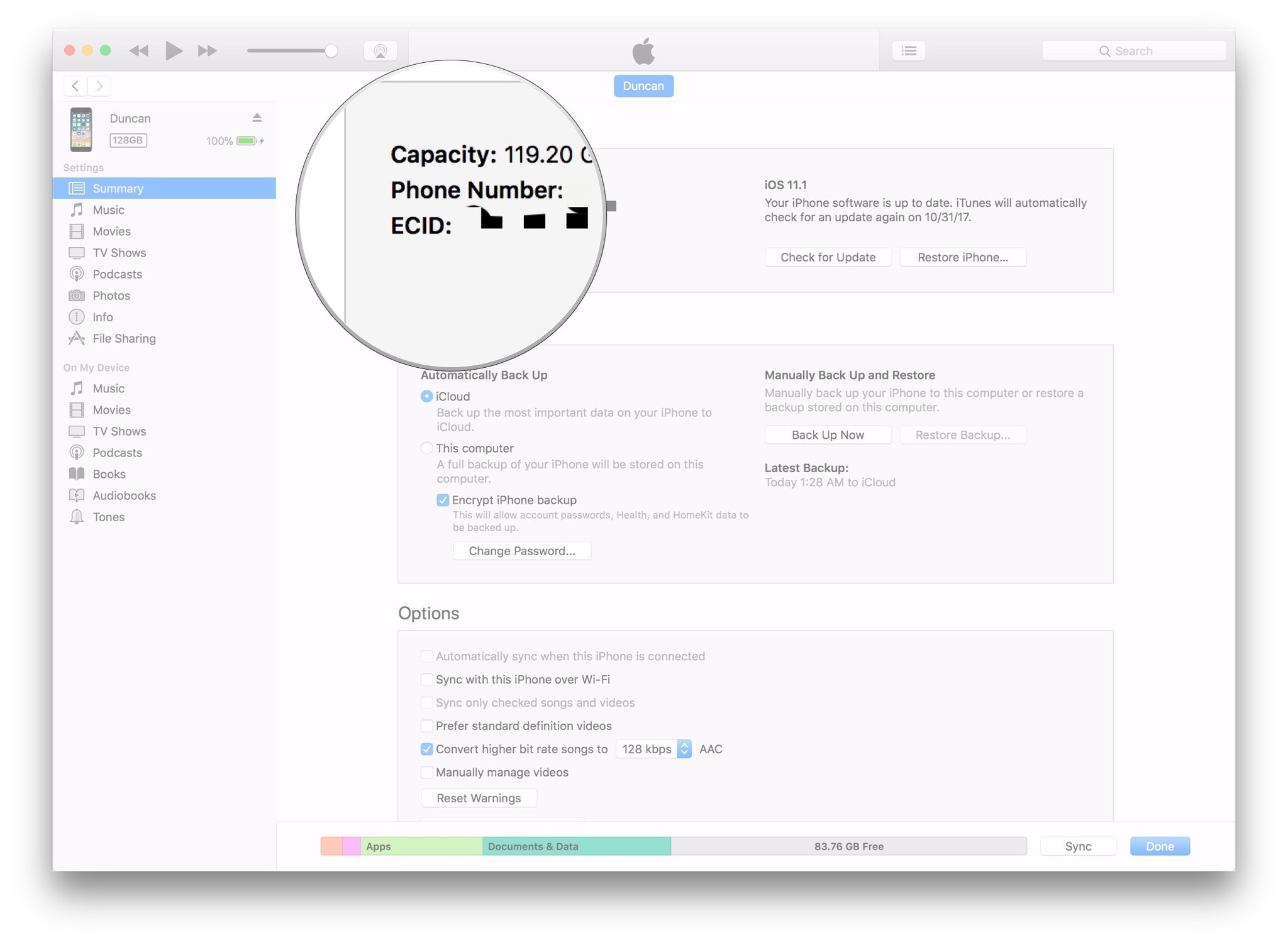Серийный номер iPhone, IMEI, UDID: что это такое и как их найти
Существует несколько причин, по которым вам может потребоваться узнать серийный номер вашего iPhone, iPhone IMEI или iPhone UDID. Иногда вам нужна эта информация, когда вы меняете контракт на использование мобильного телефона или если ваше устройство было украдено. В других случаях они могут быть полезны при обмене устройств или проверке гарантии, а также покрытия AppleCare. Так что же это за цифры и как их найти на своем iPhone?
Объяснение серийного номера iPhone, UDID, IMEI
- Серийный номер: это уникальный номер вашего iPhone или iPad, который можно использовать для идентификации вашего устройства. Apple или ваш оператор связи часто запрашивают ваш серийный номер при обеспечении поддержки вашего устройства, и вам также понадобится серийный номер, если вы хотите совершить сделку по обмену.
- ТЫ ДЕЛАЛ: Ваш уникальный идентификатор устройства или UDID — это еще один номер, уникальный для вашего физического устройства, используемый в целях идентификации. Разработчики часто используют UDID при регистрации устройств в программе Apple Developer Program для использования в разработке.
- IMEI: IMEI, также известный как международный идентификационный номер мобильного оборудования, представляет собой еще один уникальный идентификационный номер вашего устройства. Он используется операторами связи для идентификации действительных устройств в их сети. Этот номер может вам понадобиться, если ваш телефон был украден и вы хотите, чтобы его нельзя было использовать.
- Идентификатор модели: это номер, не уникальный для вашего iPhone или iPad, который просто идентифицирует модель вашего устройства. Например, если у вас iPhone 15 Pro Max, идентификатор вашей модели будет A2849.
Теперь, когда вы знаете, что означают эти числа, вот как их найти.
Как узнать серийный номер вашего iPhone и IMEI в iOS
И ваш серийный номер, и ваш IMEI (международный идентификатор мобильного оборудования) можно использовать, если вам необходимо идентифицировать свое устройство, например, когда вы звоните в службу поддержки Apple или сдаете свой iPhone в счет обмена. Их обоих очень легко найти, потому что они расположены в разделе «О программе» настроек.
- Открыть Настройки на вашем iPhone или iPad.
- Кран Общий.
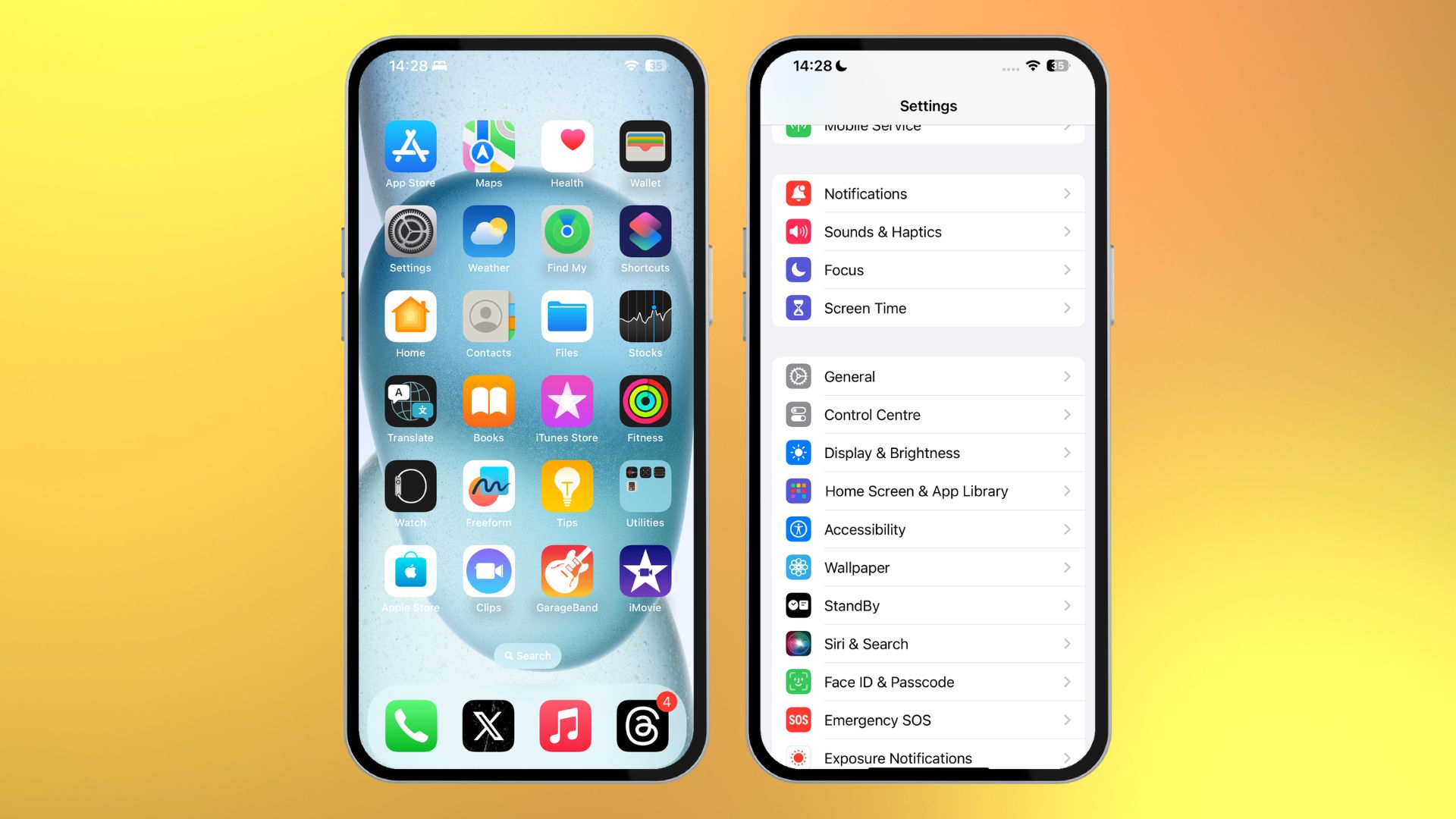
(Изображение предоставлено: Будущее / Apple)
- Кран О.
- Прокрутите вниз, и вы найдете оба Серийный номер и IMEI.
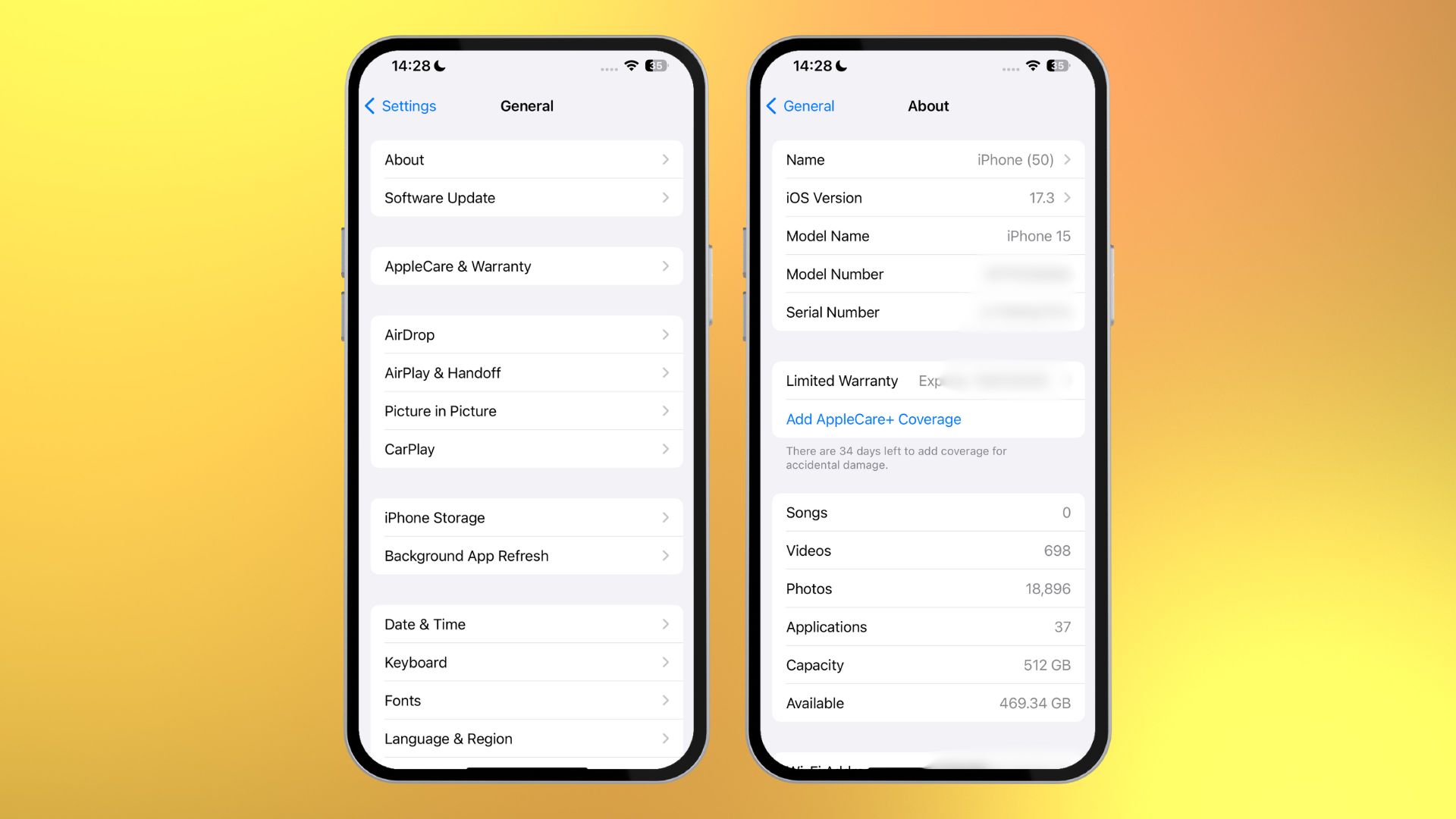
(Изображение предоставлено: Будущее / Apple)
При необходимости вы можете скопировать их в буфер обмена, удерживая палец на любом номере. Это отобразит Копировать всплывающее окно, которое затем можно использовать для вставки каждого числа в поле в Safari или где-либо еще.
Как найти серийный номер вашего iPhone или iPad, UDID и многое другое в Finder
Хотя вы можете найти серийный номер своего iPhone или IMEI непосредственно в настройках вашего iPhone или iPad, найти UDID может быть сложнее. Если у вас более старый Mac под управлением macOS Mojave или более ранней версии, перейдите к дальнейшим шагам, чтобы узнать, как это можно сделать с помощью iTunes. На более поздней версии Mac под управлением macOS Catalina или более поздней версии эту информацию можно найти в Finder на macOS.
- Открыть Искатель на вашем Mac (значок сине-белого лица, обычно находится в левом нижнем углу дока)
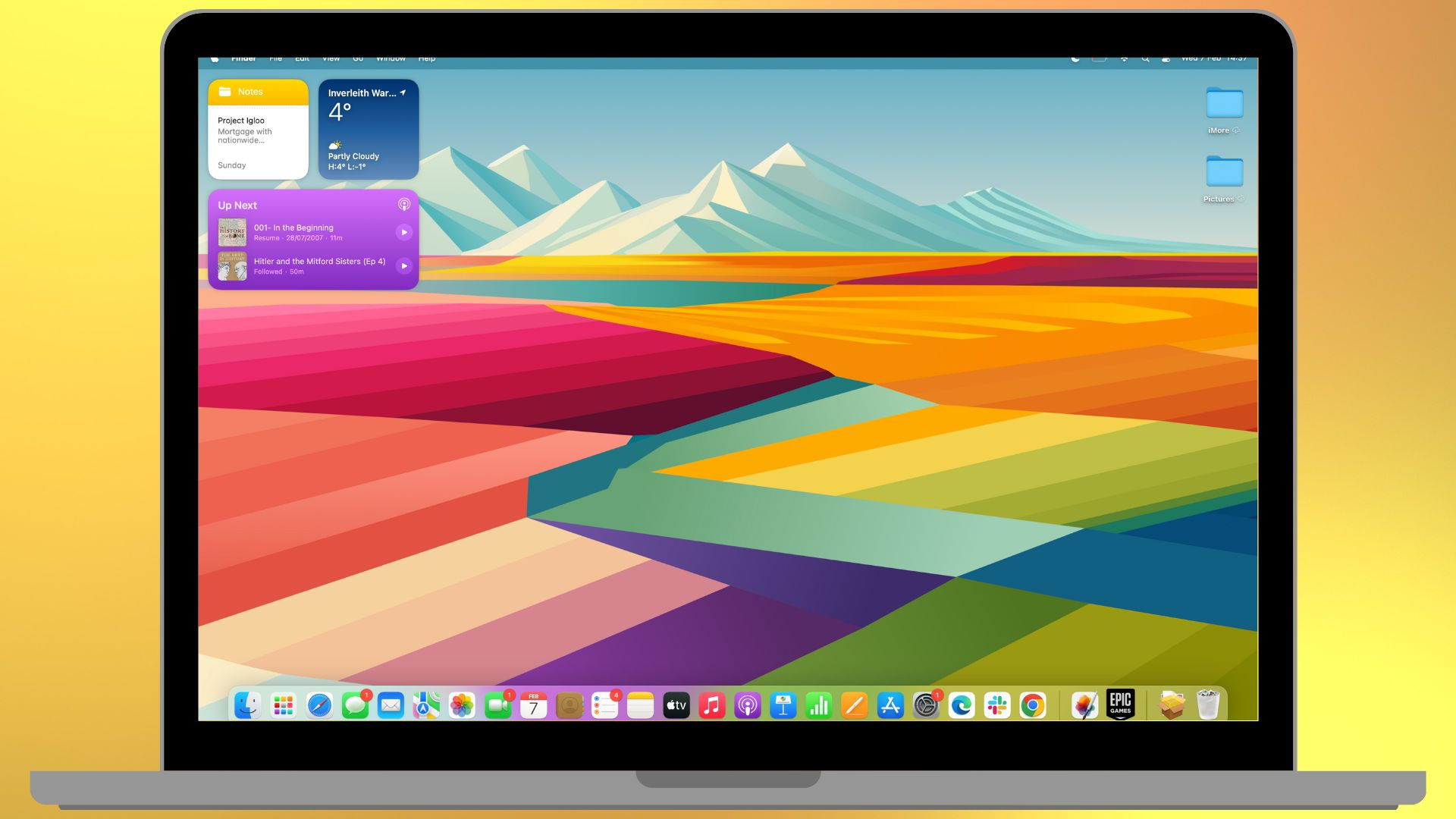
(Изображение предоставлено: Будущее / Apple)
- Выберите свой iPhone из боковая панель (Сначала вы можете ответить на запрос, подтверждающий, что ваш Mac должен доверять этому iPhone, введя свой пароль на телефоне, прежде чем продолжить)
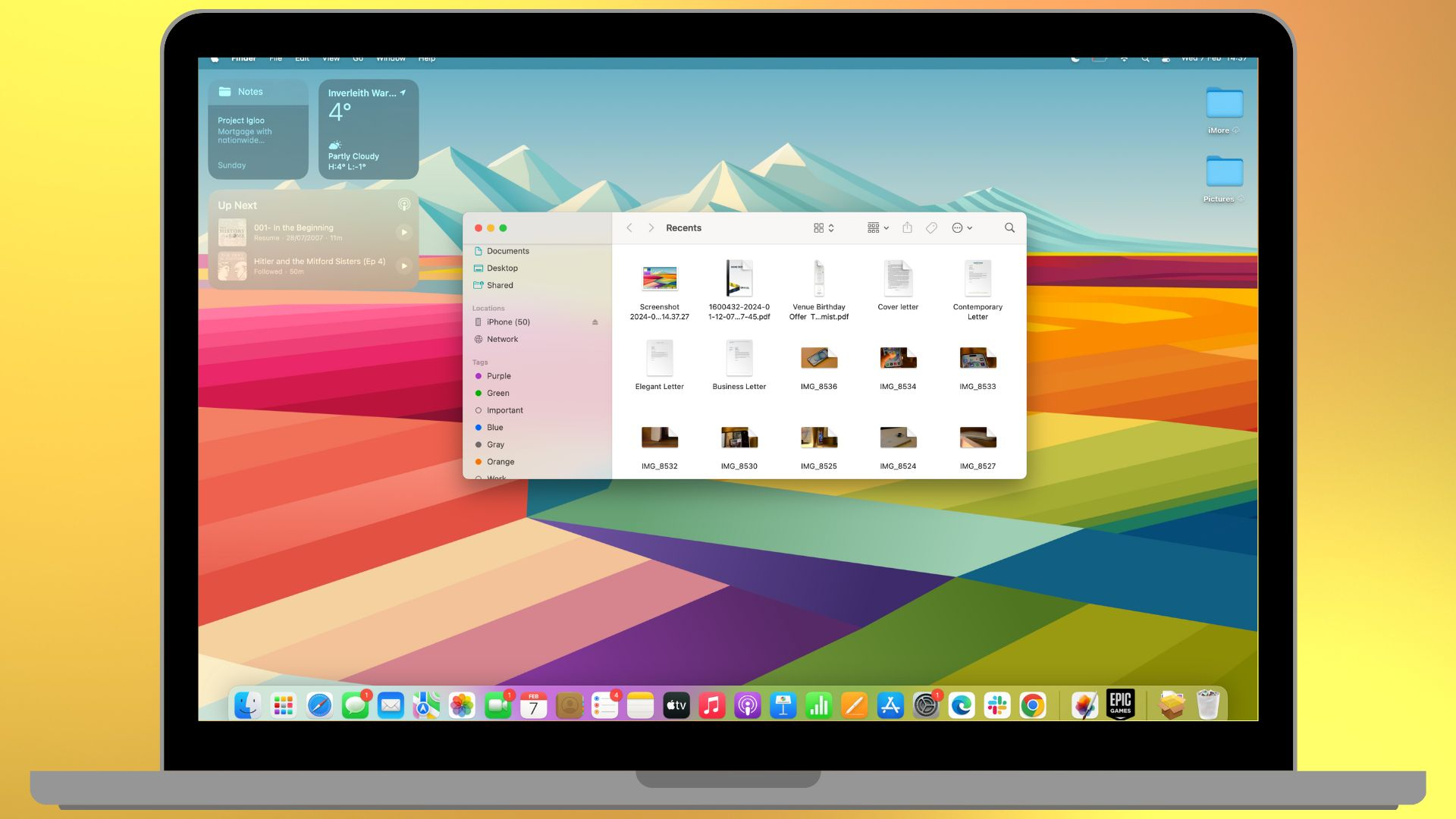
(Изображение предоставлено: Будущее / Apple)
- Откроется экран с информацией о вашем iPhone.
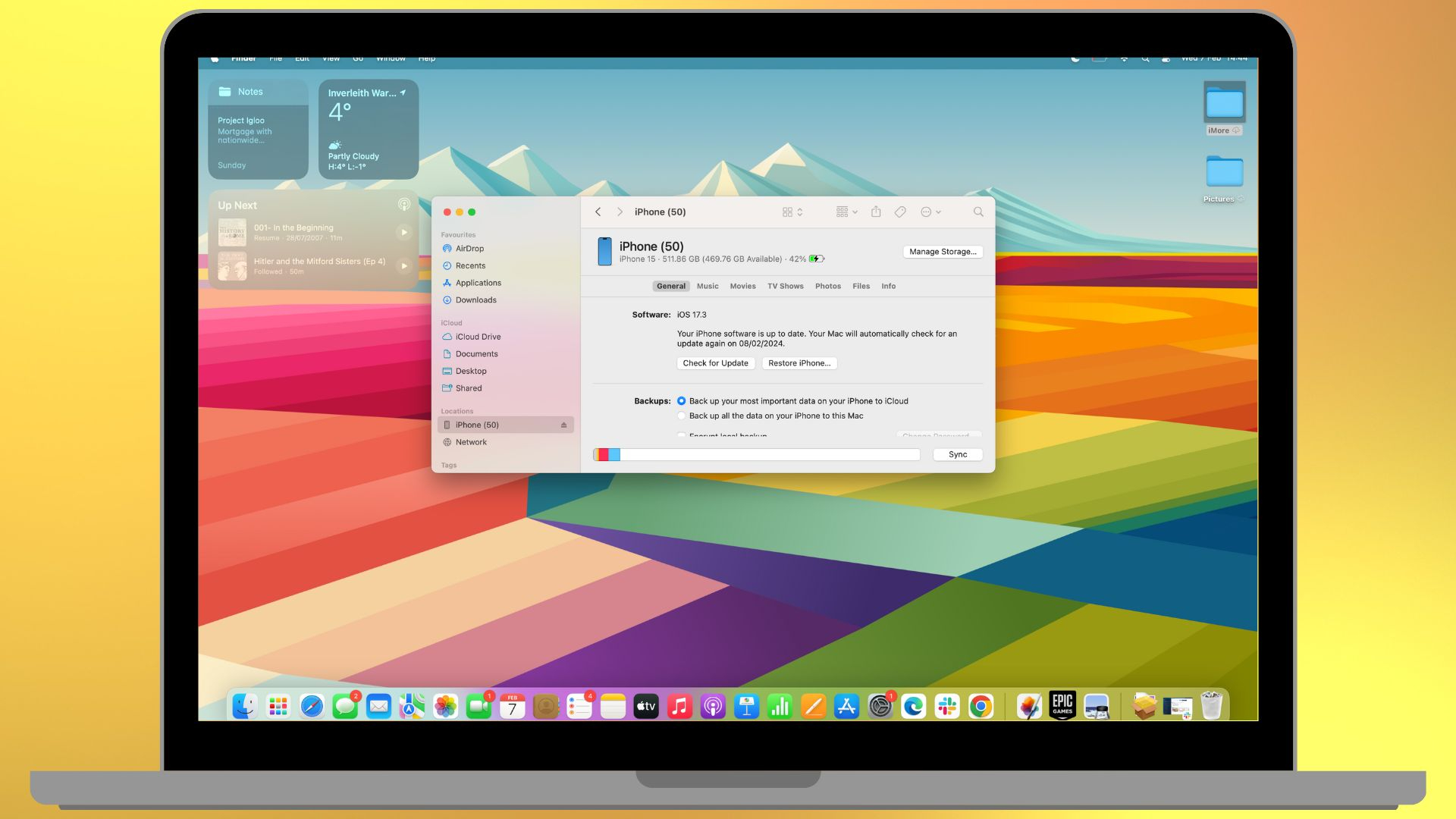
(Изображение предоставлено: Будущее / Apple)
- Нажмите на поле под именем вашего iPhone, в котором отображается объем памяти и срок службы батареи. Это покажет серийный номер вашего iPhone и UDID. Повторное нажатие приведет к циклическому просмотру других фрагментов информации.

(Изображение предоставлено: Будущее / Apple)
Как найти серийный номер вашего iPhone или iPad, UDID и другие данные в iTunes на macOS Mojave или более ранней версии
Как уже упоминалось, если у вас очень старый Mac под управлением macOS Mojave или более ранней версии, вы все равно можете найти свой серийный номер и UDID через iTunes.
- Подключите свой айфон на ваш Mac.
- Открыть iTunes из папки Dock или «Программы» на вашем Mac.
- Нажмите кнопку значок телефонаи вы увидите серийный номер вашего устройства прямо под номером телефона.
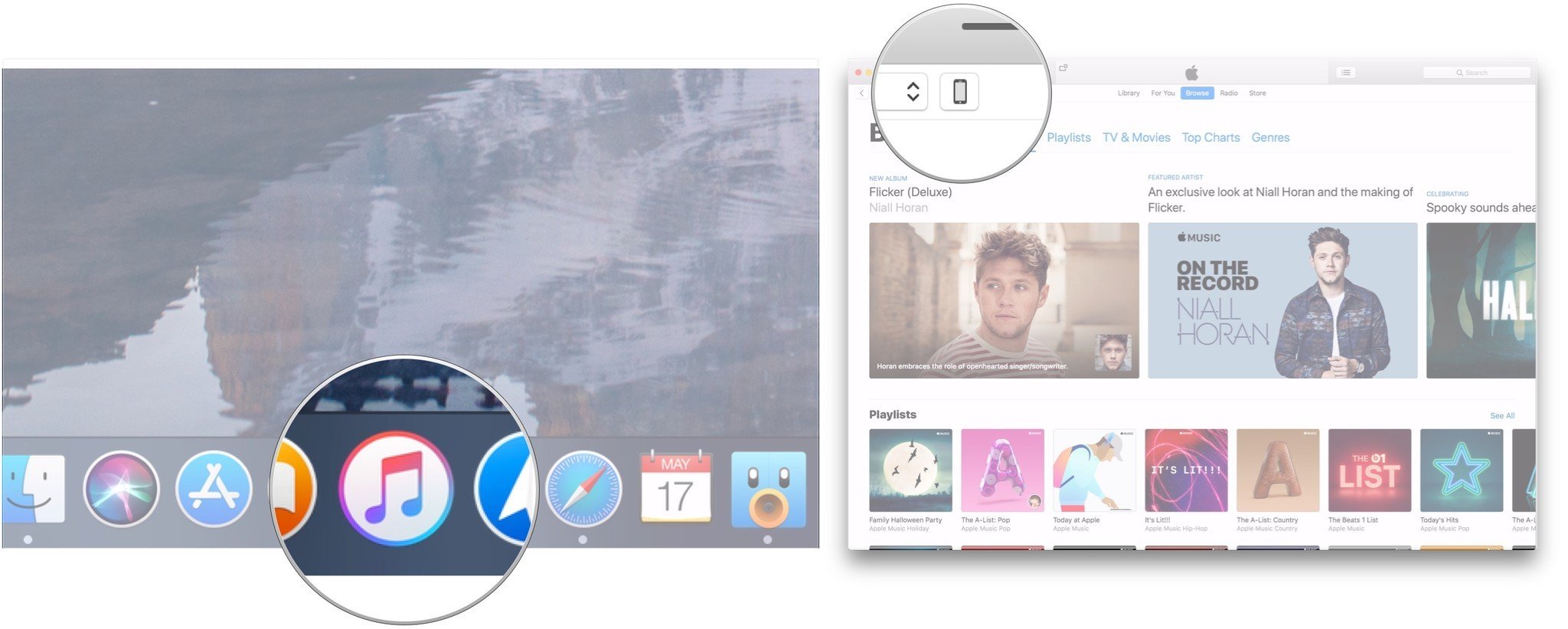
- Нажмите на Серийный номер чтобы он изменился, чтобы отобразить ваш ТЫ ДЕЛАЛ.
- Нажмите ТЫ ДЕЛАЛ чтобы отобразить ваш iPhone РЭКИД.
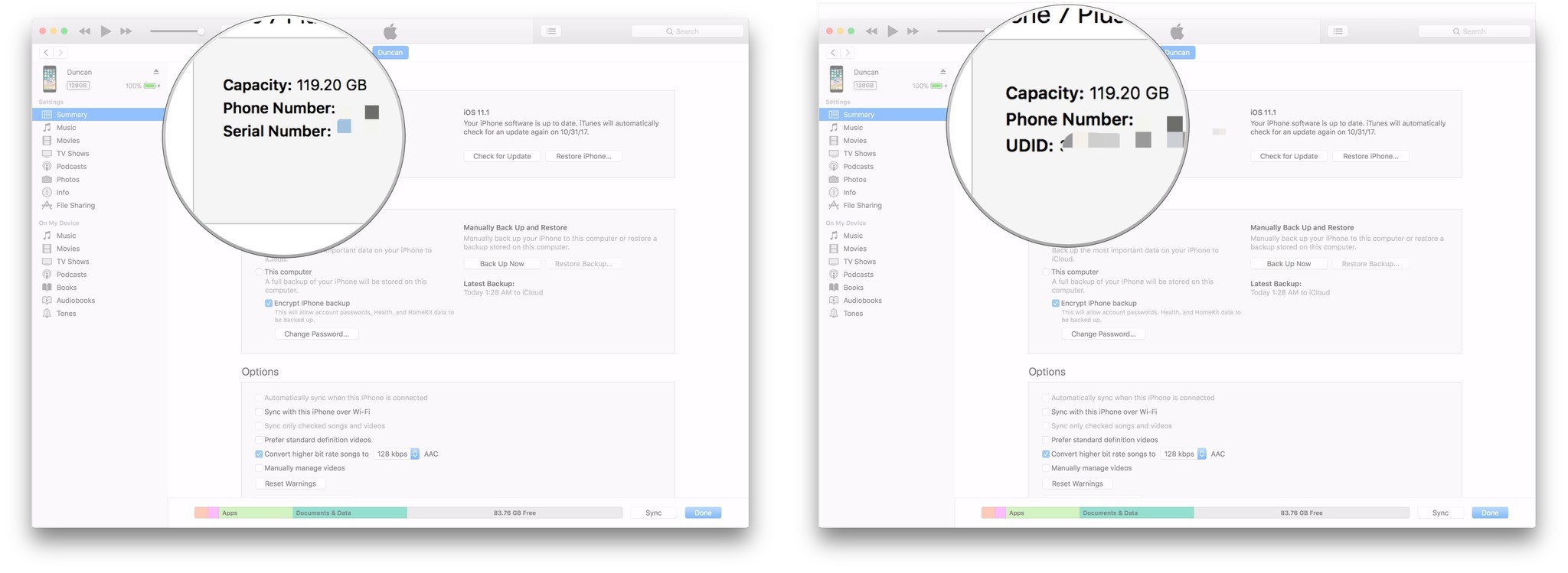
- Нажмите РЭКИД чтобы увидеть модель вашего устройства идентификационный номеркоторый будет отформатирован следующим образом: iPhone9,4.