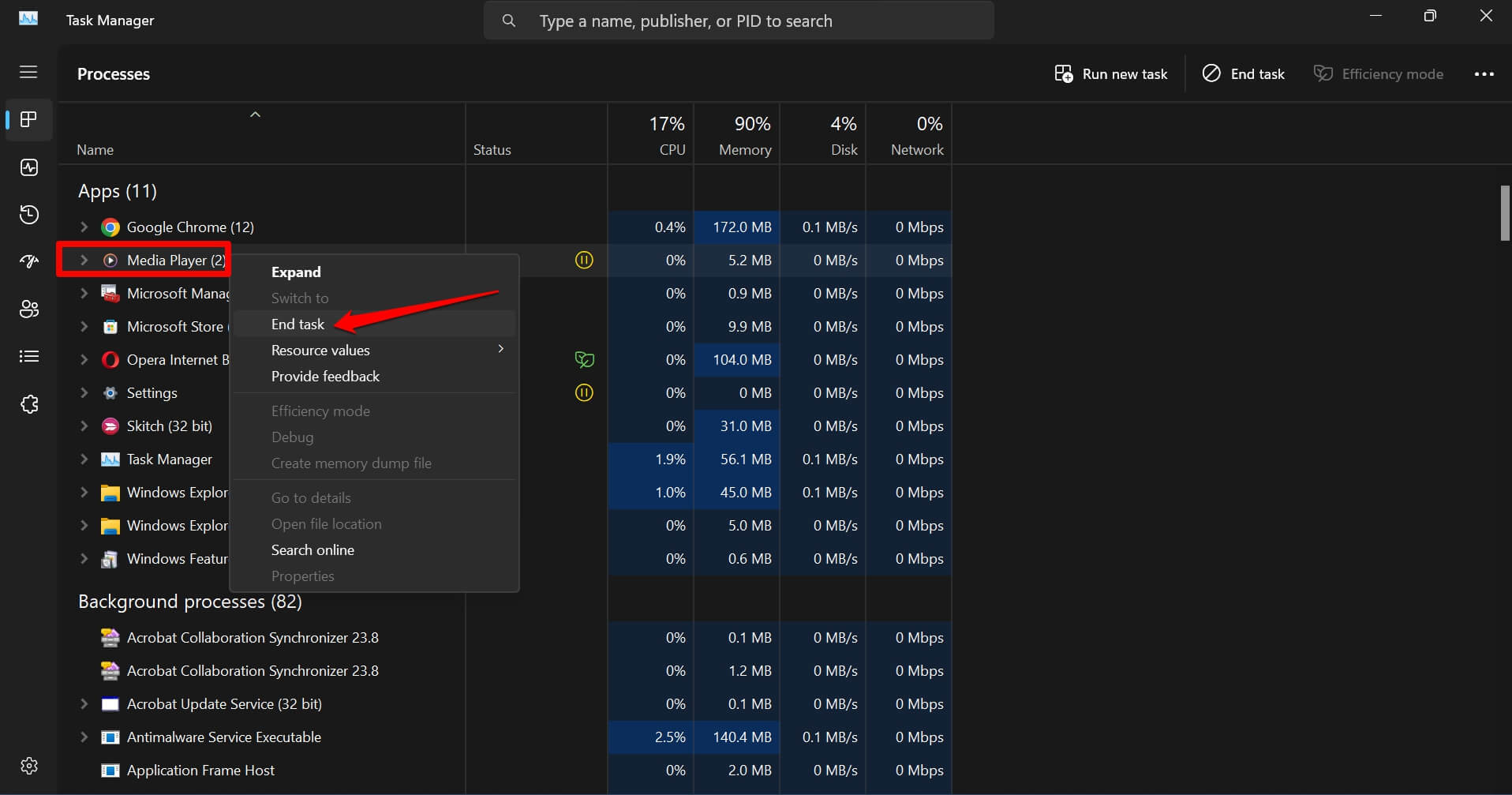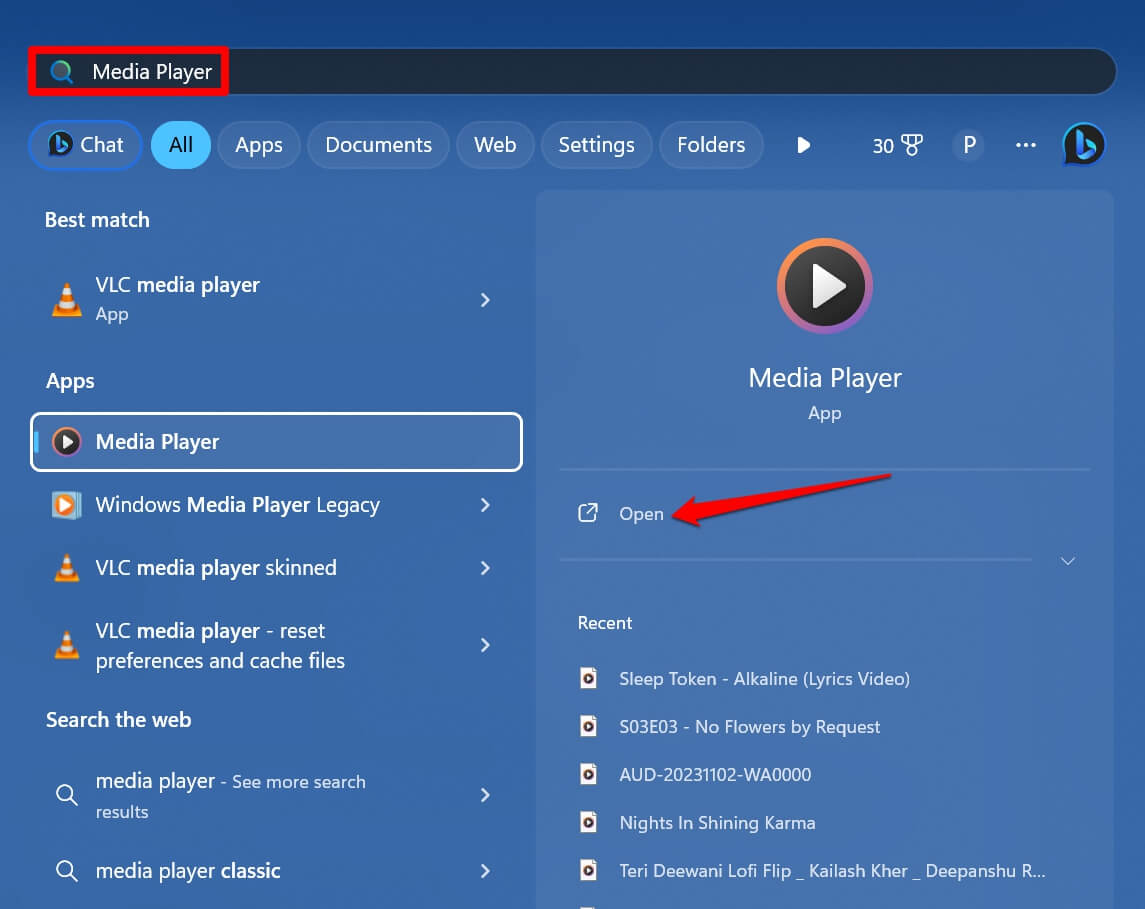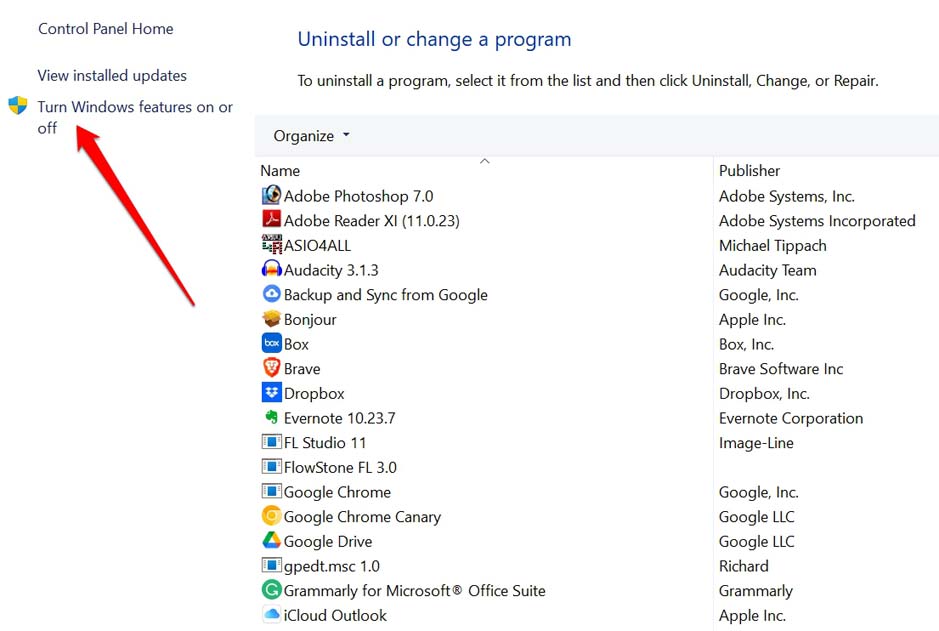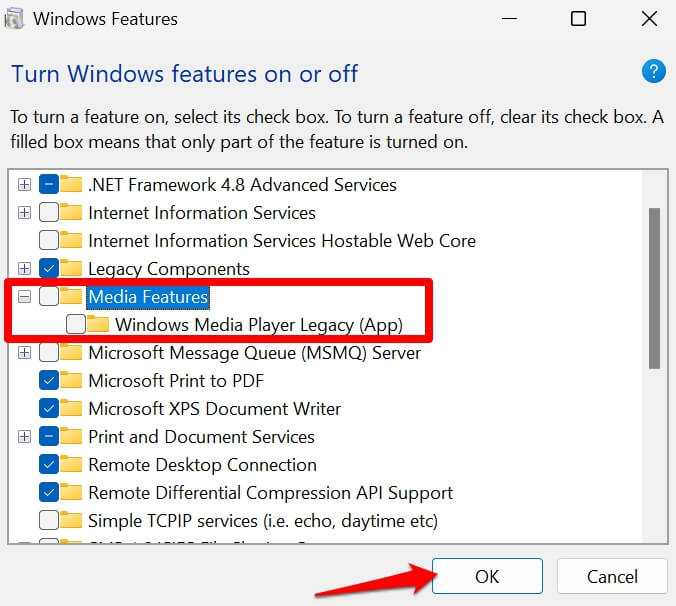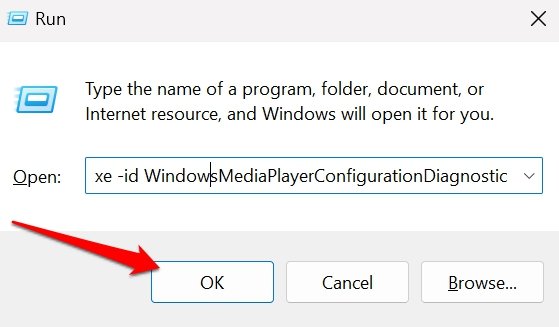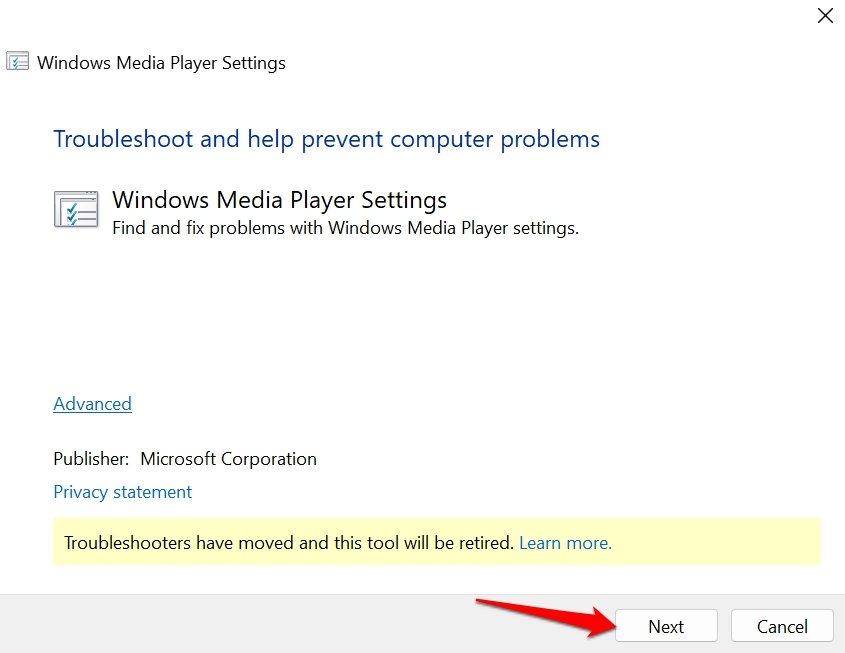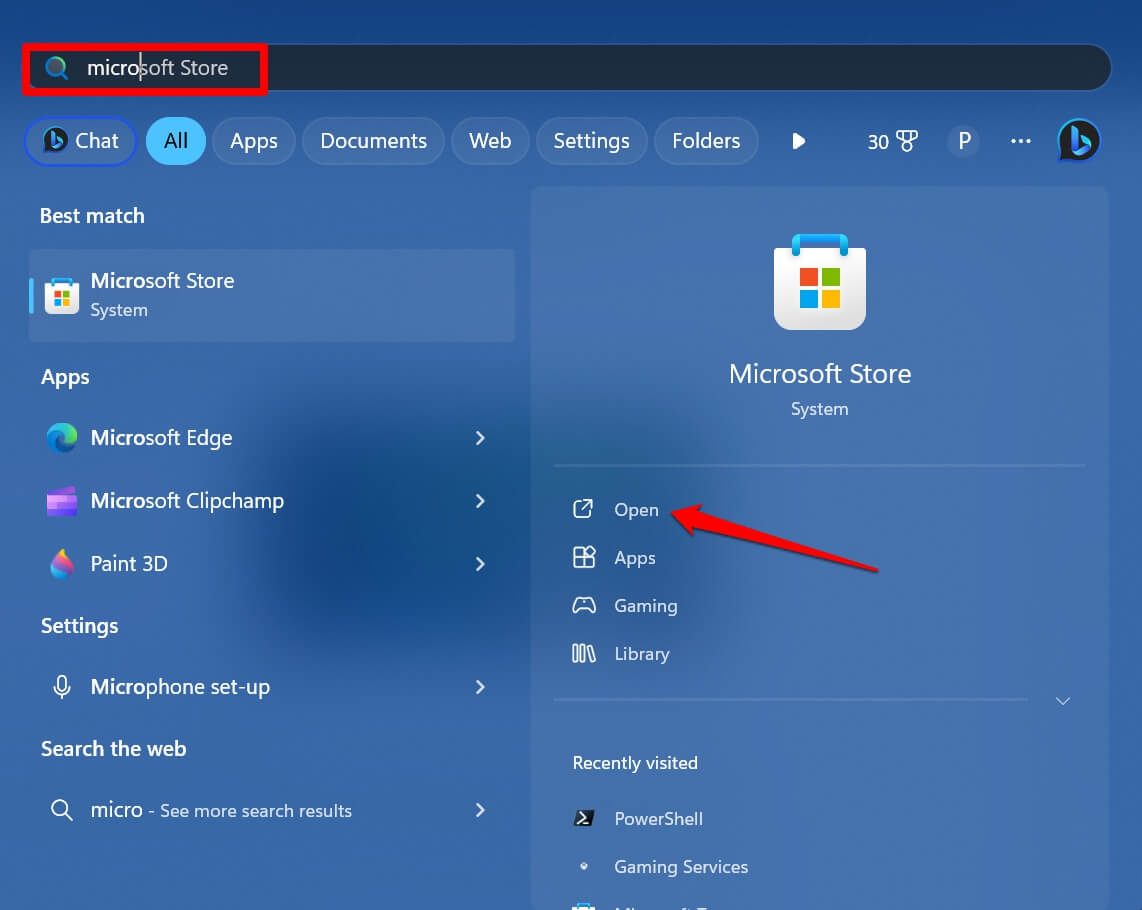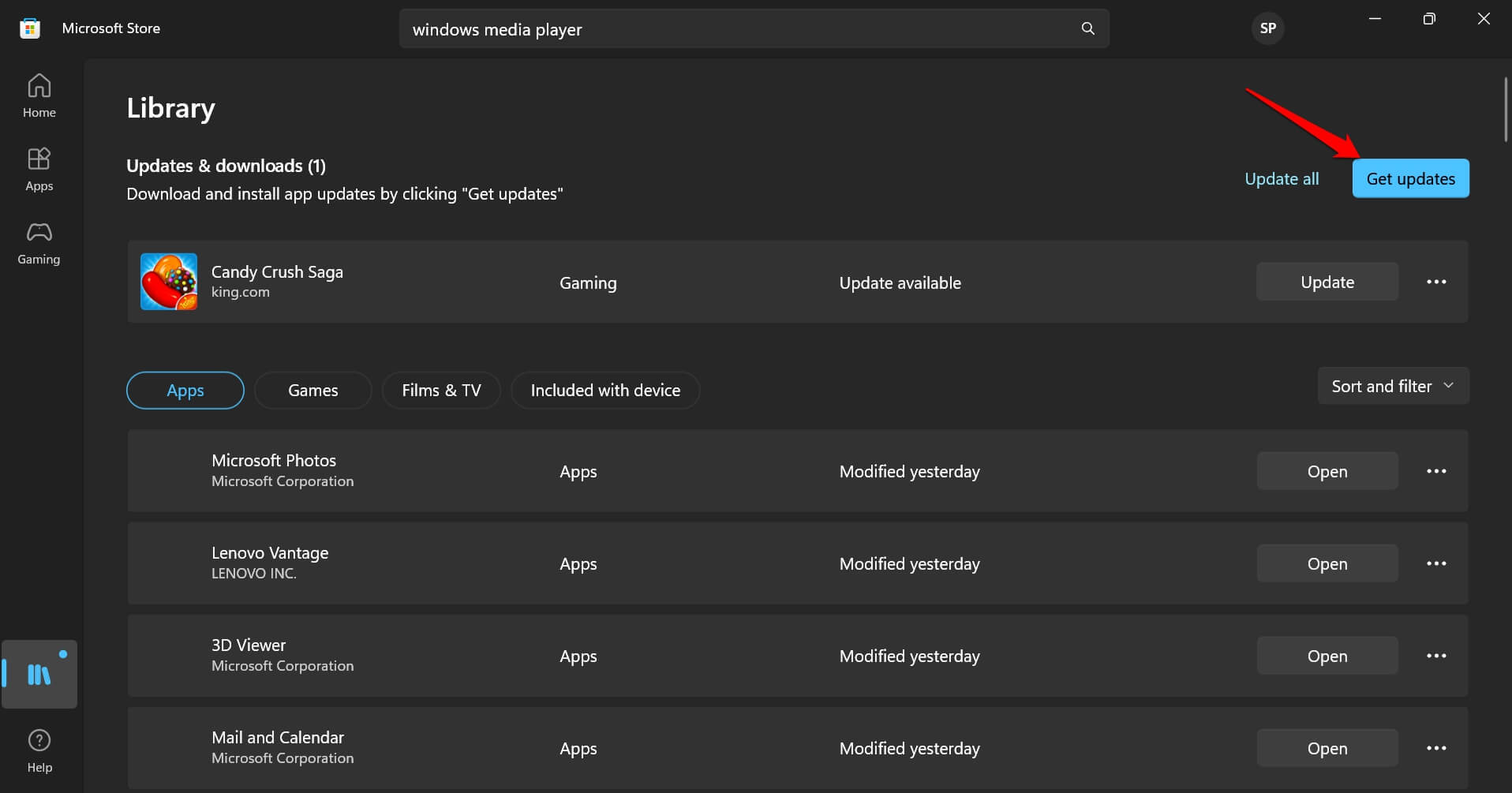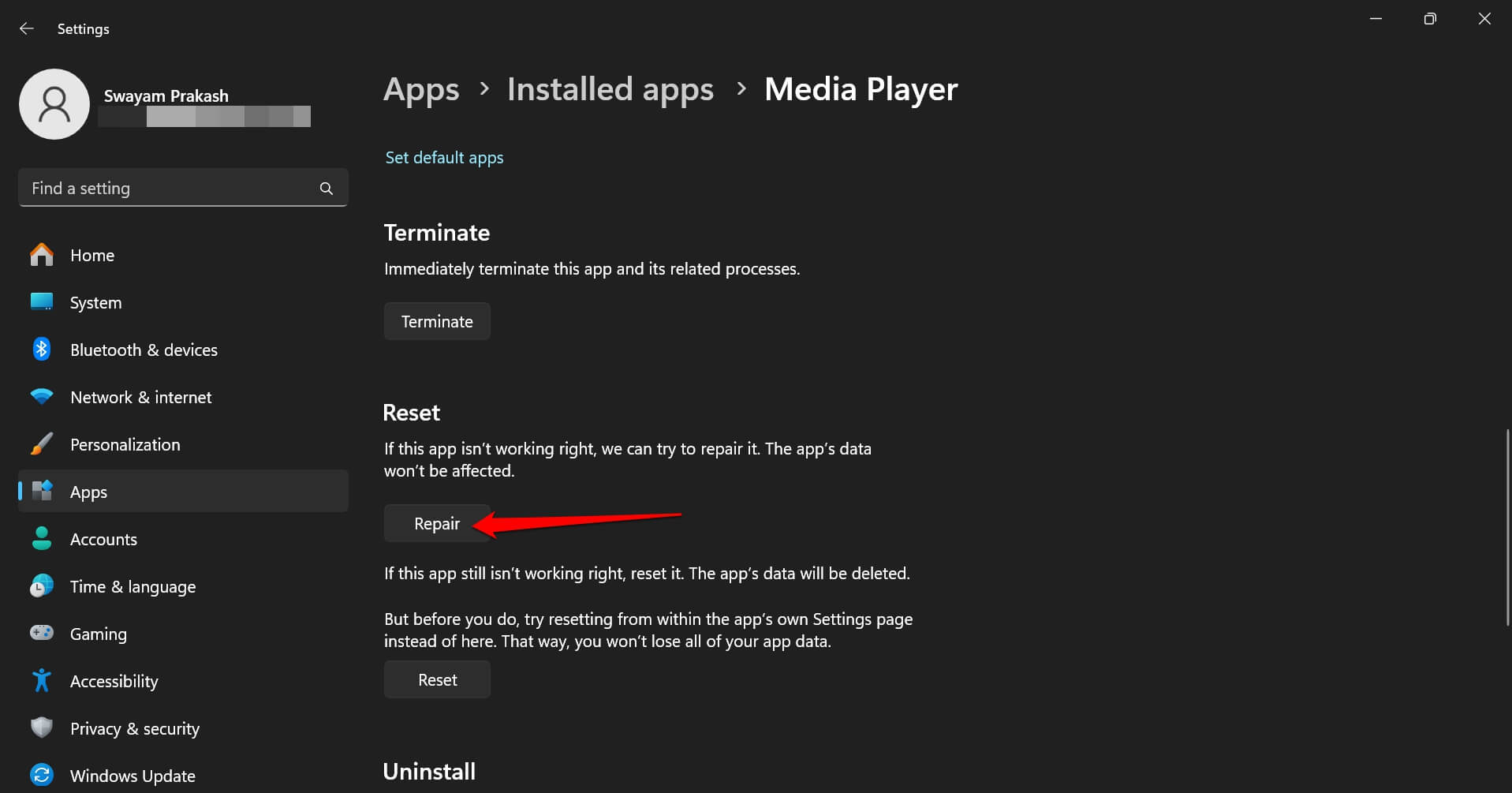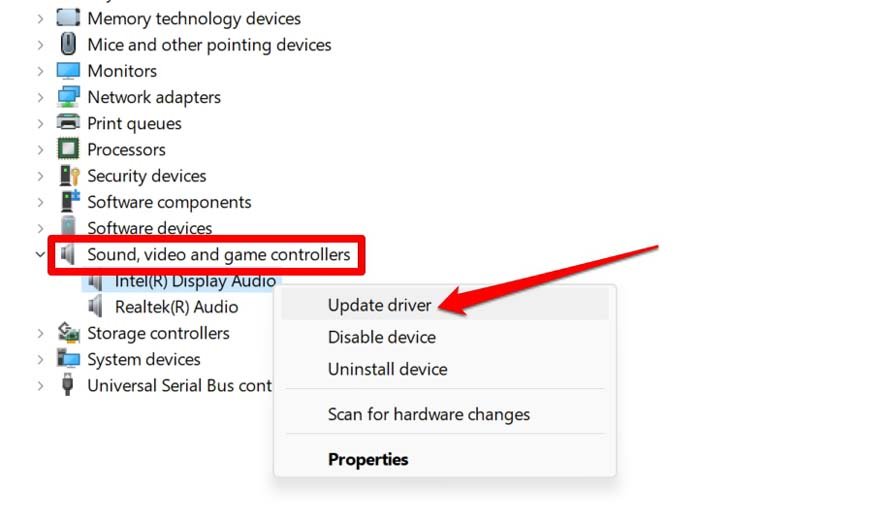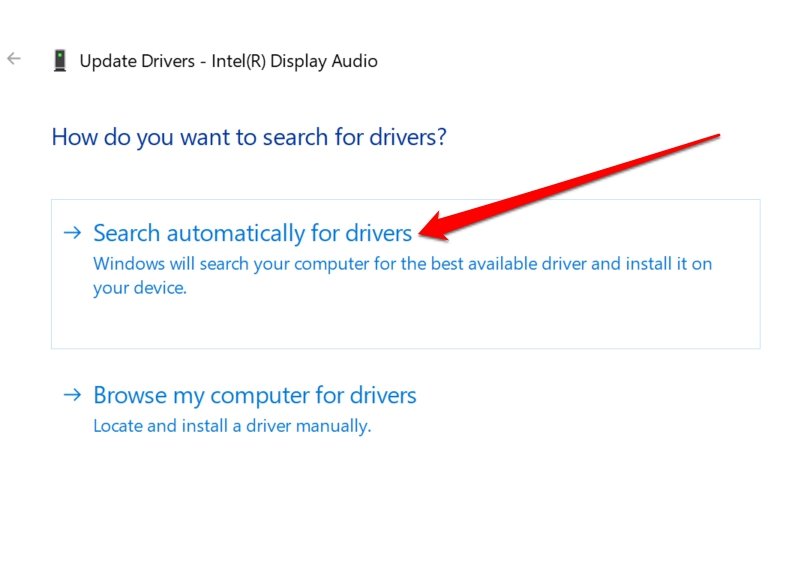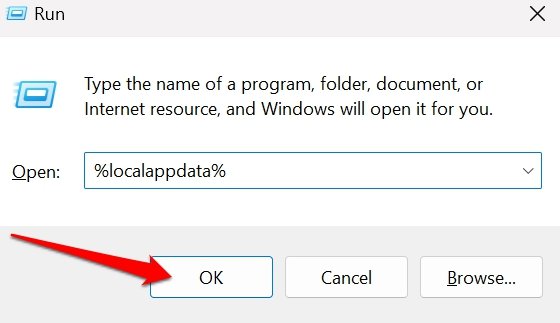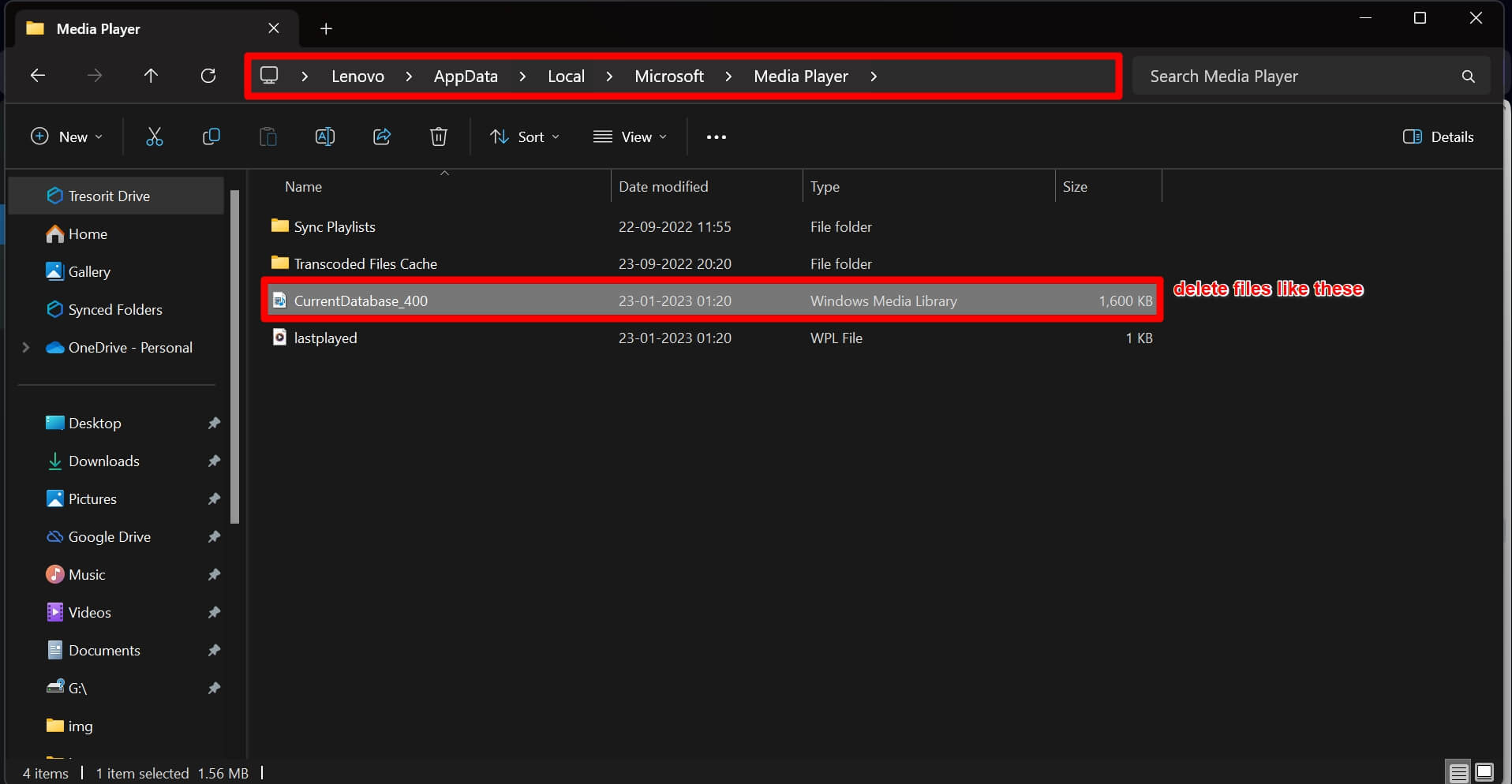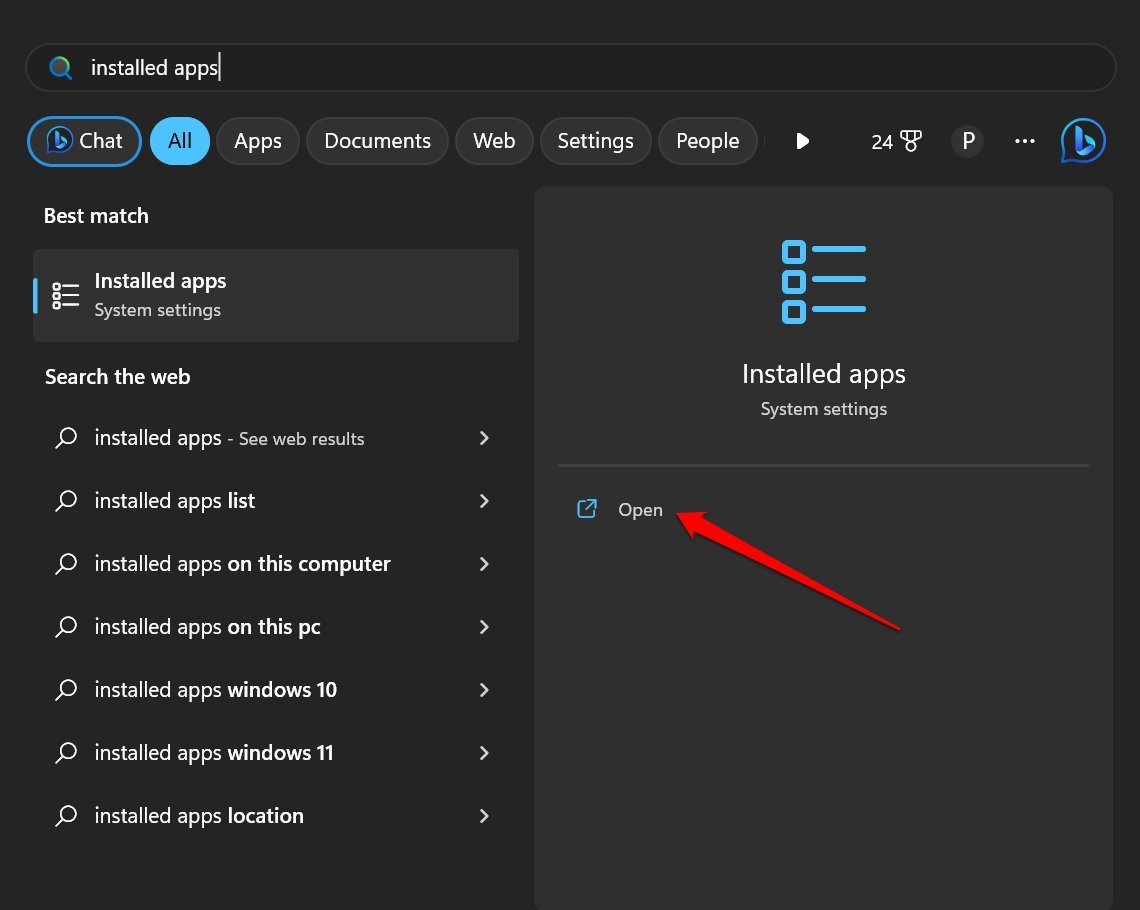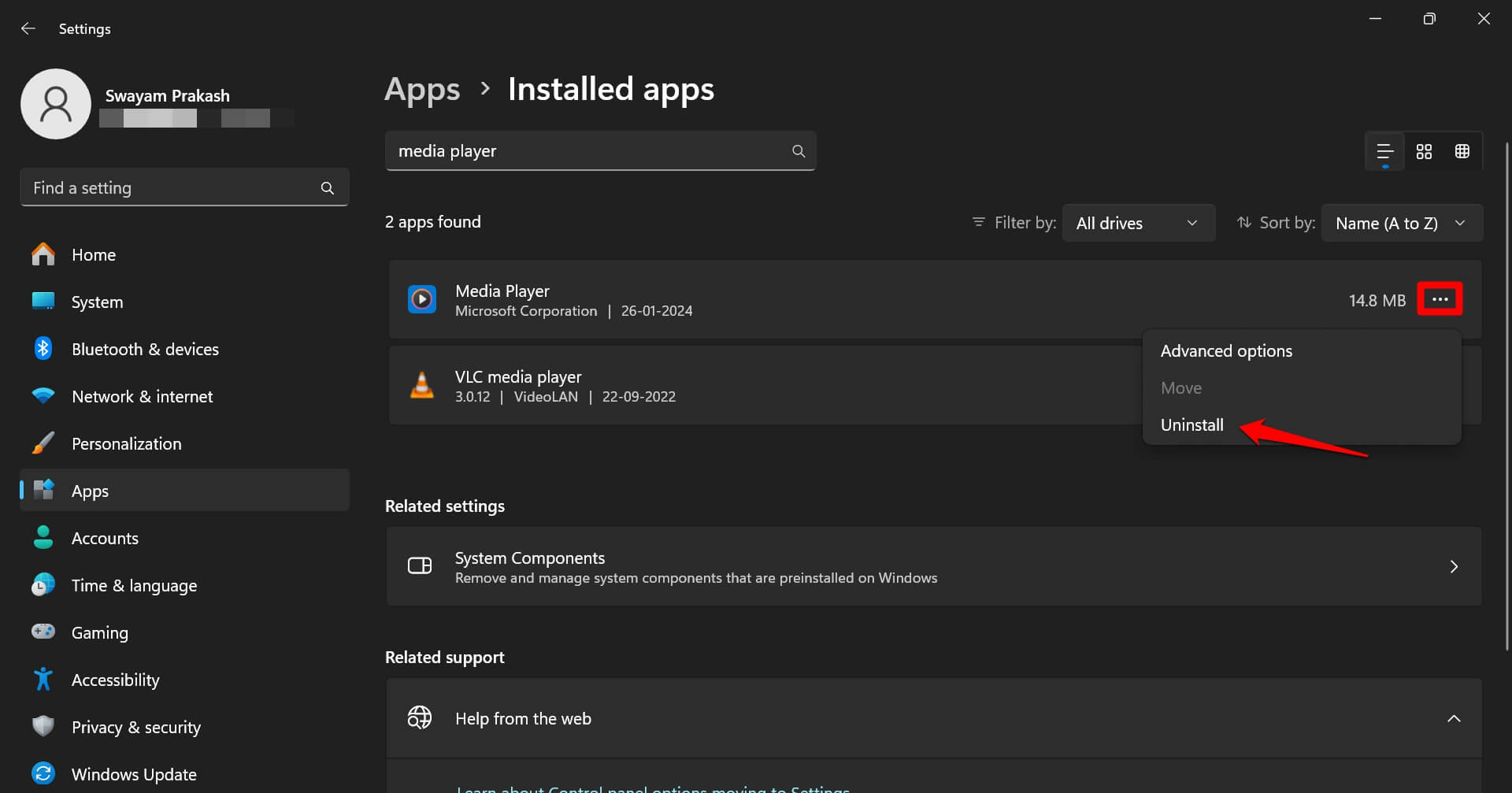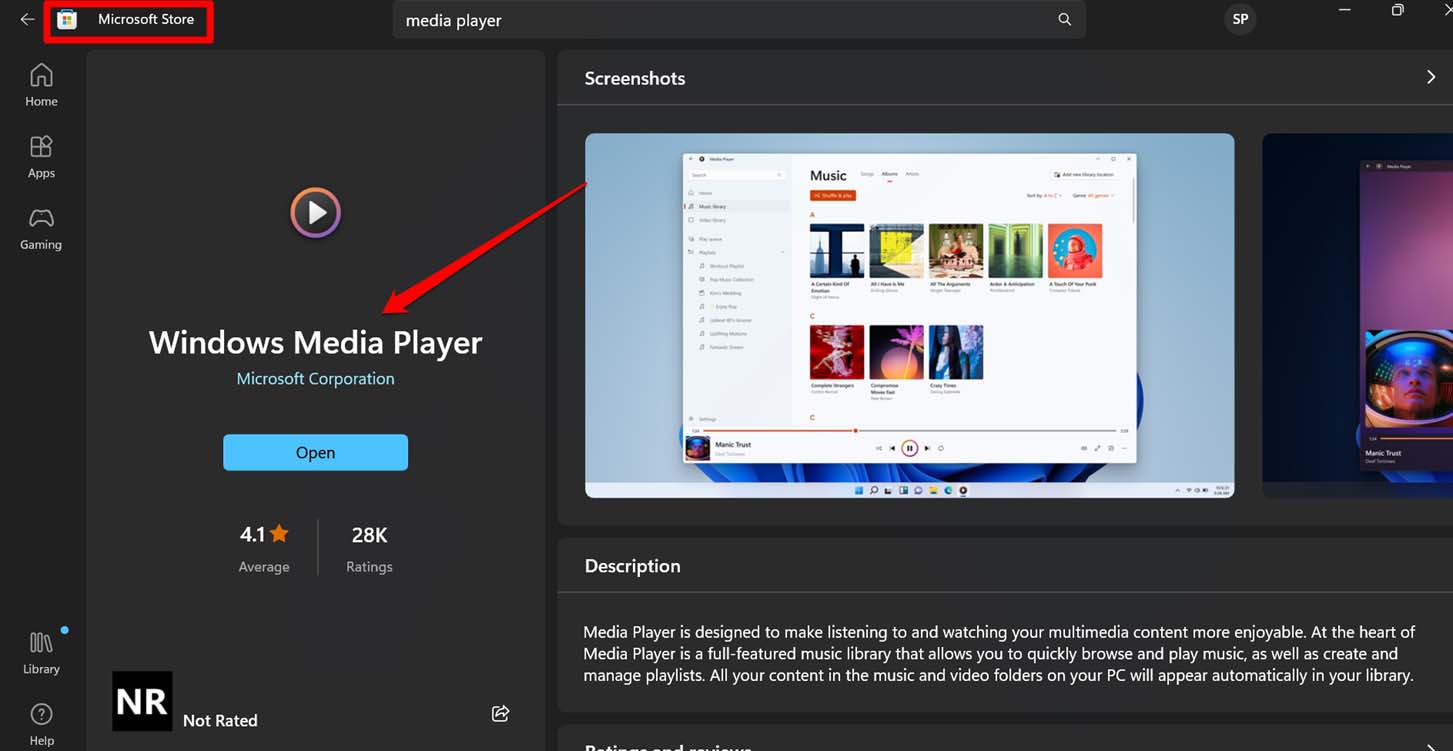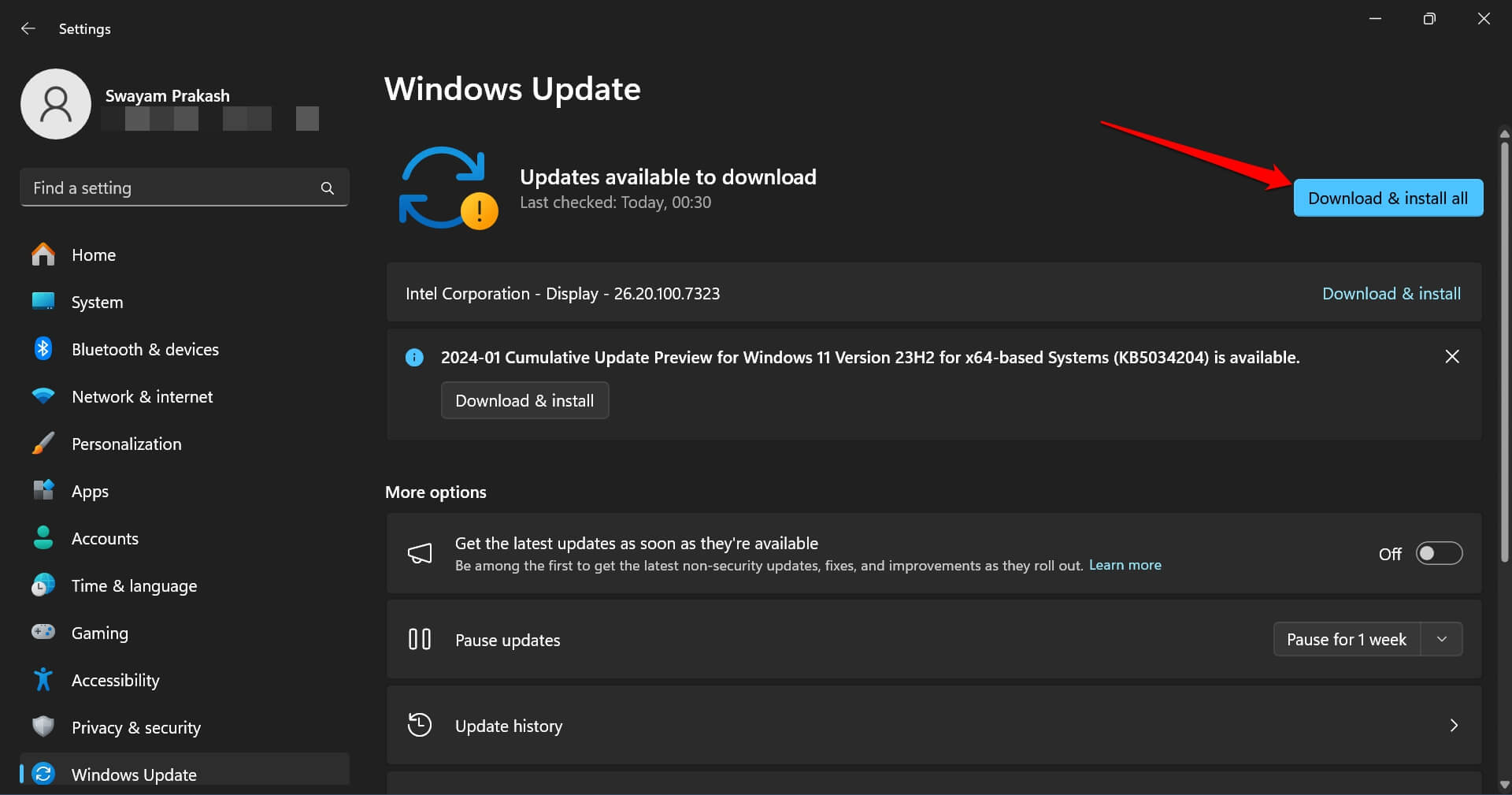11 способов исправить, что проигрыватель Windows Media перестал работать
Медиаплеер Windows 11 не загружается. Вот подробное руководство по исправлению ситуации, когда проигрыватель Windows Media перестал работать.
В этом руководстве описаны различные полезные методы устранения неполадок, позволяющие исправить проигрыватель Windows Media на компьютере с Windows 11. При воспроизведении аудио- или видеофайла на популярном встроенном медиаплеере Windows вы можете получить сообщение об ошибке «Проигрыватель Windows Media перестал работать».
Для давних пользователей Windows проигрыватель Windows Media является одним из важнейших приложений в экосистеме Windows. Он поддерживает широкий спектр аудио и видео файлов. В различных поколениях MS Windows проигрыватель Windows Media претерпел значительные изменения, как эстетические, так и функциональные.
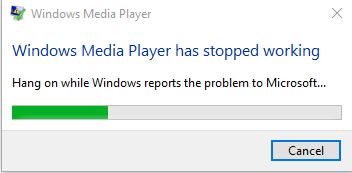
Причины, по которым проигрыватель Windows Media перестал работать
Вот некоторые из причин, по которым проигрыватель Windows Media перестал отвечать на запросы.
- Ошибка в текущей версии проигрывателя Windows Media, установленной на ПК.
- Техническая проблема в текущей версии системы, работающей на компьютере.
- Вы воспроизводите файл в проигрывателе Windows Media, который поврежден.
- Формат файла, который вы пытаетесь воспроизвести, не поддерживается.
- Один или несколько системных файлов на ПК были повреждены, что привело к неисправности проигрывателя Windows Media.
Советы по исправлению того, что проигрыватель Windows Media не работает в Windows 11
Воспользуйтесь этими советами по устранению неполадок, чтобы исправить проигрыватель Windows Media в Windows 11.
1. Закройте принудительно и перезапустите проигрыватель Windows Media.
Начните устранение неполадок с принудительного закрытия медиаплеера из диспетчера задач. Затем запустите его. Часто этот простой трюк позволяет исправить случайные сбои в приложении.
- Нажимать Ctrl + Shift + Esc для запуска диспетчера задач.
- Идти к Медиа плеери щелкните по нему правой кнопкой мыши.
- Выбирать Завершить задачу.

- нажмите Ключ Windows для запуска панели поиска.
- Тип Медиа плеер и нажмите Открыть.

2. Отключите и снова включите проигрыватель Windows Media.
Вы можете отключить медиаплеер и снова включить его в Windows 11. Это часто помогает исправить ошибки в приложении.
- Запустить панель управления с помощью поиска Windows.

- Идти к Программы и компоненты.

- В левом верхнем углу выберите опцию Включите или отключите функцию Windows.

- В диалоговом окне снимите флажок Медиа-функции и Устаревший проигрыватель Windows Media.

- Теперь перезагрузите компьютер и Следуйте шагам от 1 до 3.
- Установите флажок рядом с Медиа-функции и Устаревший проигрыватель Windows Media.
Запустите медиаплеер и начните воспроизводить на нем аудио- или видеофайлы.
3. Используйте средство устранения неполадок проигрывателя Windows Media.
Используйте специальное встроенное средство устранения неполадок проигрывателя Windows Media и устраните любые проблемы с приложением.
- Нажимать Windows + Р чтобы запустить окно «Выполнить».
- Тип msdt.exe -id WindowsMediaPlayerConfigurationDiagnostic
- Нажмите Ввод.

- Нажмите Следующий в диалоговом окне устранения неполадок.

Следуйте инструкциям, чтобы продолжить и завершить процесс устранения неполадок. После устранения неполадок запустите Media Player и проверьте, работает ли он.
4. Обновите проигрыватель Windows Media.
Вы можете установить обновления версий проигрывателя Windows Media из Microsoft Store. Это исправит ошибки в текущей сборке приложения, на котором работает ваш компьютер.
- нажмите Ключ Windows.
- В панели поиска введите Магазин Майкрософт.

- Нажмите на Библиотека.

- Далее нажмите Получить все обновления.

- Если доступно новое обновление для медиаплеера, оно будет установлено автоматически.
- Перезапустите проигрыватель Windows Media после завершения процесса обновления.
ПРИМЕЧАНИЕ: Обновления будут получаться только тогда, когда компьютер подключен к Wi-Fi.
5. Восстановить проигрыватель Windows Media
Часто исправление приложения в приложении Windows может исправить ошибки. Вот шаги по восстановлению приложения Media Player в Windows 11.
- Нажимать Окна + Я горячие клавиши для запуска настроек.
- С левой стороны нажмите на Программы.
- Идти к Установленные приложения.

- В поле поиска введите Медиа плеер.
- Нажмите кнопку Значок меню из трех точек рядом с Медиаплеером.
- Выбирать Расширенные настройки.

- Прокрутите до Кнопка ремонта. Нажмите здесь.

Следуйте инструкциям, чтобы завершить процесс ремонта. После завершения ремонта перезапустите медиаплеер и проверьте, воспроизводит ли он аудио и видео файлы без ошибок.
КОНЧИК: Вы также можете выполнить описанные выше шаги и перезагрузить приложение. Сброс приведет к изменению настроек приложения на параметры по умолчанию и удалению данных приложения.
6. Обновите аудиодрайвер.
Если проигрыватель Windows Media не может воспроизводить аудиофайлы, обновите аудиодрайвер. Вот шаги по обновлению аудиодрайвера в Windows 11.
- Нажимать Windows + Х горячие клавиши.
- Выбирать Диспетчер устройств из меню.

- Прокрутите до Звуковые, видео и игровые контроллеры и расширить его.
- При этом щелкните правой кнопкой мыши аудиодрайвер и выберите Обновить драйвер.

- Выбирать Автоматический поиск драйверов.

Система начнет поиск последних версий драйверов и их установку. Убедитесь, что ваш компьютер подключен к Wi-Fi.
7. Обновите графический драйвер.
Если вы не можете воспроизводить видеофайлы с помощью проигрывателя Windows Media, обновите графический драйвер ПК.
- Нажимать Windows + Х для запуска меню опытного пользователя.
- Выбирать Диспетчер устройств.

- Прокрутите до Адаптер дисплея и расширить его.
- Щелкните правой кнопкой мыши на графическом блоке и выберите Обновить драйвер.

- Нажмите на Автоматический поиск драйверов.

Запустите Media Player после обновления графического драйвера. Воспроизведите видео и проверьте, запускается ли оно без каких-либо сообщений об ошибках.
8. Удалите библиотеку проигрывателя Windows Media.
Этот метод устранения неполадок позволит очистить ненужные данные в библиотеке Windows Media. После этого вы сможете запустить Media Player в Windows 11 без каких-либо ошибок.
- Нажимать Windows + Р для доступа к окну «Выполнить».
- Тип %localappdata% и нажмите Enter.

- Перейти к папкам Майкрософт > Медиа плеер.
- Выберите файлы с типом, указанным как Библиотека Windows Media..
- Затем нажмите Шифт + Удалить чтобы удалить выбранные файлы.

- Теперь запустите медиаплеер.
Проигрыватель Windows Media должен работать без проблем.
9. Удалите и переустановите медиаплеер.
Если другие советы и рекомендации не помогли устранить ошибку «Проигрыватель Windows Media перестал работать», вы можете временно удалить приложение. После этого переустановите его из Microsoft Store.
- Нажимать Windows + С горячие клавиши для вызова поиска.
- Тип Установленные приложения и нажмите Открыть.

- В поле поиска установленных приложений найдите Медиа плеер.
- Нажмите кнопку значок меню рядом с Медиаплеером и выберите Удалить.

- Запустите Магазин Майкрософт приложение.

- Найдите проигрыватель Windows Media.
- Нажмите на Получать чтобы установить приложение обратно на свой компьютер.

10. Установите последнее обновление Windows.
Исправьте все существующие ошибки в системной версии вашего ПК, обновив ее до последней версии Windows.
- Нажимать Окна + Я чтобы зайти в настройки.
- Нажмите на Центр обновления Windows.

- Далее нажмите Проверьте наличие обновлений.

- Если доступно новое обновление программного обеспечения, нажмите Загрузите и установите все.

Компьютер перезагрузится после установки обновления системы. После этого запустите проигрыватель Windows Media и проверьте, работает ли он.
11. Используйте другой медиаплеер
Если после использования всех приведенных выше советов по устранению неполадок проигрыватель Windows Media по-прежнему не работает, используйте другой медиаплеер. Существует знаменитый VLC Media Player, который является бесплатным приложением. Вы также можете рассмотреть возможность использования KM Player, известного медиаплеера, поддерживающего широкий спектр аудио- и видеоформатов.
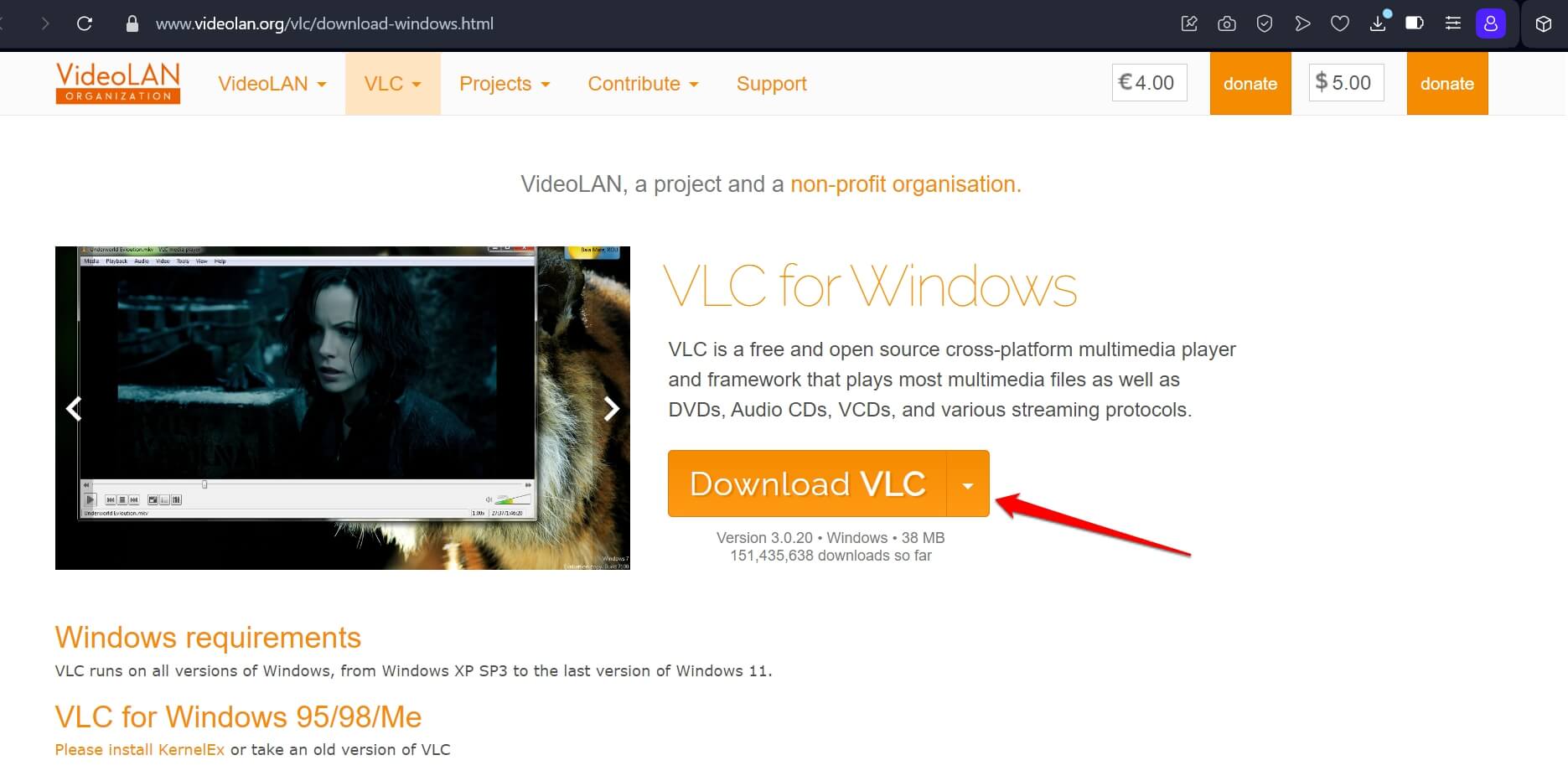
Загрузите VLC Media Player для Windows
Нижняя граница
Скорее всего, исправление или обновление приложения, а также очистка библиотеки Windows Media должны устранить ошибку «Проигрыватель Windows Media перестал работать». Если нет, вы можете попробовать другие медиаплееры для Windows 11. Продолжайте посещать DigitBin для получения более полезных руководств по устранению неполадок.
Если у вас есть какие-либо мысли по поводу Как исправить ошибку «Проигрыватель Windows Media перестал работать» в Windows 11тогда смело заходите ниже поле для комментариев.