Как проверить работоспособность SSD на Mac – DigitBin
Присоединяйтесь к нам, и мы узнаем, как подробно проверить состояние твердотельного накопителя на Mac с помощью встроенных инструментов Mac, таких как SMART Status и Terminal.
Новые компьютеры Mac обычно поставляются с твердотельными накопителями (SSD), которые представляют собой чрезвычайно надежные устройства хранения данных без движущихся частей. Это означает, что они менее подвержены износу.
Тем не менее, как и все электронные устройства, твердотельные накопители имеют ограниченный срок службы. Если они потерпят неудачу, вы можете потерять все свои данные, поэтому стоит часто проверять свой SSD.
В этом руководстве я расскажу вам о трех популярных методах проверки работоспособности твердотельного накопителя на Mac, чтобы вы могли поддерживать свой диск в хорошем состоянии как можно дольше. Давайте вкатимся!
Способ 1: использовать встроенный статус SMART SSD
Ваш Mac имеет встроенный статус SSD SMART, который позволяет быстро проверить работоспособность вашего SSD-накопителя. Однако найти этот статус немного сложно, поскольку он находится в системной информации на вашем Mac, которая скрыта в быстром меню.
Чтобы упростить процесс, вот простое пошаговое руководство по быстрой проверке состояния вашего SSD на Mac:
- Нажмите значок Apple в верхнем левом углу экрана, чтобы получить доступ к быстрому меню. Удерживайте клавишу Opt до тех пор, пока не появится надпись «Об этом Mac” изменения в “Системная информация» в меню.
- Нажмите «Информация о системе».
- В появившемся окне выберите «Хранилище» с левой боковой панели. Если вы не видите пункт «Хранилище», щелкните стрелку раскрывающегося списка рядом с пунктом «Хранилище».Аппаратное обеспечение» и нажмите “Хранилище.”
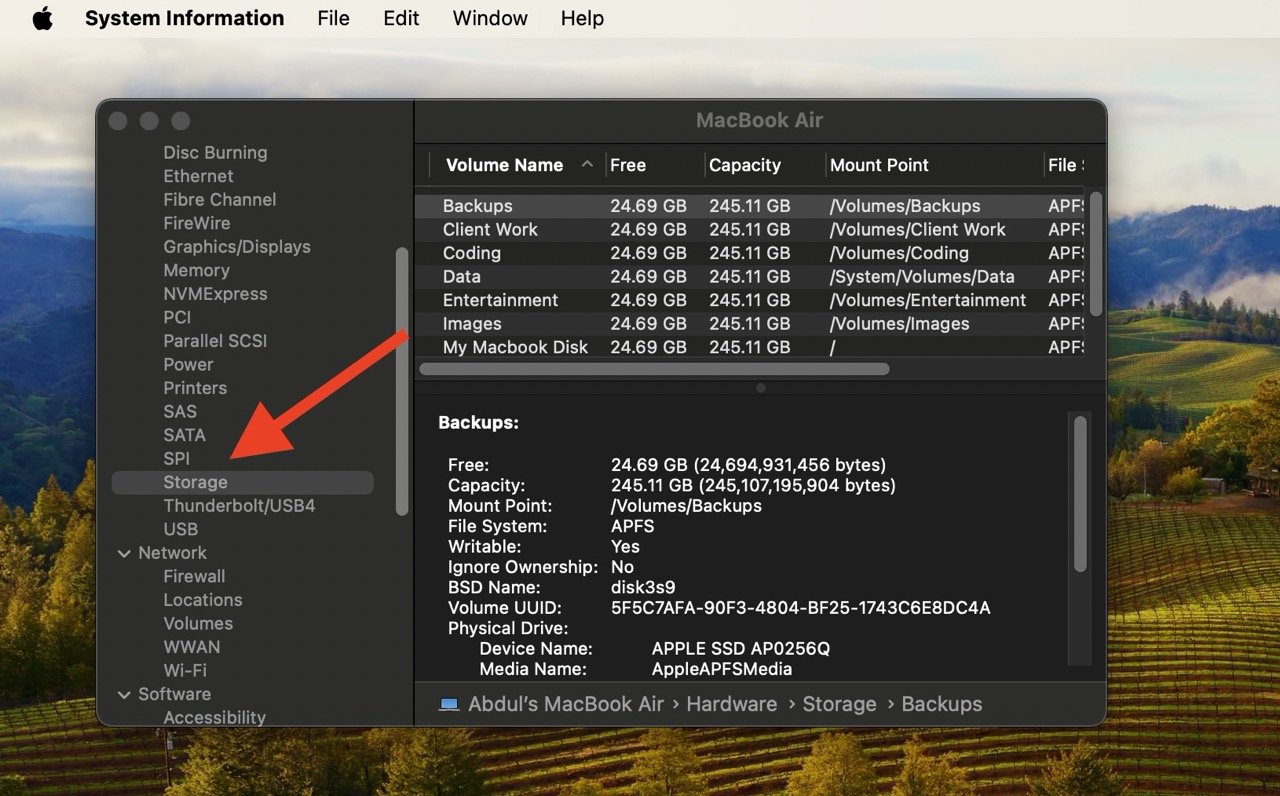
- Выберите диск, который хотите просмотреть, из списка на правой панели. Это откроет подробную информацию о диске.
- Найдите статус SMART в разделе сведений, расположенном под списком дисков.
- Если статус SMART «Проверено», ваш SSD работает хорошо. Но если там сказано «Неудачно» или “Фатальный», вам следует создать резервную копию всех важных данных, поскольку с вашим твердотельным накопителем возникла проблема, и он может выйти из строя в любой момент.
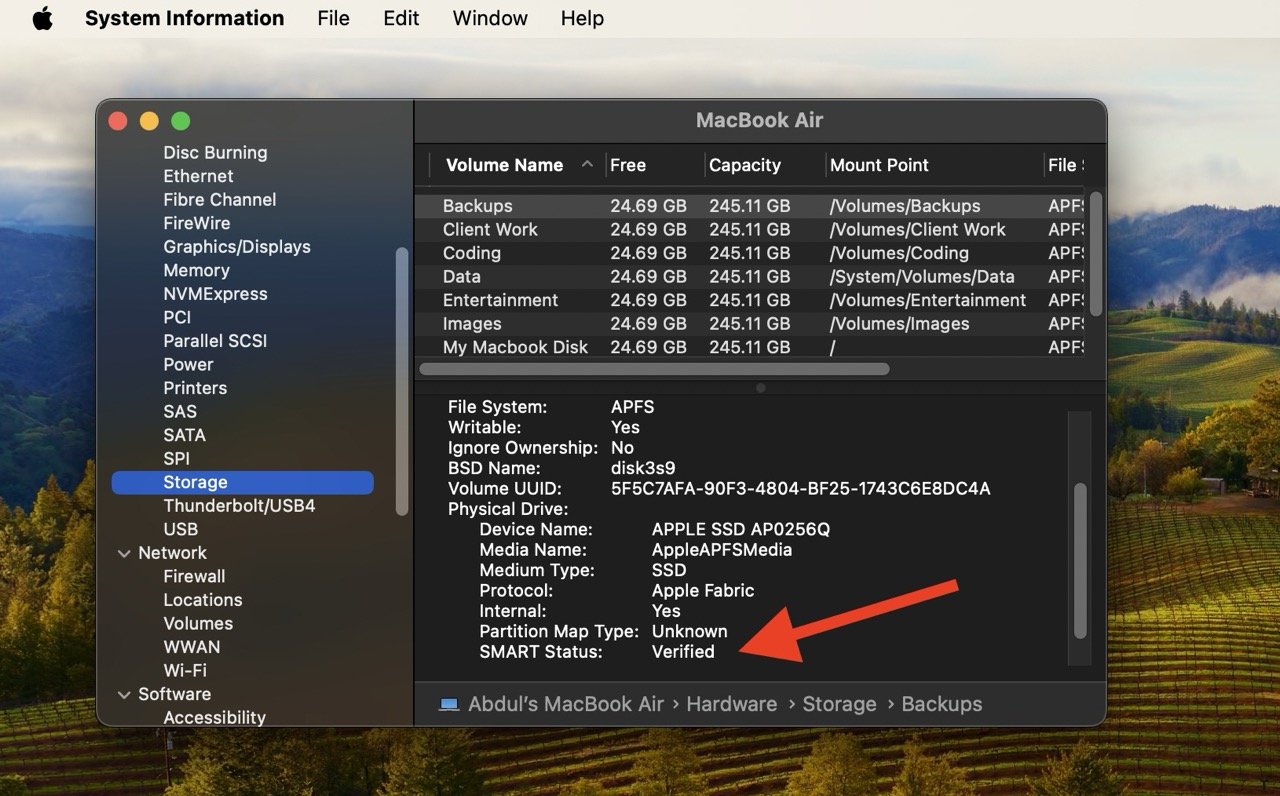
Способ 2: использовать терминал
Терминал — это встроенный интерфейс командной строки на компьютерах Mac, который можно использовать для проверки работоспособности SSD. Но одного терминала недостаточно, поэтому вам нужно загрузить несколько пакетов и запустить их с помощью инструмента Smartmontools в Терминале.
Хорошо, что в следующем уроке мы упростили все, что связано с этим.
Прежде чем ты начнешь…
Использование терминала для проверки работоспособности SSD Mac — очень длительный процесс.
Во-первых, вам необходимо загрузить инструменты разработчика Xcode от Apple. Затем вы устанавливаете менеджер пакетов под названием Homebrew. После этого вы можете загрузить Smartmontools с помощью Homebrew, а затем использовать Терминал для запуска Smartmontools и проверить состояние SSD на Mac.
Поскольку этот процесс слишком технический, вот простое объяснение всех пакетов/инструментов, необходимых для проверки работоспособности SSD с помощью Терминала:
Скачать Xcode
Первое, что вам нужно скачать, — это Xcode, набор инструментов разработчика, необходимый для дальнейших процессов установки. Он предоставляет важные инструменты, такие как инструменты командной строки, необходимые для выполнения задач командной строки.
Хотя Терминал уже представляет собой интерфейс командной строки, эти инструменты из Xcode добавляют дополнительные функции и утилиты, которые могут не быть включены в Терминал по умолчанию.
В случае проверки работоспособности SSD эти инструменты Xcode используются для загрузки Homebrew.
Где скачать: Обычно у разработчиков уже есть Xcode, но если у вас его нет, вы можете скачать его отсюда.
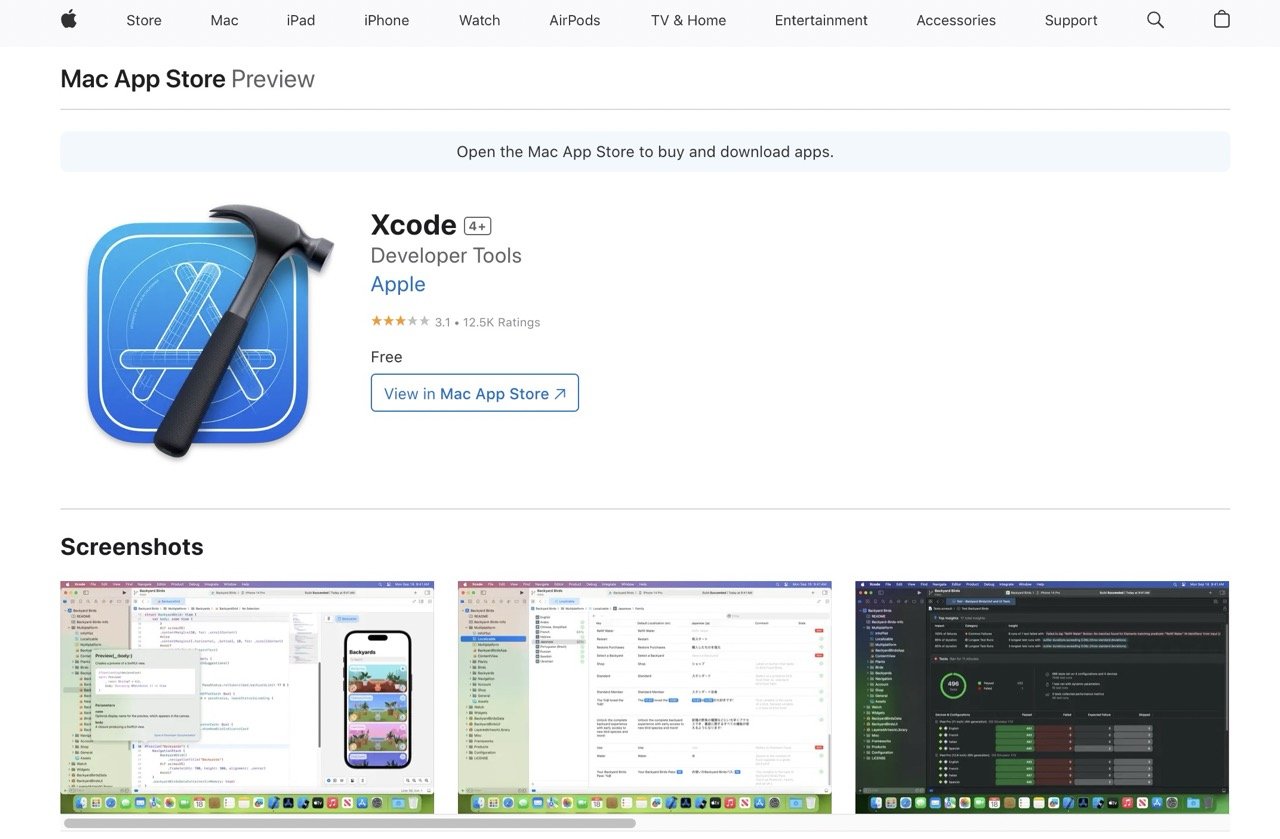
Скачать Доморощенный
Homebrew — это менеджер пакетов, который упрощает установку различного программного обеспечения на ваш Mac.
При проверке работоспособности SSD Mac с помощью терминала Homebrew будет использоваться для установки Smartmontools (программного обеспечения, которое нам нужно для проверки работоспособности SSD).
Где скачать: вы не найдете Homebrew в App Store. После установки Xcode он будет работать с терминалом для загрузки Homebrew. Другими словами, вы загрузите Homebrew, отдав команды Терминалу. Xcode предоставит Терминалу необходимые ему специальные инструменты, и Терминал будет использовать эти инструменты для загрузки Homebrew.
Скачать Z Shell
После загрузки Xcode и Homebrew вам нужно будет настроить оболочку Z (Zsh). Это обеспечит удобный интерфейс для взаимодействия с командной строкой.
Другими словами, при использовании Smartmontools для проверки работоспособности SSD на Mac весь процесс будет более простым и удобным для пользователя благодаря оболочке Z.
Где скачать: вы будете вводить определенные команды в Терминале для установки и настройки Zsh.
Установить Смартмонтулс
Smartmontools — это инструмент командной строки для проверки состояния вашего SSD. После настройки оболочки Z вы установите Smartmontools с помощью Homebrew. После установки запуск Smartmontools предоставит подробную информацию о состоянии и производительности вашего SSD.
Где скачать: вы будете вводить определенные команды в терминале для установки Smartmontools.
Давайте начнем…
Несмотря на то, что необходимо загрузить множество программ и пакетов, этот процесс не такой длительный, как кажется. Просто выполните следующие действия, чтобы загрузить Smartmontools на свой Mac, который вы позже сможете использовать для проверки состояния SSD вашего Mac.
Шаг 1. Установите Xcode (инструменты разработчика)
- Зайдите в App Store на своем Mac и установите Xcode.
- После установки откройте Finder > «Приложения» > «Хкод».
- Зайдя в Xcode, согласитесь с лицензией на программное обеспечение, введите пароль своего Mac и примите условия.
- Наконец, закройте Xcode.
Шаг 2: Установите доморощенный
Теперь ваш Mac начнет загрузку и установку Homebrew. Подождите, пока не увидите сообщение «Установка прошла успешно!» в Терминале, что указывает на то, что Homebrew успешно установлен.
После установки Homebrew вы увидите где-то на экране:
“Следующие шаги:
Запустите эти две команды в своем терминале, чтобы добавить Homebrew в свой PATH. —»
Это означает, что две написанные выше команды (echo ‘eval… и eval «$…) необходимы для добавления Homebrew в PATH, где Терминал находит исполняемый код.
Это гарантирует, что когда вы используете Homebrew для установки инструментов или программ, система сможет легко найти и запустить их, делая эти инструменты доступными из любого каталога в Терминале.
Вы можете скопировать и вставить эти команды (те, которые начинаются с «echo ‘eval…» и «eval «$…») в командную строку. После вставки просто нажмите Enter, чтобы запустить их.
Однако, если вы не планируете часто использовать Homebrew, вы можете пропустить эти команды и перейти к настройке оболочки Z.
Кроме того, если вы установили Homebrew только для проверки работоспособности вашего SSD, вы можете пропустить его и перейти к следующему шагу.
Шаг 3. Настройте оболочку Z.
- В конце всех инструкций на экране введите следующую команду и нажмите Enter:
nano ~/.zshrc
 Откроется новое окно терминала.
Откроется новое окно терминала.
- Введите следующую команду, но не нажмите Ввод.
экспортировать PATH=/usr/local/bin:$PATH
 Сначала нам нужно сохранить этот файл.
Сначала нам нужно сохранить этот файл.
- Чтобы сохранить этот файл, нажмите Control + O (буква О, а не ноль) на клавиатуре. Вы увидите имя файла, который будет записан.
- Нажмите «Возврат».
- Выйдите из оболочки Z, нажав Control + X на клавиатуре.
Шаг 4. Установите и запустите Smartmontools
Теперь пришло время установить Smartmontools — программное обеспечение, необходимое для проверки работоспособности SSD.
- Закройте терминал и откройте его снова. Этот шаг необходим для начала новой жизни.
- В Терминале введите следующую команду и нажмите Enter:
brew install smartmontools && sudo smartctl --all /dev/disk0
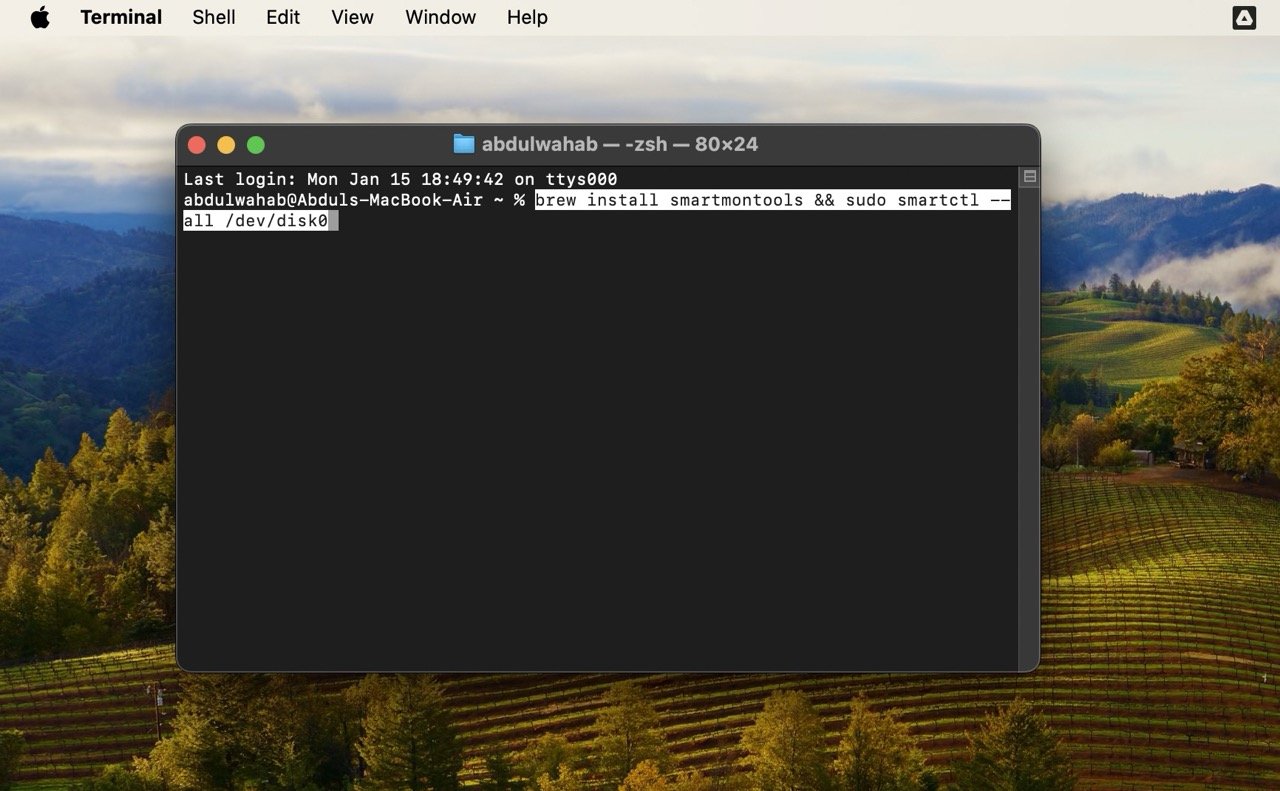
- Вам будет предложено ввести пароль вашего Mac. Введите его и нажмите клавишу Enter.
Шаг 5. Проверьте состояние SSD на Mac
После установки Smartmontools запустится и отобразит состояние вашего SSD. Вам нужно прокрутить вниз, чтобы увидеть информацию SMART; он будет упомянут в разделе «НАЧАЛО РАЗДЕЛА SMART-ДАННЫХ».
В этом разделе представлена вся информация о вашем SSD, например, процент использования, циклы включения, небезопасные отключения и т. д.
Проверка работоспособности SSD в будущем с помощью Smartmontools в терминале
Использование терминала для проверки работоспособности SSD вашего Mac — долгий и утомительный процесс, поскольку вам приходится загружать и запускать несколько программ/пакетов.
Но как только процесс будет завершен, вам не нужно делать это снова, чтобы проверить состояние вашего SSD.
Просто выполните эти простые шаги, когда в следующий раз захотите проверить исправность SSD на вашем Mac:
- Откройте терминал.
- Введите следующую команду и нажмите Enter.
diskutil list
Это покажет подробную информацию как о внутренних, так и о внешних дисках, подключенных к вашему Mac. Например, внутренний диск может быть помечен как /dev/disk0, а внешний SSD — как /dev/disk4. Оба можно найти по ключевым словам «внутренний» и «внешний, физический» рядом с названиями дисков.
- Запишите номер диска вашего SSD.
- Чтобы получить информацию о состоянии SSD, введите следующую команду и нажмите Enter:
smartctl -a diskX
Здесь замените X на номер вашего диска.
После этого, если вы хотите проверить внутренний диск, вам нужно будет записать его номер диска. Затем просто введите следующую команду и нажмите Enter:
smartctl -a diskX
Опять же, замените X на номер вашего диска.
Способ 3. Используйте сторонние инструменты, такие как DriveDX.

Встроенный статус SSD SMART на вашем Mac предоставляет основную информацию о состоянии вашего SSD. С другой стороны, использование терминала для проверки SSD доставляет больше хлопот.
В таком случае сторонние инструменты, такие как DriveDX предложить премиальное решение. Он бесплатный, простой в использовании и не требует сложной настройки для глубокой проверки SSD вашего Mac.
DriveDX поддерживает macOS 10.9+ и обладает множеством функций, таких как:
- Он анализирует различные показатели состояния диска для детальной оценки.
- Он обнаруживает проблемы раньше, чем другие инструменты, поэтому вы можете заранее сохранить важные данные.
- Он работает в фоновом режиме и немедленно оповещает при обнаружении проблем с SSD.
- Это поможет вам выполнить диагностическое самотестирование для быстрого выявления неисправных дисков.
- Он использует разные алгоритмы оценки состояния HDD и SSD в зависимости от модели накопителя и прошивки.
- Он отправляет уведомления о проблемах и автоматически отправляет отчеты о состоянии по электронной почте.
Кроме того, DriveDX рассчитывает рейтинги состояния накопителя, производительности и индикатора оставшегося срока службы твердотельного накопителя. Благодаря удобному интерфейсу вы можете легко контролировать свой SSD и быстро принимать меры в случае его сбоя.
Часто задаваемые вопросы
Почему вам следует проверять состояние SSD на вашем Mac?
Проверка состояния твердотельного накопителя на Mac важна, чтобы убедиться, что ваш накопитель работает хорошо. Регулярные проверки могут помочь вам заранее выявить любые проблемы, позволяя принять необходимые меры предосторожности, такие как резервное копирование данных или замена твердотельного накопителя, прежде чем возникнут какие-либо серьезные проблемы.
Каков типичный срок службы SSD?
Срок службы твердотельного накопителя зависит от его использования, но в среднем большинство современных твердотельных накопителей могут работать несколько лет (5–10 и более лет). Некоторые факторы, которые могут повлиять на срок службы твердотельного накопителя, — это объем данных, записанных на накопитель (циклы записи), качество производства и общие схемы использования.
Когда следует заменить мой SSD?
Если у вашего SSD возникли проблемы или он устарел, рекомендуется приобрести новый. Такие признаки, как ухудшение состояния SMART или получение предупреждений «Неисправно» или «Неустранимо», а также если ваши данные продолжают повреждаться, означают, что пришло время заменить SSD.
Заключительные слова
Регулярная проверка состояния твердотельного накопителя вашего Mac имеет большое значение для поддержания надежности и долговечности вашего накопителя. Хотя они более долговечны, чем традиционные жесткие диски, они по-прежнему подвержены проблемам и сбоям.
Простой способ избежать этого — часто следить за состоянием вашего SSD. Таким образом, вы сможете быстро принять меры в случае возникновения проблем. Кроме того, регулярно делайте резервные копии своих данных, чтобы избежать их случайной потери в дальнейшем.
Если у вас есть какие-либо мысли по поводу Как проверить работоспособность SSD на Macтогда смело заходите ниже поле для комментариев.

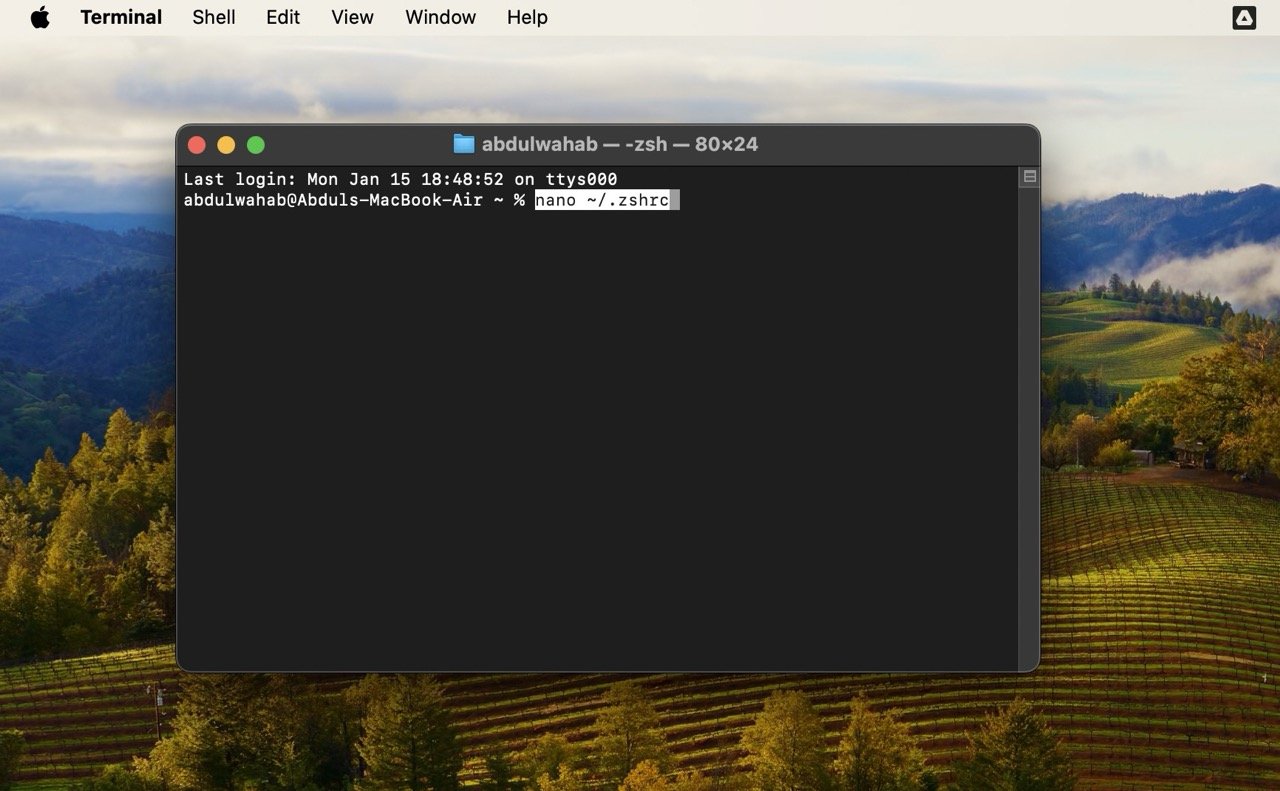 Откроется новое окно терминала.
Откроется новое окно терминала.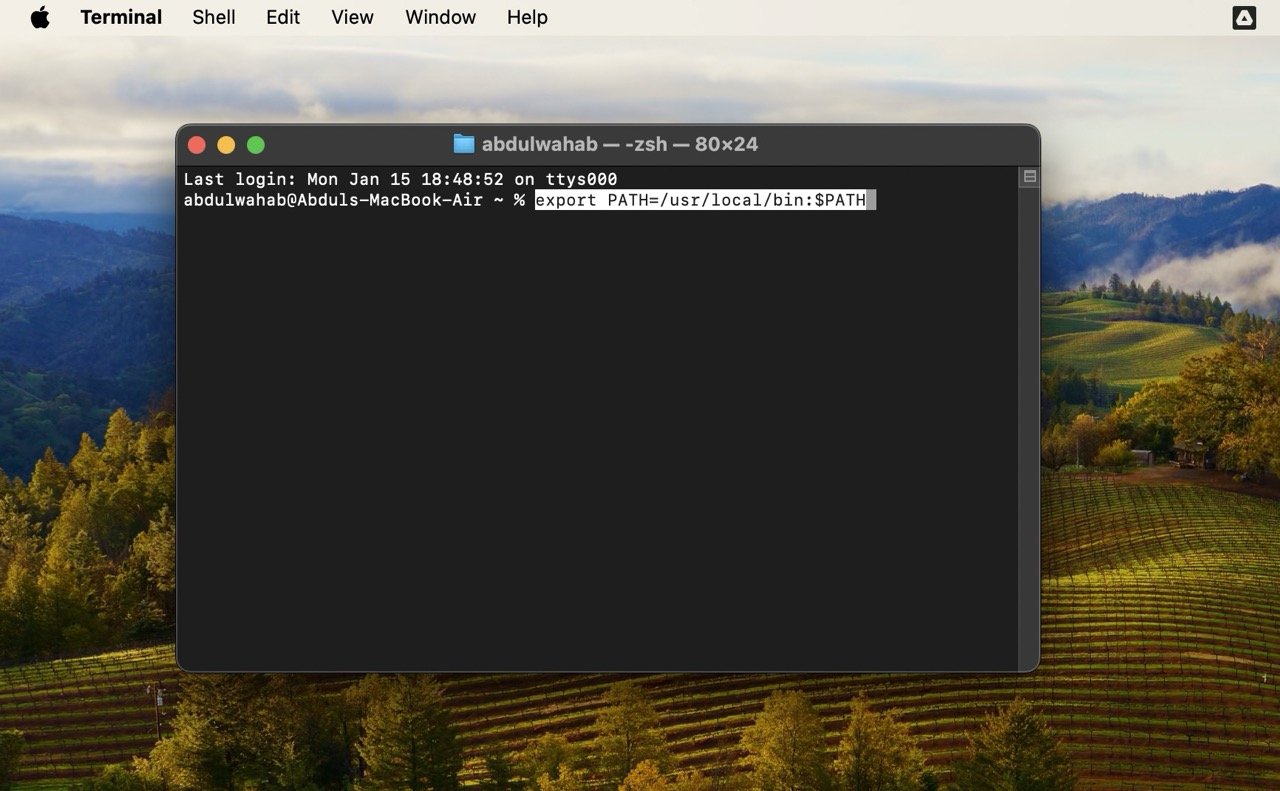 Сначала нам нужно сохранить этот файл.
Сначала нам нужно сохранить этот файл.