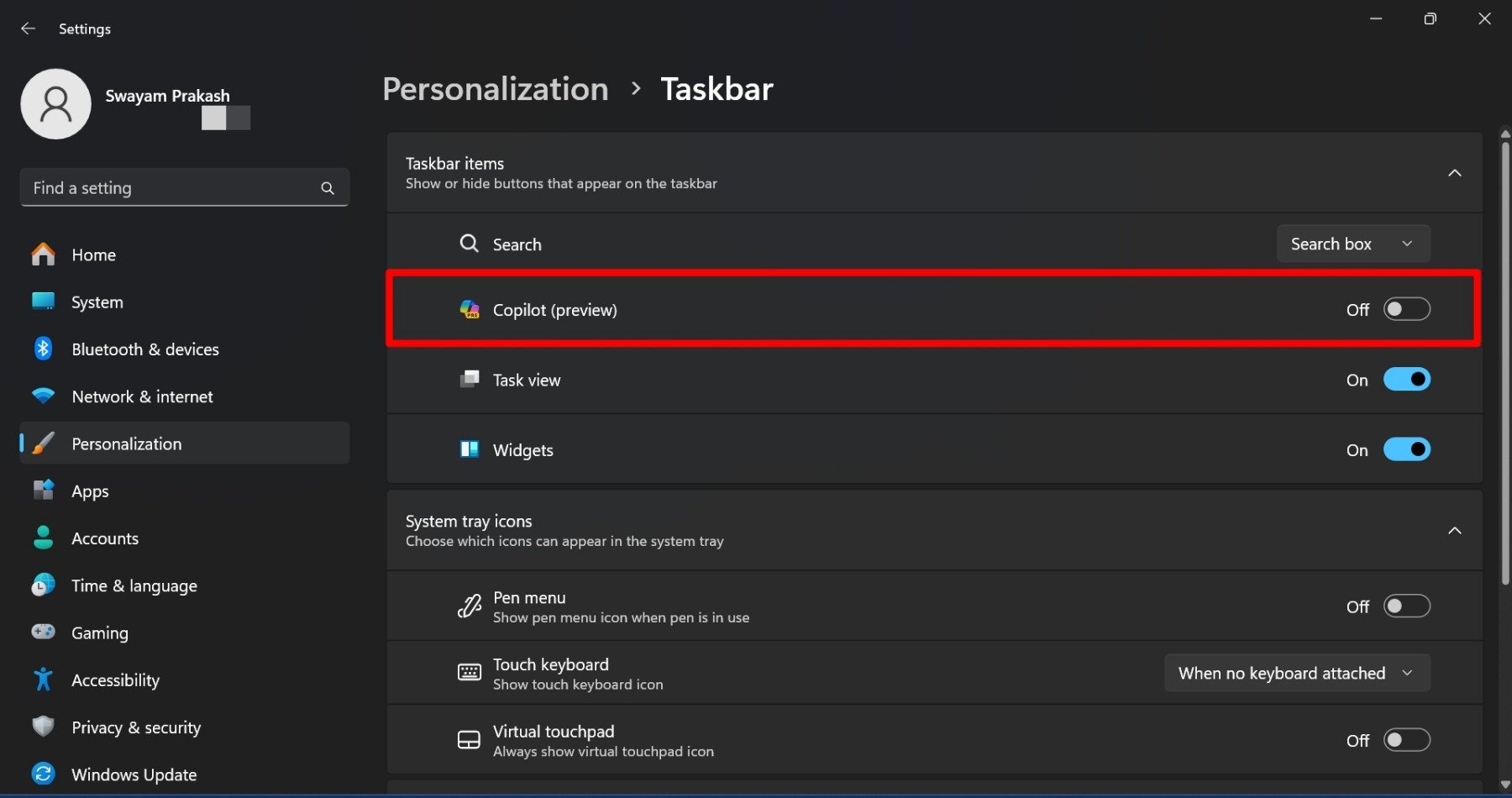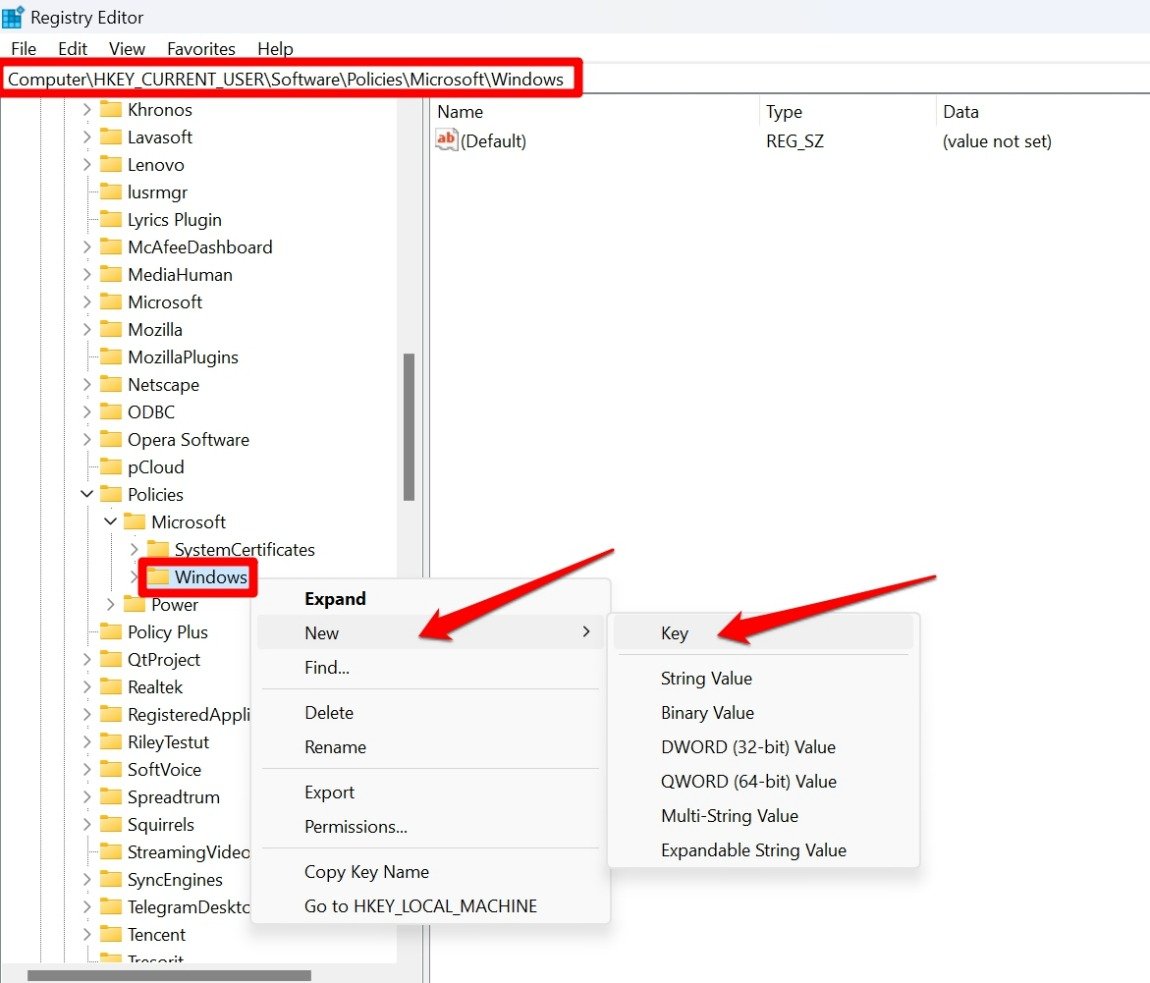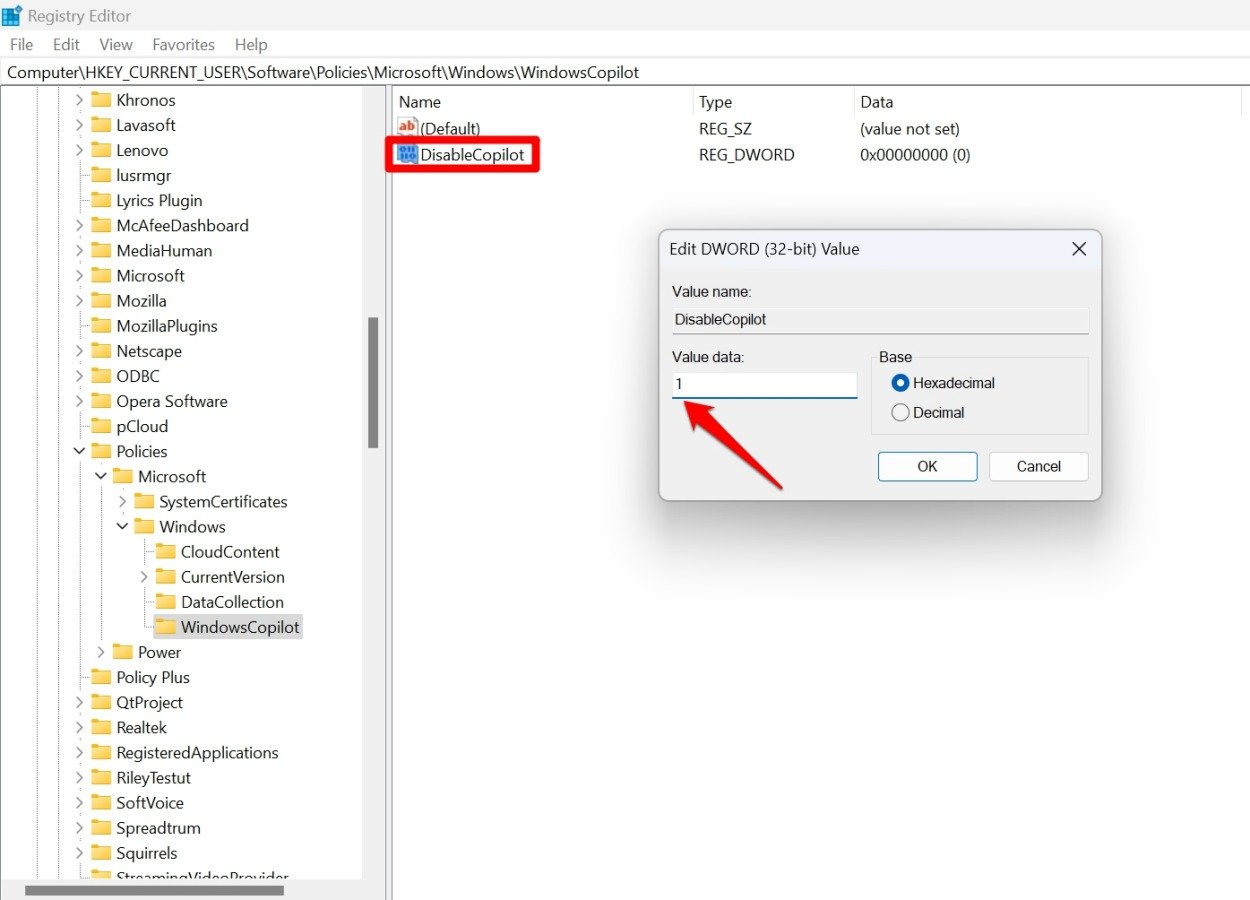Как отключить Copilot в Windows 11
Удалите Microsoft Copilot AI на ПК с Windows. Вот подробное руководство по отключению Copilot в Windows 11.
В этом руководстве описаны два разных способа отключения чат-бота AI Copilot на компьютере с Windows 11. Чтобы противостоять таким чат-ботам, как ChatGPT, Character AI и другим, Microsoft в последнем квартале 2023 года запустила своего помощника по искусственному интеллекту Copilot.
Возможно, вам не покажется Copilot интересным, если вы уже используете ChatGPT или любое подобное приложение. Кроме того, бесплатный уровень Copilot не предлагает многого по сравнению с его премиум-версиями. Это может дать вам достаточную причину удалить чат-бота с вашего компьютера. Есть разные способы сделать это.
Удалить его можно только с панели задач, чтобы предотвратить случайное открытие. Чтобы полностью отключить Copilot в Windows, вы можете изменить настройки в редакторе групповой политики или в реестре Windows. Я подробно описал шаги для обоих методов в последующих разделах этой статьи.
Как удалить Copilot с панели задач Windows?
После интеграции Copilot с Windows 11 он по умолчанию появится на панели задач. Если вы не используете чат-бота Microsoft, нет смысла держать его на панели задач Windows. Вы можете удалить его с панели задач, открыв следующие настройки.
- Щелкните правой кнопкой мыши на панели задач.
- Выбирать Настройки панели задач из маленького меню.

- Перейти в раздел Предметы Таскабра.
- Прокрутите до Второй пилот (превью) и нажмите тумблер рядом с ним.

Переключатель должен стать серым, что означает, что значок чат-бота был успешно удален с панели задач. Однако это не отключает Microsoft Copilot. Если убрать его с панели задач, он просто исчезнет из поля зрения.
Вы все равно можете случайно запустить его, используя горячие клавиши для использования любой функции в Windows. У Copilot есть комбинация горячих клавиш: Windows + С чтобы запустить его мгновенно. Лучше отключить его, чтобы не открыть Copilot по ошибке.
Отключите Copilot в Windows 11 из редактора групповой политики
Если вы используете Windows 11 Professional, она предлагает доступ к редактору групповой политики. Давайте посмотрим, как отключить Copilot, изменив настройки компонентов Windows.
- Нажимать Windows + Р чтобы запустить окно «Выполнить».
- Тип gpedit.msc и нажмите Enter, чтобы запустить Редактор локальной групповой политики.

- На левой панели под Конфигурация пользователянажмите на Административные шаблоны чтобы расширить список элементов под ним.
- Прокрутите до Компоненты Windows и нажмите на него.

- Перейдите вправо и прокрутите до Windows второй пилот. Дважды щелкните по нему.
- Дважды щелкните Отключите Windows Copilot.
- Выберите конфигурацию Включено.
- Нажмите Применять > ХОРОШО закрыть Отключите Windows Copilot диалоговое окно получения конфигураций.
Отключите Copilot в Windows, изменив реестр
Если вы используете версию Windows Home, у вас не будет доступа к редактору локальной групповой политики. Вместо этого вы можете получить доступ к настройкам реестра Windows и отключить Copilot. Вот шаги, которым вам следует следовать.
ПРИМЕЧАНИЕ: Изменение реестра Windows может привести к странному поведению интерфейса Windows и его функций. Всегда создавайте резервные копии важных данных в облаке или на других устройствах, прежде чем вносить какие-либо изменения в реестр. DigitBin или автор не несут ответственности за технические проблемы, возникшие из-за неправильного выполнения действий со стороны читателя.
- Нажимать Windows + Р чтобы открыть окно «Выполнить».
- Тип regedit и нажмите клавишу ввода.

- Нажмите кнопку Да кнопка на Контроль учетных записей пользователей быстрый.
- С левой стороны нажмите и перейдите по следующему пути
HKEY_CURRENT_USER > Software > Policies > Microsoft > Windows.
- Щелкните правой кнопкой мыши Окна и выберите Новый > Ключ.

- Установите имя ключа как WindowsCopilot.
- Щелкните правой кнопкой мыши WindowsCopilot > Новый > выбрать Значение DWORD (32 бита).

- Установите имя DWORD как Отключить второй пилот.
- Дважды щелкните Отключить второй пилот и установите значение данных как 1.
- Нажмите ХОРОШО.

- Перезапуск ПК.

После перезагрузки Windows Copilot должен быть выключен на вашем компьютере.
Нижняя граница
Если вы не хотите использовать приложение (в данном случае Copilot), зачем включать его на своем компьютере? Удалите Copilot, если считаете, что это еще один заурядный ИИ-помощник, который не помогает вам продуктивно использовать Windows. Изменение соответствующих настроек в редакторе групповой политики или реестре Windows должно помочь.
Если у вас есть какие-либо мысли по поводу Как отключить Copilot в Windows 11тогда смело заходите ниже поле для комментариев.