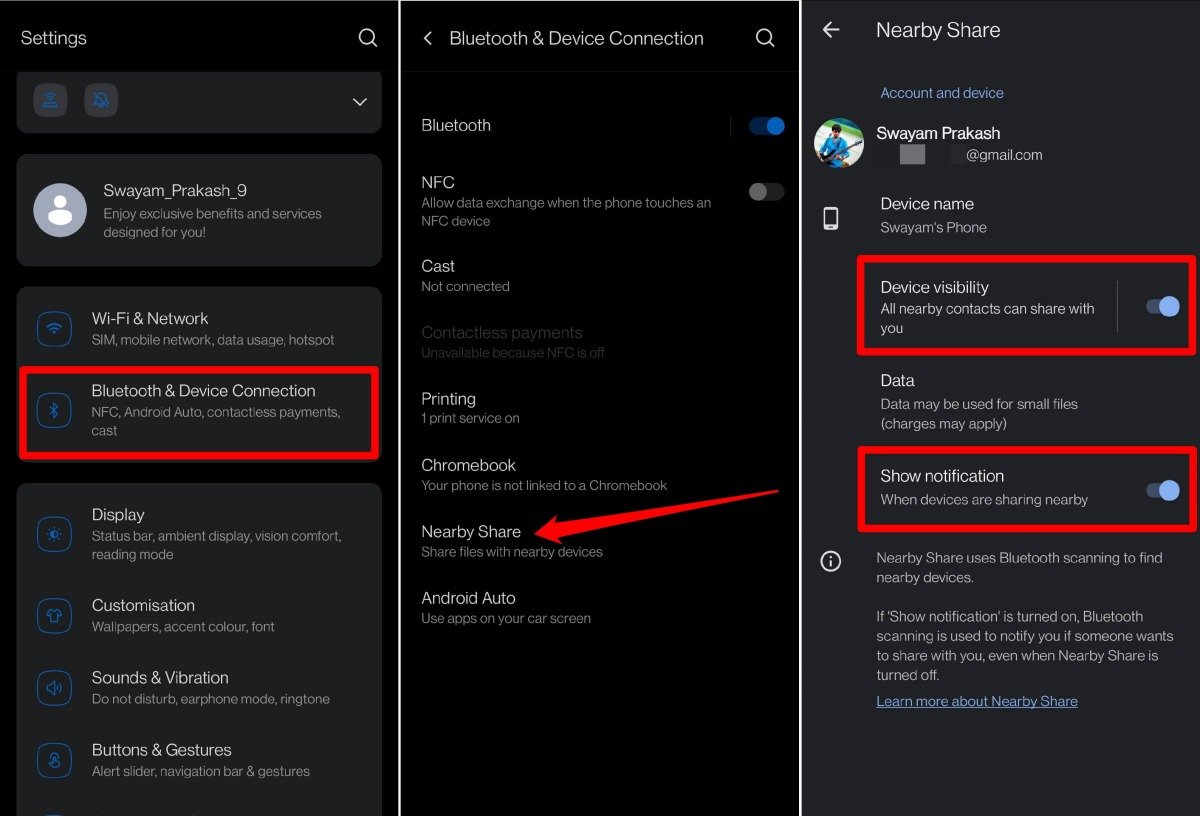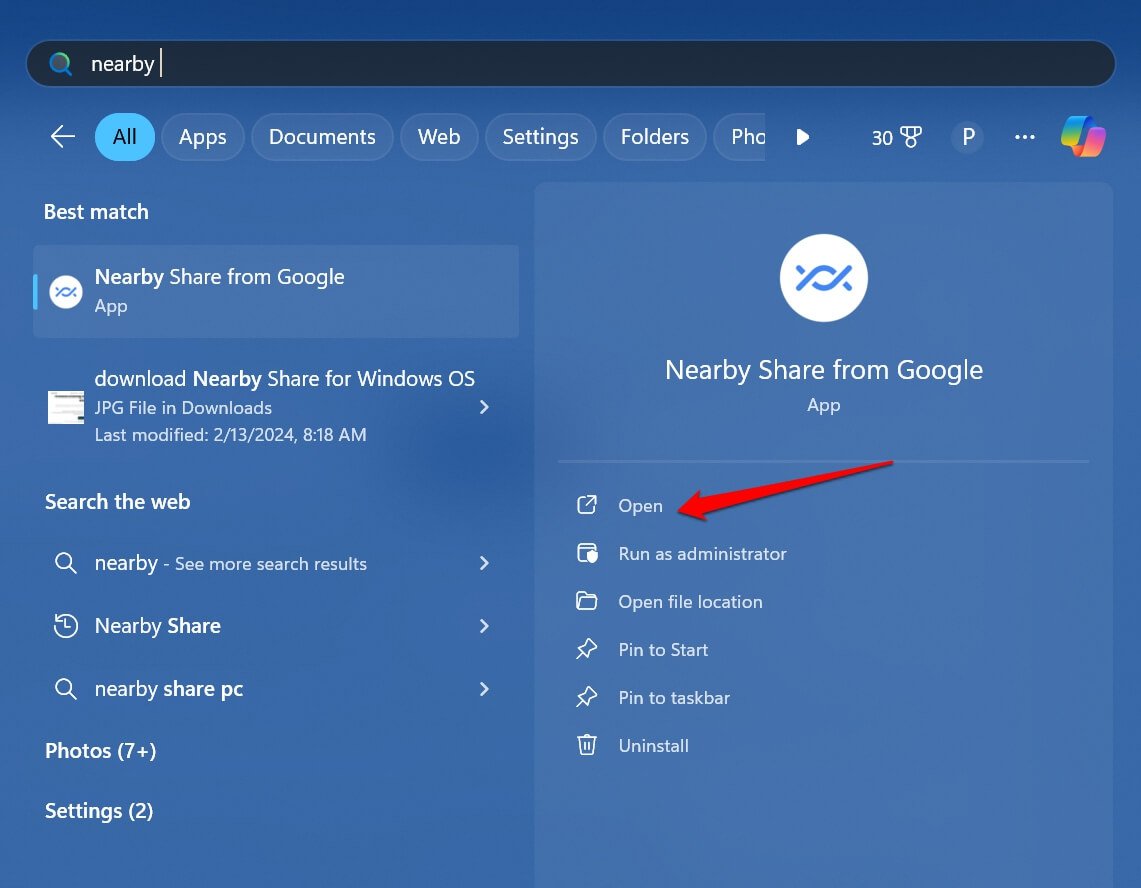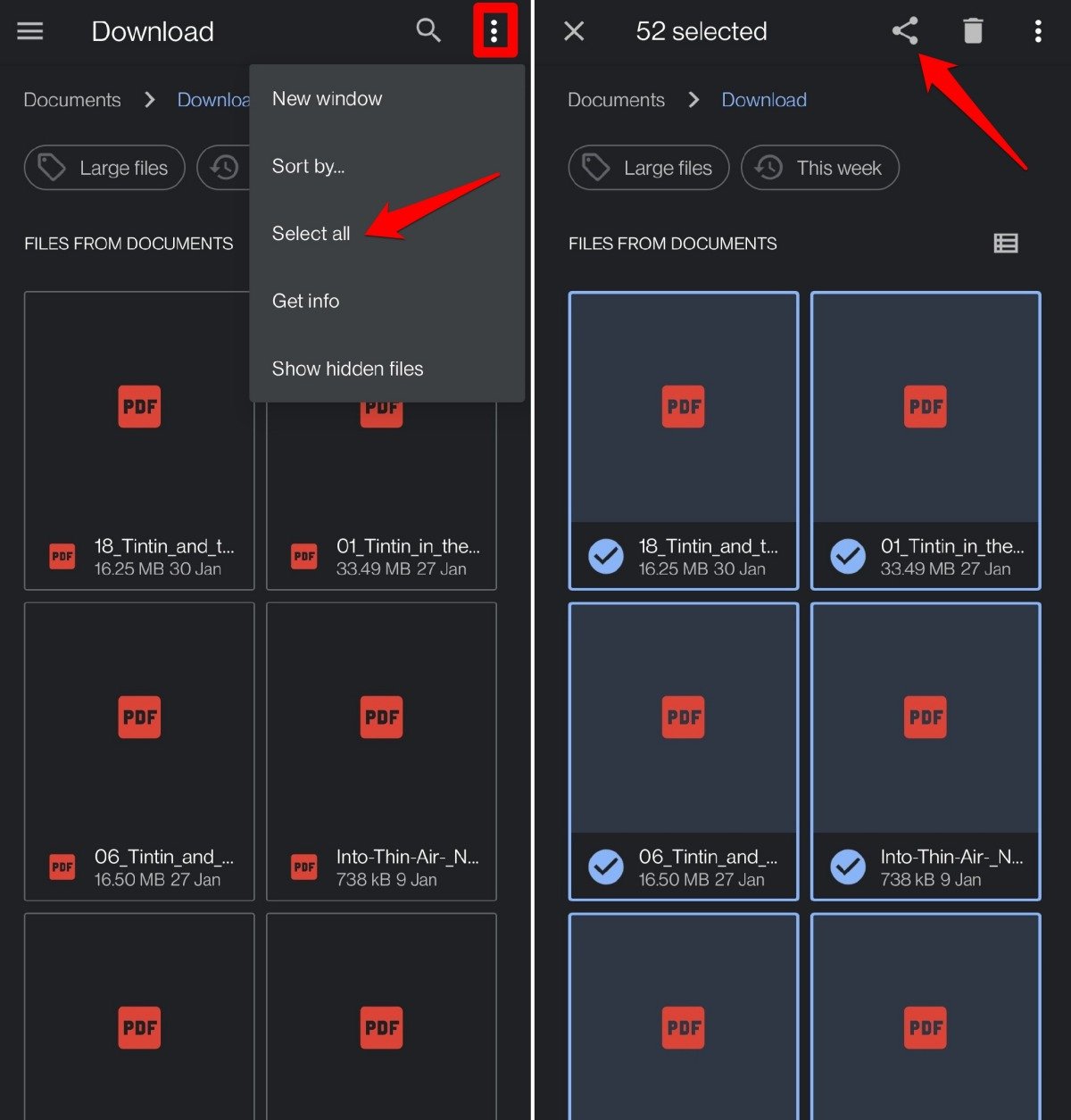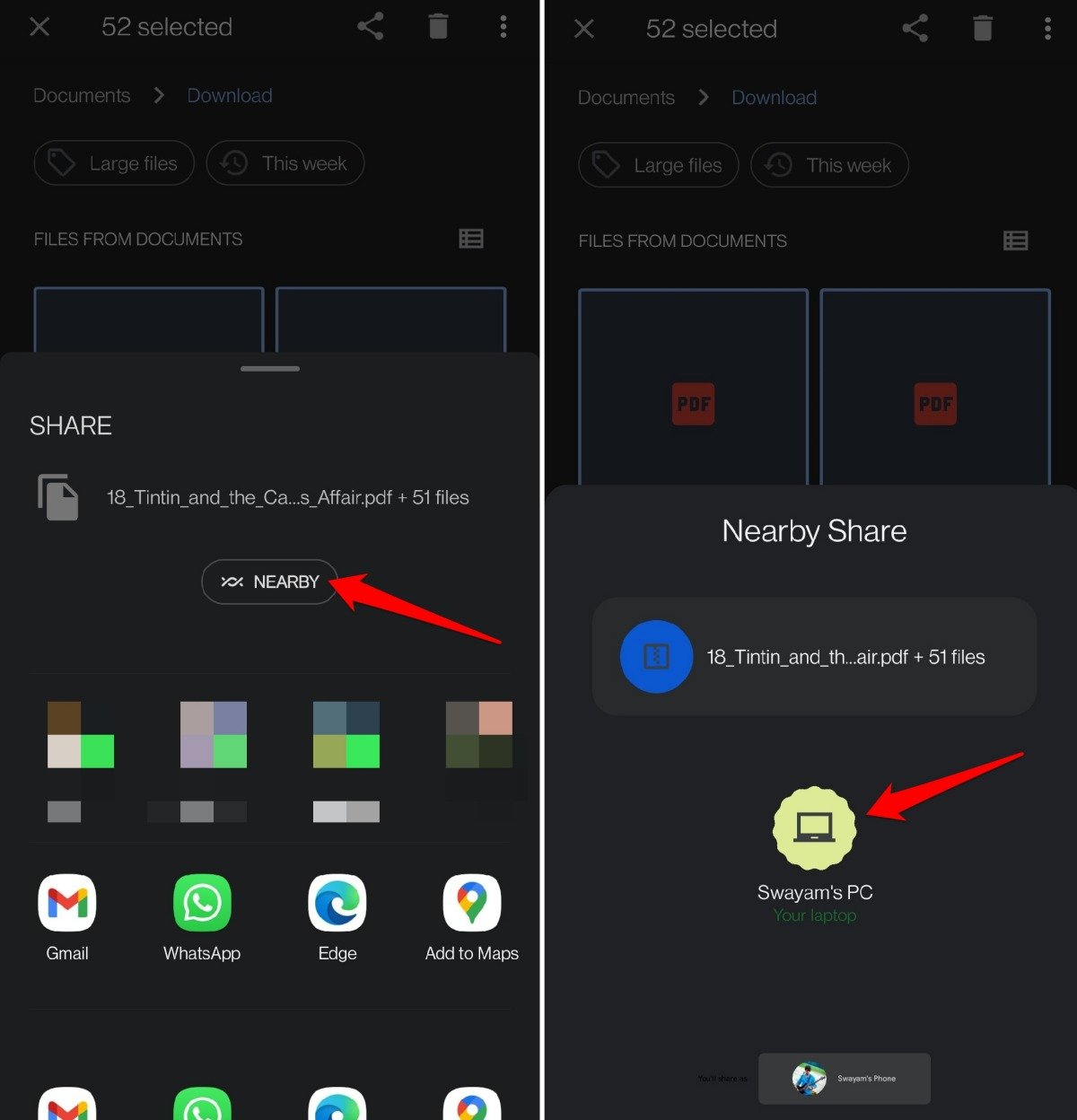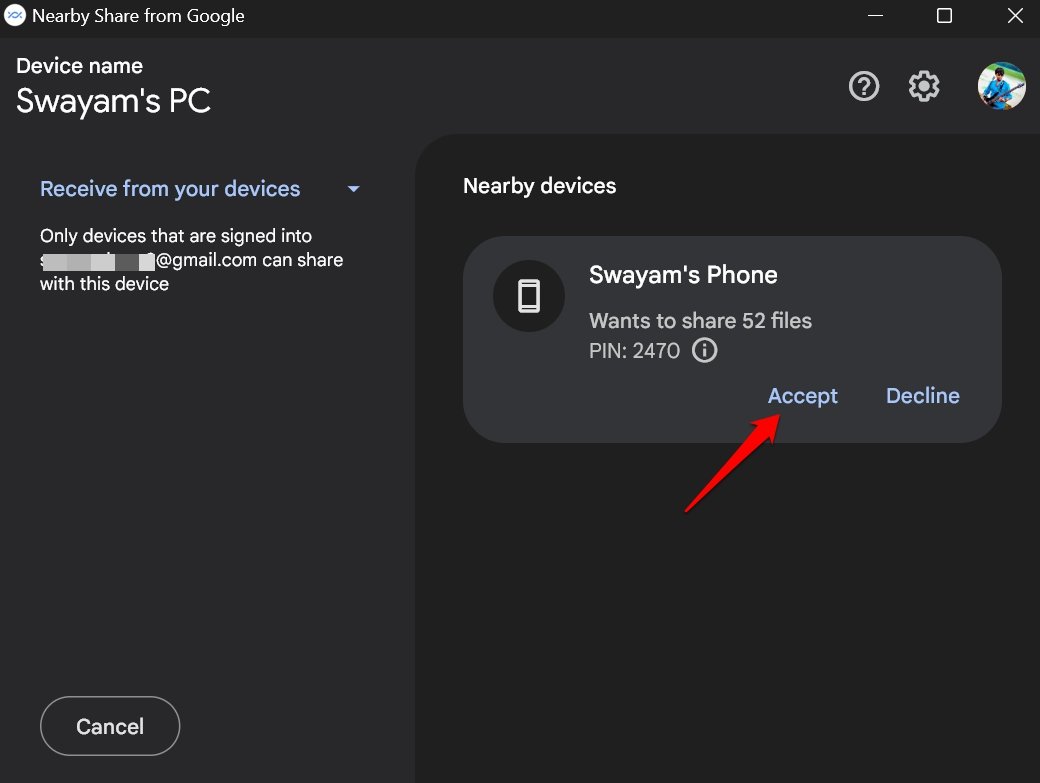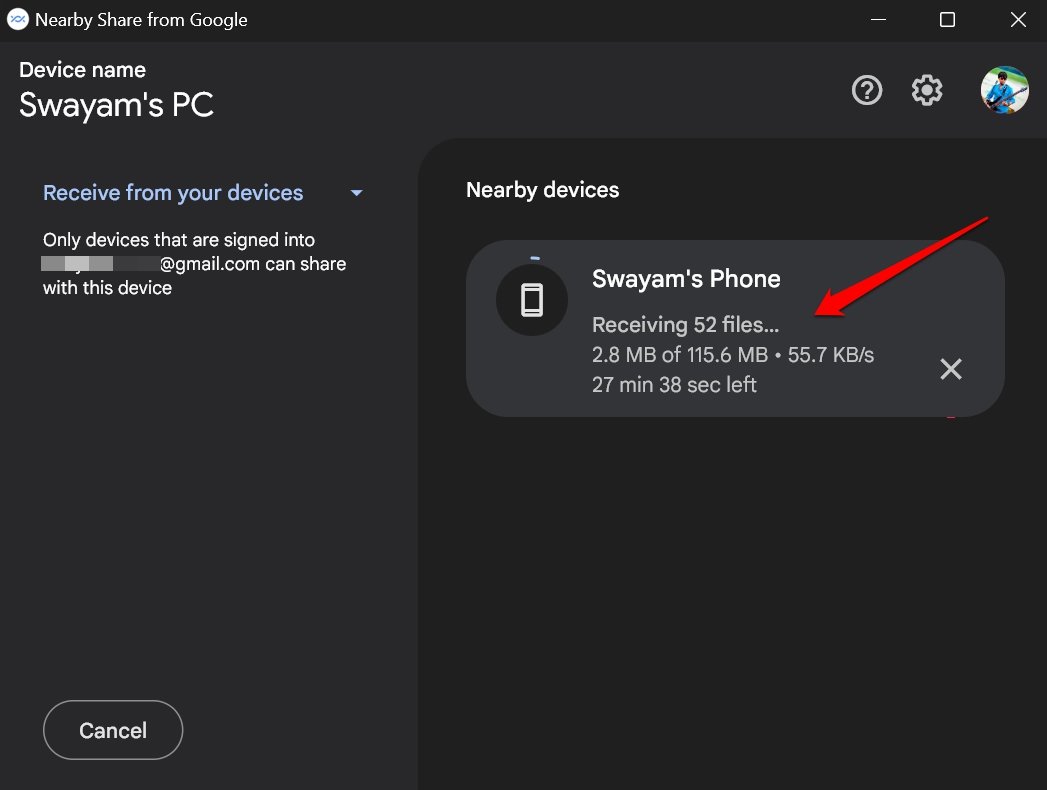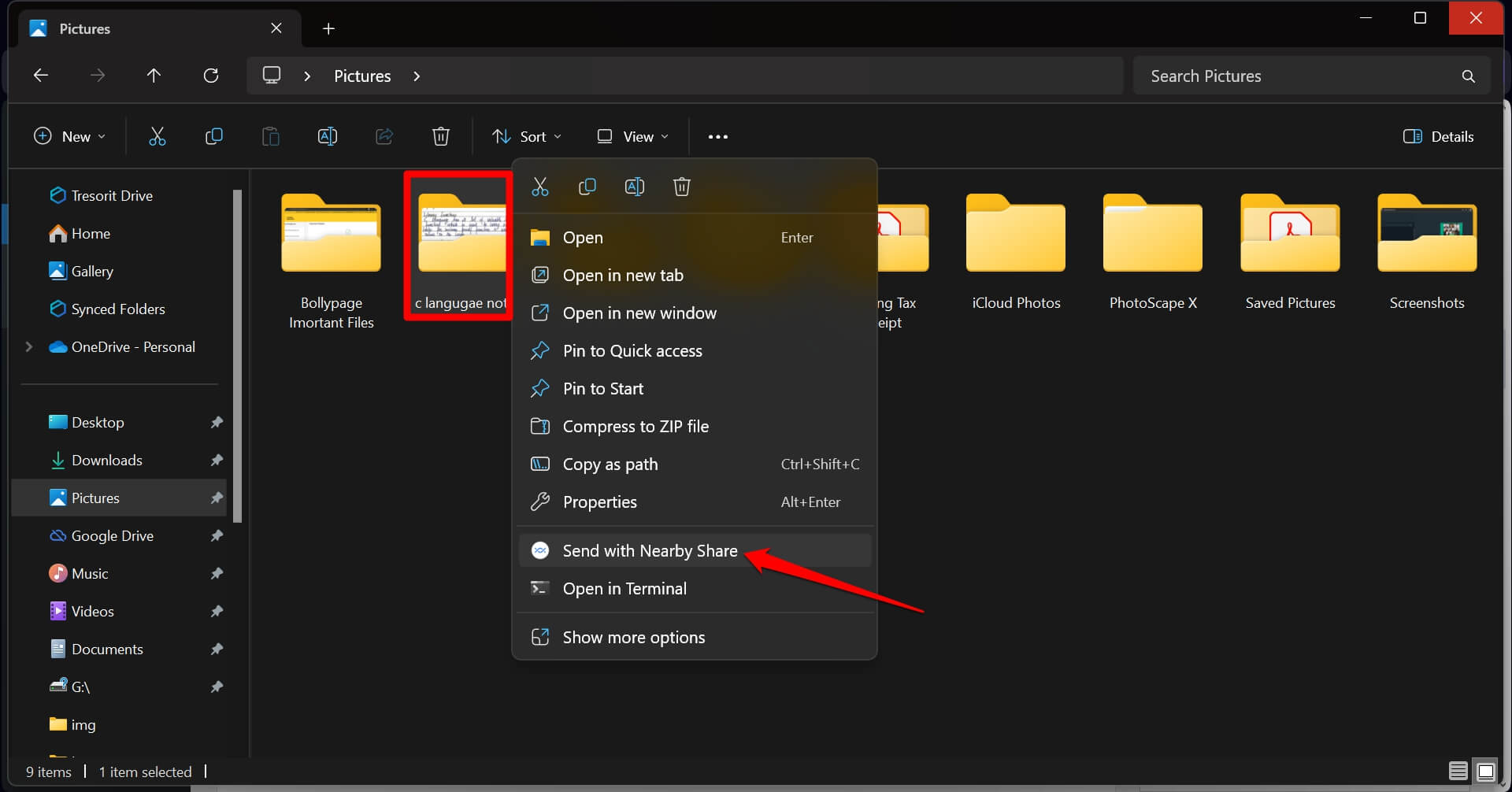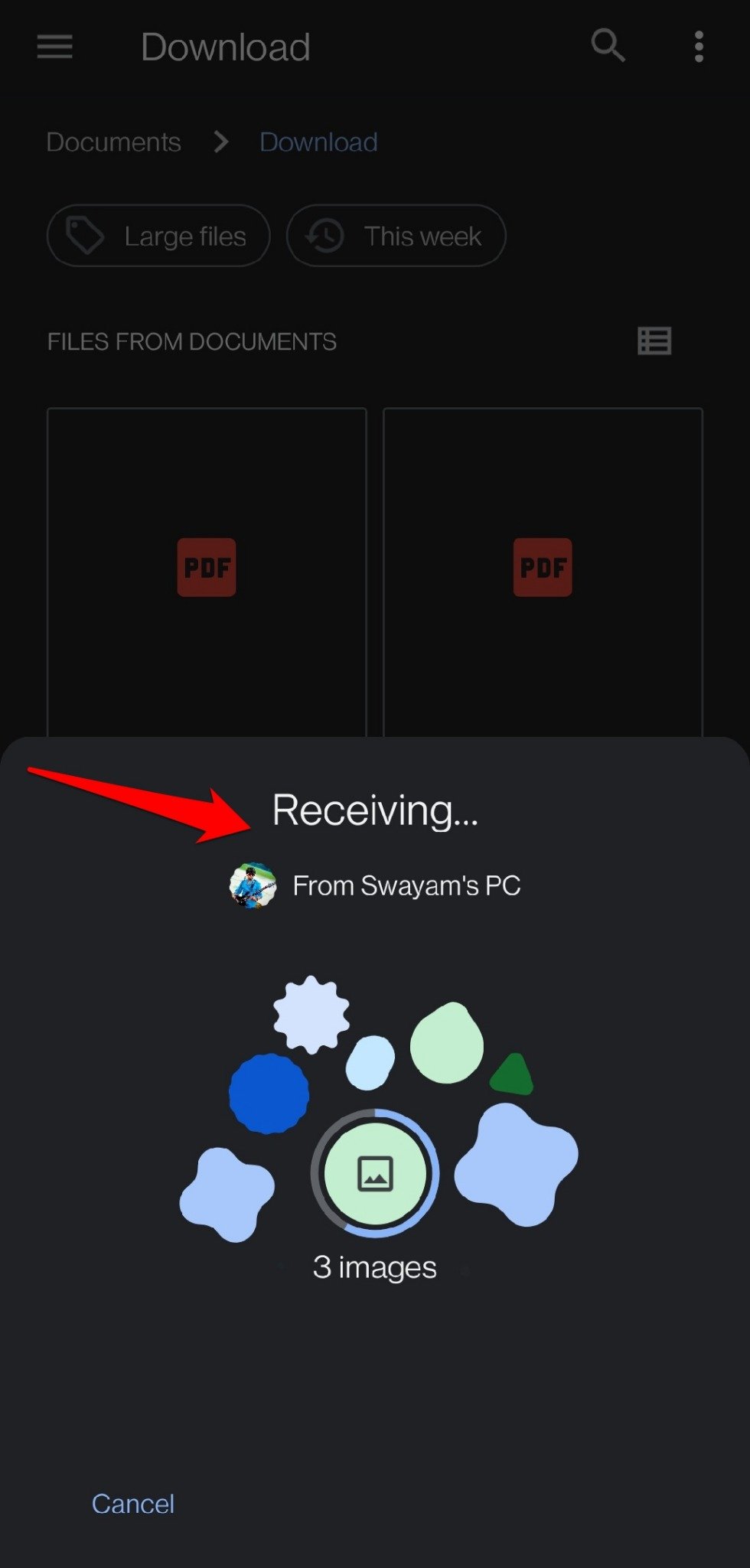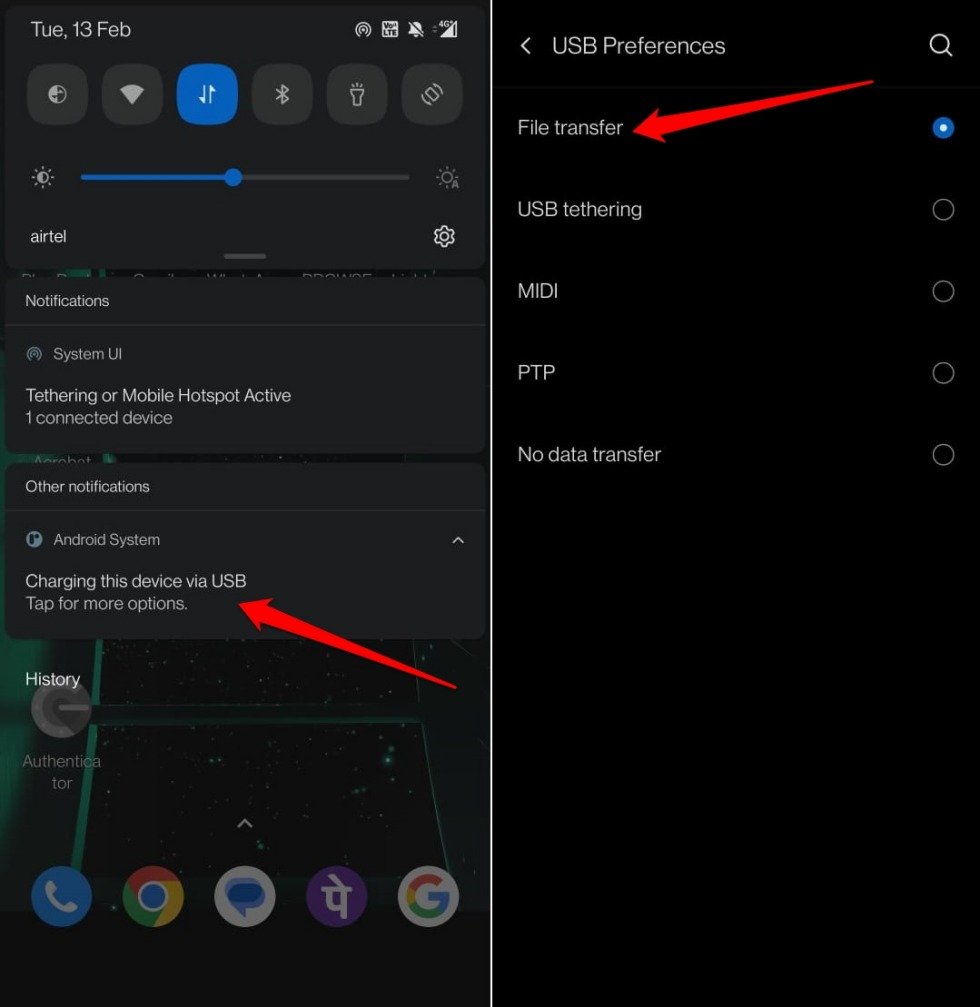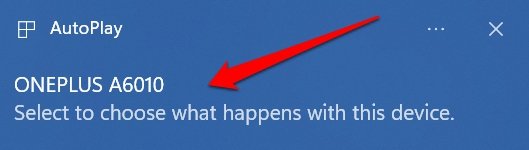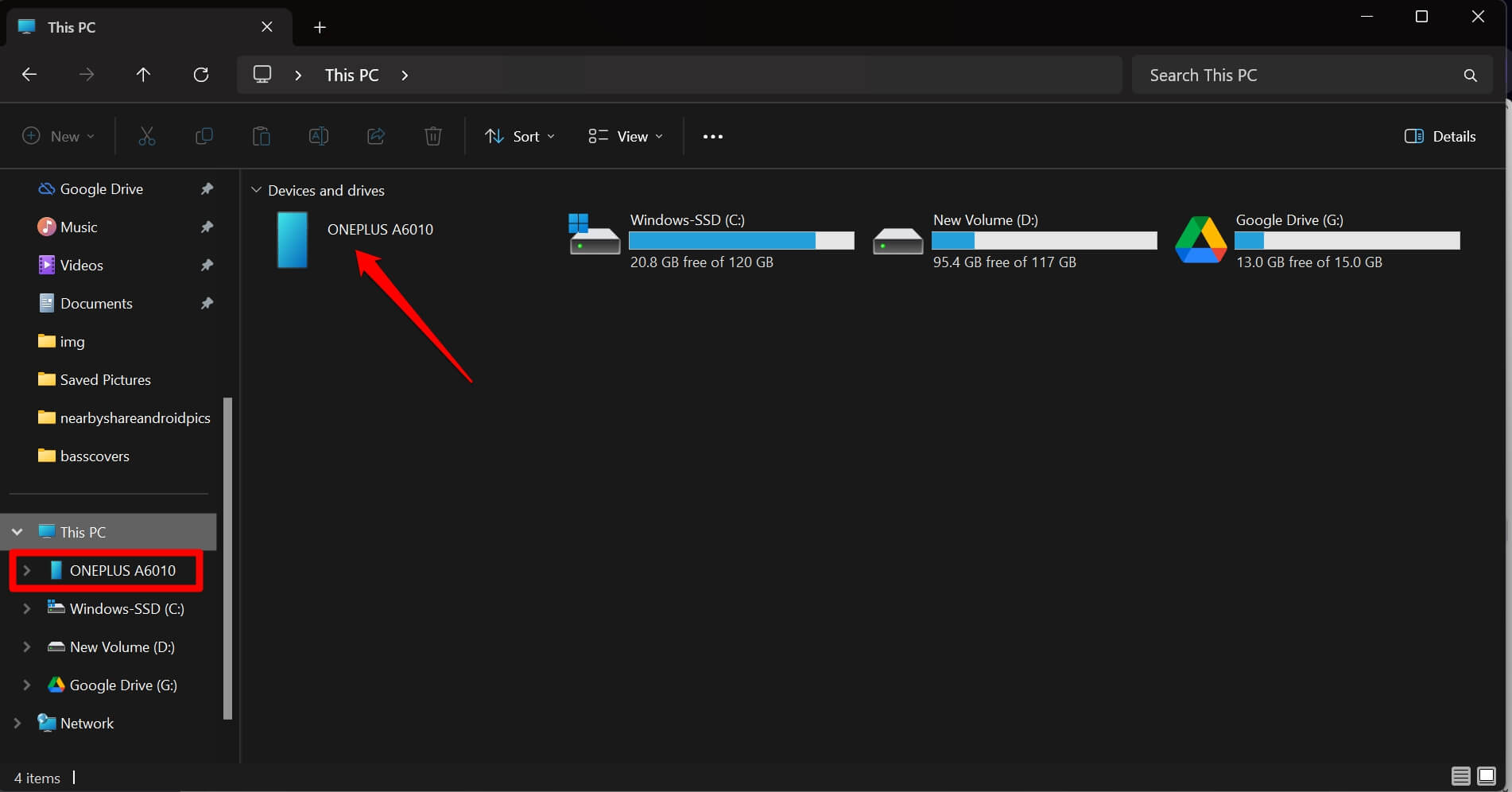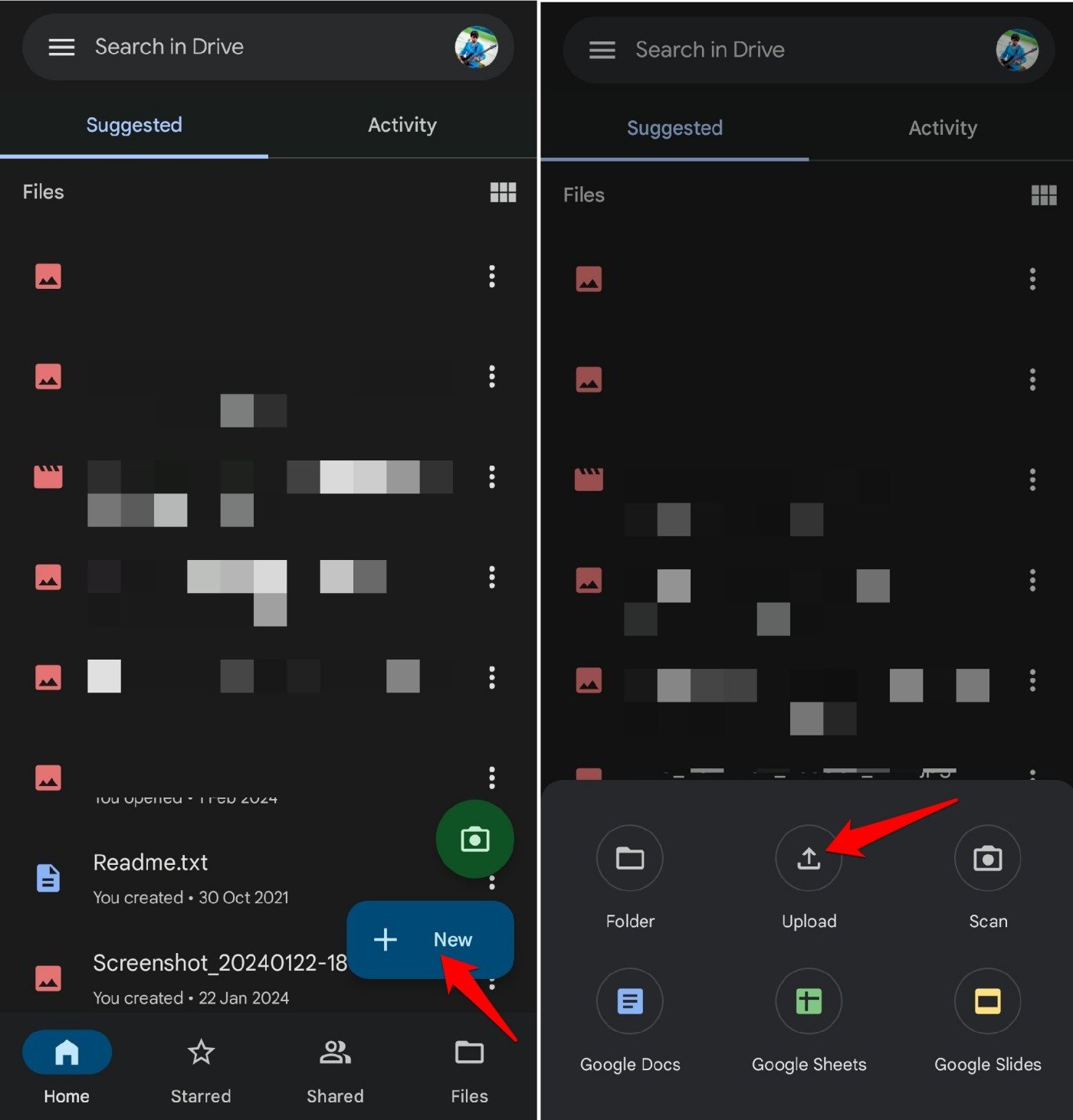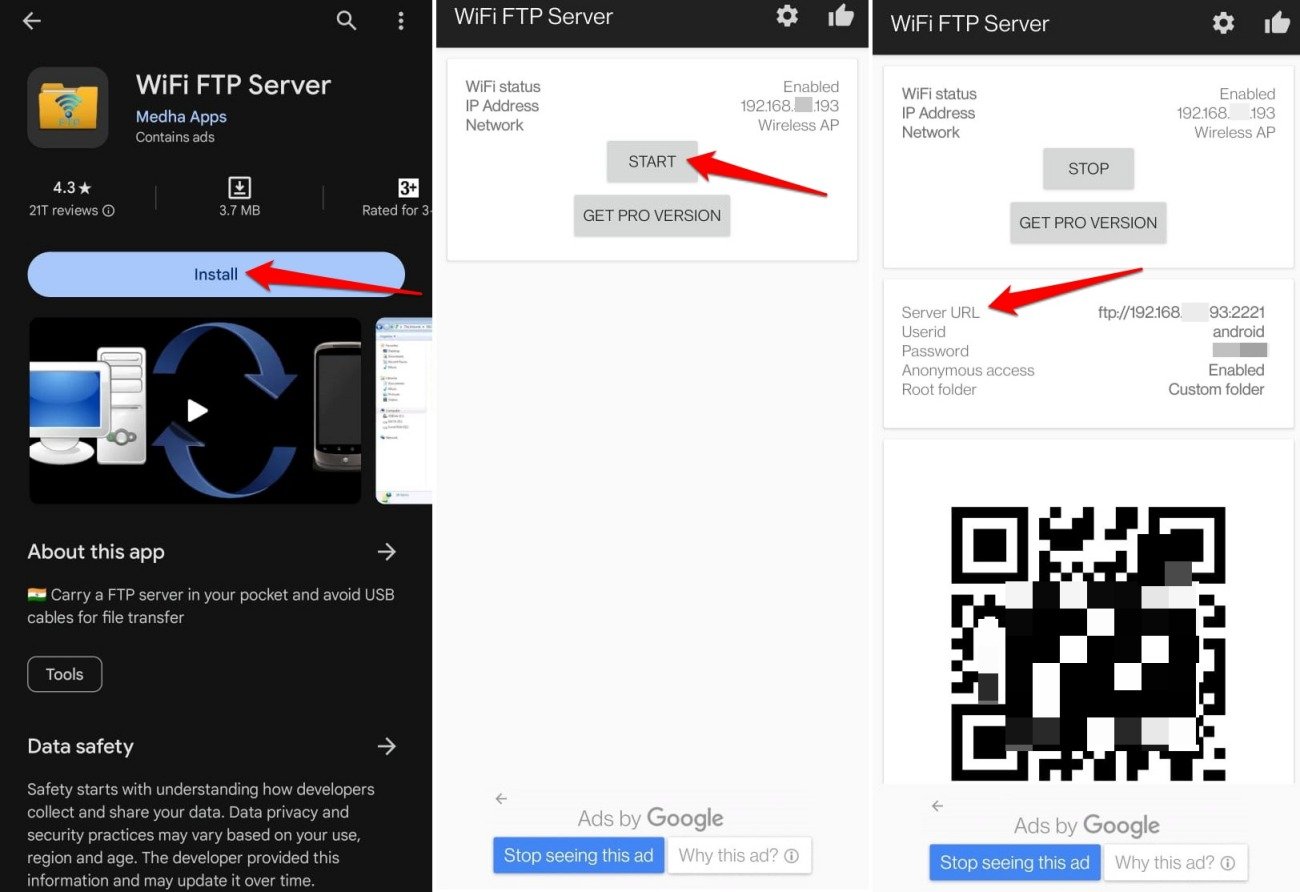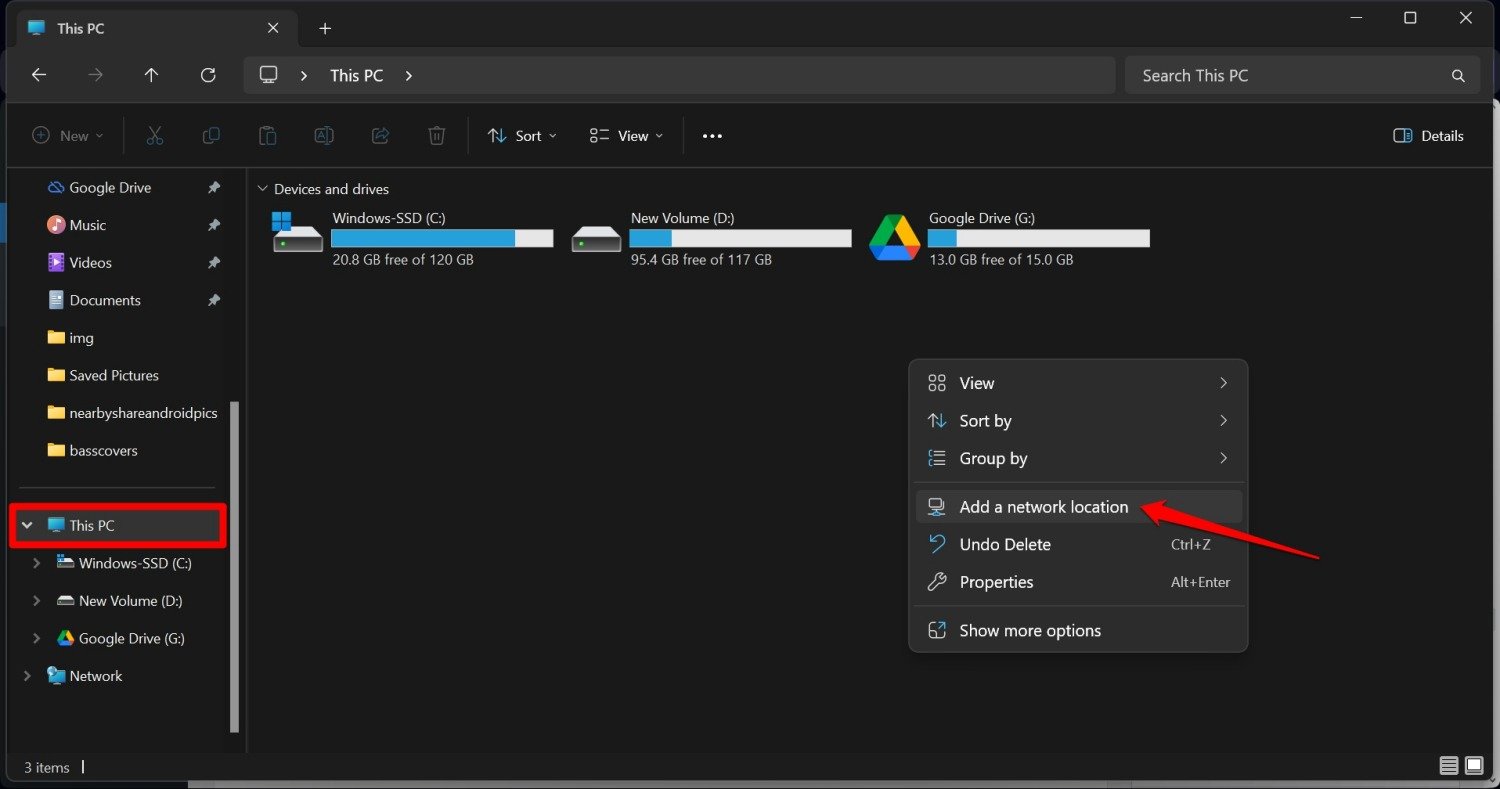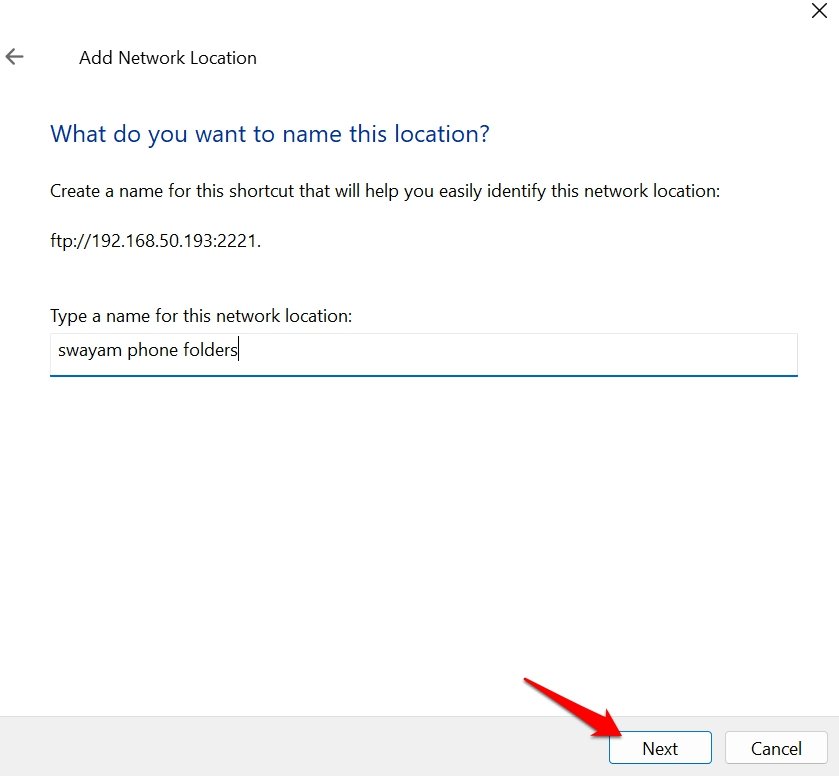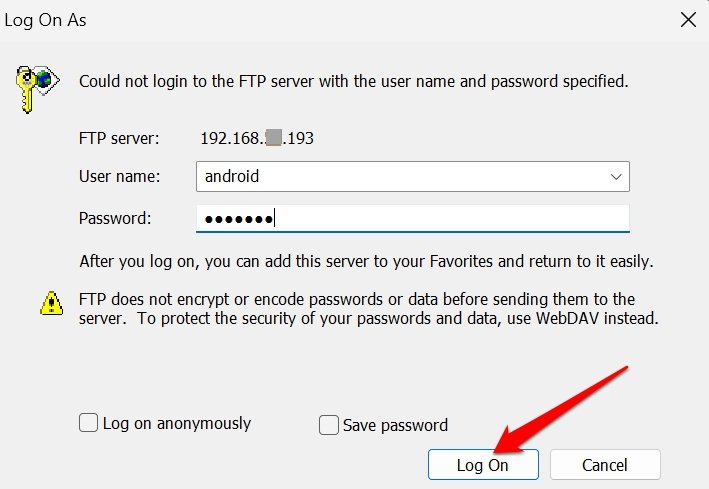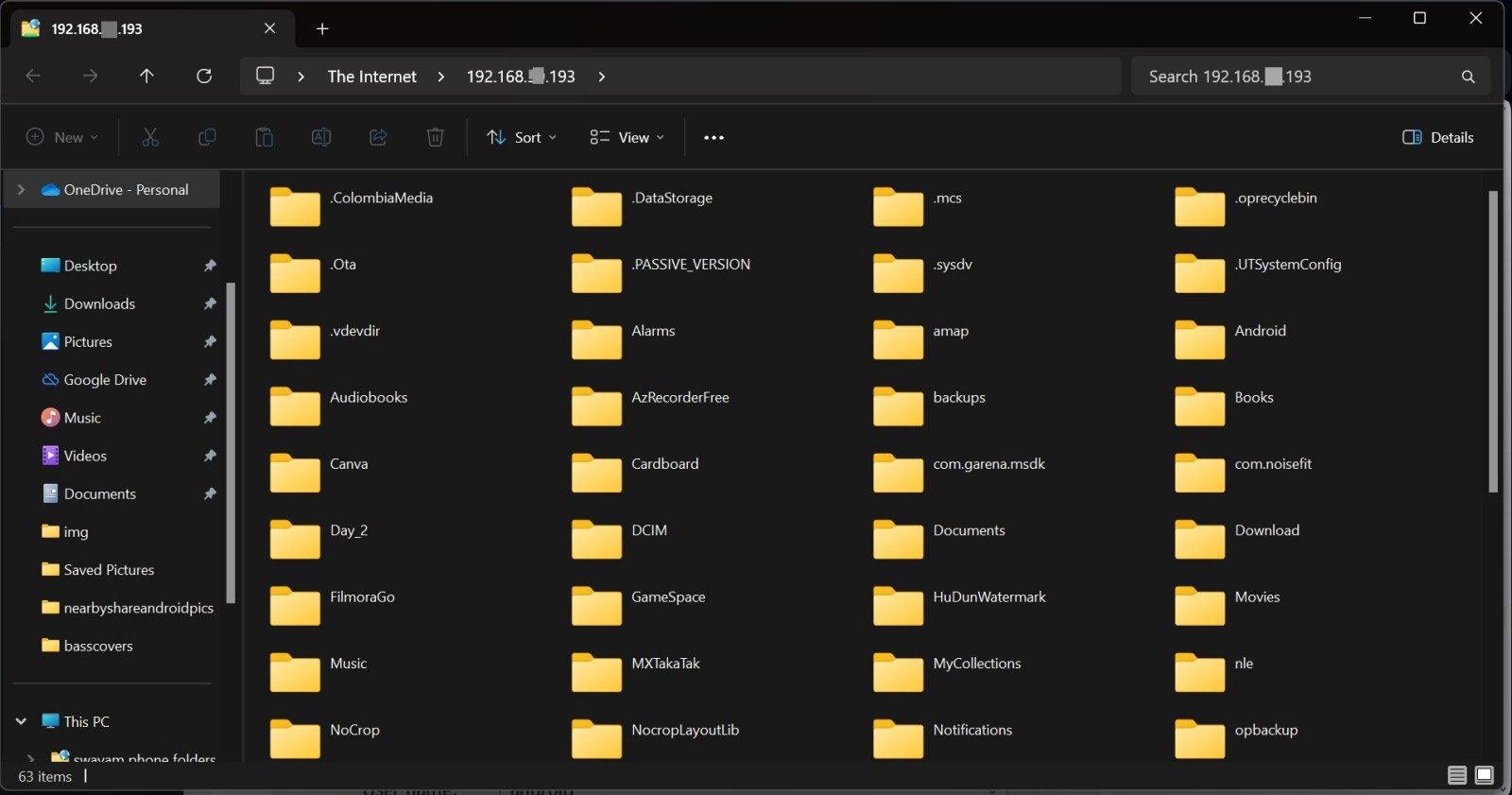Как поделиться папками между ПК с Android и Windows
Хотите переместить файлы между Android и ПК. Вот подробное руководство по совместному использованию папок между ПК с Android и Windows.
В этом руководстве объясняется несколько способов совместного использования папок между ПК с Android и Windows. Обычно файлы передаются с телефона на компьютер с помощью USB-кабеля. Однако в любой момент у человека может не быть доступа к USB-кабелю, или кабель может быть неисправен. Вам необходимо подключиться к беспроводной сети, чтобы перенести эти файлы и папки с ПК на телефон или наоборот.
В первую очередь в этой статье описаны подробные шаги по настройке и использованию Nearby Share на телефоне и ПК. Используя эту беспроводную передачу, вы можете перемещать файлы между устройствами. В дополнение к этому я также объяснил некоторые интересные методы, такие как передача файлов через Google Диск и FTP-серверы.
Совместное использование папок между компьютерами Android и Windows с помощью функции Nearby Share
Nearby Share работает по тому же формату, что и AirDrop от Apple. Вы можете обмениваться файлами по беспроводной сети между устройствами, подключенными с помощью этой функции. Интересно, что Nearby Share использует Bluetooth для поиска устройств поблизости.
Поскольку для общего доступа к элементам папки требуется приложение файлового менеджера, установите приложение «Файлы» от Google на вашем мобильном устройстве.
Включите функцию «Обмен с окружением» на вашем телефоне
Чтобы активировать функцию Nearby Share на телефоне,
- Запустите Настройки приложение.
- Идти к Bluetooth и подключение устройств.
- Нажать на Поделиться поблизости.
- Нажмите тумблер рядом с Видимость устройства.
- Также включите Показать уведомление.

ПРИМЕЧАНИЕ: Если вы включите «Показать уведомление» и «Обмен с окружением» отключен, другие устройства, находящиеся рядом с вашим телефоном, смогут отправлять запросы на обмен файлами.
Загрузите «Общий доступ поблизости» на ПК с Windows
На официальном сайте Android вы можете найти и загрузить установочный файл для использования Nearby Share на ПК с Windows. Функция Nearby Share на ПК поддерживается для операционных систем Windows 10 и более поздних версий с 64-битной архитектурой. Если у вас компьютер с чипом на базе ARM, вы не сможете установить на него Nearby Share.
- Скачать файл установки Nearby Share.

- Запустите установочный файл (он будет загружен в папку «Загрузки» в Windows.)
- Запуск Общий ресурс поблизости для Windows.

- Войдите в ту же учетную запись Gmail. который вы используете на устройстве Android.
ПРИМЕЧАНИЕ: Сподключите свой компьютер к Интернету бперед запуском установочного файла для установки Nearby Share для Windows.
Общий доступ к папкам с телефона на компьютер с помощью функции «Общий доступ»
После завершения настройки общего доступа на компьютере и телефоне пришло время начать общий доступ к папкам между устройствами.
ПРИМЕЧАНИЕ: В приложении «Файлы» опция «Общий доступ поблизости» не отображается, если вы выбираете папки. Откройте папку и выберите все файлы в ней. Затем вы увидите возможность поделиться ими с устройствами поблизости через функцию Nearby Share.
- Запустите Приложение «Файлы» на вашем телефоне.
- Нажмите на значок меню на вершине.
- Из меню, выберите имя вашего устройства в котором хранятся все папки в памяти устройства.
- Коснитесь папки чтобы получить к нему доступ.

- Следующий, коснитесь значка переполнения и выбери Выбрать все чтобы пометить все файлы в папке для совместного использования с ПК.
- Нажмите Значок “Поделиться” на вершине.

- Нажать на Рядом > Коснитесь имени компьютера.

- На Вашем ПК вы увидите запрос с вашего телефона. Нажмите на Принимать.

- Начнется обмен файлами.

ПРИМЕЧАНИЕ: Перед передачей файла необходимо включить Bluetooth на ПК и выполнить сопряжение с ним телефона. Убедитесь, что на телефоне и ПК отображается один и тот же PIN-код сопряжения.
Как поделиться файлами с компьютера на телефон Android с помощью функции Nearby Share
Благодаря функции Nearby Share на телефоне и компьютере вы также можете обмениваться папками с вашего ПК с мобильным устройством. Давайте проверим, как это сделать.
- На вашем компьютере нажмите Windows + Е горячие клавиши для запуска Проводника.
- Выберите любую папку из любого каталога, например Загрузки, Картинкиили жесткий диск.
- Щелкните правой кнопкой мыши в папке и выберите Отправить с ближайшим общим доступом.

- Выбранная папка мгновенно будет загружена на ваш телефон.

- Откройте приложение «Диспетчер файлов» на своем телефоне, чтобы найти папку в разделе «Загруженные элементы».
Как использовать USB-кабель для передачи файлов с телефона на компьютер
Если вы новичок в ОС Android, вот краткое руководство о том, как использовать USB-кабель, входящий в комплект телефона, для совместного использования папки между ним и ПК.
- Подключите телефон и компьютер с помощью USB-кабеля.
- Потяните вниз панель уведомлений.
- Нажать на Зарядка данного устройства через USB.
- В настройках USB измените параметр на Передача файла.

- На вашем компьютере появится всплывающее окно, указывающее, что телефон подключен к компьютеру.

- Нажимать Windows + Е чтобы открыть проводник.
- С левой стороны нажмите Этот компьютер для просмотра телефона в списке как внешнее хранилище.

- Теперь вы можете переносить папки с телефона на компьютер с помощью копирования-вставки или перетаскивания или наоборот.
Используйте Google Диск для обмена файлами между телефоном и компьютером
Загрузите папку в приложение GDrive со своего телефона, чтобы обмениваться папками между устройствами.
- Откройте приложение Google Диск на своем телефоне.
- Нажать на Новый > Выбрать Загрузить.

- В противном случае выберите Папка создать новую папку и загрузить в нее файлы.
- Выберите файл во внутренней памяти телефона и загрузите его.
- Получите доступ к Google Диску на своем компьютере, перейдя в Drive.google.com.
- Загрузите файл или папку на свой компьютер.
Вы даже можете установить приложение Google Диск на ПК, и общая папка появится на левой панели Проводника, когда Google Диск синхронизируется с вашей учетной записью.
ПРИМЕЧАНИЕ: GDrive предлагает только 15 ГБ бесплатного хранилища. Если вы регулярно предпочитаете использовать Google Диск для обмена папками между устройствами с большим количеством файлов, рассмотрите возможность приобретения подписки Google One, чтобы увеличить объем памяти в вашей учетной записи Gmail.
Как использовать FTP для обмена файлами между телефоном и ПК?
FTP — это аббревиатура от протокол передачи файлов. Он будет подразумевать использование двух устройств. Один будет назначен сервером, а другой клиентом.
- Загрузите приложение FTP-клиента на вашем устройстве Android.
- Подключите телефон и компьютер к той же сети Wi-Fi.
- Запустите FTP-сервер на устройстве Android с помощью установленного вами FTP-приложения.
- Запишите URL-адрес сервера.

- На своем компьютере откройте Проводник файлов.
- Нажмите на Этот компьютер.
- Щелкните правой кнопкой мыши и выберите Добавить сетевое расположение.

- Сейчас, добавить FTP-адрес (URL-адрес сервера), созданный FTP-клиентом.

- Установить имя для местоположения.

- Введите имя пользователя и пароль в диалоговом окне. Нажмите на Войти.

- Поскольку оба устройства подключены, вы можете получить доступ к файлам на телефоне на своем ПК через FTP.

Нижняя граница
Передача файлов с помощью USB-кабеля, по-видимому, занимает больше времени и медленнее по сравнению с мгновенной передачей файлов с помощью Nearby Share или GDrive. Итак, в следующий раз, когда вы поделитесь несколькими файлами или папками между устройствами, используйте любой из этих простых и простых методов, описанных в руководстве. Если вы разбираетесь в технологиях, попробуйте метод FTP для перемещения папок между устройствами.
Если у вас есть какие-либо мысли по поводу Как поделиться папками между ПК с Android и Windowsтогда смело заходите ниже поле для комментариев.