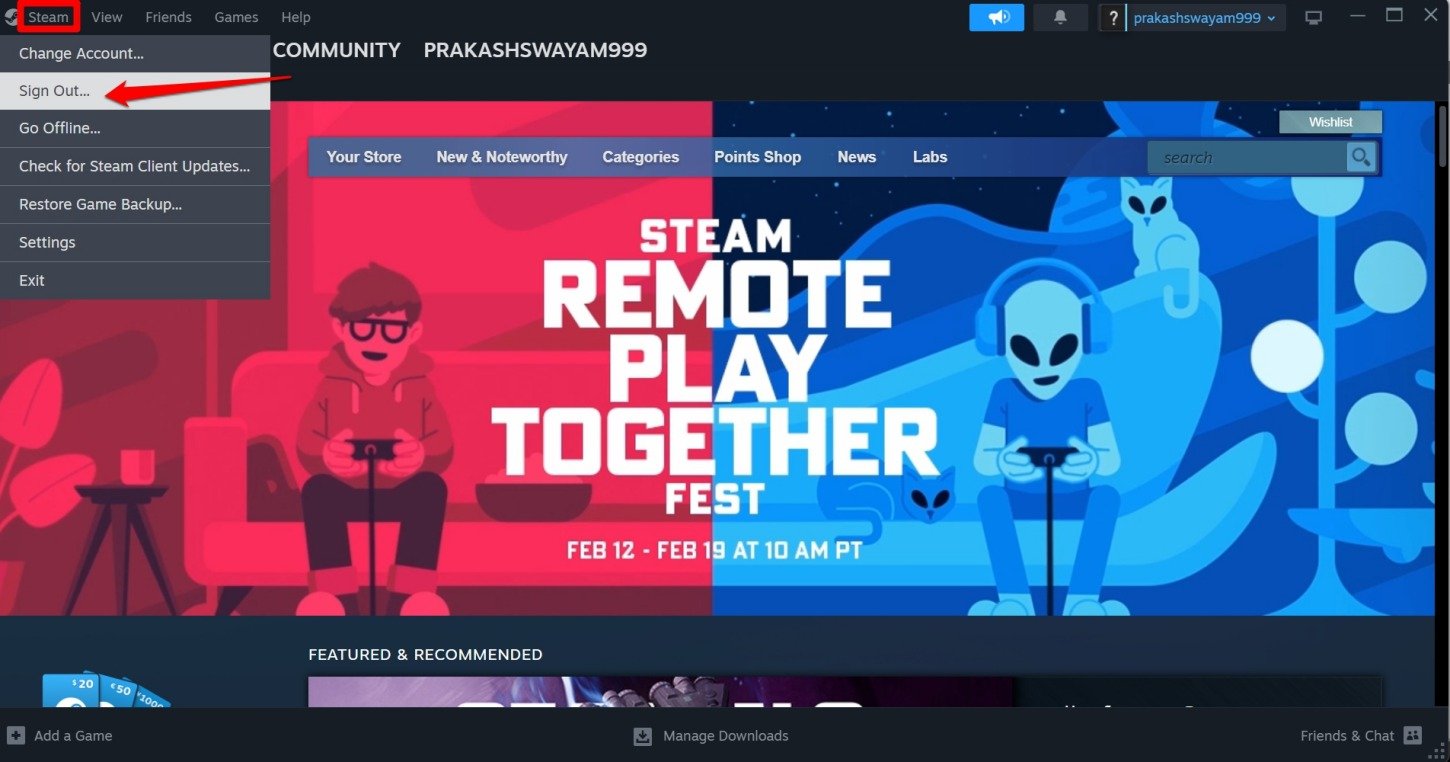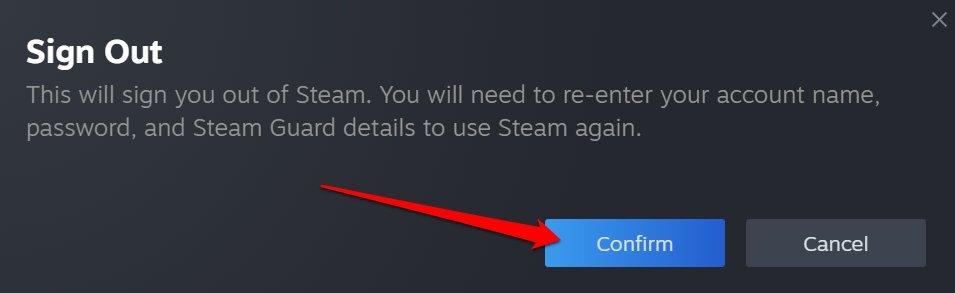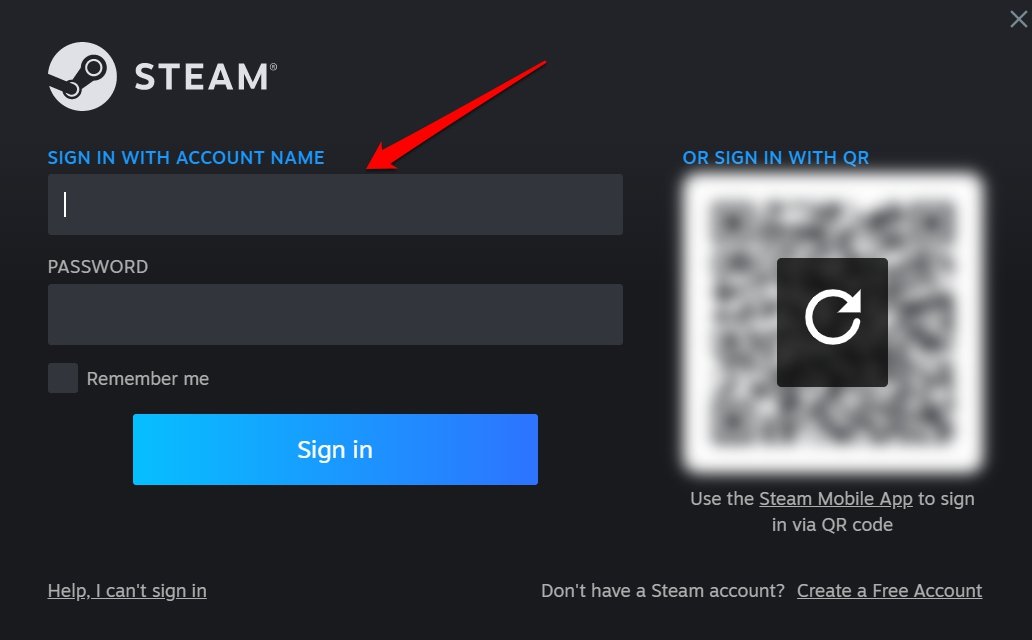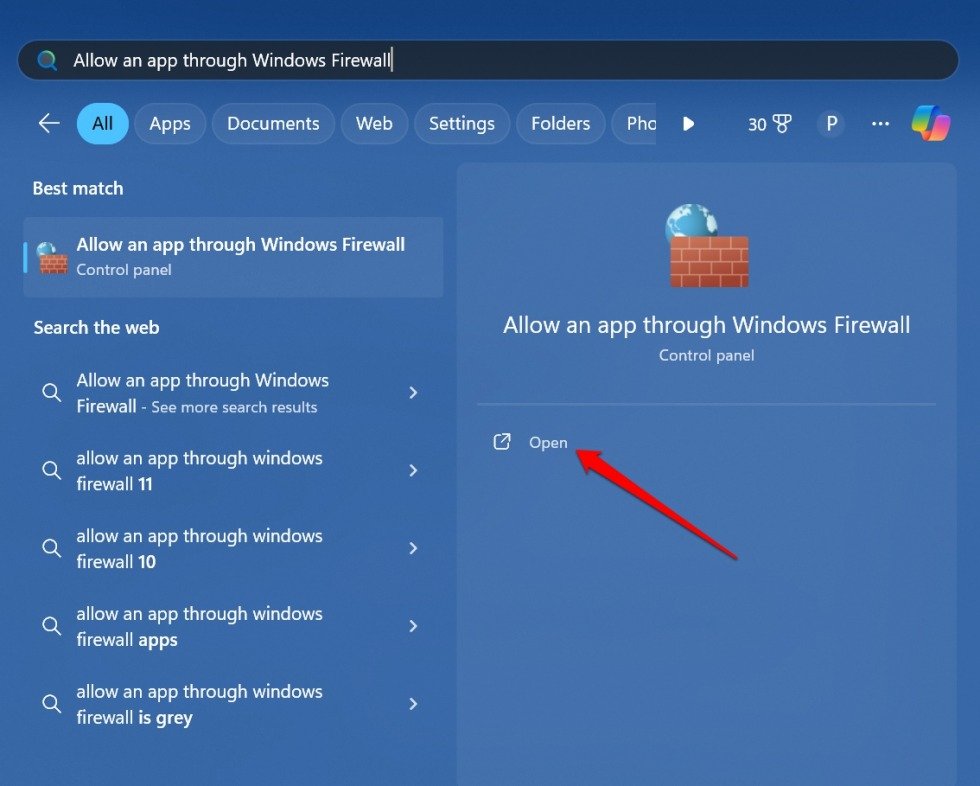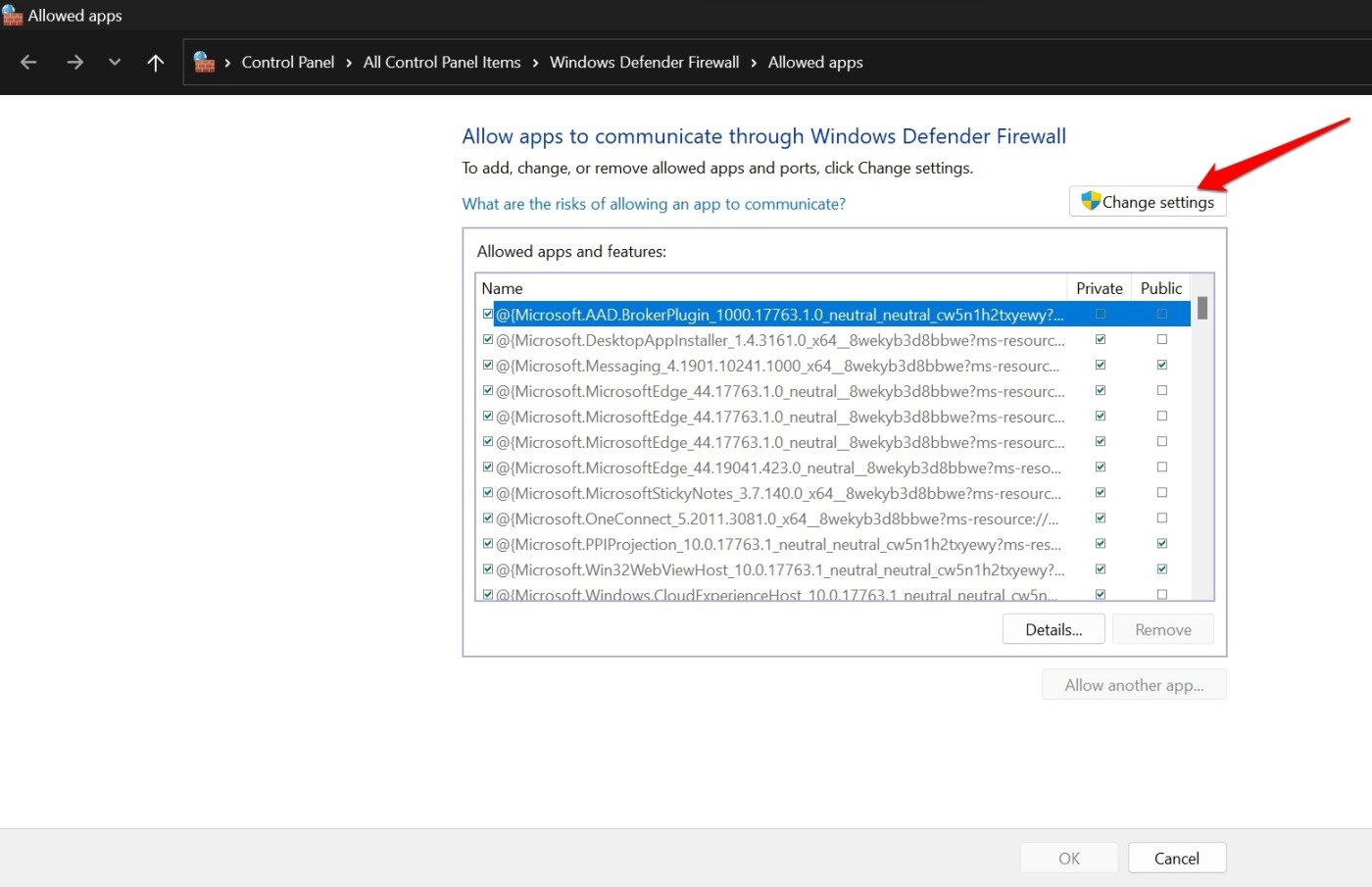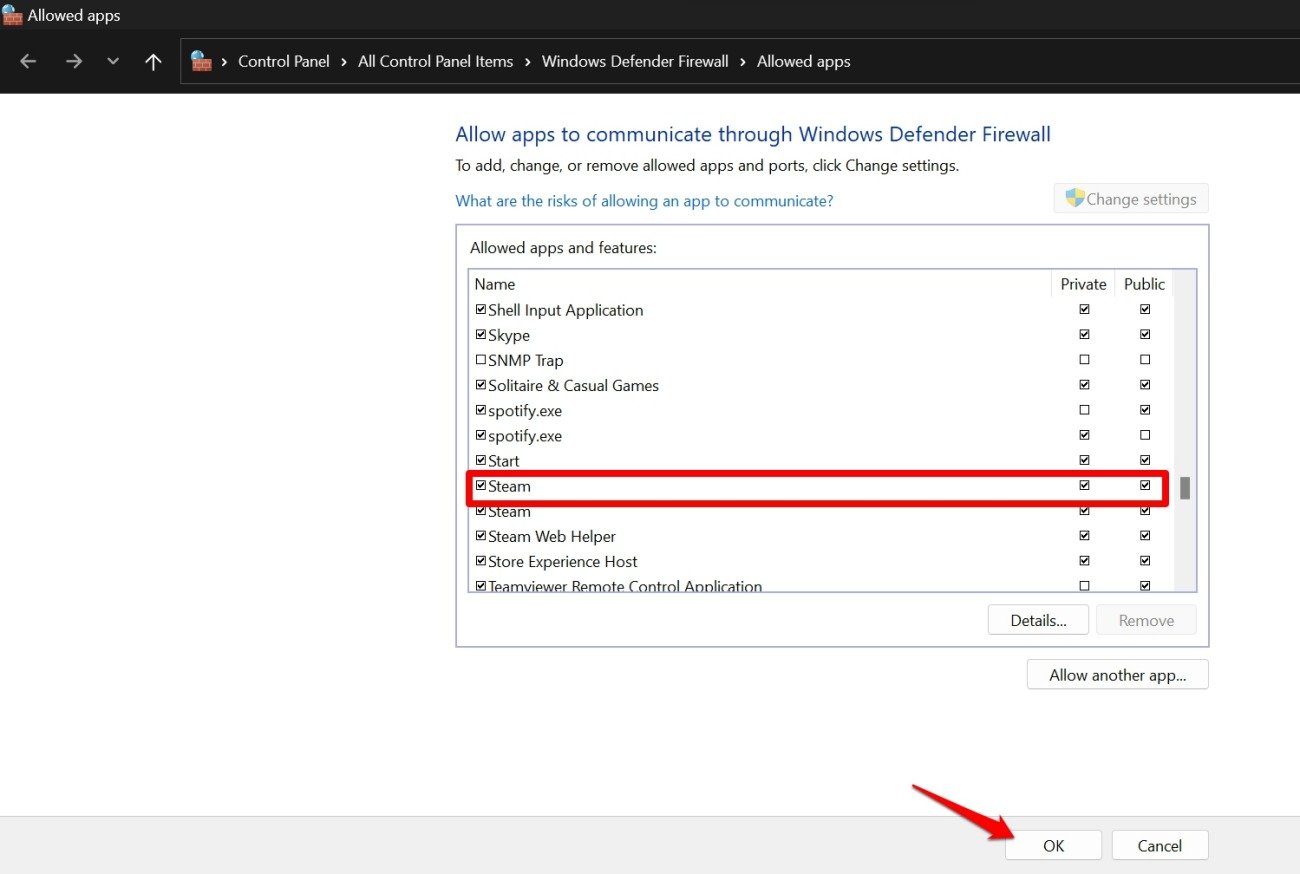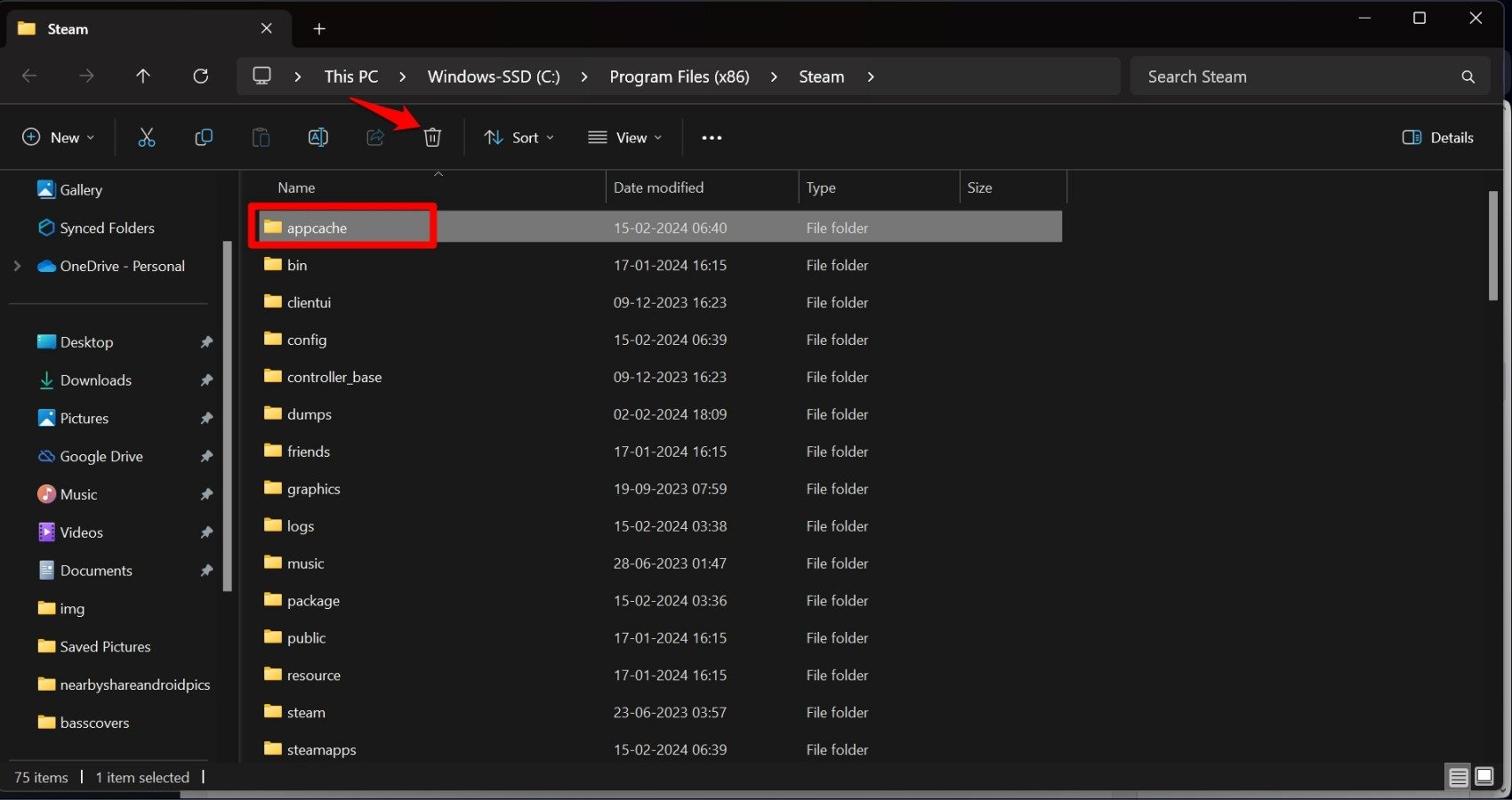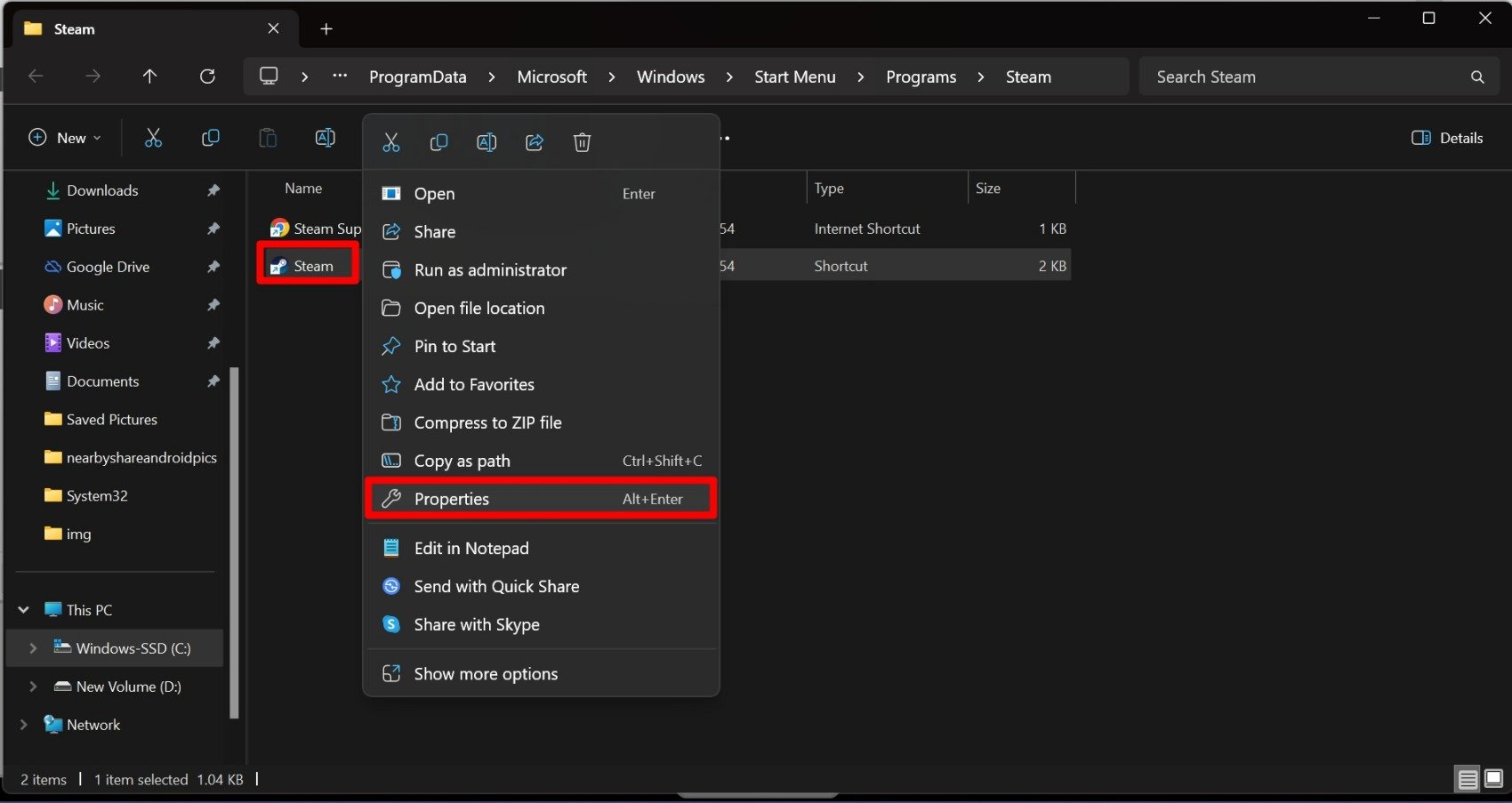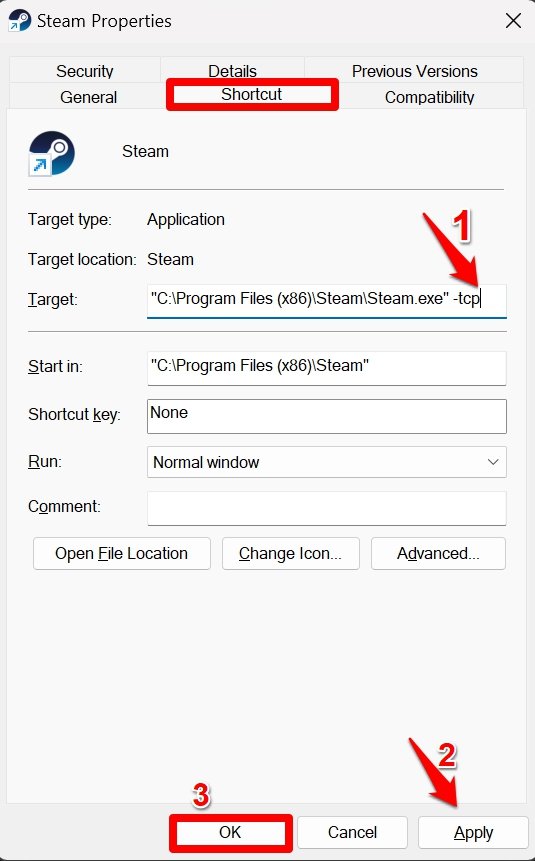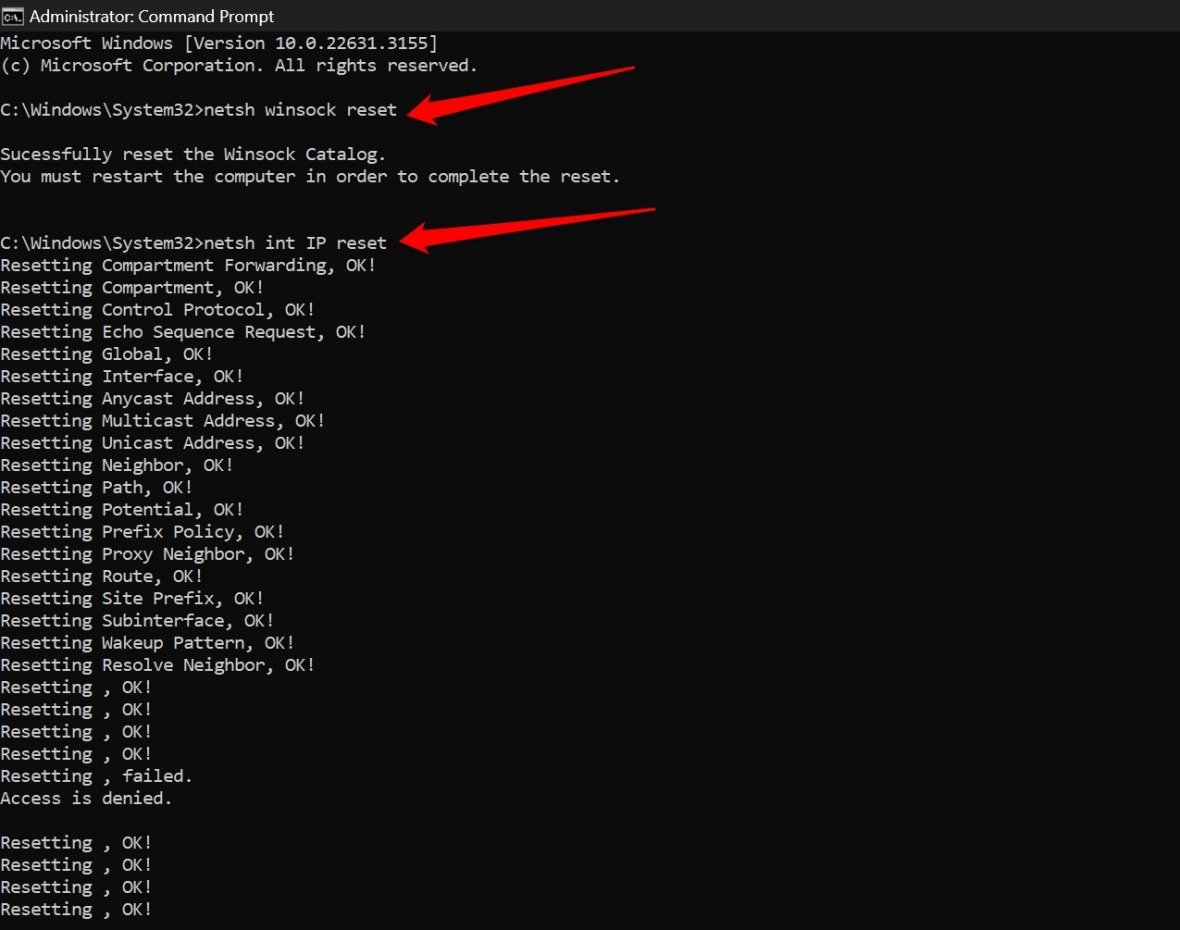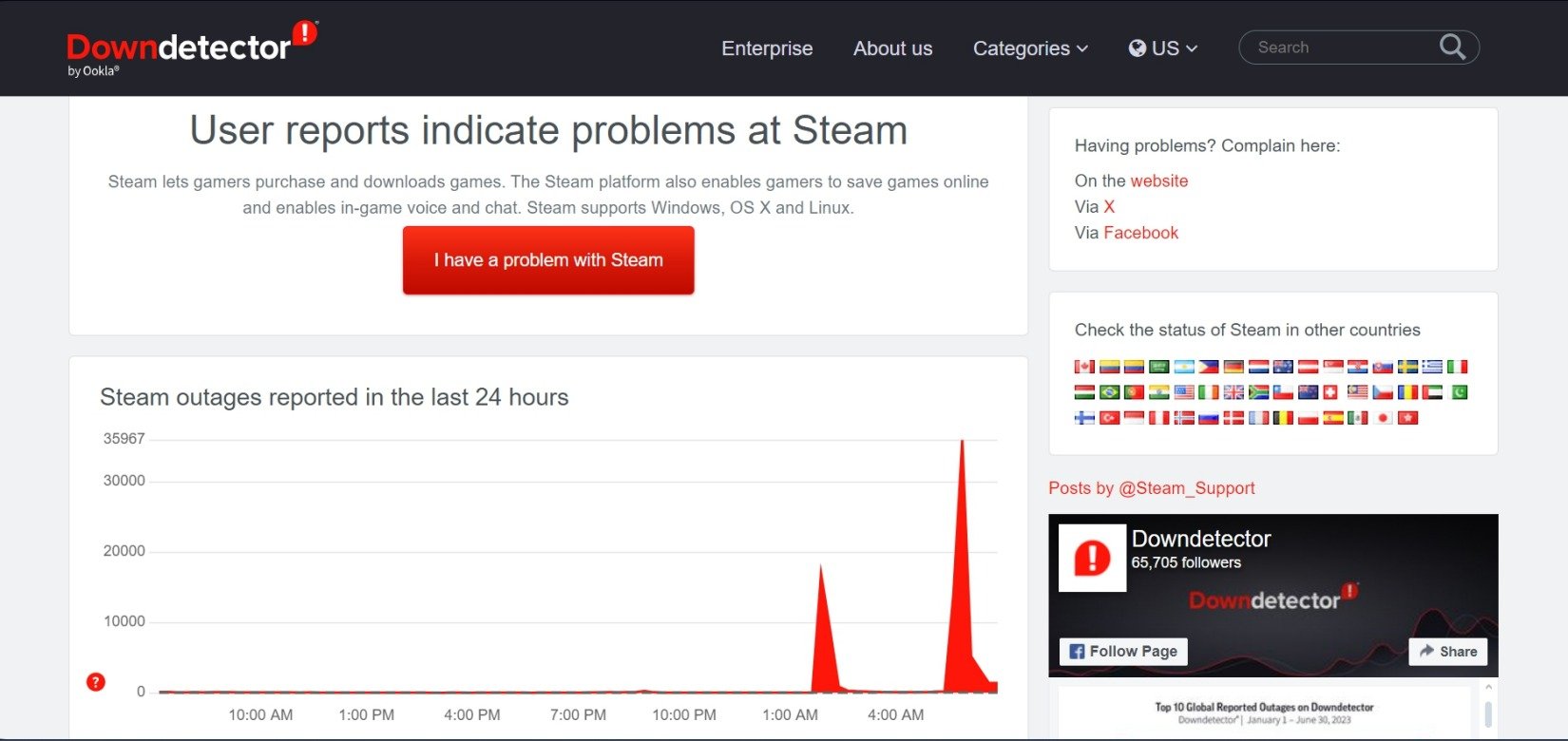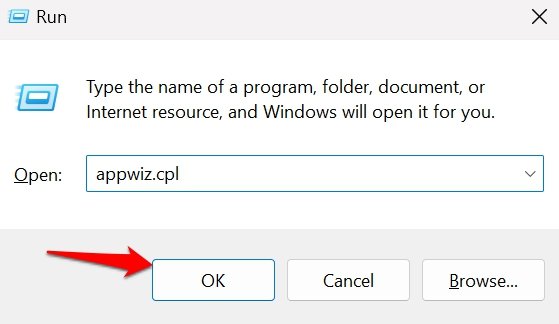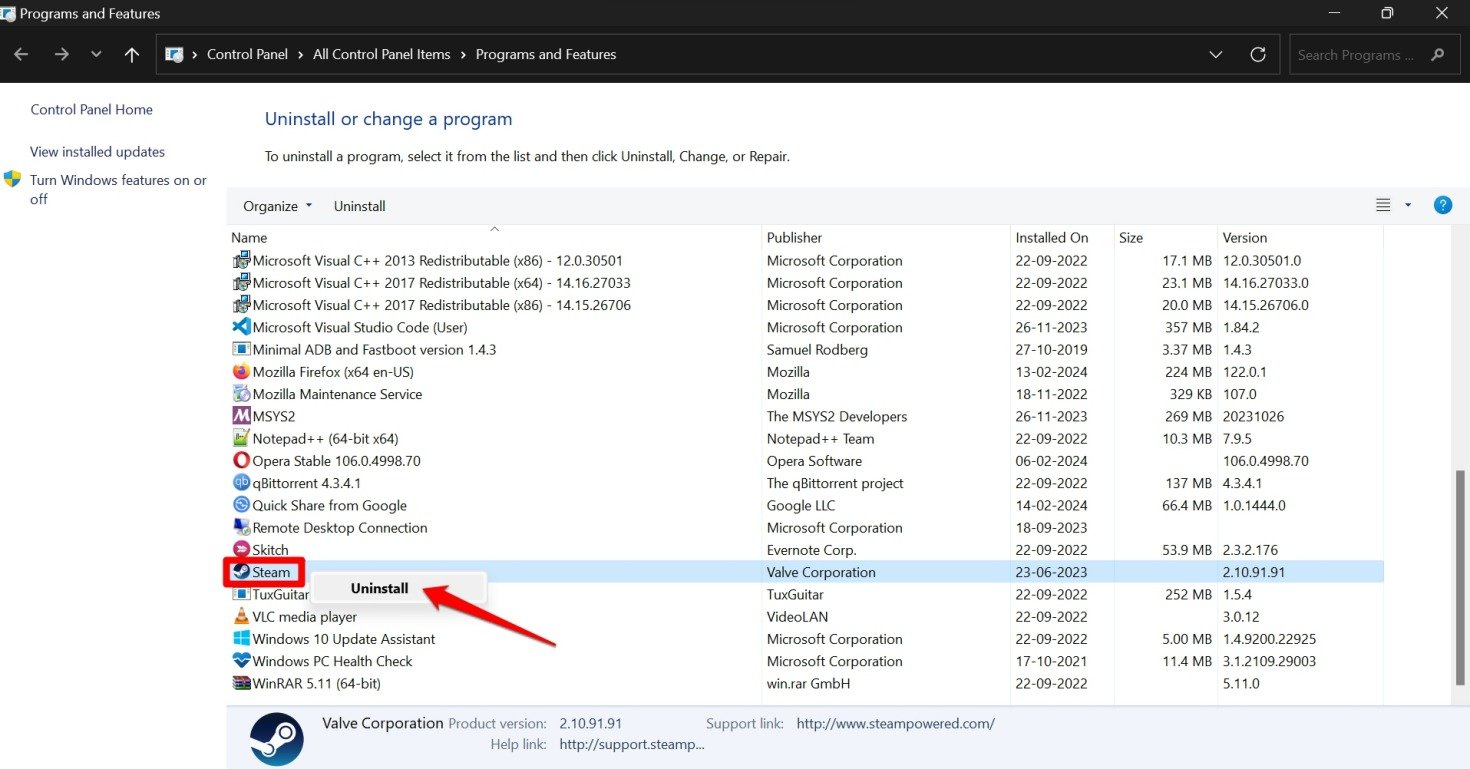8 исправлений зависания Steam в автономном режиме в Windows 11
Steam не подключается к Интернету и зависает в автономном режиме на ПК. Вот подробное руководство по исправлению зависания Steam в автономном режиме в Windows 11.
В этом руководстве приводятся различные советы по устранению неполадок, которые помогут решить проблему, из-за которой приложение Steam для ПК зависает в автономном режиме. Чтобы играть в игры в автономном режиме в Steam, вам не нужно использовать активное подключение к Интернету. Если у вас ограниченный доступ к Интернету, но вы жаждете увлекательной игровой сессии, выполните это, используя Steam в автономном режиме.
Некоторые геймеры сообщают, что не могут переключиться в онлайн-режим после использования приложения Steam в автономном режиме. Они застревают в автономном режиме. Эта проблема возникает у пользователей, получающих доступ к Steam в Windows 11. Автономный режим в Steam весьма полезен. Однако вы не сможете обновить игры, если находитесь в автономном режиме. Кроме того, для установки обновлений Steam потребуется активное подключение к Интернету.
Советы по исправлению того, что Steam не выходит в Интернет на ПК
Следуйте этим советам по устранению неполадок, чтобы выйти из автономного режима Steam на ПК с Windows.
1. Выйдите из системы и снова войдите в свою учетную запись Steam.
Начнем с простых исправлений. Это предполагает выход из вашей учетной записи и последующий вход в нее снова. Часто можно заметить, что эти быстрые исправления могут эффективно устранять мелкие ошибки и помогать решать проблемы, которые они вызвали.
- Нажмите на вкладку Пар в строке меню.
- Выбирать выход из меню.

- Далее нажмите на Подтверждать кнопка.

- Введите учетные данные на экране входа в систему и войдите в свой профиль.

Проверьте, перешел ли Steam в онлайн-режим.
2. Проверьте, не блокирует ли брандмауэр Windows Steam.
Брандмауэр Windows может вести себя странно и блокировать запуск приложений, установленных на вашем компьютере. Вам необходимо проверить, происходит ли то же самое со Steam.
- Нажимайте горячие клавиши Windows + С. Откроется панель поиска.
- В поле поиска введите Разрешить приложение через брандмауэр Windows.
- Когда соответствующие результаты появятся в поиске, нажмите Открыть.

- Нажмите на Изменить настройки.

- Под Разрешенные приложения и функциипрокрутите до Пар.
- Установите флажки Частный и Общественный рядом со Steam.
- Для подтверждения изменений нажмите на ХОРОШО.

- Теперь перезапустите Steam.
Теперь вы должны получить доступ к Steam в онлайн-режиме. Если Steam по-прежнему запускается в автономном режиме, проверьте подключение к Интернету.
3. Устраните проблемы с подключением к Интернету.
Вам необходимо исправить подключение к Интернету, если Steam запускается в автономном режиме после того, как вы внесли его в белый список, чтобы он не блокировался брандмауэром Windows.
Выключите модем и отключите ПК от сети. Затем повторно подключите компьютер к сети, включив впоследствии модем. Попробуйте использовать другие приложения, для работы которых требуется Интернет. Если другие приложения в Windows не работают, проблема связана с подключением к Интернету.
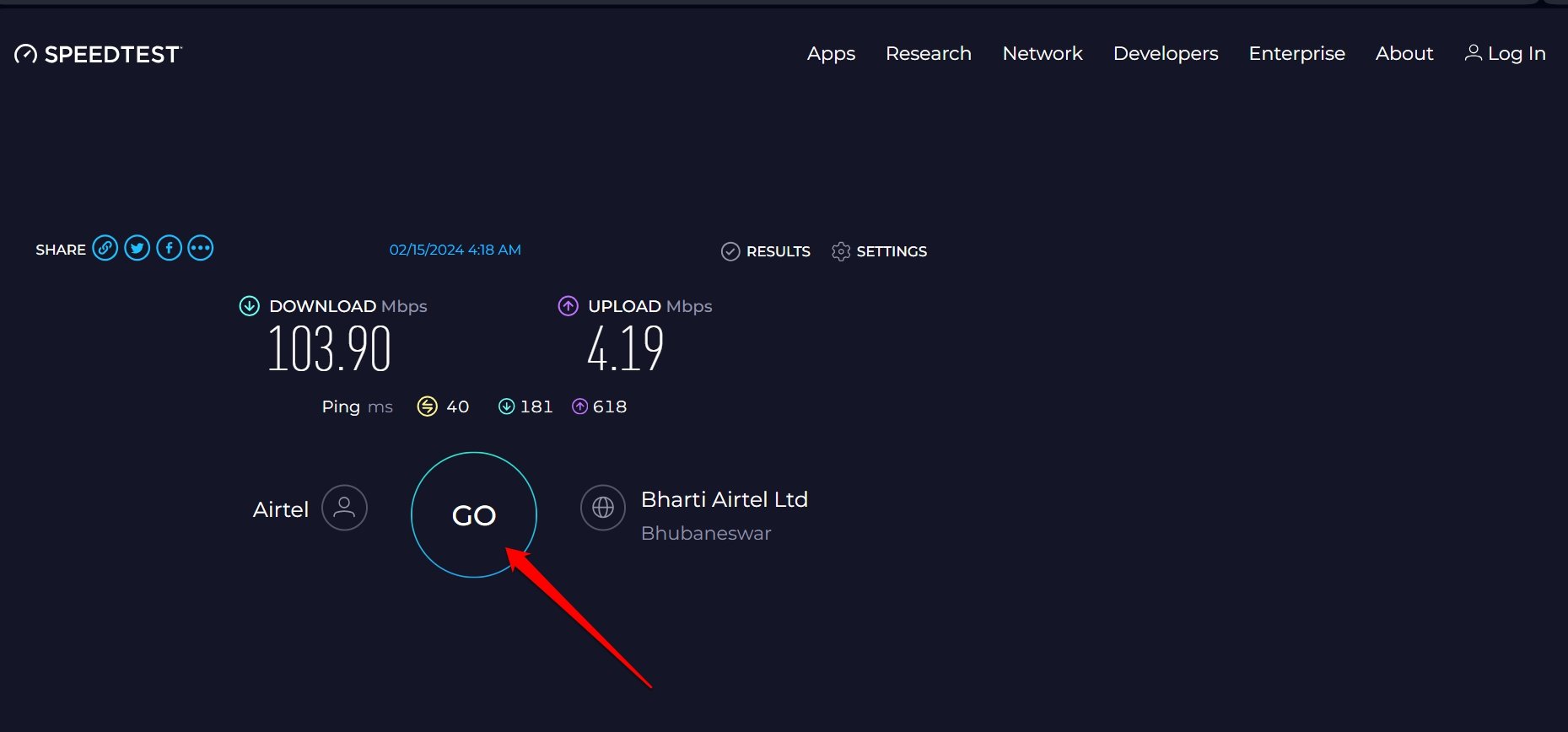
Обратитесь в службу поддержки вашего интернет-провайдера и подайте жалобу. Подключите свой компьютер к другим доступным сетям и проверьте, запускается ли Steam онлайн. Кроме того, вы можете запустить тест скорости интернета знать стабильность и эффективность доступных сетей.
4. Очистите кеш приложения Steam.
В кеше приложения Steam могло накопиться множество ненужных данных, что препятствует его выходу в Интернет. Очистите кеш и проверьте, решает ли это проблему зависания Steam в автономном режиме.
- Нажимать Windows + Р горячие клавиши для запуска Бегать коробка.
- Тип C:\Program Files (x86)\Steam и нажмите Enter.

- В каталоге Steam найдите папку «кэш приложения’.
- Выберите папку ‘кэш приложения‘ и нажмите Шифт + Удалить чтобы удалить его. (или нажмите значок корзины)

- Теперь перезапустите Пар и проверьте, выходит ли он в интернет.
5. Измените интернет-протокол Steam.
Вам необходимо изменить интернет-протокол Steam с UDP на TCP. В первую очередь Steam использует UDP для доступа к своим серверам. Если с UDP возникнут какие-либо проблемы, Steam не сможет подключиться к своим серверам. Следовательно, вы в конечном итоге застреваете в автономном режиме.
Чтобы изменить интернет-протокол Steam,
- Щелкните правой кнопкой мыши на значке ярлыка Steam.
- Выбирать Характеристики из меню.

- Нажмите кнопку Ярлык вкладка.
- Перейти в раздел Цель.
- Добавлять “-TCP» в качестве суффикса пути к файлу.
- Нажмите на Применять > ХОРОШО.

- Перезапустить Steam и проверьте, подключается ли он к своим онлайн-серверам.
6. Сброс сокетов Windows
Возможно, из-за какой-то проблемы с сетью приложение Steam зависает в автономном режиме. Устраните проблемы с сетью, перезагрузив сокеты Windows, также известные как Уинсок.
- нажмите Ключ Windows чтобы вызвать панель поиска.
- Тип cmd.
- Когда появится соответствующий результат поиска, нажмите Запустить от имени администратора для запуска командной строки.

- Выполните следующие команды в командной строке.
netsh winsock reset netsh int IP reset

- Закройте командную строку после выполнения этих команд и запустите Steam, чтобы проверить, подключился ли он к сети.
7. Проверьте, не работает ли Steam
Возможно, сервер Steam не работает. Это случается не так часто. Когда серверы проходят отладку или обслуживание, платформа может стать недоступной, и пользователи не смогут выйти в Интернет. Вот как вы можете проверить состояние сервера Steam.
- Перейти на сайт Даундетектор.
- Искать Пар.

Вы увидите полную информацию обо всех активных отключениях сервера Steam в любой точке мира. В противном случае вы можете просмотреть приложения социальных сетей, такие как Reddit или X, чтобы быть в курсе проблем, связанных с массовыми сбоями в работе серверов Steam.
8. Удалите и переустановите Steam.
Если другие советы по устранению неполадок не работают, удалите Steam со своего компьютера. Не волнуйтесь, это не навсегда. Вы можете немедленно переустановить Steam в Windows 11.
- нажмите Windows + Р горячие клавиши для вызова окна «Выполнить».
- Тип “appwiz.cpl» и нажмите Enter. Вы будете перенаправлены на список приложений, установленных на вашем компьютере, в Панели управления.

- Прокрутите до Пар, щелкните правой кнопкой мыши на нем и выберите Удалить.

- Следуйте инструкциям на экране и отдайте предпочтение полной деинсталляции Steam и его компонентов с компьютера.
- Загрузите Приложение Steam для Windows 11 и установите его.

- Используйте свои учетные данные для входа в приложение.
Ошибка автономного режима Steam теперь должна быть исправлена, и вы можете подключиться к сети на платформе.
Нижняя граница
Использование Steam с подключением к Интернету позволяет вам пробовать различные игры, обновлять купленные игры, обновлять приложение Steam для исправления ошибок и многое другое. Хотя автономный режим Steam позволяет наслаждаться играми при ограниченном доступе к Интернету, застревать в нем не кажется хорошей идеей. Используйте исправления, описанные в этом руководстве, и вернитесь из автономного режима Steam в Windows 11.
Если у вас есть какие-либо мысли по поводу Как исправить зависание Steam в автономном режиме в Windows 11тогда смело заходите ниже поле для комментариев.