Как переименовать несколько файлов одновременно на Mac
Хотя это кажется довольно простой функцией, возможность одновременного переименования нескольких файлов на Mac существовала не всегда.
Будучи важным инструментом для контроля и изменения вашей работы, а также хорошим способом обозначения ненужных файлов, пакетное переименование файлов может сэкономить вам много времени, если вы знаете, как это сделать.
Если вы хотите изменить некоторые файлы и застряли, вот как переименовать несколько файлов одновременно на Mac.
Как пакетно переименовать файлы на Mac
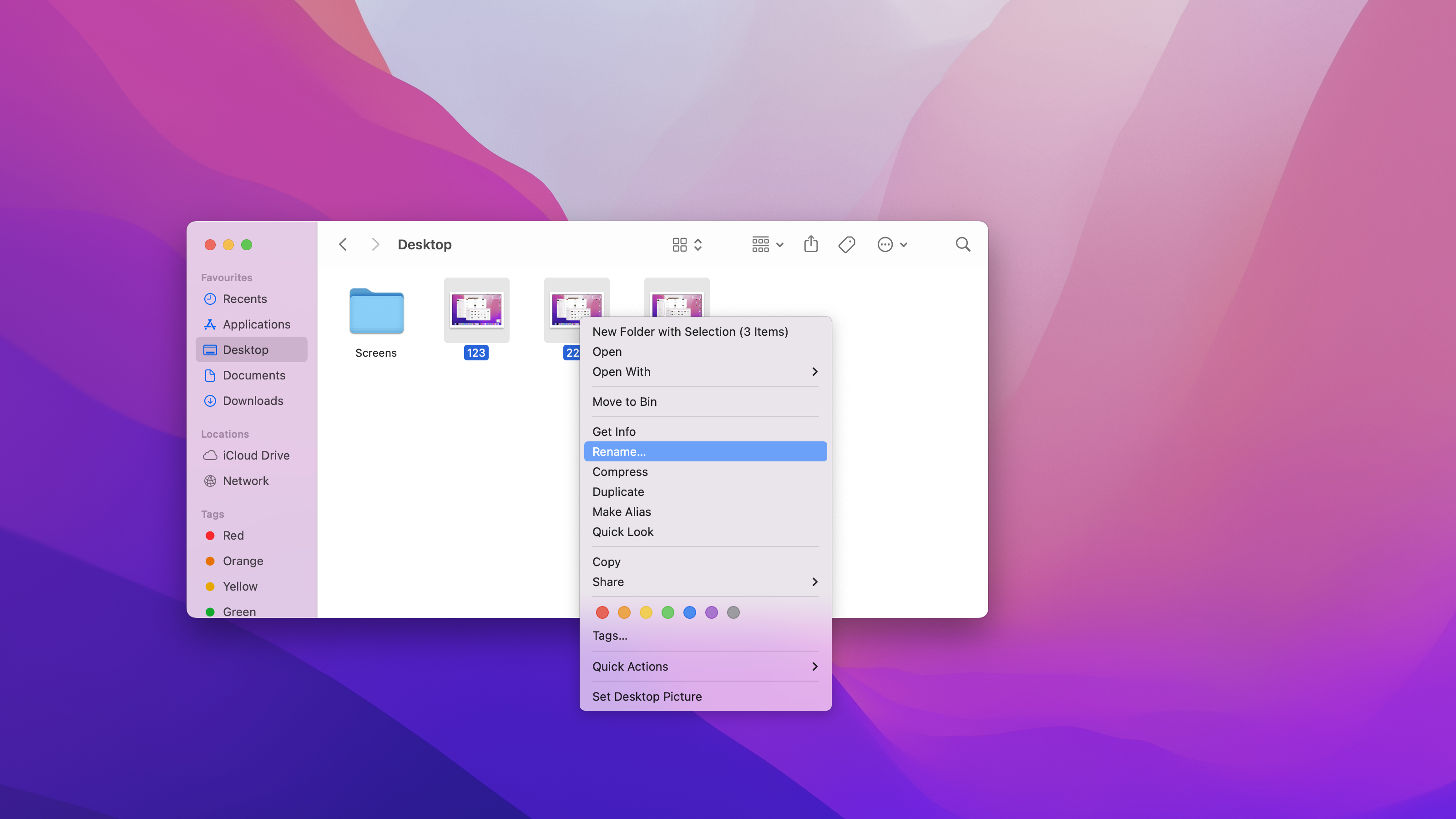
(Изображение предоставлено: Будущее)
Лично я чаще всего переименовываю фотографии пакетно, но это работает для любых имеющихся у вас файлов. Они просто должны быть одного типа, чтобы их можно было переименовать все одновременно.
- Запуск Искатель на вашем Mac
- Найдите файлы ты хочешь переименовать
- Shift-кликните, чтобы выбрать несколько файлов
- Правая кнопка или Control + клик по файлам
- Выбирать Переименовать Предметы
- Выбирать Формат из падать меню вверху набора инструментов переименования
- Выберите Формат имени для желаемого стиля формата.
- Введите имя для ваших файлов в пользовательском формате
- Ударять Входить переименовать все файлы
Все выбранные вами файлы будут переименованы с новым именем и будут перечислены последовательно, начиная с введенного вами начального номера.
Как добавить текст к файлам с текущим именем на Mac
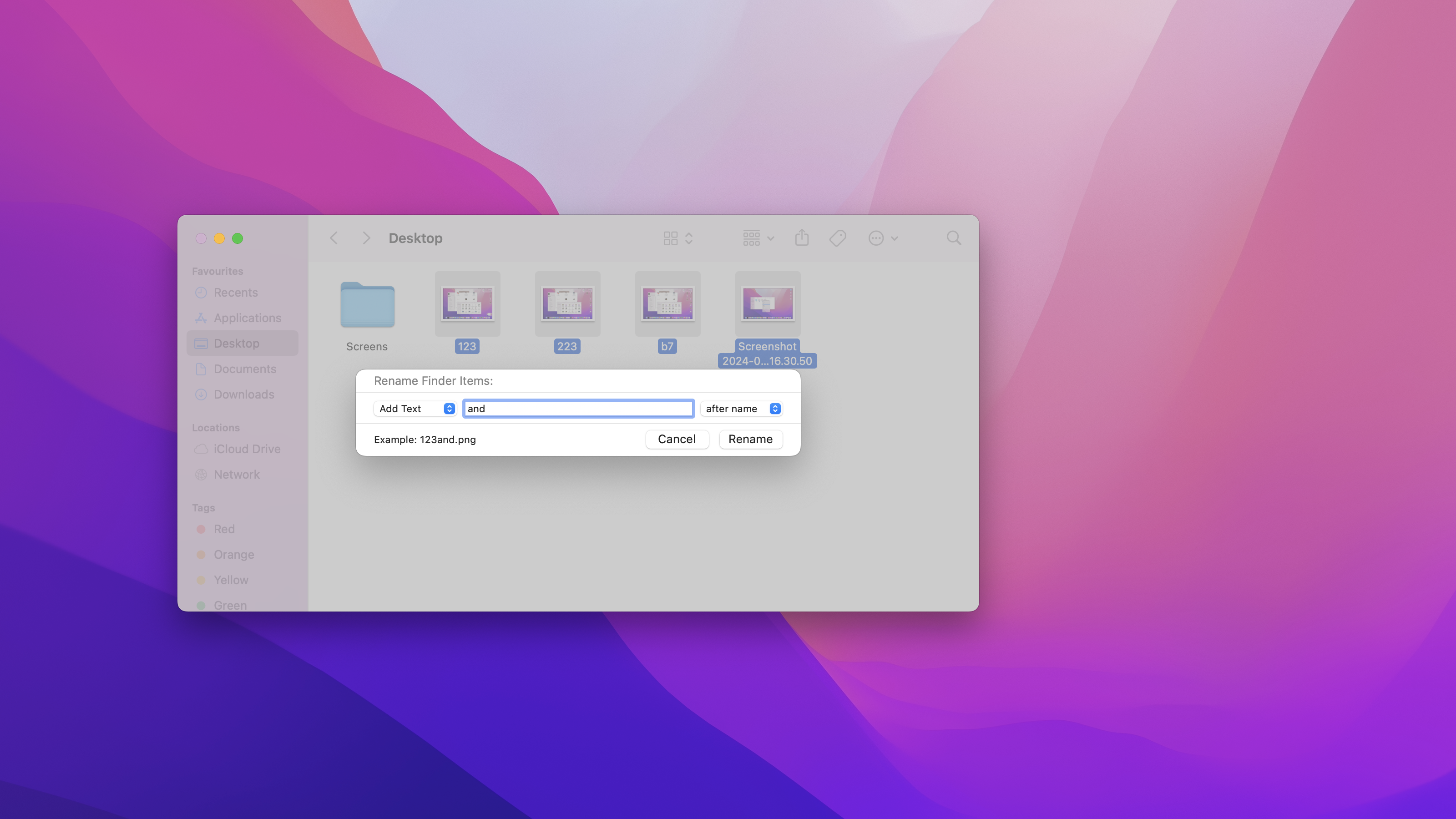
(Изображение предоставлено: Будущее)
Если у вас есть несколько файлов, которые вы хотите идентифицировать, но хотите сохранить их текущие имена, вы можете добавить текст к каждому файлу, не меняя исходный заголовок.
- Запуск Искатель на вашем Mac
- Найдите файлы ты хочешь переименовать
- Shift-кликните, чтобы выбрать несколько файлов
- Правая кнопка мыши или Control + щелчок в файлах
- Выбирать Переименовать элементы
- Выбирать Добавить текст из раскрывающегося меню вверху набора инструментов переименования
- Введите слово или слова вы хотите добавить к файлам
- Выберите, хотите ли вы, чтобы новая формулировка была добавлено до или после текущее имя
- Нажмите на Переименовать
Ко всем выбранным вами файлам будут добавлены новые слова без изменения их исходного названия.
Как искать и заменять определенные слова в названии определенных файлов на Mac
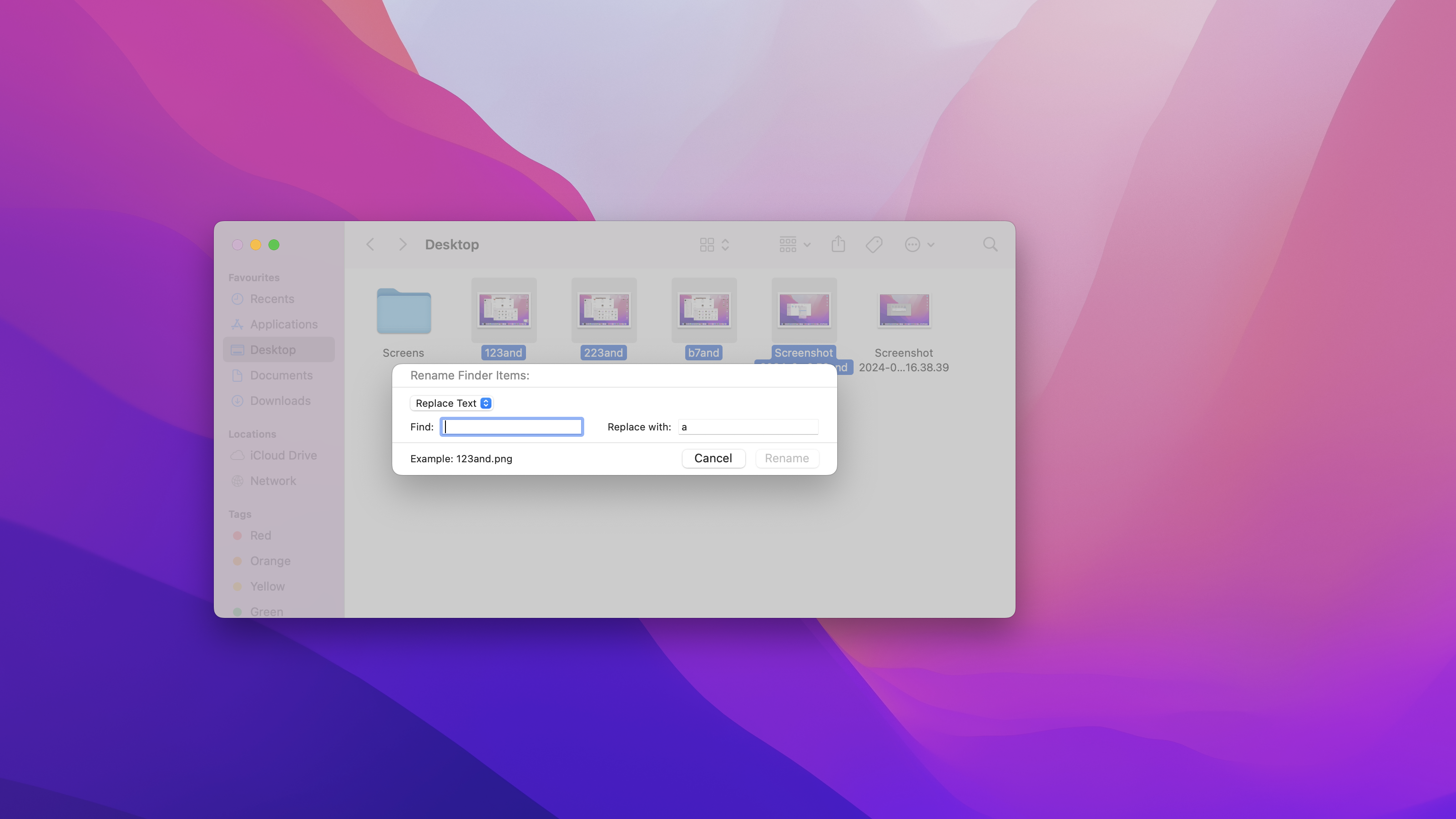
(Изображение предоставлено: Будущее)
Иногда вам нужно изменить имя всего нескольких файлов, но это один из десятков файлов с разными именами, и его может быть сложно найти. Вы можете найти и заменить части или все названия файлов, если имеете общее представление об оригинале. Например, вы можете найти и заменить формулировку в названии каждого файла, в котором есть «секретный проект».
- Запуск Искатель на вашем Mac
- Открой папка где хранятся файлы, которые вы хотите изменить
- Удерживая клавишу Shift, щелкните все файлы в папке. Помните: чтобы переименовать несколько файлов, они должны быть одного типа.
- Правая кнопка мыши или Control + щелчок в файлах
- Выбирать Переименовать Предметы
- Выбирать Заменить текст из раскрывающегося меню вверху набора инструментов переименования
- Введите слово или слова вы хотите изменить имена файлов
- Введите слово или слова вы хотите заменить их в именах файлов
- Нажмите на Переименовать
Каждый файл, содержащий исходное слово или слова, которые вы искали, будет заменен словом или словами, которые вы ввели, чтобы изменить их.
Как отменить пакетное переименование файлов на Mac

(Изображение предоставлено: Будущее)
Отменить переименование файла невероятно легко, если это последнее действие, которое вы выполнили в окне поиска.
- Выбрав Finder, нажмите Редактировать в меню приложения в левом верхнем углу экрана
- Нажмите на Отменить переименование
- Если там не сказано Отменить переименованиепопробуй ударить Отменить Пару раз. Это отменит все действия, которые вы выполнили в Finder после переименования файлов.
Вы также можете нажать Command-Z в качестве сочетания клавиш для отмены.
