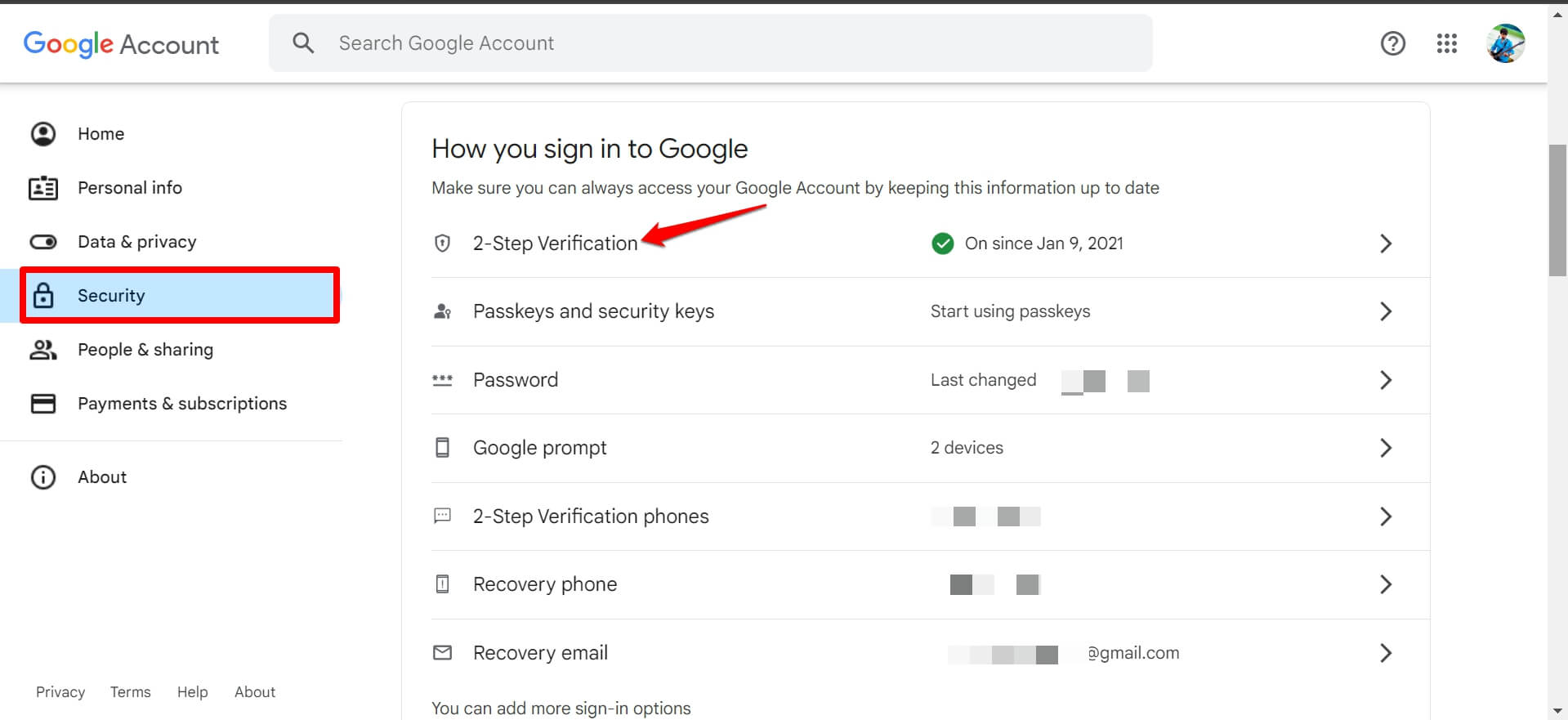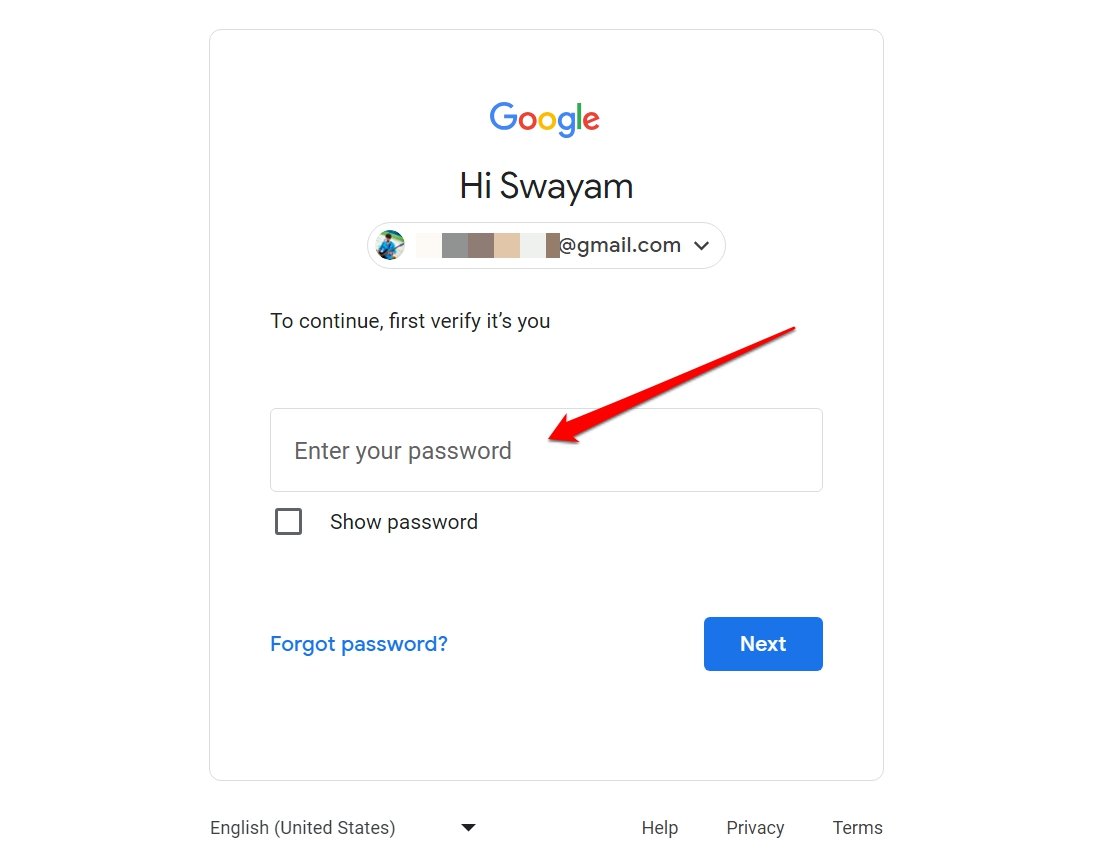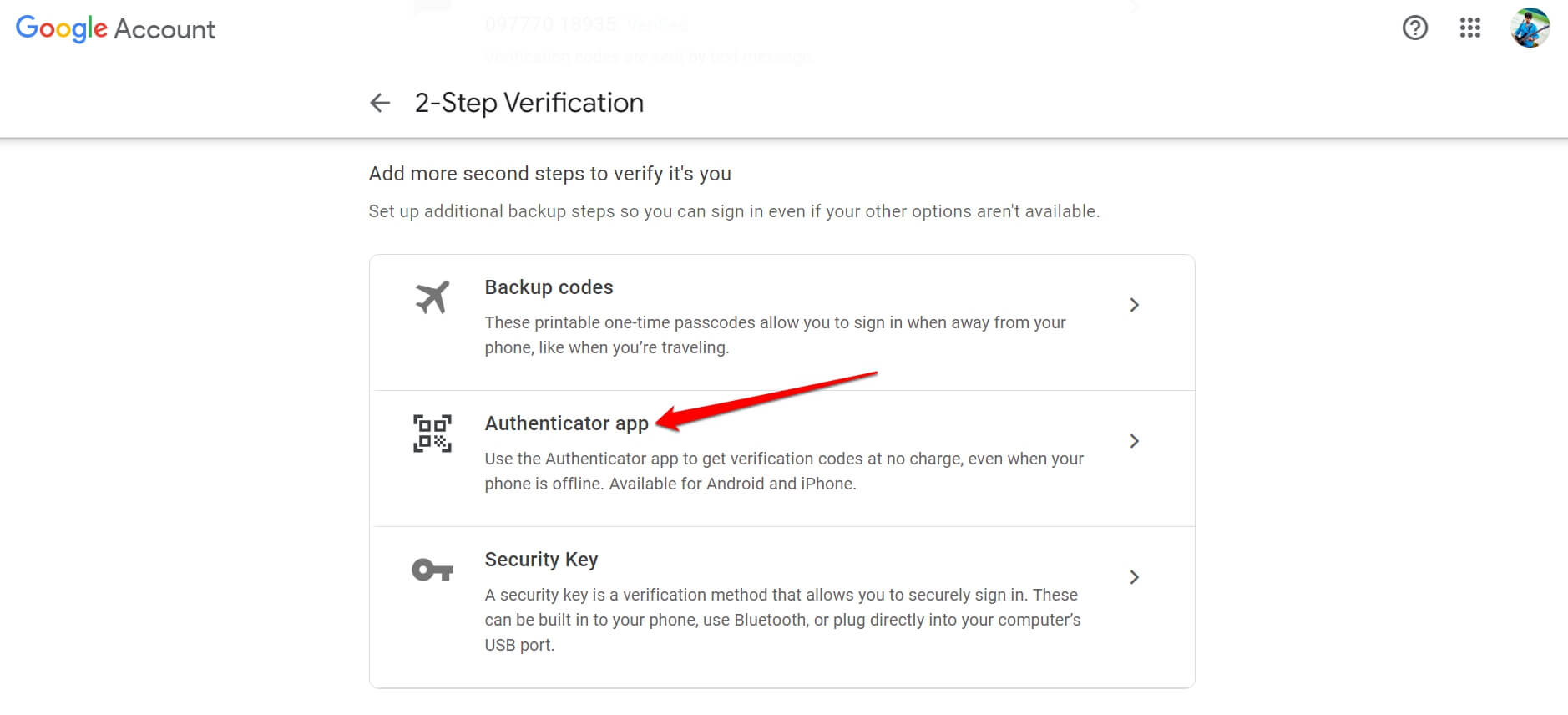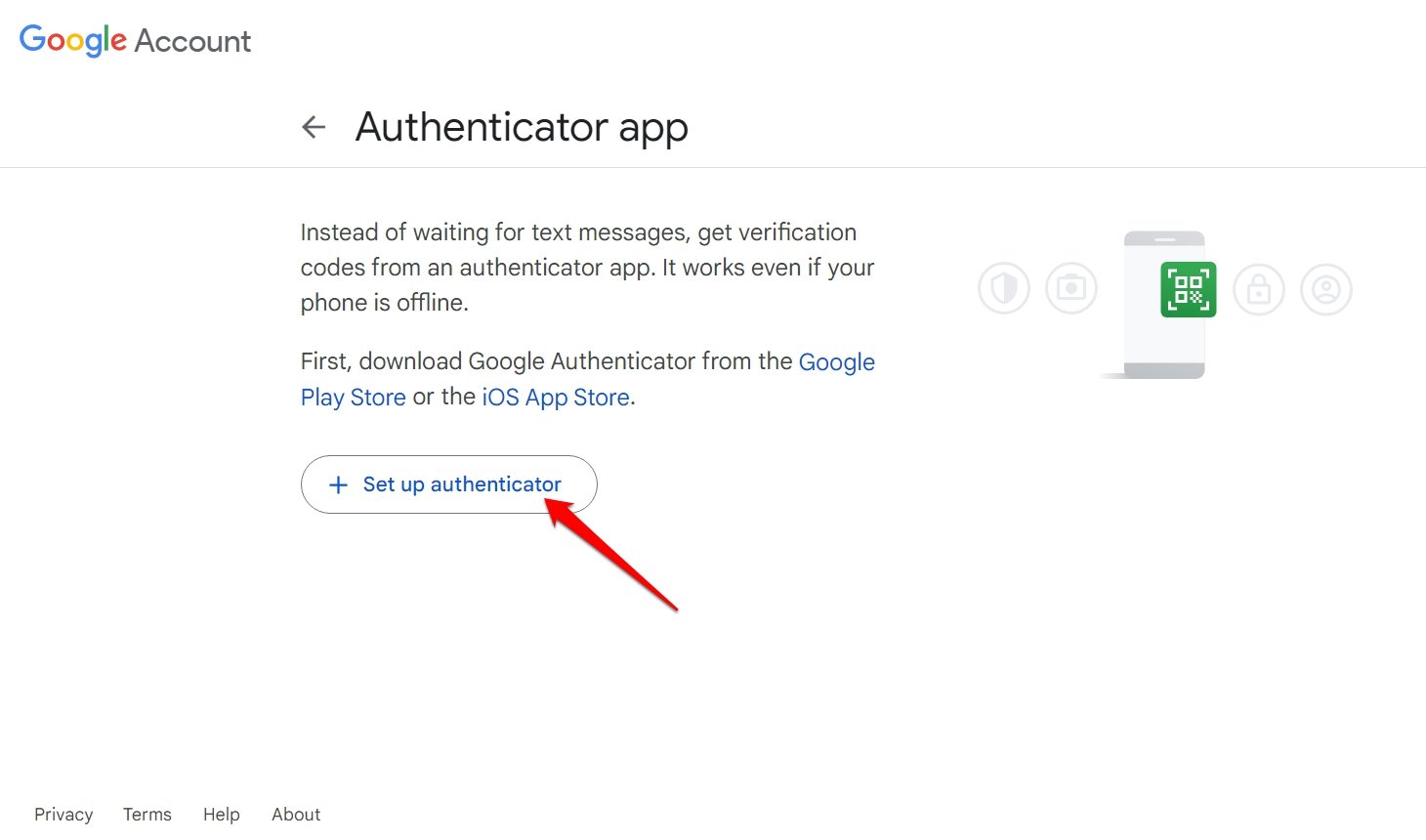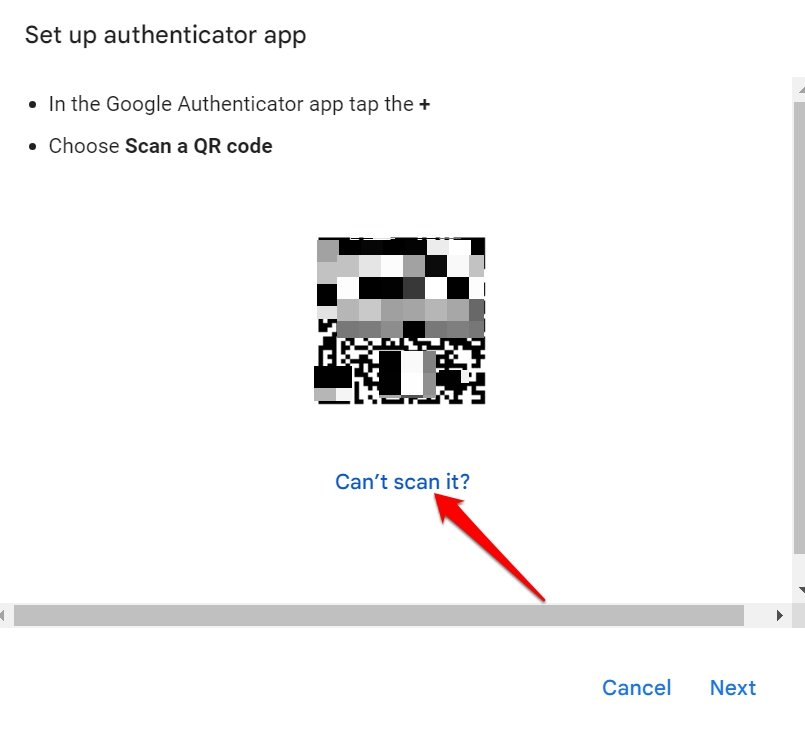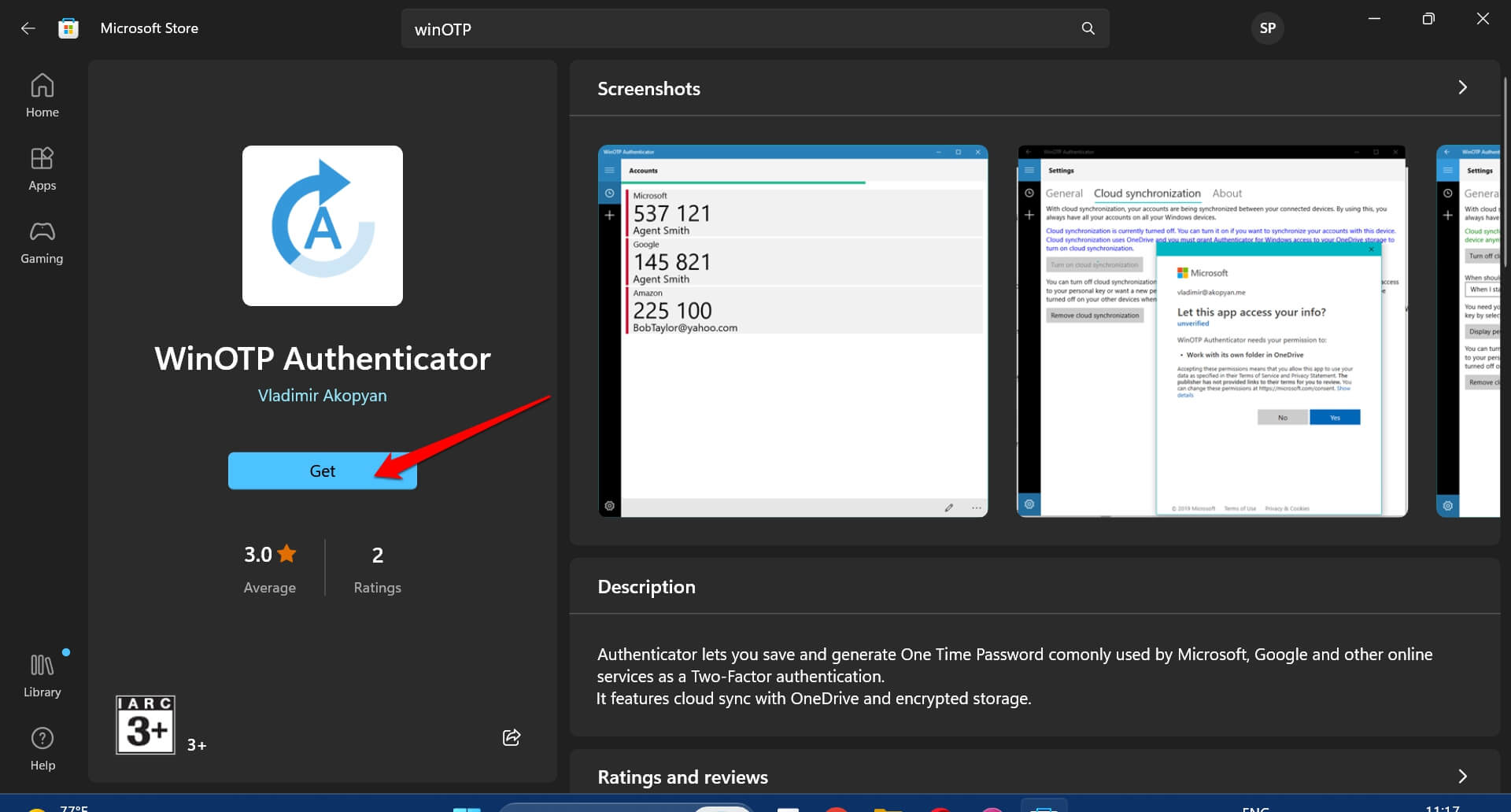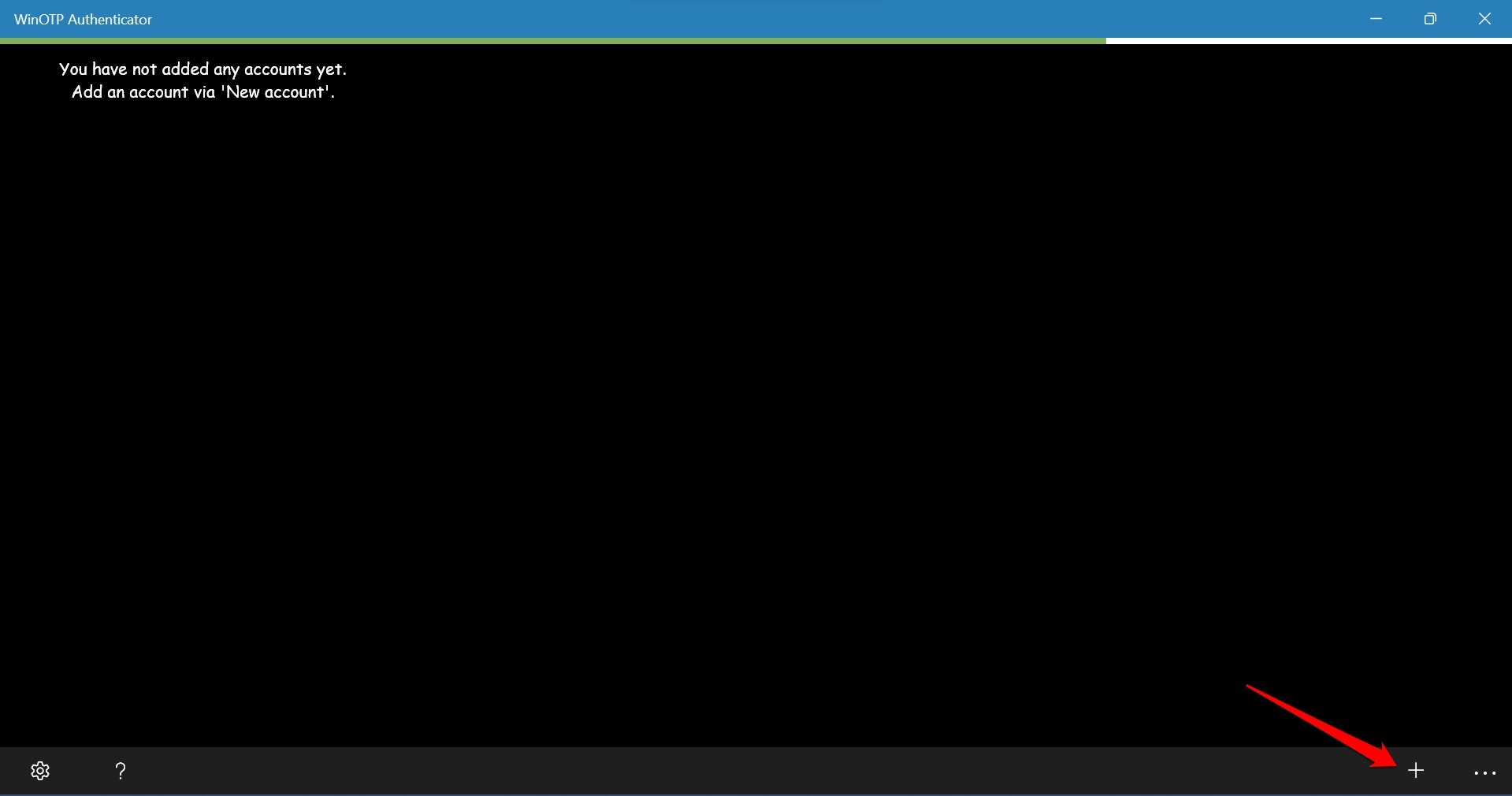Как использовать Google Authenticator на ПК
Google Authenticator доступен только для мобильных устройств, но вы также можете использовать его на ПК с Windows. Узнайте, как использовать Google Authenticator на рабочем столе Windows.
В этом руководстве объясняется, как использовать Google Authenticator на компьютере под управлением Windows. Обычно Аутентификатор чаще используется на мобильных платформах. Это добавляет дополнительный уровень безопасности к двухфакторной аутентификации.
Всякий раз, когда вы хотите войти на веб-сайт с помощью Authenticator, он будет генерировать одноразовые пароли на основе времени. В течение оговоренного времени вы должны подтвердить свои учетные данные с помощью OTP и получить доступ к сайту. Новый OTP будет сгенерирован после истечения срока действия предыдущего.
Интересно отметить, что у Google Authenticator нет отдельного приложения для ПК. Вы должны использовать секретный PIN-код. Чтобы создать этот PIN-код, вам необходимо использовать приложение Google Authenticator на своем телефоне. Шаги этого процесса — это то, что мы собираемся рассмотреть в этом руководстве.
Как создать PIN-код Google Authenticator для использования на ПК?
Для выполнения этих шагов вам потребуется использовать приложение Google Authenticator на вашем телефоне. Установите приложение на свои устройства Android и iOS. Загрузите последнюю версию Google Authenticator с сайта Магазин игр/Магазин приложений.
Теперь выполните следующие действия, чтобы сгенерировать PIN-код.
- Запустите браузер на своем ПК.
- Входить myaccount.google.com в строке URL.
- На левой панели нажмите на Безопасность.
- Направо идите к Как вы входите в Google.
- Нажмите на Двухэтапная верификация.

- Введите ваш Пароль учетной записи Gmail чтобы аутентифицировать себя.

- Прокрутите до раздела Добавьте больше вторых шагов, чтобы подтвердить, что это вы.
- Нажмите на опцию Приложение для аутентификации.

- На следующем экране нажмите Настроить аутентификатор.

- Появится диалоговое окно с QR-кодом, предлагающее использовать приложение Authenticator на телефоне для сканирования QR-кода. Однако НЕ делайте этого.
- Вместо сканирования QR нажмите Не могу отсканировать.

- Теперь запустите Приложение Google Аутентификатор на вашем телефоне.
- Нажмите + значок.
- Нажать на Введите ключ настройки.
- Укажите идентификатор электронной почты для которого вы настраиваете Аутентификатор.
- Введите ключ настройки, отображаемый на экране ПК (32-строчный буквенно-цифровой код)
- Установить Тип как На основе времени.
- Нажать на Добавлять.
Теперь вы начнете видеть уникальные шестизначные коды, основанные на времени в приложении Google Authenticator вашего телефона.
На экране вашего ПК вам будет предложено ввести 6-значный код, отображаемый в данный момент на телефоне. Введите код и нажмите Проверять.

Использование Google Authenticator с другими приложениями для аутентификации
Давайте посмотрим, как использовать приложение Google Authenticator с другими приложениями для аутентификации. Для демонстрации мы будем использовать приложение WinOTP для Windows.
- Загрузите приложение WinOTP для ОС Windows из Microsoft Store.

- Запустите WinOTP.
- Введите имя службы, идентификатор электронной почты и ключ настройки, который вы ранее сгенерировали.

ПРИМЕЧАНИЕ: В данном случае это сервис Google. Идентификатор электронной почты — это тот, который я использовал для создания ключа настройки в приложении Authenticator на телефоне. Код — это ключ настройки, используемый для генерации шестизначных кодов, основанных на времени.
Как все это работает?
Вас смущает использование различных приложений для аутентификации? Позвольте мне объяснить, как работает вся установка.
После того, как вы ввели ключ настройки WinOTP, попробуйте войти в свою учетную запись с ПК на любом сайте. WinOTP на ПК синхронизируется с Google Authenticator на вашем телефоне/ПК. Вы можете получить шестизначный код в телефонном приложении Google Authenticator. Затем используйте его на ПК для успешной аутентификации.
Часто задаваемые вопросы (FAQ)
Могу ли я использовать расширения Authenticator в браузере для использования с Google Authenticator?
Да. Если вы используете браузер Chrome, посетите Интернет-магазин Chrome, чтобы найти полезные расширения аутентификации, которые можно интегрировать в браузер. Подключите его к Google Authenticator, используя PIN-код, сгенерированный ранее в Google Authenticator, и начните использовать одноразовые пароли на основе времени.
Можно ли установить приложение Google Authenticator на компьютер?
НЕТ. У Google Authenticator нет специального приложения для ПК. Однако вы можете установить на компьютер другие приложения для аутентификации и связать их с телефонным приложением Google Authenticator, используя ключ настройки для генерации OTP.
Невозможно подключить Google Authenticator к другим приложениям для аутентификации.
Убедитесь, что вы вводите правильный ключ настройки или правильное имя электронной почты. Если вы не поняли это правильно, удалите приложение для проверки подлинности и попробуйте добавить его снова, выполнив действия, описанные в этом руководстве.
Нижняя граница
Google Authenticator в основном используется на мобильных устройствах. Однако, если вам нужна более совершенная безопасность, попробуйте использовать Google Authenticator на компьютере. Вы всегда можете восстановить ключ установки с нуля на ПК, если не можете связать Google Authenticator с другими механизмами аутентификации.
Если у вас есть какие-либо мысли по поводу Как использовать Google Authenticator на ПК с Windowsтогда смело заходите ниже поле для комментариев.