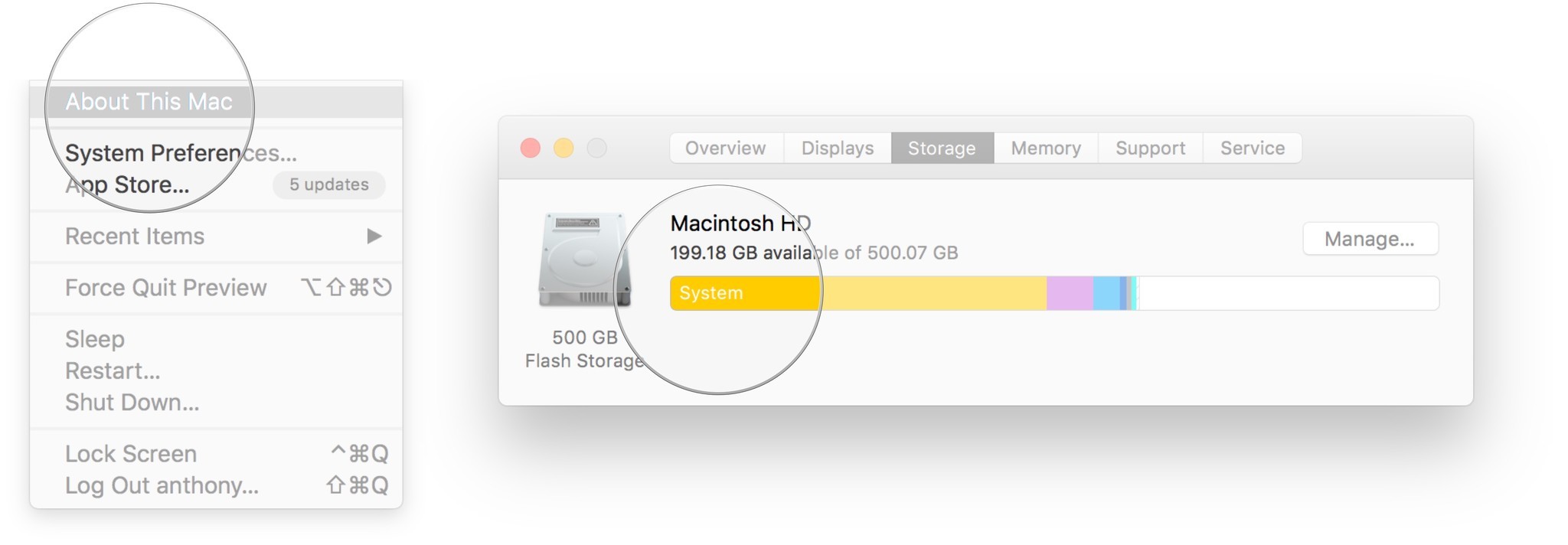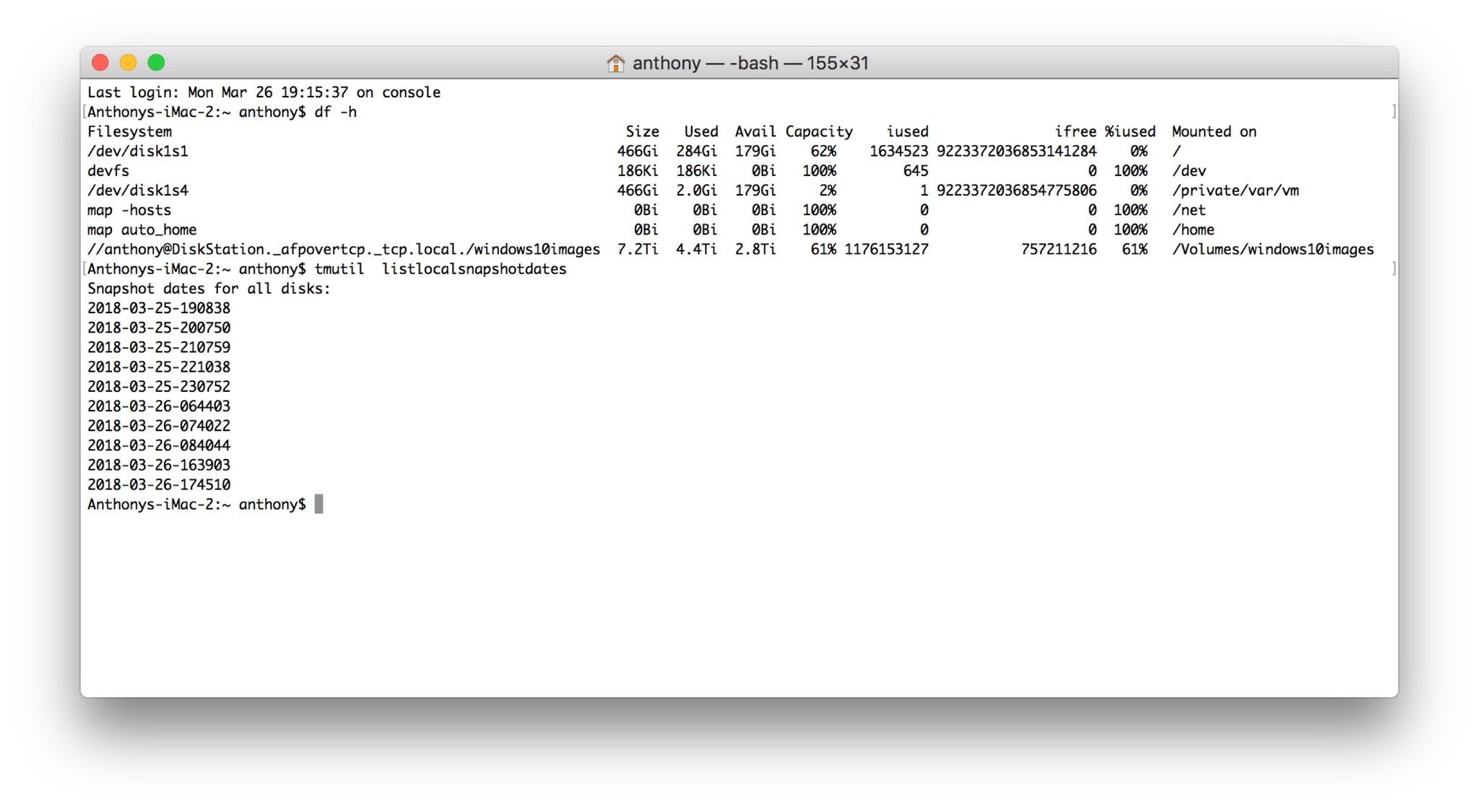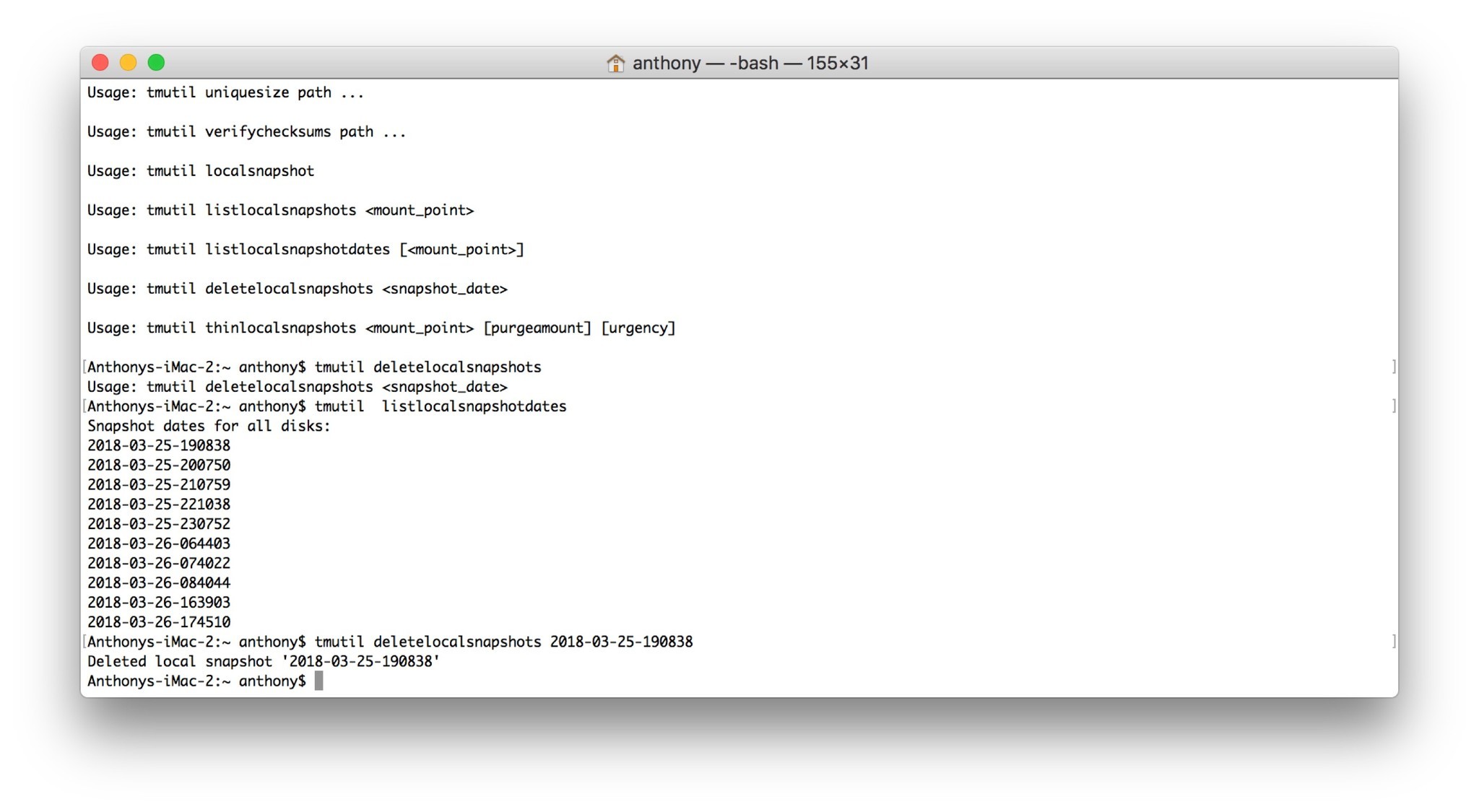Как освободить дисковое пространство из системы в macOS High Sierra
Игра с большими видеофайлами может стать головной болью, когда в моей системе невероятно быстрый SSD-накопитель, но его размер составляет всего 500 ГБ. Переход к анализатору хранилища macOS может быть смешанным набором простых для понимания действий по сокращению использования диска до загадочных описаний, с которыми сложнее справиться.
Мы говорили о том, как избавить ваш компьютер от данных, отмеченных в «другом», что вкратце – это пространство, занимаемое кешами, надстройками и документами. Но теперь мы покажем вам, как освободить часть вашего дискового пространства от использования вашего «Системного» диска.
Time Machine и локальные резервные копии
Если вы запустите Time Machine для резервного копирования через Wi-Fi, как я, то macOS High Sierra будет одновременно использовать ваш удаленный резервный диск и ваш локальный диск для сохранения резервных копий. Причина этого заключается в том, что в случае, если удаленный диск резервного копирования недоступен или отсутствует, вы можете восстановить файлы, несмотря на отсутствие удаленного диска резервного копирования, и восстановить с локального диска.
Фактически, macOS High Sierra легко управляет использованием этого диска без вмешательства пользователя. Он также очищает локальные резервные копии, если на диске становится слишком мало места. Однако иногда при очистке не остается достаточно места на диске для моих очень больших видеофайлов, и я получаю сообщение «недостаточно места на диске». И вместо того, чтобы ждать, пока macOS догонит мои требования к дисковому пространству, я могу принудительно выполнить очистку с терминала.
Определение того, используется ли большой объем “Системного” диска
Чтобы узнать, поможет ли этот метод освободить место на диске, нам нужно проверить информацию о системе macOS.
- Щелкните значок со своего рабочего стола.
- Нажмите Об этом Mac.
- Щелкните значок Место хранения таб. Вас встретит цветовая категоризация того, для чего используется ваш диск.

В моем случае «Система» (имеется в виду операционная система) явно занимала больше всего места. Хотя я понимаю причину, по которой Time Machine хранит локальные резервные копии, я не чувствовал, что мне нужно так много места на моем диске, выделенное для этих моментальных снимков локальных резервных копий.
Если у вас есть другие категории с очень высокой загрузкой диска, вы можете нажать кнопку управлять кнопку, чтобы получить более подробную информацию о том, что использует это дисковое пространство, и, возможно, удалить те вещи, которые, по вашему мнению, больше не используются.
Очистка локальных резервных копий
Обратите внимание, что хотя это не влияет на удаленное резервное копирование с Time Machine, это буду избавьтесь от избыточности (по крайней мере, до следующего резервного копирования Time Machine), которую обеспечит локальный резервный диск. Если вам нужна такая избыточность или вы беспокоитесь о восстановлении своих данных, лучше всего позволить macOS определить, когда следует очистить эти файлы.
- Начинать Терминал из центра внимания.
- На типе терминала tmutil listlocalsnapshotdates.
- Ударить войти.

Здесь вы увидите список всех локально сохраненных снимков резервных копий Time Machine, хранящихся на вашем диске.
Затем вы можете удалить снимки по дате. Я предпочитаю удалять их по одному. Как только использование моего «Системного» диска достигнет приемлемого уровня, я перестану удалять, но вы можете удалить их все, если хотите освободить все дисковое пространство.
- Вернувшись к терминалу, введите tmutil deletelocalsnapshots
куда будет одна из дат из вашей резервной копии. Это будет в формате xxx-yy-zz-abcdef. Попробуйте начать с самого старого снимка. - Ударить войти.
- Повторите эти действия для любого количества дат моментальных снимков.

Вы можете в реальном времени наблюдать за тем, как графическая информация о системе освобождает дисковое пространство, чтобы убедиться, что вы удалили достаточно.
Я хочу подчеркнуть, что это, вероятно, следует использовать только в том случае, если вам абсолютно немедленно необходимо освободить дисковое пространство. В остальном macOS неплохо справляется с управлением неиспользуемым дисковым пространством для локальных резервных копий и очистки, когда это необходимо.
Вам не хватает места на диске? Что вы с этим сделали? Дайте нам знать об этом в комментариях!

Механические клавиатуры могут быть непосильными – начните здесь!
Механические клавиатуры великолепны, потому что они дают вам лучшую обратную связь при наборе текста, а параметры настройки практически безграничны. Однако это довольно ошеломляюще. Вот руководство по основам.