Как профессионально управлять своими окнами в macOS
Если вы используете свой Mac не только для просмотра веб-сайтов или проверки электронной почты, скорее всего, вы работаете с несколькими окнами одновременно – у вас может быть открыто семь окон Safari с несколькими вкладками, пара экземпляров вашего текстового редактора по выбору, Окно сообщений, Photoshop работает в фоновом режиме… Я мог бы продолжить. Дело в том, что все эти окна начинают мешать, не давая вам завершить работу, которую вы намеревались выполнить, когда вы сели за свой Mac. С помощью нескольких сочетаний клавиш, некоторых жестов сенсорной панели и мыши, а также приложений для управления окнами вы можете взять под контроль свое рабочее пространство в macOS.
Программы для Windows, мобильные приложения, игры - ВСЁ БЕСПЛАТНО, в нашем закрытом телеграмм канале - Подписывайтесь:)
Горячие клавиши
Есть несколько сочетаний клавиш, которые помогут вам перемещаться в macOS, даже не отрывая пальцев от клавиатуры.
- Command (⌘) + H: Скрывает окна самого переднего приложения.
- Command (⌘) + Option (⌥) + H: Скрывает окна всех приложений. Кроме для самого переднего приложения.
- Command (⌘) + M: Минимизирует самое переднее окно.
- Command (⌘) + Option (⌥) + M: Сворачивает все окна самого переднего приложения.
- Command (⌘) + N: Откроется новое окно (или документ, в зависимости от приложения).
- Command (⌘) + W: Закрывает самое переднее окно.
- Command (⌘) + Option (⌥) + W: Закрывает все окна самого переднего приложения.
- Command (⌘) + Tab: Это переключает на следующее открытое и последнее приложение.
- Shift (⇧) + Command (⌘) + тильда: Это переключает на следующее последнее использованное окно самого переднего приложения.
- Option (⌥) + Command (⌘) + D: Включает и выключает скрытие док-станции. Если вам нужно немного больше места на экране, подумайте о том, чтобы скрыть док-станцию.
- Control (⌃) + стрелка вниз: Показывает все окна самого главного приложения.
- Control (⌃) + F4: Это перемещает фокус клавиатуры в активное окно. При повторном нажатии фокус клавиатуры перемещается в следующее окно.
- Control (⌃) + F5: Это перемещает фокус клавиатуры в плавающее окно.
- Команда (⌘) + `: Это перемещает фокус клавиатуры в следующее окно.
Жесты трекпада и мыши
Вы можете использовать трекпад вашего Mac или Magic Mouse, чтобы активировать определенные ярлыки для управления Windows.
Жесты трекпада
- Быстро покажите свой рабочий стол, разводя большой палец и три пальца на трекпаде.
- Проведите вверх тремя или четырьмя пальцами, чтобы открыть Управление полетами.
- Проведите вниз тремя или четырьмя пальцами, чтобы открыть App Exposé.
- Проведите тремя или четырьмя пальцами влево или вправо, чтобы переключаться между областями рабочего стола и приложениями.
Жесты мыши
- Дважды коснитесь двумя пальцами, чтобы запустить Управление полетами.
- Проведите двумя пальцами влево или вправо, чтобы переключаться между областями рабочего стола и приложениями.
Использование Mission Control
Mission Control – один из лучших способов управлять окнами в macOS. Он встроен на системном уровне и доступен одним нажатием клавиши, проведением трекпада или касанием мыши. Он дает вам обзор всех ваших открытых окон, полноэкранных приложений и пространств, что позволяет быстро и удобно переключаться между ними.
Как активировать Mission Control? Позвольте мне посчитать пути:
- Проведите тремя или четырьмя пальцами вверх по трекпаду.
- Дважды коснитесь верхней части мыши Magic Mouse двумя пальцами.
- Если вы оставили его в доке, вы можете щелкнуть значок Mission Control.
- Коснитесь клавиши Mission Control на клавиатуре (выглядит как три прямоугольника разного размера).
- Используйте сочетание клавиш Control (⌃) + стрелка вверх.
- Щелкните и перетащите окно в верхнюю часть экрана.
Работа с пространствами
Управление полетами позволяет создавать пространства. Пространства – это, по сути, разные итерации вашего рабочего стола, которые могут отображать разные приложения, окна и разделенные представления. Если вы обнаружите, что ваш текущий рабочий стол немного переполнен, но вы не хотите закрывать открытые приложения и окна, вы можете создать новое пространство для работы. Некоторые люди даже создают пространства для разных задач – у вас может быть пространство для письма, пространство для просмотра веб-страниц и пространство для редактирования фотографий.
Как добавить пробел
- Запуск Управление полетами.
- Щелкните значок Добавить пространство значок (выглядит как знак плюса), чтобы добавить пробел.
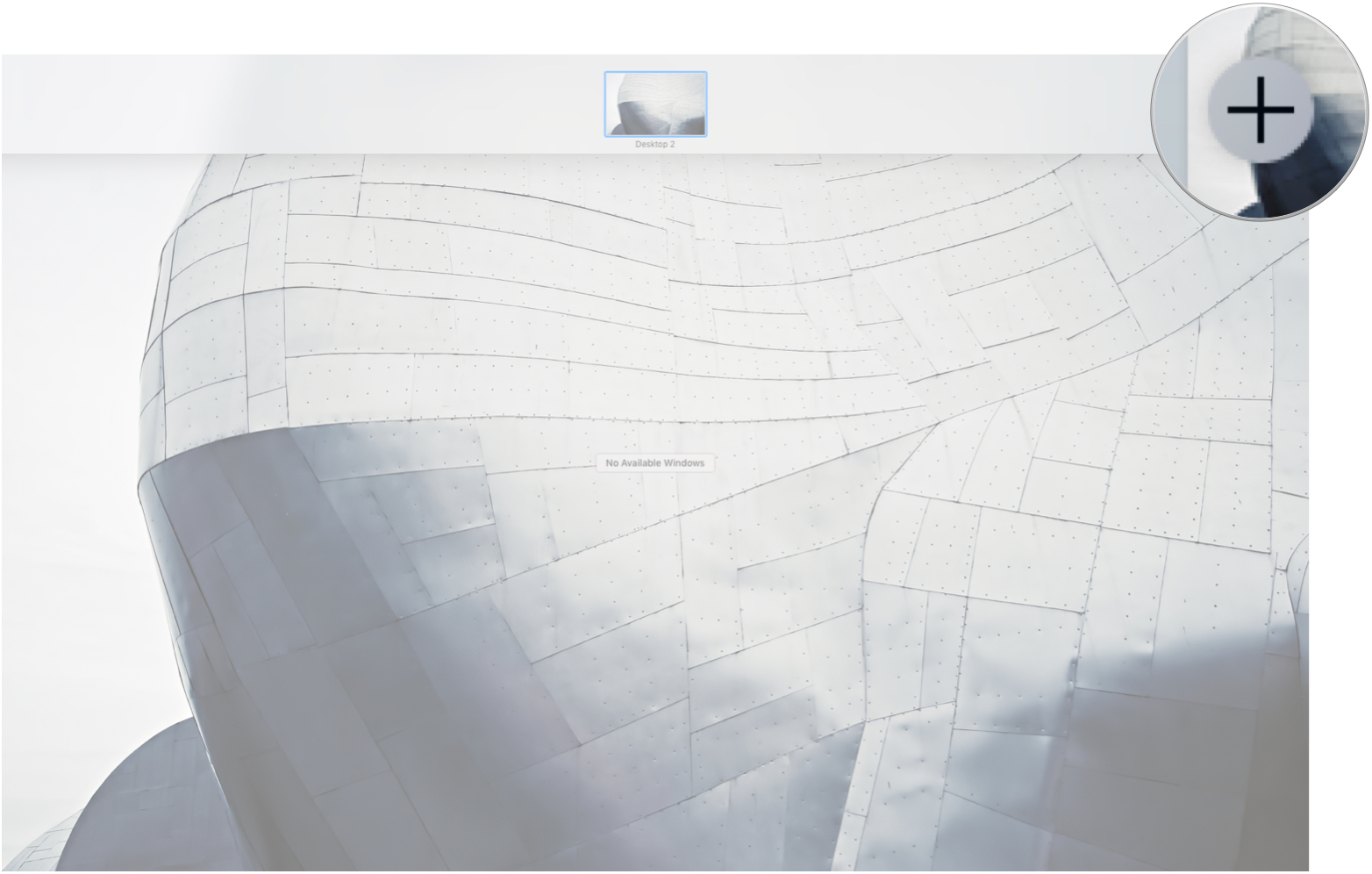
Как переместить окно в пространство
- Запуск Управление полетами.
- Перетащите любое окно на настольное пространство в Панель пробелов.
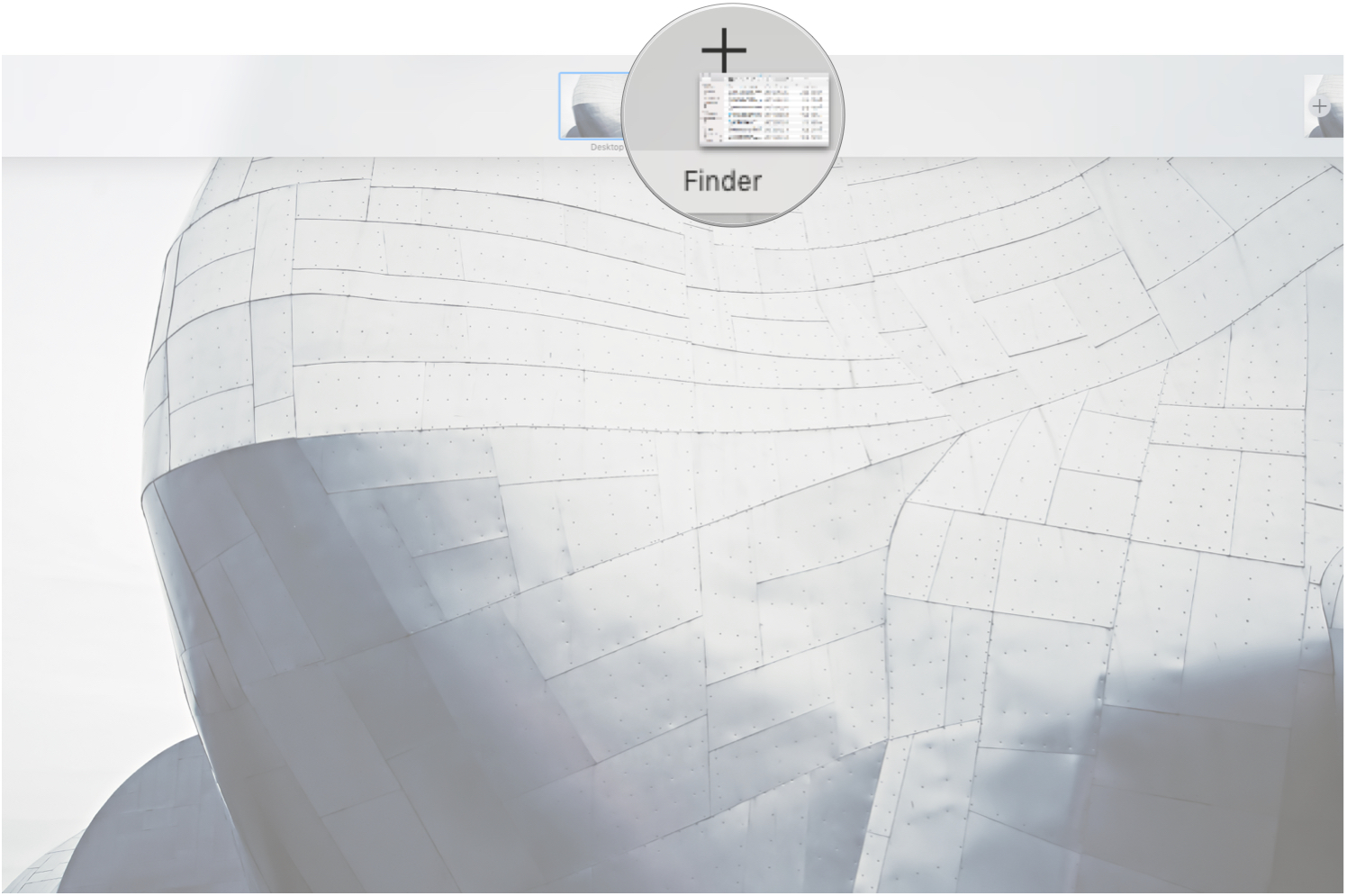
Как переключаться между пробелами
- Проведите по трекпаду тремя или четырьмя пальцами влево или вправо.
- Проведите двумя пальцами влево или вправо на Magic Mouse.
- Используйте сочетание клавиш Control (⌃) + стрелка влево чтобы переместиться на место слева.
- Используйте сочетание клавиш Control (⌃) + стрелка вправо чтобы переместиться на место вправо.
- Запуск Управление полетами и щелкните Пробел в Бар пробелов.
Как организовать пространство *
- Запуск Управление полетами.
Щелкните и перетащите пробел влево или вправо в Панель пробелов.
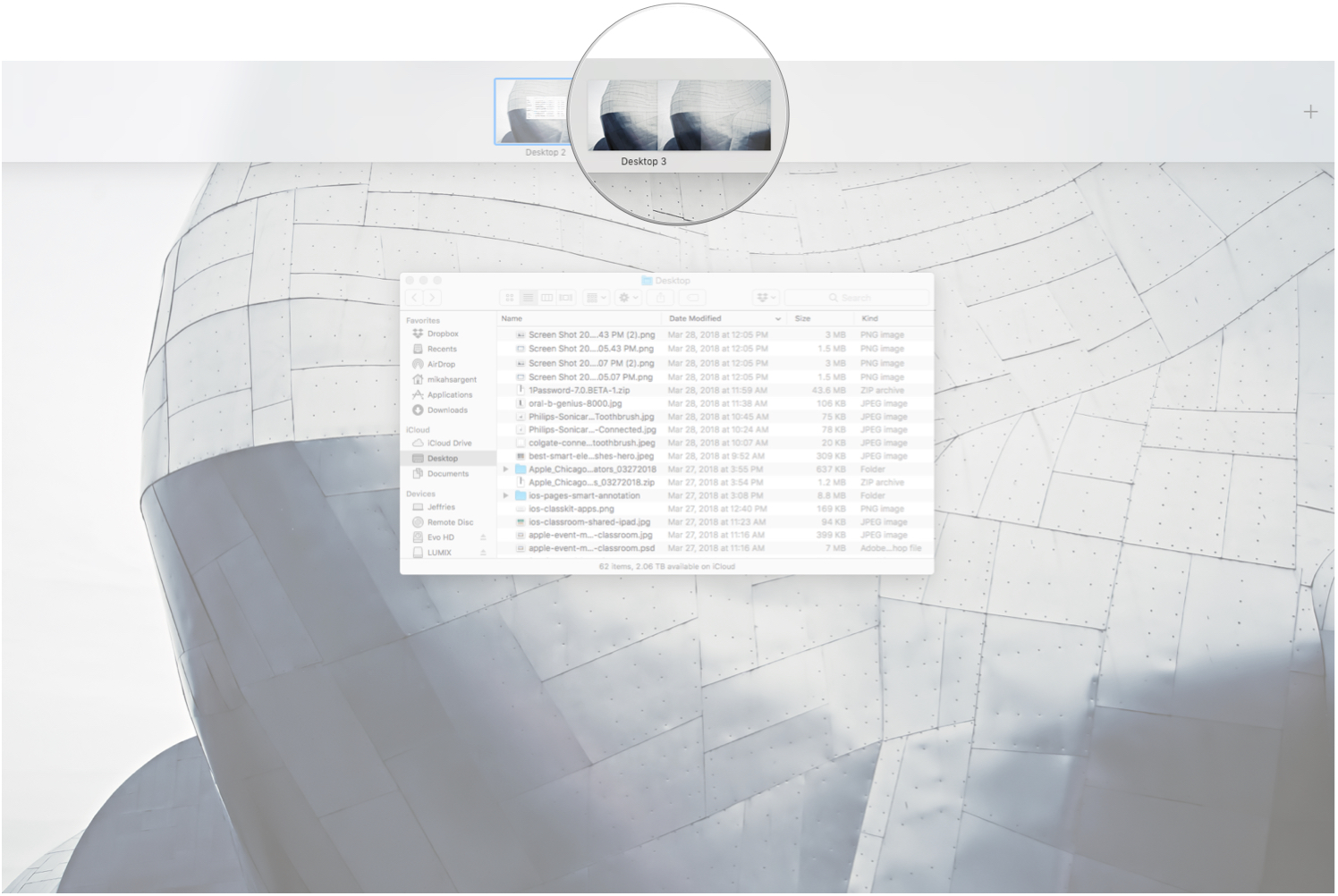
Как удалить пробелы
- Запуск Управление полетами.
Удерживайте Вариант (⌥) ключ и щелкните Закрывать значок (выглядит как X) рядом с тем пространством, которое вы хотите закрыть.
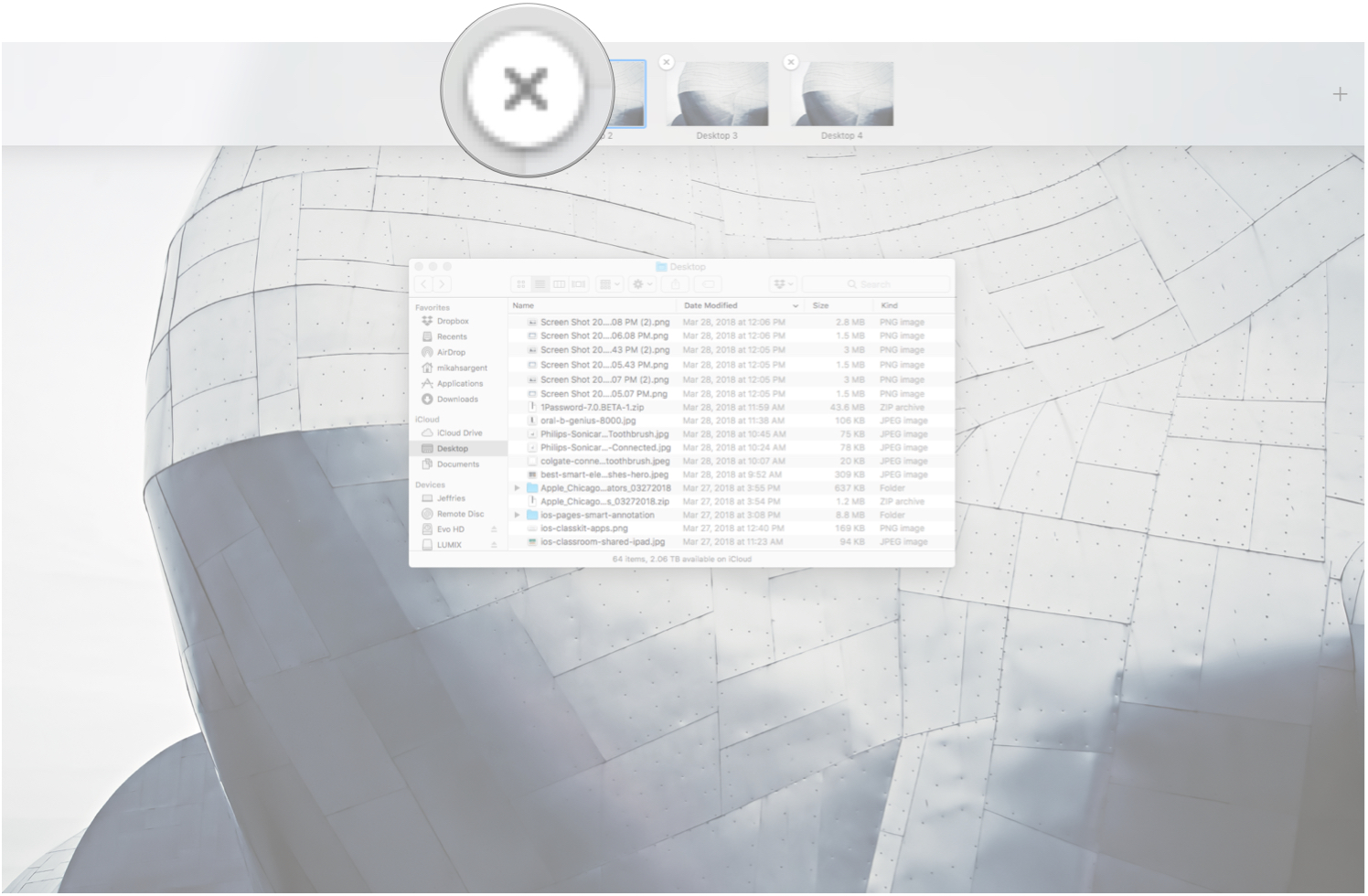
Окна в закрываемом пространстве не будут закрыты; они будут перемещены в другое открытое пространство.
Программы для Windows, мобильные приложения, игры - ВСЁ БЕСПЛАТНО, в нашем закрытом телеграмм канале - Подписывайтесь:)
Работа с разделенным представлением
Иногда вам нужно более сфокусированное рабочее пространство. Разделенный просмотр в macOS позволяет заполнить экран двумя приложениями, расположенными рядом. Вот некоторые вещи, которые вам нужно знать, если вы собираетесь работать в режиме Split View:
- Вы указываете macOS, в каком окне хотите работать, щелкнув в любом месте этого окна.
- Хотите увидеть строку меню? Просто переместите курсор в верхнюю часть экрана.
- Хотите, чтобы окна поменяли местами? Просто щелкните и перетащите одно из окон на другую сторону экрана.
- Хотите, чтобы одно окно было меньше другого? Щелкните и перетащите вертикальную линию между двумя окнами, чтобы отрегулировать их ширину.
Как войти в режим Split View
- Удерживайте полноэкранная кнопка (выглядит как зеленый кружок с двумя стрелками, указывающими друг от друга) в верхнем левом углу окна приложения.
- Перетащите окно в левую или правую часть экрана.
- Отпустите кнопку, чтобы окно переключилось в режим Split View.
- Щелкните другое окно, чтобы перевести его в режим Split View.
Вы также можете перенести приложение в режим Split View, используя Управление полетами. Просто запустите Управление полетами и перетащите окно в полноэкранное пространство приложения.
Примечание: Некоторые приложения не поддерживают режим Split View в macOS. Вы найдете кнопка масштабирования (выглядит как зеленый знак плюса) вместо полноэкранная кнопка.
Выход из режима Split View
- Пока в Разделенный просмотрщелкните значок полноэкранная кнопка на одном из окон.
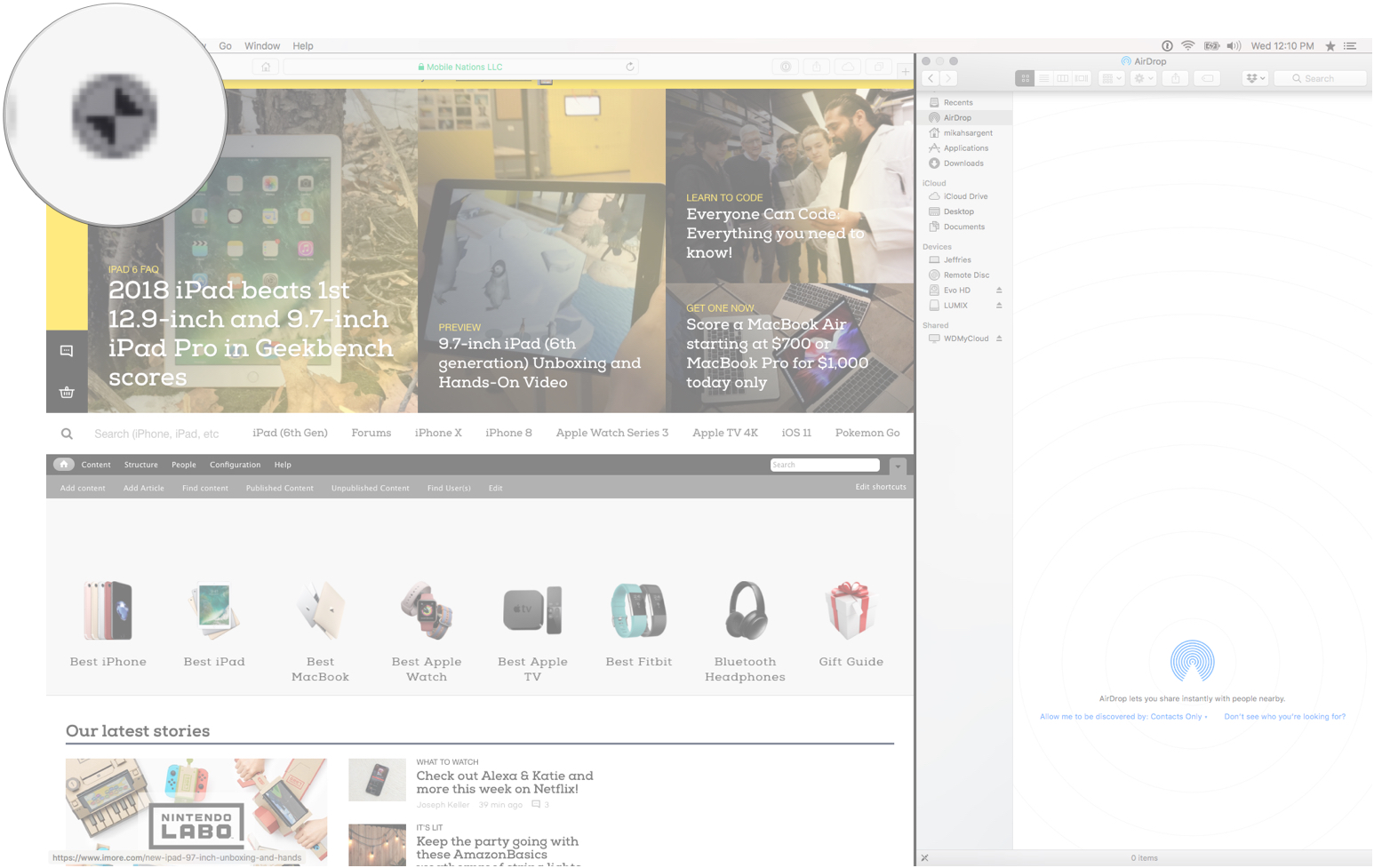
Приложения для управления окнами
Иногда встроенных предложений просто недостаточно для ваших нужд. В этом случае есть некоторые сторонние приложения, которые могут помочь вам сохранить ваши окна именно там, где вы хотите. Вот четыре самых популярных предложения из Mac App Store с высокими оценками!
Магнит
Magnet – это легкий инструмент для управления окнами, который помогает привязать окна к заранее определенным пространствам. Перетащив окно к краю экрана, Magnet изменит размер окна до половины экрана; перетащите окно в угол экрана, и Магнит изменит размер окна до четверти экрана. Помимо функции перетаскивания, Magnet поддерживает сочетания клавиш.
Вот особенности, которые поддерживает Магнит:
- Функциональность перетаскивания: половинки, трети, четверти, две трети и полноэкранный режим
- Триггеры быстрых клавиш
- Приложение для панели меню
- Поддерживает до шести внешних дисплеев
Магнит – 0,99 $ – Скачать сейчас
Moom
Moom – это мощный инструмент для перемещения, привязки и масштабирования окон. Вы можете использовать сочетания клавиш и горячие точки, чтобы привязать окна к заранее определенным пространствам. Moom также позволяет создавать и сохранять макеты окон, поэтому вам не нужно заново создавать идеально настройка рабочего стола каждый раз, когда вы возвращаетесь к своему Mac.
Вот функции, которые поддерживает Moom:
- Предустановки: кнопка Moom имеет пять предустановленных положений окна. Наведите указатель мыши на зеленую кнопку окна и быстро переместите и измените размер окна в соответствии с одним из предустановок.
- Сетки: вы можете использовать сетку, чтобы нарисовать желаемый размер и место для окна.
- Пользовательские элементы управления: вы можете создавать и определять пользовательские элементы управления, которые будут изменять размер, перемещать и привязывать окна на нескольких дисплеях, а также реорганизовывать настройку окон.
- Макеты окон: вы можете создавать и сохранять макеты окон, чтобы легко воссоздать идеальную настройку окна.
- Управление с клавиатуры: пропустите нажатие и перетаскивание; используйте элементы управления с клавиатуры, чтобы активировать инструменты Moom.
Moom – 9,99 долл. США – Скачать сейчас
Divvy
Divvy – это инструмент для управления окнами, который немного по-другому подходит к делу. Вместо того, чтобы сосредоточиться на привязке к краям и предопределенных размерах, Divvy использует систему сеток, которая позволяет вам быстро «разделить» пространство на экране для приложений и окон, которые вы открыли.
Вы щелкаете окно, а затем щелкаете и перетаскиваете интерфейс Divvy (сетка, представляющая ваш экран), чтобы сообщить приложению, где разместить ваше окно. Это быстрый, экономящий время инструмент, ориентированный на быстрое и легкое размещение окон в доступной области экрана.
Вот функции, которые поддерживает Divvy:
- Быстрый Дивви сетка система для организации приложений и окон
- Размер сетки можно настраивать – вы можете получить супер-детализированные элементы управления, полностью увеличив размер сетки до 20 x 20.
- Поддерживает несколько мониторов
- Поддерживает сочетания клавиш
Дивви – 13,99 долл. США – Скачать сейчас
BetterSnapTool
BetterSnapTool – это все об этом краю. Перетащите окна в один из четырех углов или в верхнюю, левую и правую части экрана, чтобы быстро изменить размер и положение окон соответствующим образом. BetterSnapTool позволяет вам немного продвинуться в привязке к краям – в нем есть настраиваемые области привязки, которые вы можете создавать в любом месте на экране, чтобы создавать свои собственные предустановки размеров.
Вот функции, которые поддерживает BetterSnapTool:
- Пользовательские триггеры для щелчка правой кнопкой мыши по кнопкам окна macOS
- Поддержка клавиш-модификаторов для настраиваемых действий
- Изменение размера окна триггера при двойном щелчке по строке заголовка
- Размеры привязки для конкретного приложения
- Поддержка нескольких мониторов
BetterSnapTool – 3,99 доллара – Скачать сейчас
Как вы управляете своими окнами в macOS?
Используете ли вы какие-либо определенные приложения, инструменты или сочетания клавиш для управления окнами в macOS? Узнаешь что-нибудь новое из этой статьи? Поделитесь своими мыслями, идеями и вопросами в комментариях!
Мы можем получать комиссию за покупки, используя наши ссылки. Узнать больше.

Механические клавиатуры могут быть непосильными – начните здесь!
Механические клавиатуры великолепны, потому что они дают вам лучшую обратную связь при наборе текста, а параметры настройки практически безграничны. Однако это довольно ошеломляюще. Вот руководство по основам.
