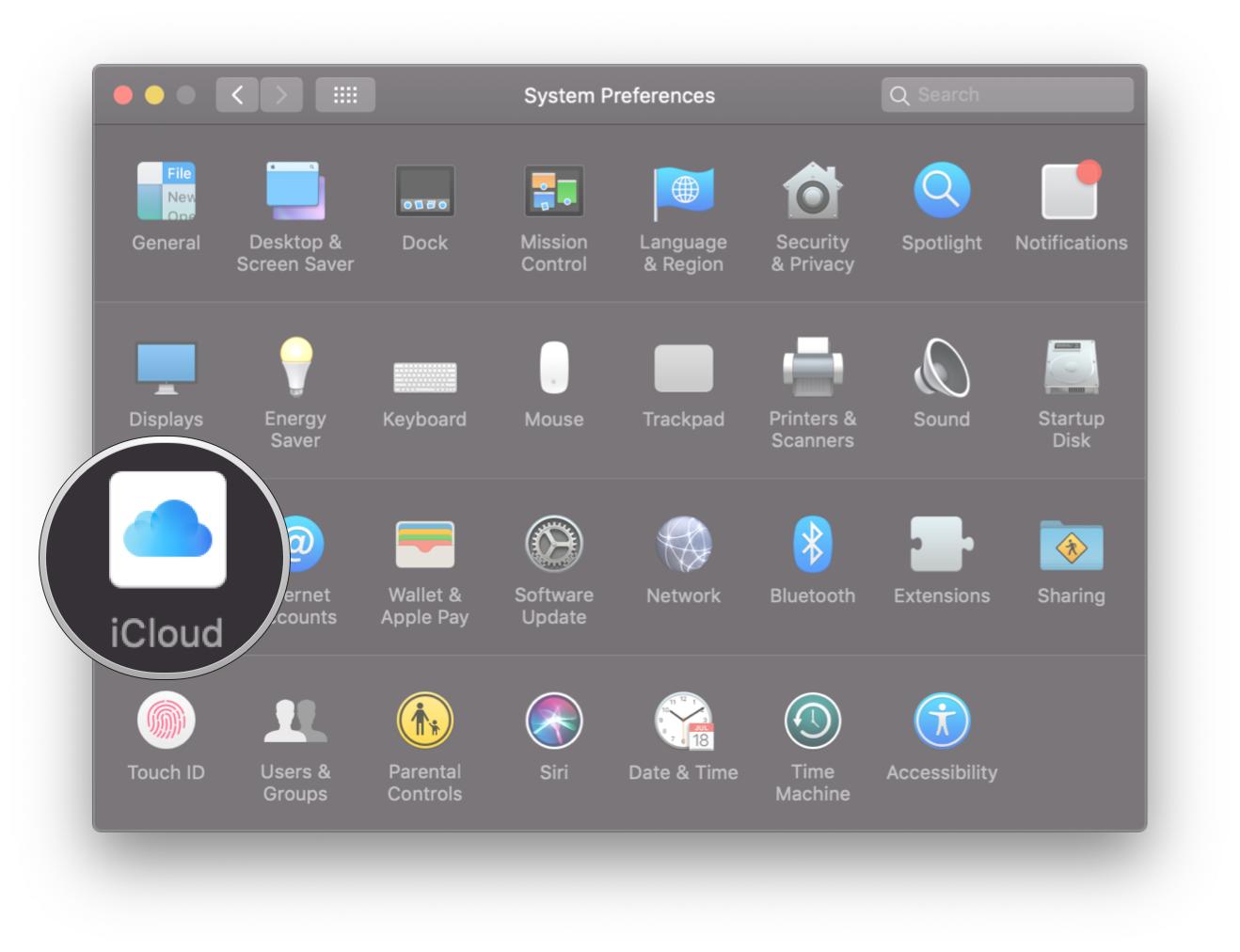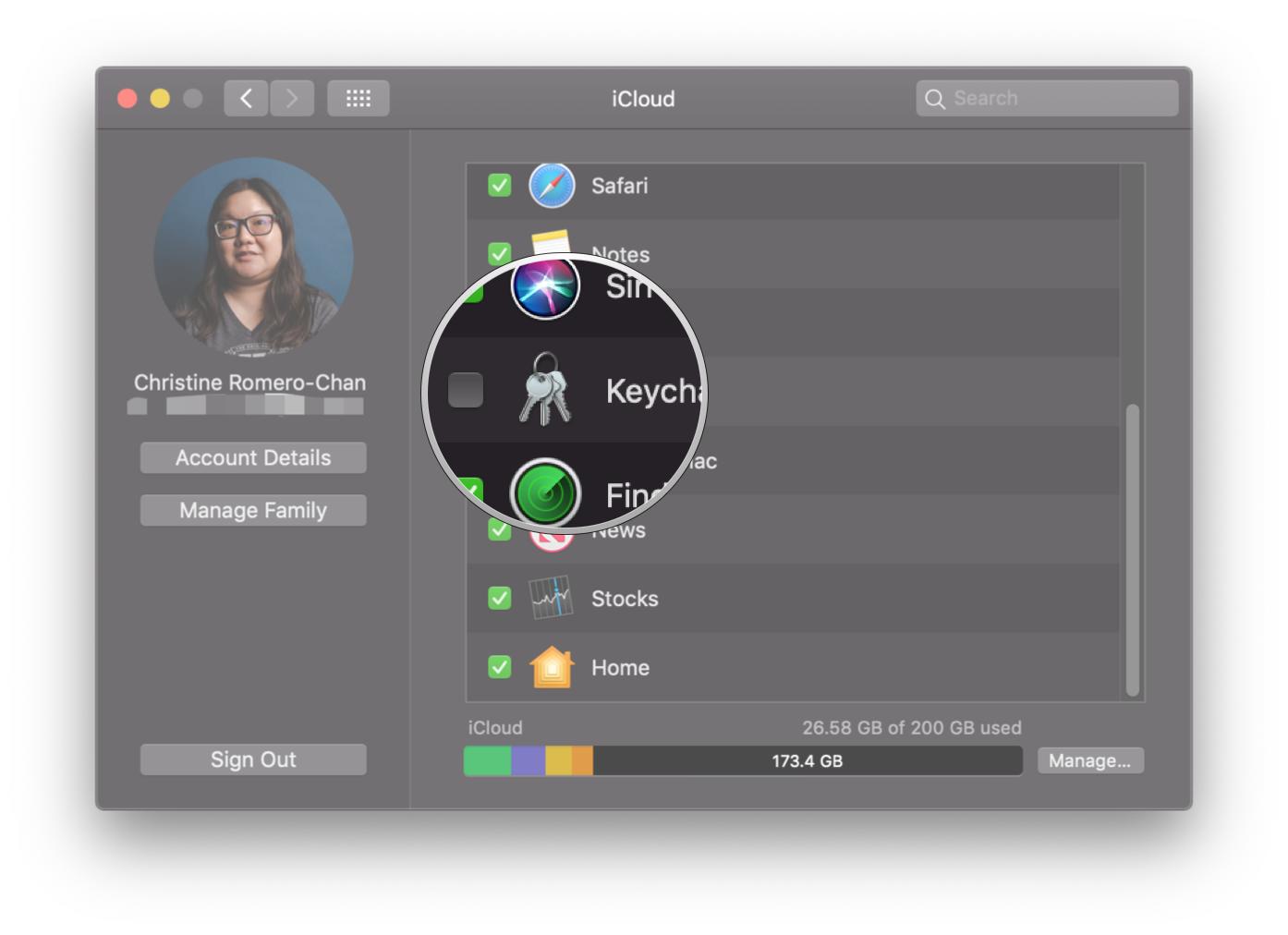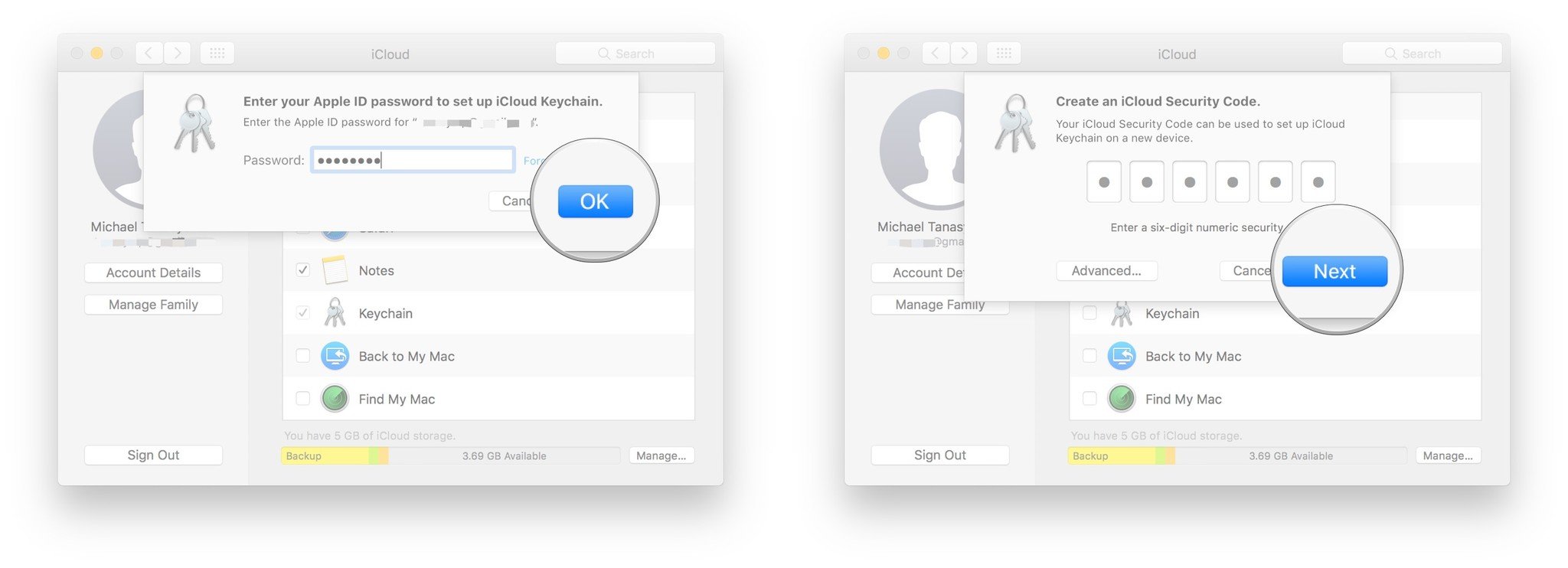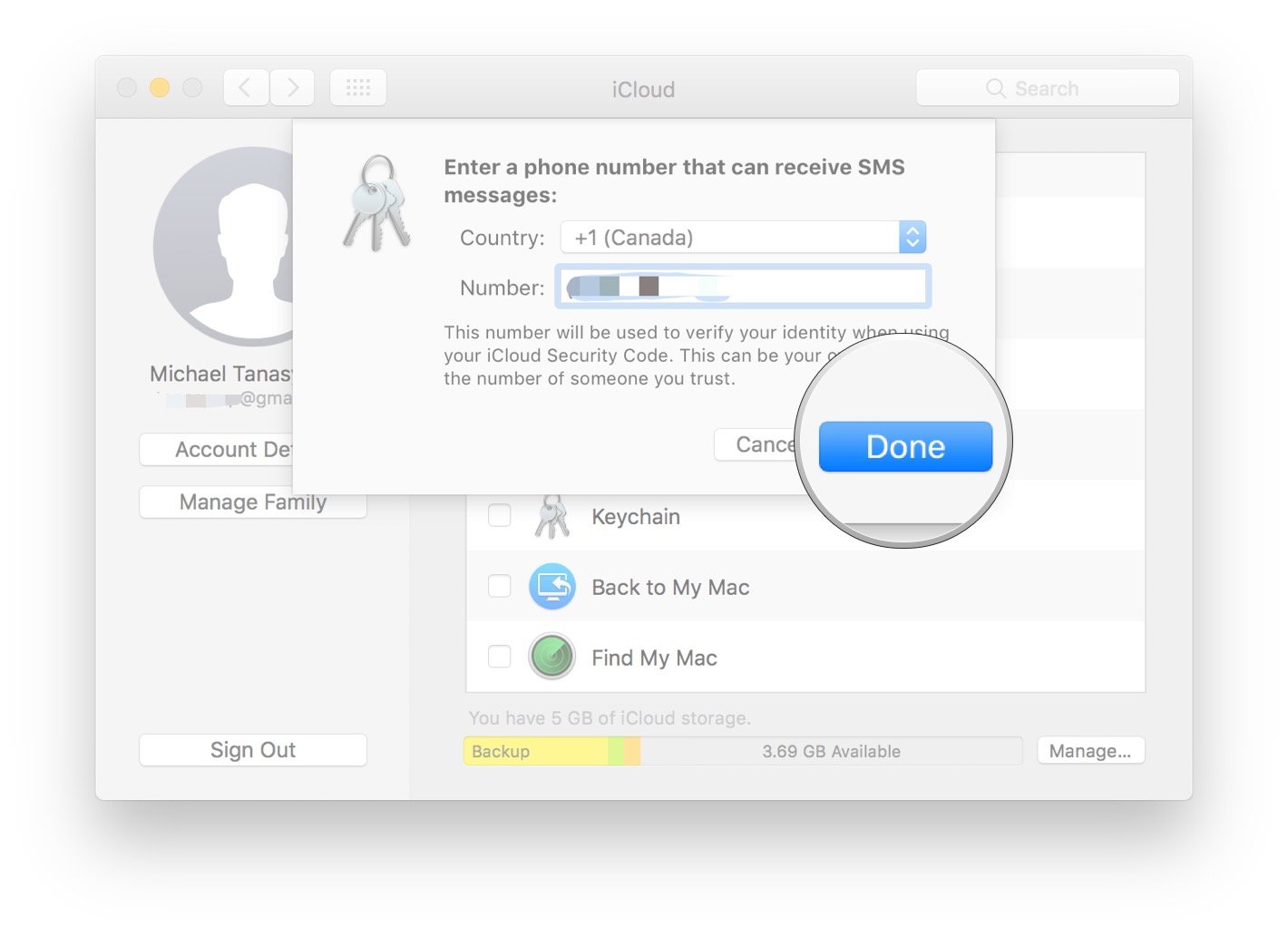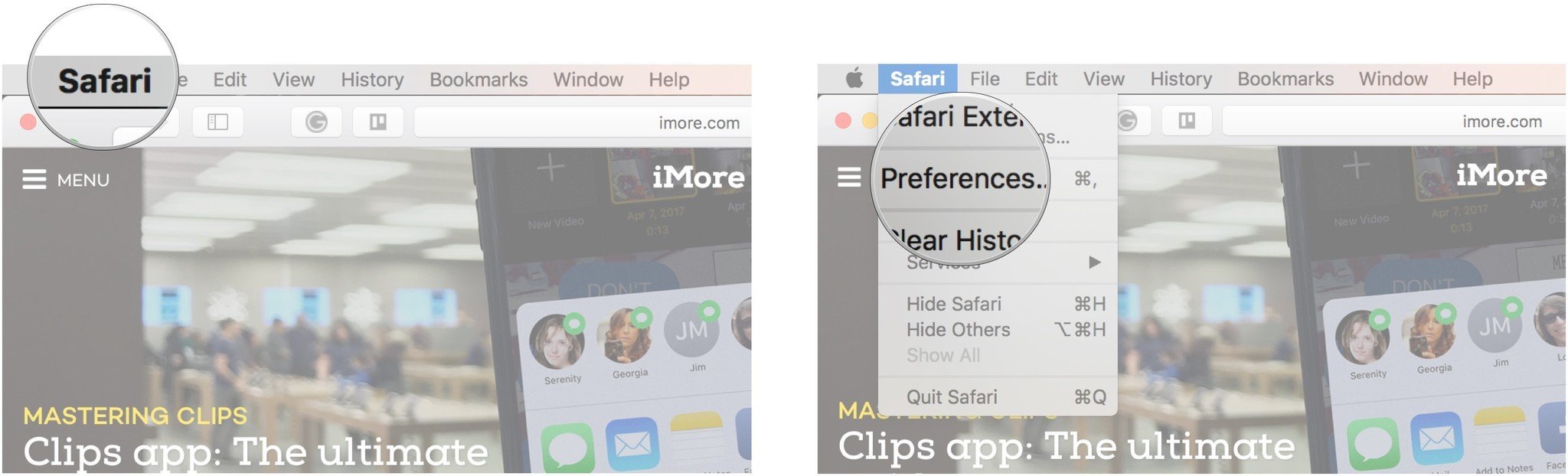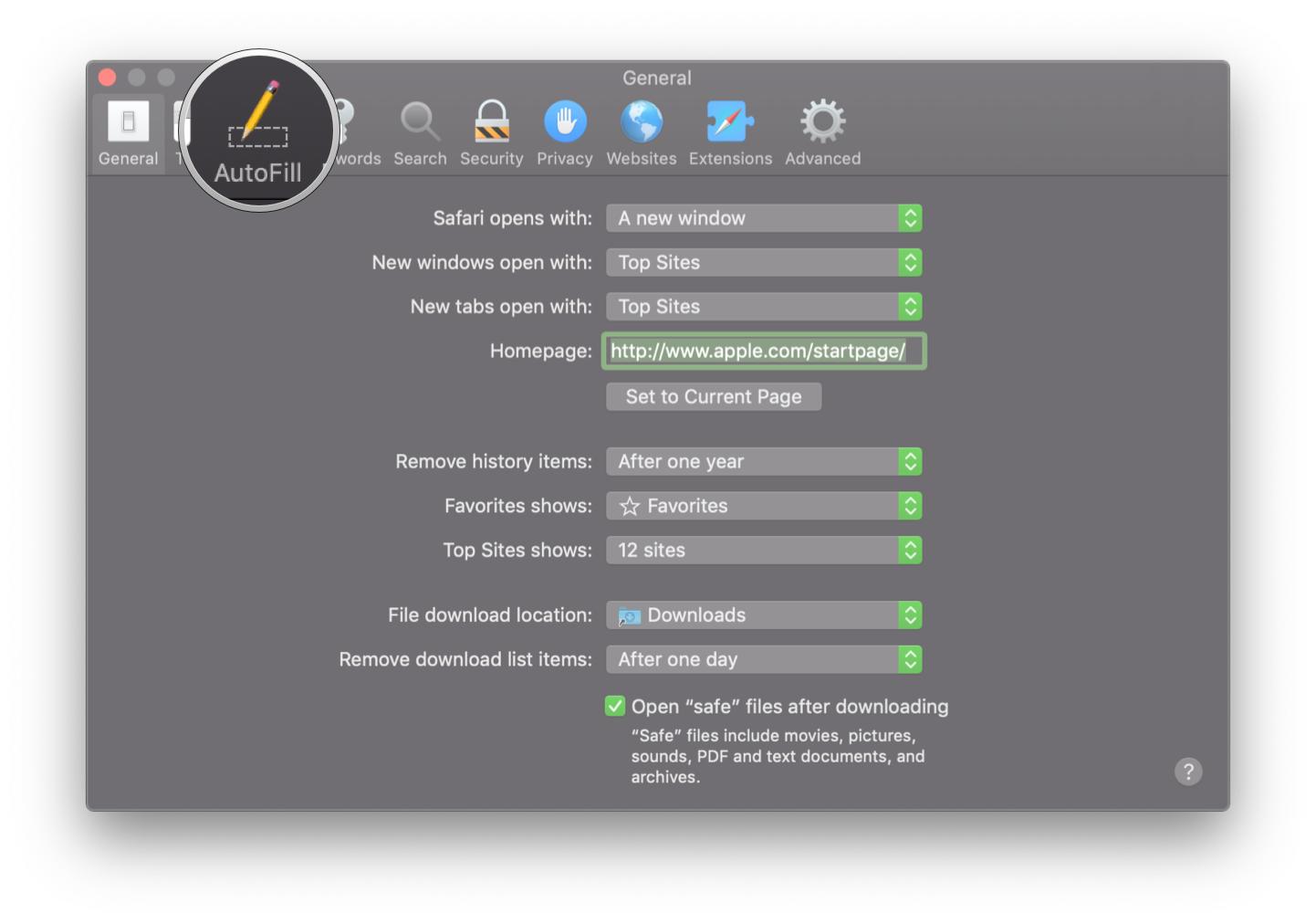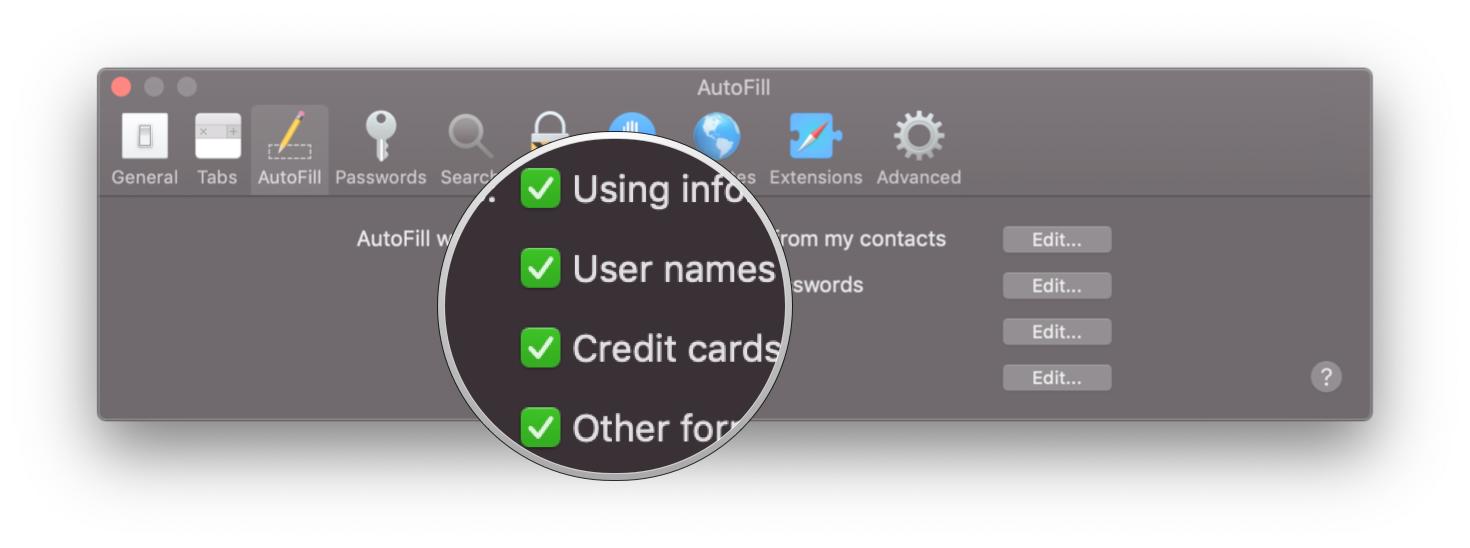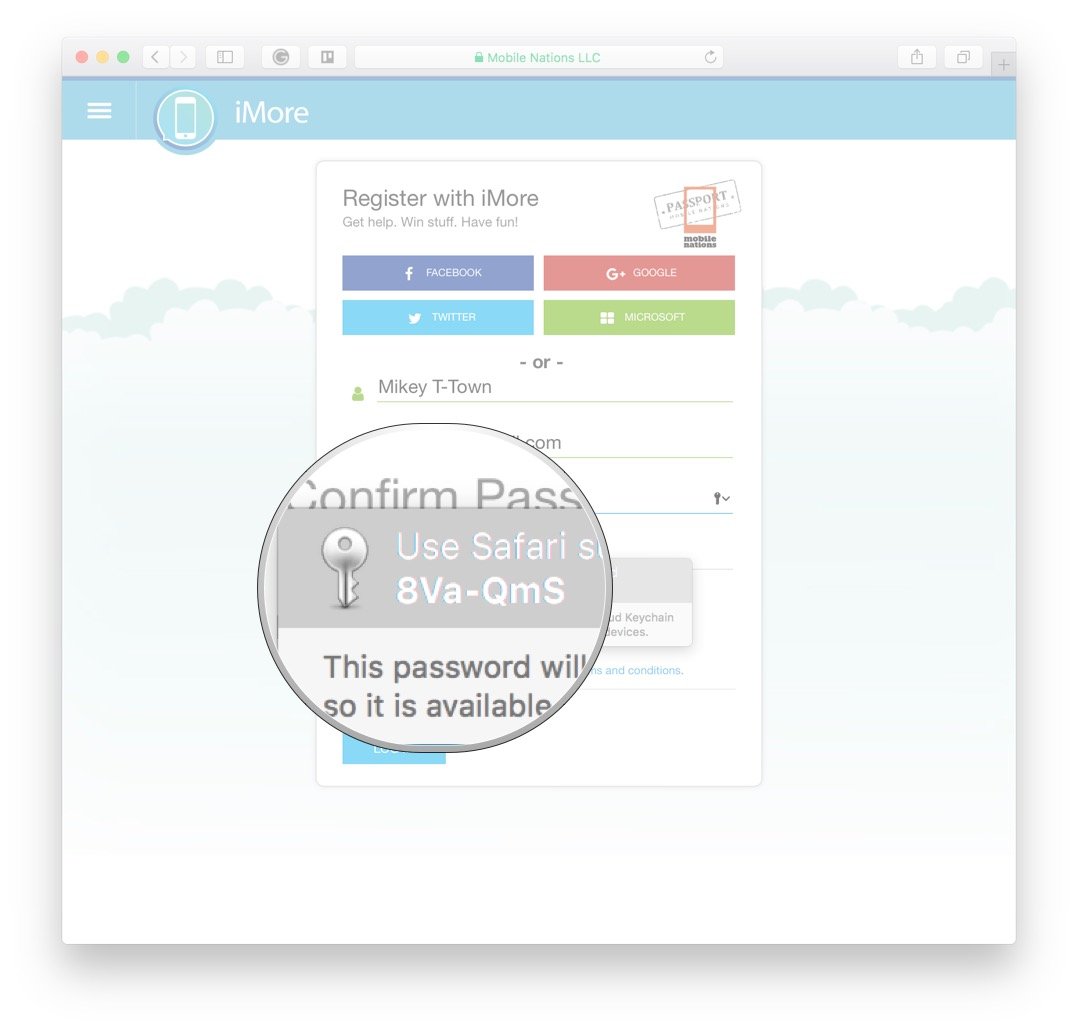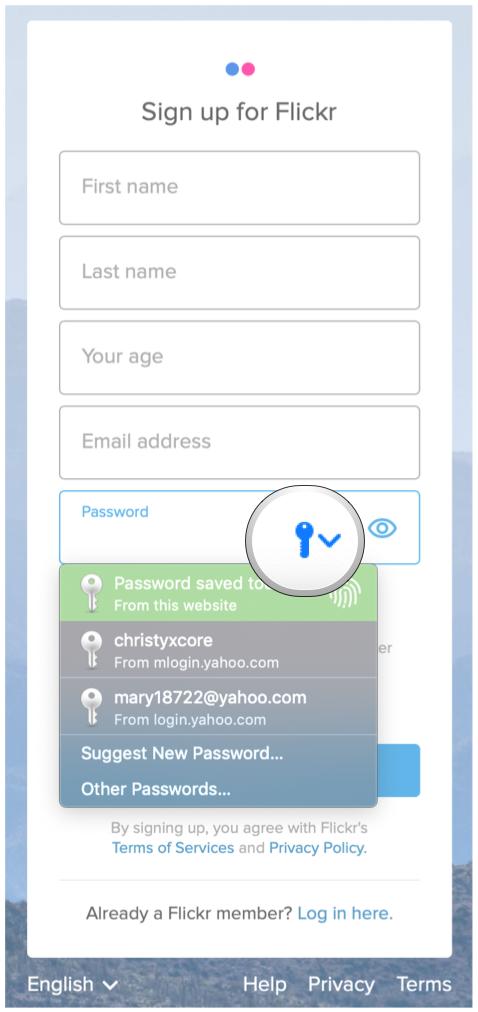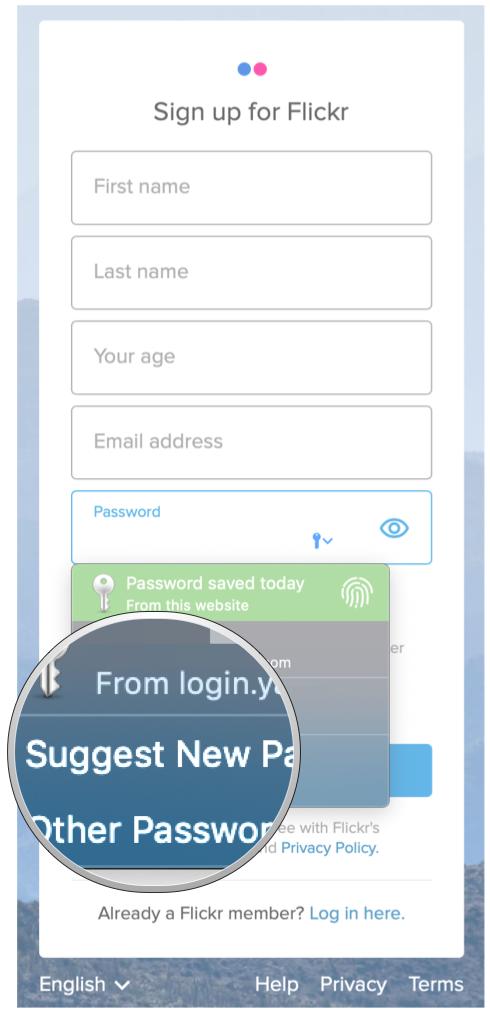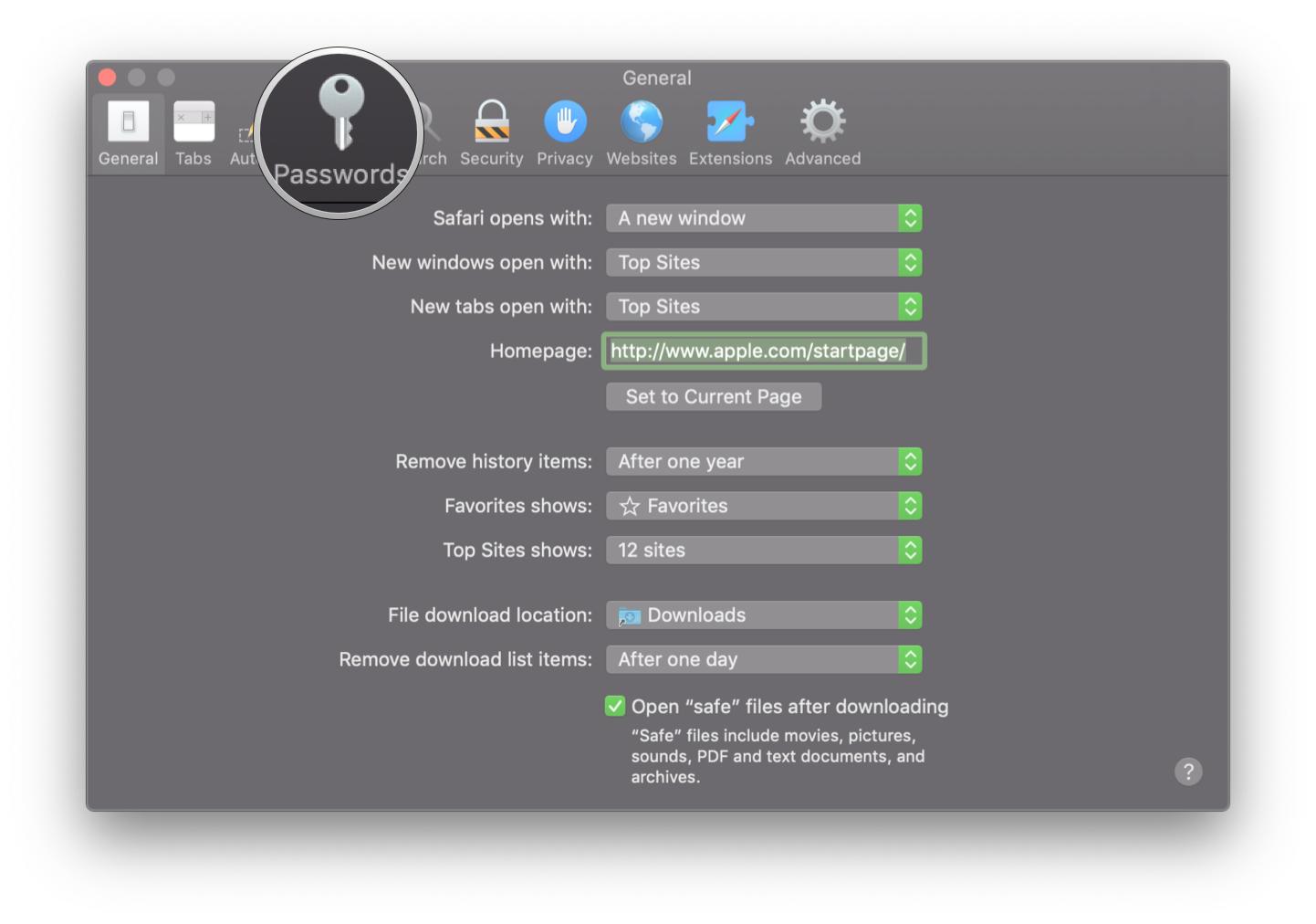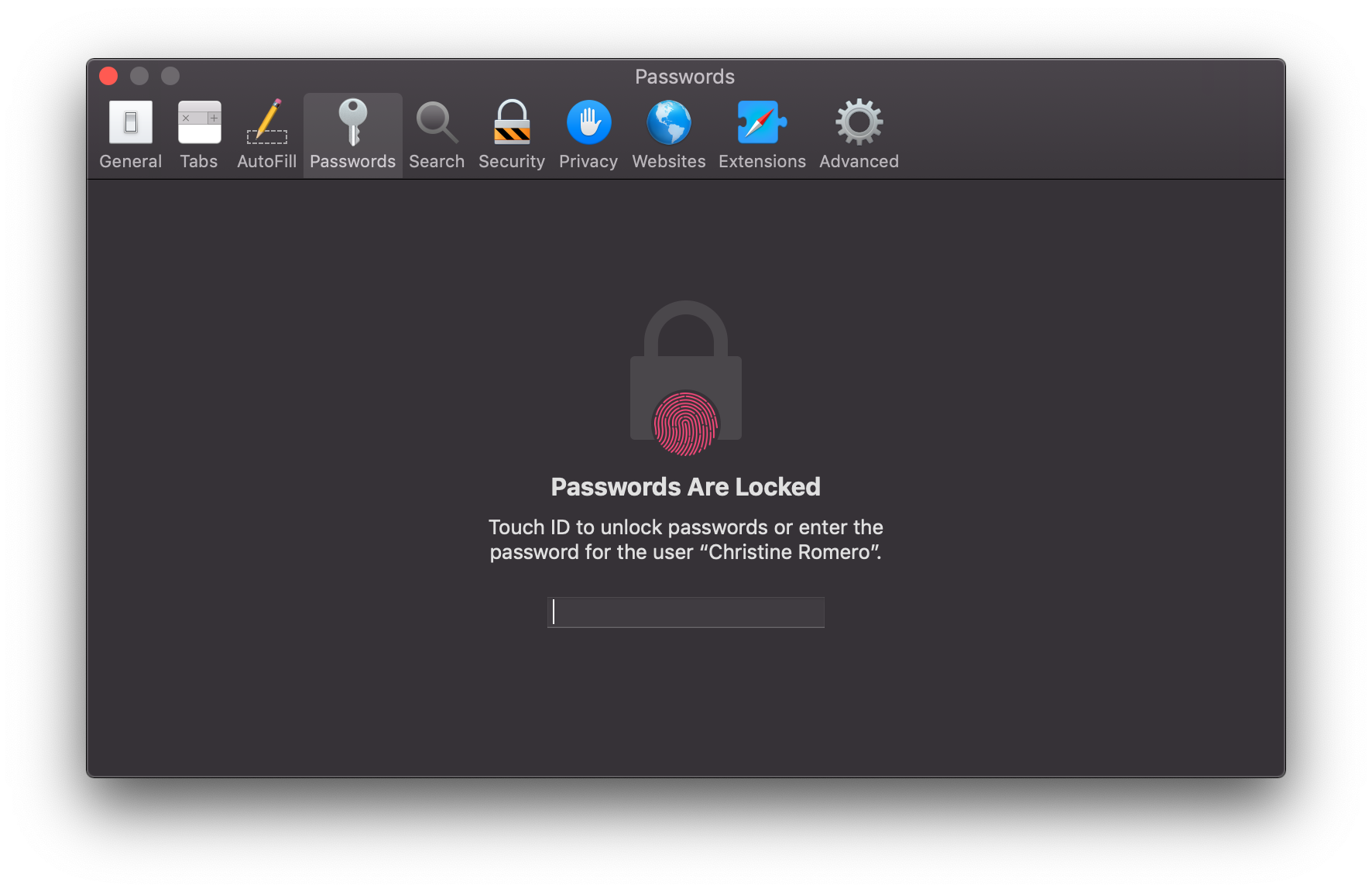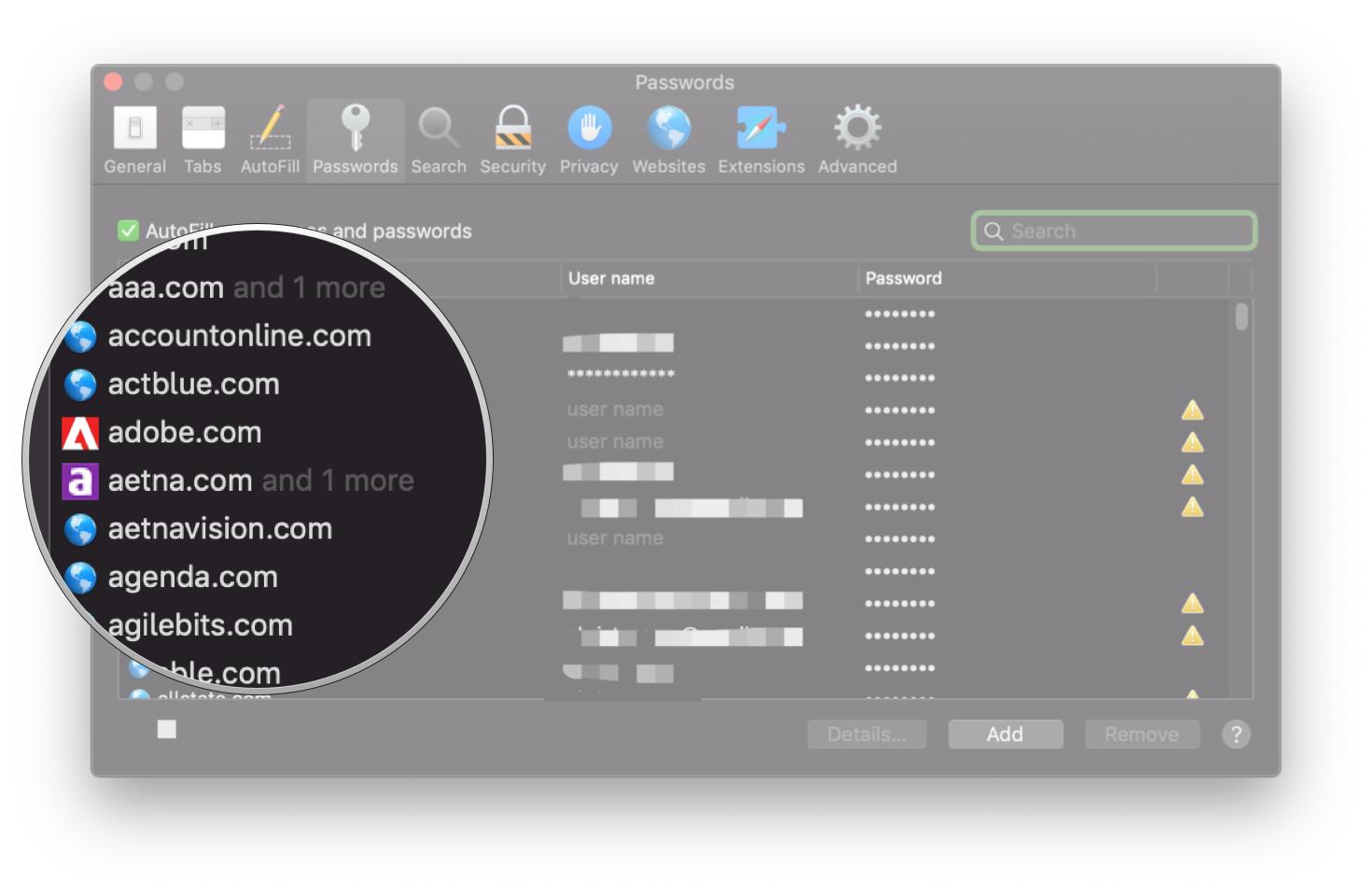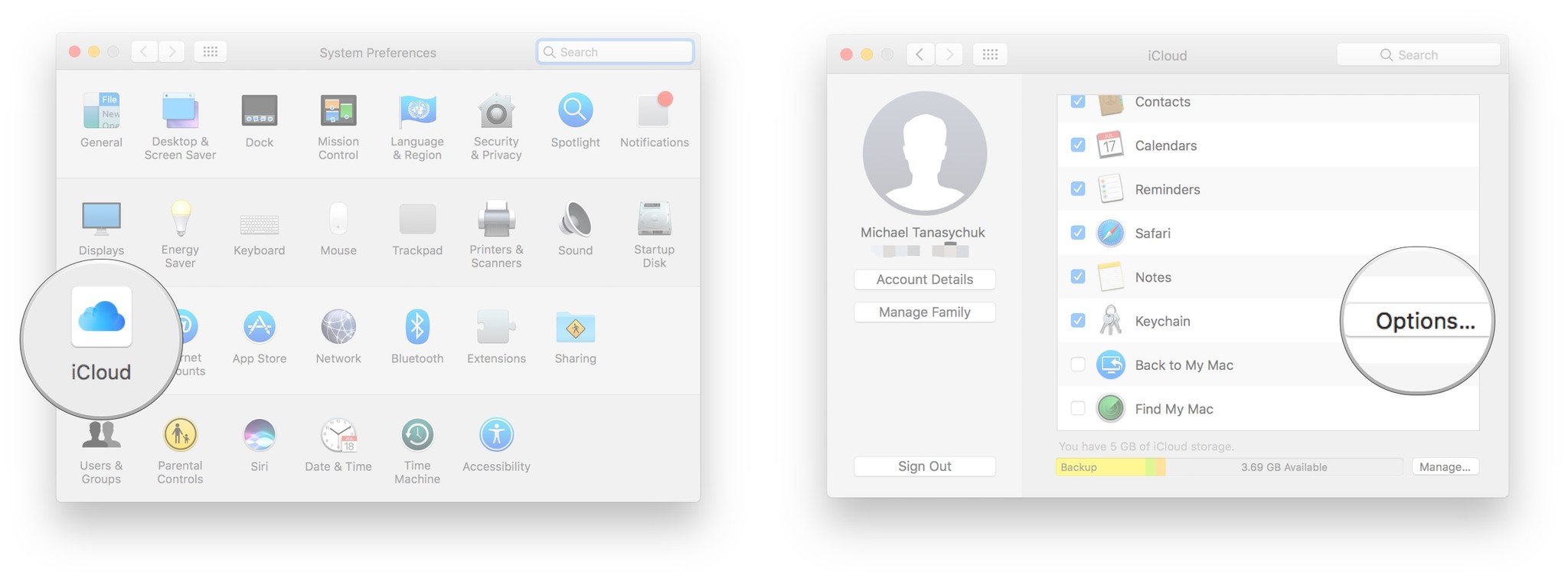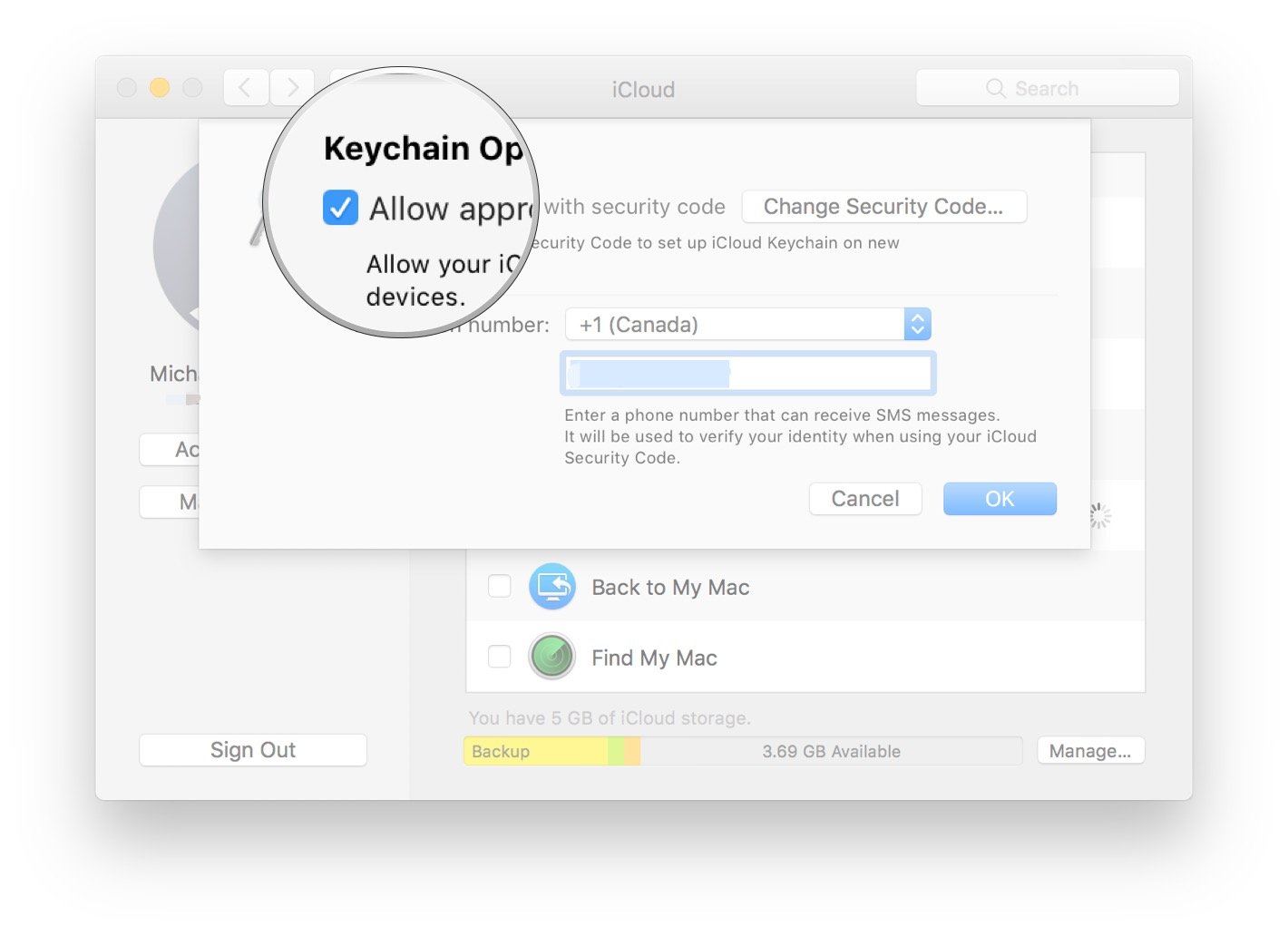Как настроить и использовать Связку ключей iCloud на Mac
Связка ключей iCloud – это попытка Apple управлять паролями. Он хранит все ваши пароли и учетные записи для вас и поддерживает их согласованность на всех ваших устройствах. Он также может генерировать пароли для вас, чтобы вам не приходилось придумывать надежные пароли самостоятельно.
Вот как настроить и использовать Связку ключей iCloud, чтобы ваша информация была согласованной и безопасной.
Как включить Связку ключей iCloud
Прежде чем вы сможете что-либо делать с помощью Связки ключей iCloud на вашем Mac, вам необходимо убедиться, что она включена. Вот как:
- Запуск Системные настройки либо из вашего док или щелкнув (Логотип Apple) в левом верхнем углу экрана и нажав Системные настройки.
- Нажмите iCloud.

- Щелкните значок флажок следующий на Брелок справа.

Если вы используете более раннюю версию macOS (до Mojave), вам может потребоваться выполнить некоторые дополнительные действия при настройке Связки ключей iCloud, как показано ниже.
- Введите ваш Пароль Apple ID.
- Нажмите Ok.
- Введите 6-значный код который можно использовать для настройки Связки ключей iCloud на другом устройстве.
- Нажмите Следующий.

- Снова войдите в код безопасности.
- Нажмите Следующий.
- Введите номер мобильного что может получить текстовые сообщения (SMS). Этот номер будет использоваться для подтверждения вашей личности всякий раз, когда вы пытаетесь получить доступ к своей связке ключей.
Нажмите Выполнено.

Как включить Связку ключей iCloud в Safari
Связка ключей iCloud может генерировать пароли для вас, когда вы создаете онлайн-учетные записи в Safari, но перед этим вам необходимо включить ее в приложении Safari.
- Запуск Сафари со своей док-станции или Finder.
- Нажмите Сафари в верхнем левом углу экрана.
- Нажмите Предпочтения (или просто используйте Сочетание клавиш из ⌘ +,).

Нажмите Автозаполнение.

Щелкните значок флажки сразу после категории вы хотите заполнить автоматически.

Как автоматически генерировать пароли с помощью Связки ключей iCloud
Если у вас возникли проблемы с созданием надежных паролей для своих учетных записей в Интернете или вы просто считаете эту работу утомительной, вы можете позволить Связке ключей iCloud сделать эту работу за вас.
- Запуск Сафари.
- Перейдите к интернет сайт где вы хотите создать онлайн-аккаунт.
- Щелкните значок пароль поле.
- Щелкните значок предложенный пароль что всплывает.

Если предложенный пароль не всплывает сразу, нажмите ключ значок, чтобы открыть контекстное меню.

Нажмите Предложить новый пароль чтобы Safari произвольно генерировал для вас новый безопасный пароль.

Поле пароля будет автоматически заполнено для вас, и каждый раз, когда вы входите в эту учетную запись на любом из ваших устройств с включенной связкой ключей iCloud, оно также будет автоматически заполняться. Вы должны просто убедиться, что на этих устройствах включена функция «вводить имена пользователей и пароли».
Как просмотреть пароли связки ключей iCloud
Если по какой-либо причине вам нужно увидеть пароли связки ключей, вы можете сделать это в Safari.
- Запуск Сафари со своей док-станции или Finder.
- Нажмите Сафари в верхнем левом углу экрана.
- Нажмите Предпочтения.
- Нажмите Пароли.

Введите ваш Пароль Mac (не ваш пароль Apple ID).

Нажать на Счет чей пароль вы хотите просмотреть. Ваш пароль для этой учетной записи будет показан там, где находятся точки.

Если вы не торопитесь или не будете слишком долго открывать это окно паролей без активности, оно снова заблокируется. Просто введите пароль Mac еще раз.
Этот процесс работает одинаково для имен пользователей и номеров кредитных карт. Ваше имя пользователя и номер кредитной карты не будут автоматически заполняться для вас в первый раз, но после того, как вы создадите свое имя пользователя и введете данные своей кредитной карты, они будут автоматически заполняться каждый раз после этого.
Как предотвратить установку Связки ключей iCloud на других устройствах
Если вы хотите, чтобы связка ключей iCloud была активна только на вашем Mac, вы можете отключить ее возможность использовать на других ваших устройствах Apple.
Этот параметр больше недоступен в macOS Mojave и более поздних версиях.
- Запуск Системные настройки либо из вашего док или нажав на (Логотип Apple) в левом верхнем углу экрана и нажав Системные настройки.
- Нажмите iCloud.
- Нажмите Опции следующий на Брелок справа.

- Щелкните значок флажок следующий на Разрешить подтверждение с помощью кода безопасности. Это предотвратит доступ других ваших устройств к вашей Связке ключей iCloud.

Защитите свой Mac

Блокировочная станция Kensington для MacBook с кабелем для комбинированного замка
(63 доллара на Amazon)
В эту запирающую станцию Kensington легко поместить ваш MacBook, и она будет держать его взаперти и в безопасности от воров. Как только MacBook окажется на месте, просто заблокируйте его и прикрепите к столу с помощью прилагаемого кабеля. Единственный способ получить это – ввести комбинацию. Также есть варианты электронного замка или стандартного ключевого замка.
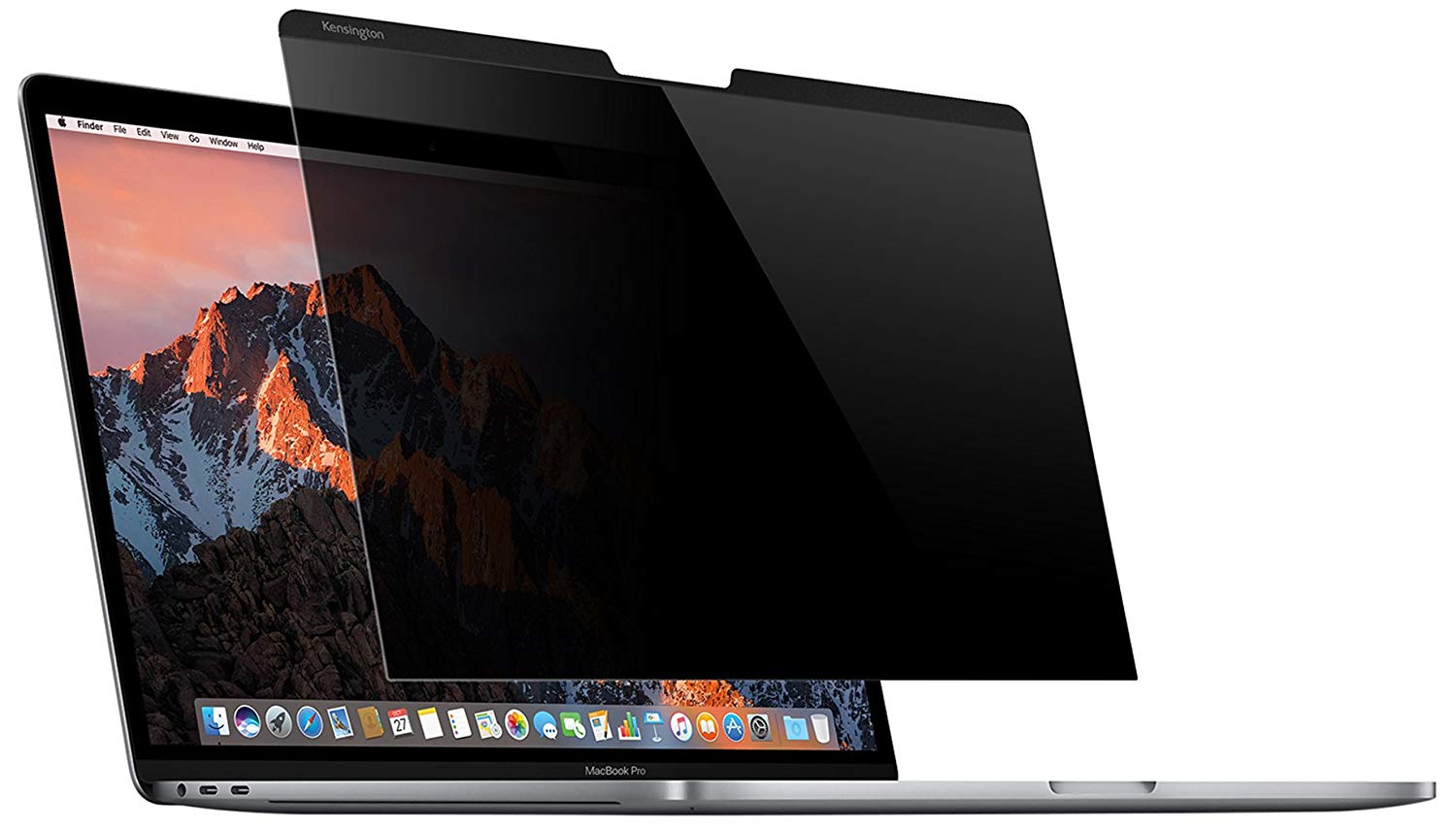
Магнитный экран конфиденциальности Kensington
(57 долларов на Amazon)
Эта защитная пленка для экрана для вашего MacBook не требует специальной установки, поскольку в ней используются магниты, которые уже есть в вашем ноутбуке. Он крепится с помощью магнитов и обеспечивает конфиденциальность при просмотре под углом более 30 градусов. Его легко установить и вы можете быть спокойны!
Вопросов?
Дайте нам знать в комментариях ниже.
Август 2019: Обновлено для macOS Mojave.
Мы можем получать комиссию за покупки, используя наши ссылки. Узнать больше.
![[Update] Apple прекратит выпуск iMac Pro, когда его запасы закончатся](https://www.imore.com/sites/imore.com/files/styles/w200h150crop/public/field/image/2018/03/imac-pro-birds-eye.jpg)
[Update] Apple прекратит выпуск iMac Pro, когда его запасы закончатся
Apple изменила список iMac Pro на своем веб-сайте, чтобы заявить, что он продается «пока имеются в наличии», и доступна только одна конфигурация. Apple подтвердила, что прекратит выпуск iMac Pro, как только его запасы закончатся.

Отличное программное обеспечение для редактирования видео для вашего Mac
Вам не нужно покупать дорогое программное обеспечение для редактирования видео, чтобы выполнить свою работу. Вот одни из самых популярных программ для редактирования видео для Mac на рынке сегодня.