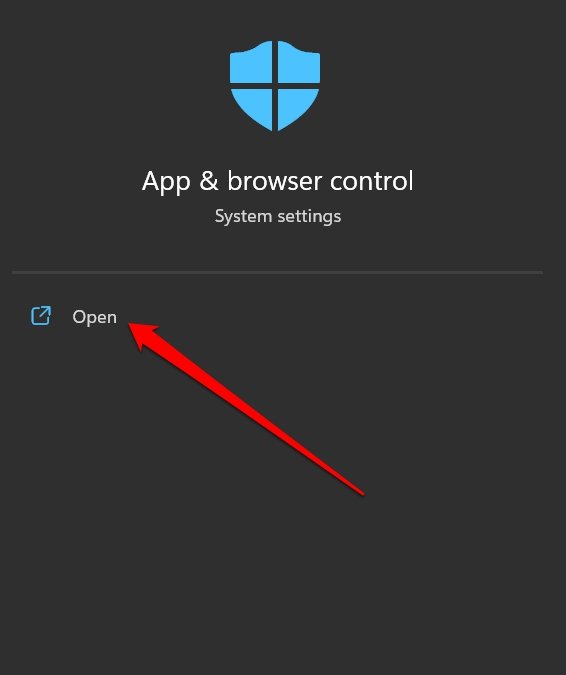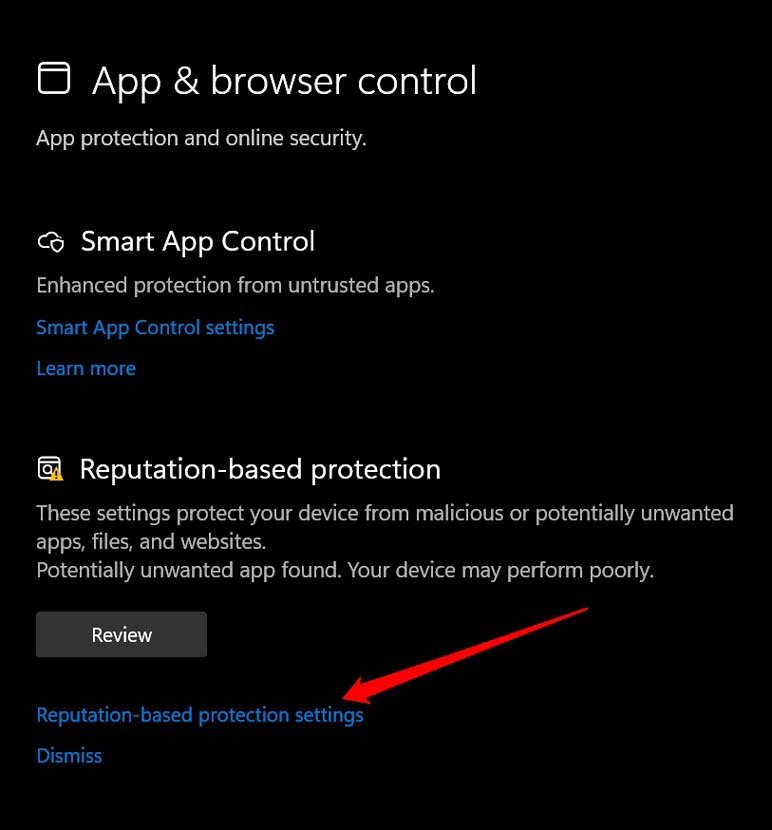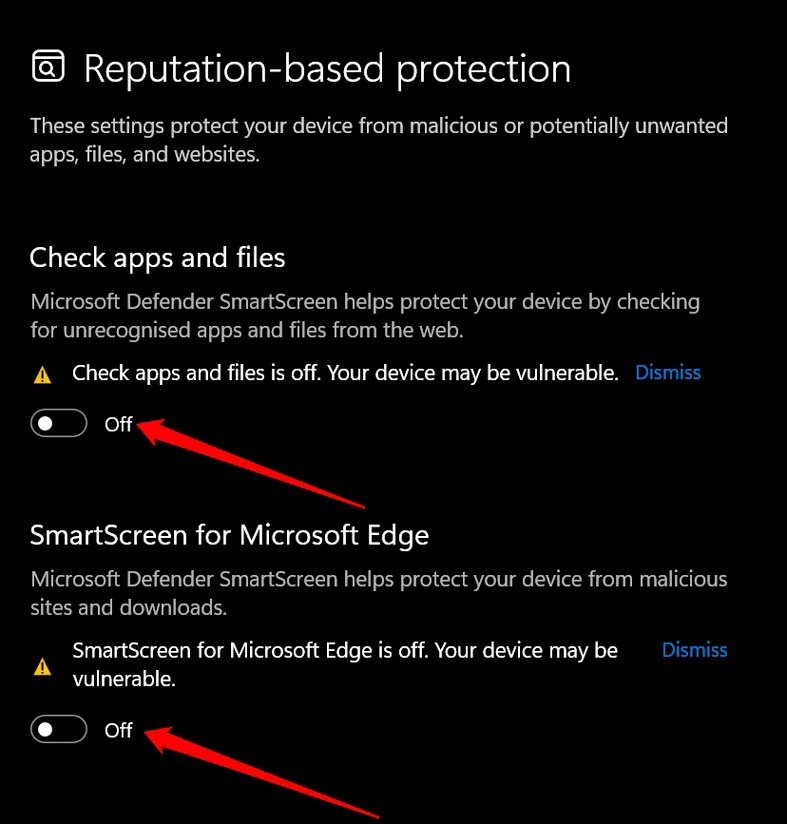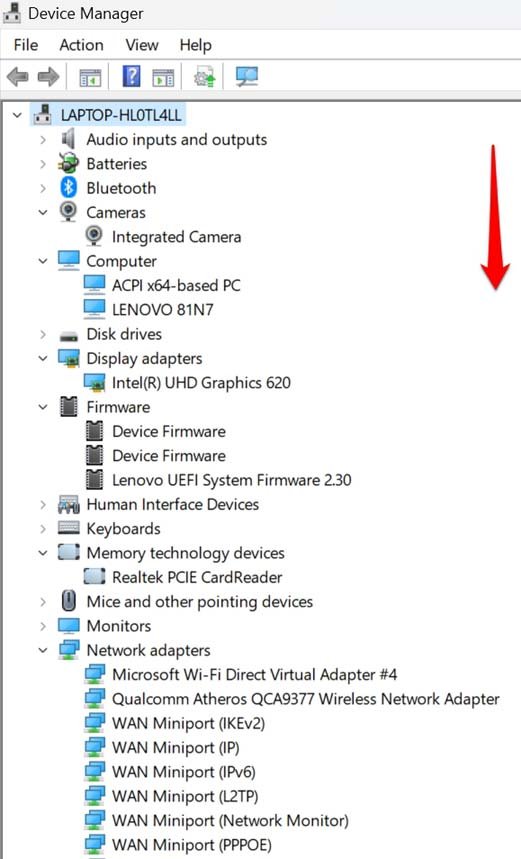Как исправить медленное монтирование файлов ISO-образов в Windows 11? – цифровая корзина
Замедляется ли монтирование файла ISO-образа на ПК с Windows. Вот простое руководство по исправлению медленного монтирования файлов образов ISO в Windows 11.
Вы столкнулись с медленным монтированием файлов образов ISO в Windows 11? В этом руководстве я объяснил несколько советов и приемов, чтобы исправить это для вас. Во-первых, нам нужно понять, что означает монтирование файлов образов ISO. Монтирование позволяет создать виртуальный привод CD/DVD-ROM на вашем компьютере и получить доступ к содержимому файла ISO, как если бы вы вставили в этот привод физический компакт-диск или DVD-диск.
Файл ISO — это образ диска, содержащий все файлы и папки оптического диска. Это то же самое, что и CD или DVD. Монтирование файла ISO позволяет вам получить доступ к файлам и папкам на диске, фактически не вставляя физический диск в оптический привод вашего компьютера.
Чтобы смонтировать файл ISO, вы можете использовать программу, которая создает виртуальный диск, например Windows Explorer, или стороннее программное обеспечение, такое как Virtual CloneDrive, WinCDEmu или Daemon Tools. После создания виртуального диска вы можете открыть смонтированный ISO-файл точно так же, как если бы вы получали доступ к файлам на обычных компакт-дисках. Просто перемещайтесь по папкам и запускайте необходимые программы.
Почему монтирование файлов ISO-образов происходит медленно в Windows 11?
Иногда пользователи жалуются, что файл образа ISO не монтируется или процесс слишком медленный. Сообщите нам общие причины, по которым это может произойти.
Если файл ISO-образа очень большой, процесс монтирования может занять некоторое время. Когда вы монтируете файл ISO, а на вашем ПК уже выполняется много ресурсоемких задач или ресурсы ограничены, монтирование файла образа ISO значительно замедляется.
Имейте в виду, что если вы пытаетесь смонтировать файл образа ISO с жесткого диска (HDD), процесс может быть медленнее по сравнению с его монтированием с более быстрого твердотельного накопителя (SSD). Если на вашем компьютере есть проблемы с драйверами, это может привести к снижению производительности при монтировании файлов образов ISO.
Лучшие способы исправить ускорение монтирования файлов образов ISO в Windows 11
Теперь давайте рассмотрим часть устранения неполадок, чтобы убедиться, что файлы образов ISO монтируются без каких-либо проблем.
1. Закройте другие приложения во время монтирования файла ISO
Этот совет не представляет никакой сложности. Когда вы монтируете большие файлы ISO, закройте другие ресурсоемкие задачи на вашем компьютере. Не каждая задача всегда актуальна. Когда системные ресурсы освобождаются, их можно направить на эффективное монтирование файлов образов ISO.
2. Перезагрузите компьютер
Иногда случайно файл образа ISO перестает монтироваться или становится очень медленным. Перезагрузка ПК может решить проблему.
- нажмите Ключ Windows. Это вызовет консоль поиска.
- Нажмите на значок питания и в меню выберите опцию Перезапуск.

- Теперь выберите файл образа ISO и начните его монтировать.
Попробуйте следующие советы по устранению неполадок, если перезагрузка компьютера не помогла.
3. Перейдите с жесткого диска на твердотельный накопитель
На сегодняшний день твердотельные накопители намного лучше и быстрее, чем HDD (жесткие диски). SSD использует флэш-память для хранения данных, в отличие от традиционных жестких дисков (HDD), которые используют вращающиеся диски и магнитное хранилище.
Это делает твердотельные накопители более быстрыми, эффективными и надежными, чем жесткие диски, поскольку в них нет движущихся частей. Это означает, что они менее подвержены механическим повреждениям. Они также тише, легче и потребляют меньше энергии, чем жесткие диски.

Итак, обновитесь до нового ПК с SSD, или вы можете уточнить в ближайшей точке ремонта компьютеров, можно ли заменить существующий HDD на вашем ПК на SSD.
4. Временно отключите SmartScreen Защитника Microsoft.
Defender SmartScreen — это функция ОС Windows, которая защищает ваш компьютер от вредоносных программ, присутствующих на ненадежных сайтах или в файлах, которые вы можете загрузить на свой компьютер. Перед загрузкой файла ISO вы можете временно отключить эту функцию. Вот шаги для этого.
- С помощью запуска Windows Search Управление приложением и браузером.

- Под ним нажмите Настройки защиты на основе репутации.

- В его настройках отключите функцию Проверьте приложения и файлы.
- Кроме того, отключите SmartScreen для Microsoft Edge.

Обязательно выполните описанные выше шаги и снова включите SmartScreen защитника Microsoft после завершения загрузки файла ISO. Это важно для безопасности вашего ПК.
ПРИМЕЧАНИЕ: DigitBin не будет нести ответственность за любые проблемы с вредоносными программами на вашем ПК, если вы загрузите какие-либо файлы с помощью этого трюка. Мы просто делимся знаниями с нашими читателями. Выполняйте трюк на свое усмотрение.
5. Повторно загрузите файл образа ISO
Загруженный файл образа ISO может быть поврежден. Часто люди скачивают ISO-файлы с торрент-сайтов. Это довольно ненадежные платформы. Если файл ISO поврежден, он не будет монтироваться или работать. Итак, проверьте, можете ли вы загрузить тот же файл ISO с другого надежного веб-сайта. Если файл ISO не поврежден, загрузка могла быть прервана, что может привести к сбоям в работе файла ISO.
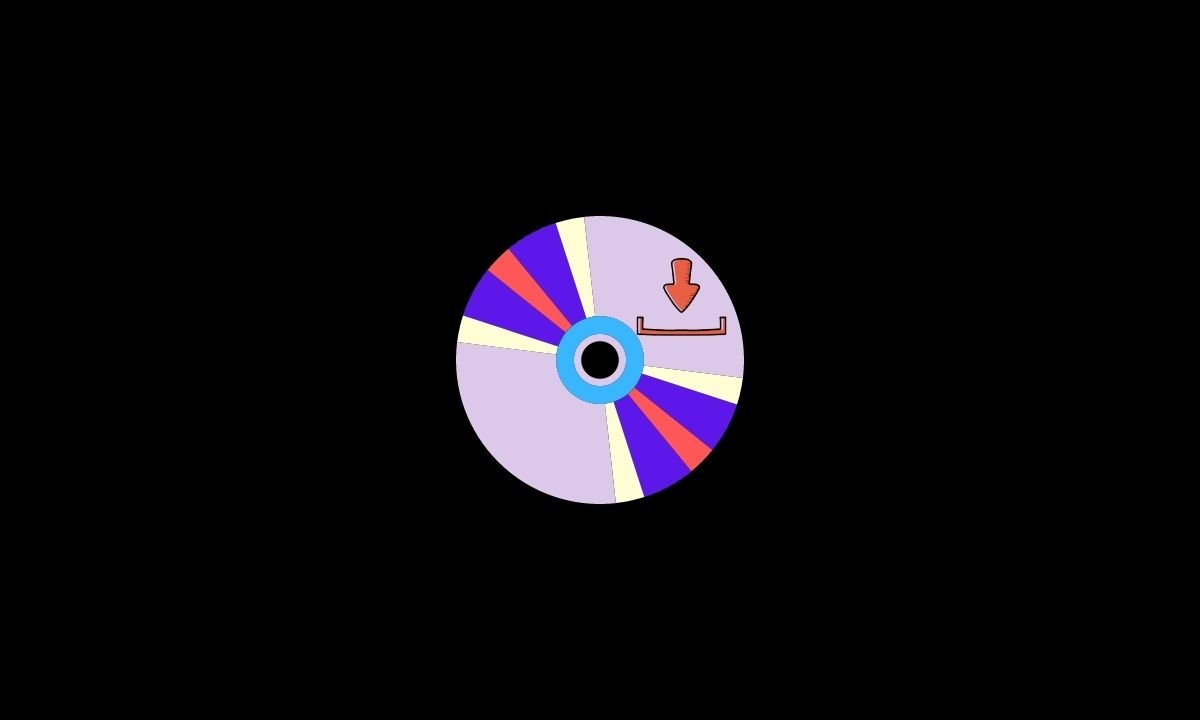
6. Сканировать на наличие вредоносных программ
Важно проверить наличие вредоносных программ на вашем компьютере. В папке, содержащей загруженный вами ISO-файл, может быть вредоносное ПО. Обычно пользователи отключают Защитник Windows при загрузке и установке файлов из ненадежных источников. Иногда процесс может быть завершен безопасно без загрузки каких-либо вредоносных программ на ваш компьютер.
Однако иногда некоторые вредоносные программы могут присоединяться к загружаемым файлам. Важно искать вредоносные программы на вашем компьютере и удалять их, если вредоносные программы действительно присутствуют.
- Запустите Windows Защита от вирусов и угроз.

- Нажмите на Параметры сканирования.

- Выбирать Полное сканирование и нажмите на Сканировать сейчас.

Если обнаружено какое-либо вредоносное ПО, следуйте инструкциям по его удалению.
7. Обновите все необходимые драйверы устройств
Зайдите в диспетчер устройств и попробуйте вручную обновить несколько драйверов устройств.
- Нажимать Виндовс + Х для вызова меню опытного пользователя.
- Нажмите на Диспетчер устройств.

- Теперь просмотрите основные устройства, подключенные к вашему ПК.

- Щелкните правой кнопкой мыши драйверы и выберите Обновить драйвер.
Заключение
Итак, это различные советы по устранению неполадок, которые вы можете предпринять, чтобы решить проблему медленного монтирования файлов образов ISO в Windows 11. Монтирование файлов ISO — это простой и полезный способ запуска приложений на виртуальном диске. Если важные приложения не устанавливаются через ISO, немедленно устраните проблему.
Если у вас есть мысли о Как исправить медленное монтирование файлов ISO-образов в Windows 11?то не стесняйтесь заглянуть ниже поле для комментариев.