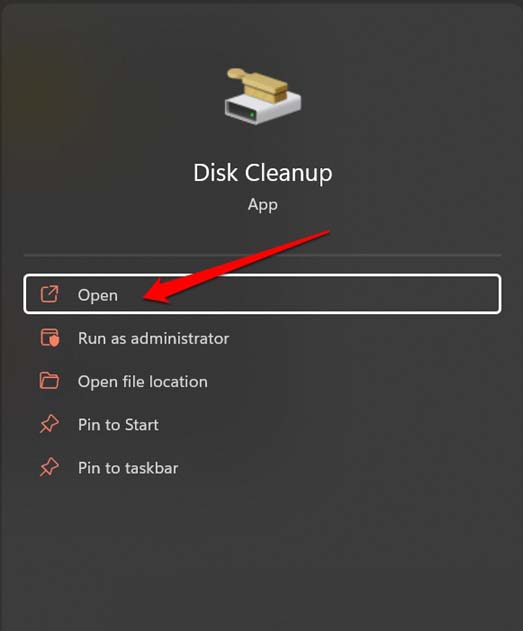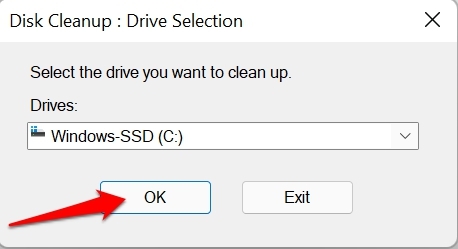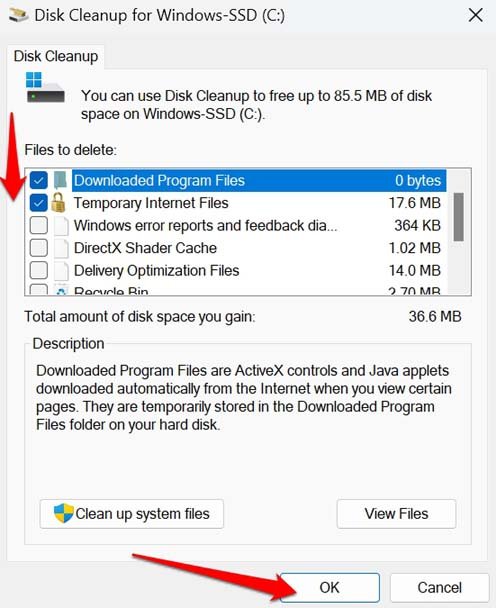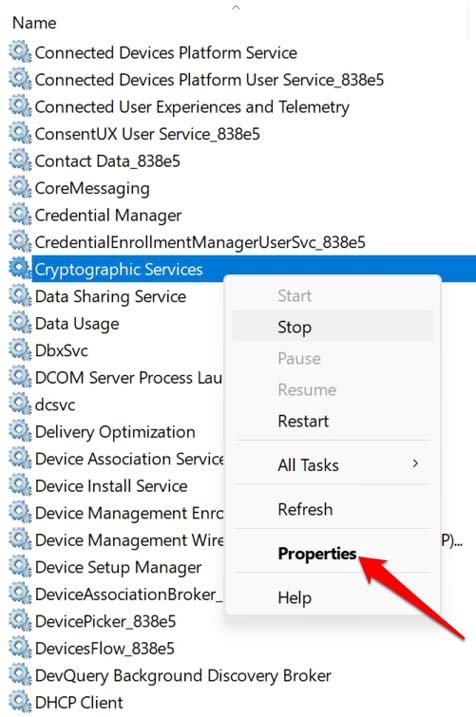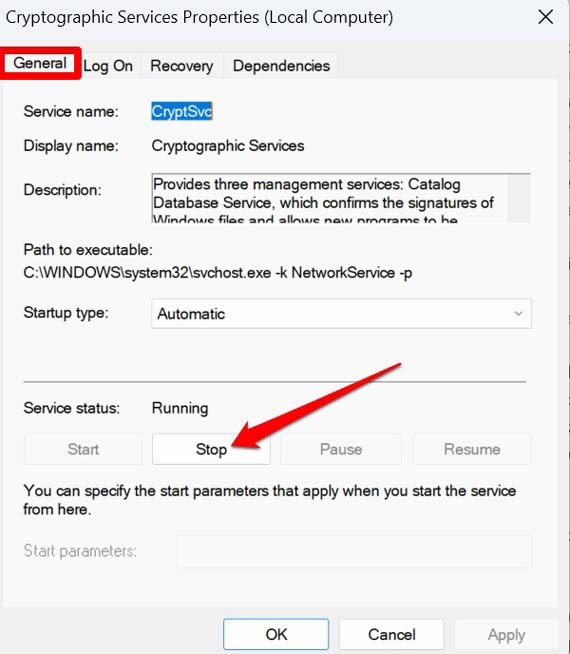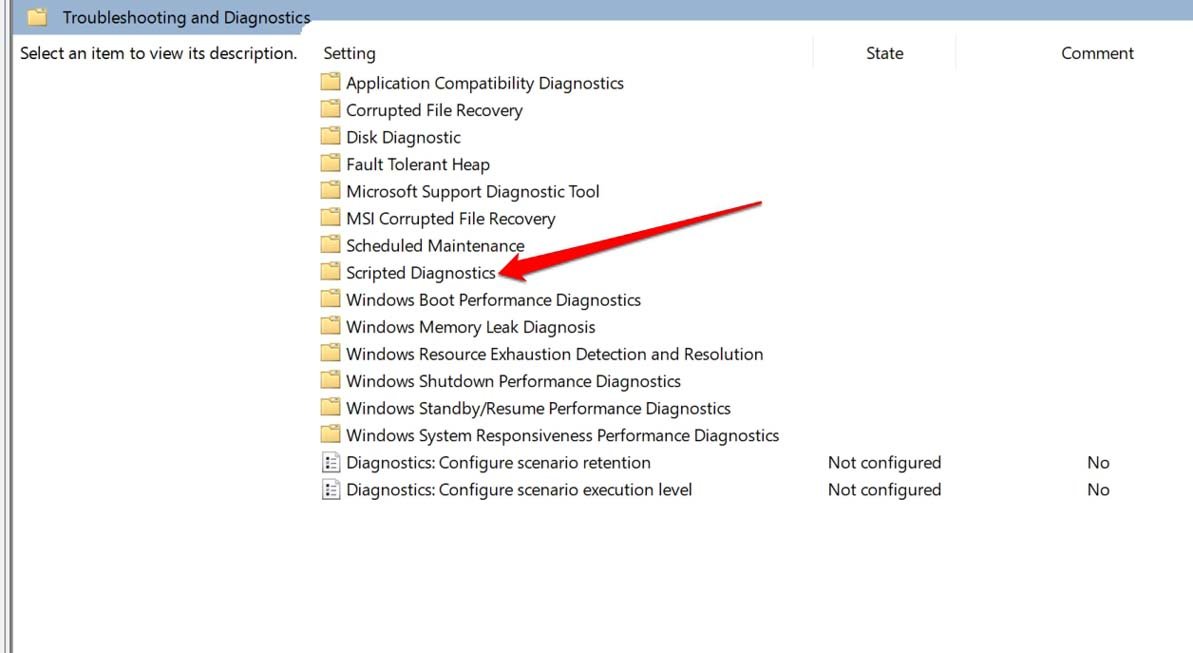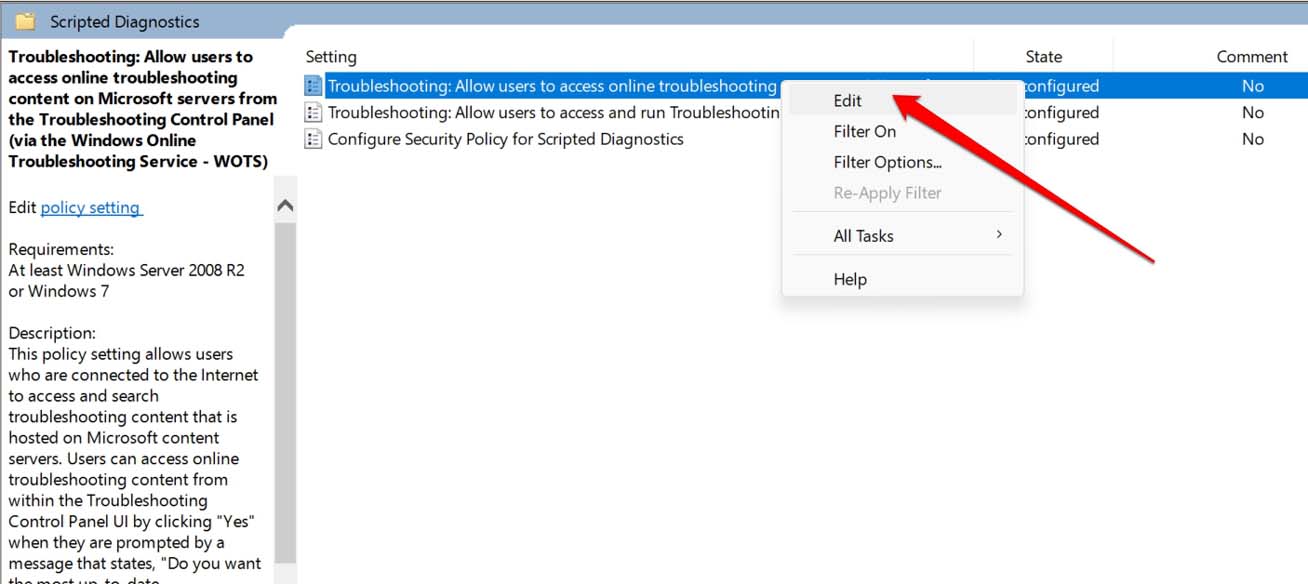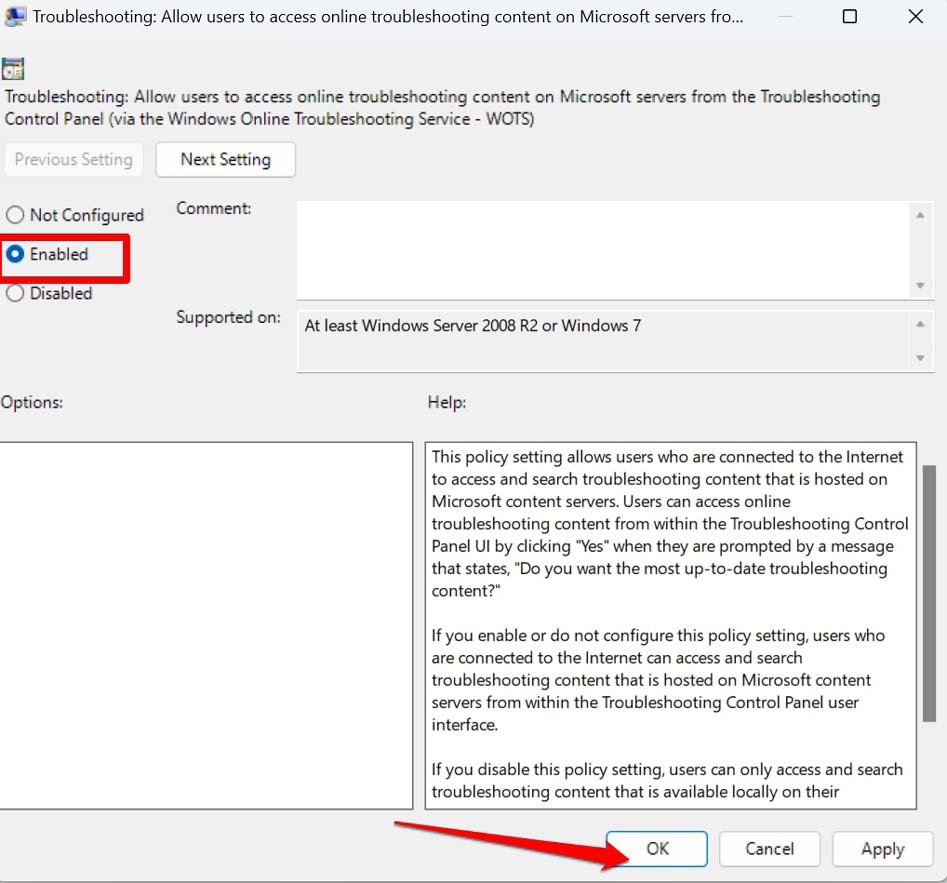6 способов исправить зависание средства устранения неполадок Центра обновления Windows
Средство устранения неполадок обновления Windows 11/10 зависает в цикле. Вот простое руководство по устранению зависания средства устранения неполадок Центра обновления Windows.
Средство устранения неполадок Центра обновления Windows застряло в цикле, пытаясь исправить неудачное обновление программного обеспечения? В этом руководстве я собрал несколько советов по устранению неполадок, которые помогут вам решить эту проблему. Во-первых, давайте кратко объясним, что такое средство устранения неполадок Центра обновления Windows и как оно работает.
Средство устранения неполадок Центра обновления Windows — это встроенный в операционную систему Windows инструмент, который может автоматически диагностировать и устранять распространенные проблемы, препятствующие правильной установке или загрузке обновлений Windows.
Когда вы запускаете средство устранения неполадок Центра обновления Windows, оно сканирует вашу систему на наличие проблем, связанных с Центром обновления Windows, и пытается их исправить. Кроме того, он может сбросить компоненты Центра обновления Windows до значений по умолчанию и очистить кэш Центра обновления Windows.
Иногда само средство устранения неполадок Центра обновления Windows сталкивается с некоторыми проблемами и перестает отвечать на запросы. Когда я говорю застрял в цикле, это означает, что процесс проверки на наличие ошибок становится бесконечным явлением. Конечно, это приводит к потере времени, и ваш компьютер пропускает установку необходимых обновлений программного обеспечения.
Причины, по которым средство устранения неполадок Центра обновления Windows застревает в цикле
Теперь давайте разберемся, почему средство устранения неполадок Центра обновления Windows зависает и не выполняет свою функцию должным образом.
Ваш компьютер может быть заполнен ненужными файлами, которые потребляют системные ресурсы. Это, в свою очередь, препятствует правильной работе средства устранения неполадок Центра обновления Windows. Кроме того, когда в ОС Windows присутствуют поврежденные системные файлы, они могут привести к сбоям в работе других служб.
Если службы шифрования были остановлены из-за какой-либо технической проблемы, это может повлиять на работу средства устранения неполадок обновления Windows для проверки подлинности доступных обновлений. Когда открыты другие ресурсоемкие приложения, это приведет к тому, что системные ресурсы будут сосредоточены на этих приложениях, а не на средстве устранения неполадок обновления Windows. Следовательно, последний перестает работать или перестает отвечать на запросы и застревает в цикле.
Лучшие способы исправить ошибку средства устранения неполадок Центра обновления Windows
Вот важные советы по устранению неполадок, которым вы можете следовать, чтобы справиться с проблемами с помощью средства устранения неполадок обновления Windows и возобновить установку обновления.
1. Закройте другие задачи, пока работает средство устранения неполадок Центра обновления Windows.
Важно освободить системные ресурсы и выделить их средству устранения неполадок Центра обновления Windows. Тогда он может эффективно работать над устранением проблемы с неудачными обновлениями программного обеспечения. Это необходимо, если у вас есть компьютер с меньшим количеством ресурсов или низкими характеристиками. Таким образом, необходимые задачи должны быть приоритетными, и в данном случае это средство устранения неполадок Центра обновления Windows.
Чтобы закрыть другие задачи, вы можете использовать диспетчер задач.
- Запустите диспетчер задач, нажав Ctrl + Alt + Удалить.
- Щелкните правой кнопкой мыши в любом приложении, которое вы хотите закрыть.
- В меню нажмите на Завершить задачу.

- Повторите описанные выше шаги для других приложений, которые вы хотите закрыть.
2. Выполните очистку диска
Очистка диска — это утилита, встроенная в операционную систему Windows. Это помогает освободить место на жестком диске вашего компьютера, удаляя временные файлы, файлы дампа памяти системных ошибок, файлы корзины и т. д. Эти файлы занимают ценное место на диске, и их удаление может помочь повысить производительность вашего компьютера.
- Нажмите клавишу Windows, чтобы вызвать консоль поиска.
- Тип Очистка диска и нажмите Открыть когда он появится в результатах поиска.

- Выберите диск вы хотите очистить (обычно это диск C:).
- Нажмите на ХОРОШО чтобы приложение сканировало диск на наличие файлов, которые можно безопасно удалить.

- Установите флажки рядом с типами файлов, которые вы хотите удалить (например, временные файлы, эскизы, файлы в корзине и т. д.).
- Нажмите на ХОРОШО чтобы начать очистку диска.

Процесс может занять несколько минут в зависимости от объема удаляемых данных. Когда процесс завершится, отобразится сводка очистки. После завершения очистки диска перезагрузите компьютер и попробуйте установить обновление Windows.
В противном случае, если обновление не удается установить, запустите средство устранения неполадок Центра обновления Windows. Он должен работать без проблем и решить проблему с загрузкой/установкой обновления программного обеспечения Windows.
3. Найдите и исправьте поврежденные системные файлы
Вы можете выполнить сканирование, чтобы обнаружить возможные поврежденные системные файлы и исправить их. Лучшим инструментом для этого будет командная строка.
- Нажмите горячие клавиши Windows + S, чтобы появилось окно поиска.
- Введите cmd и нажмите «Открыть», когда в результате появится командная строка.
- Теперь введите команду
sfc/scannow

- Нажмите Ввод.
Теперь начнется поиск возможных проблем с системными файлами и их исправление. Не прерывайте процесс, пока он активен.
4. Перезагрузите компьютер и возобновите загрузку обновления программного обеспечения.
Вместо того, чтобы сходить с ума из-за зависшего средства устранения неполадок Центра обновления Windows, вы можете закрыть все активные приложения и перезагрузить компьютер. Затем подключитесь к сети и возобновите загрузку обновления программного обеспечения.
Возможно, это была какая-то проблема с плохой сетью, которая привела к сбою предыдущей попытки установки обновления. Из-за некоторых других неизвестных проблем средство устранения неполадок обновления также не работает должным образом.
- нажмите Ключ Windows чтобы вызвать консоль поиска.
- Нажмите на Значок питания и выберите Перезапуск из меню.

- Подключите ваш компьютер к WiFi.
- Нажимать Окна + я чтобы перейти к настройкам Windows.
- На левой панели нажмите на Центр обновления Windows.

- Теперь нажмите на Проверить наличие обновлений.

- Появится доступная сборка Windows. Нажмите на Скачать сейчас.

Если сеть достаточно стабильна, обновление должно загрузиться и установиться в кратчайшие сроки.
5. Запустите криптографическую службу
Криптографическая служба является важным компонентом операционной системы Windows. Он отвечает за безопасный способ хранения и управления криптографическими ключами, сертификатами, обновлениями программного обеспечения и другой конфиденциальной информацией. Эта служба очень важна для бесперебойной работы ОС Windows.
Вот как можно быстро переключаться между отключением и включением криптографической службы.
- Нажимать Виндовс + Р поднять Бегать коробка.
- Тип services.msc и нажмите входить.

- Теперь прокрутите до Криптографические услуги и щелкните по нему правой кнопкой мыши.
- Выбирать Характеристики из меню.

- Под Общий вкладка, перейдите к Останавливаться и щелкните по нему.

- Затем сразу нажмите на Начинать для возобновления криптографических услуг.
Теперь средство устранения неполадок Центра обновления Windows должно работать нормально.
6. Включите диагностику по сценарию в редакторе групповой политики.
Диагностика по сценариям использует пользовательские сценарии для выполнения различных функций в ОС Windows. Это включает в себя управление обновлениями программного обеспечения и устранение неполадок. Вы можете включить их в редакторе групповой политики.
- Нажимать Виндовс + Р. Это вызовет диалоговое окно «Выполнить».
- Теперь введите термин gpedit.msc и нажмите ввод.

- Следуйте этой последовательности путей, которые я упомянул.
Computer Configuration > Administrative Templates> System > Troubleshooting and Diagnostics > Scripted Diagnostics

- Оказавшись в Scripted Diagnostics, щелкните правой кнопкой мыши первый элемент. Выбирать Редактировать.

- Установите его на Включено и нажмите на Применить > ОК.

- Последовательно повторите шаги 4 и 5 для двух других записей в разделе «Диагностика по сценарию».
Заключение
Я надеюсь, что все эти советы по устранению неполадок помогут вам исправить зависание средства устранения неполадок Центра обновления Windows. Не стоит пропускать установку обновлений программного обеспечения, поскольку они жизненно необходимы для повышения безопасности вашего ПК и повышения производительности операционной системы. Таким образом, средство устранения неполадок обновления должно быть достаточно быстрым, чтобы устранять проблемы, связанные с последними обновлениями, чтобы вы могли легко их установить.
Если у вас есть мысли о Как исправить зависание средства устранения неполадок Центра обновления Windows?то не стесняйтесь заглянуть ниже поле для комментариев.