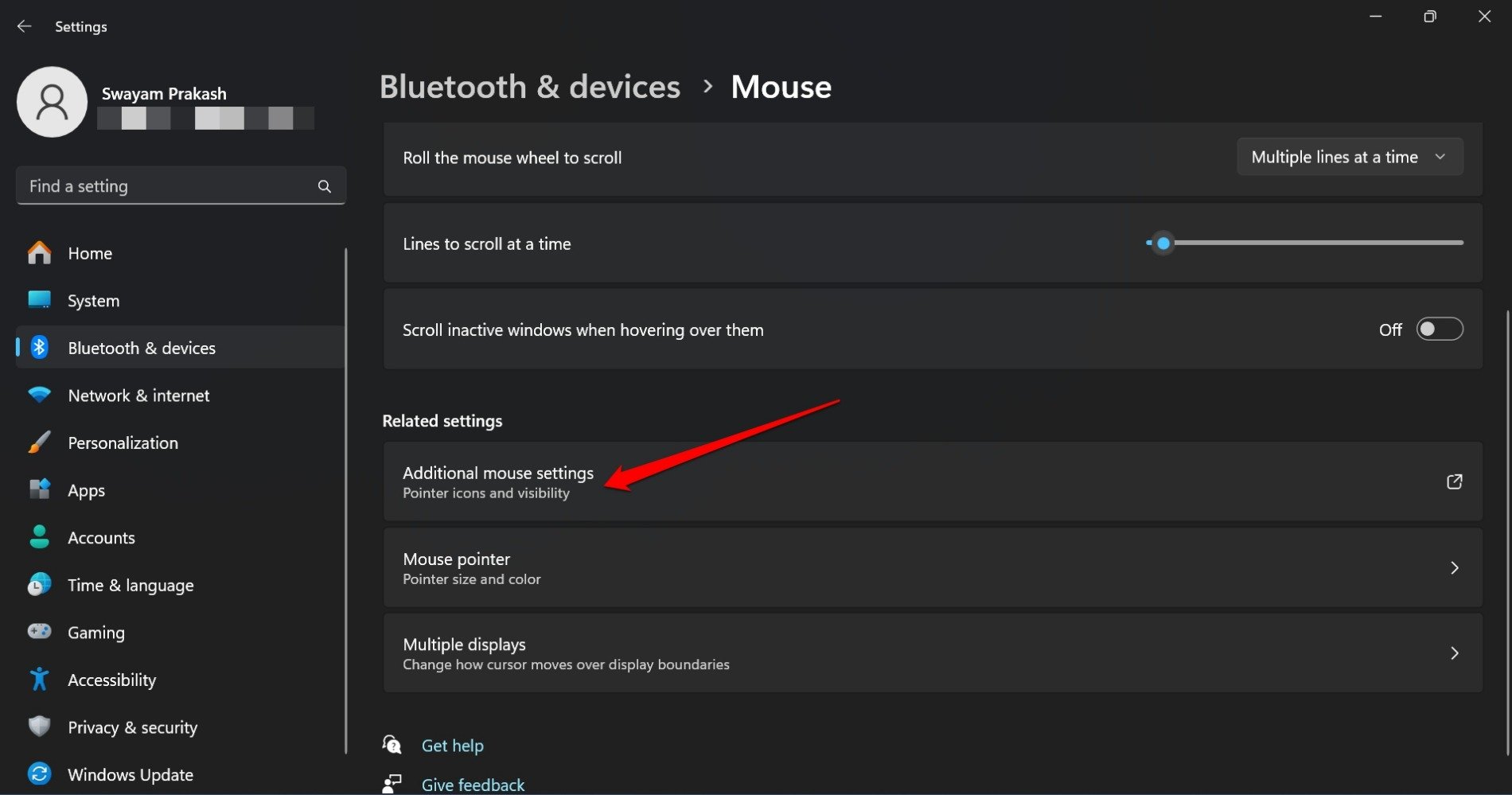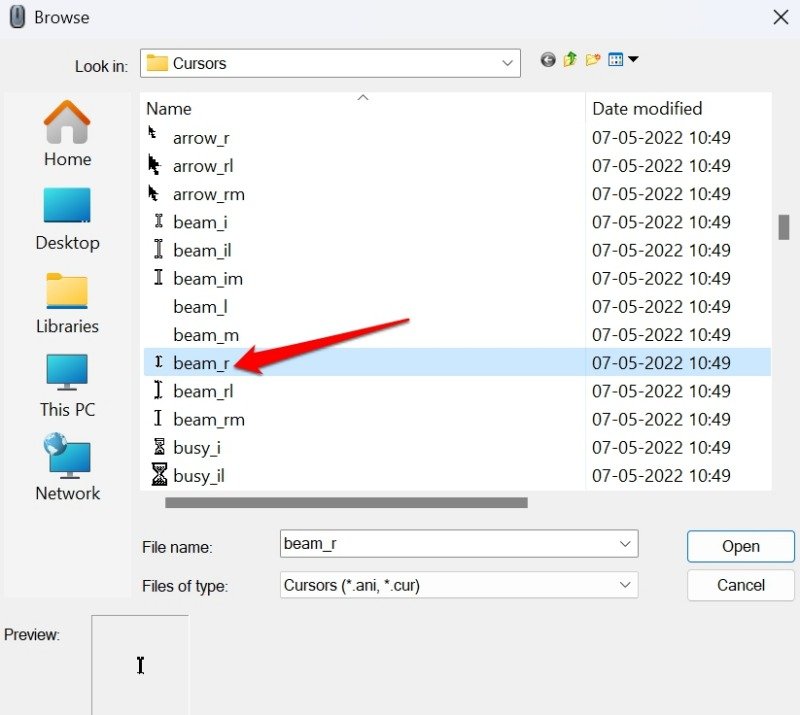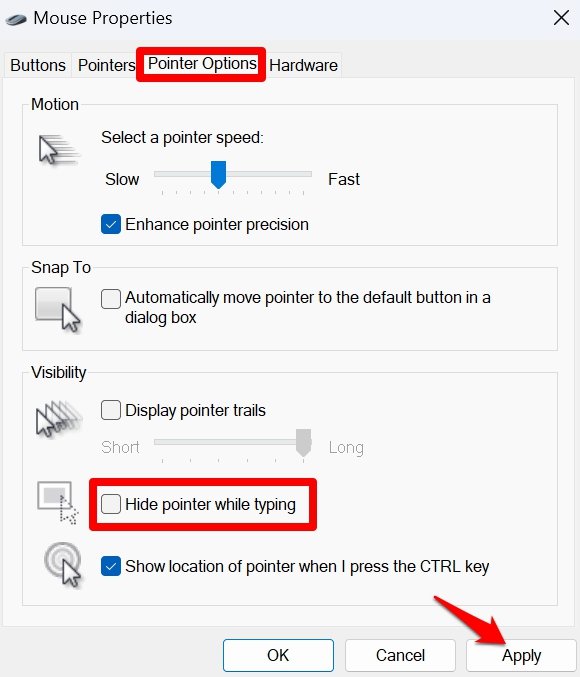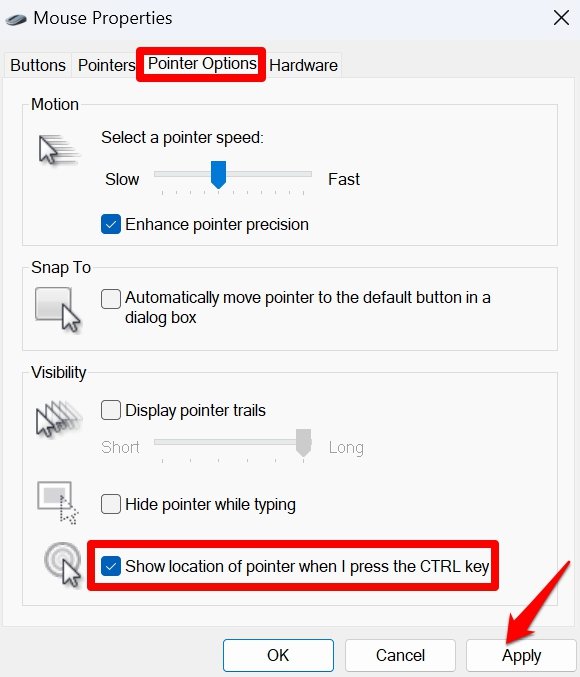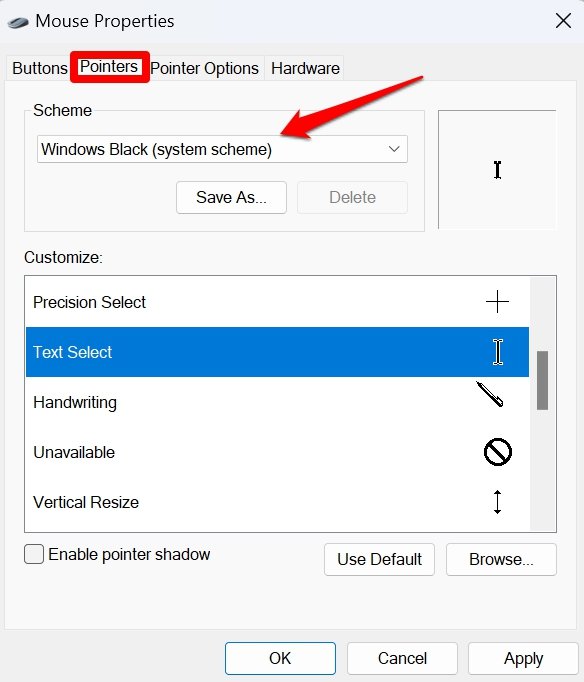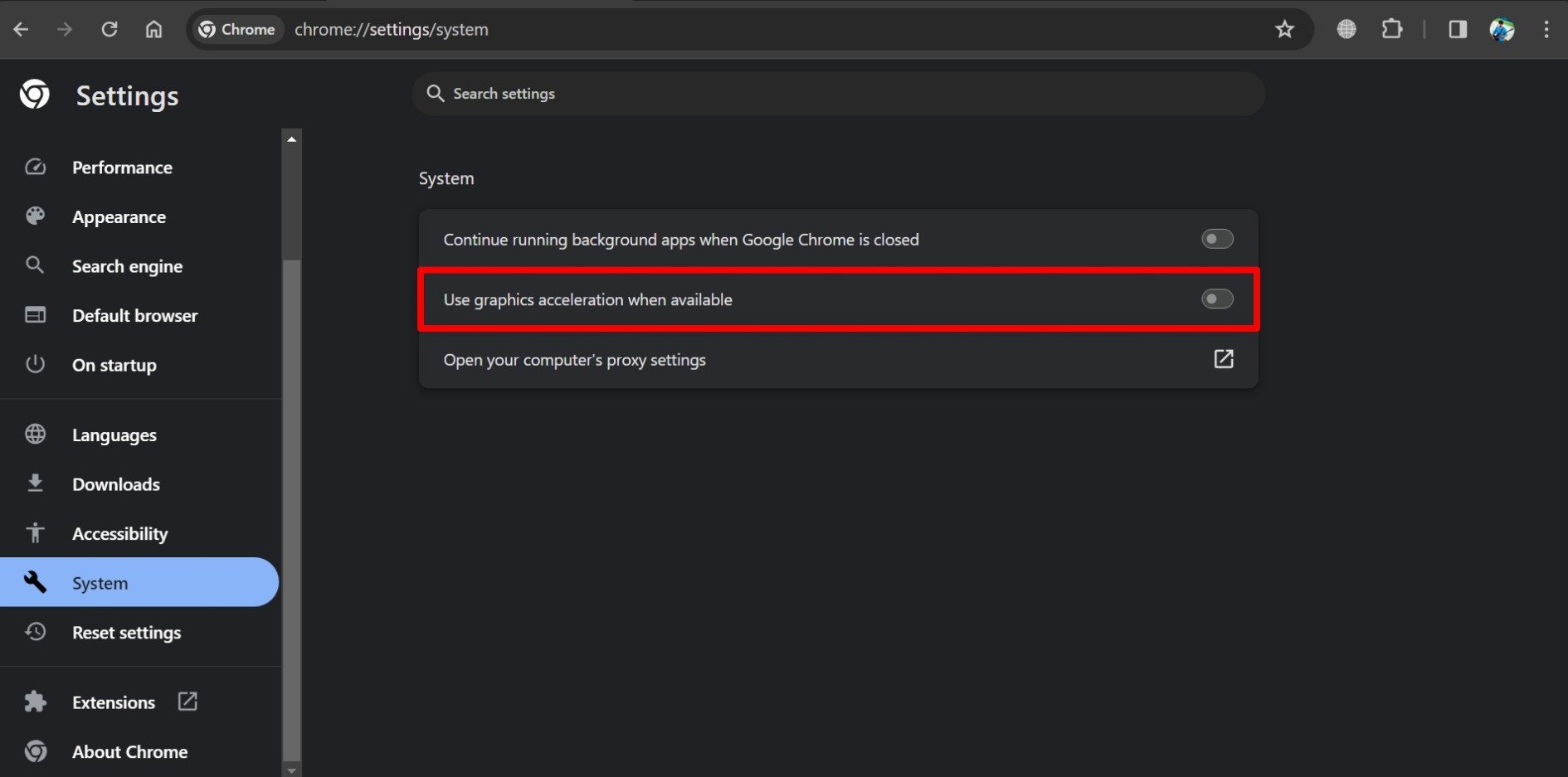Как исправить, что курсор мыши становится белым в Google Docs или Word
Курсор мыши стал невидимым на белом фоне. Вот подробное руководство по исправлению исчезновения курсора мыши в Документах Google или Word.
При редактировании текста в GDocs или MS Word курсор становится белым и сливается с белым фоном текстового поля? Это может сильно раздражать, когда вы погружаетесь в редактирование или написание фрагмента текста, а курсор исчезает с экрана.
Указатель мыши обозначается на экране белой стрелкой. Когда вы наводите указатель мыши на текст в файле GDocs или MS Word, он меняется на черный указатель. При вводе текста в текстовом редакторе черный указатель курсора на белом фоне облегчает редактирование текста.
Однако когда курсор становится белым, он скрывается на белом фоне текстового редактора. Становится трудно определить положение курсора и плавно набирать или прокручивать текст.
Основные способы исчезновения курсора мыши в документах или Word
Белый указатель мыши в текстовых редакторах — распространенная проблема. Вы можете легко решить проблему, изменив определенные функции в настройках мыши Windows. Вот несколько советов по устранению неполадок при настройке параметров мыши вашего ПК.
1. Установите для параметра «Выбор текста указателя» значение Beam_r.
Это идеальное рабочее решение этой проблемы. Множество пользователей также помахали зеленым флажком, чтобы следовать этому обходному пути после того, как они успешно использовали подсказку, чтобы решить проблему, когда курсор становился белым.
- Нажимать Windows + С чтобы запустить поиск Windows.
- Тип Настройки мыши.
- Нажмите Открыть когда появится результат поиска.

- Под Связанные настройкинажмите на Дополнительные настройки мыши.

- Нажмите на вкладку Указатели.
- Под Настроитьнажмите на Выбор текста.
- Нажмите на Просматривать.

- Дважды щелкните курсором луч_р чтобы выбрать его.

- Нажмите Применять > ХОРОШО для выхода из диалогового окна свойств мыши.
Вернитесь к тексту, который вы редактировали в Google Docs или MS Word. Проверьте, стал ли курсор по-прежнему белым. Этот обходной путь, скорее всего, должен решить проблему навсегда.
2. Включите указатель мыши во время набора текста.
В настройках мыши есть опция, позволяющая скрывать указатель мыши во время набора текста. Вам придется отключить эту функцию. После этого, когда вы вводите текст в редакторе, указатель мыши всегда будет виден.
- нажмите Ключ Windows.
- В поле поиска введите Настройки мыши и нажмите Открыть.

- Идти к Дополнительные настройки мыши.

- На Свойства мыши диалоговое окно, щелкните вкладку Параметры указателя.
- Под Видимость раздел, снимите флажок опция Скрыть указатель во время набора текста.
- Нажмите Применять > ХОРОШО чтобы сохранить изменения и закрыть диалоговое окно «Свойства мыши».

3. Показывать курсор при нажатии клавиши Ctrl
Когда курсор внезапно исчезает из поля зрения, вы можете нажать клавишу Ctrl, чтобы мгновенно найти его. Эту функцию можно включить в дополнительных настройках мыши в Windows 11.
- Запуск Настройки мыши из поиска Windows (Win+S)

- Прокрутите до Дополнительные настройки мыши и нажмите на него.

- Нажмите на вкладку Параметры указателя на Свойства мыши диалоговое окно.
- Идти к “Показывать местоположение указателя при нажатии клавиши CTRL«. Установите флажок, чтобы включить эту функцию.
- Нажмите Применять > ХОРОШО чтобы сохранить изменения.

4. Установите для схемы указателя мыши значение Windows Black.
При переходе на черную системную схему Windows курсор всегда будет черным. Он не будет сливаться с белым фоном текстового редактора. Чтобы внести изменения в схему указателя мыши, вам необходимо получить доступ к дополнительным настройкам мыши.
- Нажимать Windows + С для доступа к поиску Windows.
- Тип Настройки мыши и нажмите Открыть.

- Нажмите на Дополнительные настройки мыши.

- Перейти на вкладку Указатели.
- в Схема выпадающий список, выберите Windows Black (схема системы).
- Чтобы сохранить изменения, нажмите Применять > ХОРОШО.

5. Отключите аппаратное ускорение в вашем браузере.
Несколько пользователей сообщили, что отключение аппаратного ускорения в их браузере и его перезапуск решили проблему, когда курсор мыши становился белым в GDocs.
Хотя этот трюк работает, вам потребуется сохранить свою работу в GDocs и закрыть браузер. Все это отнимает много времени. Кроме того, этот трюк не может решить проблему, если курсор в текстовом поле MS Word становится белым.
Каждый известный браузер имеет возможность включить/выключить аппаратное ускорение в своих настройках. Я показываю вам шаги для браузера Chrome. В зависимости от используемого вами браузера перейдите в раздел настроек и найдите соответствующую опцию, чтобы отключить аппаратное ускорение.
- В браузере Chrome введите URL-адрес Chrome://настройки.
- Нажмите на Система на левой панели.
- С правой стороны перейдите к Используйте графическое ускорение, если оно доступнои выключите тумблер рядом с ним.

- Перезапустите Chrome и получите доступ к файлу GDocs, чтобы возобновить его редактирование.
Нижняя граница
Следуйте этим советам, чтобы внести необходимые изменения в настройки мыши на компьютере с Windows 11. Это поможет вам легко набирать текст в Google Docs или MS Word. Вам не придется тратить время на поиски указателя мыши, когда в редакторе он меняет цвет на белый и скрывается из поля зрения.
Если у вас есть какие-либо мысли по поводу Как исправить курсор мыши, невидимый в GDocs или Wordтогда смело заходите ниже поле для комментариев.