Док исчез на Mac? Вот как это восстановить
Док продолжает исчезать и снова появляться на Mac? В этом руководстве рассматриваются способы исправить исчезающую док-станцию на Mac.
Отсутствие Dock на экране вашего Mac может очень расстроить. Док — важная часть экрана Mac, поскольку на ней хранятся все часто используемые приложения, файлы и папки. Независимо от того, случайно ли он спрятался, застрял или возникли технические проблемы, возвращение Dock — единственный способ получить доступ к вашим инструментам и продолжить бесперебойную работу. Продолжайте до конца, так как здесь мы упомянем различные решения по устранению неполадок для восстановления Dock на вашем Mac.
Почему исчезла док-станция на Mac?
Исчезновение Mac Dock может произойти по разным причинам, включая системные ошибки, сбои и ошибки.
- Системные ошибки: Проблемы несовместимости или ошибки в программном обеспечении macOS могут привести к неожиданному исчезновению Dock.
- Скрытые настройки: Dock может быть настроен на автоматическое скрытие, особенно в полноэкранном режиме. Сочетания клавиш также могут скрыть док-станцию на вашем Mac.
- Ошибки программного обеспечения: Ошибки в предустановленных или выбранных программах могут повлиять на функциональность системы и привести к исчезновению Dock.
- Поврежденные файлы PLIST: эти файлы хранят настройки и настройки для различных компонентов системы, включая Dock. Если файл PLIST, связанный с Dock, будет поврежден или поврежден, это может привести к таким проблемам, как отсутствие или сбой в работе Dock.
Как вернуть док-станцию на ваш Mac?
Независимо от причины, есть много способов вернуть Dock на экран Mac. Давайте рассмотрим их все ниже.
Способ 1: выйти из полноэкранного режима
Полноэкранный режим на Mac означает, что приложение или окно заполняет весь экран. Если ваш Dock исчез, возможно, окно, которое вы используете, находится в полноэкранном режиме.
Один из способов исправить это — выйти из полноэкранного режима, чтобы снова открыть док. Обычно на вашем Mac это можно сделать двумя способами:
- Простое нажатие клавиши Escape на клавиатуре Mac приведет к выходу из полноэкранного режима активного приложения или окна.
- Кроме того, вы можете переместить курсор в верхнюю часть экрана, после чего должна открыться строка меню и док-станция, что позволит вам снова получить к ним доступ.
Если вы не работаете в полноэкранном режиме и ваш Dock по-прежнему не виден, перейдите к следующему решению.
Способ 2: использовать системные настройки
Если док-станция на вашем Mac автоматически исчезает и появляется снова, и такое поведение продолжается уже довольно давно, скорее всего, док-станция настроена на автоматическое скрытие и исчезновение из поля зрения.
Вы можете легко изменить эту проблему, открыв настройки системы, в частности настройки Dock. Просто выполните следующие действия:
- Нажмите меню Apple, расположенное в верхнем левом углу экрана вашего Mac.
- В раскрывающемся меню выберите «Настройки системы».
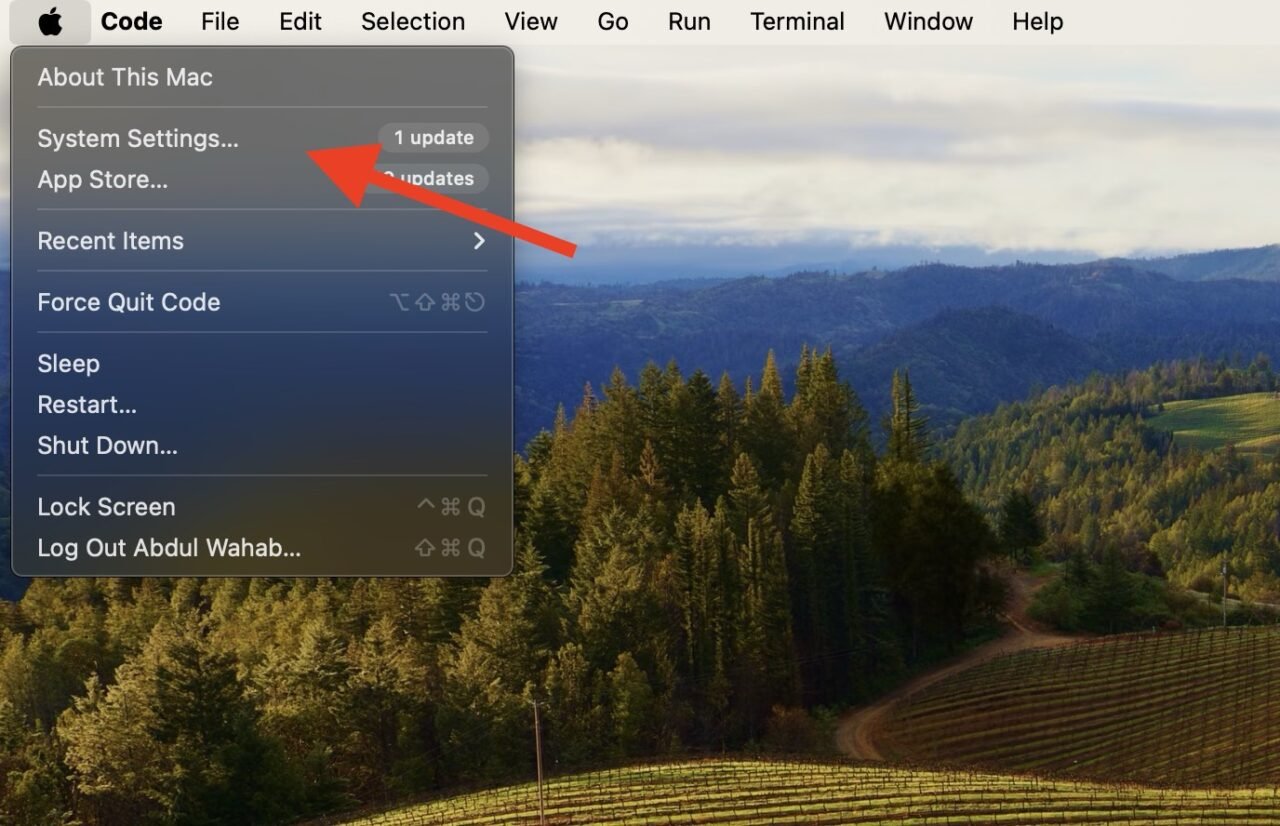
- В окне «Настройки системы» найдите и нажмите «Док” или “Док и строка меню» в зависимости от вашей версии MacOS.
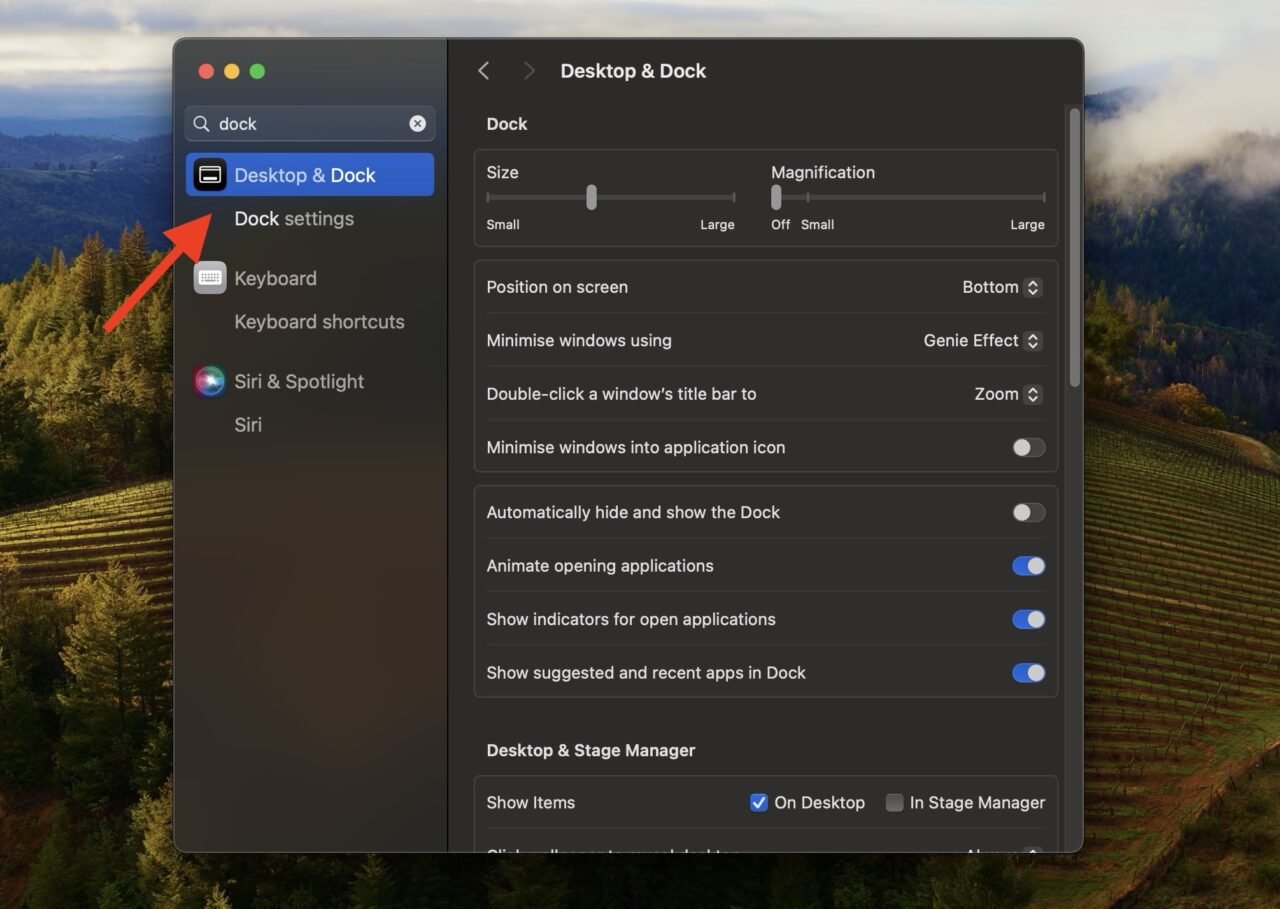
- Найдите «Автоматически скрывать и показывать док». Если флажок рядом с ним установлен, это означает, что Dock настроен на автоматическое скрытие. Снимите флажок, чтобы док-станция всегда оставалась видимой на экране Mac.
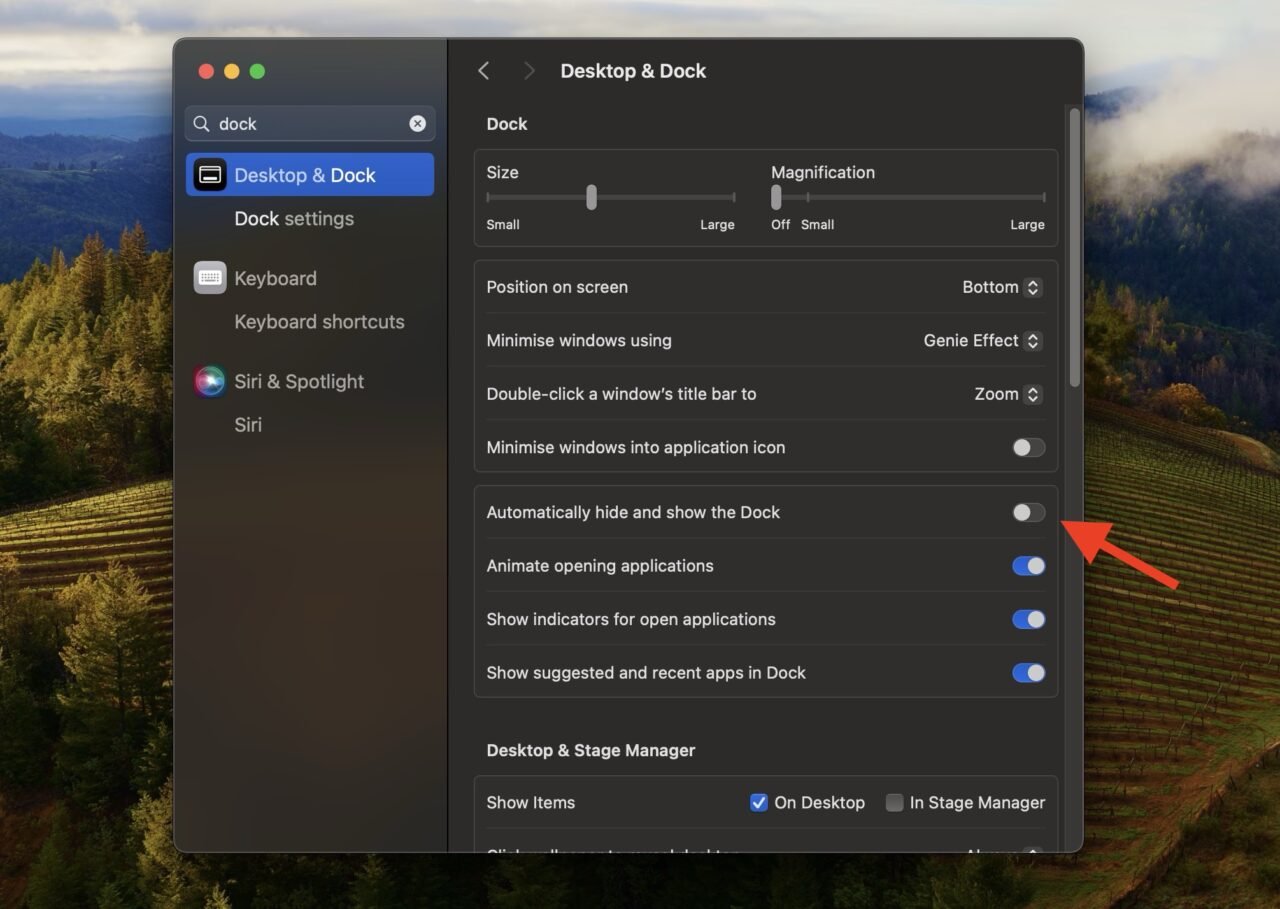
Способ 3: перезагрузите Mac
Перезагрузка вашего Mac — это простое, но эффективное решение многих технических проблем, включая исчезновение Dock. Это даст вашему Mac новый старт и восстановит функциональность Dock.
Давайте посмотрим, как перезагрузить ваш Mac:
- Нажмите на значок Apple, расположенный в верхнем левом углу экрана.
- Выбирать “Перезапуск» из раскрывающегося меню.
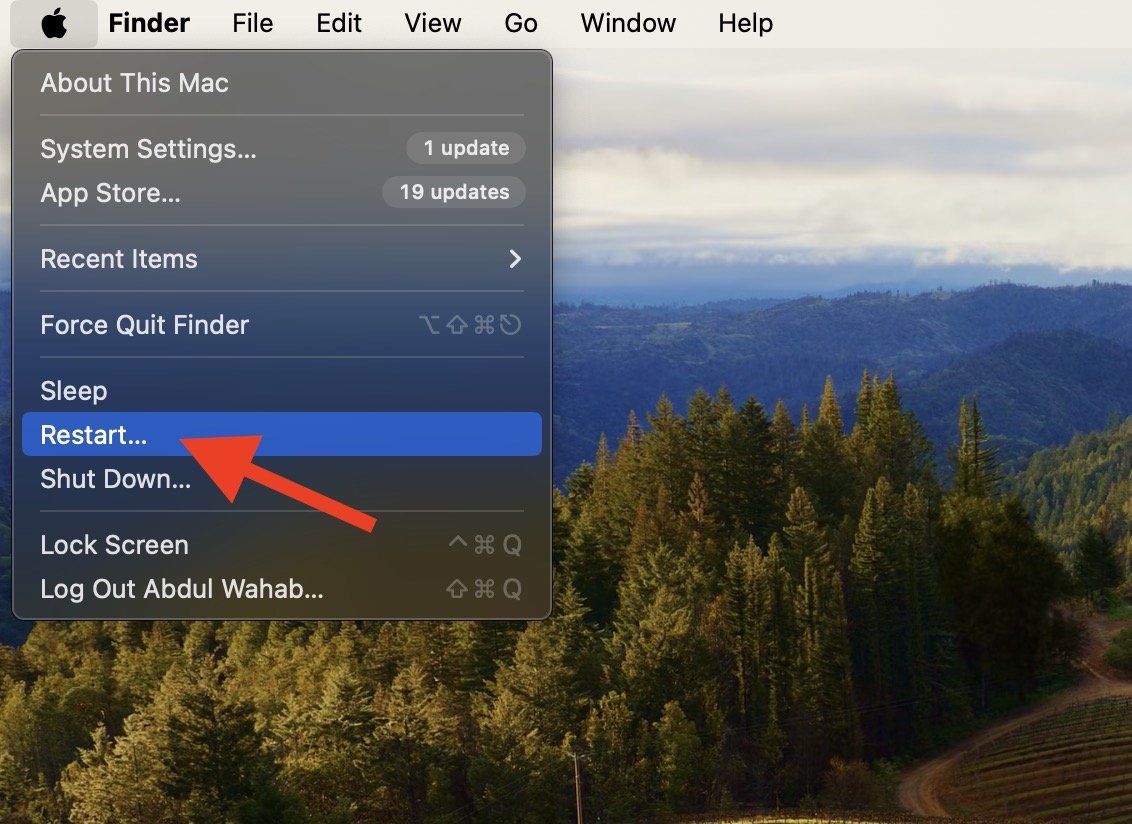
Перезапуск в большинстве случаев решит проблему скрытия дока. Но если проблема не устранена, возможно, она связана с поврежденными файлами, для чего вам следует сбросить файл PLIST вашего Dock.
Способ 4. Сброс файла PLIST Dock.
Файл PLIST на Mac, специально для Dock, представляет собой файл настроек, в котором хранятся настройки и конфигурации, связанные с поведением, внешним видом и функциональностью Dock. Если этот файл будет поврежден, это может привести к различным проблемам, таким как исчезновение, сбой в работе Dock или даже отсутствие его появления вообще.
Сброс или удаление поврежденного файла PLIST решит все эти проблемы; просто выполните следующие действия:
- Откройте Finder из папки «Приложения».
- Нажать на “Идти» в верхней строке меню, затем выберите «Перейти в папку» из раскрывающегося меню.
- В новом окне введите «~/Библиотека» и нажмите “Идти.” Вы попадете в каталог библиотеки на вашем Mac.
- В каталоге библиотеки найдите и откройте файл «Предпочтения” папка.
- Найдите файл с именем «com.apple.dock.plist» в папке «Настройки». Найдя этот файл, перетащите его в корзину, чтобы удалить.
- После удаления файла PLIST перезагрузите Mac, чтобы он мог создать новый файл настроек Dock с настройками по умолчанию.
Способ 5: обновите свой Mac
Еще один способ вернуть док-станцию — обновить Mac. Зачастую причиной исчезновения Дока являются сбои, и обновление может все это исправить, убедившись, что все компоненты системы, включая Док, обновлены и работают корректно.
Вот как вы можете обновить свой Mac:
- Нажмите на меню Apple, расположенное в верхнем левом углу экрана.
- В раскрывающемся меню выберите «Настройки системы».
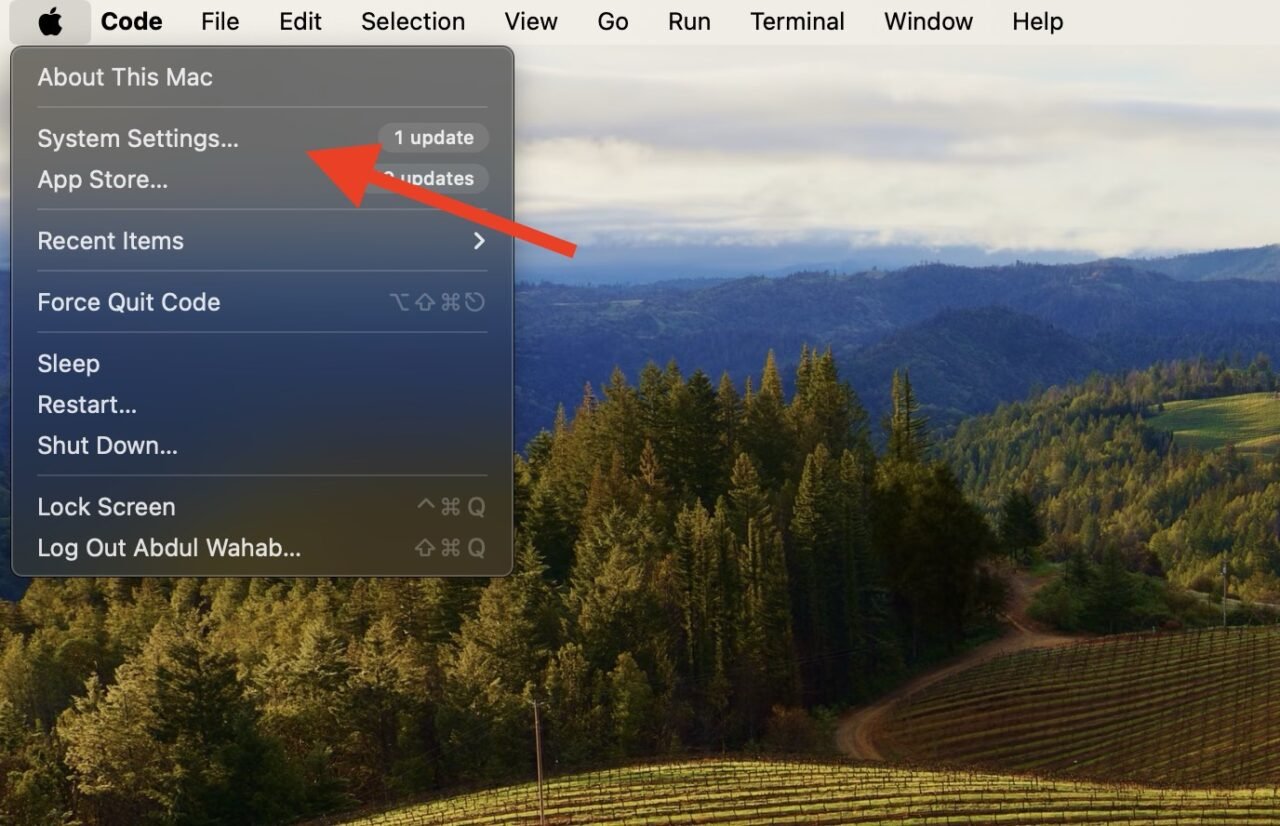
- В Системных настройках найдите и нажмите «Обновление программного обеспечения«. Затем ваш Mac проверит наличие доступных обновлений.
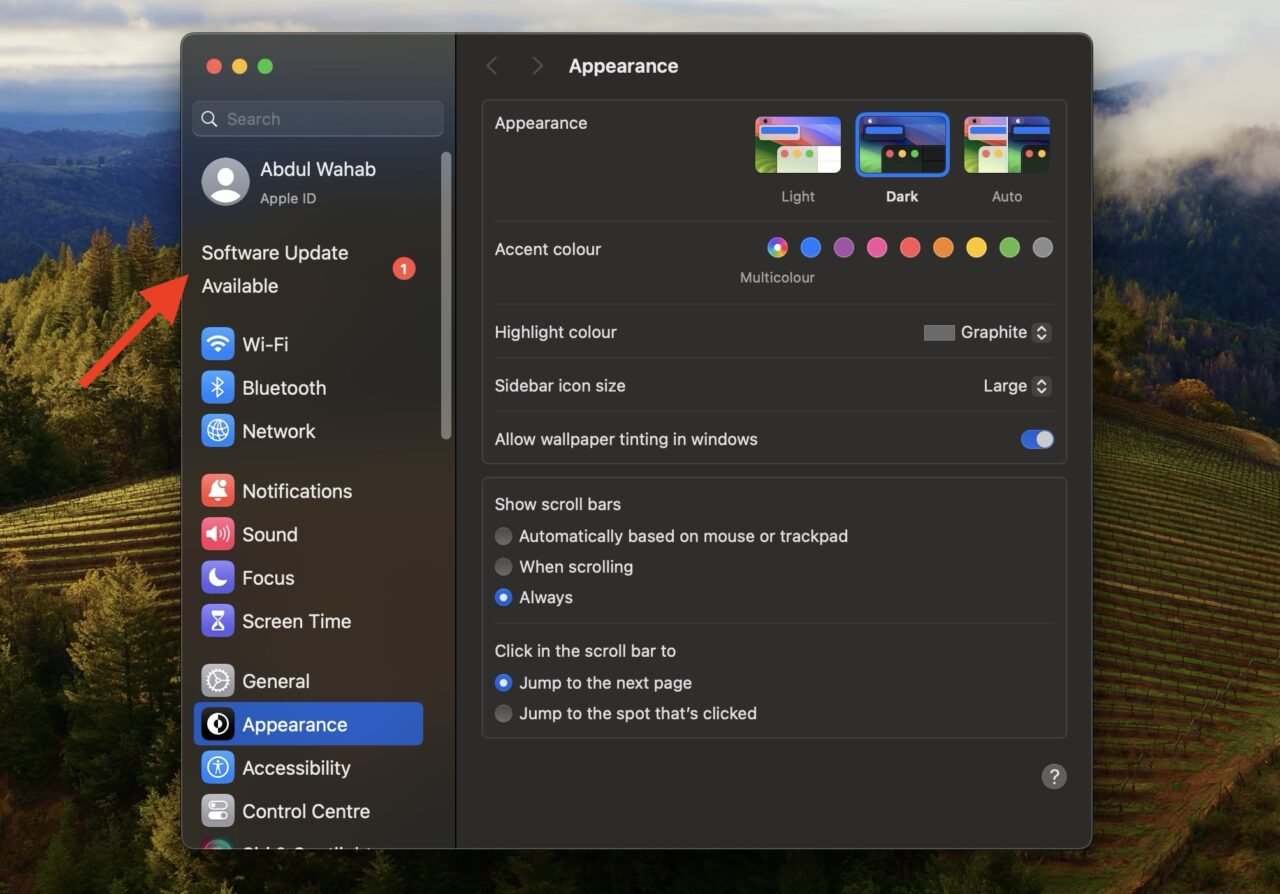
- Если ваш Mac обнаружит какие-либо обновления, он отобразит их вместе с возможностью «Обновить сейчас». Нажмите на эту кнопку, чтобы загрузить и установить обновления.
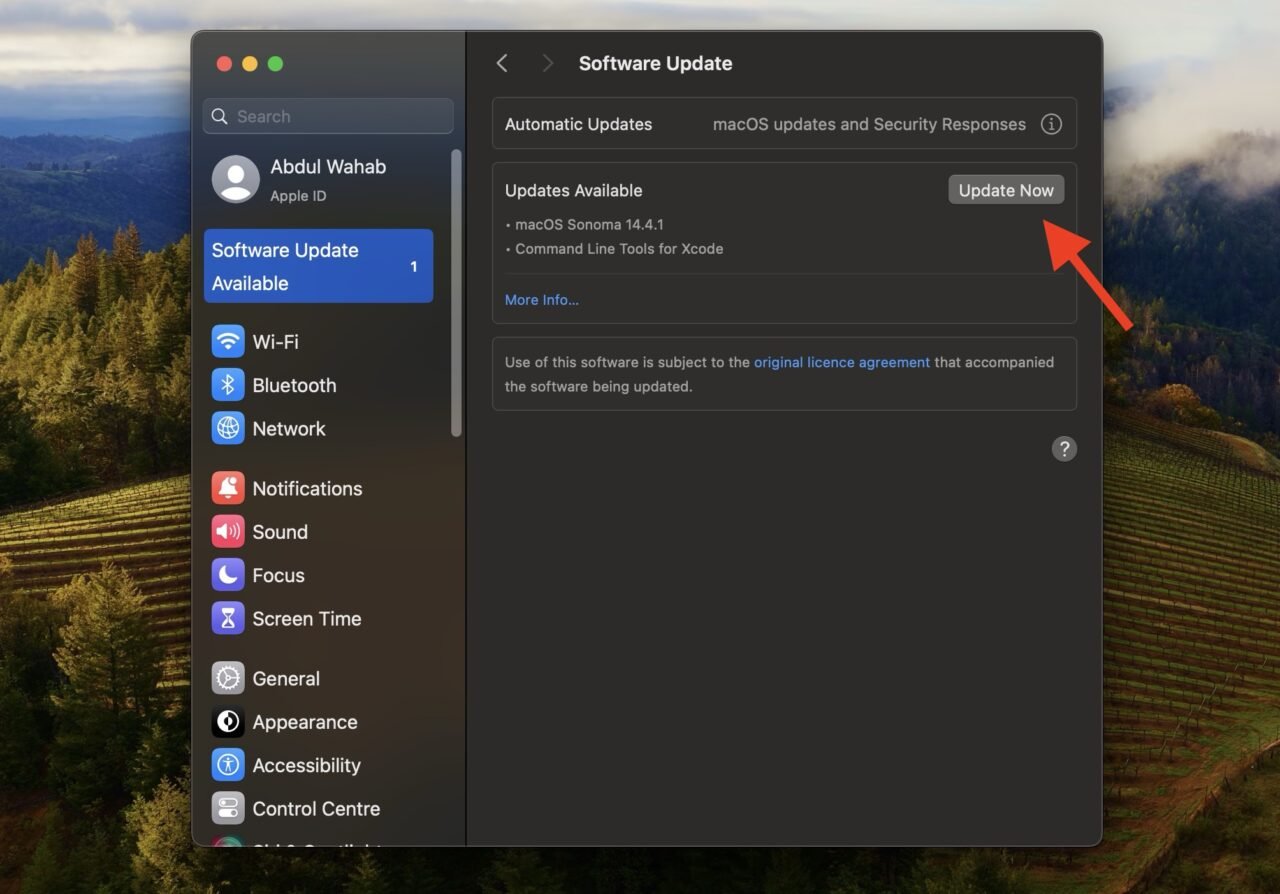
- Следуйте инструкциям на экране, чтобы завершить обновление вашего Mac.
Способ 6: использовать терминал
Терминал — это интерфейс командной строки в macOS, который позволяет взаимодействовать с операционной системой с помощью текстовых команд. Вы можете использовать Терминал для перезапуска Dock и решения проблем, связанных с его исчезновением, поскольку он принудительно останавливает и перезапускает процесс Dock.
Давайте посмотрим, как это сделать:
- Откройте Искатель.
- Выбирать “Файл» в меню Finder, затем выберите «Новое окно Finder».
- В новом окне Finder нажмите «Утилиты».
- В папке «Утилиты» найдите и дважды щелкните приложение «Терминал», чтобы открыть его.
- Введите следующую команду: «Киллалл Док» и нажмите Enter. Эта команда остановит процесс Dock и автоматически перезапустит его.
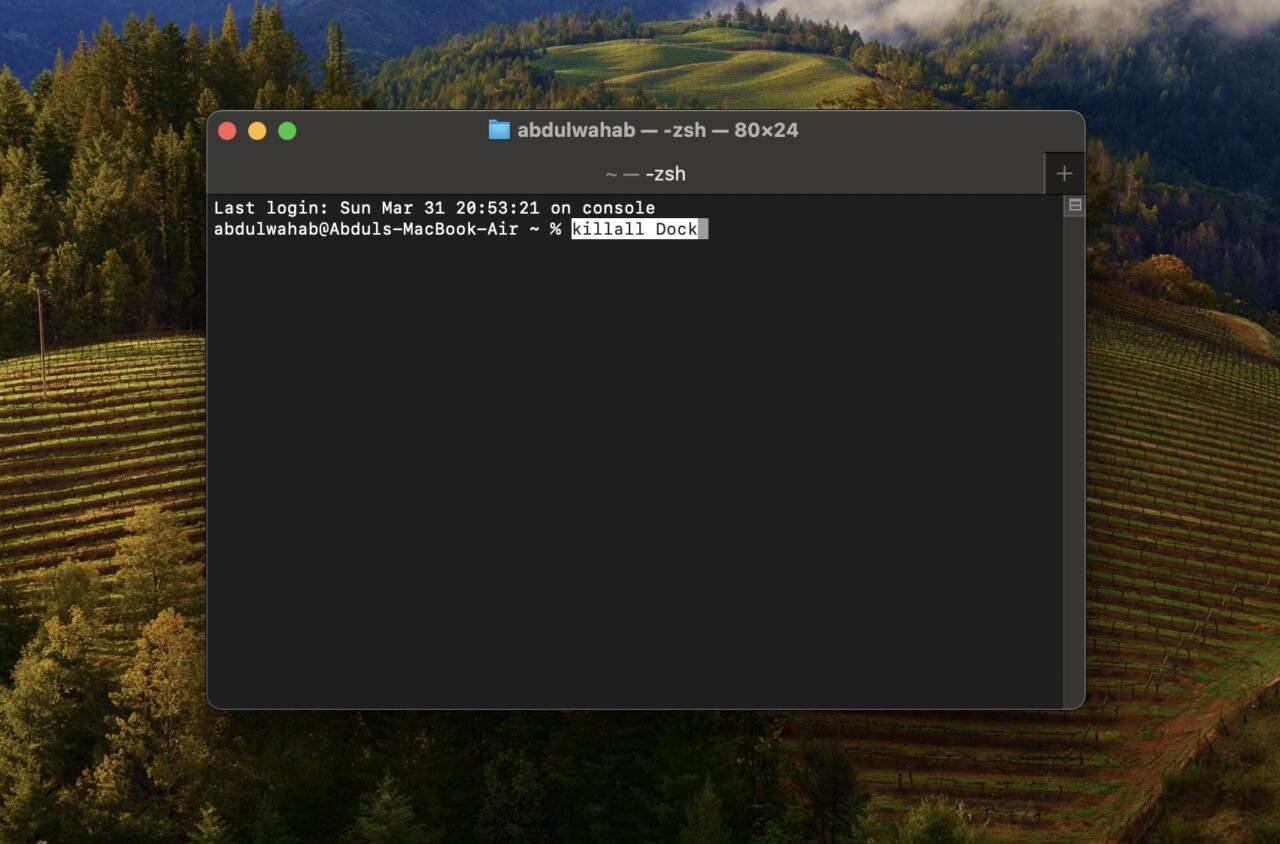
- Как только вы выполните команду, на экране должен появиться отсутствующий док.
Способ 7: используйте сочетание клавиш
Сочетания клавиш могут случайно исчезнуть из Dock. Если вы по незнанию нажмете Option + Command + D на клавиатуре, документ исчезнет.
Вы можете отменить это действие и вернуть Dock, снова нажав сочетание клавиш. Лучше дважды нажмите ярлык, чтобы убедиться, что док вернулся и вернулся в свое всегда видимое положение.
Способ 8: используйте монитор активности
Вы можете использовать Монитор активности, чтобы принудительно завершить процесс Dock; это прекратит любые проблемные процессы или сбои, связанные с сокрытием Dock. Следуй этим шагам:
- нажмите Команда + Пробел клавиши одновременно, чтобы открыть Прожектор поиск.
- В строке поиска Spotlight введите «Монитор активности» и выберите его в результатах поиска, чтобы открыть Монитор активности.
- В окне «Монитор активности» найдите «Док” процесс.
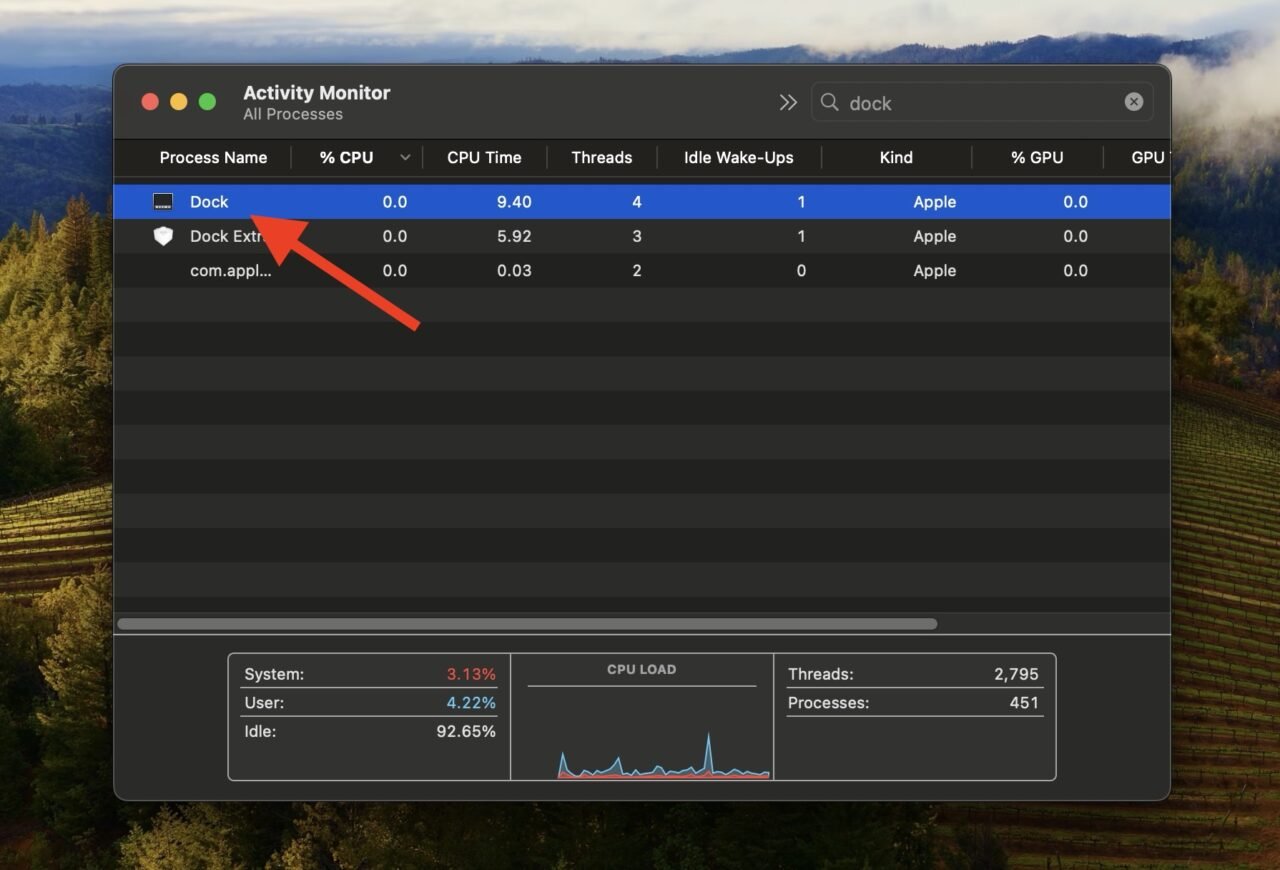
- Выбрав процесс Dock, щелкните значок «X» в верхнем левом углу окна «Монитор активности». Подтвердите действие, нажав «Принудительное завершение» во всплывающем сообщении, чтобы принудительно закрыть процесс Dock.
- Перезагрузите свой Mac.
Часто задаваемые вопросы
Как постоянно поддерживать док-станцию на экране Mac?
Чтобы док-станция всегда была видна на экране Mac, перейдите в «Системные настройки» > «Док» и убедитесь, что флажок «Автоматически скрывать и показывать док-станцию» снят. Док будет постоянно отображаться на вашем экране.
Почему док-станция зависает на экране моего Mac?
Док-станция зависает из-за сбоев или конфликтов программного обеспечения. Попробуйте перезагрузить Mac или использовать Монитор активности, чтобы принудительно завершить процесс Dock. Сброс настроек Dock или обновление macOS также может помочь, если проблема не устранена.
Почему док-станция не отображается на моем Mac?
Док может не отображаться на вашем Mac из-за случайного скрытия или системных ошибок. Попробуйте нажать сочетание клавиш Option + Command + D, чтобы переключить его видимость. Если это не сработает, проверьте «Системные настройки» > «Док», чтобы убедиться, что он всегда виден.
Заключительные слова
Есть много причин, по которым док-станция может пропасть на вашем Mac, но в основном это происходит из-за ошибок и сбоев. Хотя обновление вашей macOS может исправить эти сбои, всегда полезно иметь привычку часто обновлять свой Mac.
Когда вы обновляете свое устройство, оно также обновляет все остальные компоненты, включая Dock. Это гарантирует правильную работу вашего Mac и снижает вероятность возникновения таких проблем, как повторное исчезновение Dock.
Если у вас есть какие-либо мысли по поводу Док исчез на Mac? Вот как это восстановитьтогда смело заходите ниже поле для комментариев.
