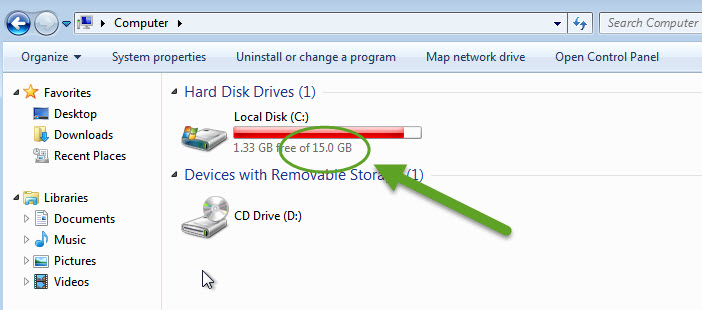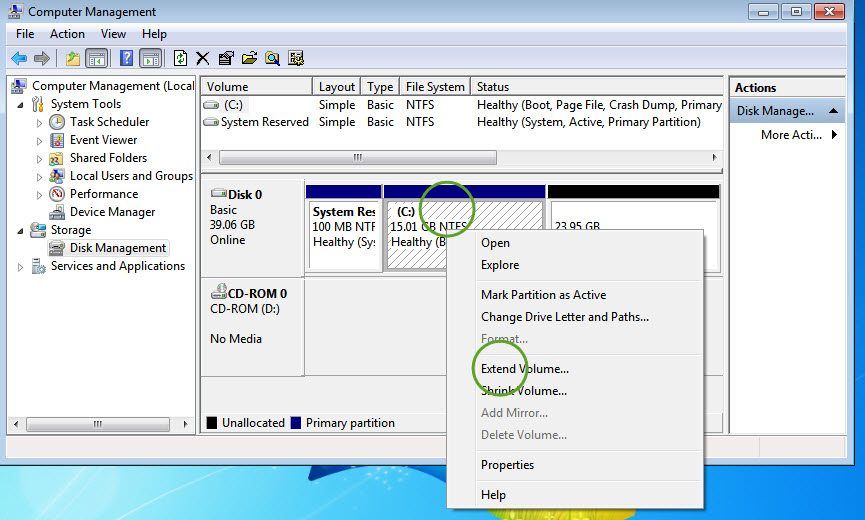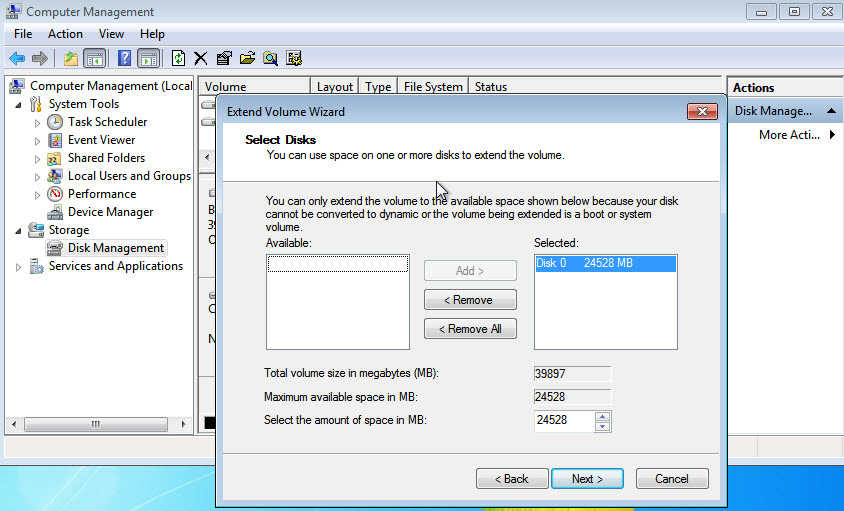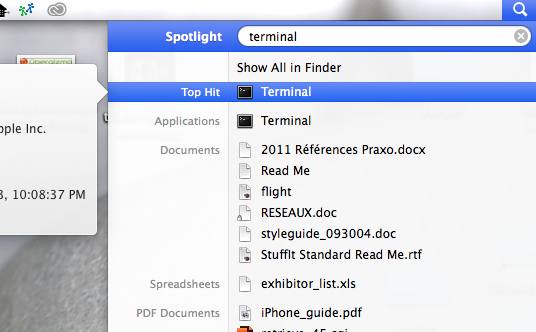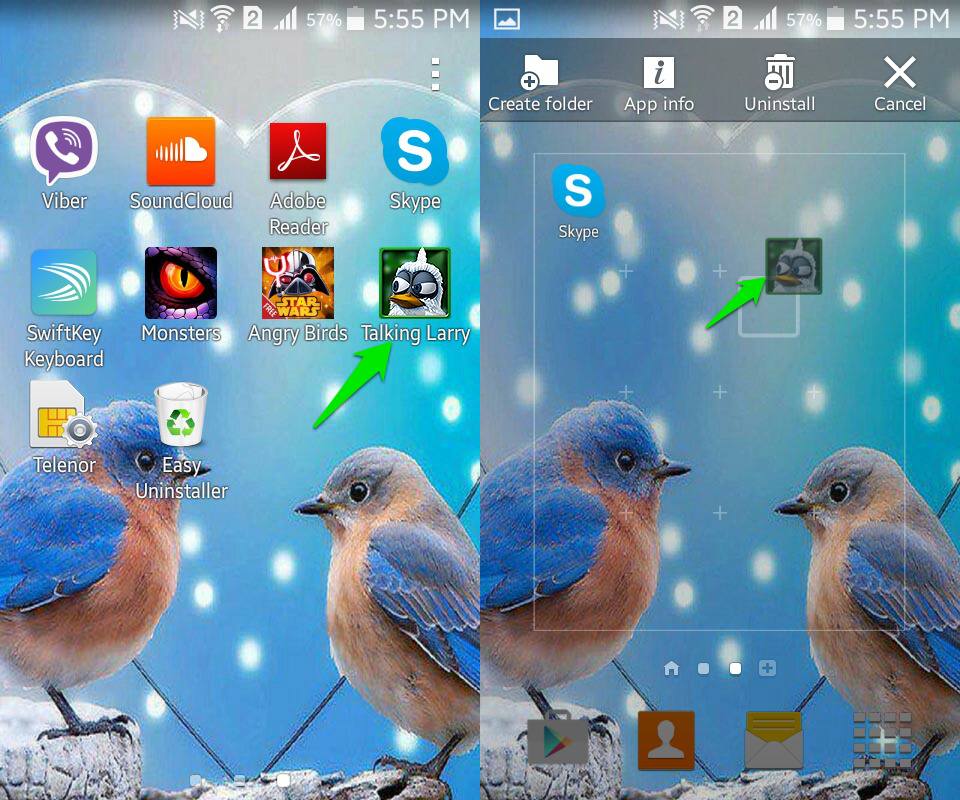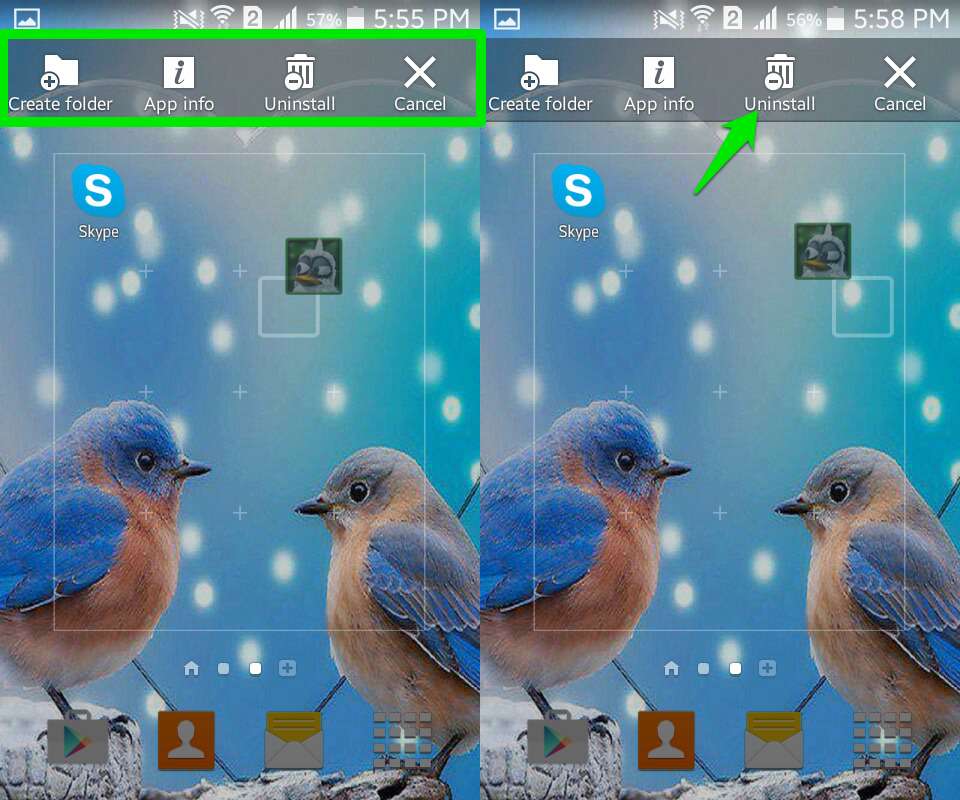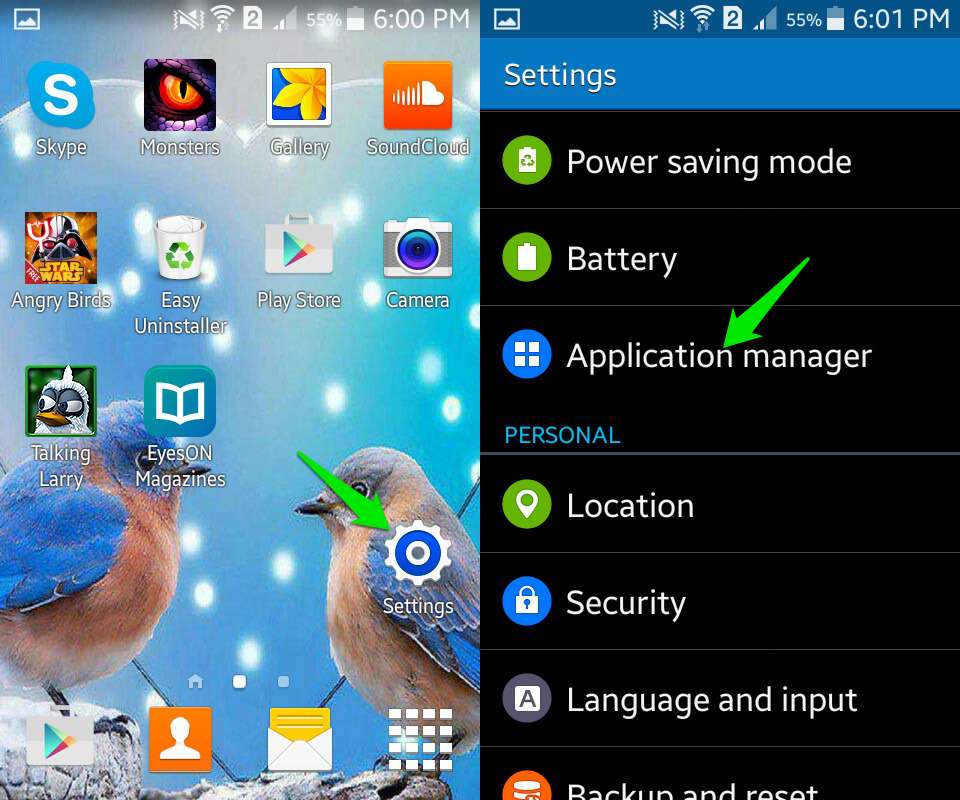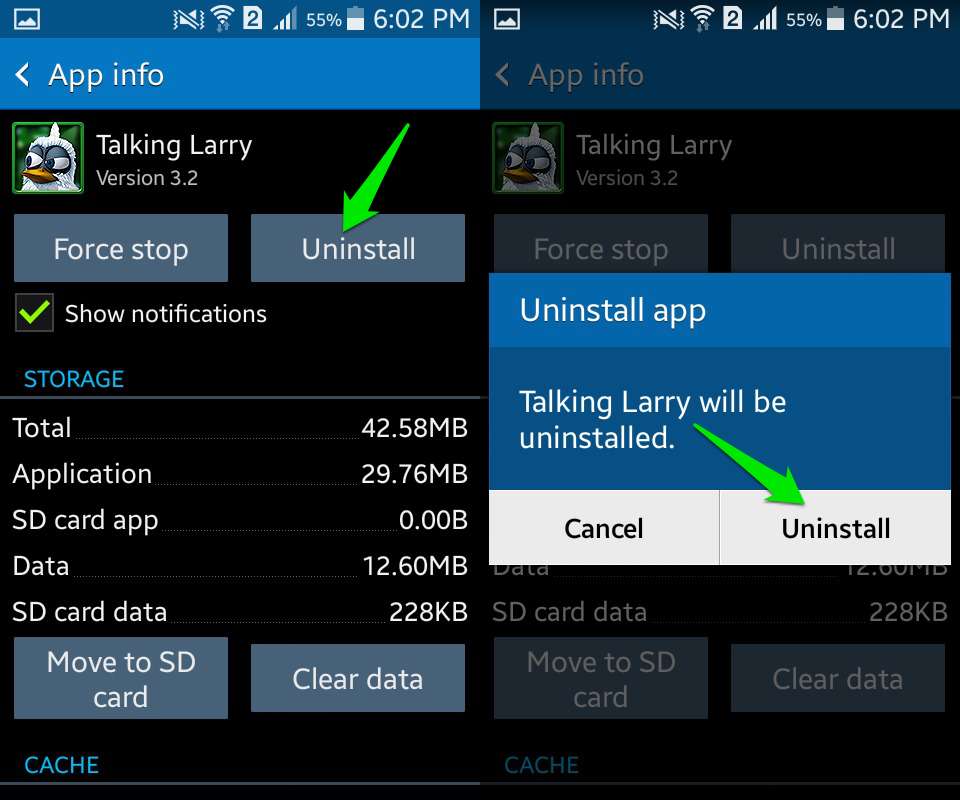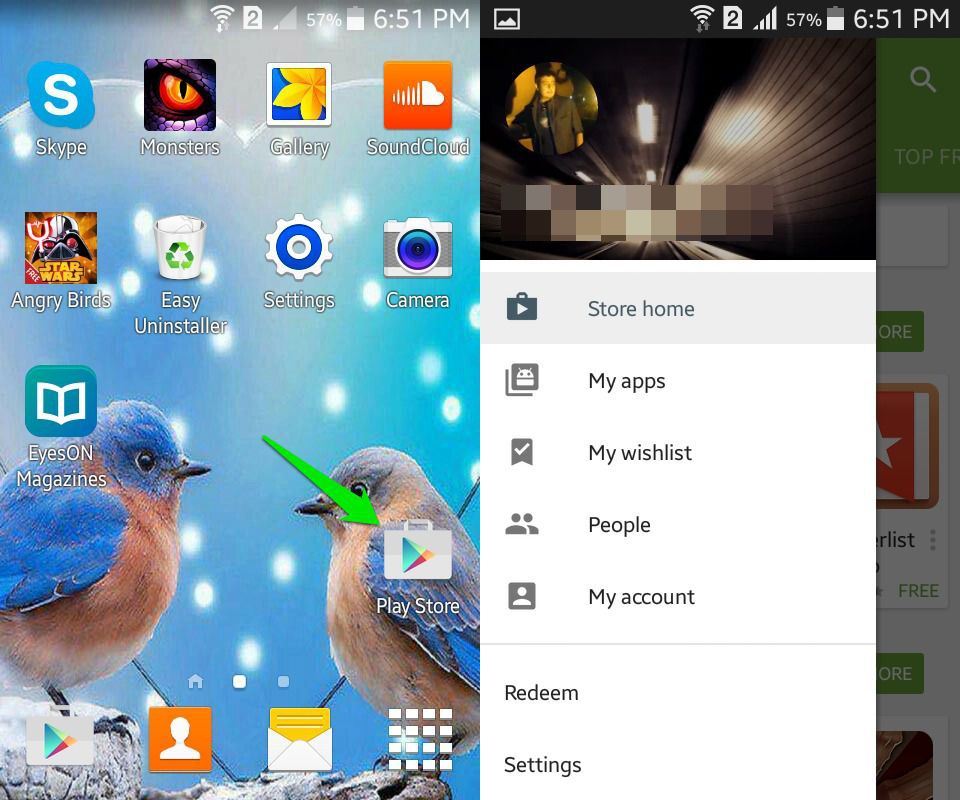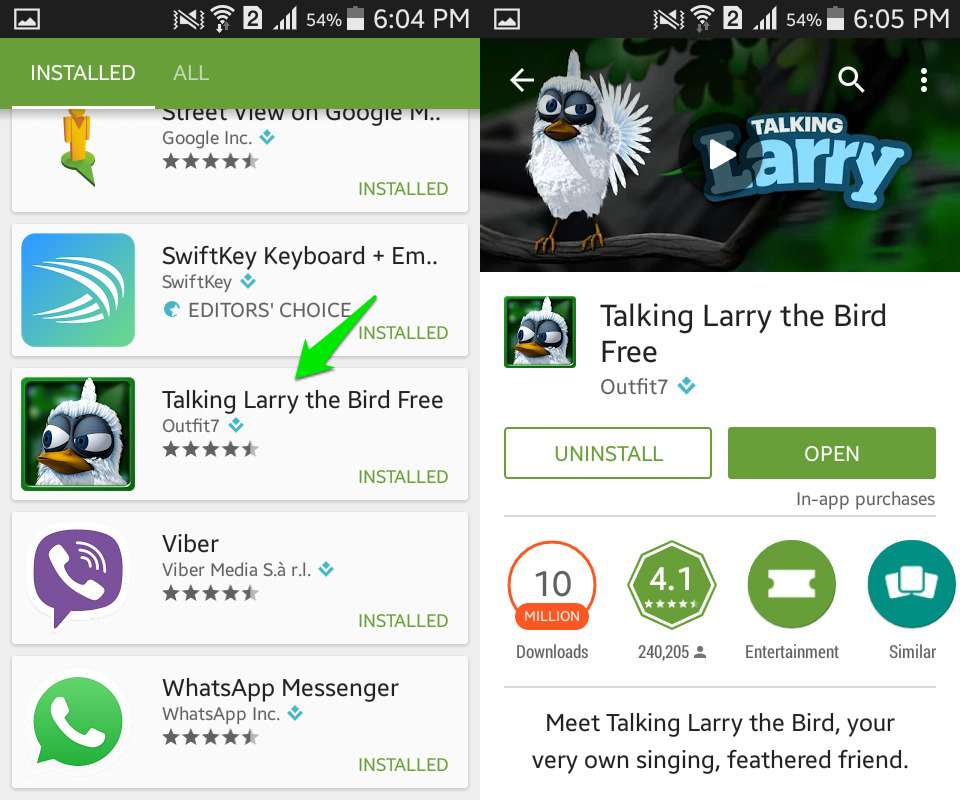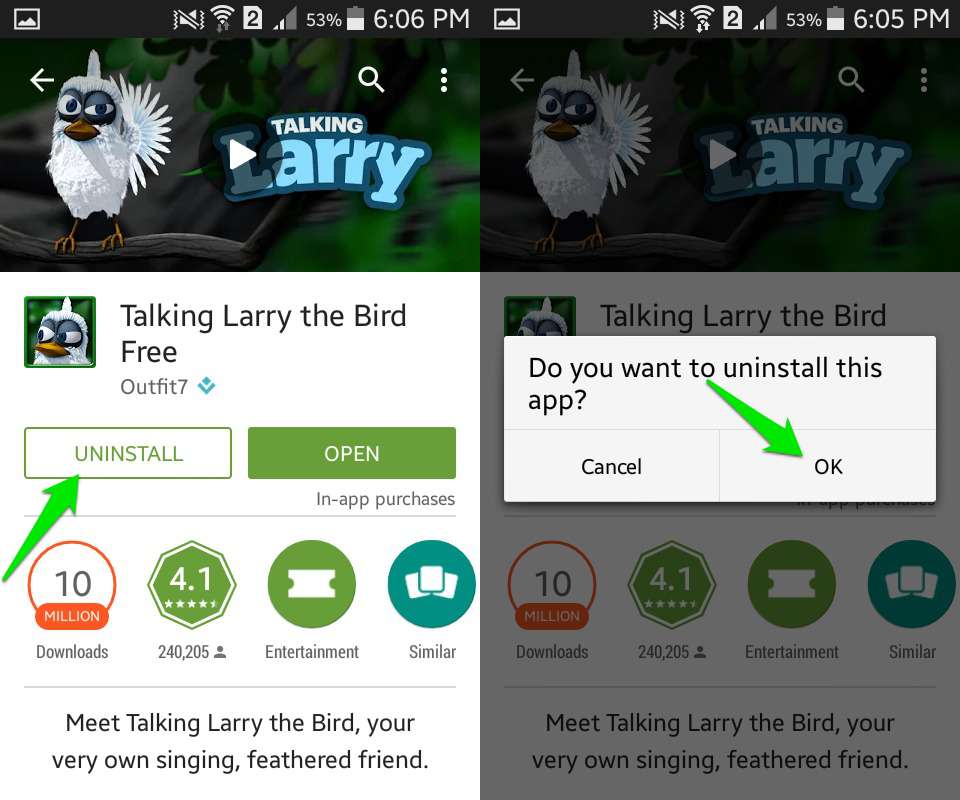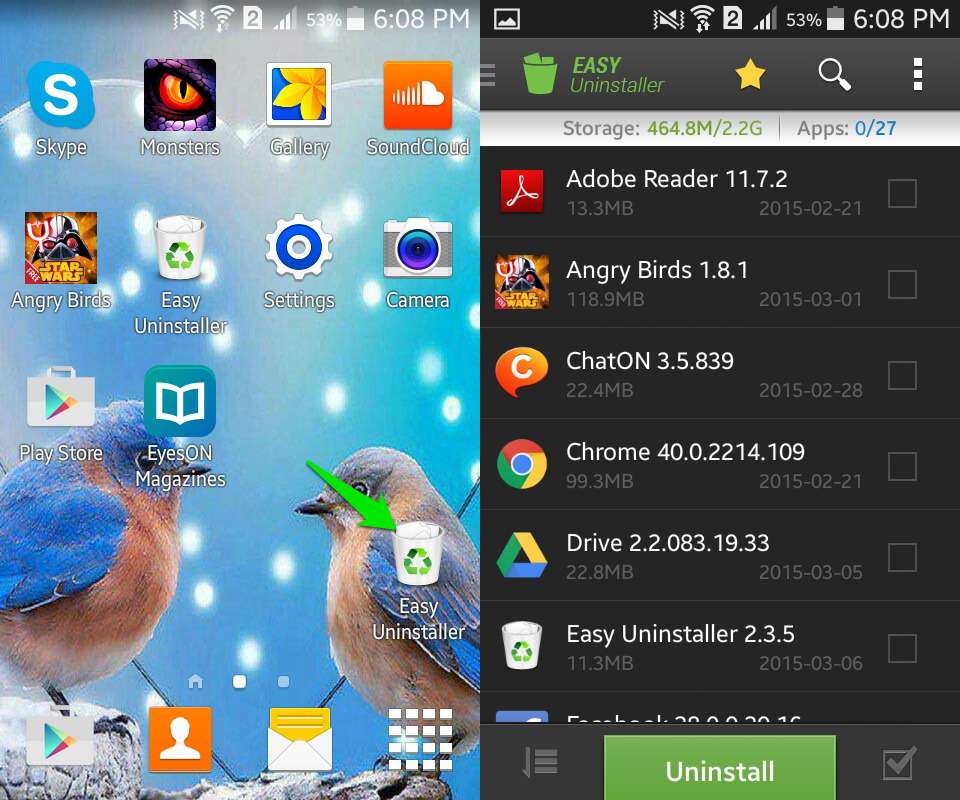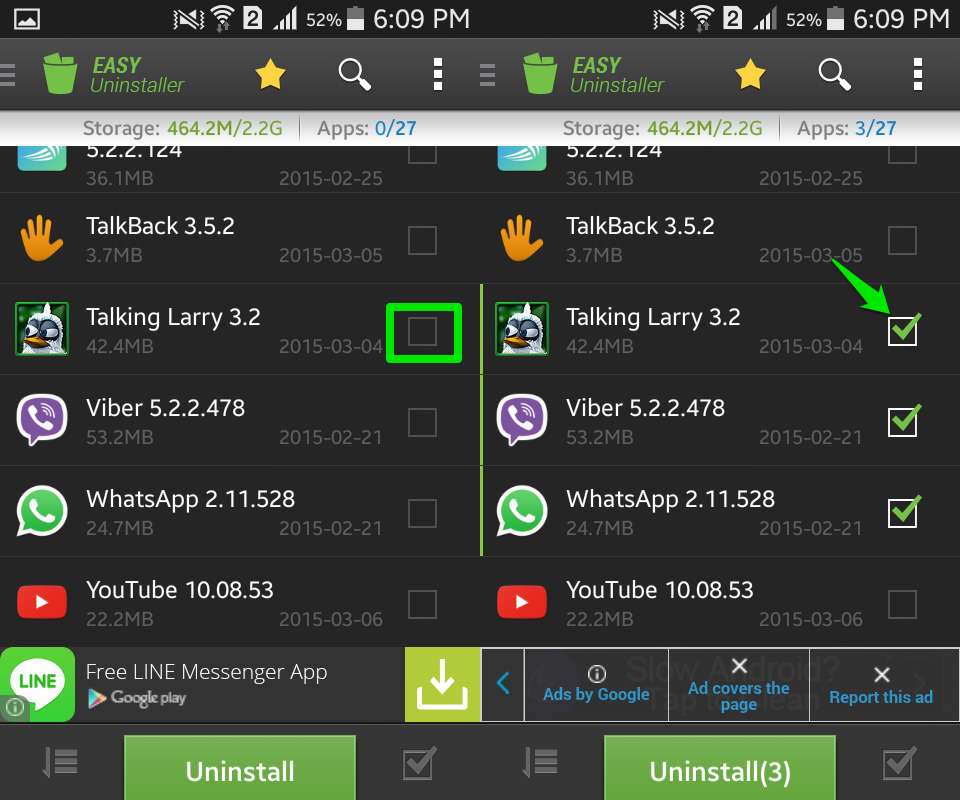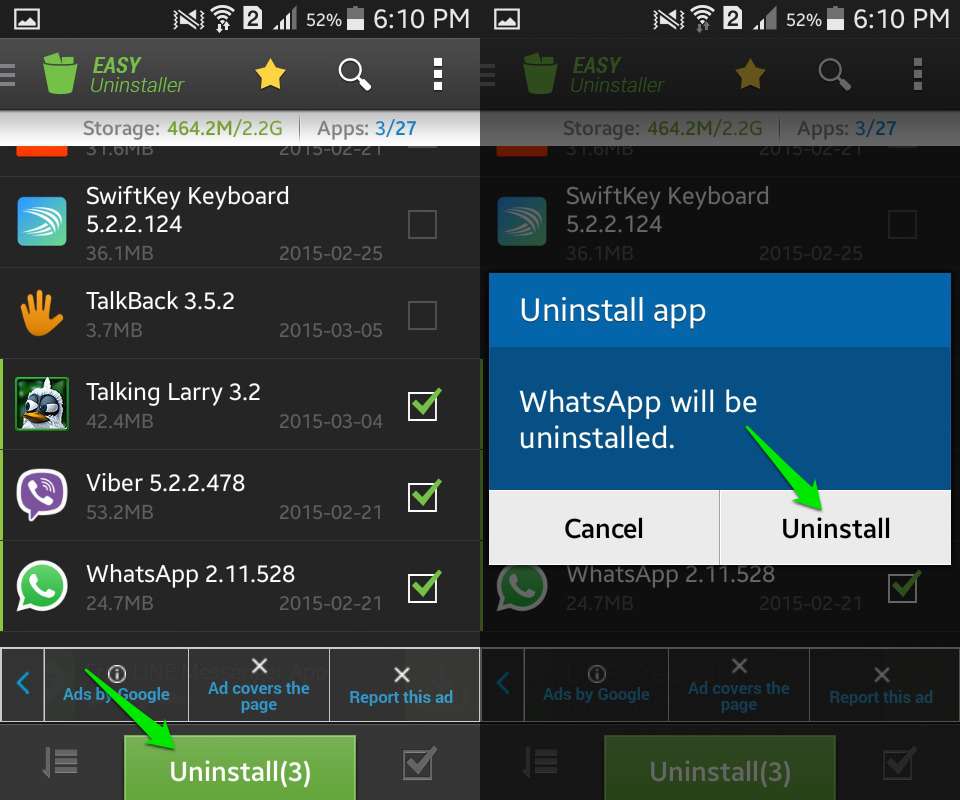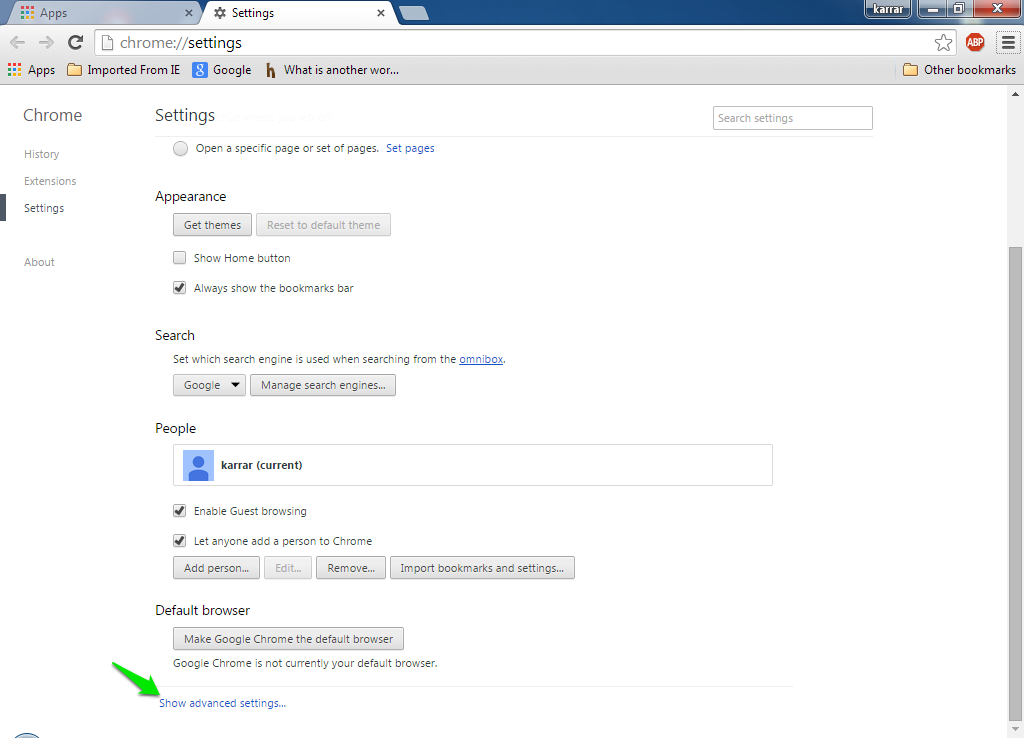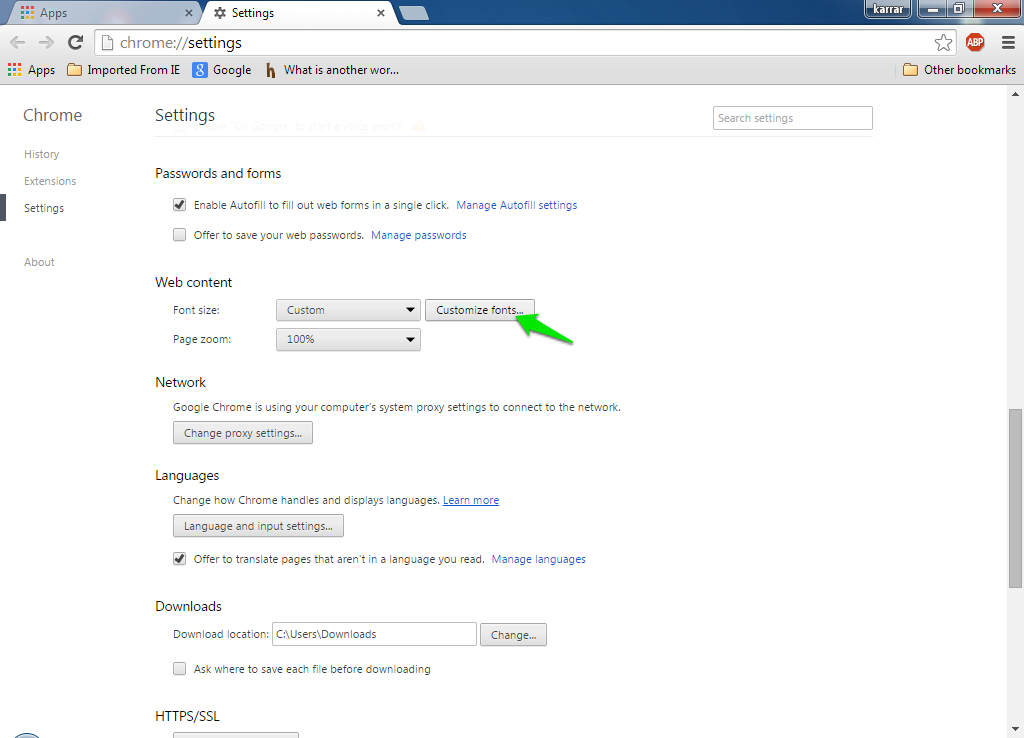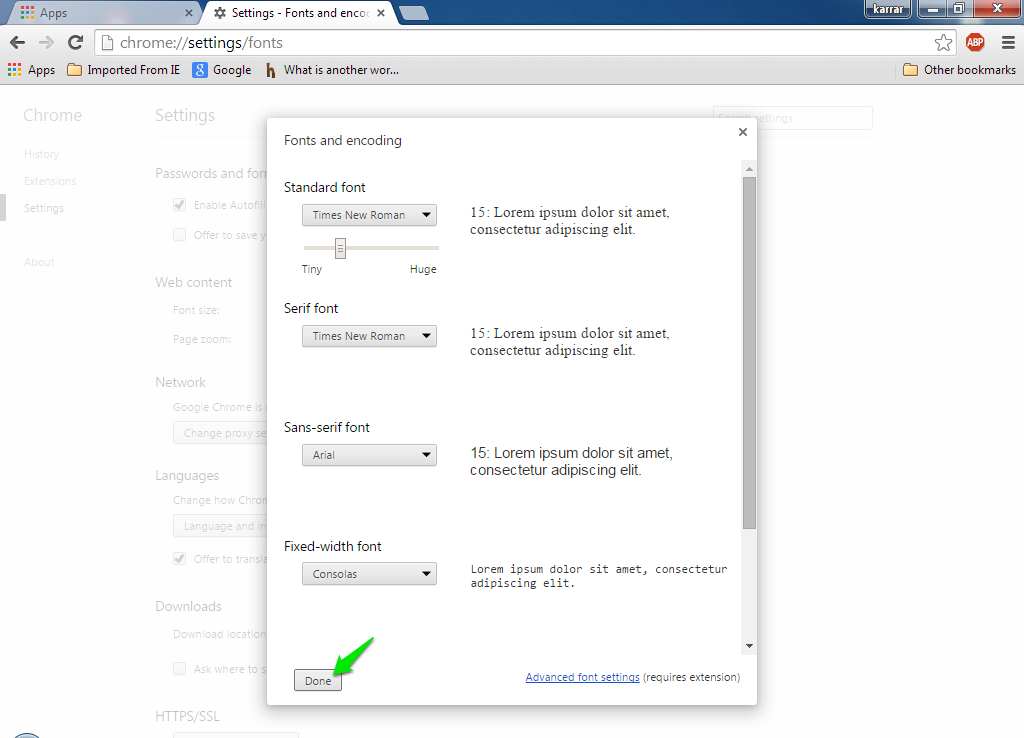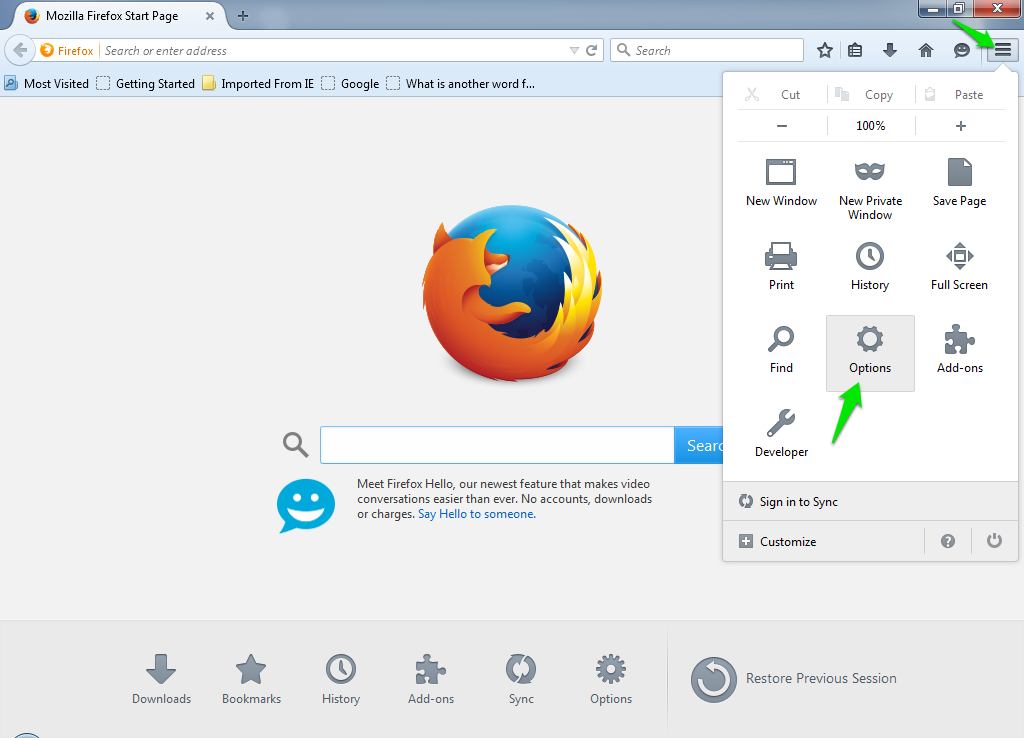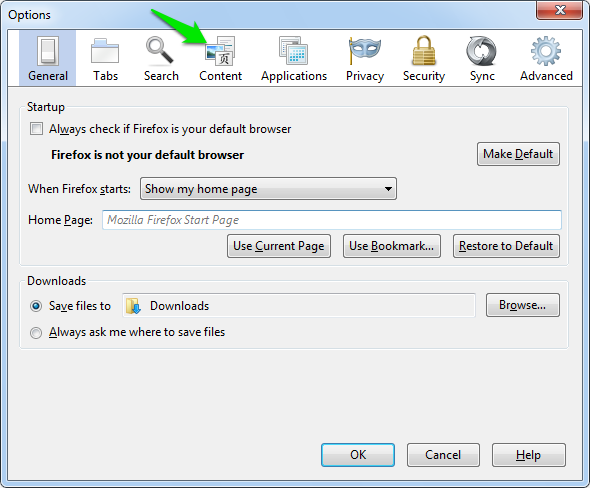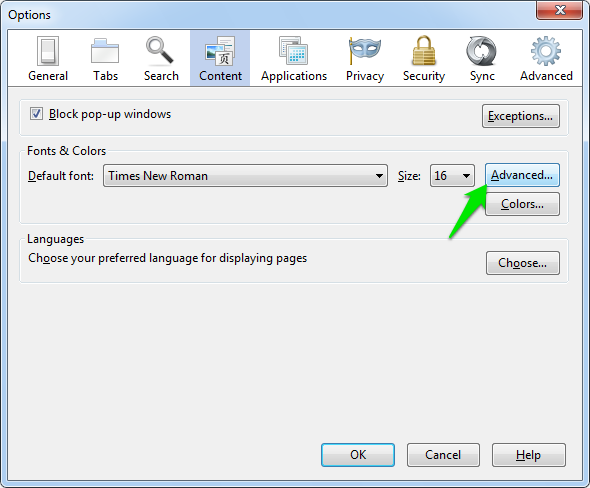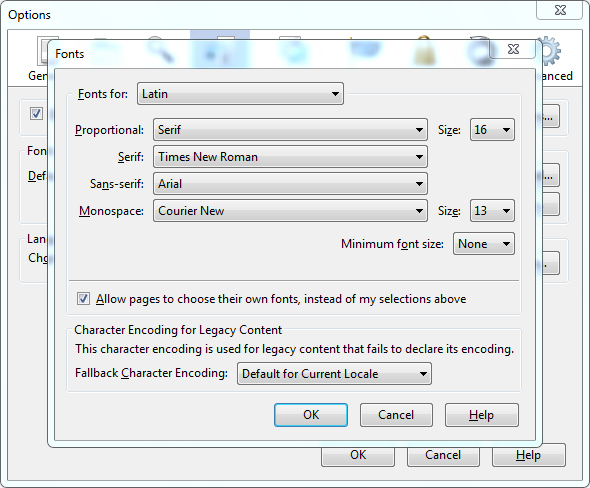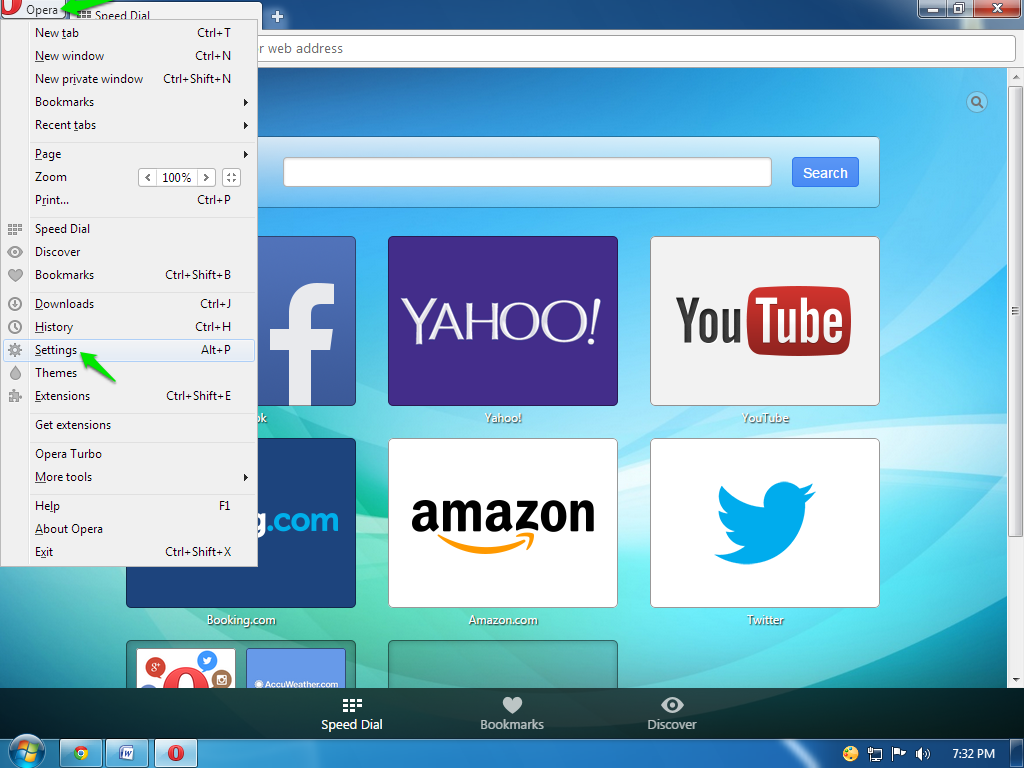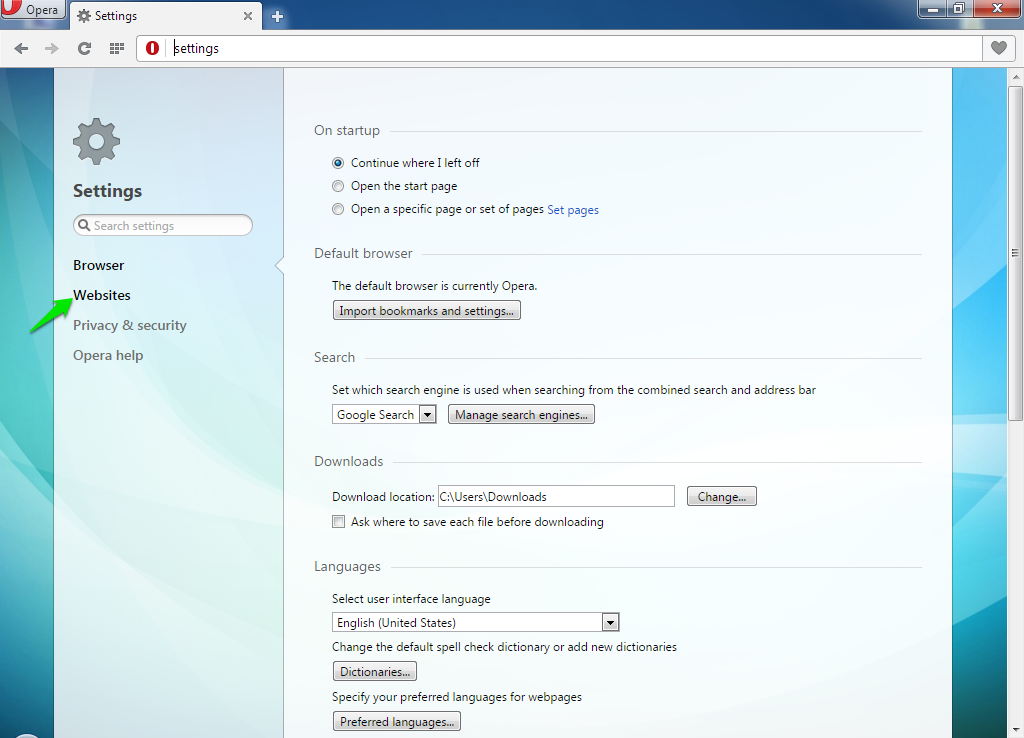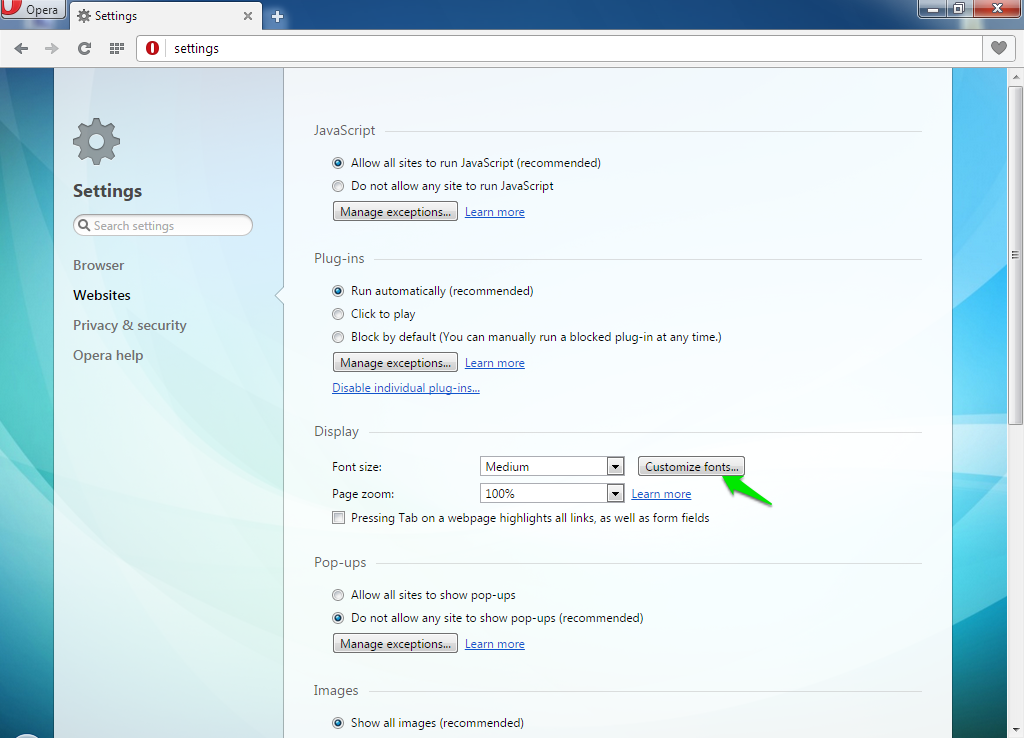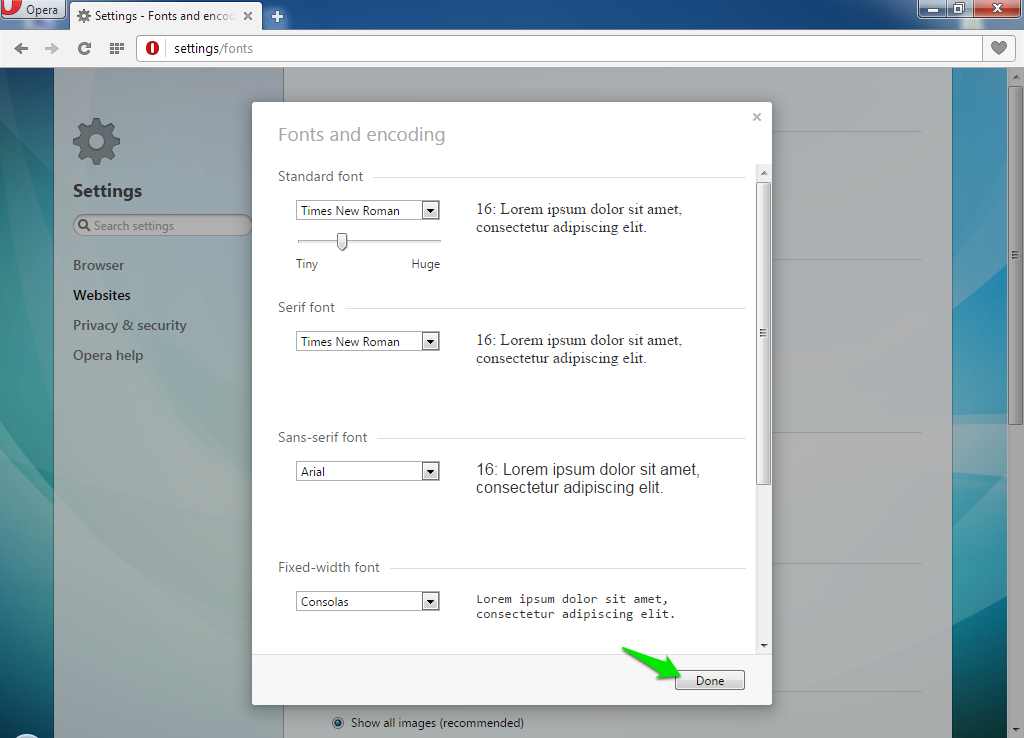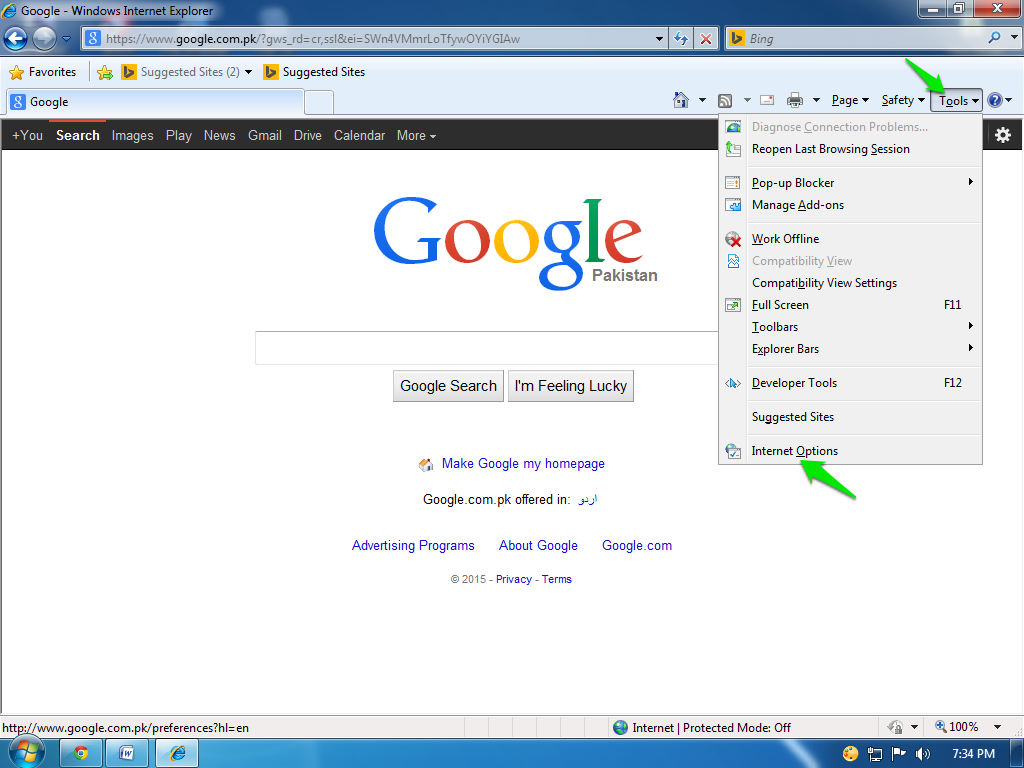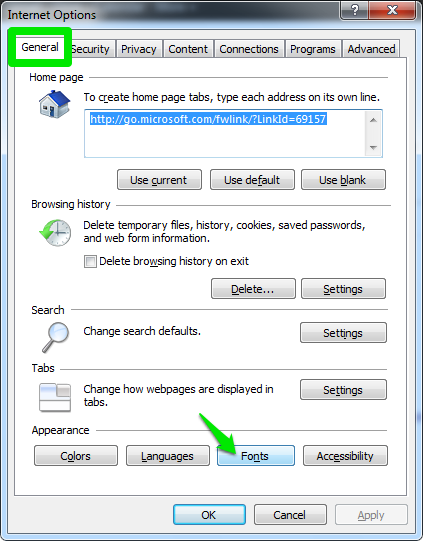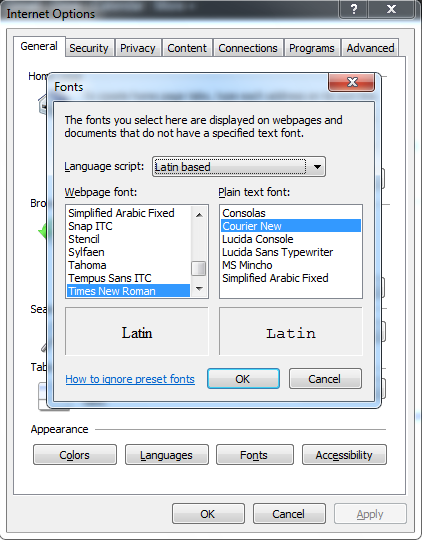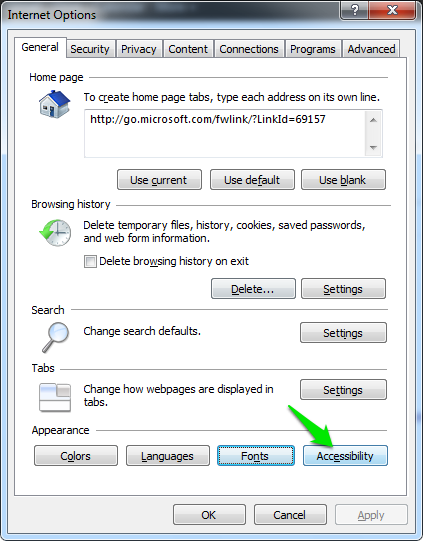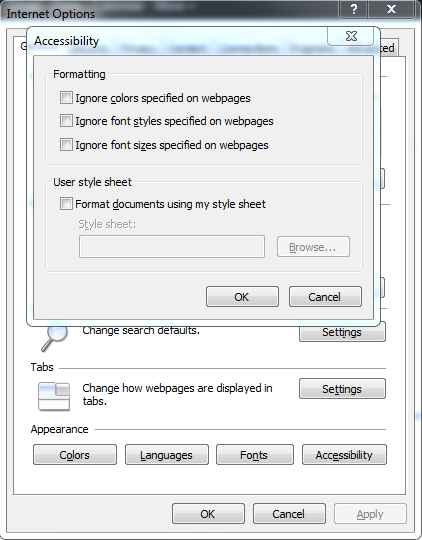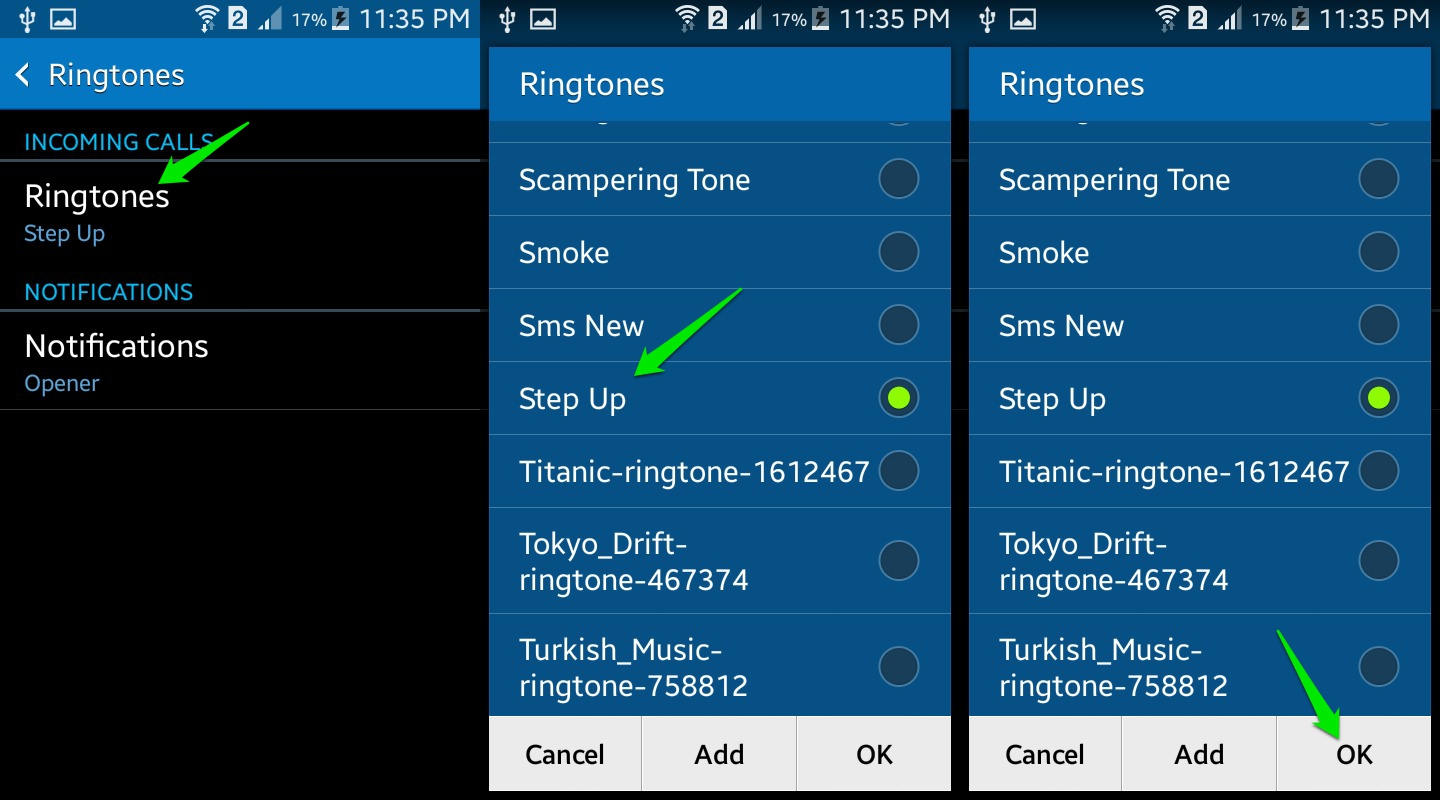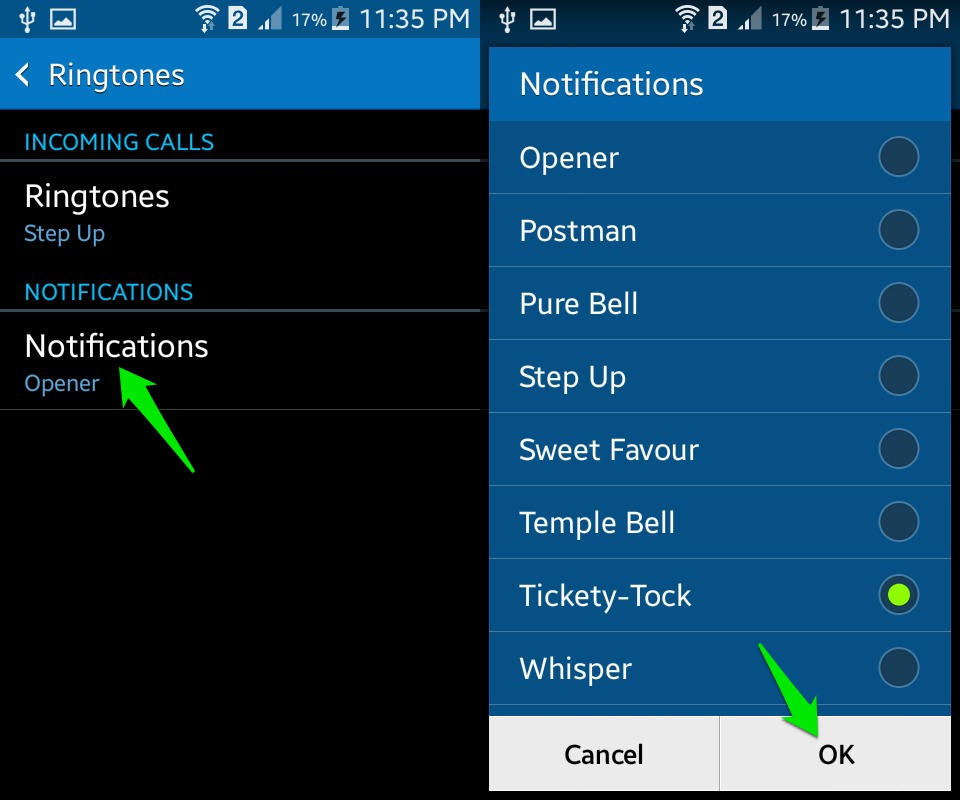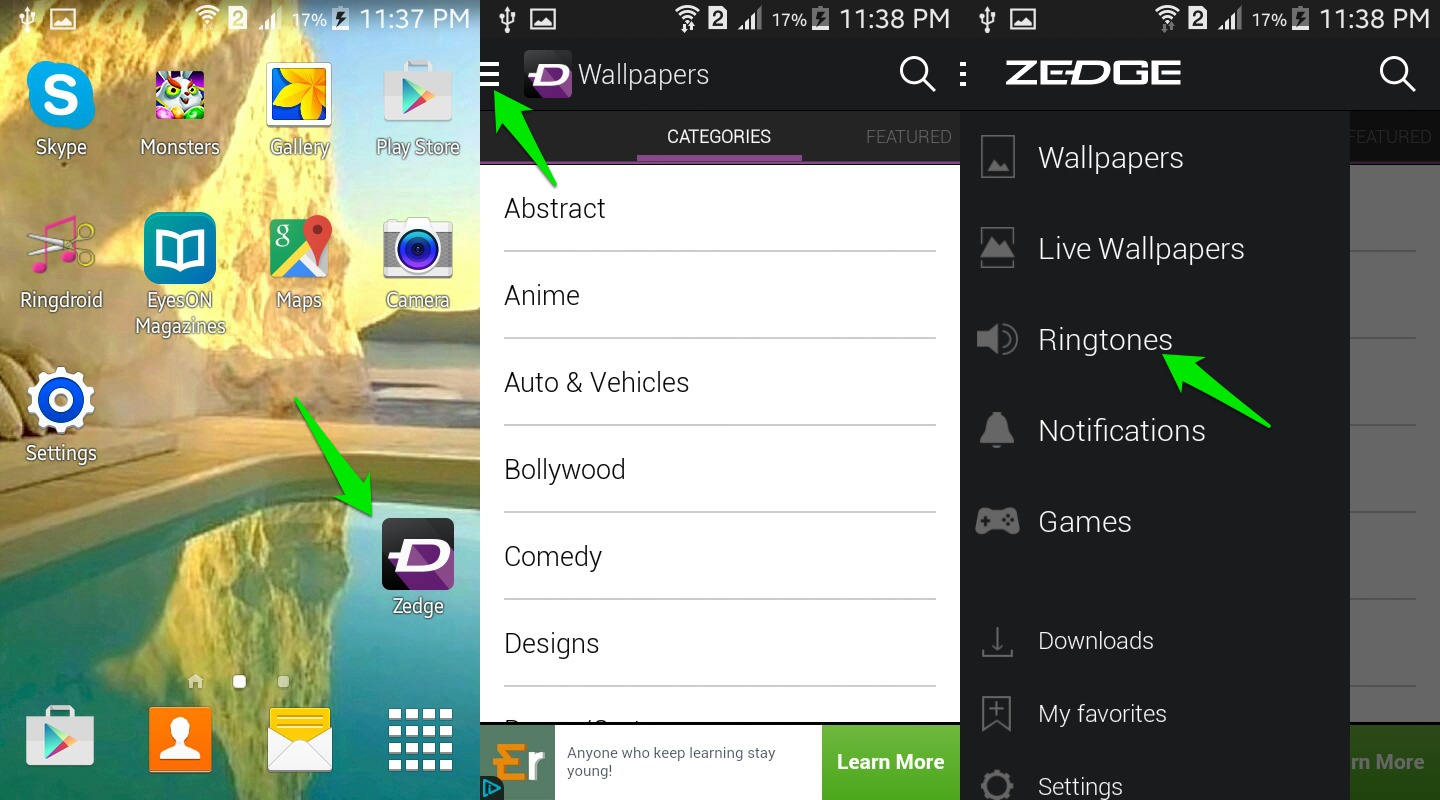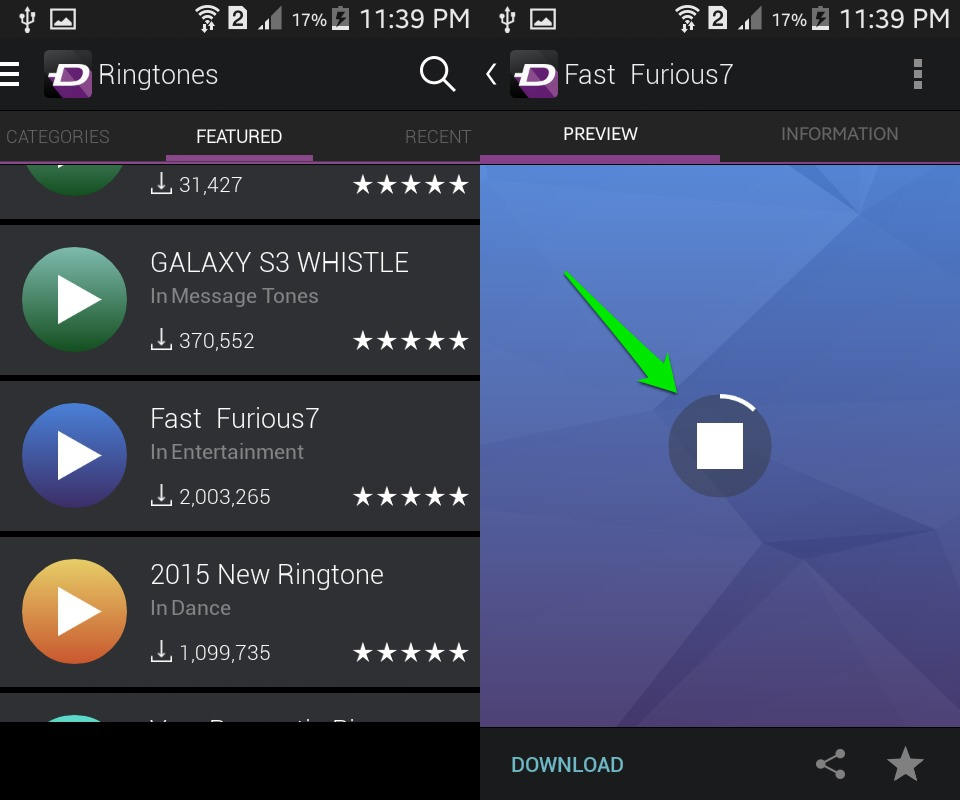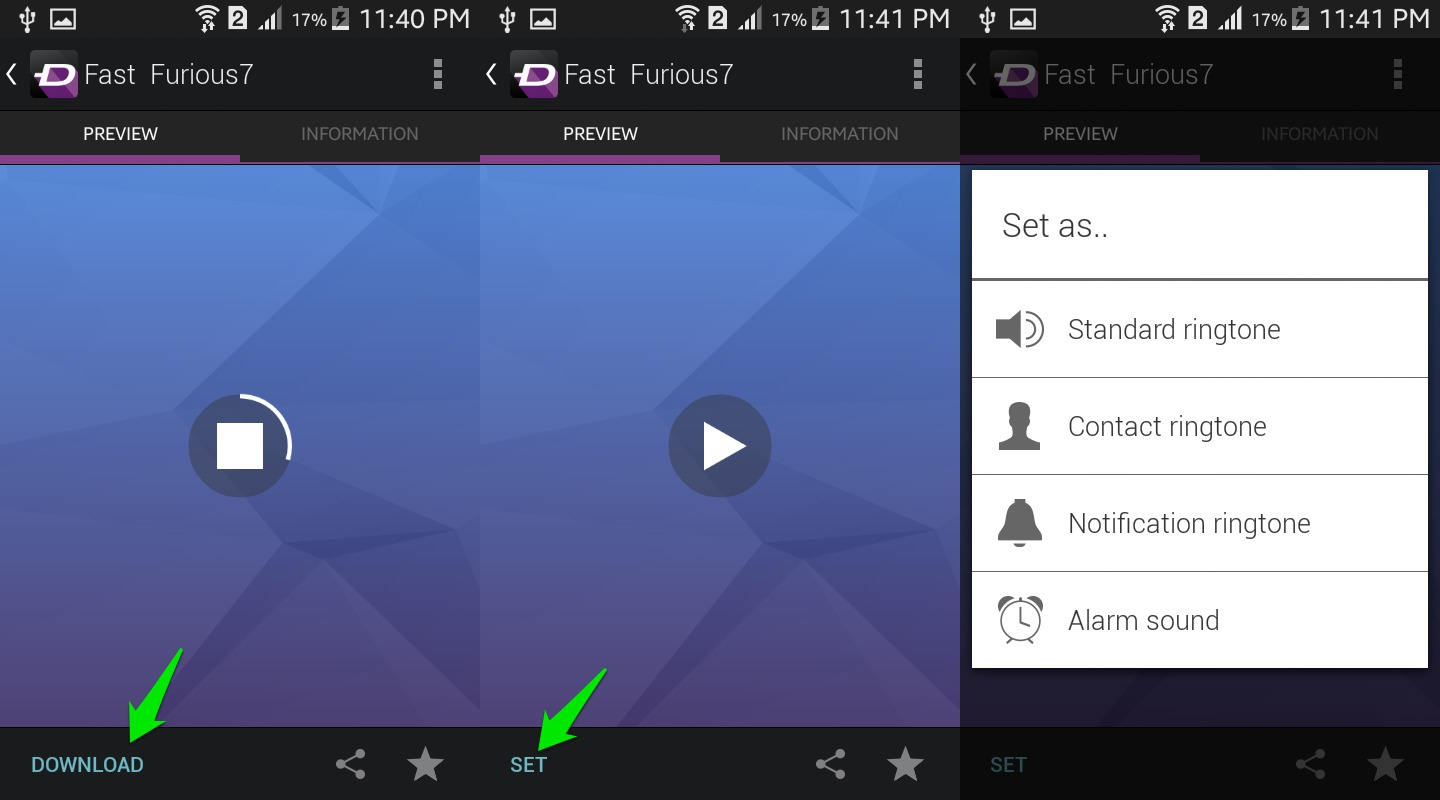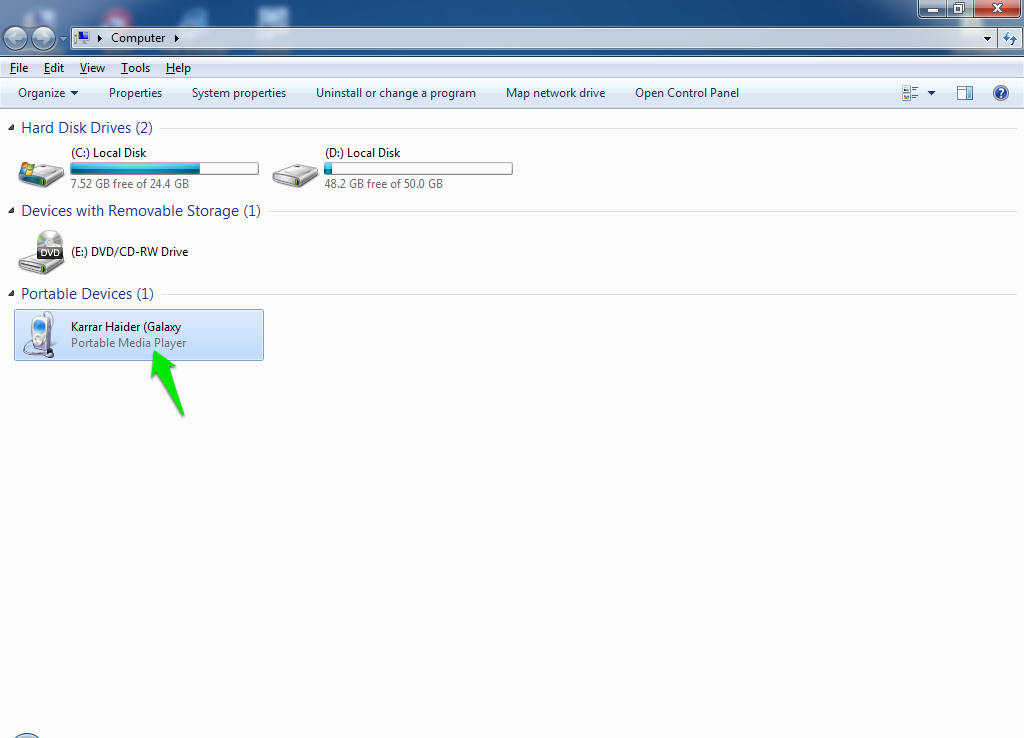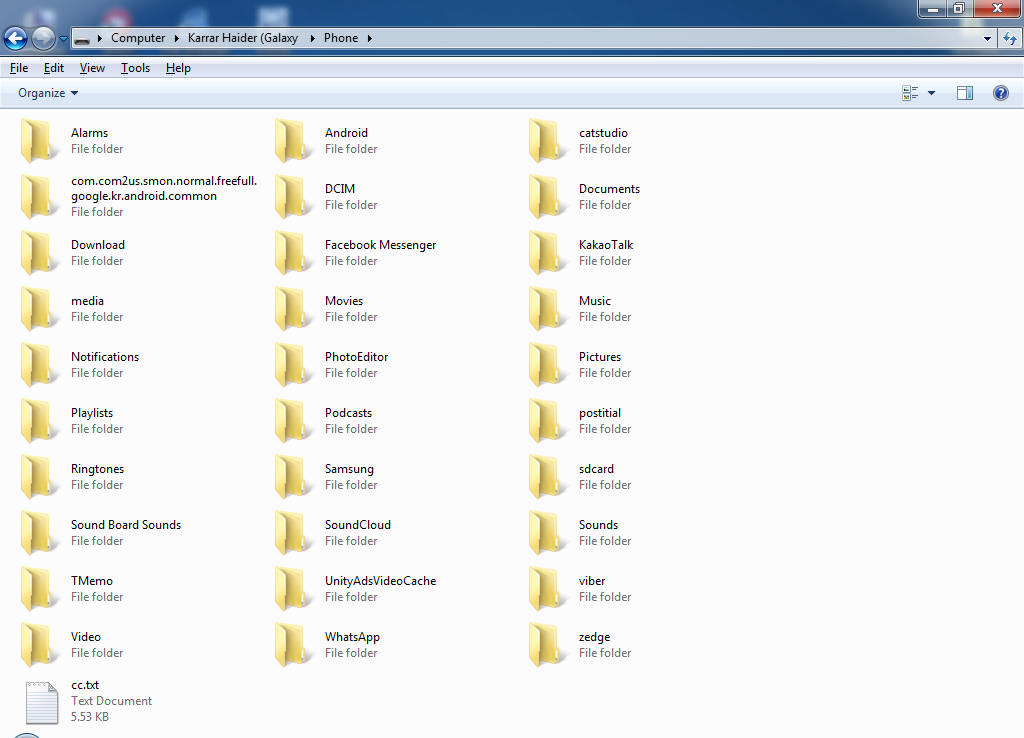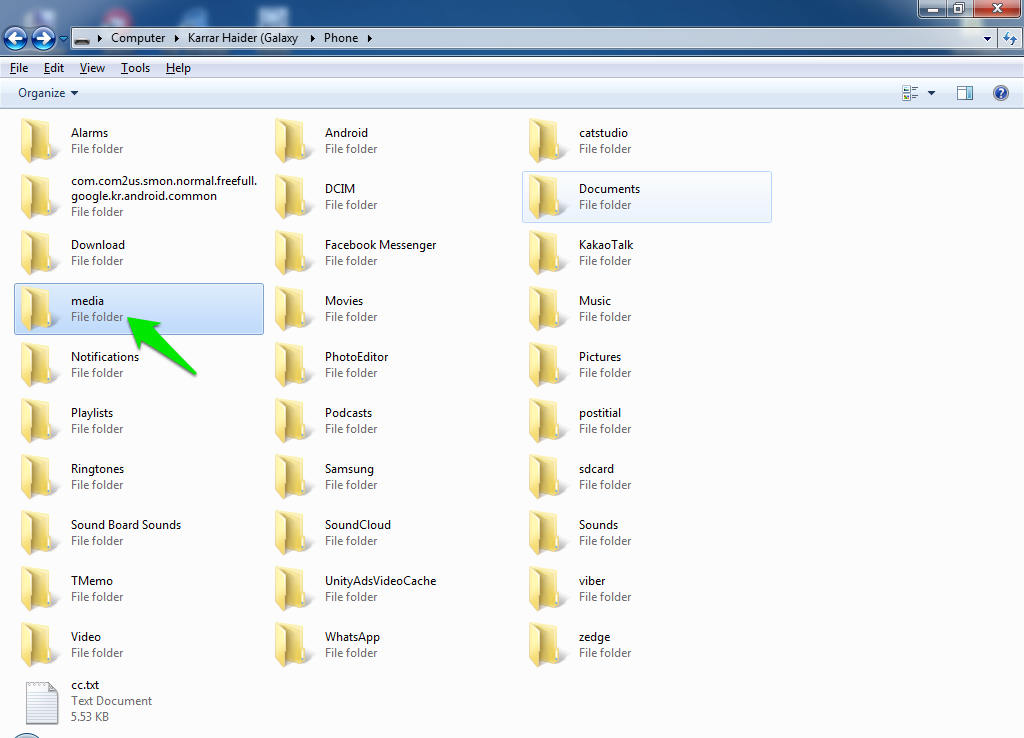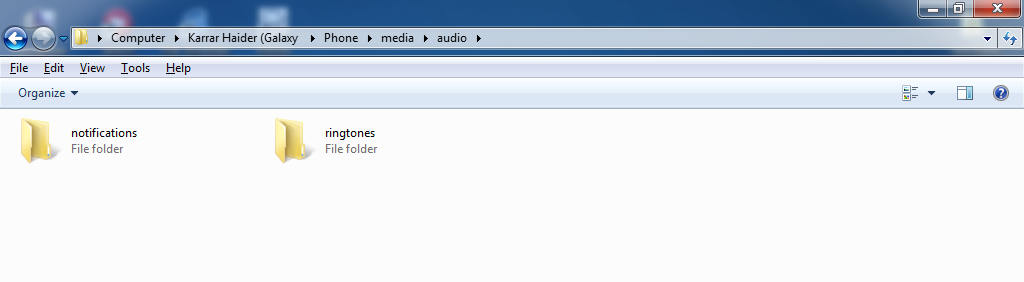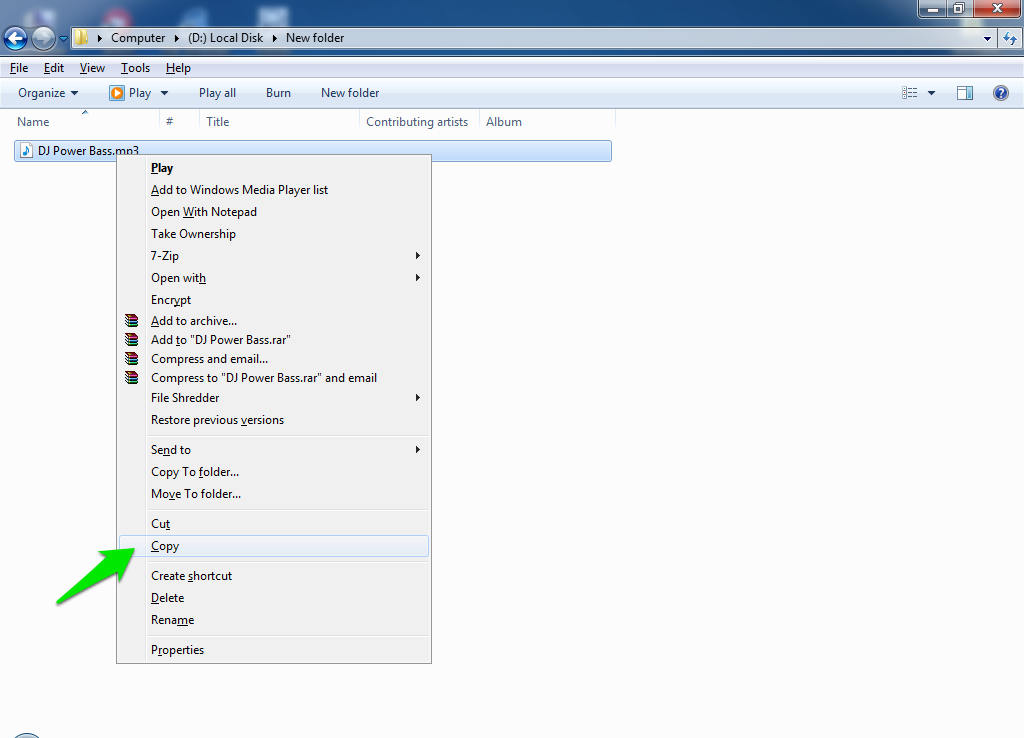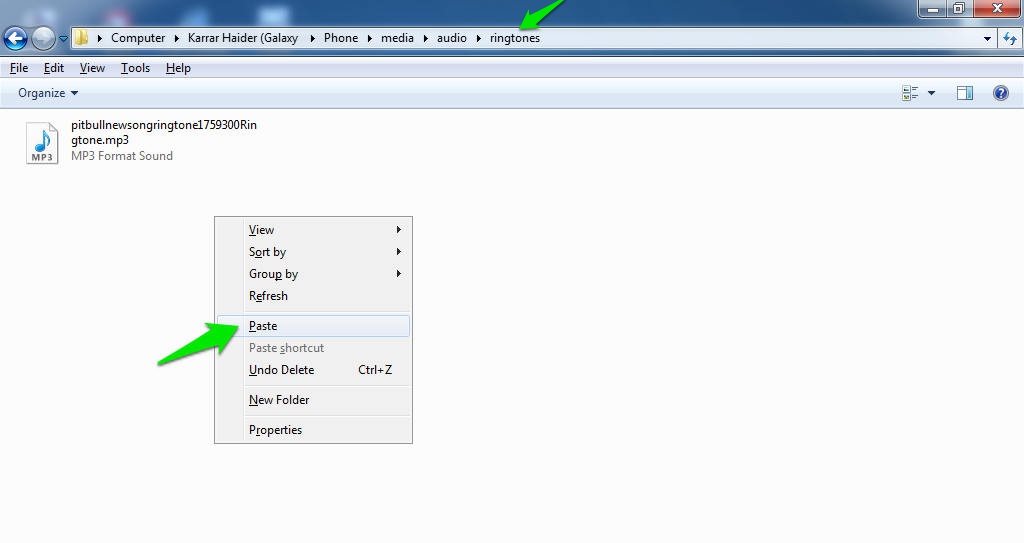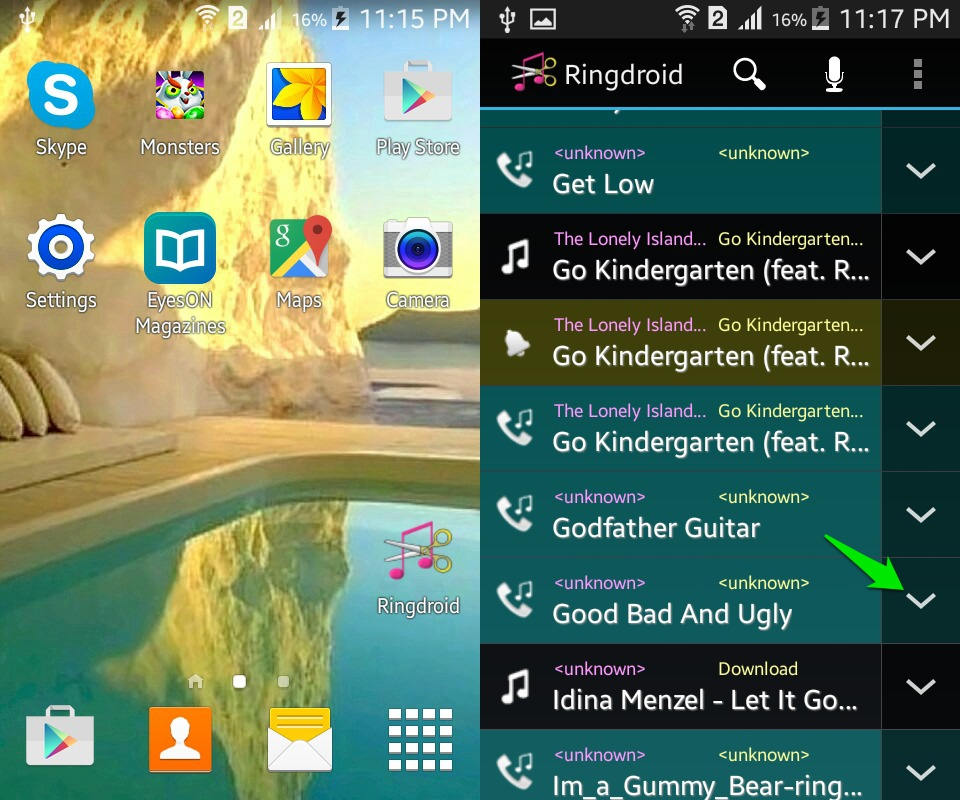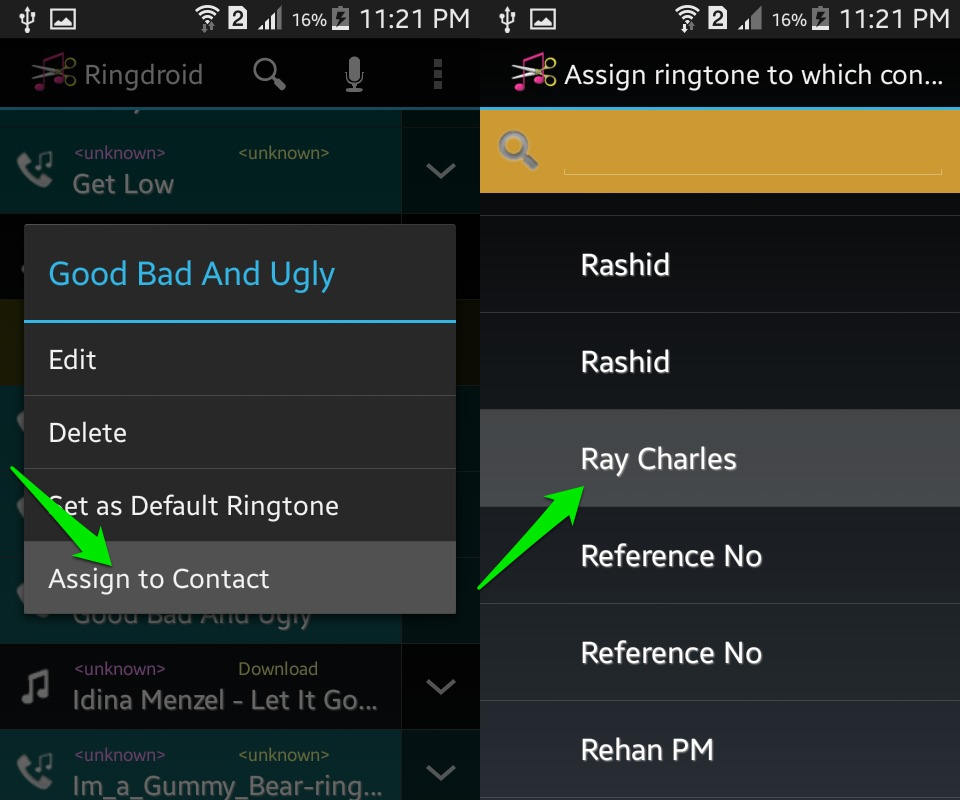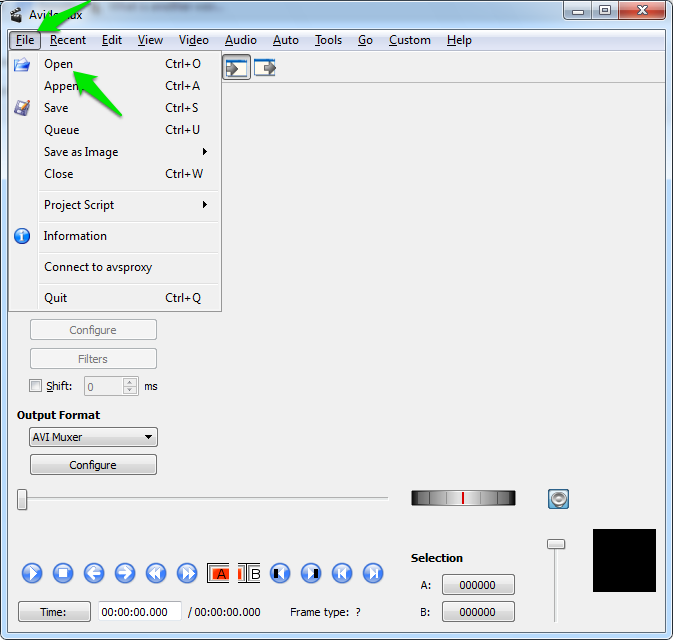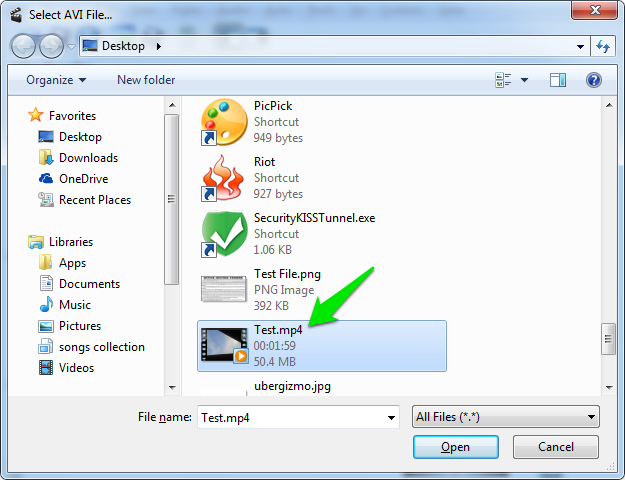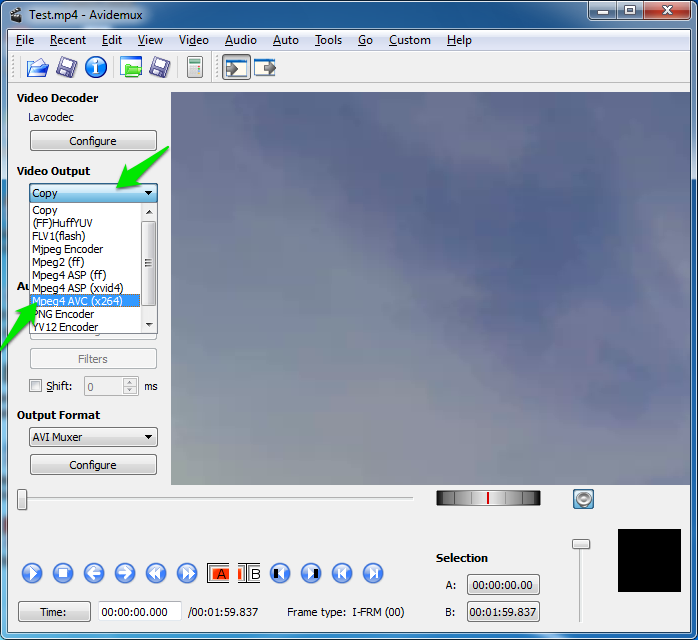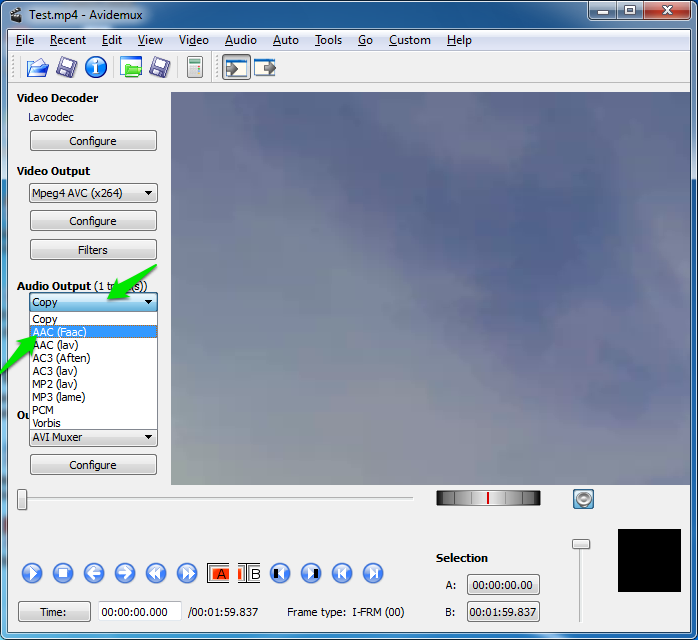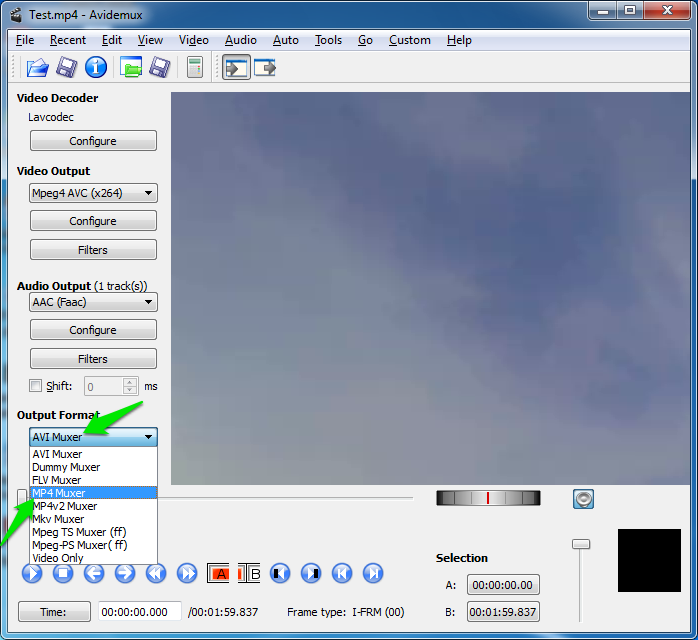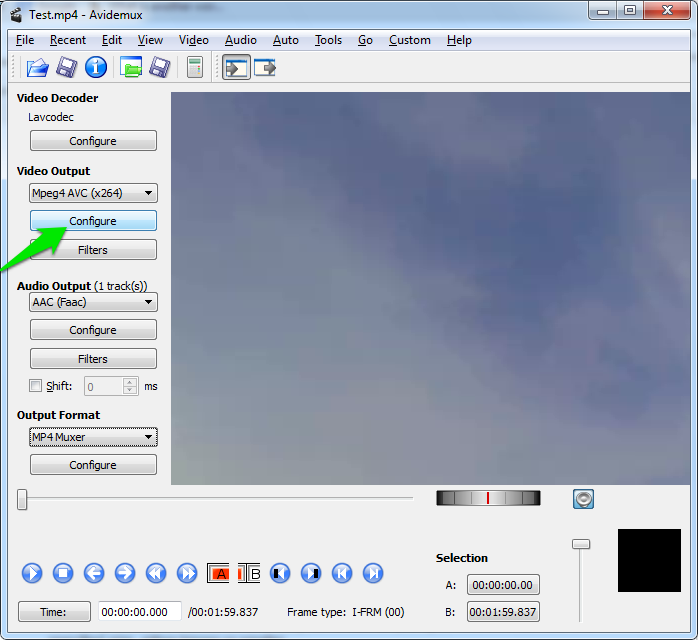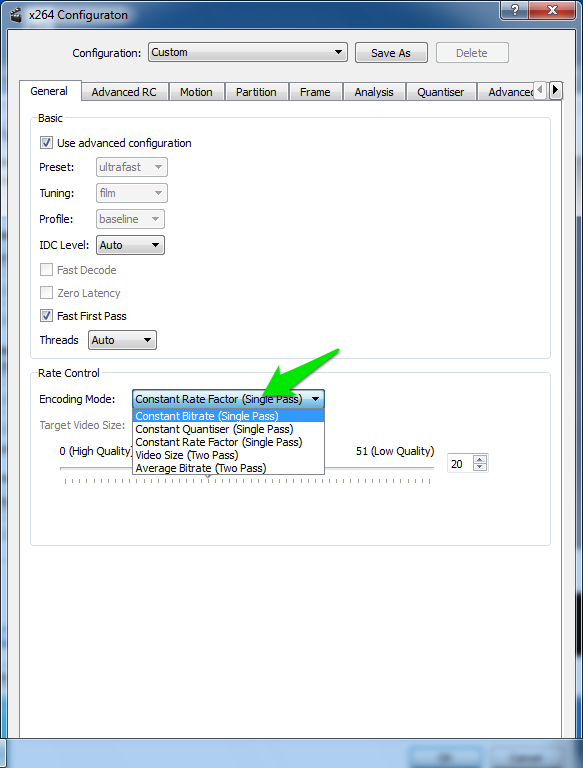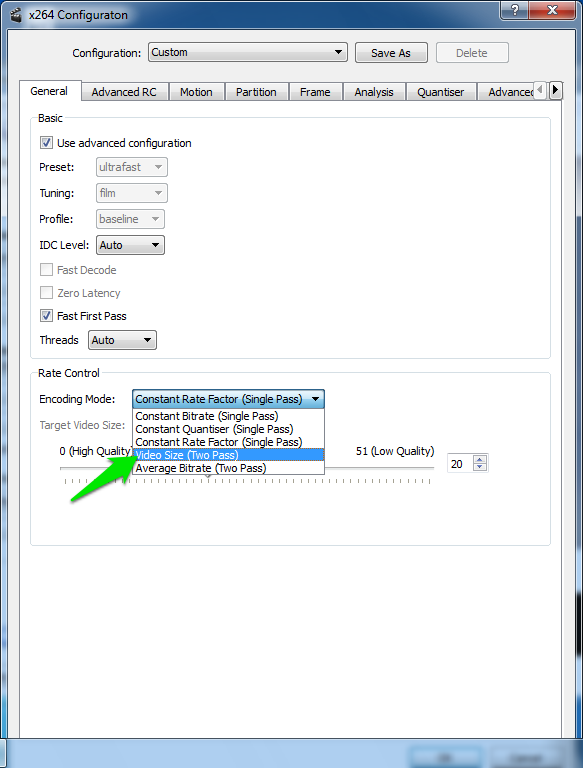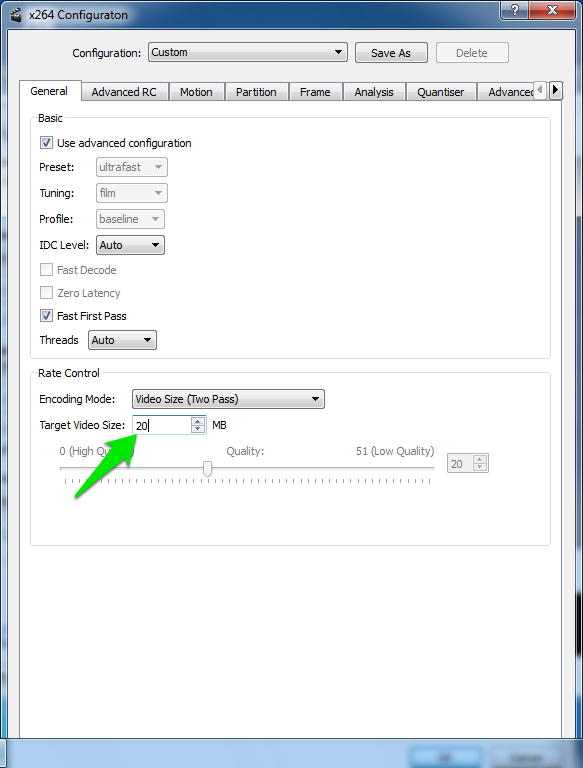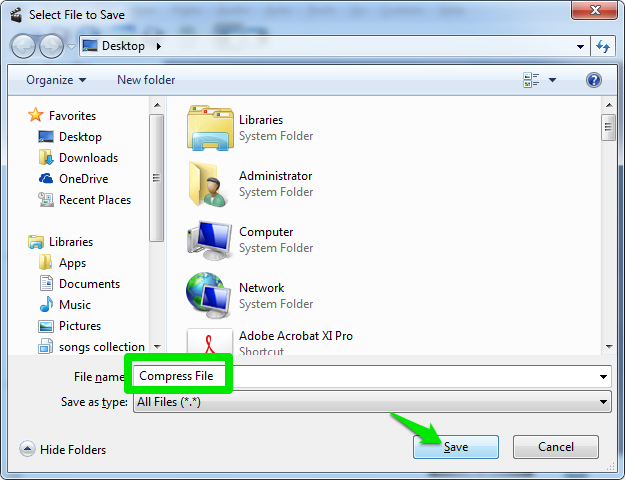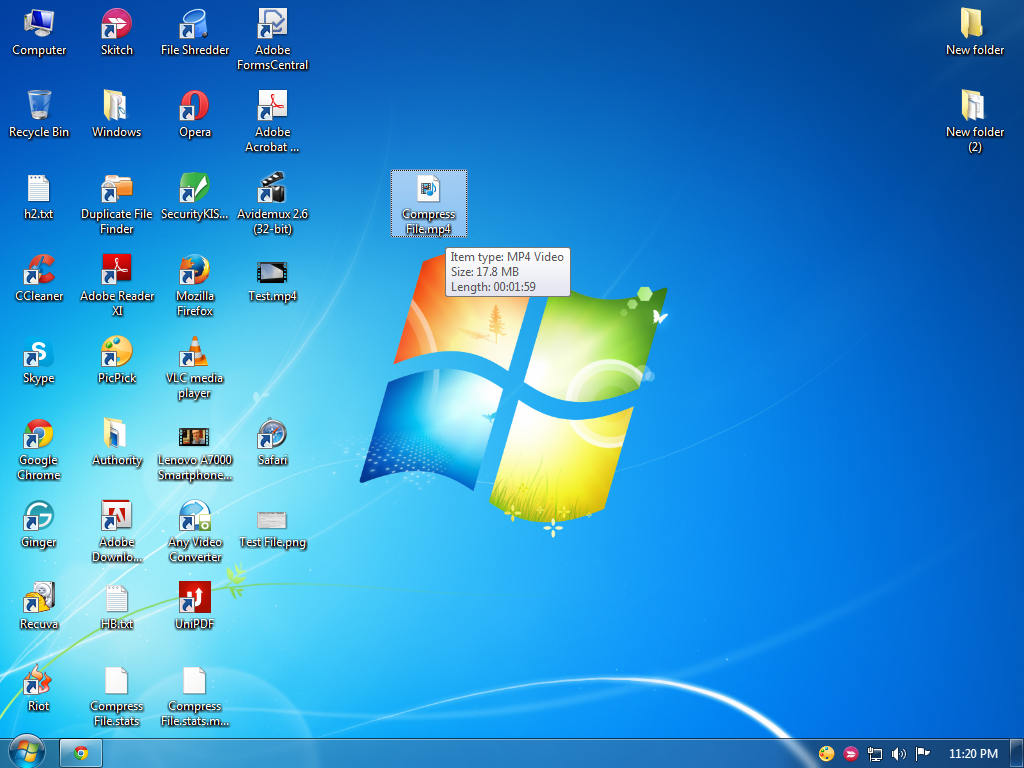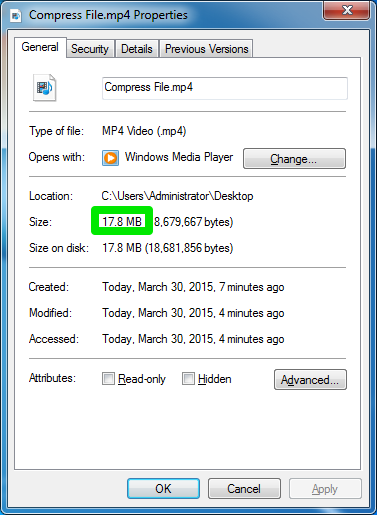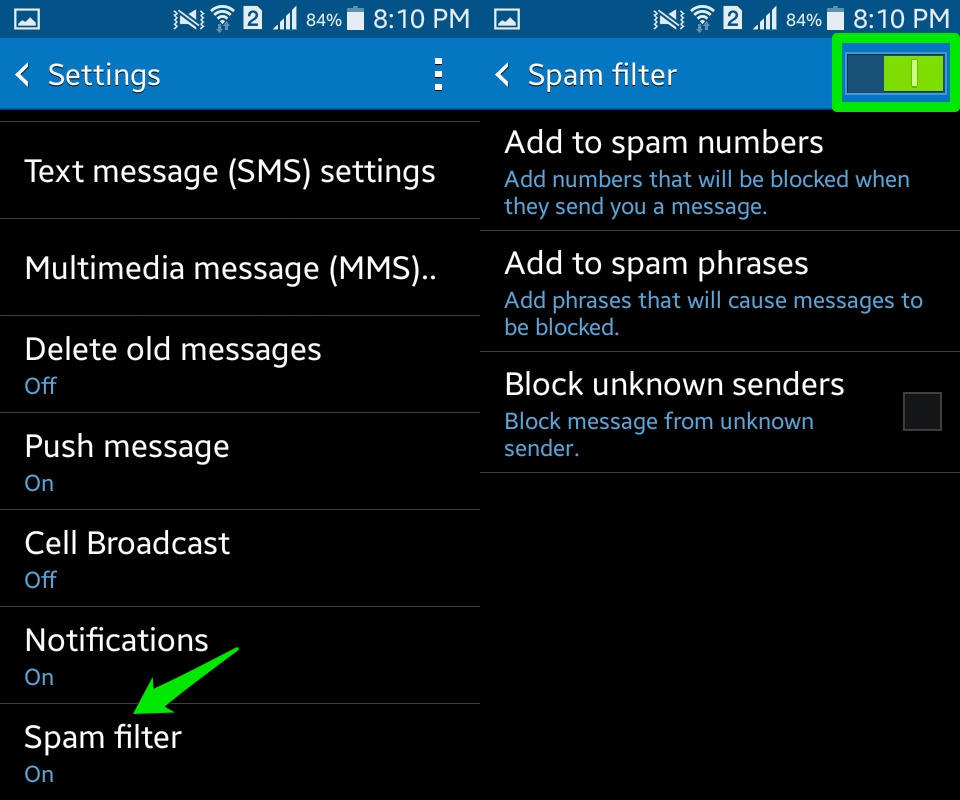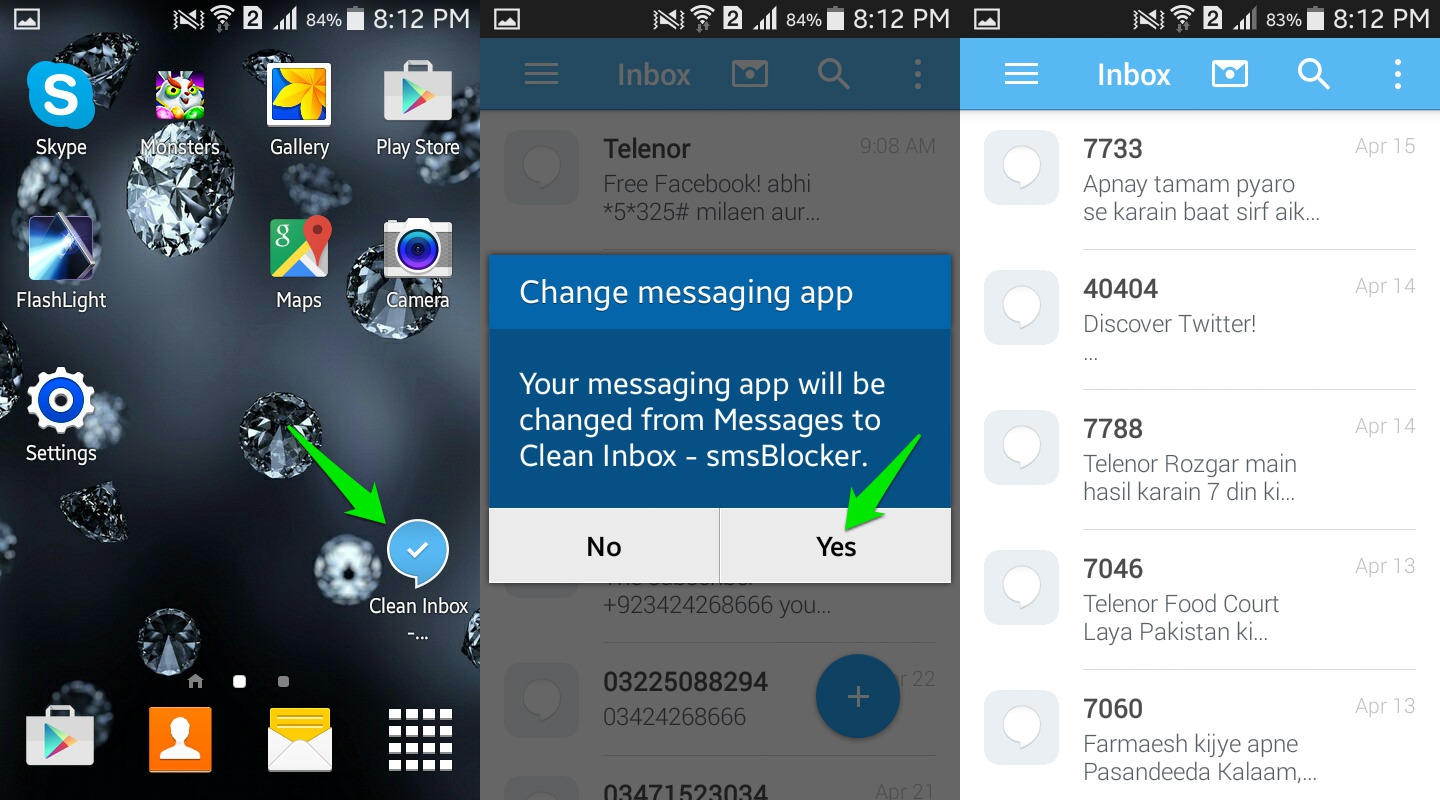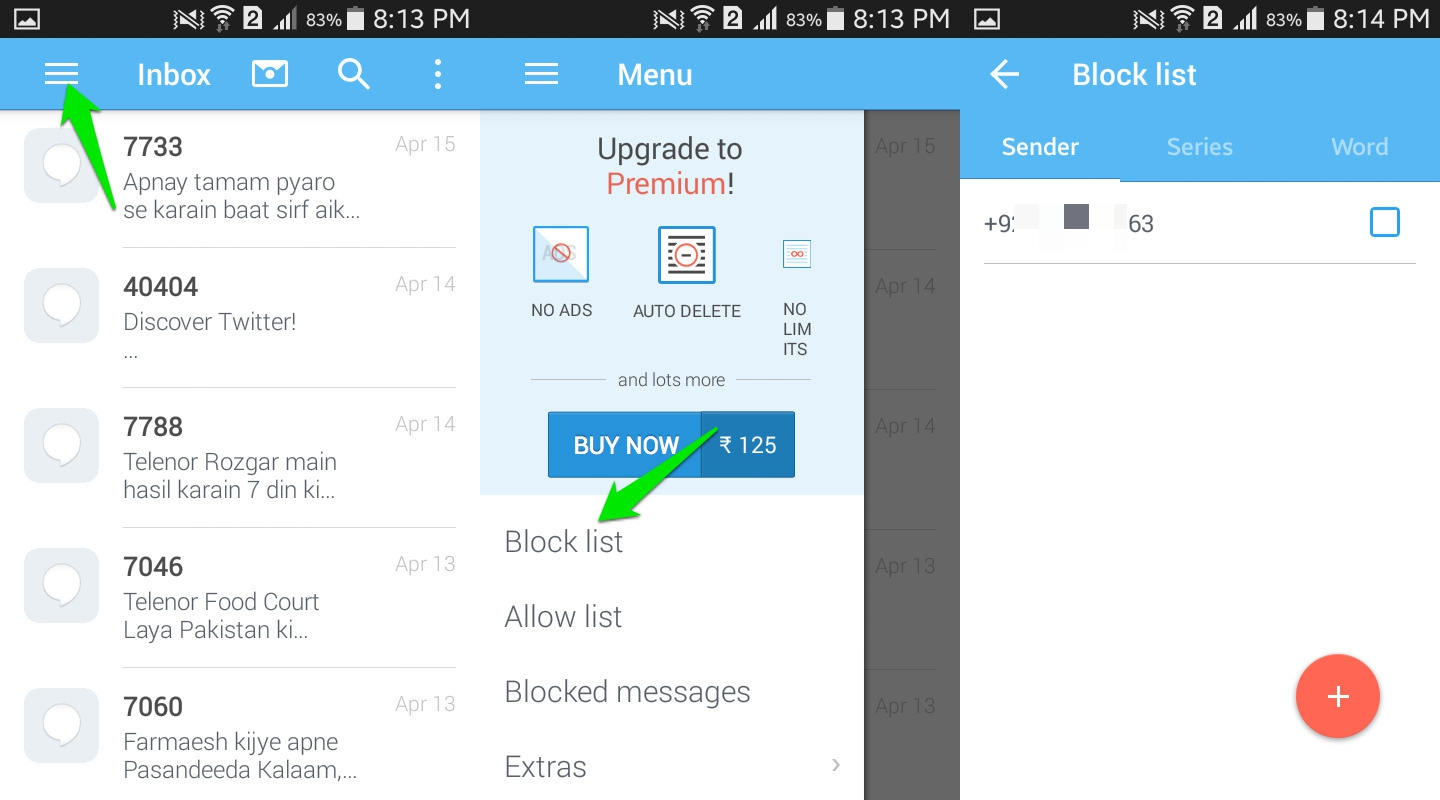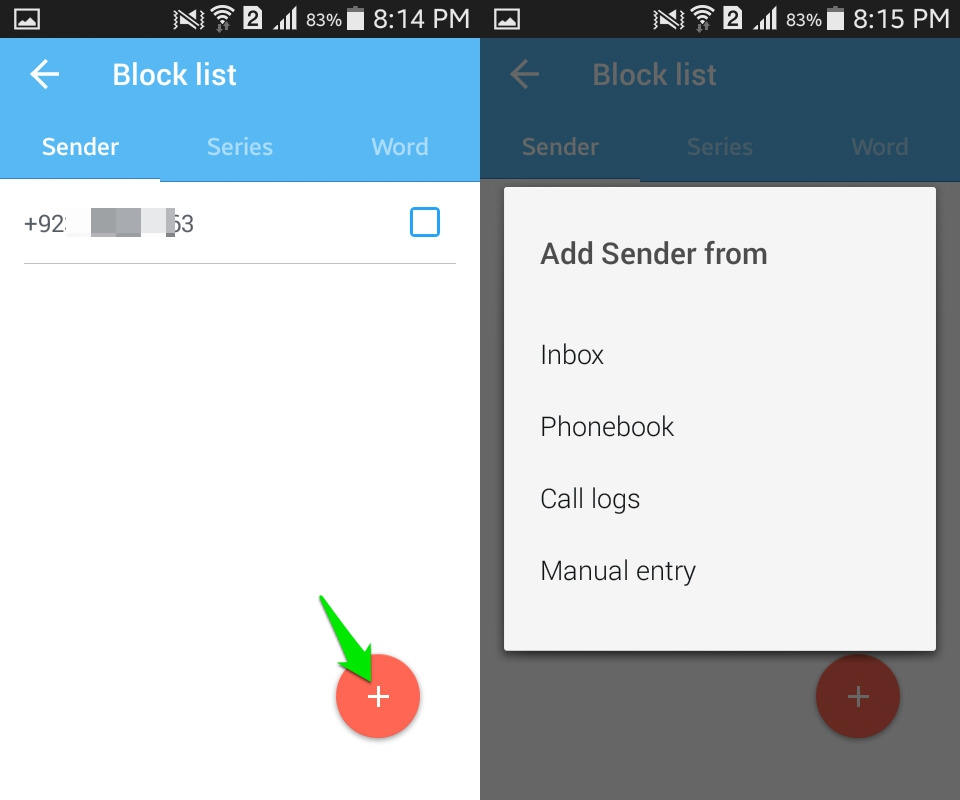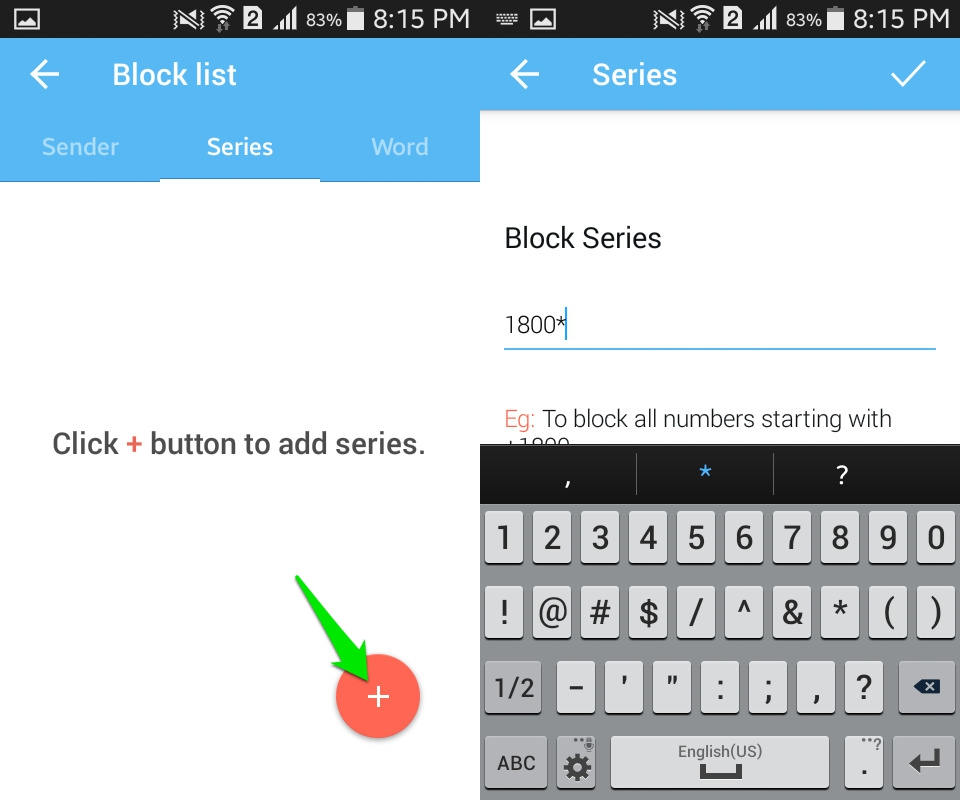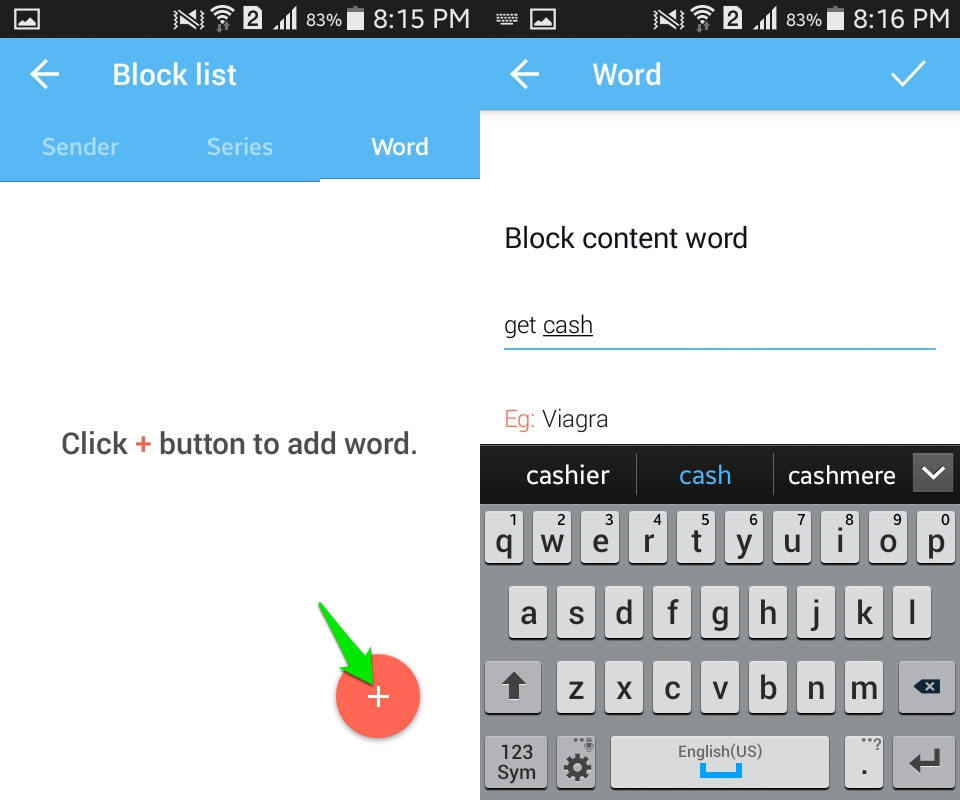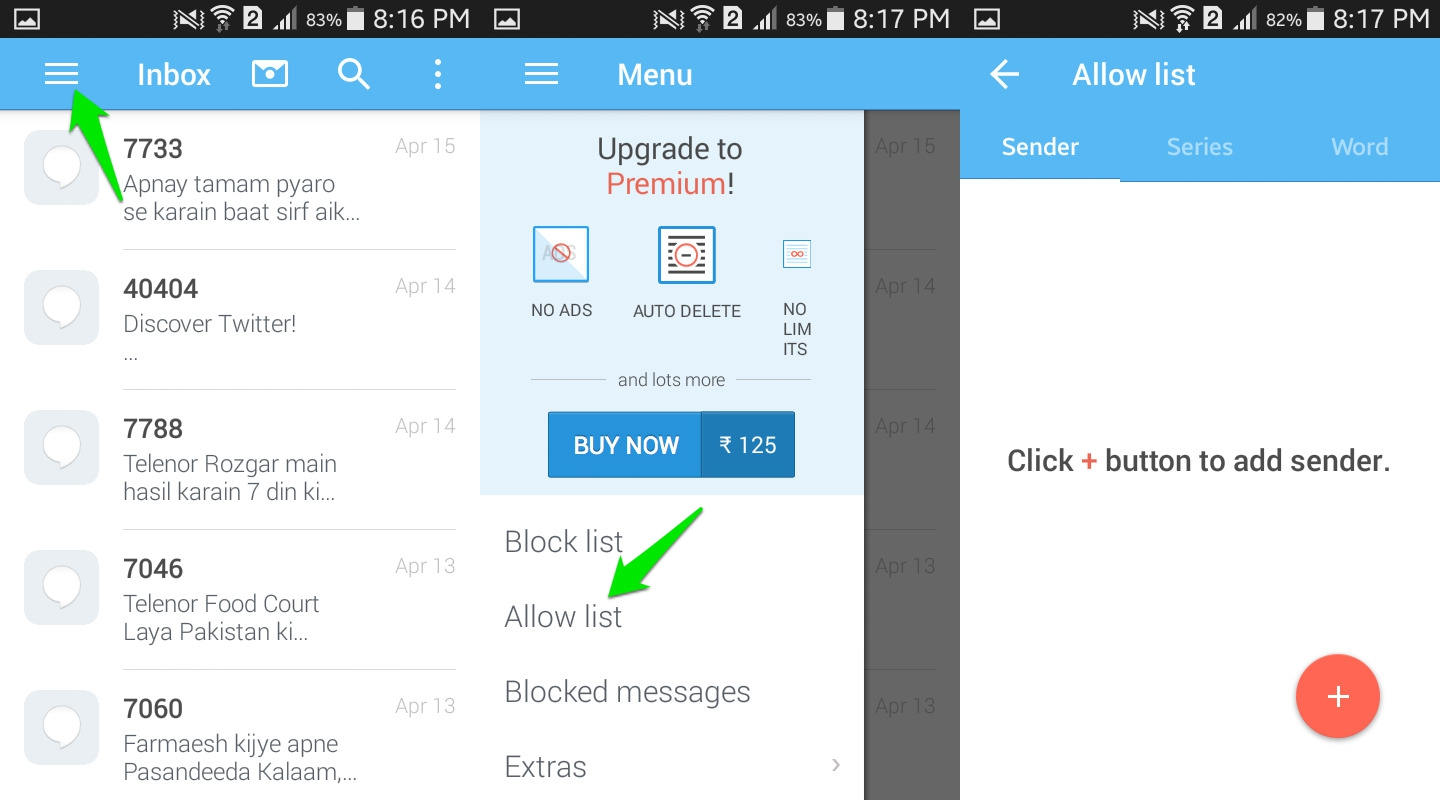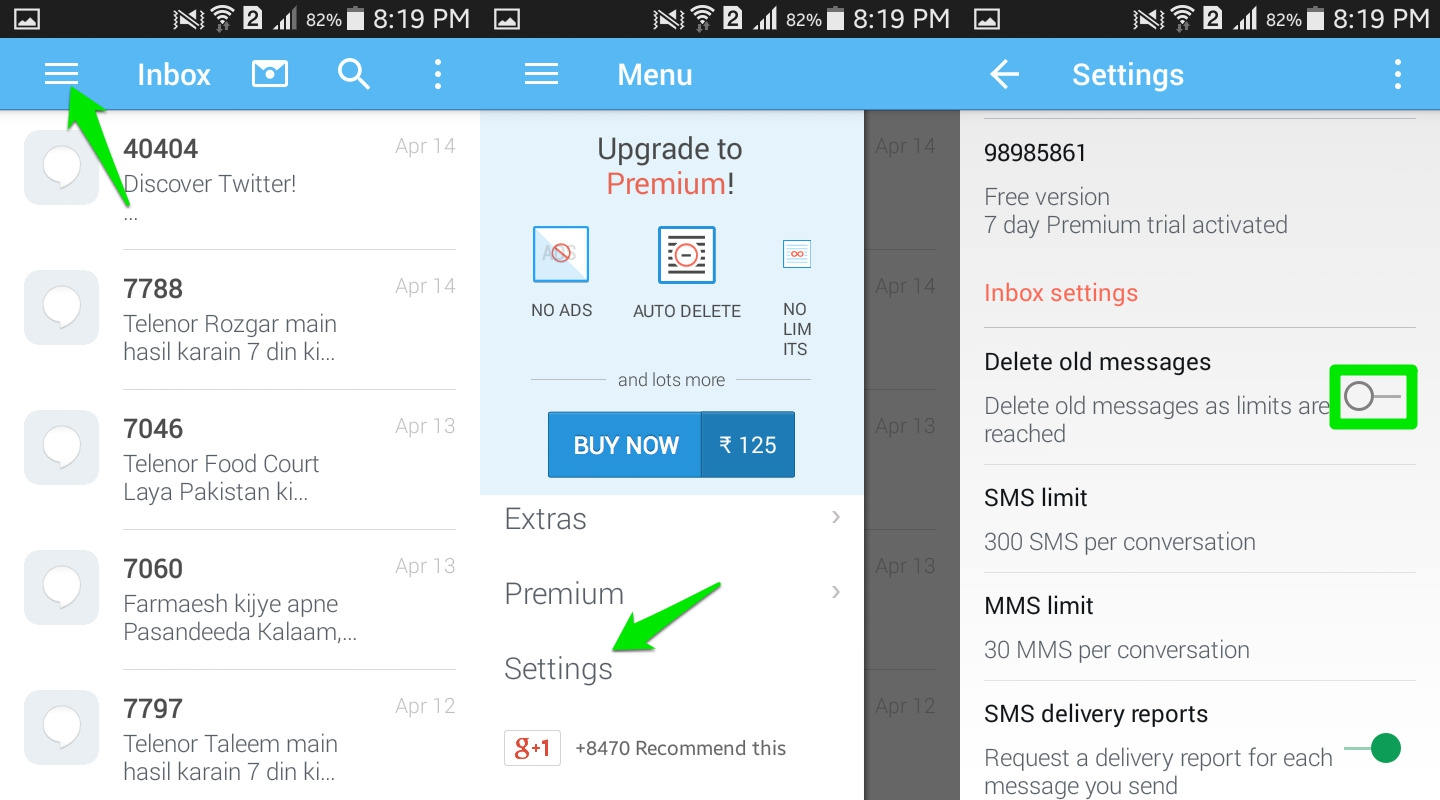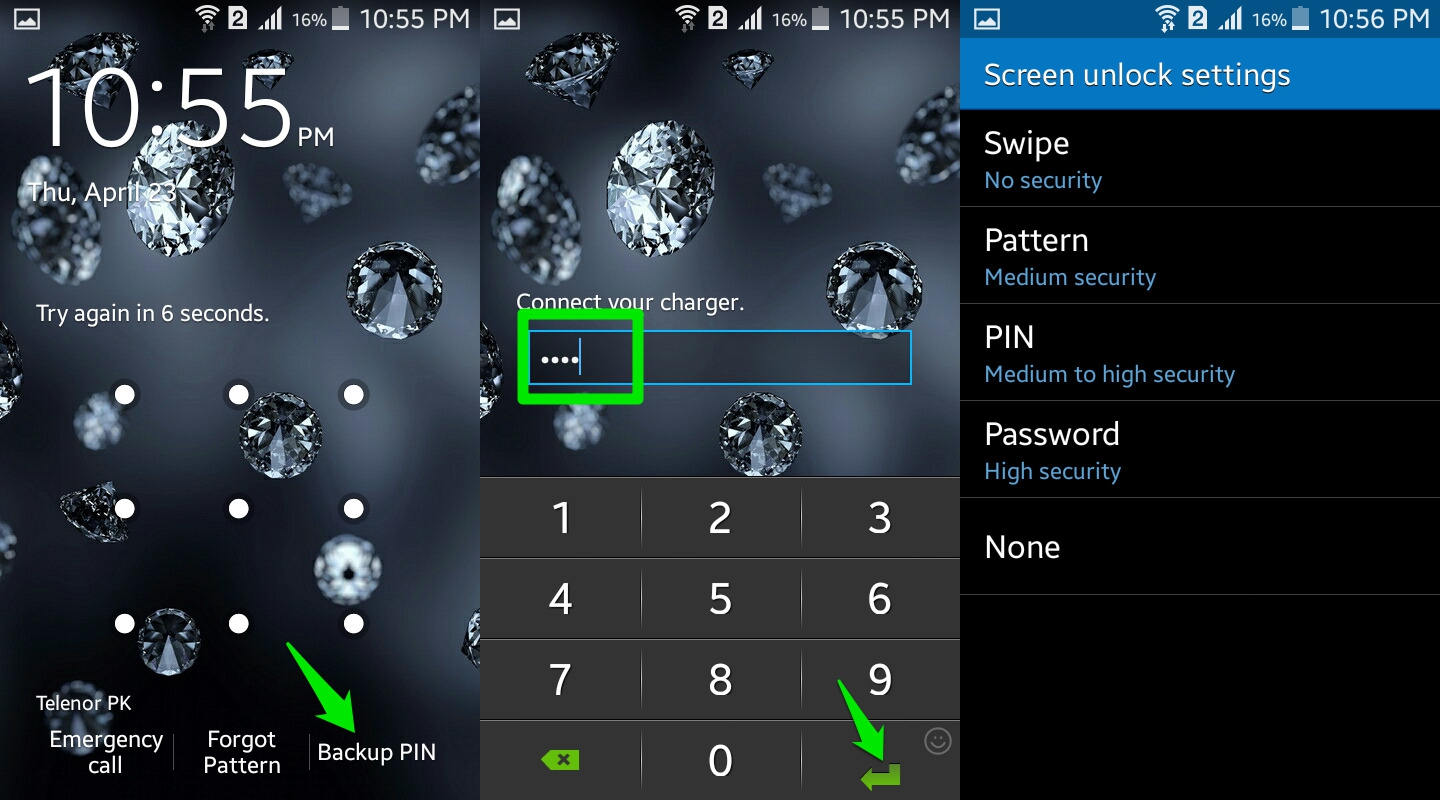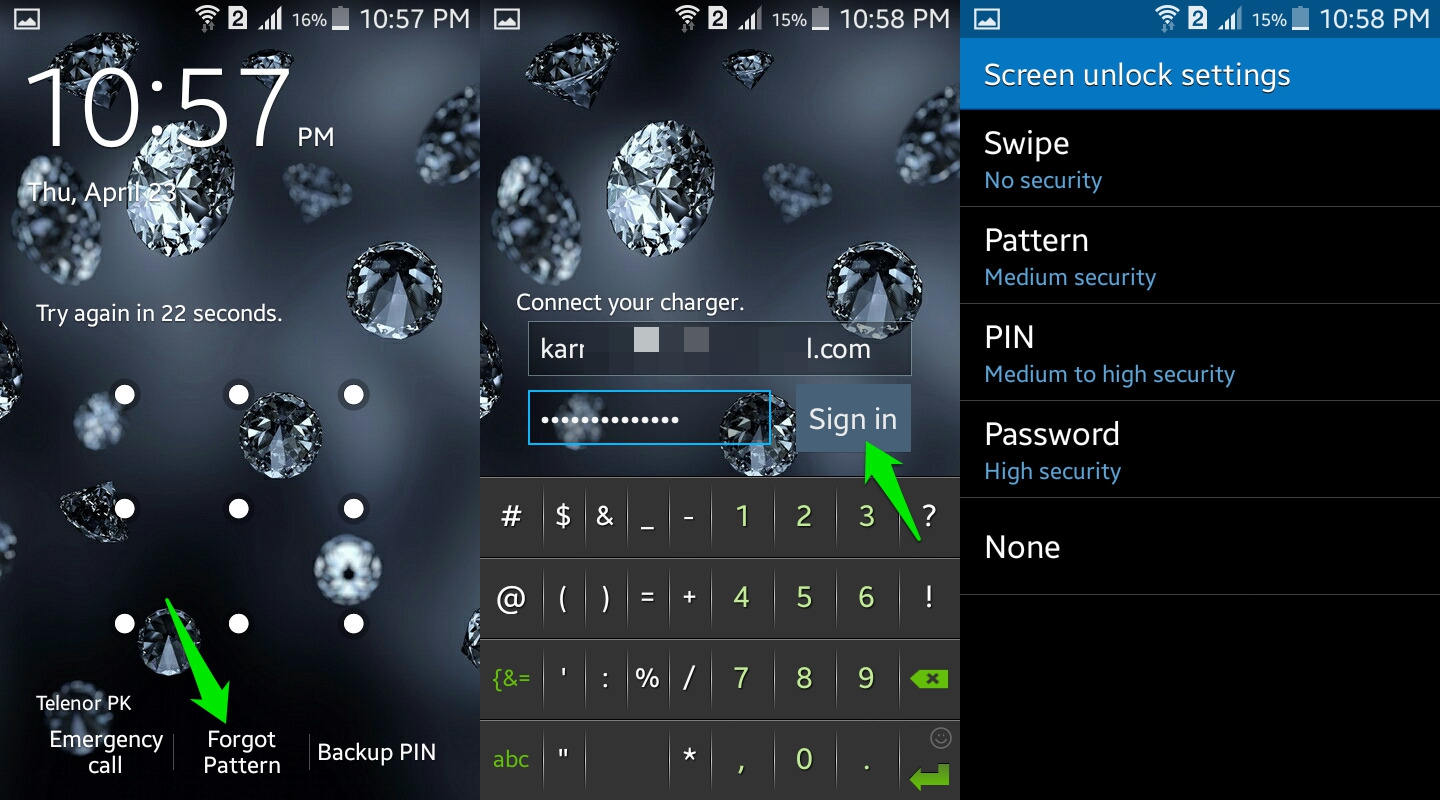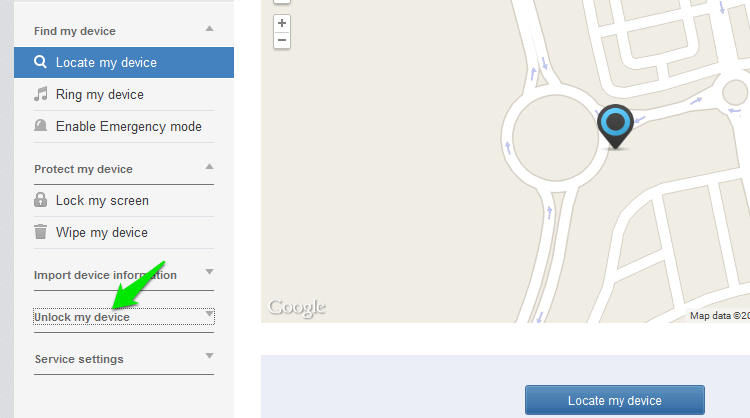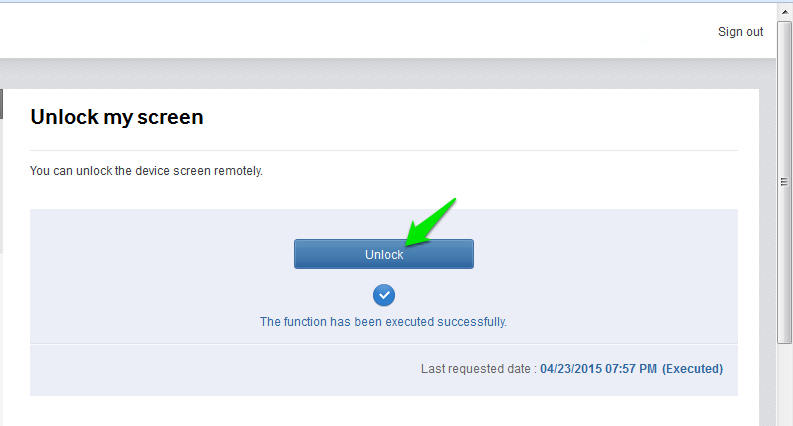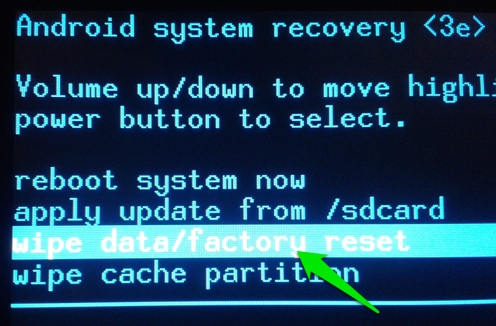Существует несколько вариантов программного обеспечения для потоковой передачи контента на телевизор, и это лишь некоторые из них: XBMC, Windows Media Center и MythTV (на базе Linux). Как ни круто, ни функционально, ни одна из них не поддерживает удаленную потоковую передачу, как Plex Media Server. Он основан на архитектуре клиент-сервер или действует как сервер среднего уровня. Контент централизован и подается с Plex Media Server в вашей локальной сети так же легко, как и через удаленное соединение через Интернет. Более того, клиенты Plex не ограничиваются ПК или ноутбуками, есть приложение Plex для самых популярных мобильных платформ и потоковых устройств.
Давайте начнем.
Необходимое условие.
Per Plex, процессор Intel Core 2 Duo, 2,4 ГГц или лучше, 2 ГБ ОЗУ.
Для этого урока Microsoft Windows 7.
Обзор шагов.
- Скачайте и установите Plex.
- Конфигурация сервера.
- Настройки на стороне клиента.
- Настройки на стороне сервера.
- Как делиться библиотеками Plex.
- Плекс Клиенты.
Скачайте и установите Plex
Из браузера перейдите на Плекс скачать раздел и нажмите «КОМПЬЮТЕР».

Выберите «Windows» и перейдите к загрузке английской версии.
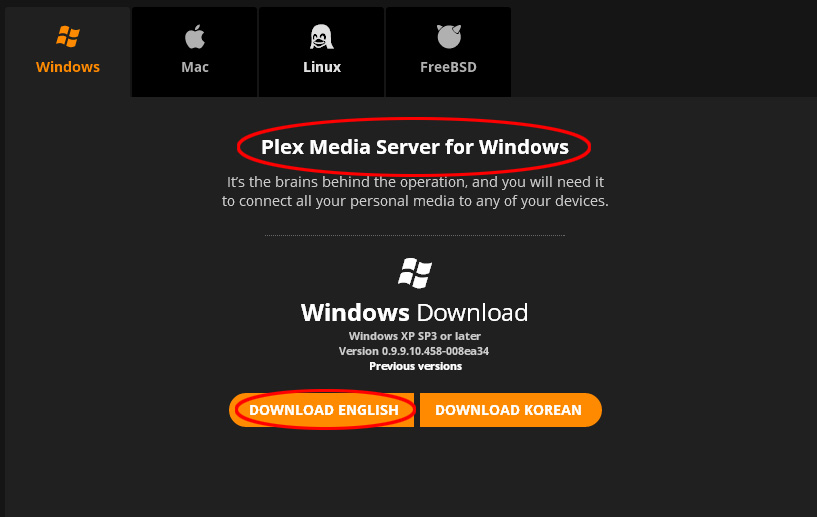
Найдите загруженный файл и запустите установщик. После того, как «Plex Media Server» успешно установлен, «запустите» процесс настройки.
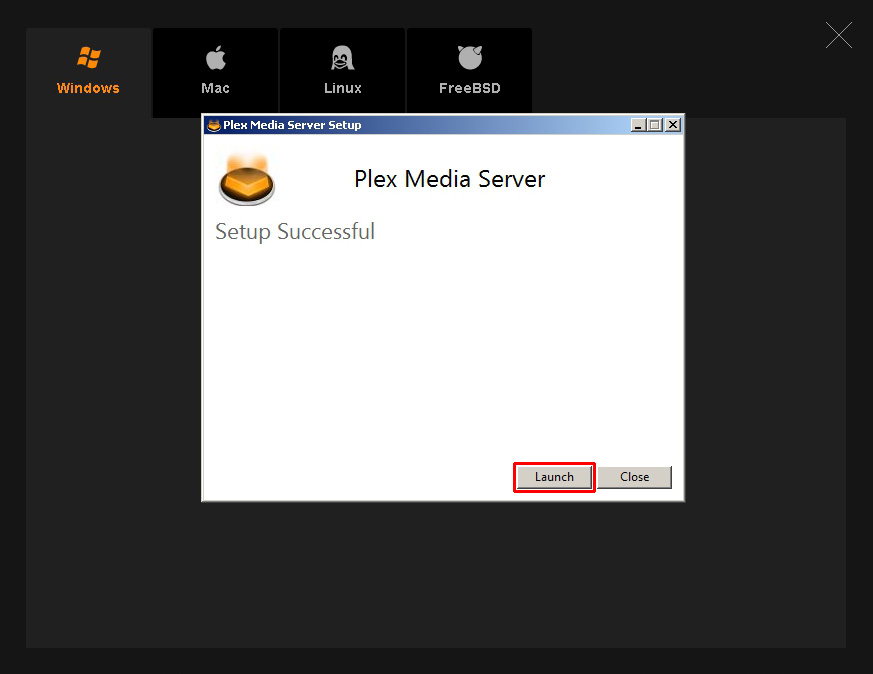
Принять «Условия обслуживания Plex».
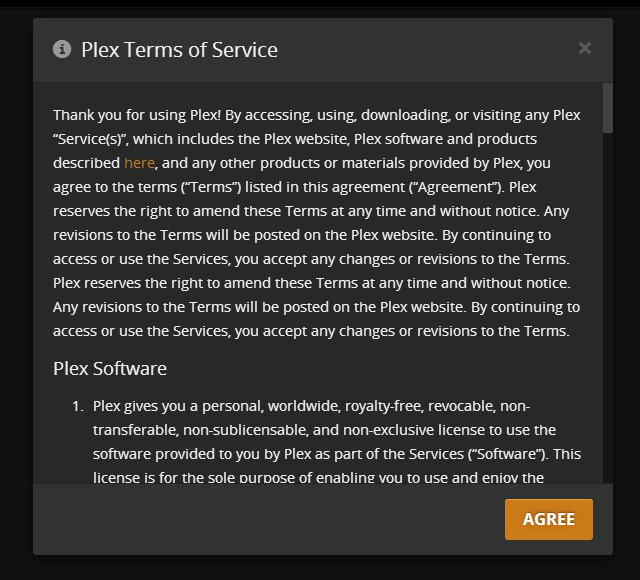
Вы должны получить два сеанса работы в веб-браузере, один из которых попросит вас войти в свою учетную запись Plex, а другой – начать установку Plex.

Если вы не видите страницу настройки Plex, в области уведомлений найдите значок Plex. Щелкните правой кнопкой мыши и выберите «Media Manager…»
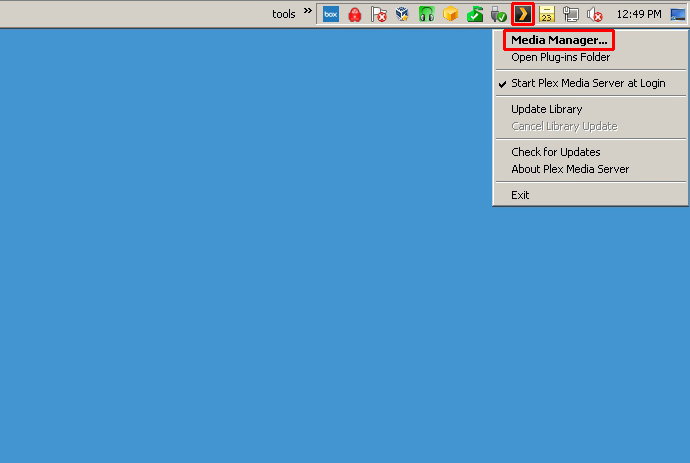
Вам будет предоставлена возможность «Зарегистрироваться» или войти. Создание этого позволит вам получить доступ и / или поделиться своим локальным контентом через интернет-соединение. Это можно пропустить сейчас.
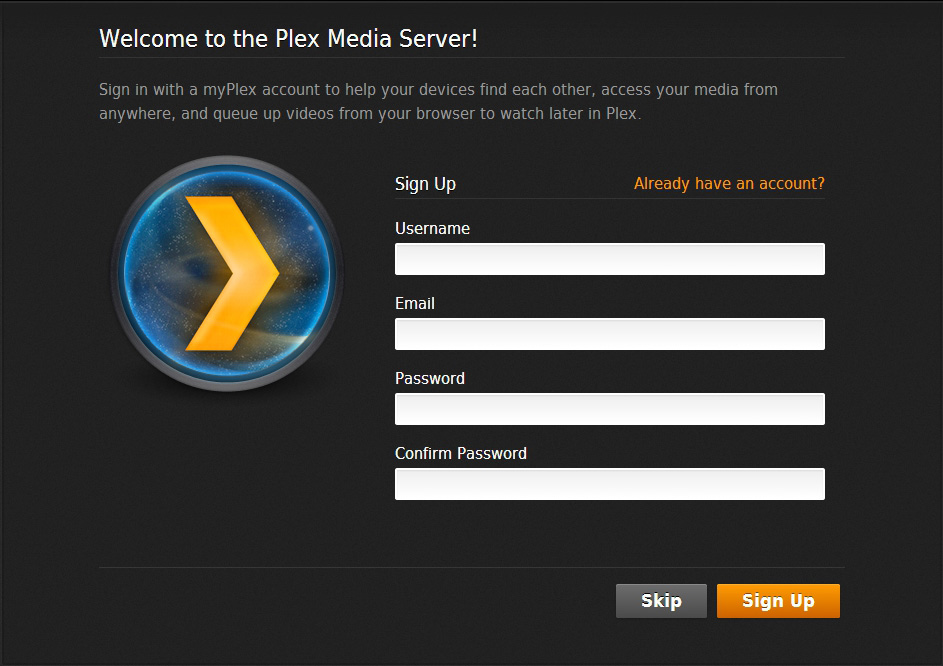
Конфигурация сервера Plex
Сервер Plex идентифицируется как «Дружественное имя» (# 1). По умолчанию используется имя компьютера или имя хоста. Его можно переименовать во что-то более наглядное.
«Отправить отзыв» необязательно. Нажмите «Далее» (# 2).
Поле электронной почты (# 3) является необязательным, нажмите «Далее» (# 4).
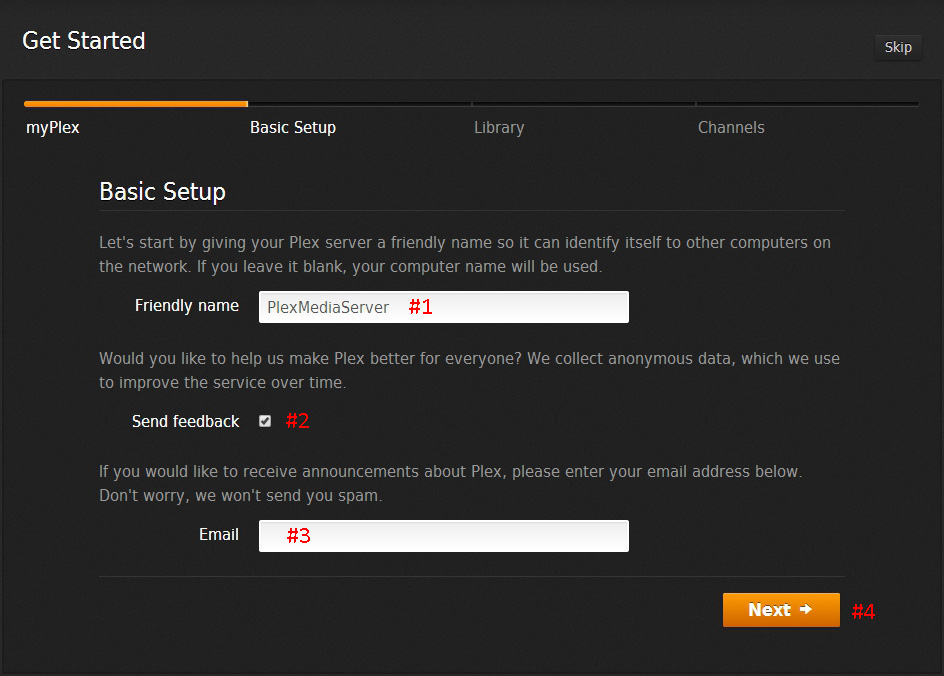
Нажмите «+ Добавить раздел».
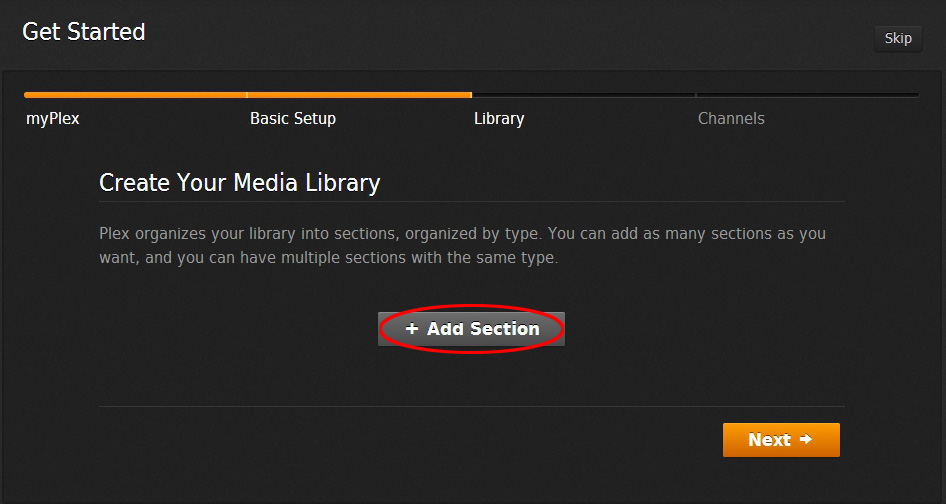
Чтобы добавить библиотеку, выберите один из типов носителей (# 1) и нажмите «Далее».
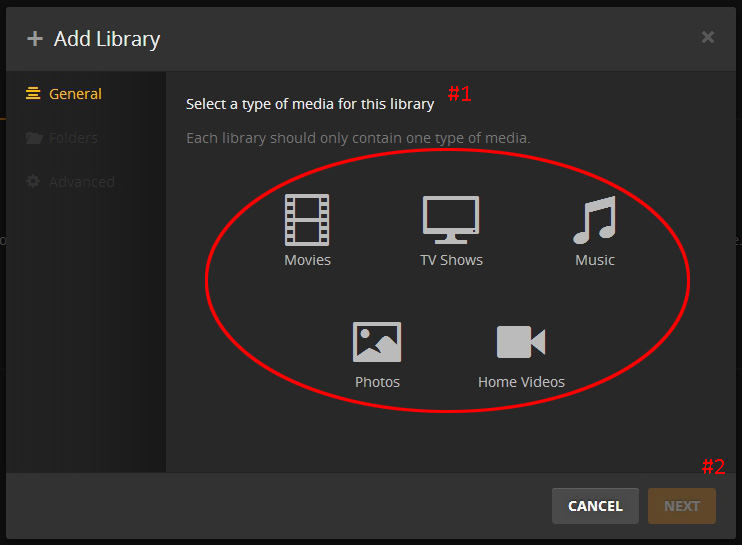
Я начал с «Фильмы» (# 1), нажмите «Далее» (# 2).
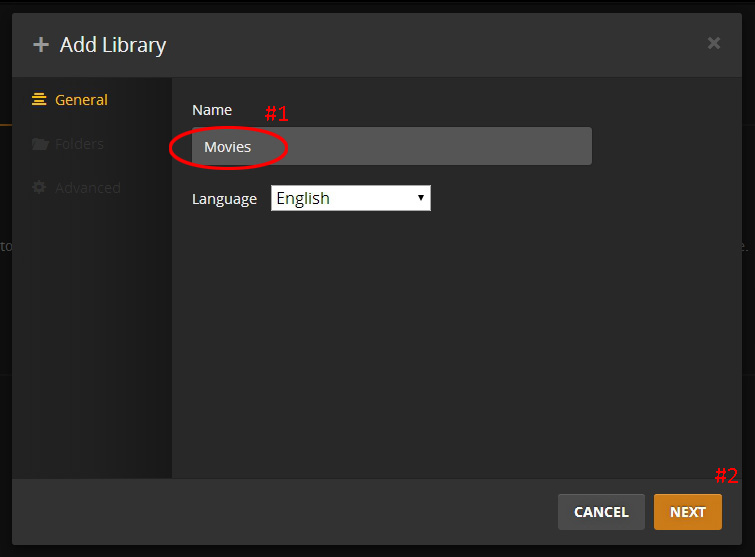
Перейдите в папку, содержащую файлы фильмов. Нажмите «Добавить» (# 2)
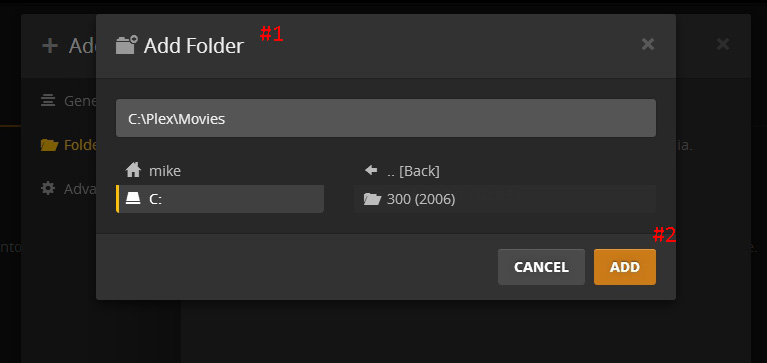
Повторите те же шаги для других типов носителей.
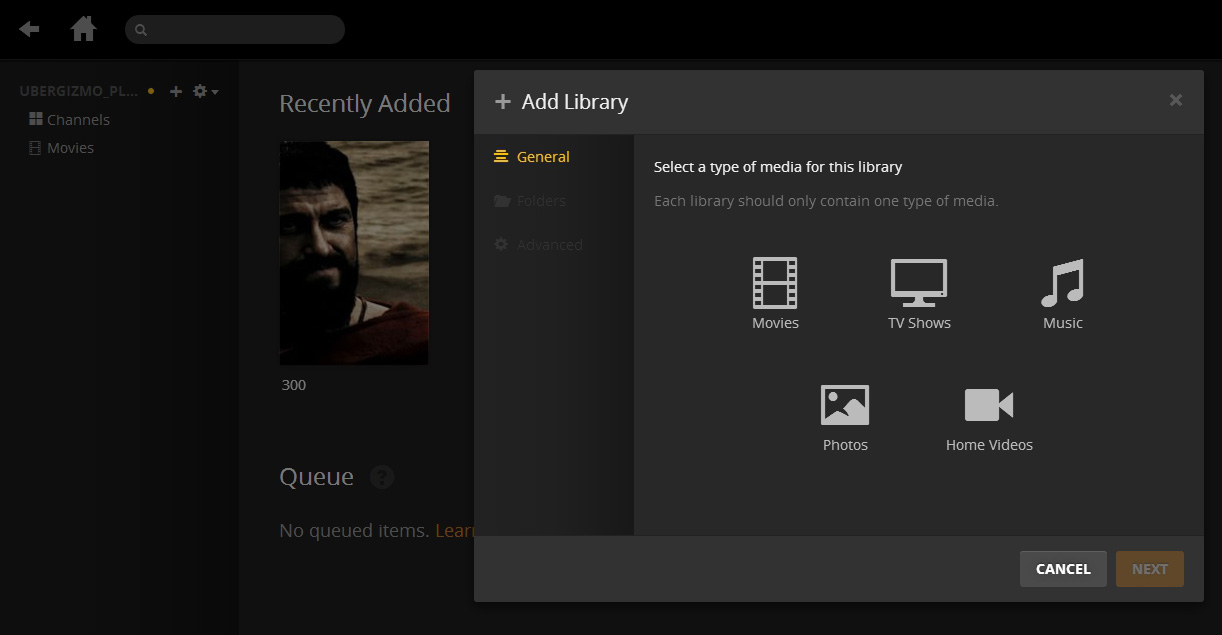
Выберите каналы, которые вы хотите установить, или «пропустите» их. Вы всегда можете добавить их позже.
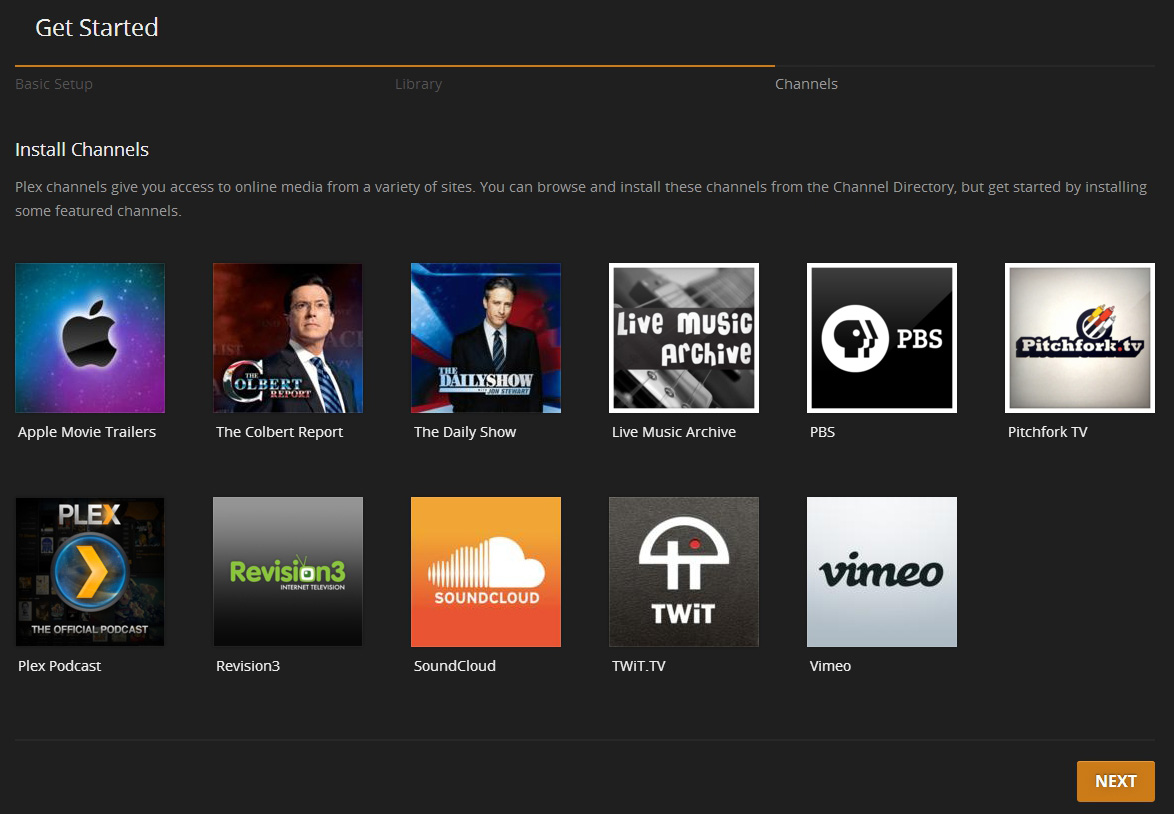
На этом настройка Plex завершена.
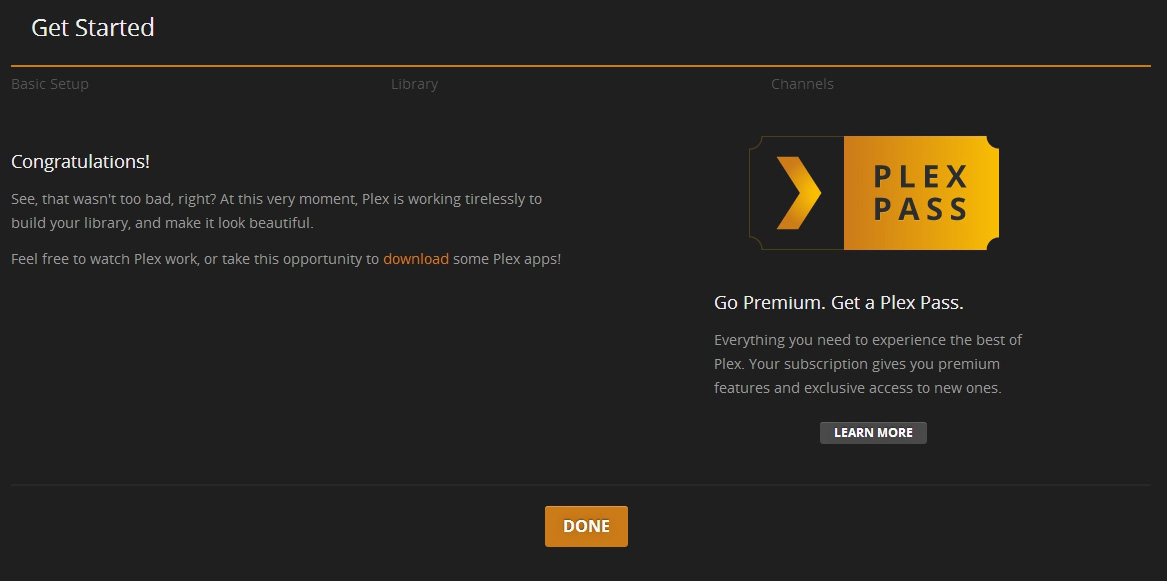
В зависимости от настроек «Dashboard» пользовательский интерфейс будет выглядеть примерно так:
Нажмите на значок инструментов (# 1), чтобы перейти на страницу настроек.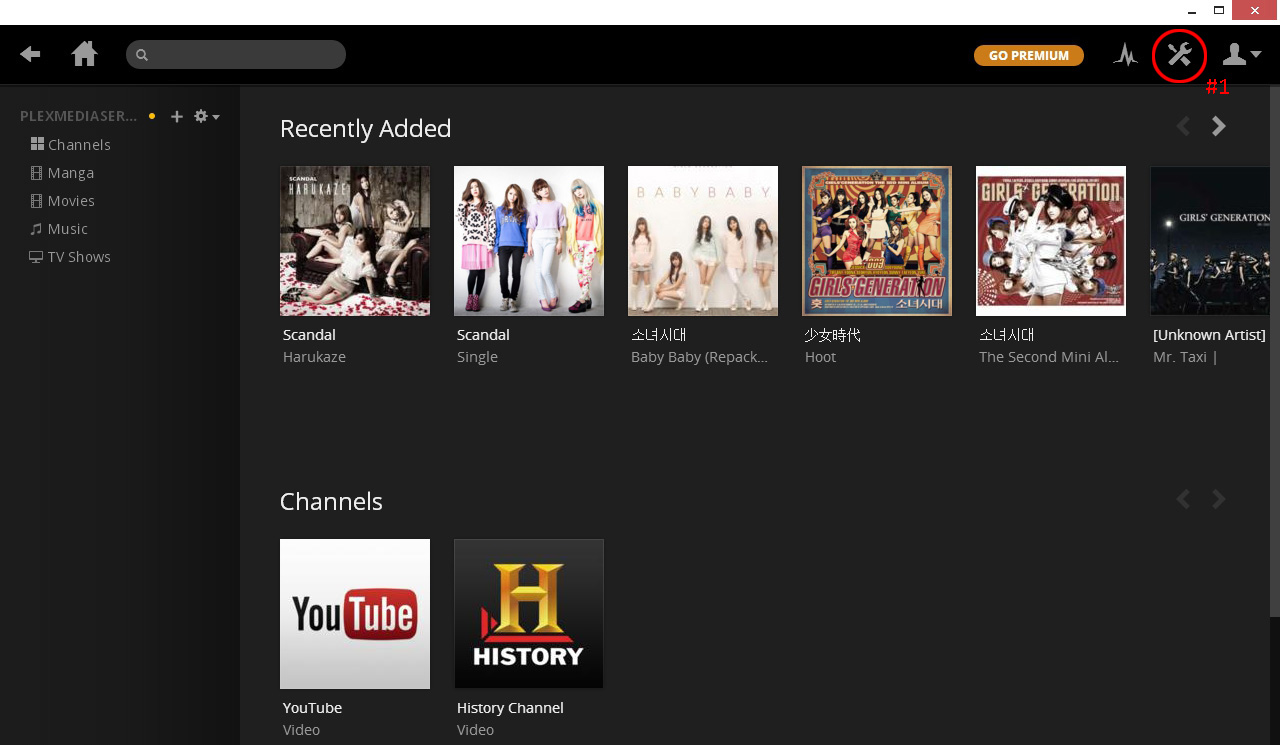
Настройки на стороне клиента.
Область настроек «Web» управляет клиентской стороной Plex. Если у вас более одного клиента, вам необходимо настроить параметры каждого из ваших клиентов.
Настройки Интернета> Общие.
«Play Theme Music», работает в основном с телешоу. Когда шоу выбрано, тема звукового сопровождения телешоу будет автоматически воспроизводиться в фоновом режиме.
«Show Unwatched Icons», помогает отслеживать отслеживаемые эпизоды.
«Включить сочетания клавиш», нажмите «?» чтобы получить список доступных ярлыков.
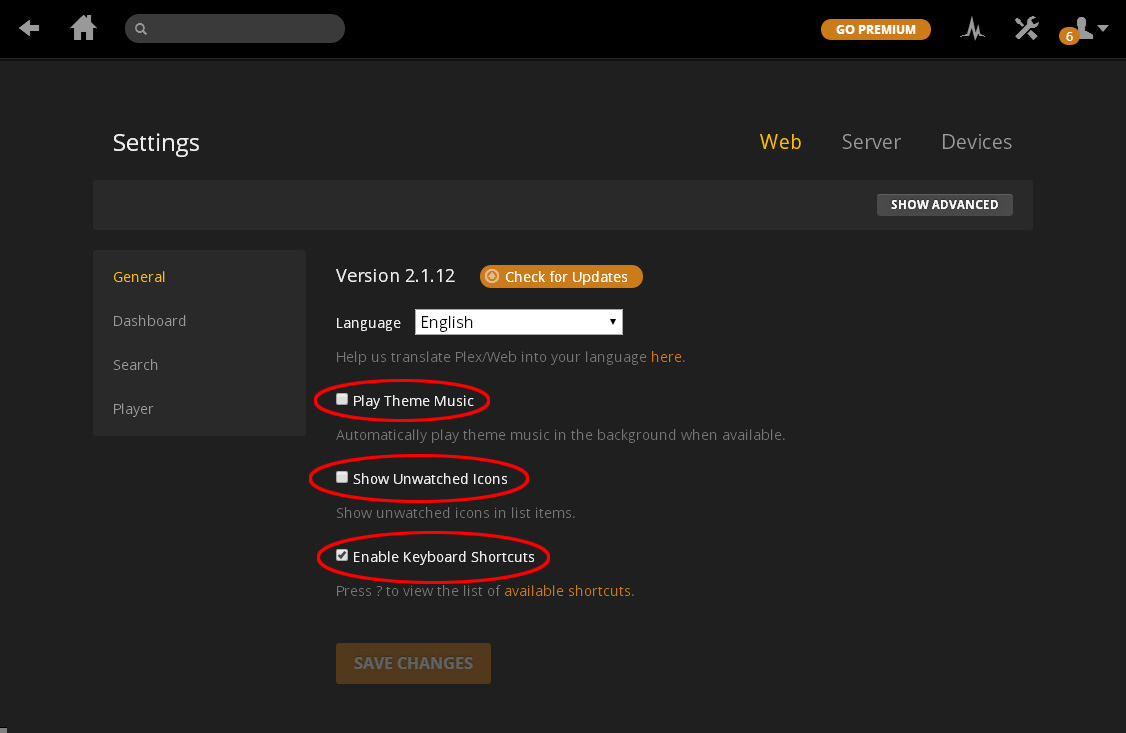
Веб> Панель инструментов
Управление приборной панелью или отображением содержимого «Домой». Порядок можно изменить или включить / выключить.
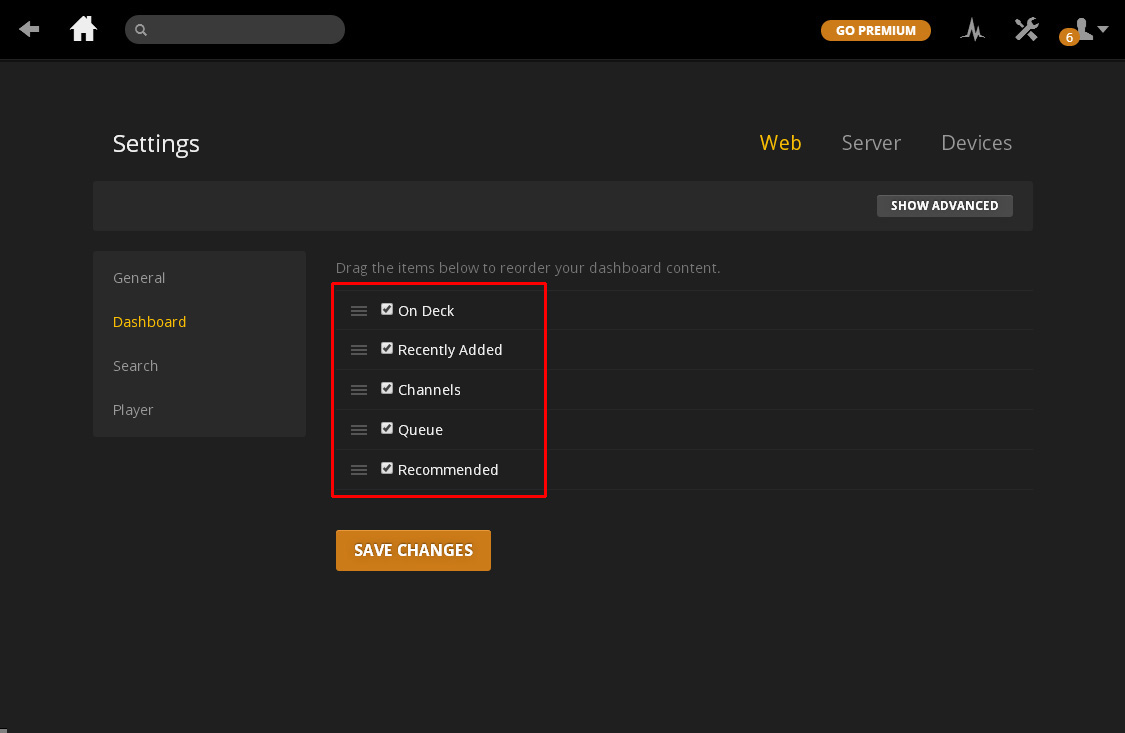
Интернет> Поиск.
«Поиск общих библиотек» только библиотеки предоставлены вам. Поиски будут проходить через интернет, помните об этом в случае «медлительности».
«Поиск каналов» не требует пояснений.
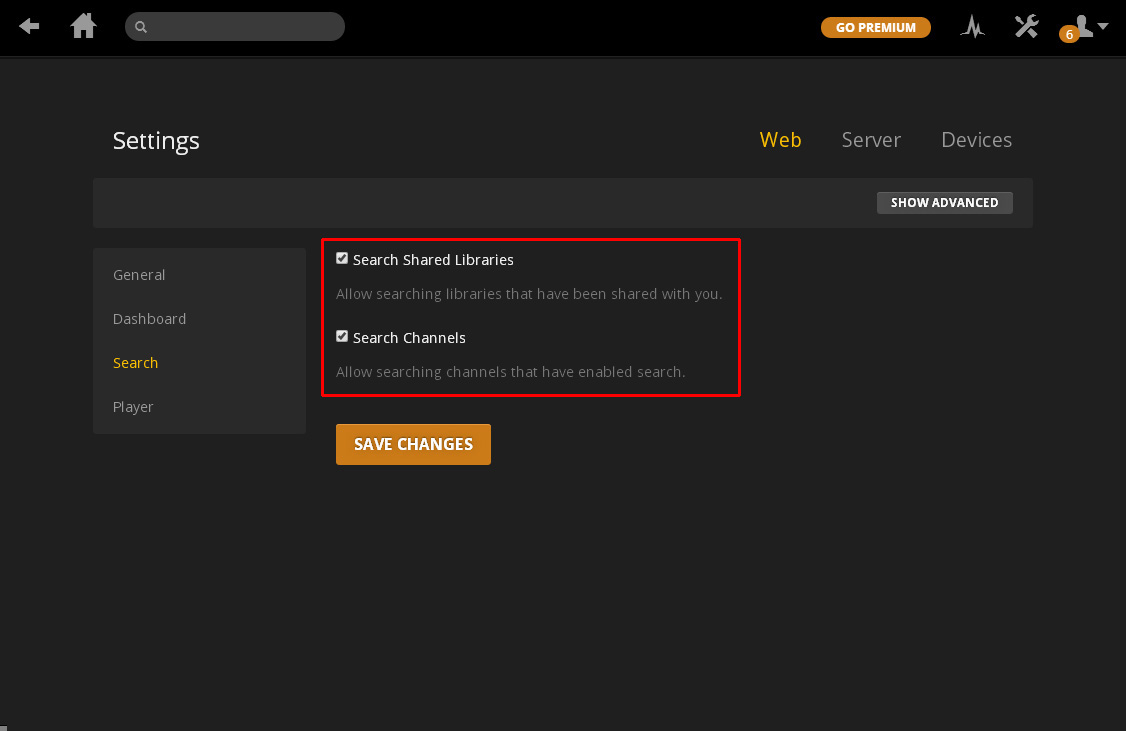
Веб> Плеер.
«Качество потоковой передачи» затрагивает три типа, фактически два типа потоковой передачи – локальную и удаленную.
«Локальное качество» можно установить на максимально доступную скорость, поскольку контент подается в вашей локальной сети.
«Удаленное качество» влияет на удаленное соединение и потоковую передачу через Интернет. Скорость загрузки зависит от вашей интернет-подписки. Например, «Взрыв! Интернет »- это мой интернет-пакет с Comcast, я не могу вспомнить точную скорость, поэтому я провел тест скорости через« testmy.net ». Результат – 40 Мбит / с, вниз / 10 Мбит / с вверх. Поскольку Plex передает мой локальный контент на удаленное соединение, максимальная пропускная способность – 10 Мбит / с. В любом случае, проигрыватель Plex будет регулировать качество потока на основе доступной пропускной способности.
«Качество канала» аналогично «Удаленному», поскольку содержимое каналов передается из локальной сети на удаленный клиент Plex.
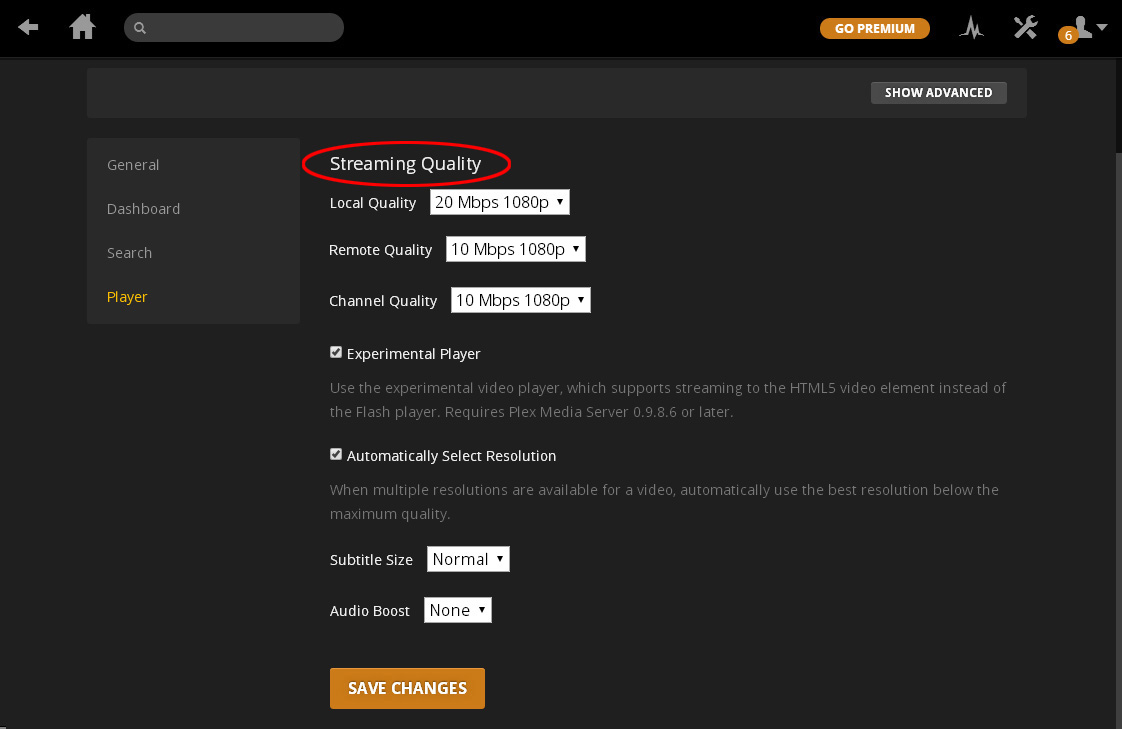
Настройки на стороне сервера.
Настройки сервера влияют только на сторону сервера Plex
Сервер> Общие
При необходимости переименуйте имя вашего сервера Plex.
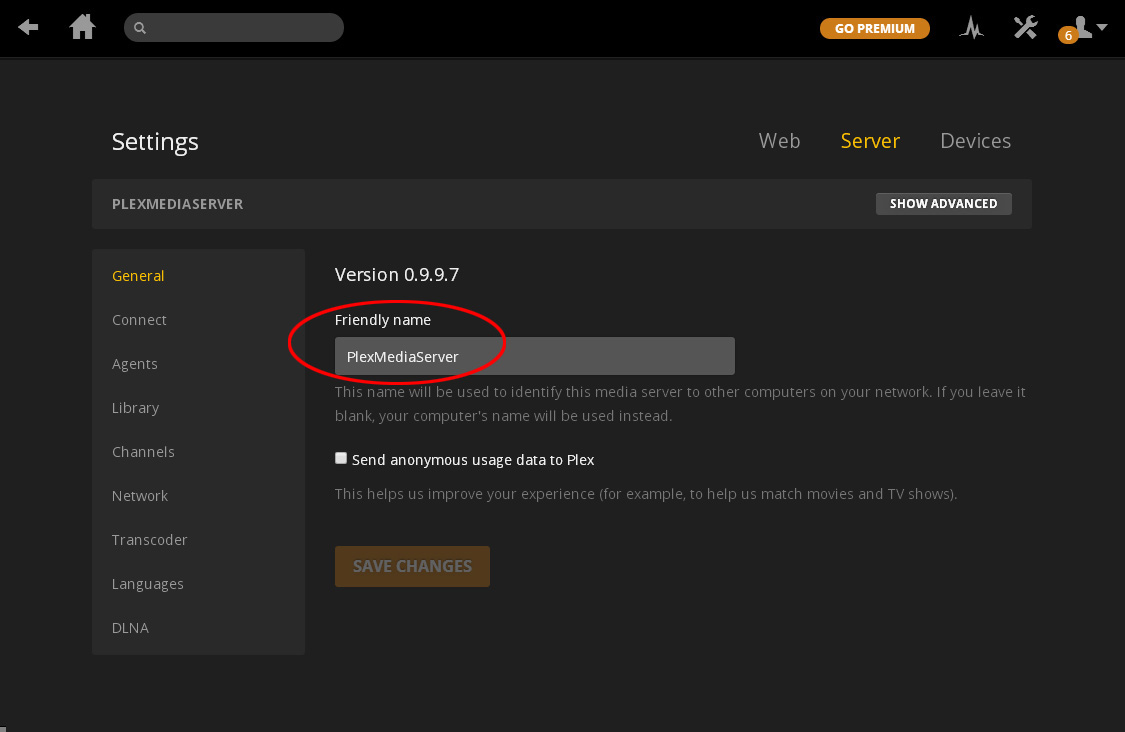
Интернет> Подключиться
Для этой функции требуется учетная запись Plex и некоторая переадресация портов. По умолчанию Plex прослушивает порт 32400. Вы можете оставить тот же порт Plex включенным. Попробуйте сначала нажать «подключиться», при использовании UPnP переадресация портов на уровне маршрутизатора может не потребоваться. Однако я всегда рекомендую не использовать значение порта по умолчанию, когда служба связана с открытым интерфейсом. В моей настройке я выбрал случайный порт между 20 000 и 40 000 для открытого интерфейса и настроил переадресацию портов на порт Plex по умолчанию, 32400.
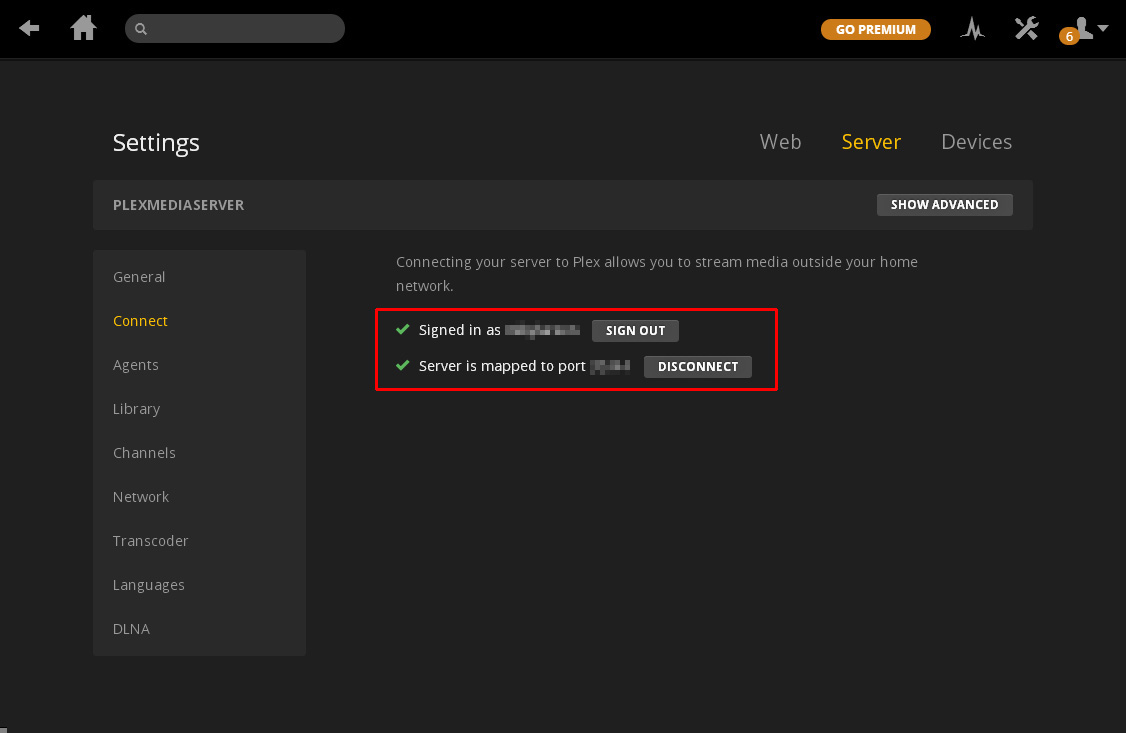
Сервер> Библиотека
«Библиотека» определяет, как будет обновляться ваш локальный контент.
В идеале вы хотели бы «обновить мою библиотеку автоматически». Тем не менее, автоматически выводится, что на уровне ОС существует процесс для уведомления службы Plex об изменениях файлов. Это может работать, если локальный контент хранится локально (как на том же хосте, что и Plex Media Server). При работе с Windows 7 и наличии локального локального сетевого ресурса «Автоматически обновлять мою библиотеку» не работает. Я настроил его на сканирование своей библиотеки каждые 6 часов, но большую часть времени я вручную запускаю сканирование папок.
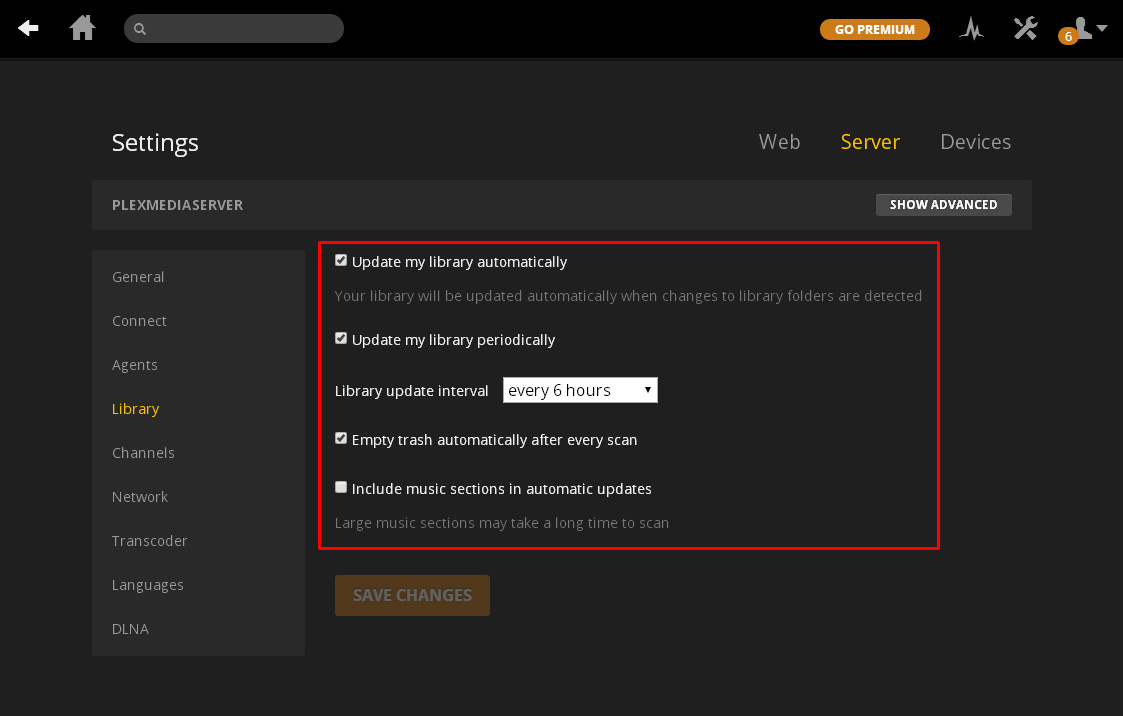
Сервер> Каналы
поддержка iTunes
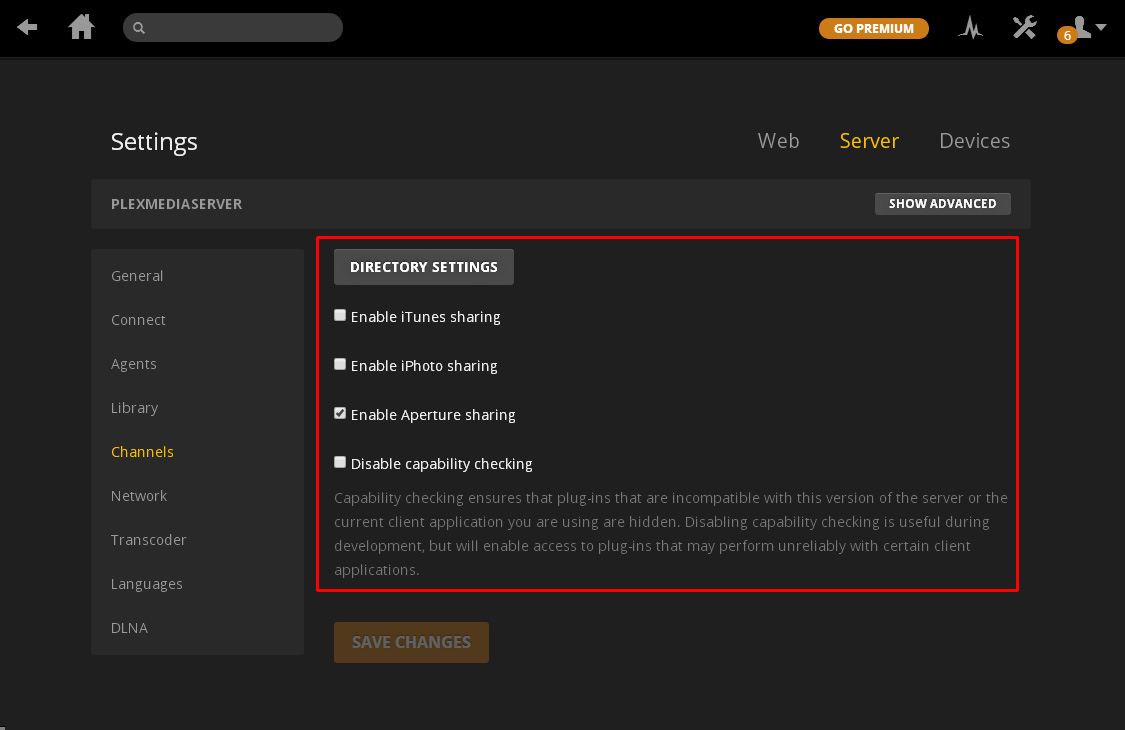
Как делиться библиотеками Plex.
Войдите в свою учетную запись Plex и выберите «Сервер».
Введите имя пользователя или адрес электронной почты (# 1) человека, которому вы хотите поделиться своим локальным контентом. Вы можете поделиться всем своим контентом (# 2) или выбранными библиотеками (# 3). Нажмите «ПОДЕЛИТЬСЯ». Электронная почта будет отправлена на эту учетную запись, и владелец учетной записи должен будет подтвердить электронную почту. Совместное использование вашей учетной записи не дает вам автоматического доступа к библиотеке другого человека. Другой стороне необходимо пройти тот же процесс, чтобы поделиться своими местными СМИ.
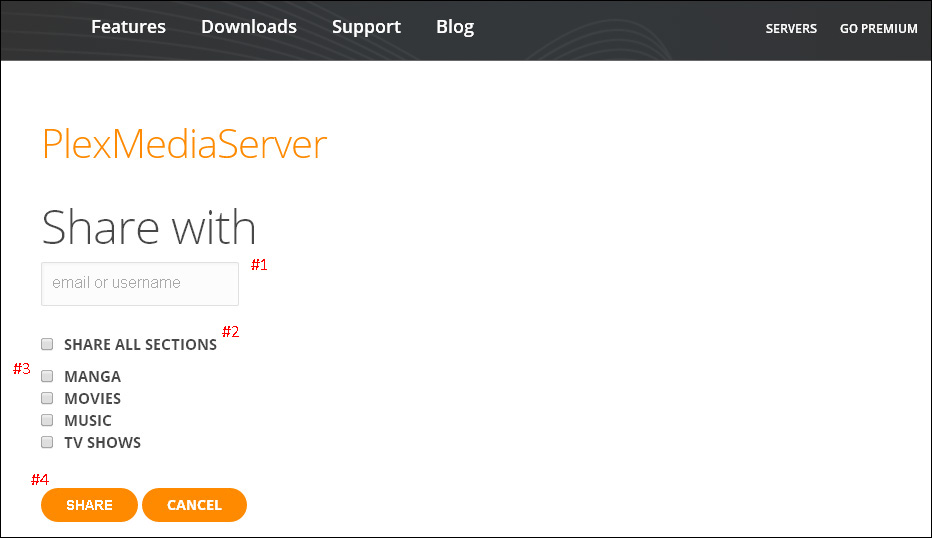
После завершения процесса обмена он будет выглядеть примерно так, как на скриншоте ниже. С левой стороны, дисплей из учетной записи Plex. С правой стороны вид с плекс плеера.
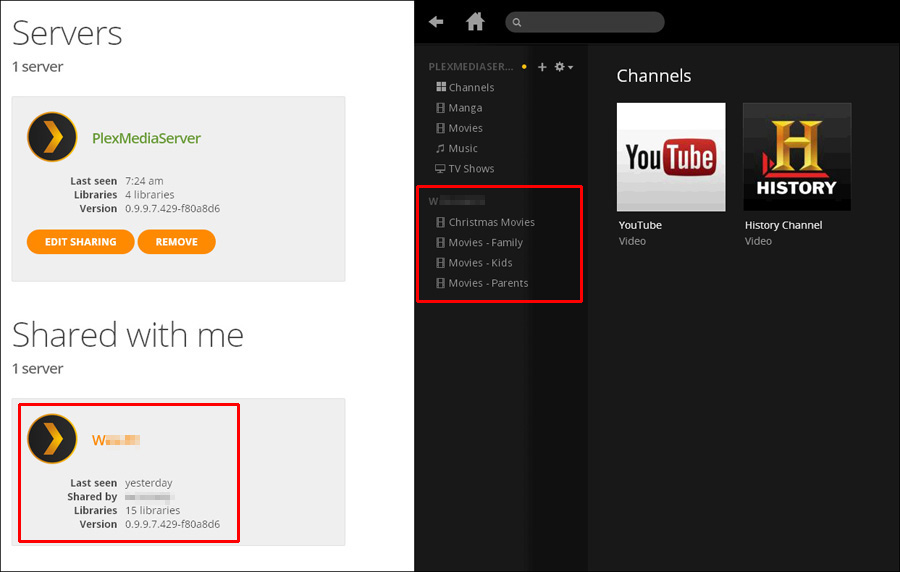
Плекс Клиенты.
Клиент необходим для подключения к серверу Plex и воспроизведения контента. Компьютерные клиенты и Chromecast бесплатны, приложения (Android, iOS, Windows 8 и приставки) стоят $ 4,99.
«Домашний кинотеатр Plex» идеально подходит для HTPC, доступен для Windows, Mac и Linux.
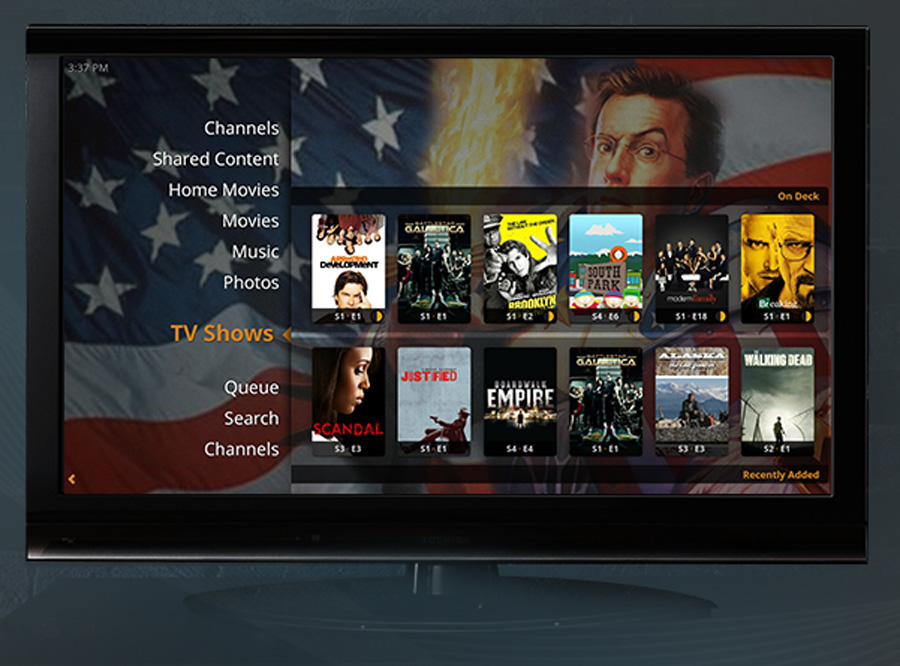
Плекс Домашний кинотеатр. (Кредит: Plex)
Версия Plex для Android ($ 4,99).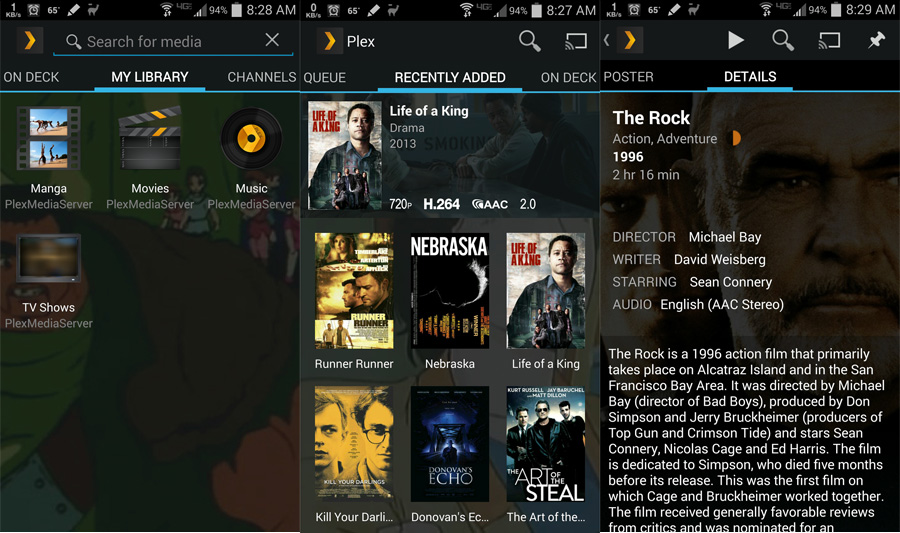
Приложение Plex Chrome (бесплатно) идеально подходит для всех Chromebook.
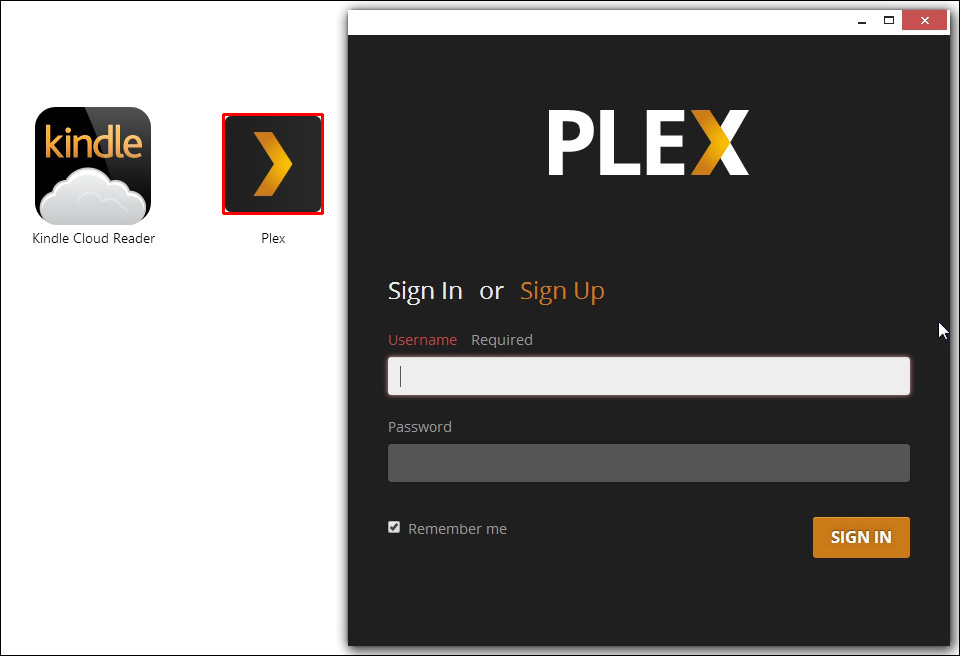
Плекс из Магазина Windows ($ 4,99)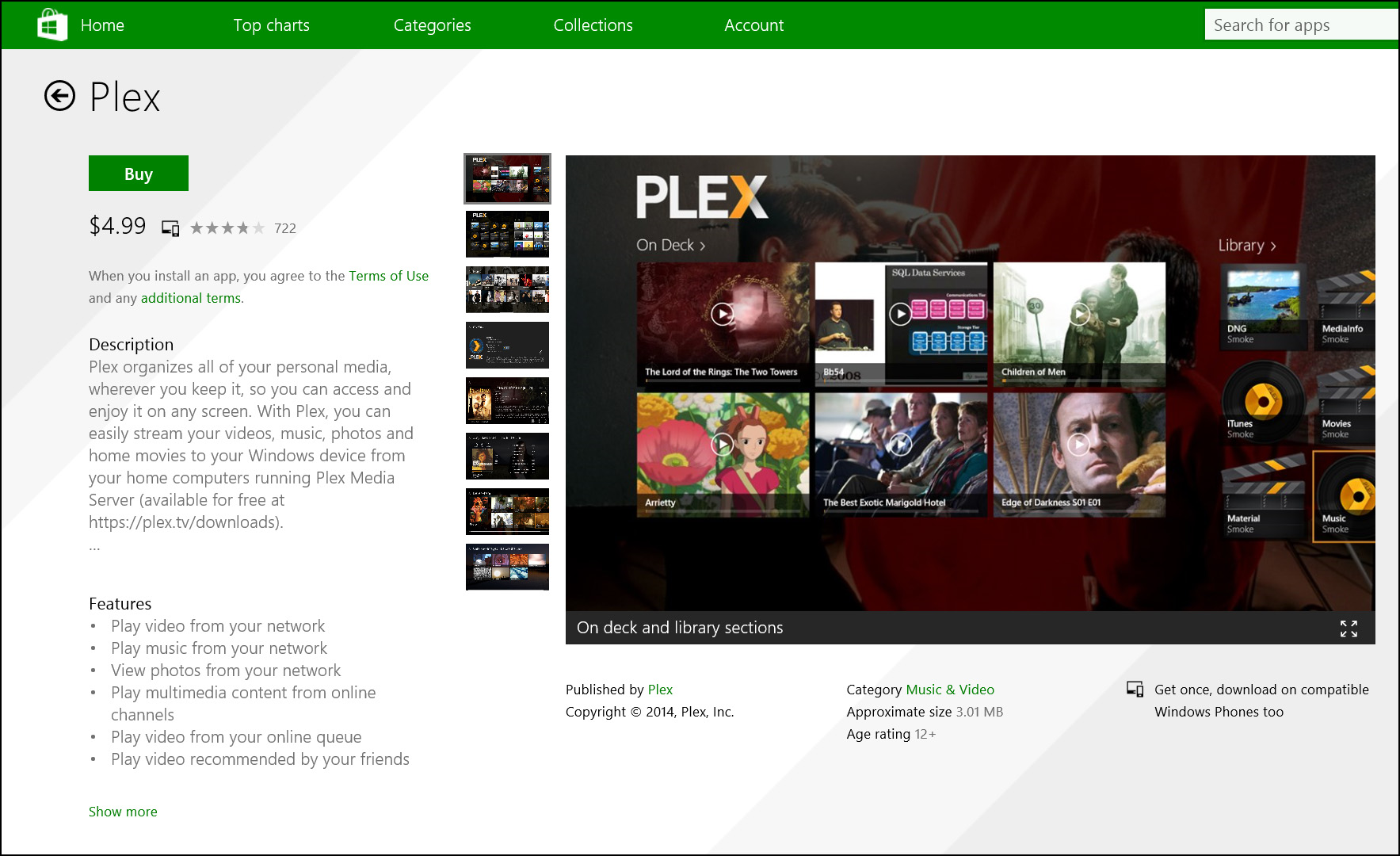
Вывод.
Plex Media Center является отличным дополнением к вашим телевизионным приставкам, таким как, например, Amazon Fire TV, Roku и Chromcast, поскольку они обычно не обеспечивают хорошую возможность для потоковой передачи локального контента на телевизор. Я использовал ПК, ноутбуки, подключенные к телевизору, Boxee, XMBC и SubSonic. В настоящее время Plex покрывает все мои потребности в потоковой передаче дома, а также в дороге.

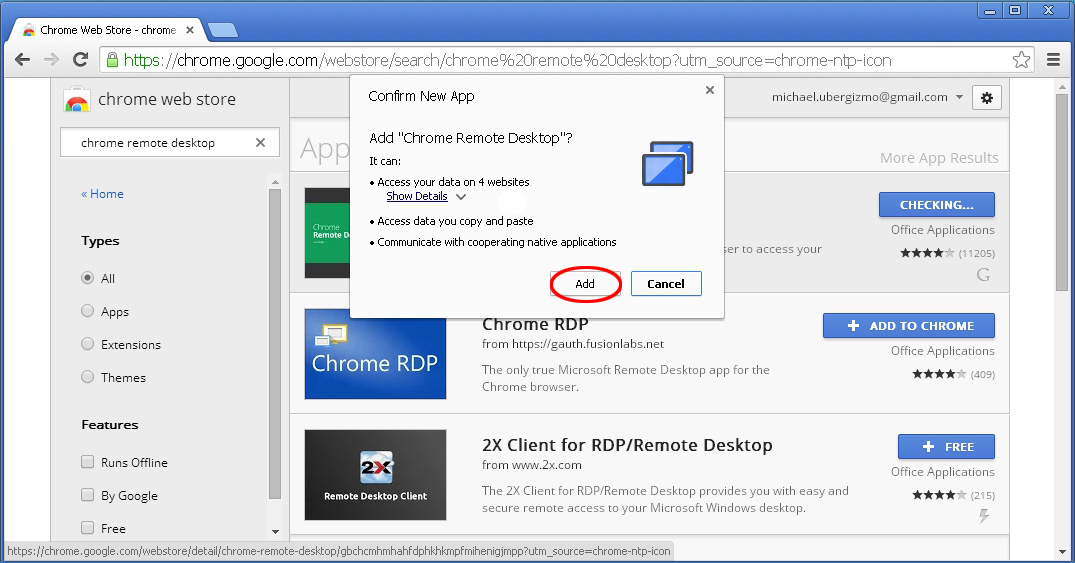
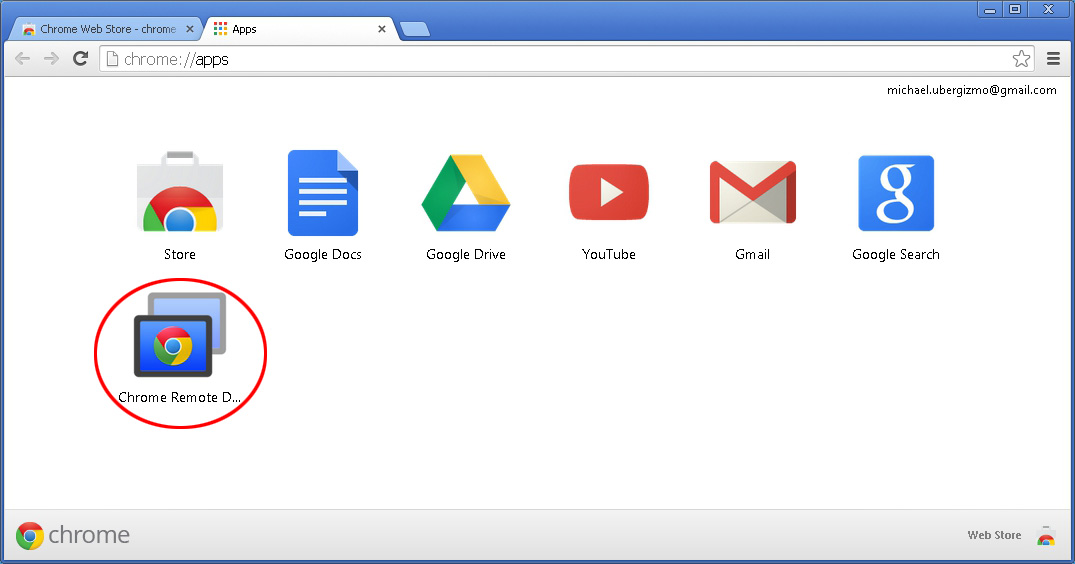
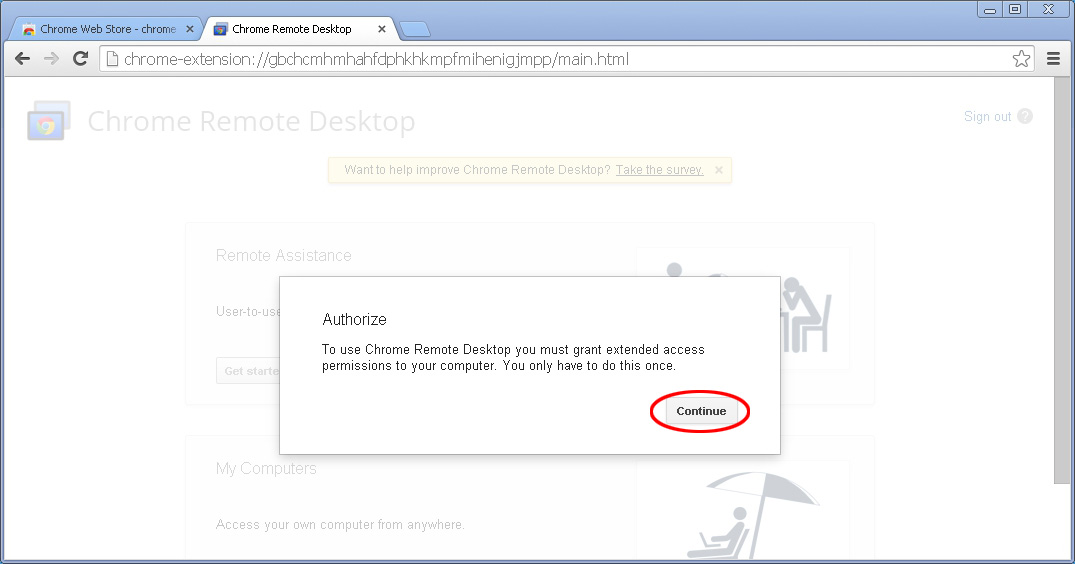

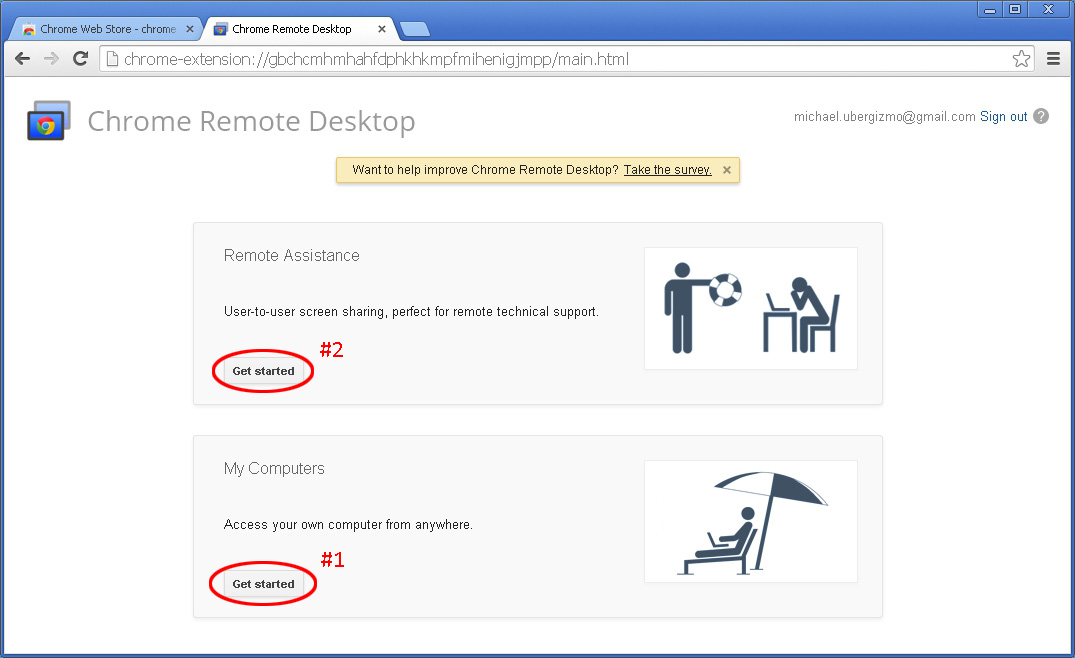





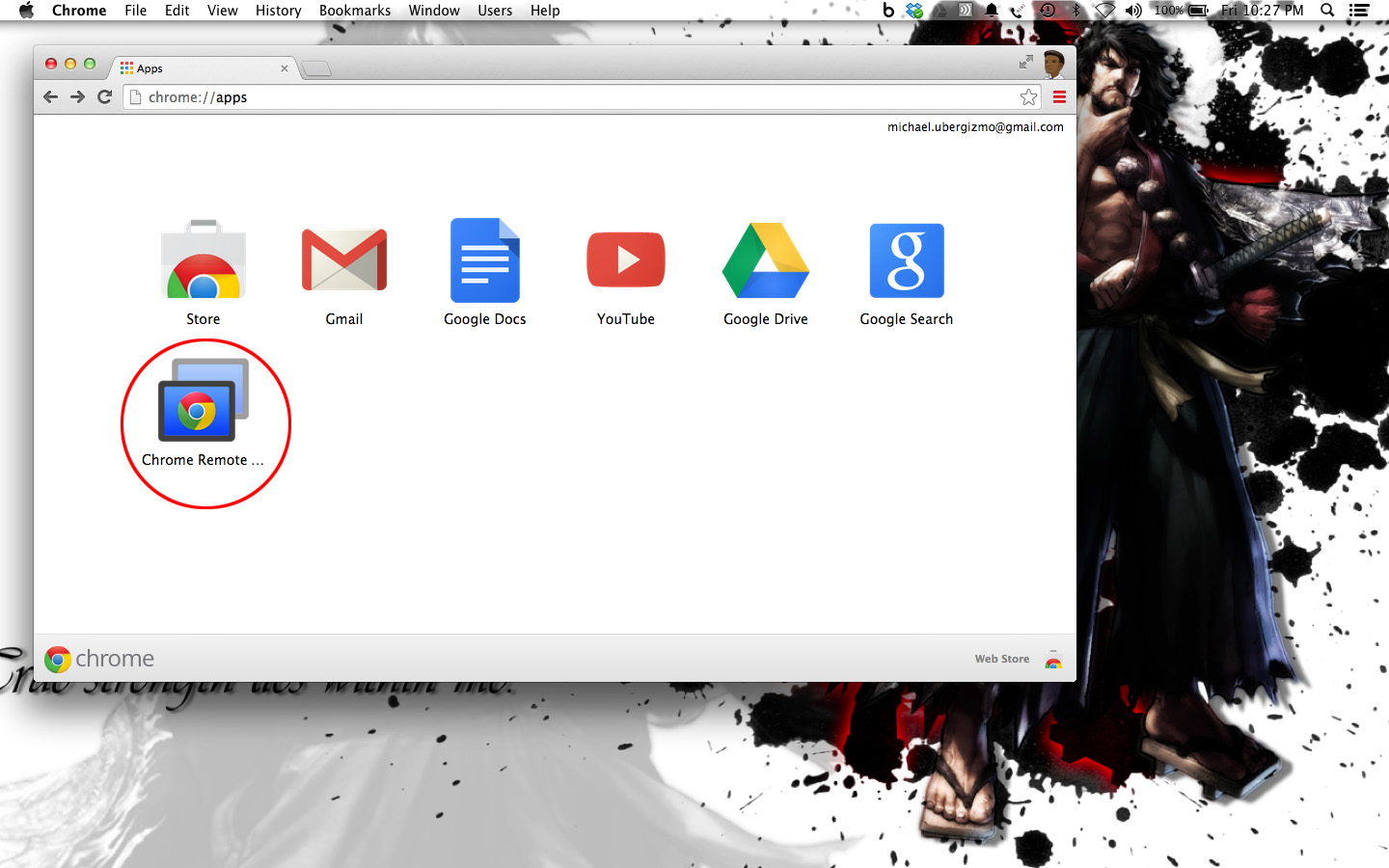
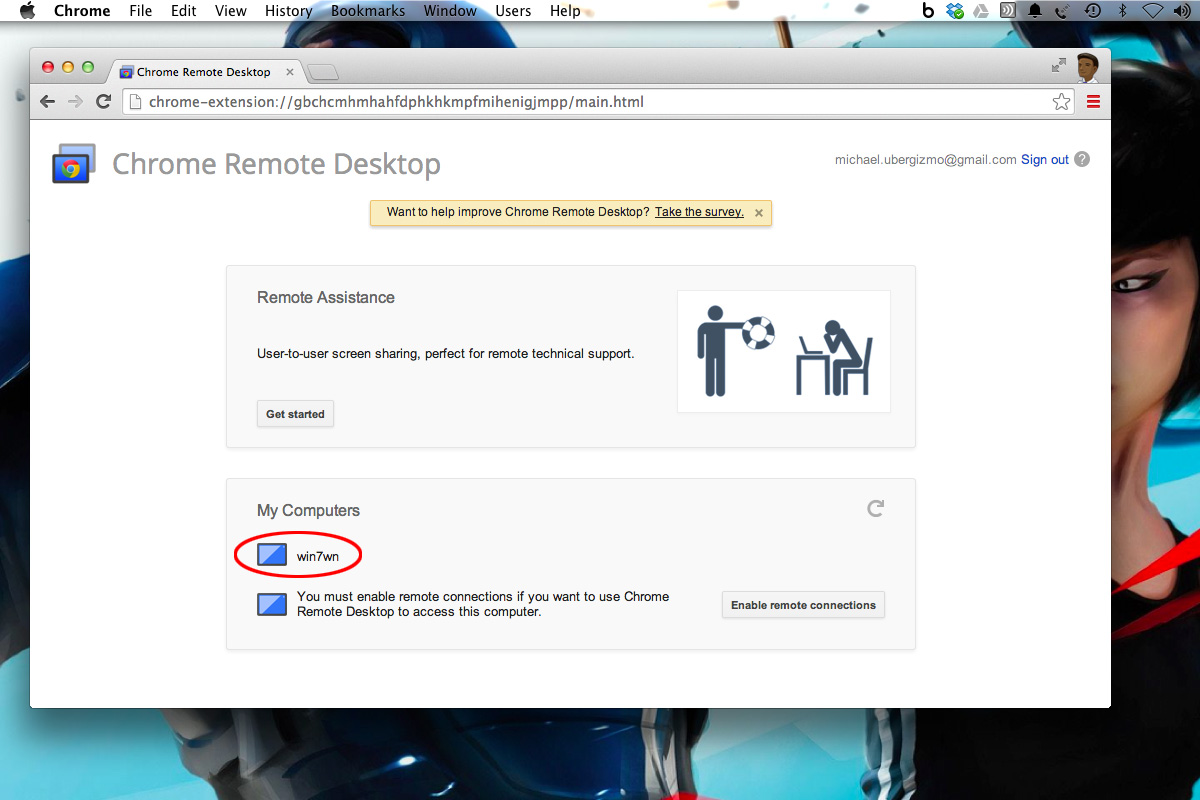
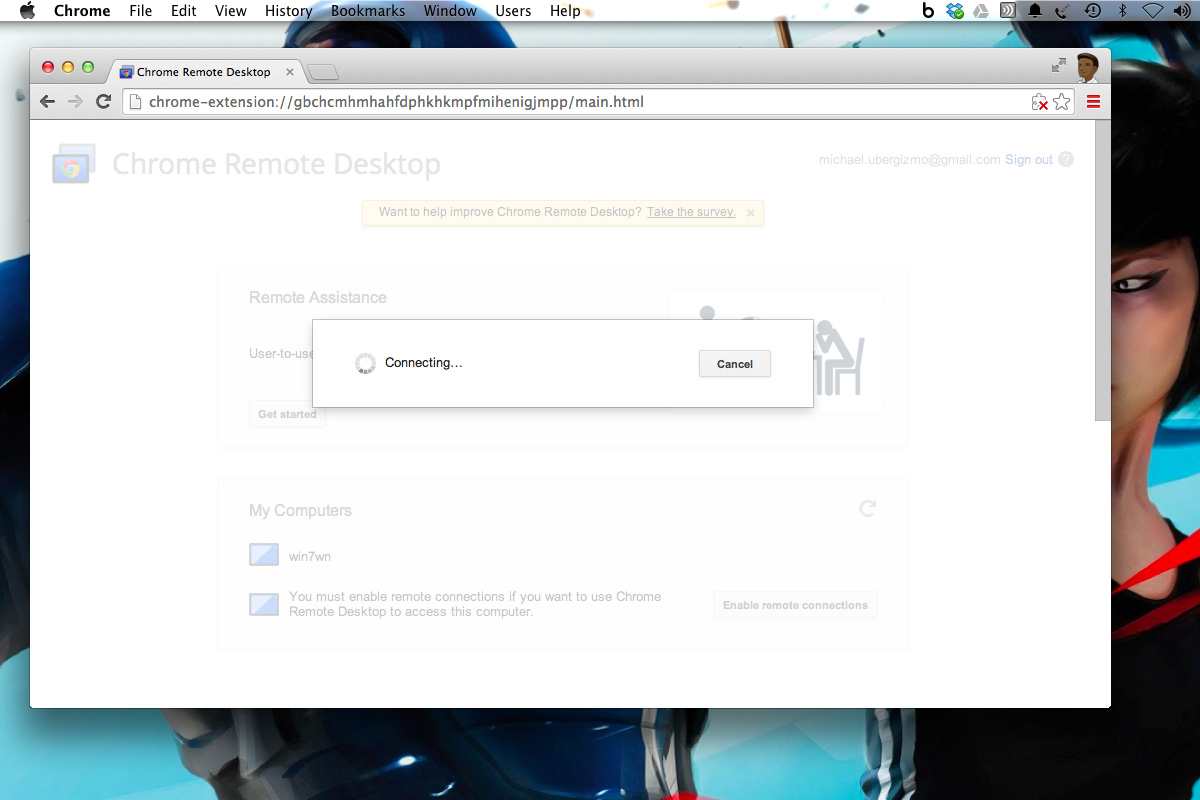
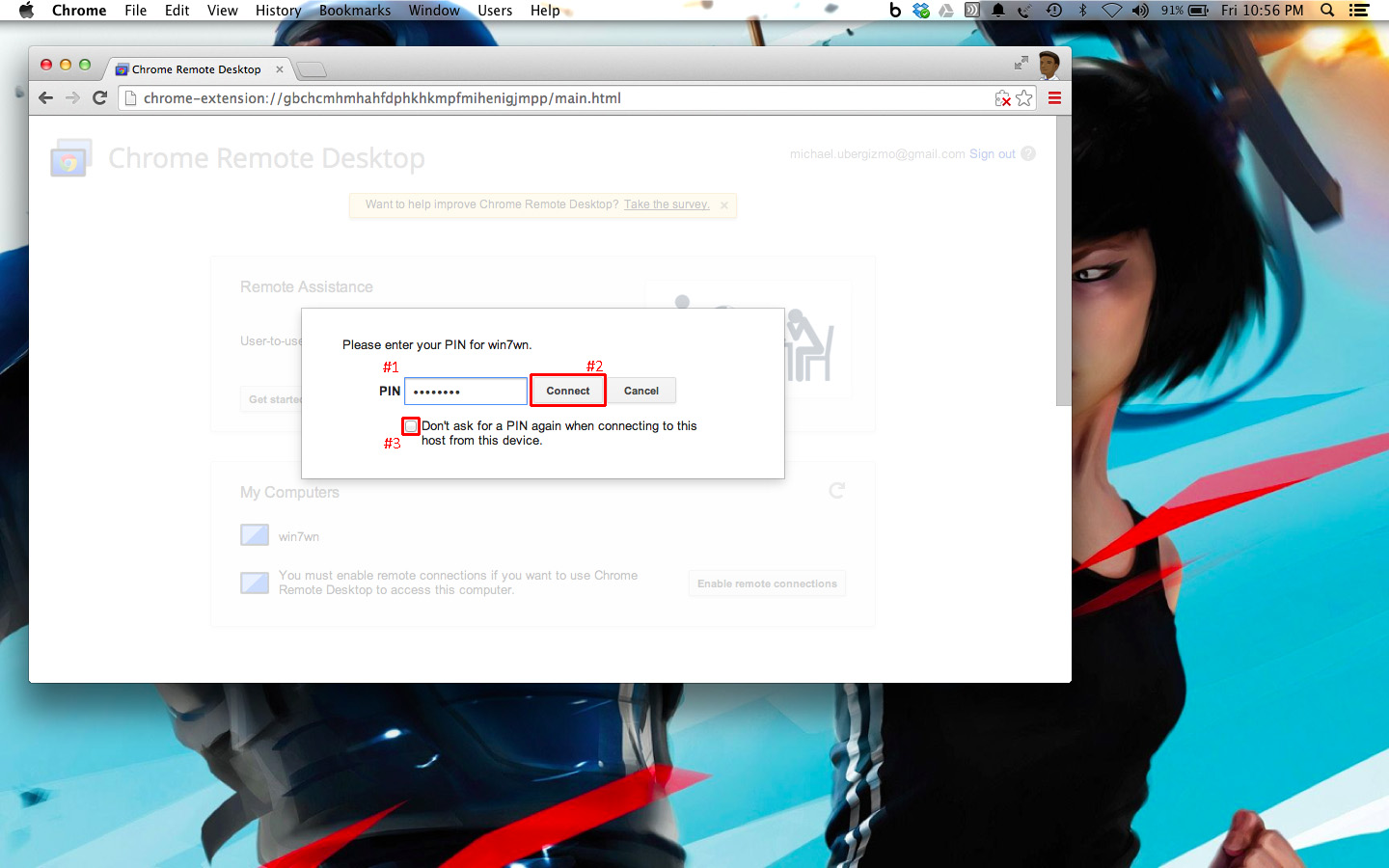
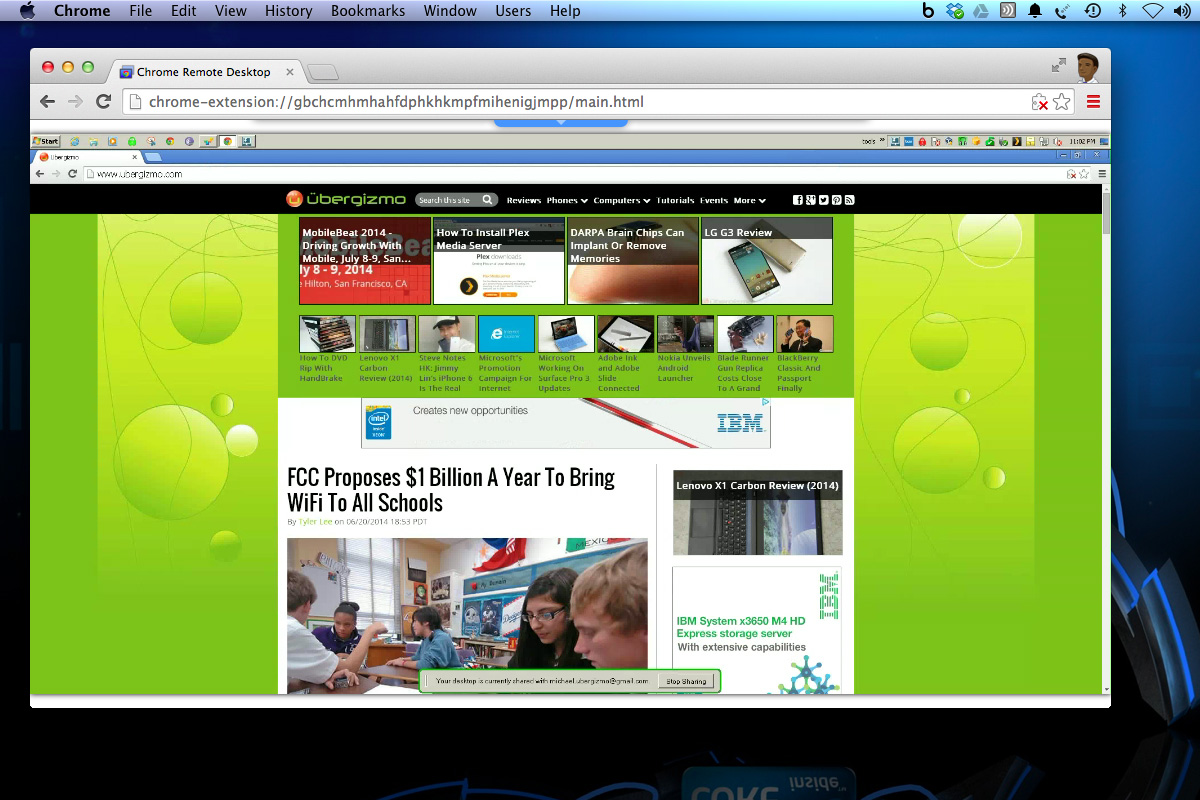
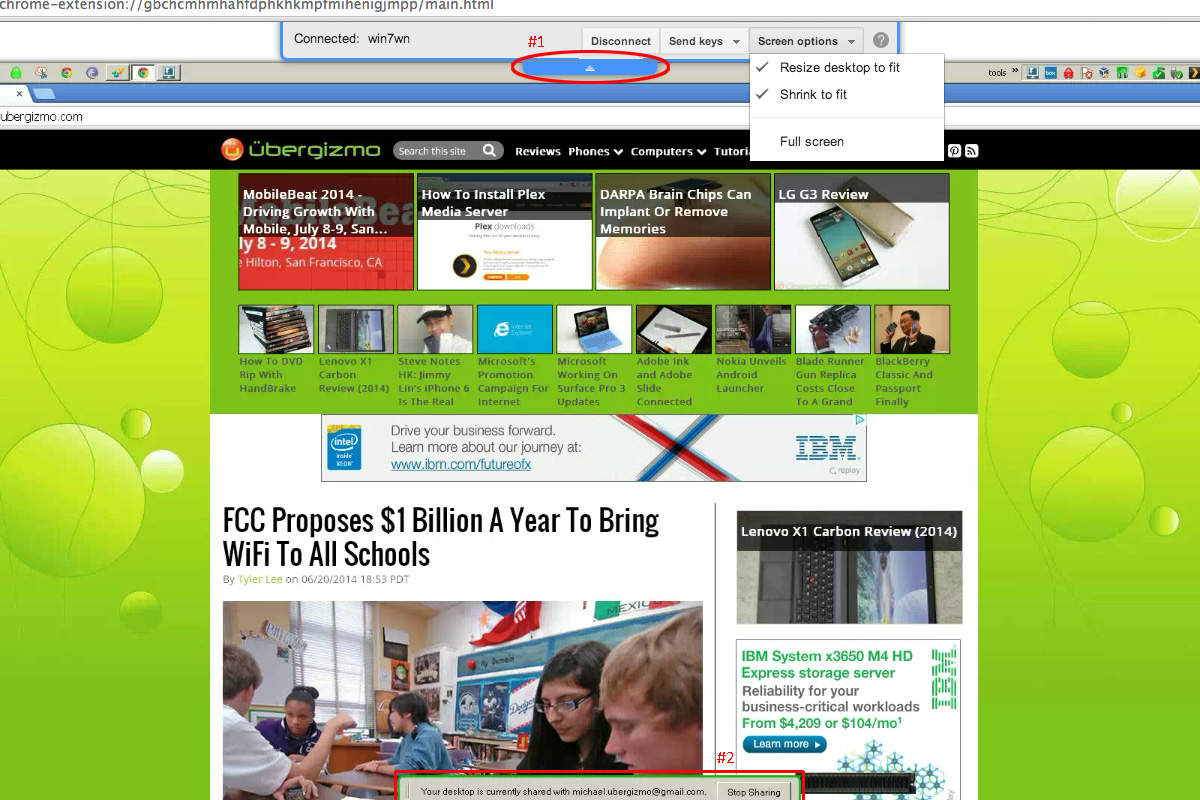
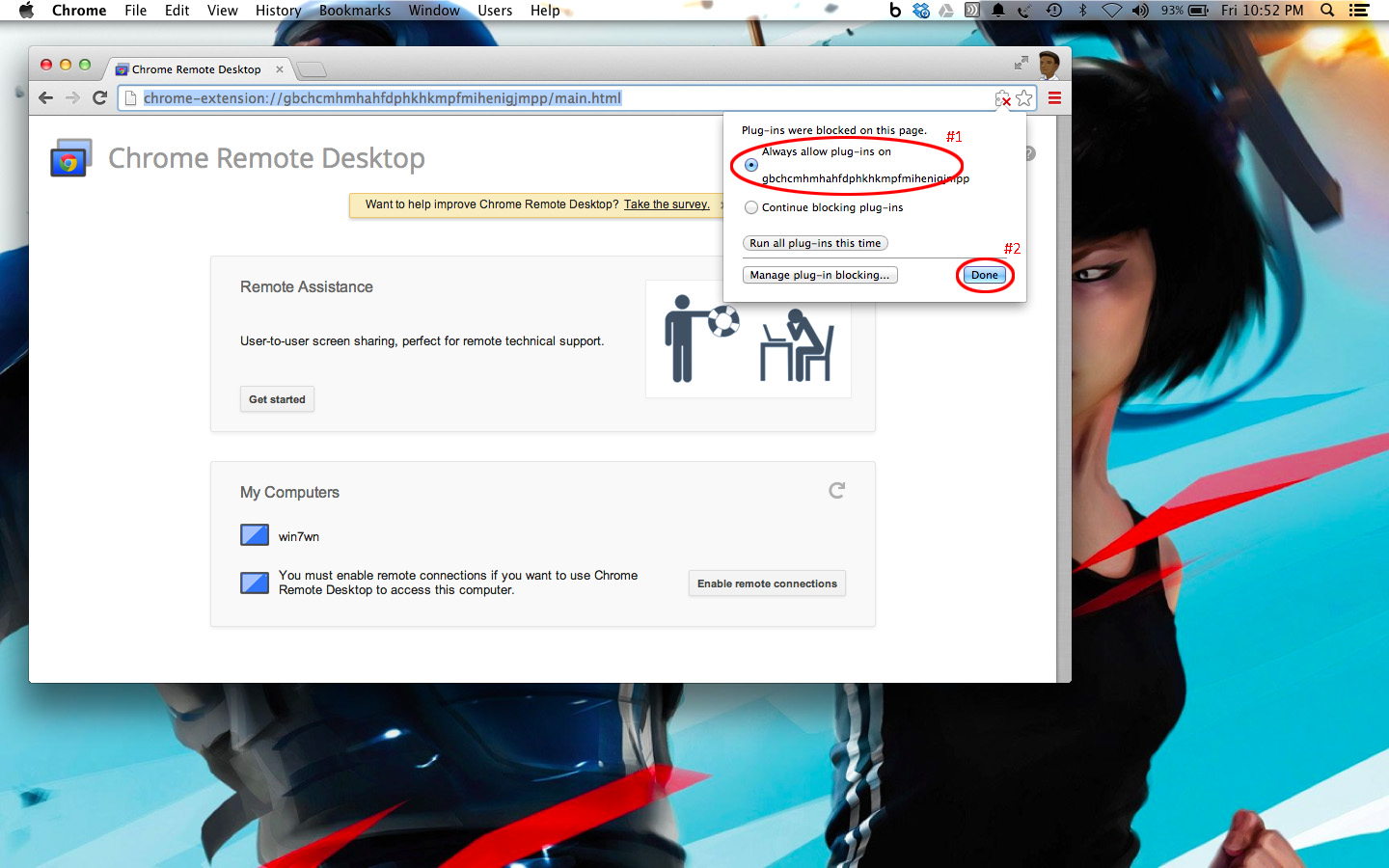
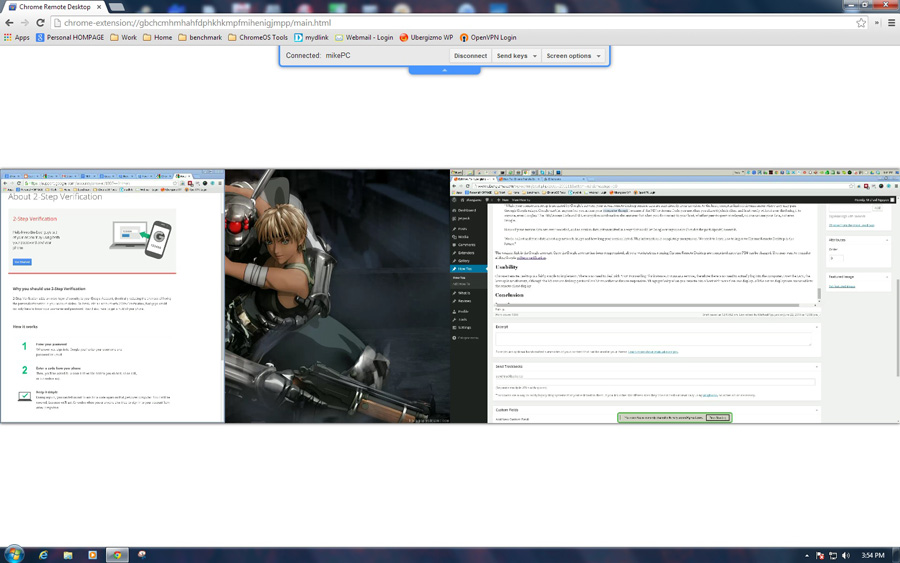
 Это самый важный шаг для установки APK файлов на ваш Android. Без включения этой опции вы не сможете установить APK напрямую. Чтобы включить неизвестные источники, перейдите в «Настройки»> «Безопасность» и установите флажок «Неизвестные источники». Может появиться диалоговое окно с просьбой подтвердить действие, просто нажмите «ОК» для подтверждения.
Это самый важный шаг для установки APK файлов на ваш Android. Без включения этой опции вы не сможете установить APK напрямую. Чтобы включить неизвестные источники, перейдите в «Настройки»> «Безопасность» и установите флажок «Неизвестные источники». Может появиться диалоговое окно с просьбой подтвердить действие, просто нажмите «ОК» для подтверждения.


 Шаг 1
Шаг 1