Использование удаленного рабочего стола Chrome для доступа к компьютеру
Удаленный рабочий стол, вероятно, является одной из наиболее часто используемых функций в ИТ-индустрии для управления серверами и оказания технической поддержки конечным пользователям. Удаленный рабочий стол из одного физического места позволяет администратору контролировать любые рабочие станции или серверы в любом месте, пока оборудование подключено к сети. Есть много доступных вариантов, самые популярные находятся, Протокол удаленного рабочего стола MS (RDP), VNC, Teamviewer, Join,я, GotoMyPC и LogMeIn. Хотя LMI был хорошим вариантом, пока они не прекратили свою бесплатную версию.
Программы для Windows, мобильные приложения, игры - ВСЁ БЕСПЛАТНО, в нашем закрытом телеграмм канале - Подписывайтесь:)
Являясь частью экосистемы Google, Chrome Remote Desktop стоит обратить внимание на его простоту настройки и широкую поддержку. Хотя не все операционные системы и устройства могут размещать службу CRD, все, что запускает Chrome, должно иметь возможность подключаться к другому компьютеру, на котором размещена служба CRD.
Необходимые условия и ограничения
Вам понадобится учетная запись Goggle.
- Служба Chrome Remote Desktop, как хост, не поддерживается в Mac OS X 10.5, Chrome OS (имеется в виду Chromebook), Linux и Windows OS ниже XP.
- Удаленный доступ доступен для любых устройств, на которых работает Chrome.
Обзор шагов
- С хост-компьютера войдите в Google и установите приложение Chrome Remote Desktop из Интернет-магазина Chrome.
- Сконфигурировать и настроить ПИН для аутентификации
- С удаленного компьютера установите «Chrome Remote Desktop».
- Подключиться к хост-компьютеру
Установка Chrome Remote Desktop
Войдите в свою учетную запись Google, перейдите в «Интернет-магазин Chrome» и найдите «Chrome Remote Desktop» (# 1) и нажмите «+ Free» (# 2), чтобы установить приложение.

Просмотрите разрешения и «Добавить» приложение.
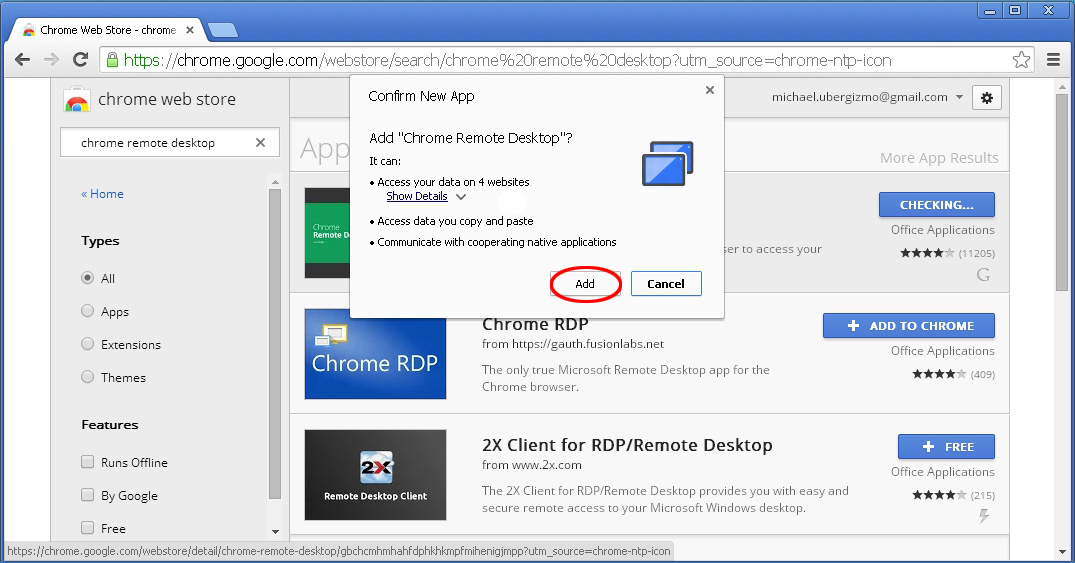
Программы для Windows, мобильные приложения, игры - ВСЁ БЕСПЛАТНО, в нашем закрытом телеграмм канале - Подписывайтесь:)
В «Панели запуска Chrome» найдите новое приложение и запустите его.
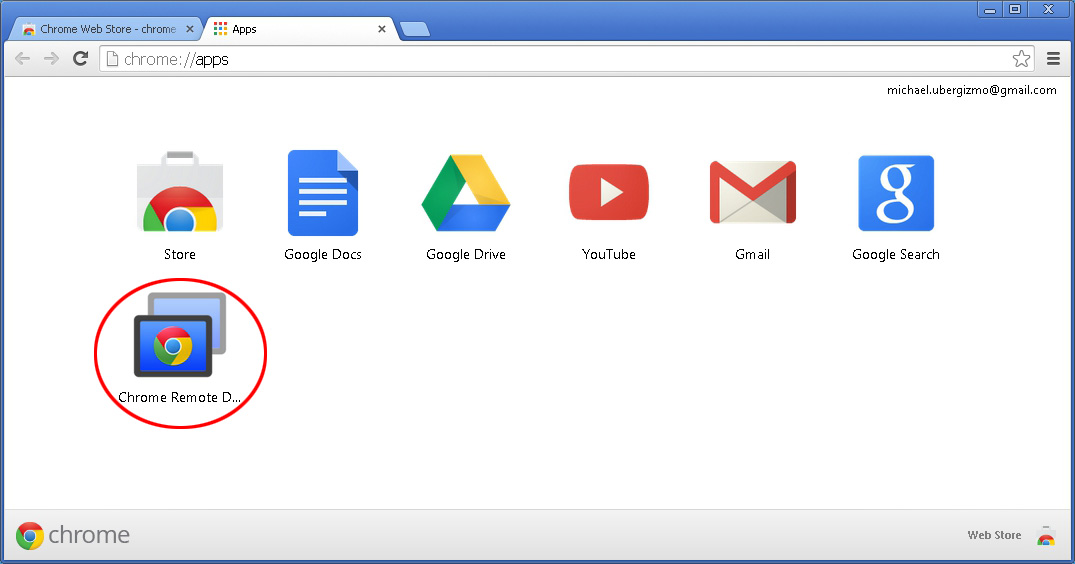
На следующих двух снимках экрана подтвердите права доступа к главному компьютеру.
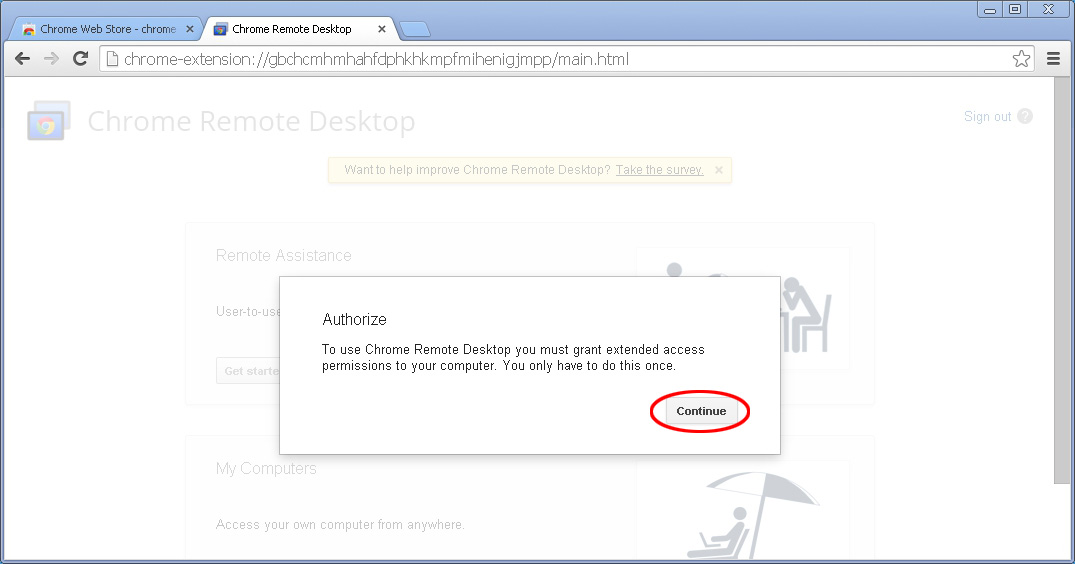

Удаленный рабочий стол Chrome можно использовать двумя способами.
(# 2) Удаленная помощь, режим присутствия. Режим присутствия Это означает, что вам нужно будет подключить стороннее устройство к удаленному подключению к компьютеру, например, предоставить вам уникальный и «использовать только один раз» идентификатор сеанса для завершения общего доступа к экрану.
(# 1) Вы удаляетесь на рабочую станцию, связанную с вашей учетной записью Google, в отличие от «Удаленной помощи», она называется автоматический режим,
Я рассмотрю автоматический режим первый (# 1).
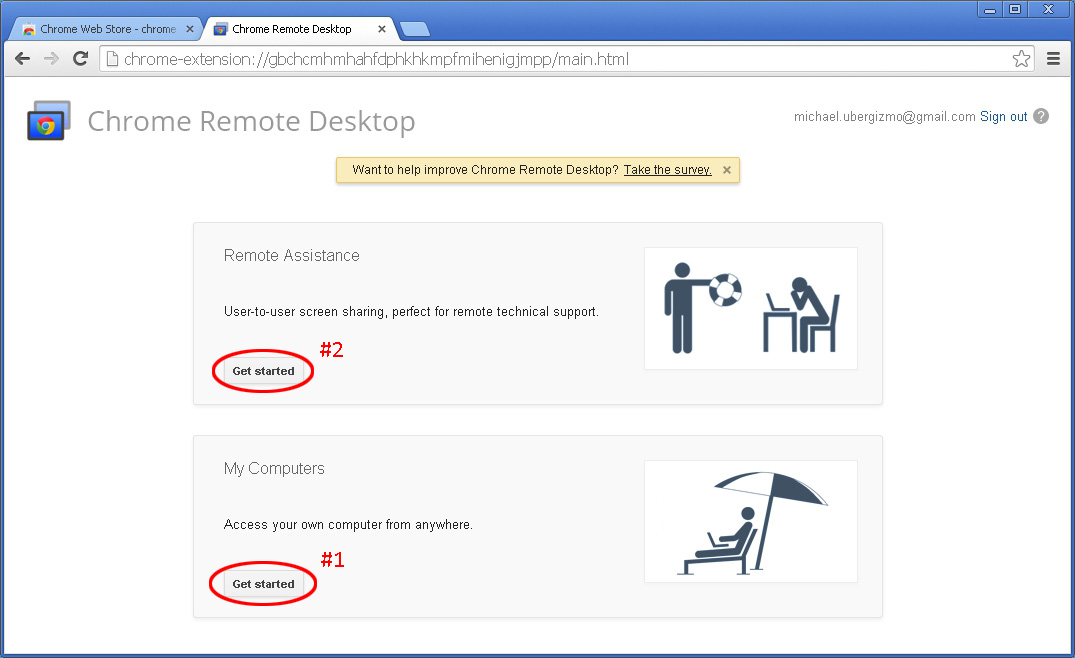
Доступ к вашему компьютеру
В разделе «Мои компьютеры»> «Начало работы».
Функция «Удаленный рабочий стол Chrome» должна быть включена. Нажмите «Включить удаленные подключения».

Следующим шагом является создание кода доступа или PIN-кода для аутентификации на главном компьютере с удаленной рабочей станции. Для PIN-кода требуется не менее шести цифр, однако чем длиннее, тем надежнее. Я проверил длину PIN-кода, и оказалось, что форма ввода принимает до 30 цифр.

Подтвердите, что удаленный рабочий стол Chrome включен. Существует предупреждение о том, что настройки питания не включены, и в этом случае сетевой интерфейс может перейти в спящий режим.

В случае успеха имя вашего компьютера будет отображаться. На этом этапе имя хоста «Win7wn» готово принимать входящие соединения. Доступ будет предоставлен после аутентификации на основе PIN-кода.

Режим удаленной помощи
Режим удаленного помощника позволяет одной стороне поделиться своим экраном с другой стороной. Это идеальная функция для совместного использования экрана с другим удаленным пользователем в образовательных целях, для совместной работы или технической помощи. Что гораздо проще, чем одному человеку, пытающемуся описать проблему кому-то другому.
Человек, который хочет поделиться своим экраном, запустит процесс, нажав «Поделиться», будет сгенерирован код или идентификатор сеанса (# 1). Код действителен для ОДНОГО и только ОДНОГО сеанса. После завершения удаленного сеанса любой из сторон код становится непригодным для использования. Если необходимо возобновить сеанс совместного использования, другой код должен быть повторно выдан другой стороне.

Я отредактировал скриншот, чтобы показать разницу между «Поделиться» и «Доступ».
Подключитесь к хосту с удаленного клиента.
Войдите в свою учетную запись Google с удаленного компьютера, Google автоматически загрузит приложение. Продолжить установку.
Для этого урока я использую свой MacBook Air в качестве удаленного клиента.
После установки приложения запустите Chrome Remote Desktop.
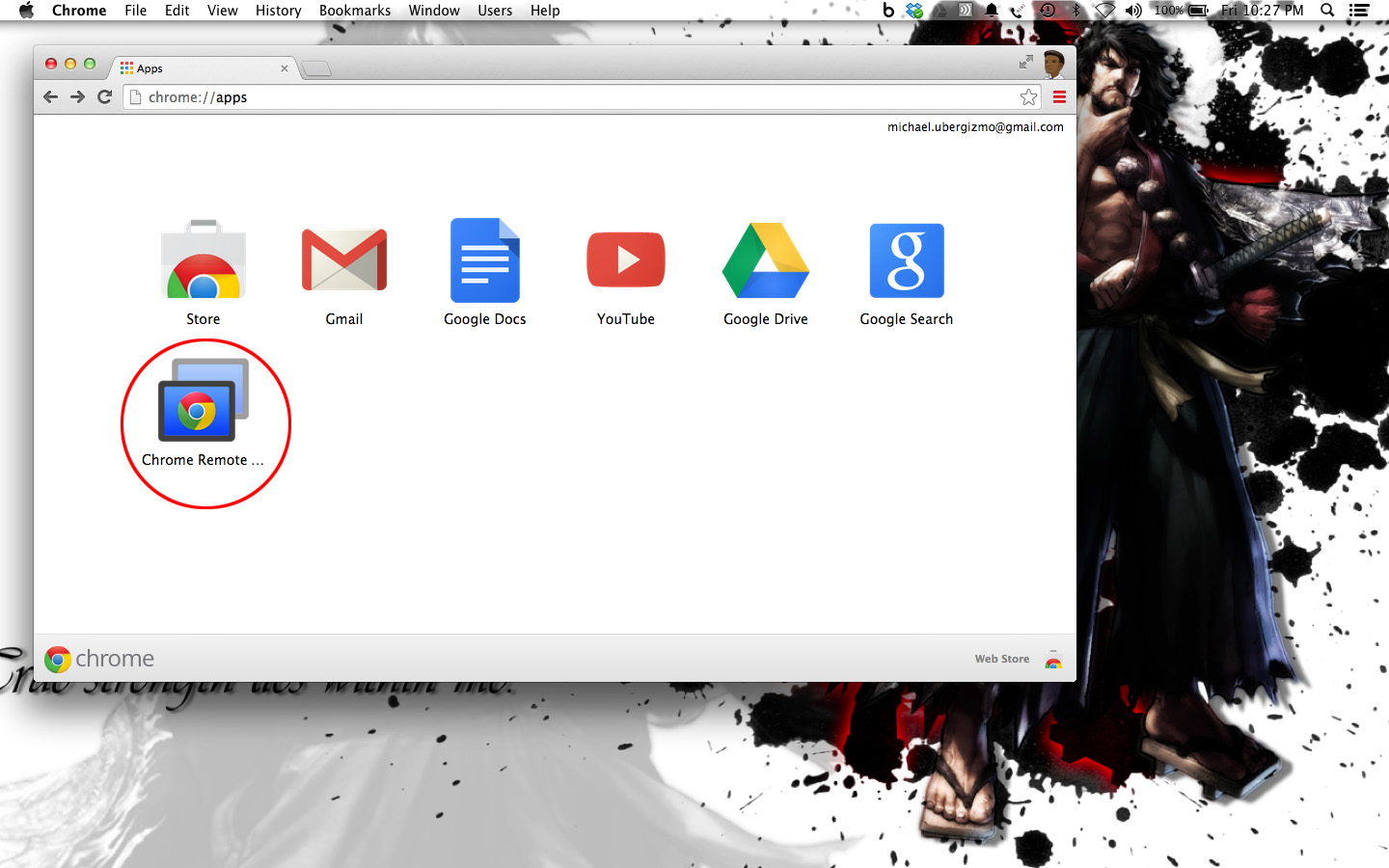
Нажмите на имя компьютера, к которому вы собираетесь подключиться.
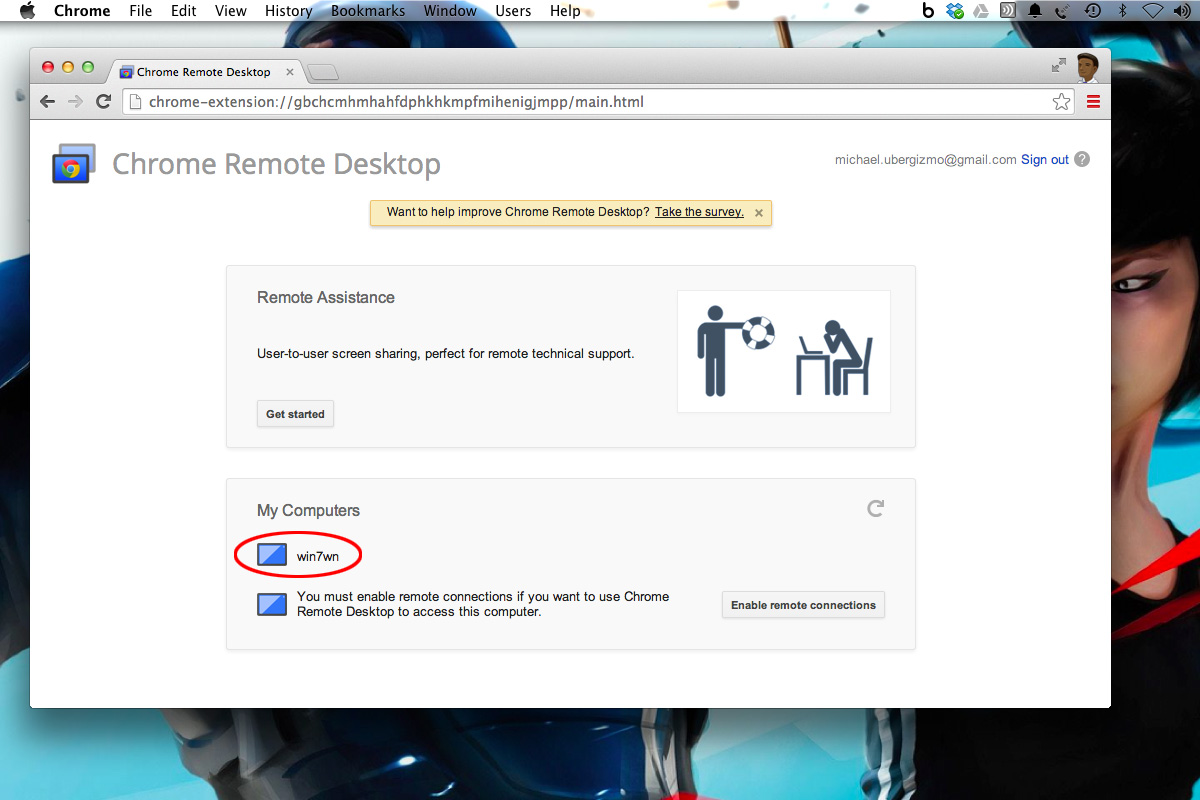
Подождите, пока соединение инициализируется.
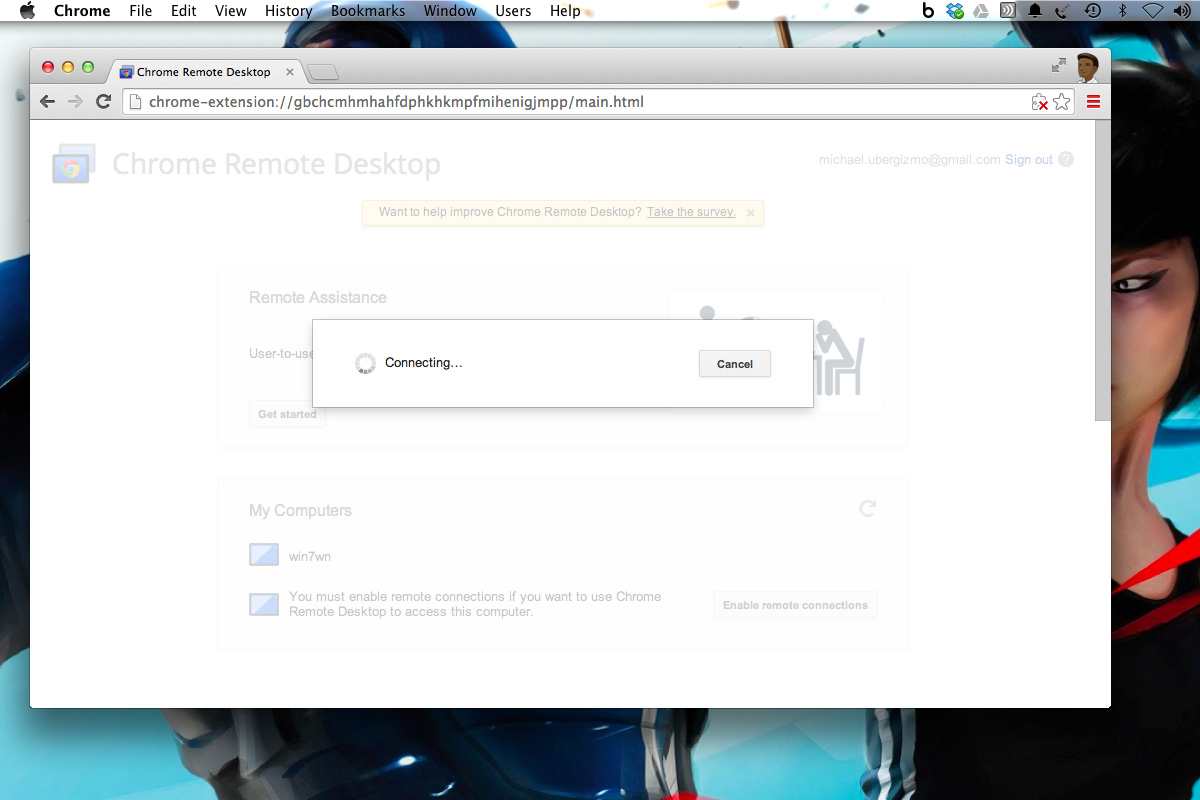
Введите PIN-код (# 1) и нажмите «Подключиться» (# 2). Как всегда, я рекомендую против любой функции «запомнить мои учетные данные» (# 3).
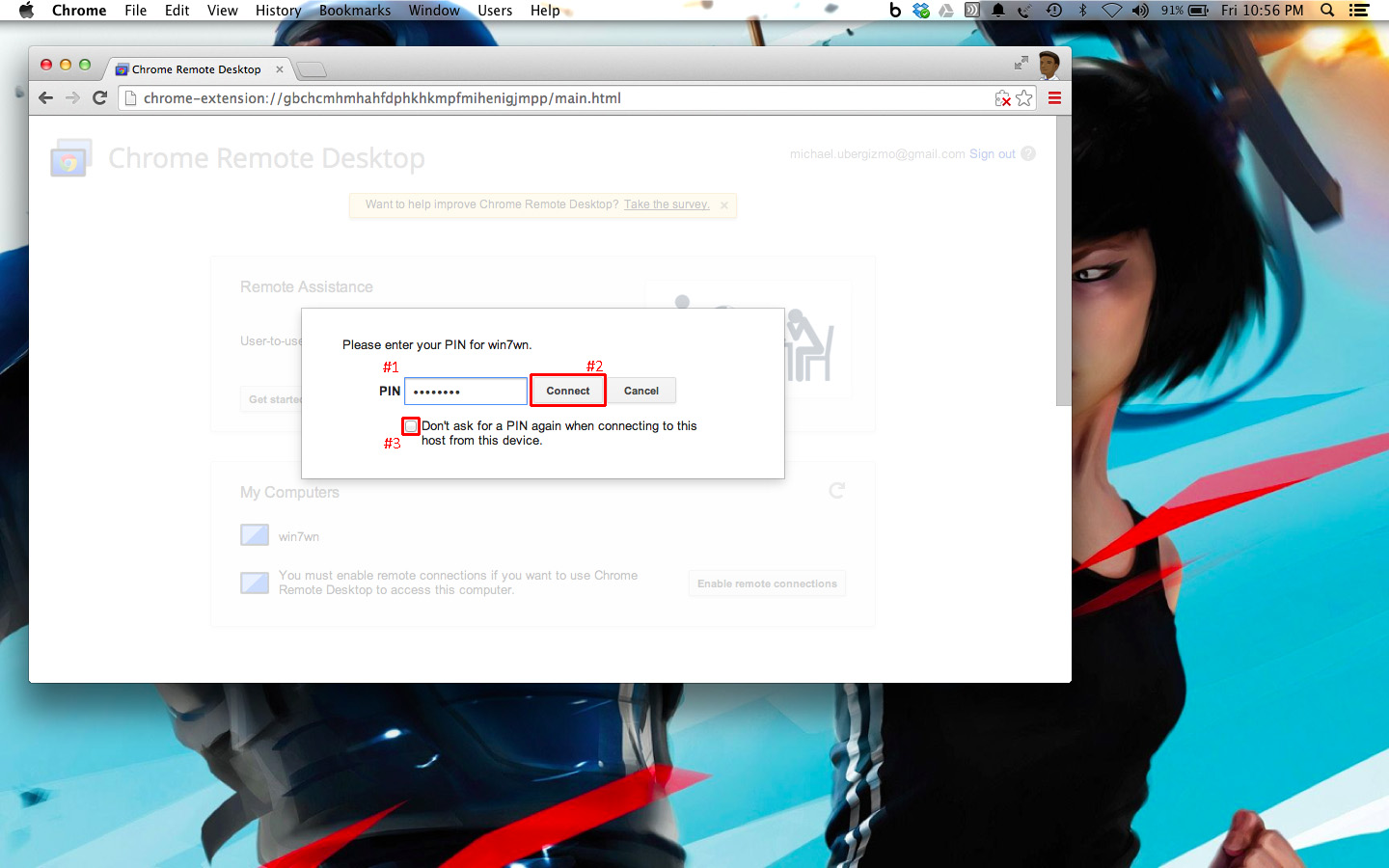
Теперь я установил соединение Chrome Desktop Remote с Windows 7 на моем MBA.
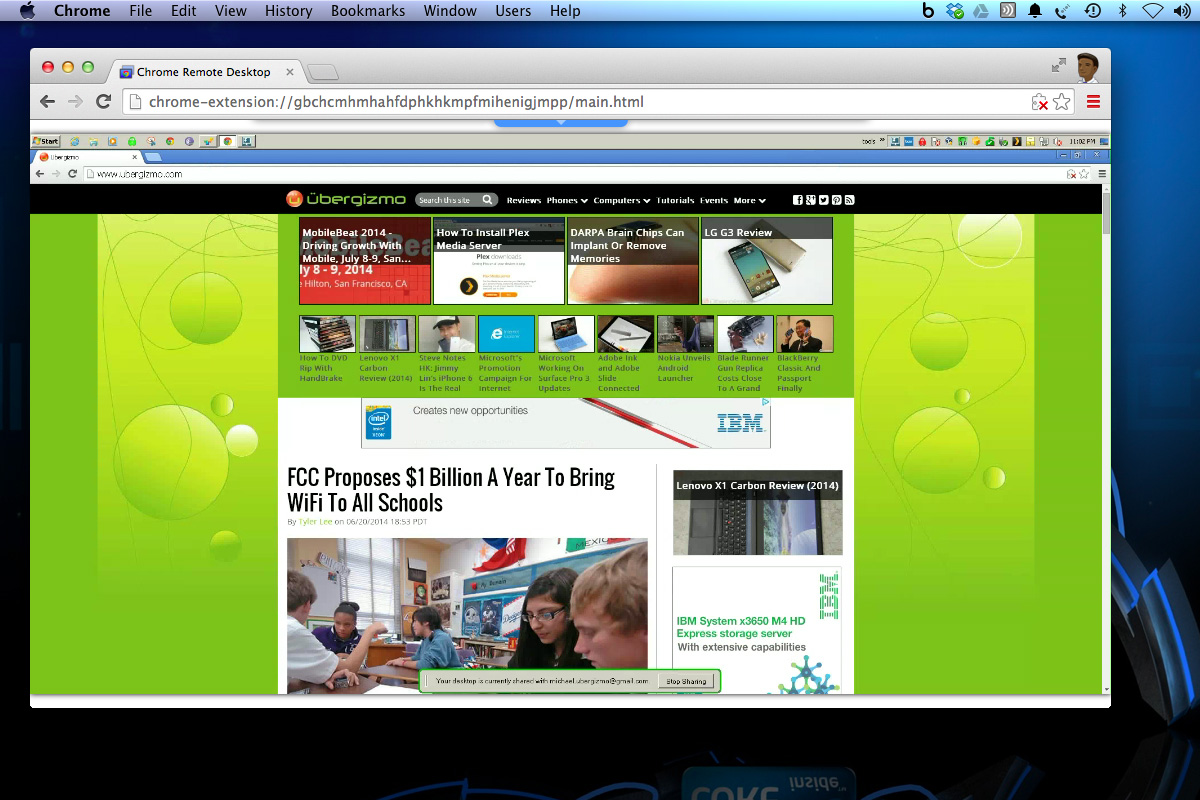
Существует несколько вариантов управления сеансом удаленного рабочего стола Chrome (# 1).
Чтобы установить другое разрешение экрана, нажмите «Параметры экрана» для настройки дисплея.
«Отправить ключи», здесь не так много вариантов, кроме «CTRL + ALT + DEL» и «PRINT SC».
Чтобы завершить удаленный сеанс, просто нажмите «Отключить».
Чтобы завершить сеанс из сеанса хоста, нажмите «Остановить общий доступ» в нижней части экрана (# 2). Обратите внимание, вкладка может быть перемещена в сторону, если это необходимо.
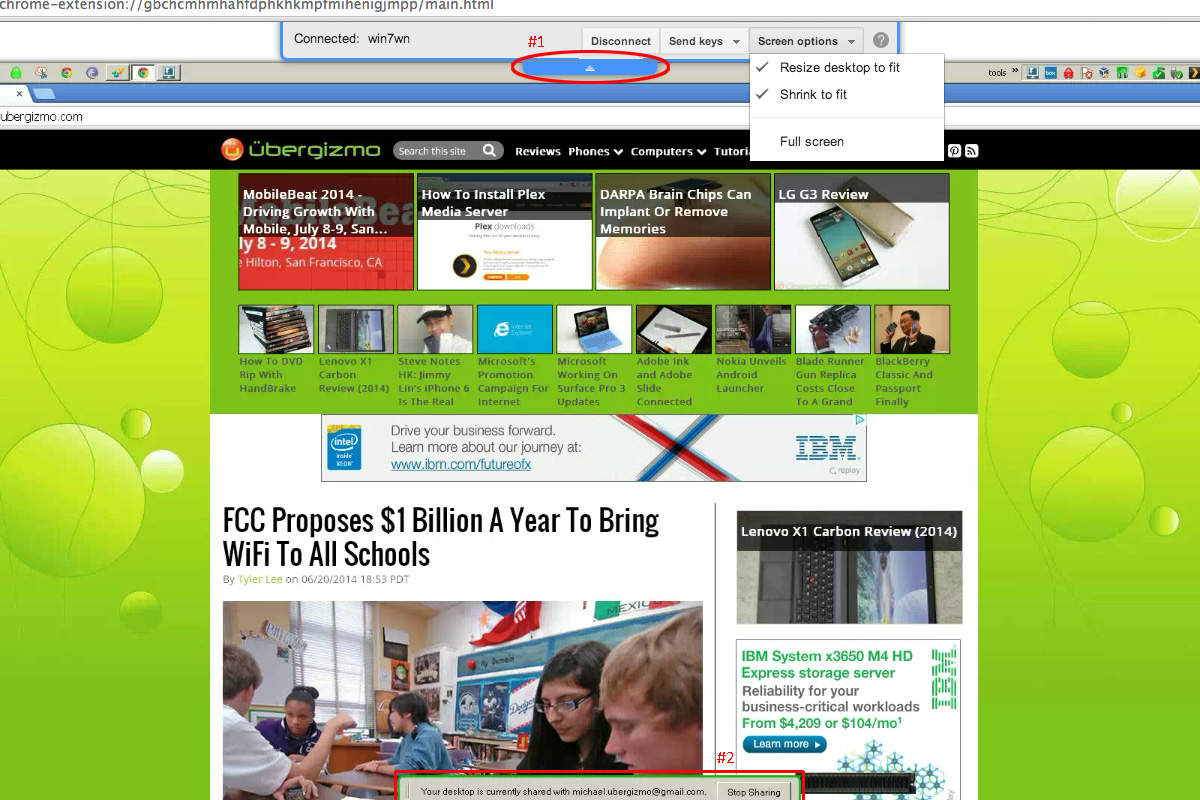
Поиск проблемы
Я заметил небольшую проблему с Mac. После ввода моего PIN-кода сеанс продолжал вращаться и никогда не подключался.
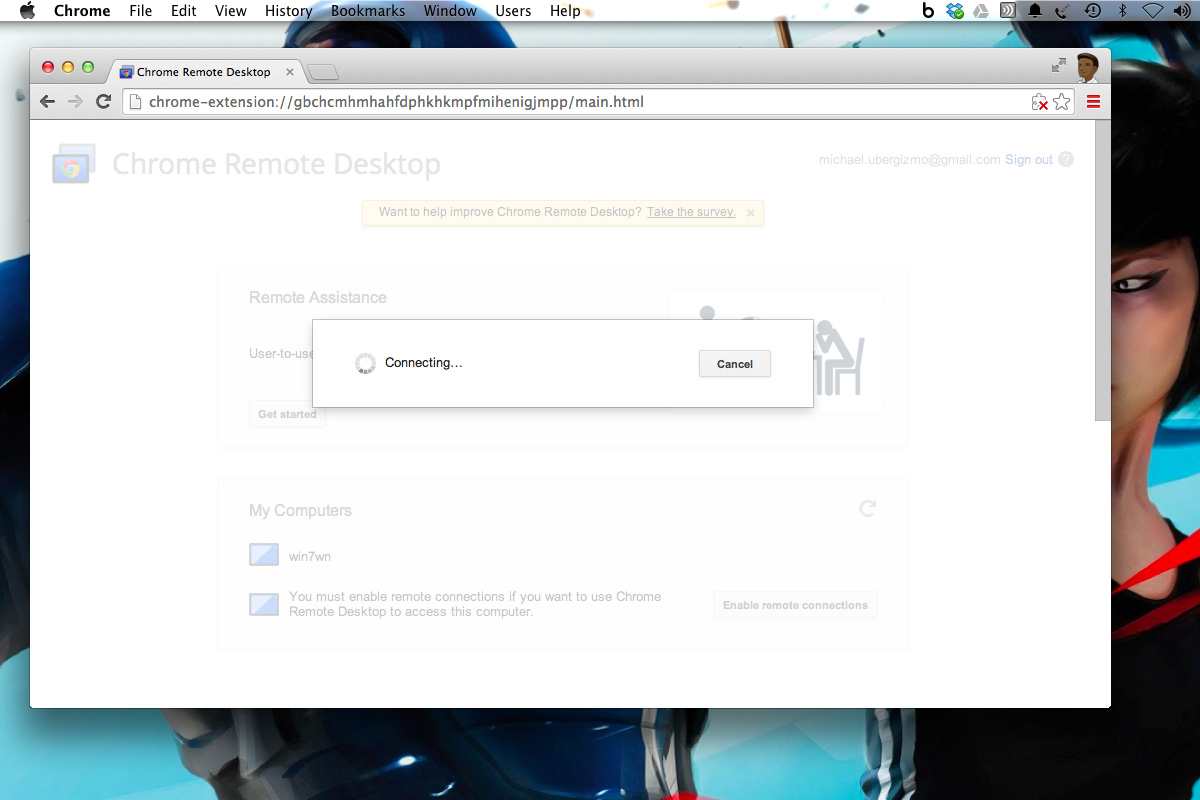
Я быстро обнаружил, что плагин был заблокирован. Как только я включил его (# 2, затем # 3), он подключился.
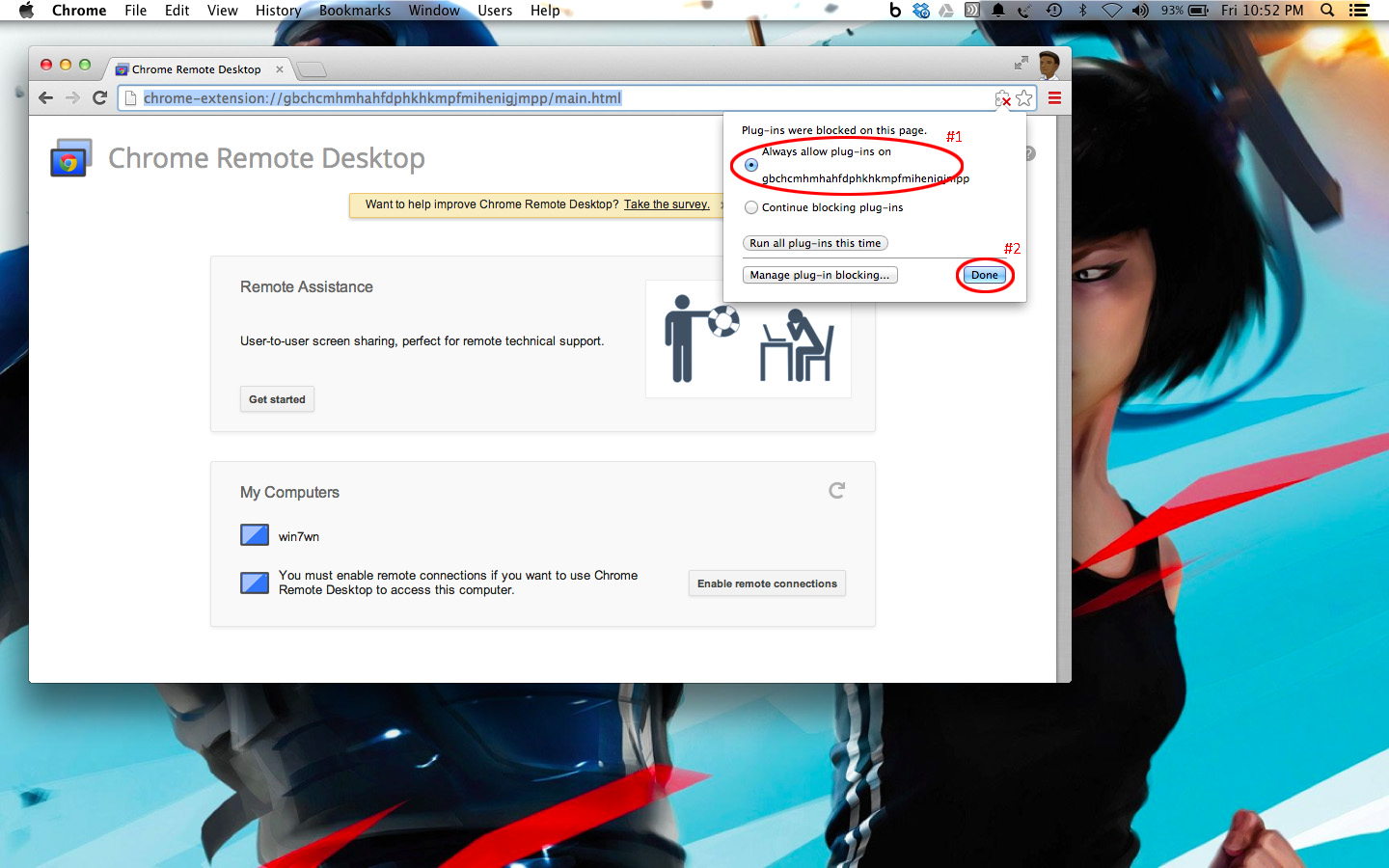
Имейте в виду, что если вы используете брандмауэр, порты 443 (SSL) и 5222 должны быть открыты.
Дополнительные советы по устранению неполадок, проверьте Support.Google.com сайт.
Безопасность и конфиденциальность
Сеансы удаленного рабочего стола Chrome полностью зашифрованы через AES через безопасное соединение SSL.
В целях безопасности все сеансы удаленного рабочего стола полностью зашифрованы с использованием функций SSL Chrome, которые включают полную поддержку AES.
От Google;
«В то время как настройка вашего соединения осуществляется серверами Google, ваши фактические данные сеанса удаленного рабочего стола отправляются напрямую с клиента на хост, за исключением ограниченных случаев, когда они могут проходить через ретрансляторы Google. Google не может позволить никому, кроме вас доступ к вашему хотя компьютер из-за PIN-кода или кода доступа, которые вы используете, когда делитесь им (какой клиент и хост проверяют, не раскрывая его никому, даже Google). Комбинация PIN-кода / кода доступа и шифрования SSL также гарантирует, что при подключении к вашему хосту, будь то одноранговый или ретранслированный, никто не сможет увидеть ваши данные, даже Google.
Ни одна из ваших данных сеанса никогда не записывается, и никакие данные сеанса не передаются таким образом, который позволил бы Google или кому-либо еще (кроме участников) получить доступ к ним.
Мы собираем и храним данные о любых сетевых задержках и продолжительности вашей сессии. Эта информация полностью анонимна. Мы используем его, чтобы узнать, как улучшить Chrome Remote Desktop в будущем ».
Самая слабая ссылка – это учетная запись Google. После того, как учетная запись Google была скомпрометирована, все ваши рабочие станции, на которых запущен Chrome Remote Desktop, включены в состав, поскольку PIN-код можно изменить. Вы можете рассмотреть возможность добавления Google Двухэтапная проверка,
Вывод
Chrome Desktop Remote в основном является хорошим вариантом для совместного использования экрана, когда хост и удаленный пользователь должны взаимодействовать друг с другом. Это довольно просто реализовать. Например, нет необходимости связываться с «Переадресацией портов». Кроме того, клиентская часть широко доступна, если устройство может работать с Chrome, изменения, вы можете использовать его для дистанционный пульт в ваш домашний компьютер. Существует версия Chrome Remote Desktop для Android. Это работает, но, поверьте мне, вы не хотите слишком на это полагаться. Функциональность есть, но она предназначена только для безвыходных ситуаций.
На главном компьютере он работает как служба, поэтому нет необходимости фактически входить в компьютер. В локальной сети задержка удовлетворительная, хотя протокол удаленного рабочего стола MS более плавный и более отзывчивый. Все становится волосатым, когда вы подключаетесь к хосту с несколькими дисплеями. Все активные дисплеи втиснуты в дисплей удаленного клиента. Это то же самое поведение при работе со всеми удаленными инструментами VNC. TeamViewer решает эту проблему, назначая вкладку для каждого дисплея.
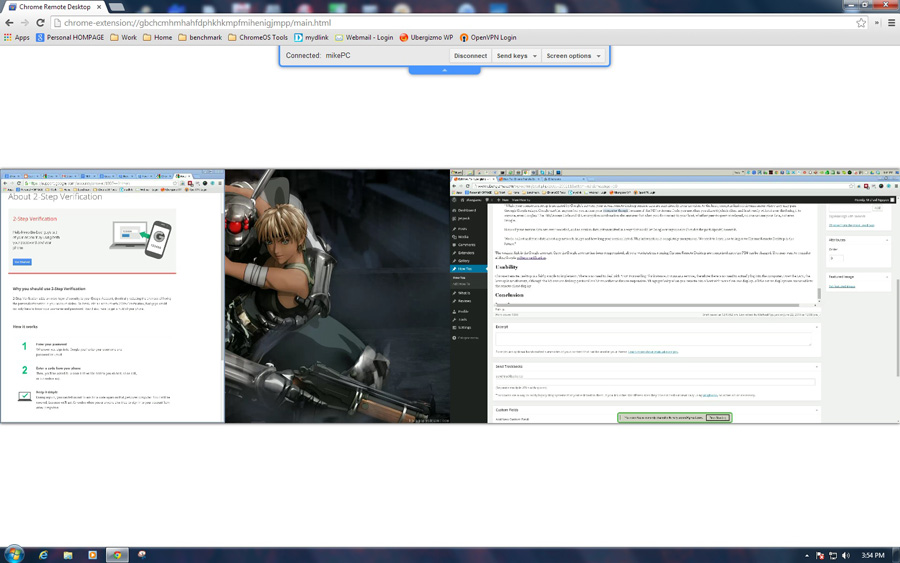
Подключение к хосту Chrome Remote Desktop с несколькими дисплеями является большой проблемой.
Если у вас есть ChromebookЭто расширение, которое вы определенно рассмотрите.
