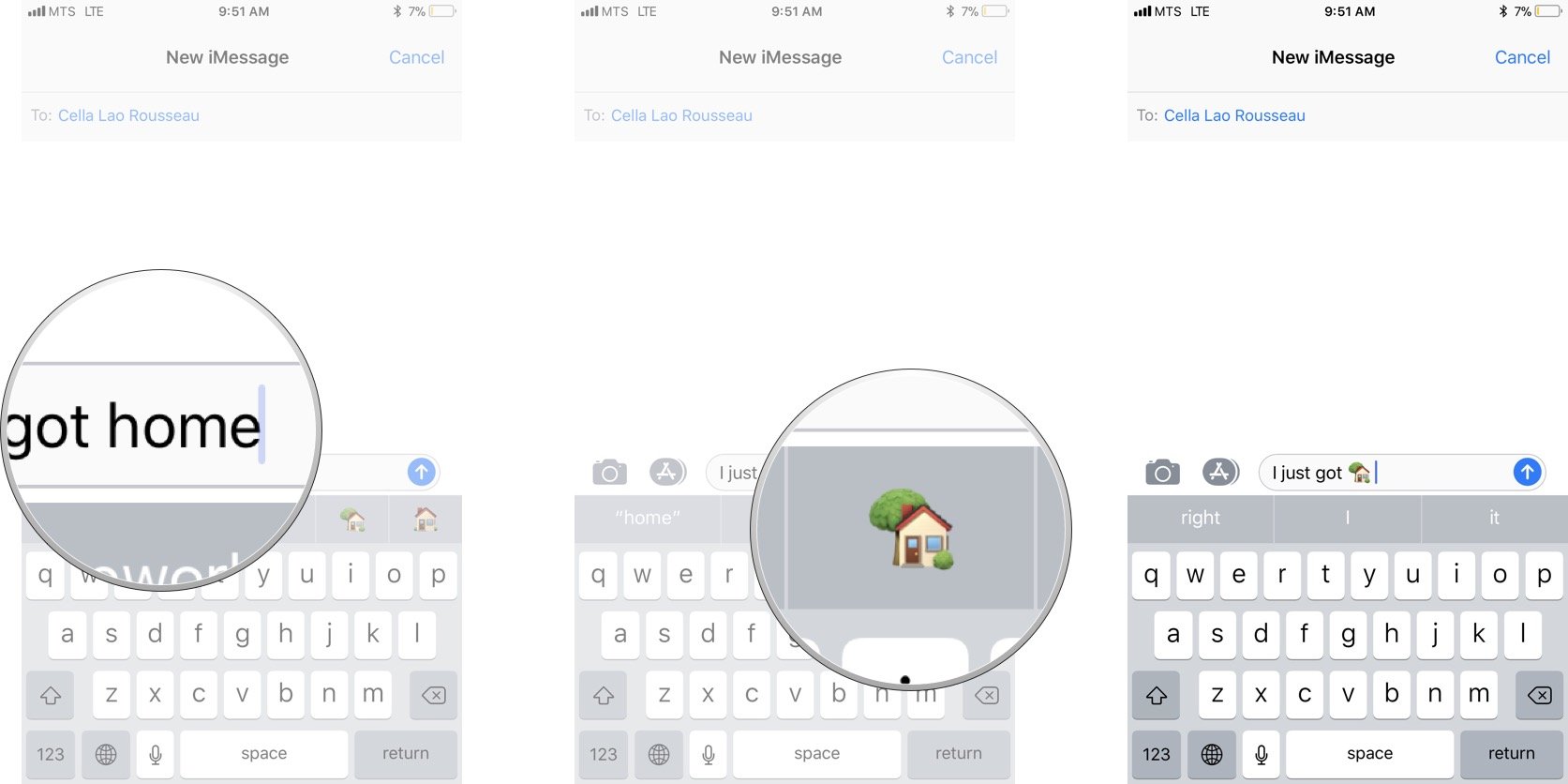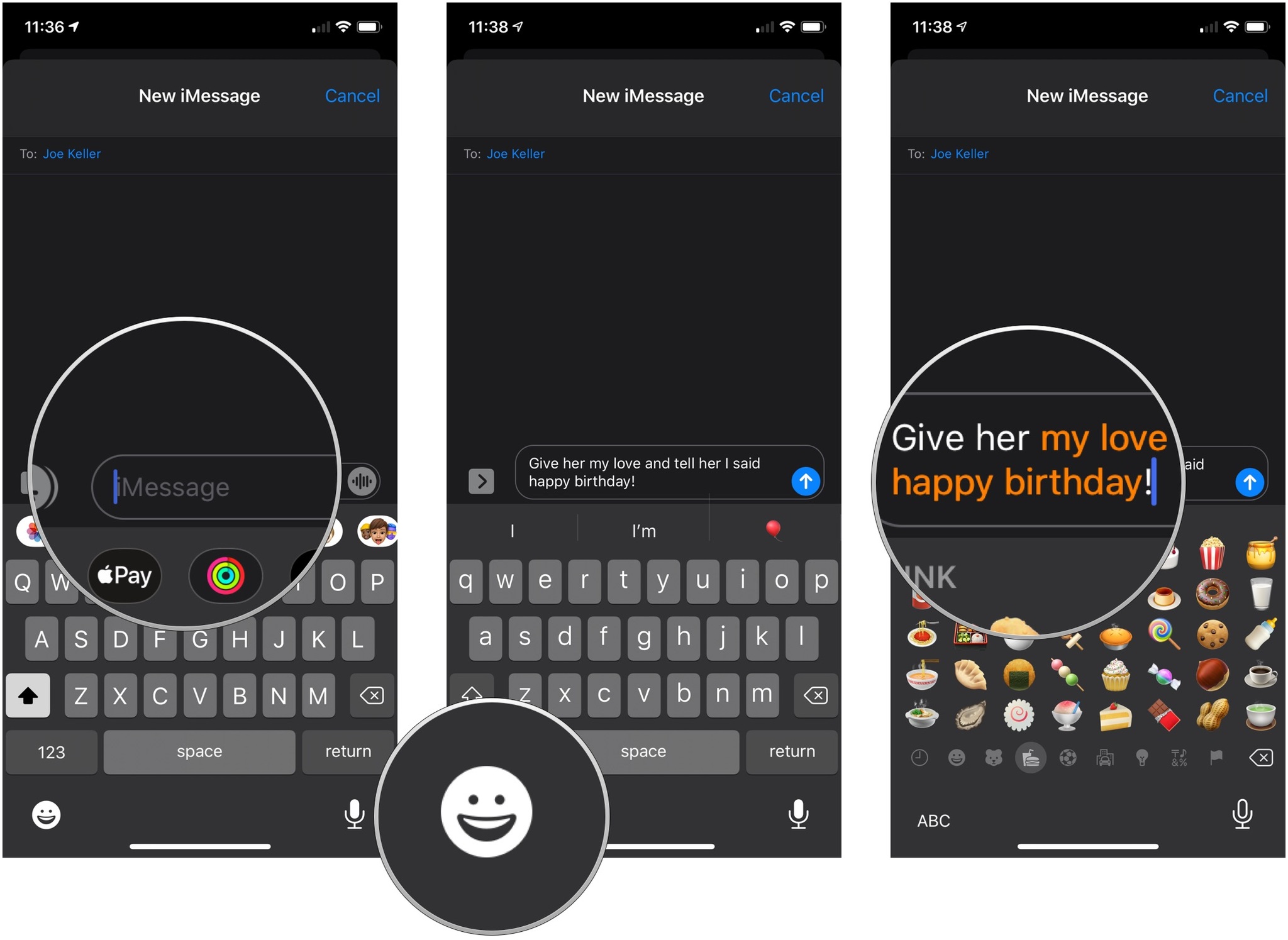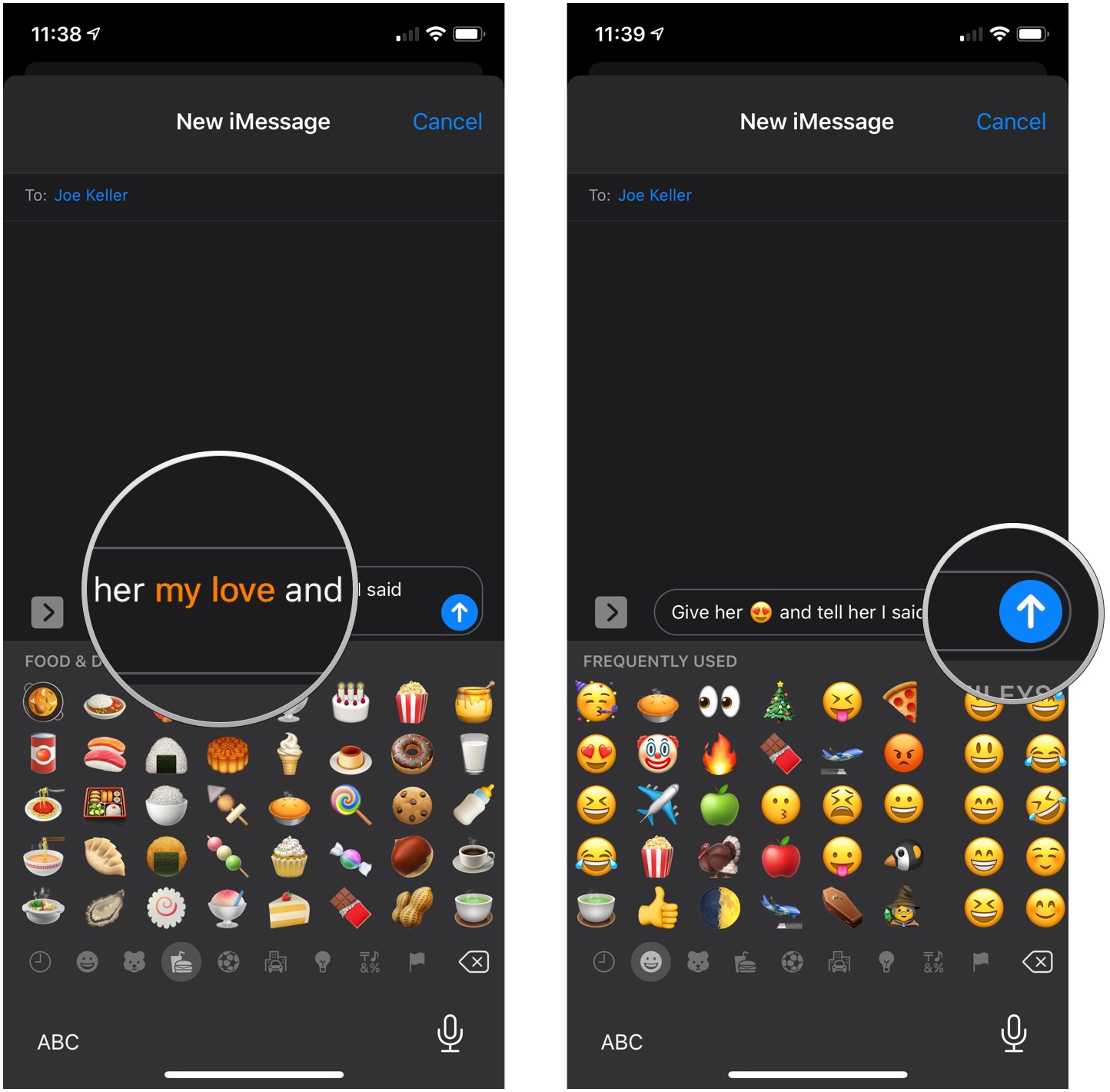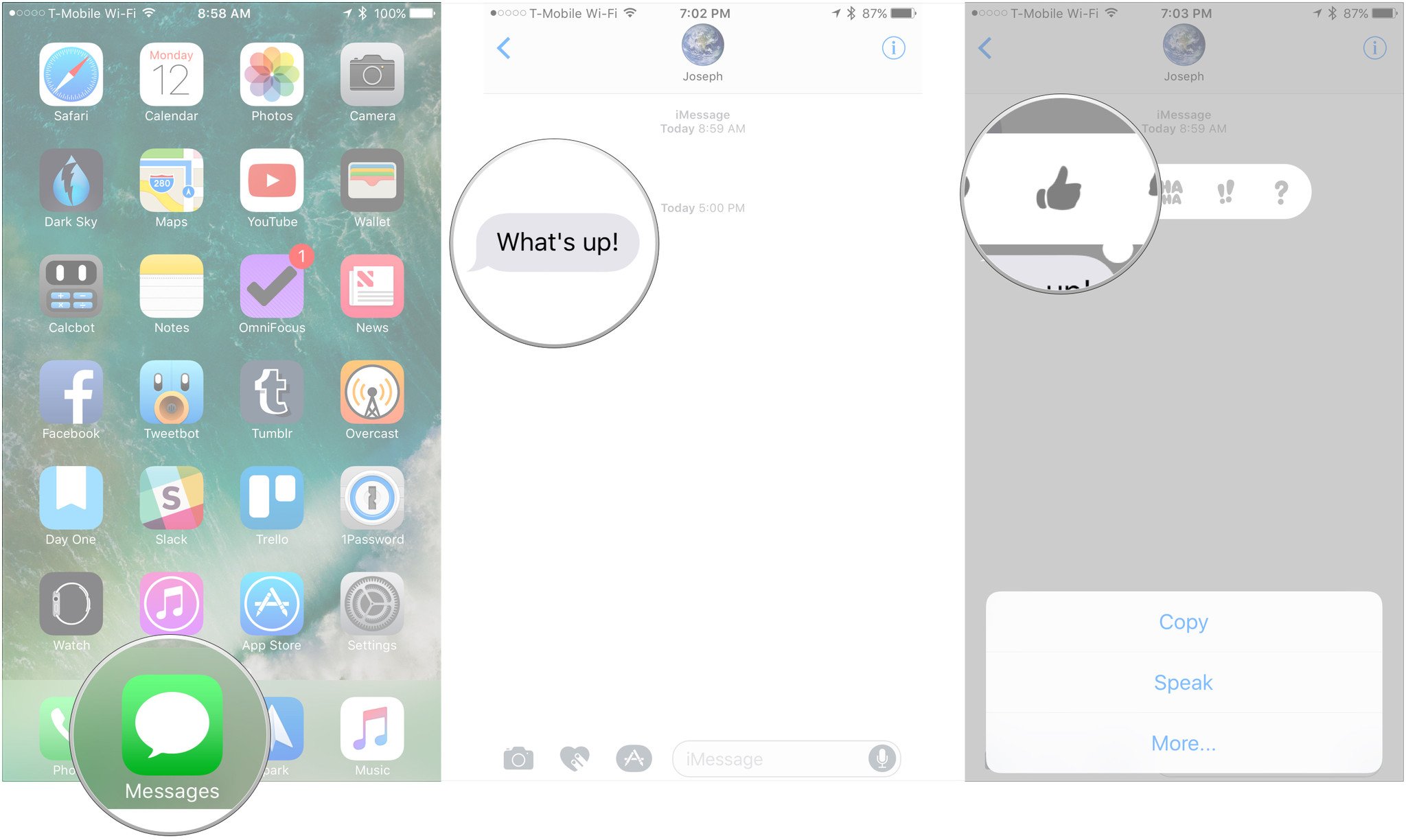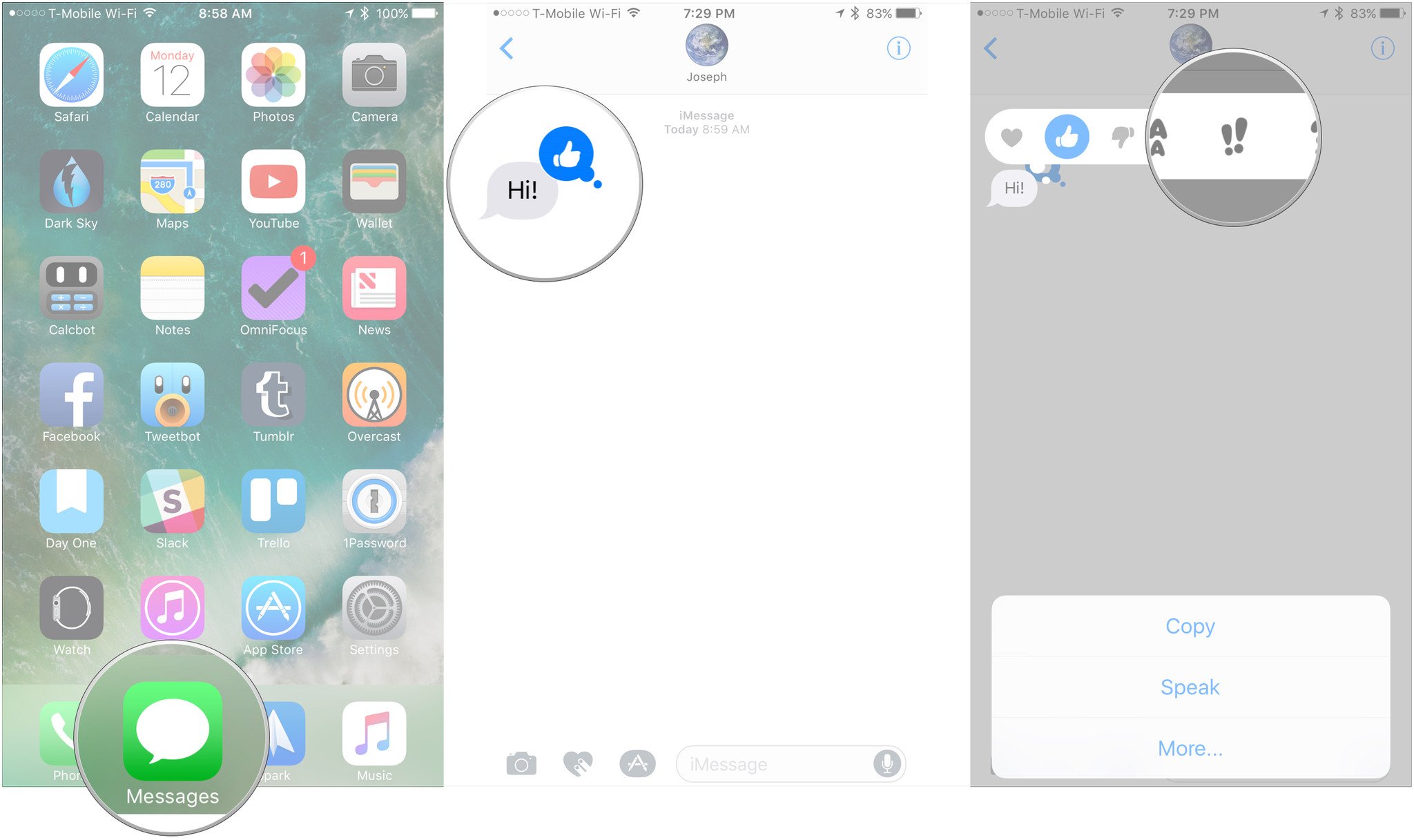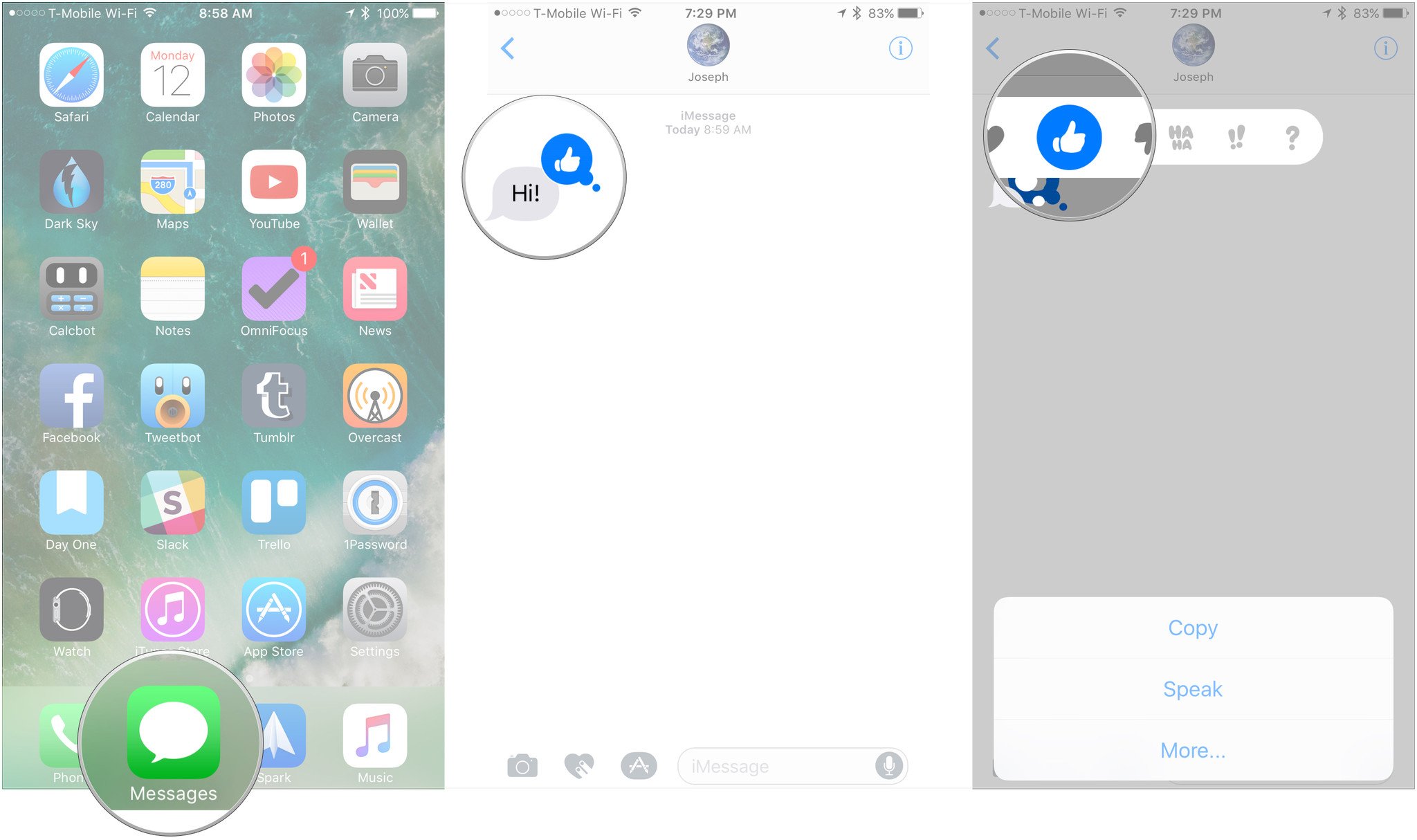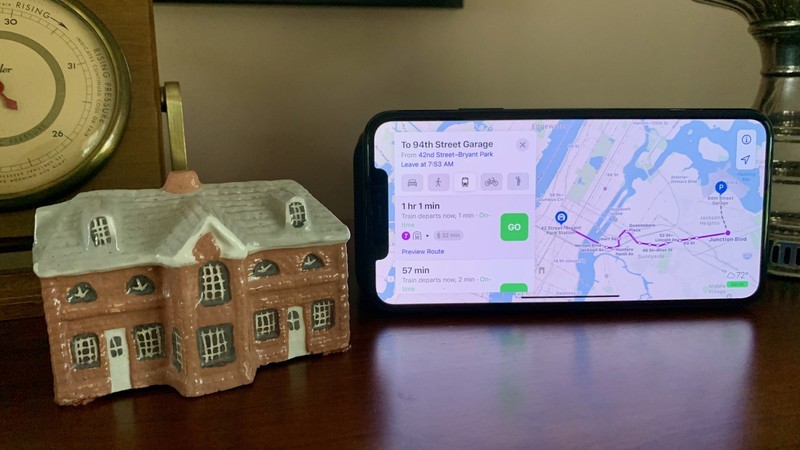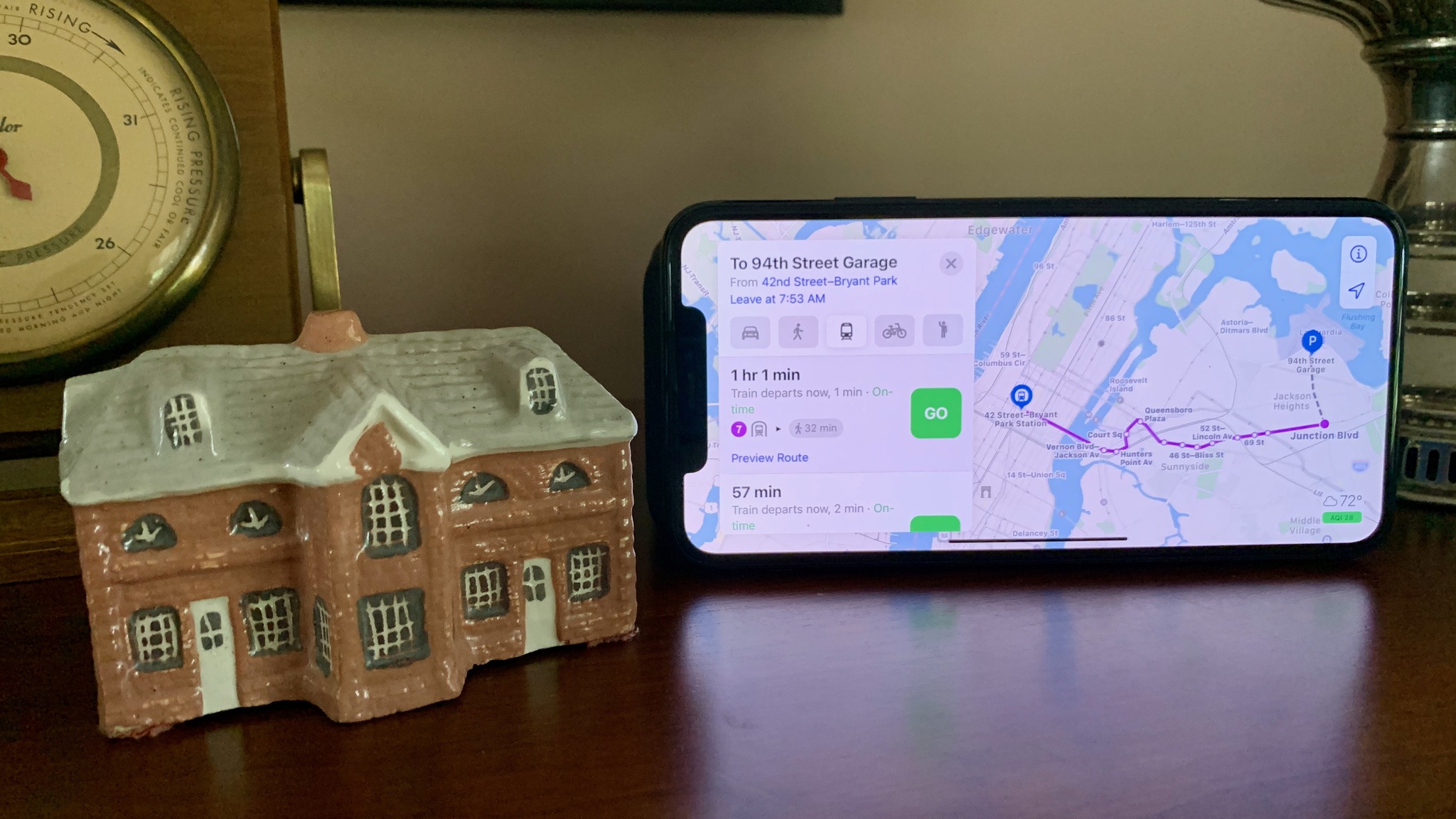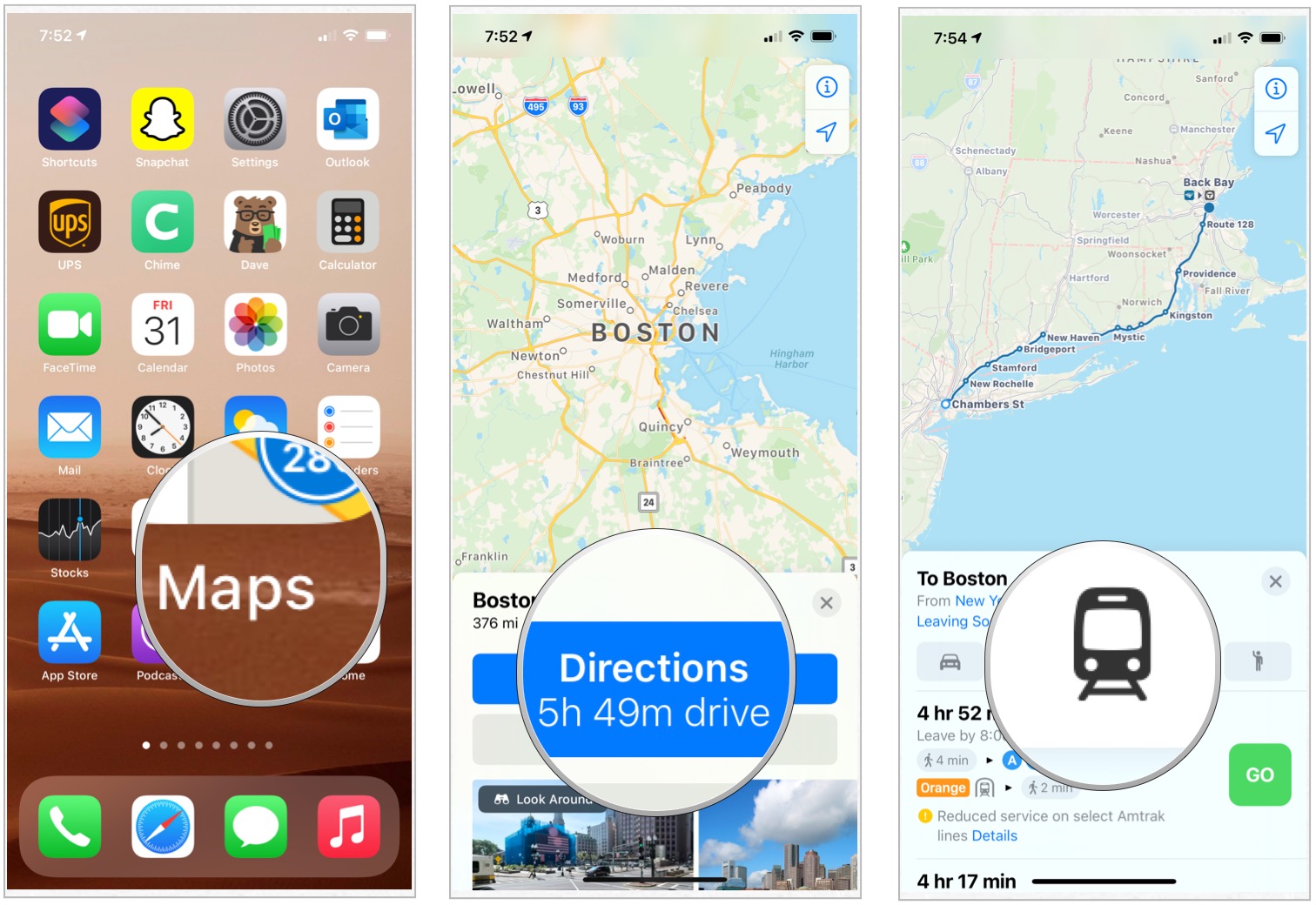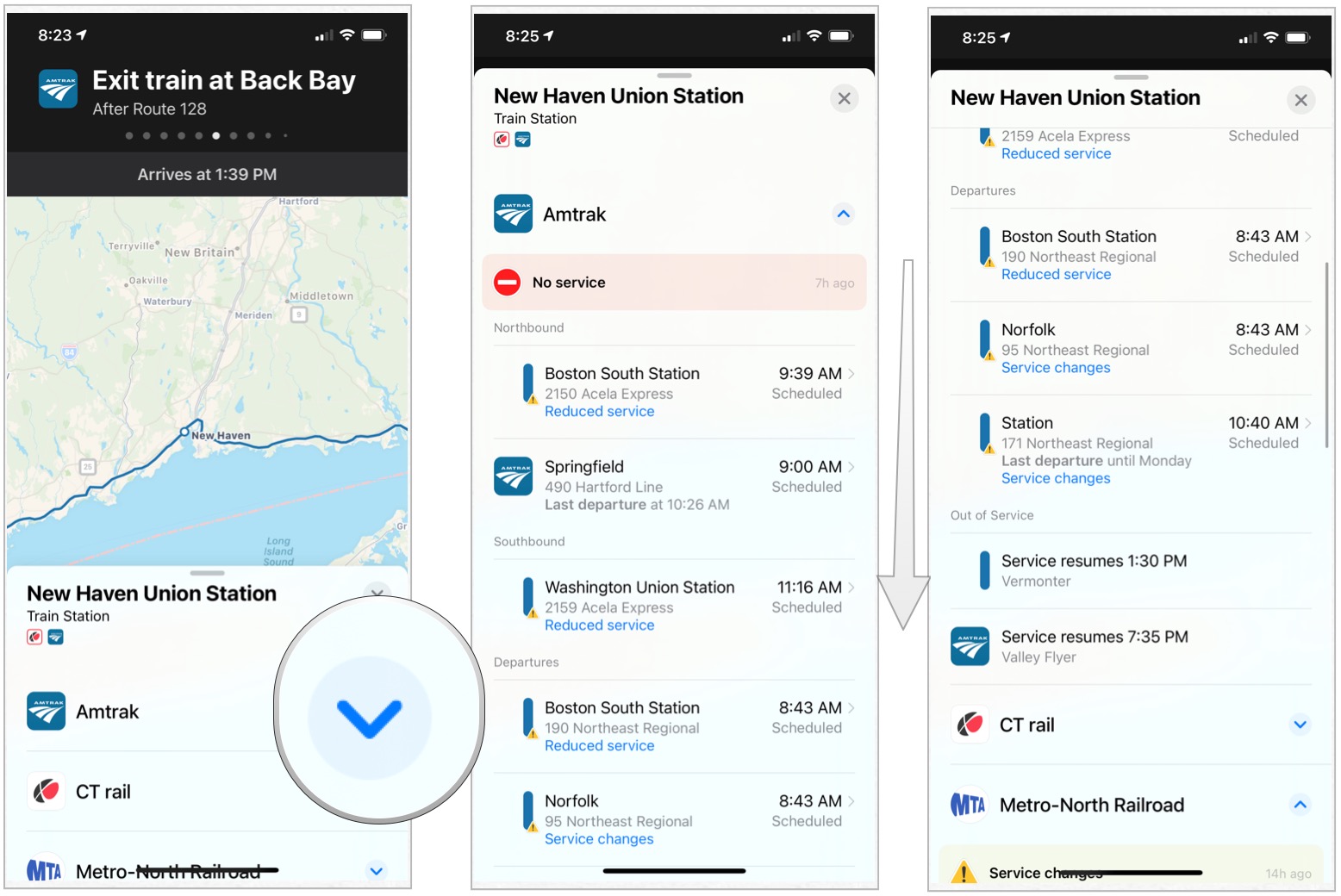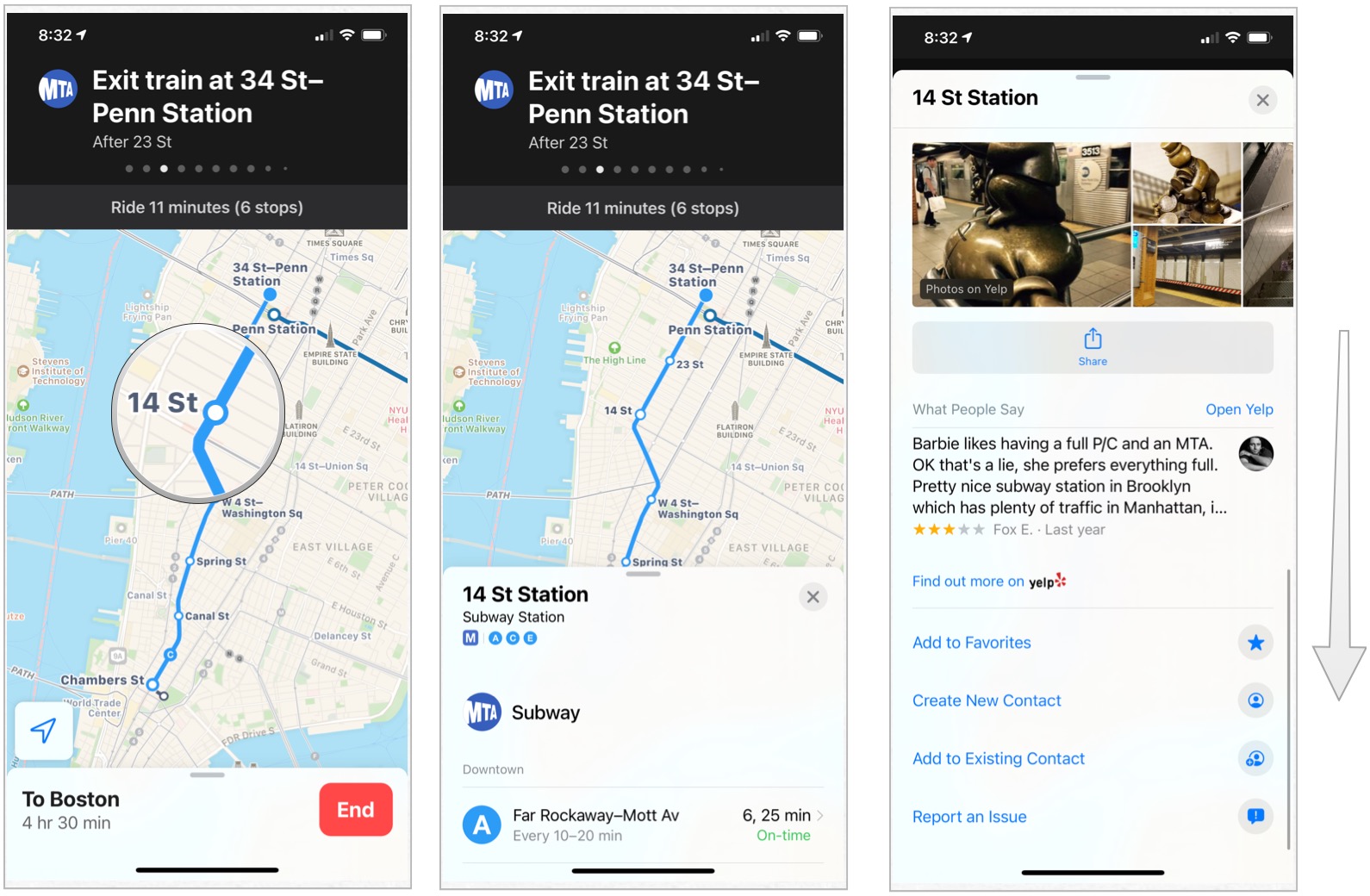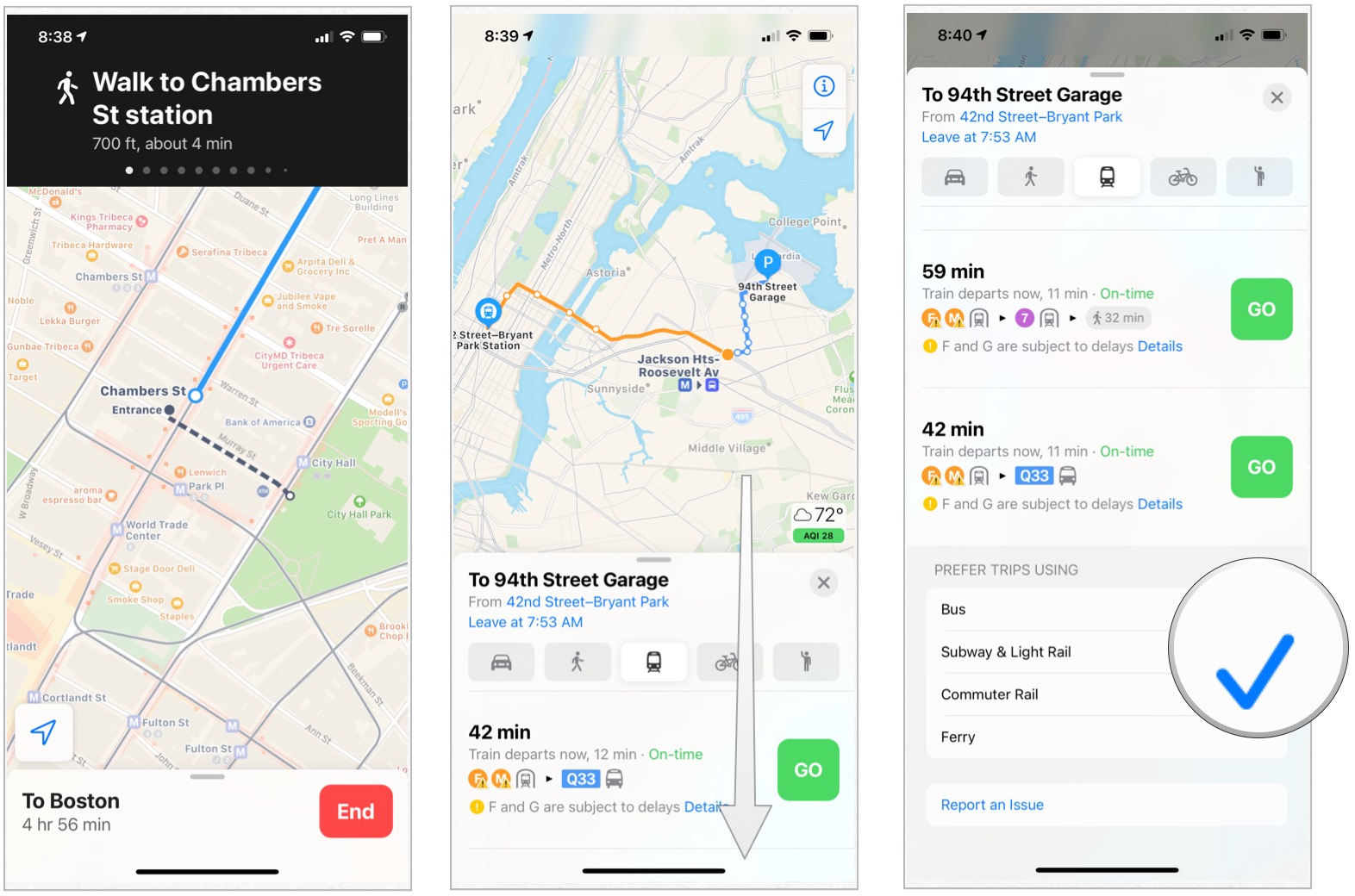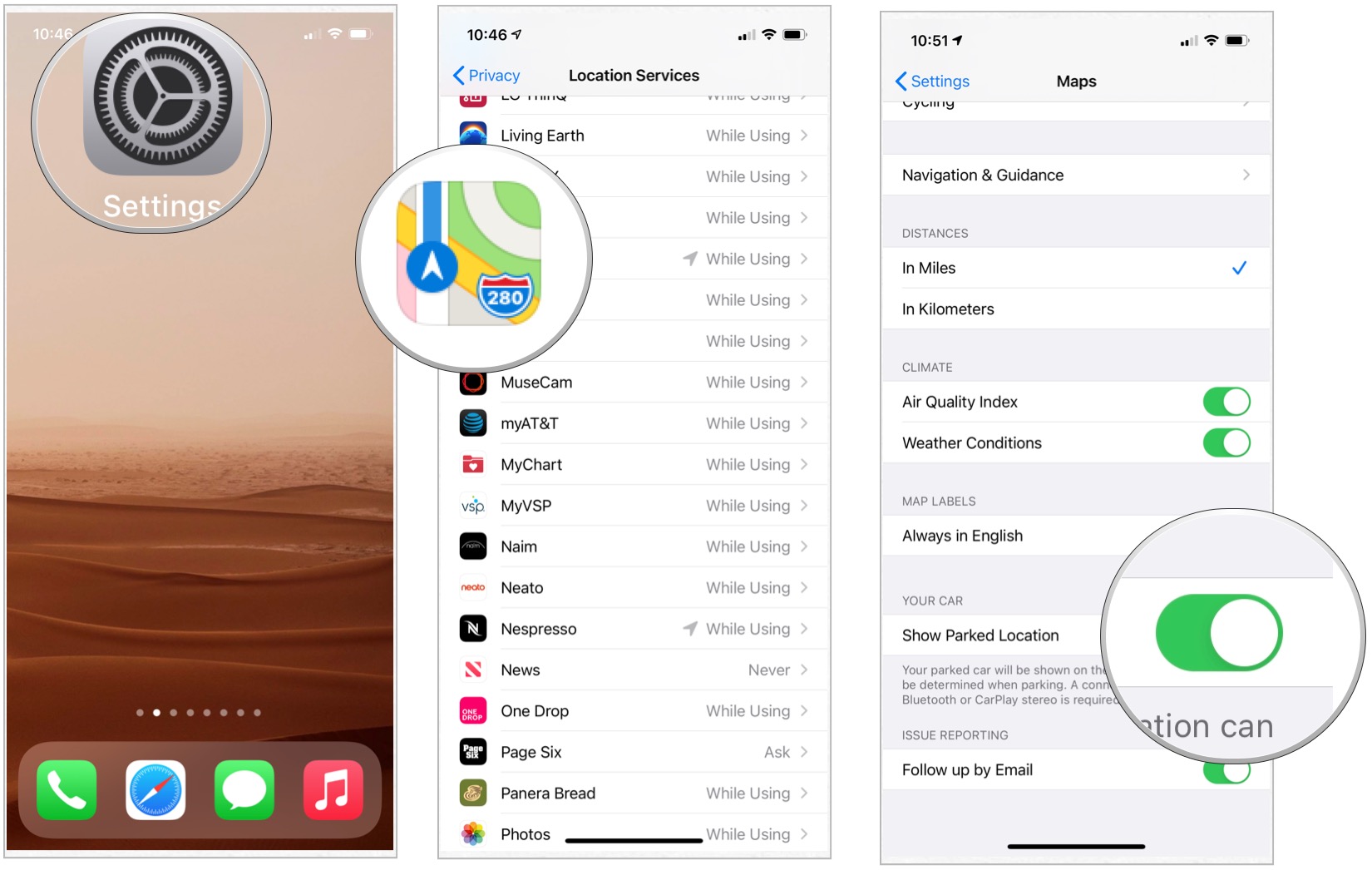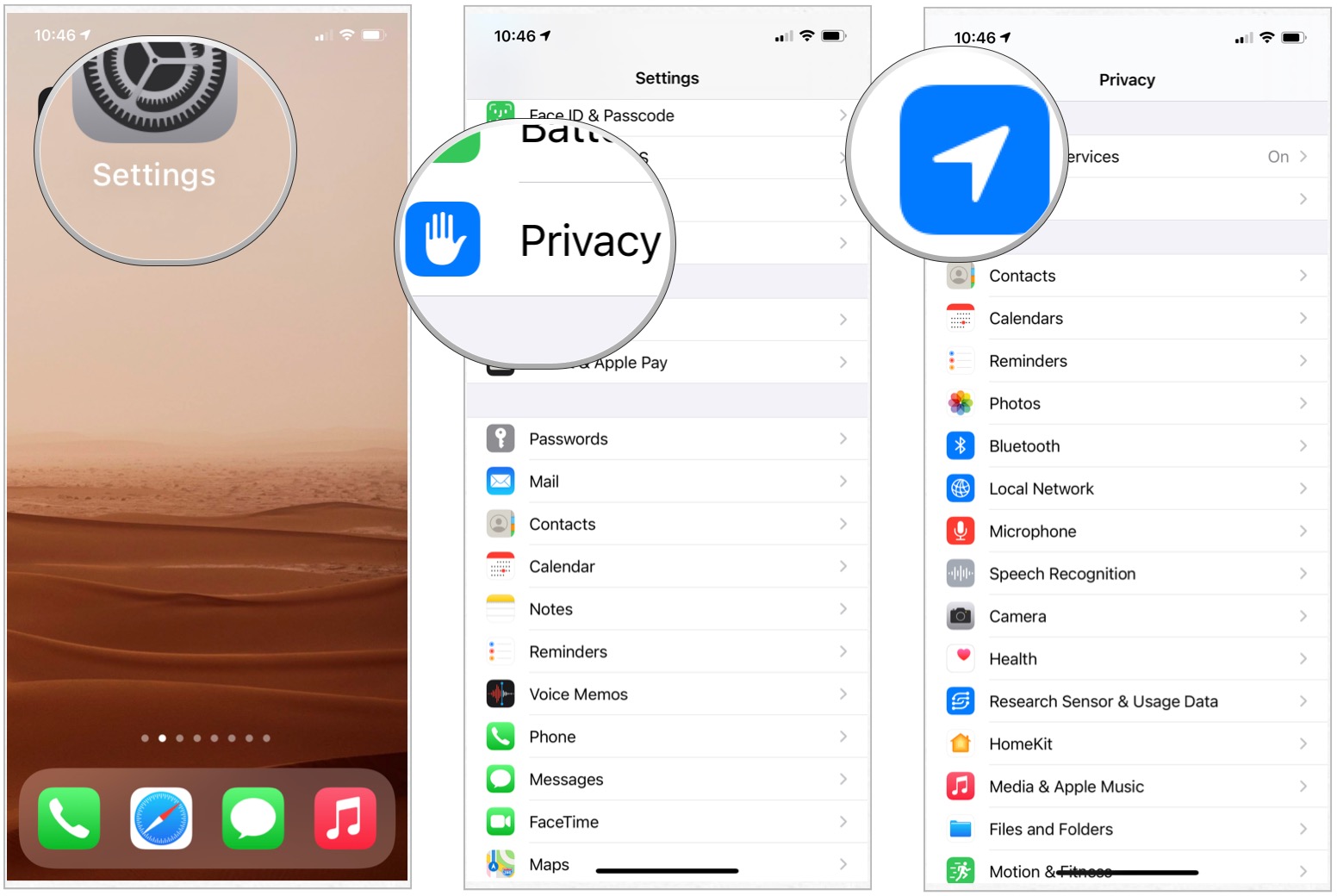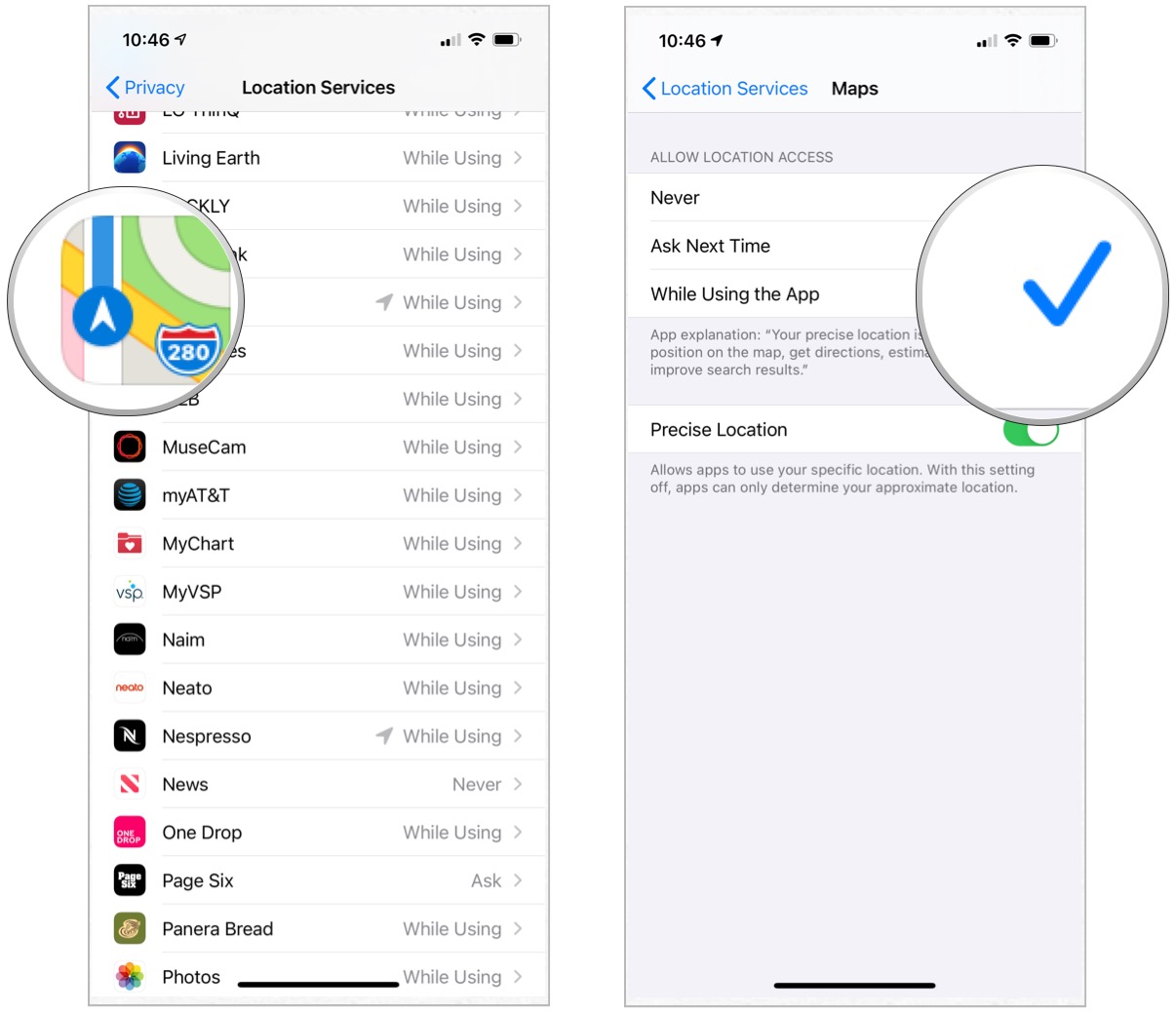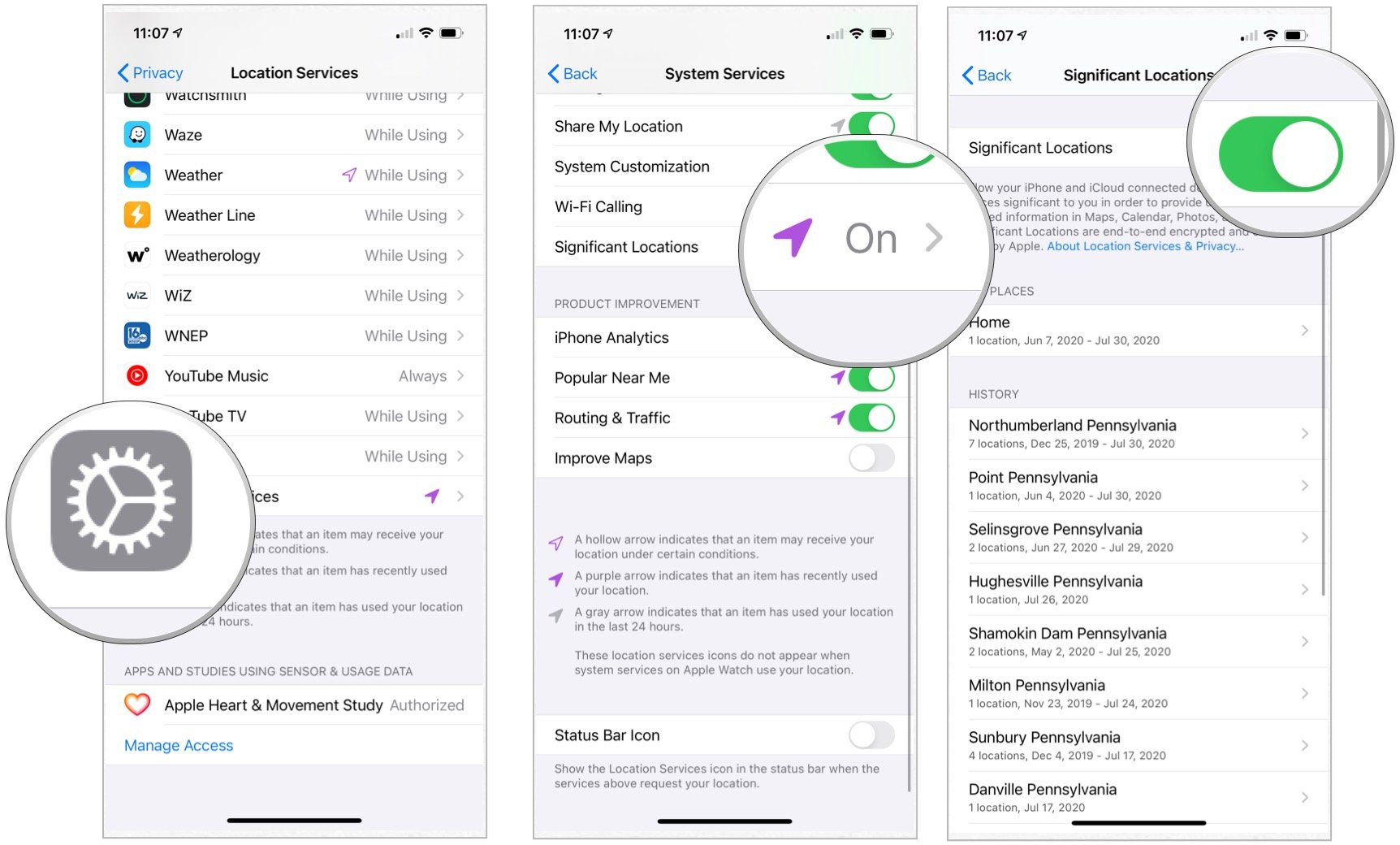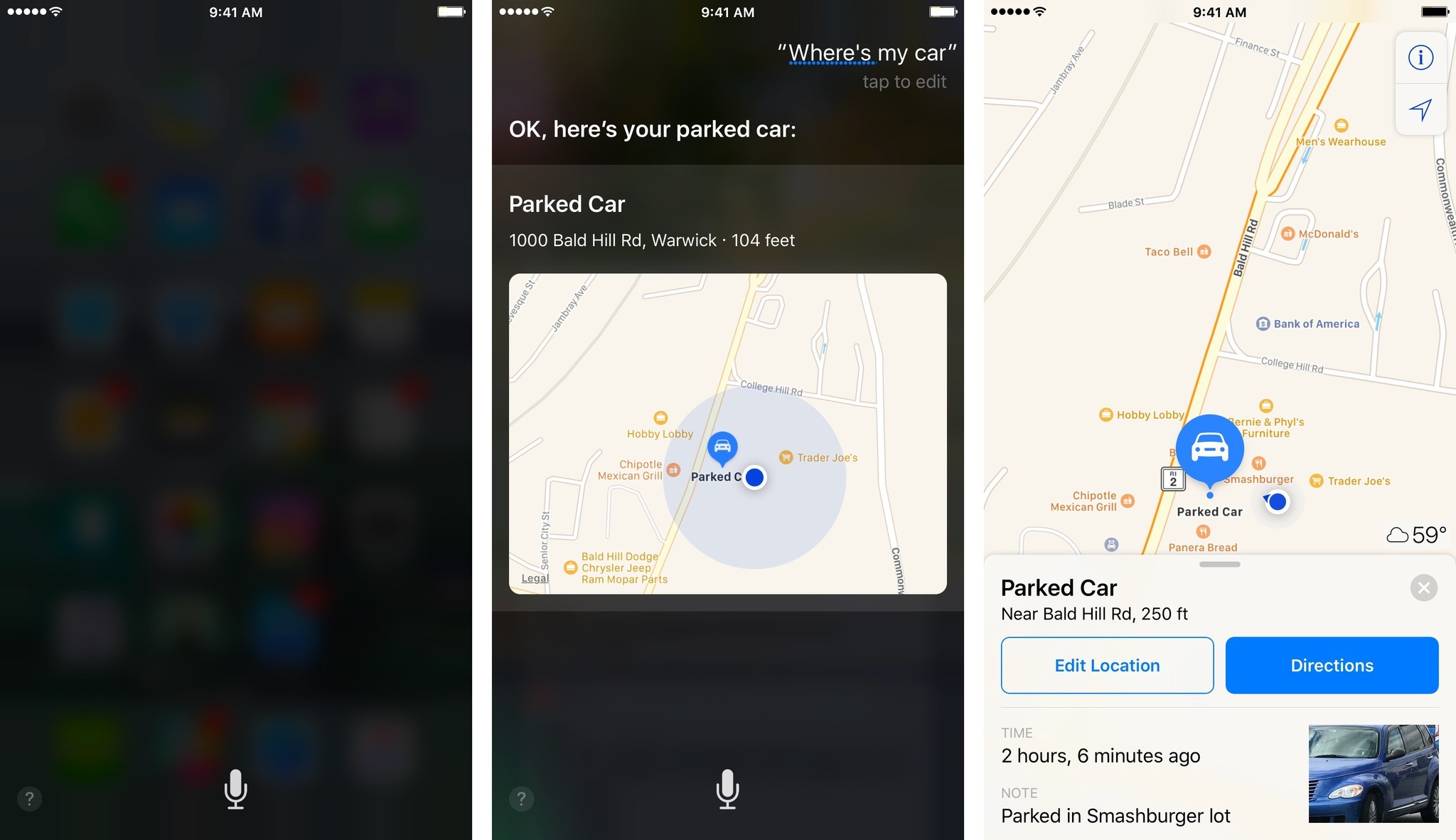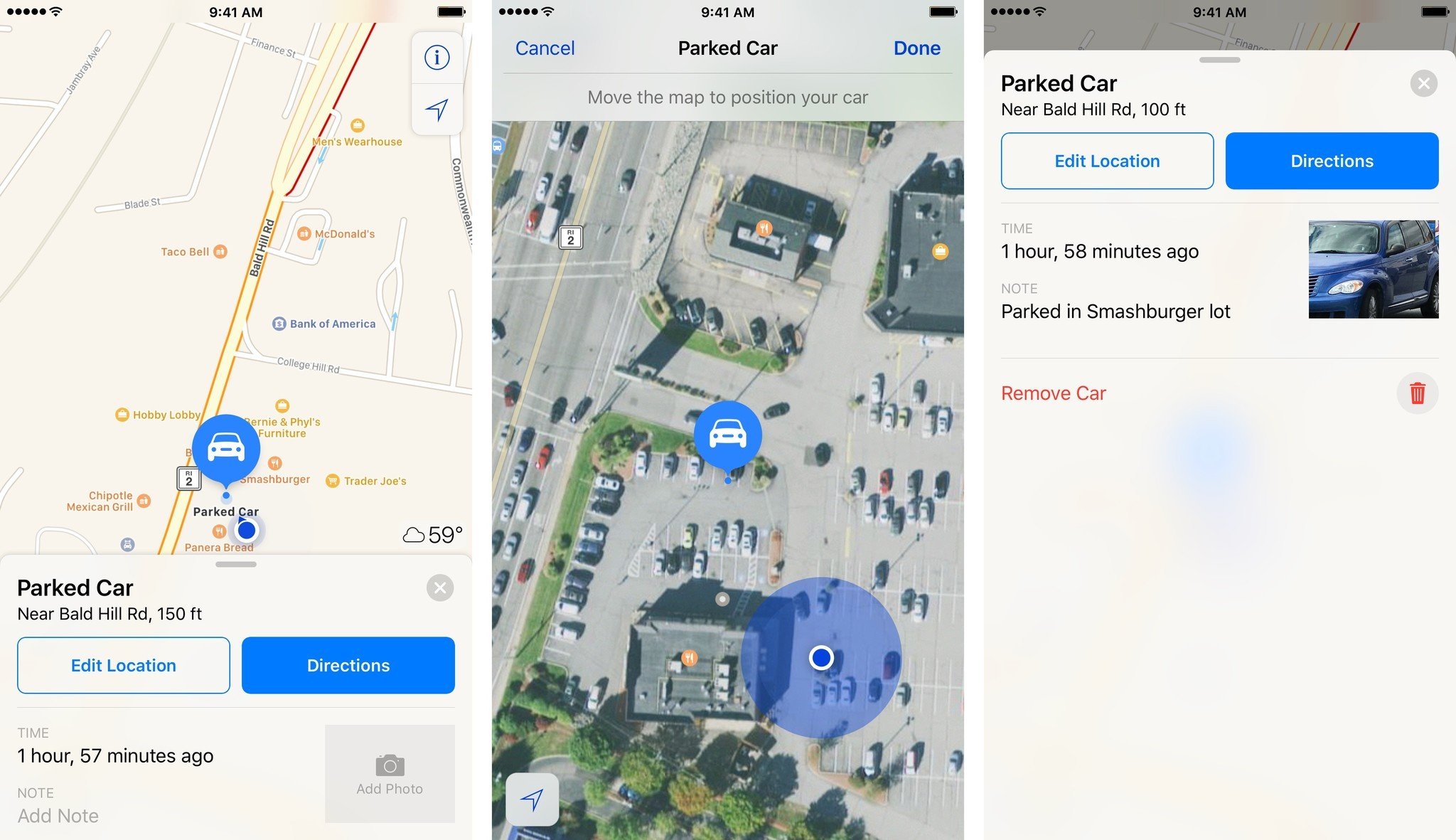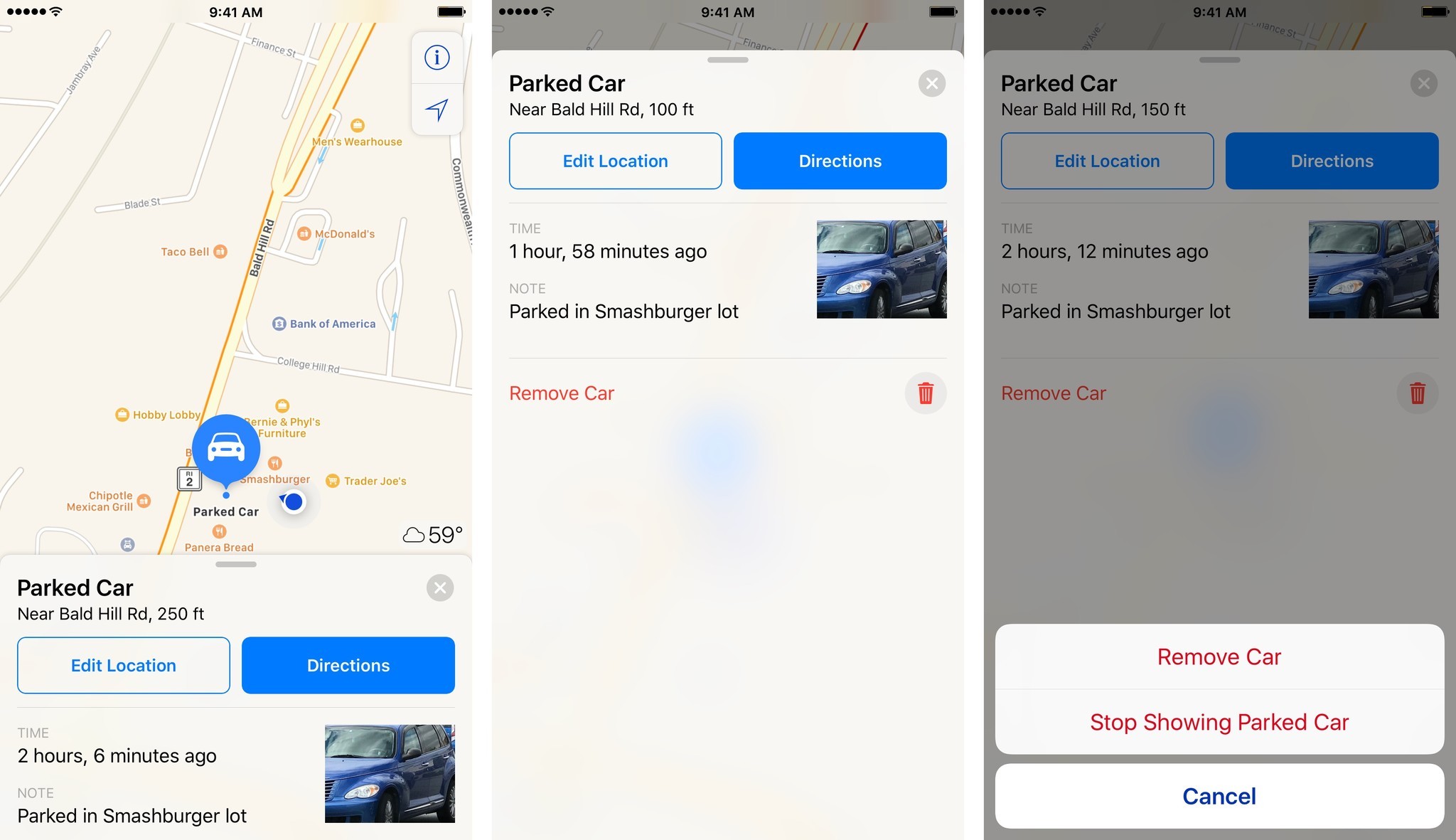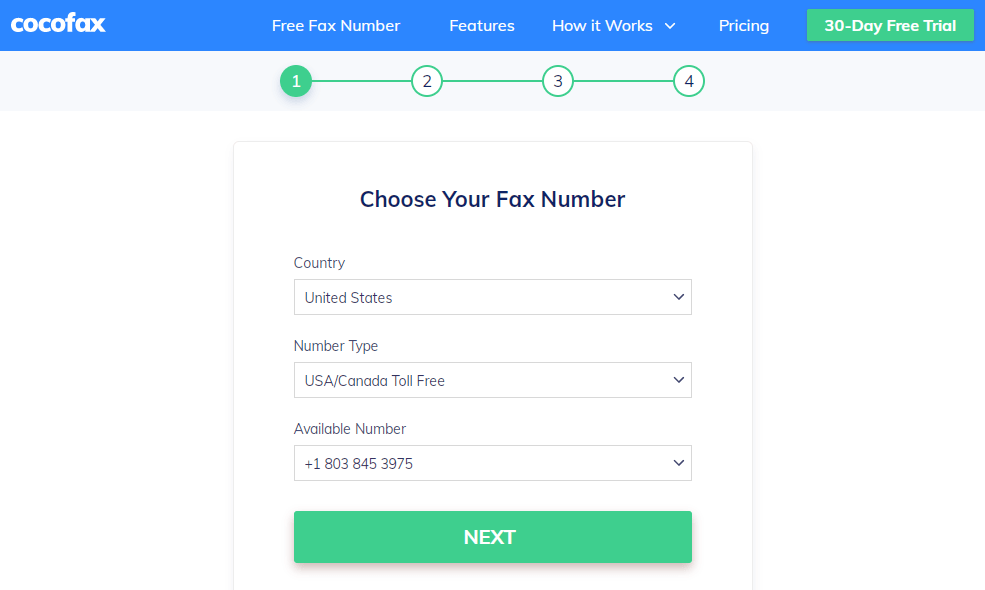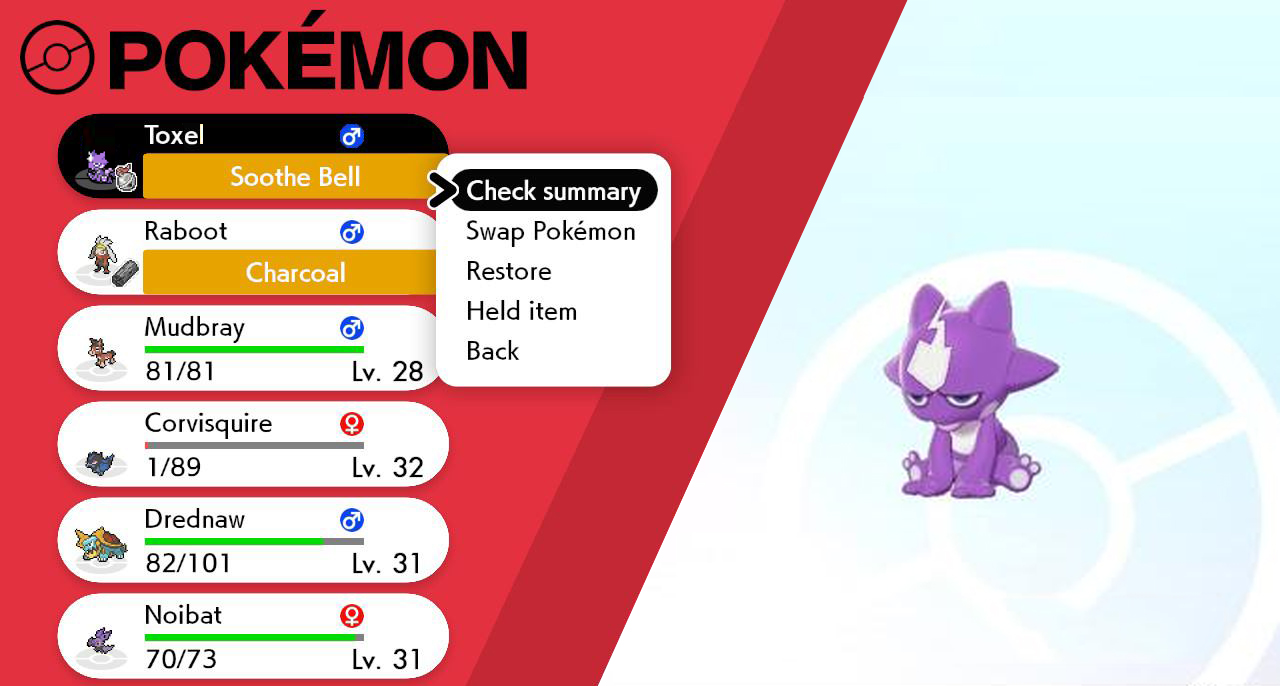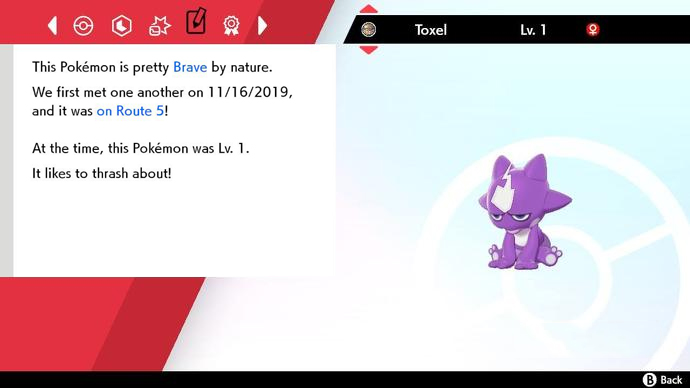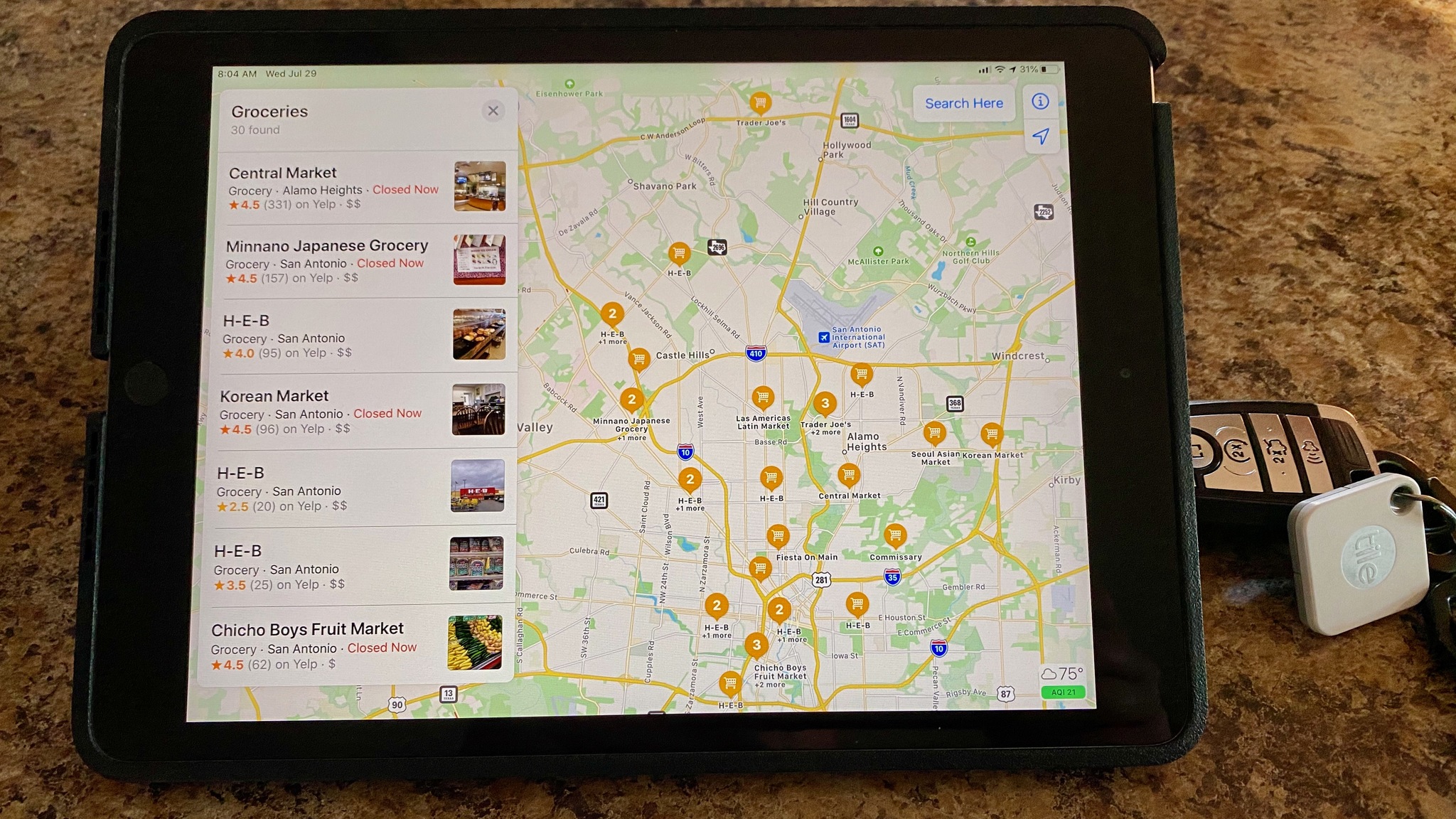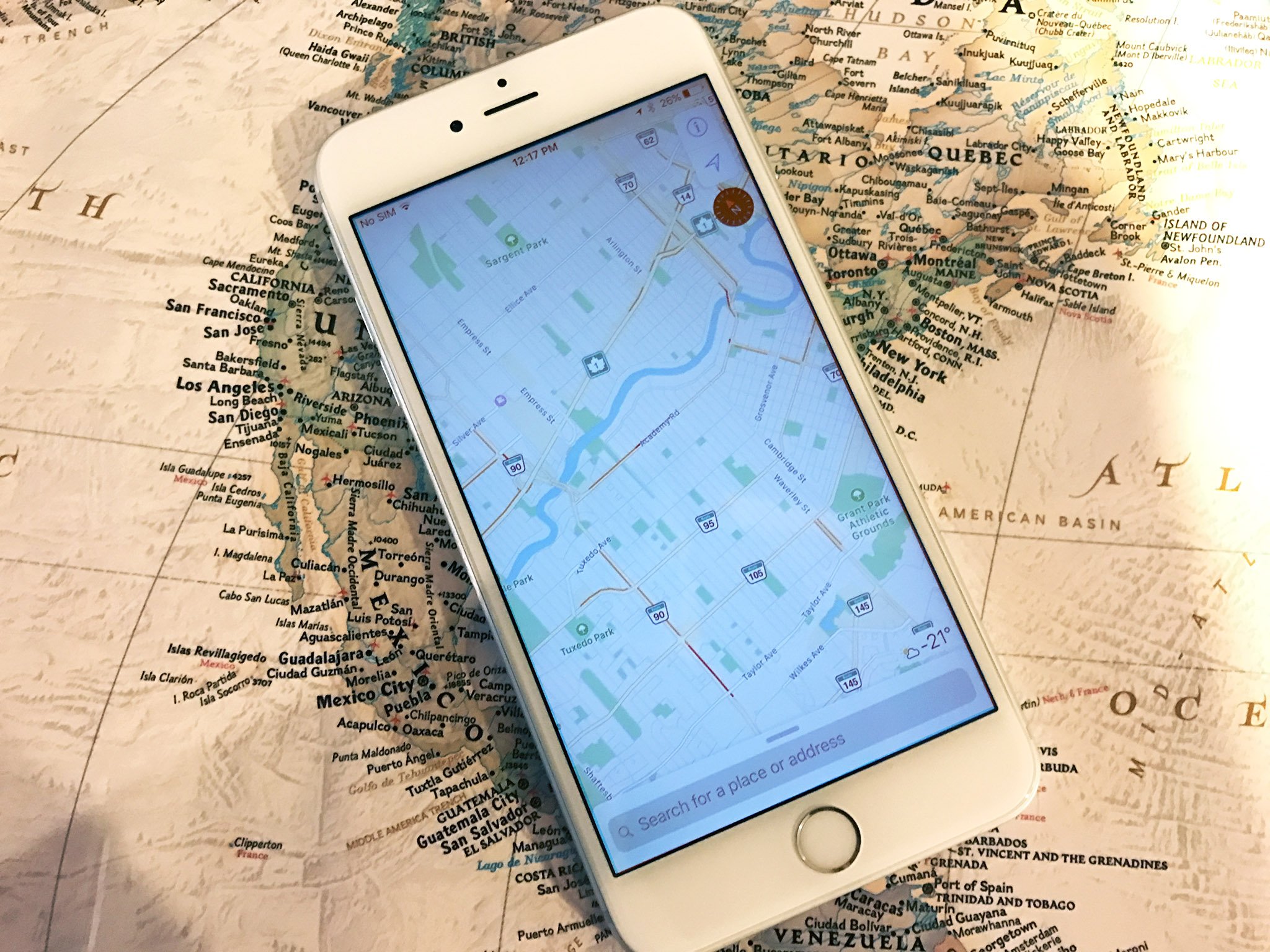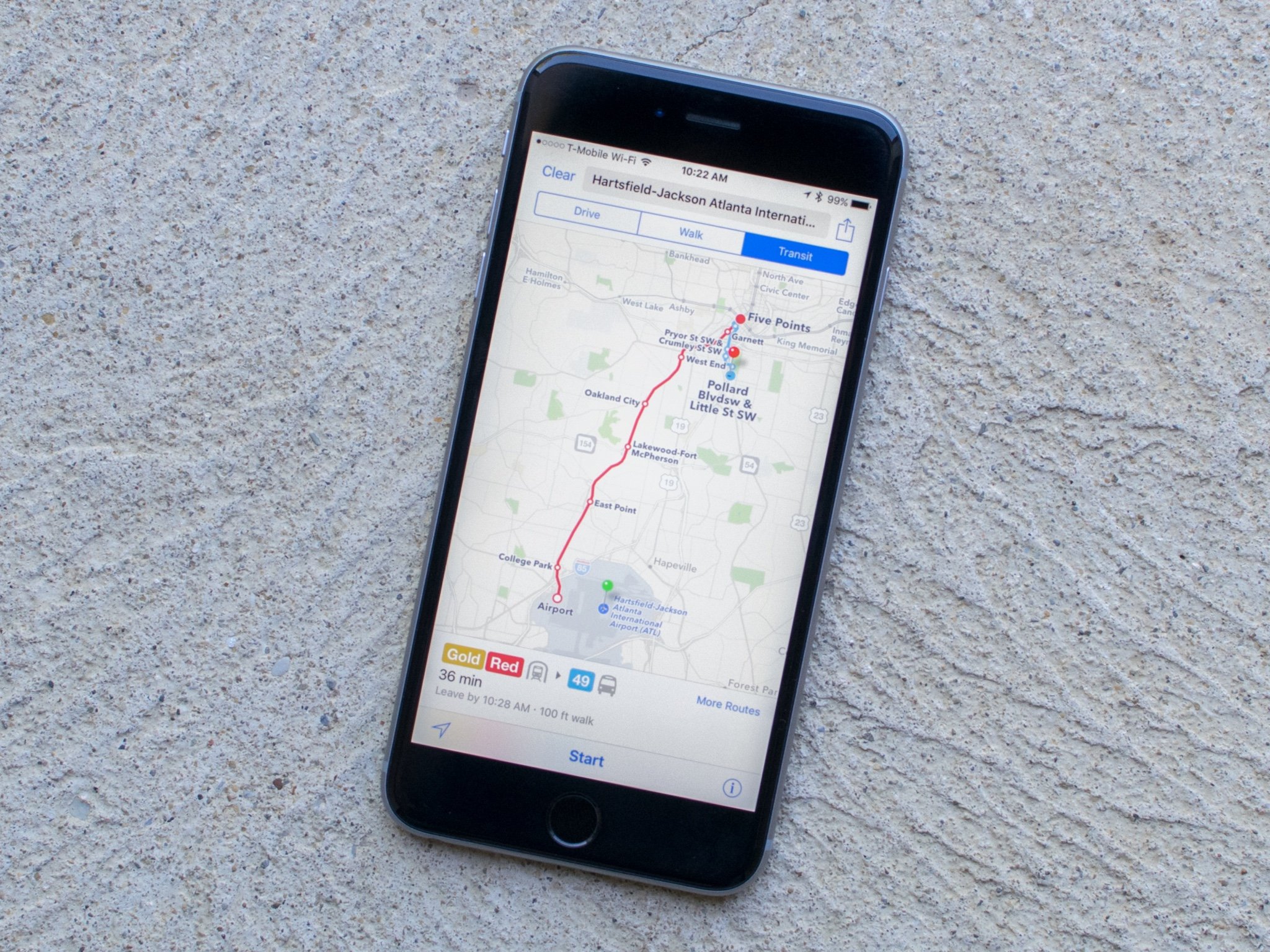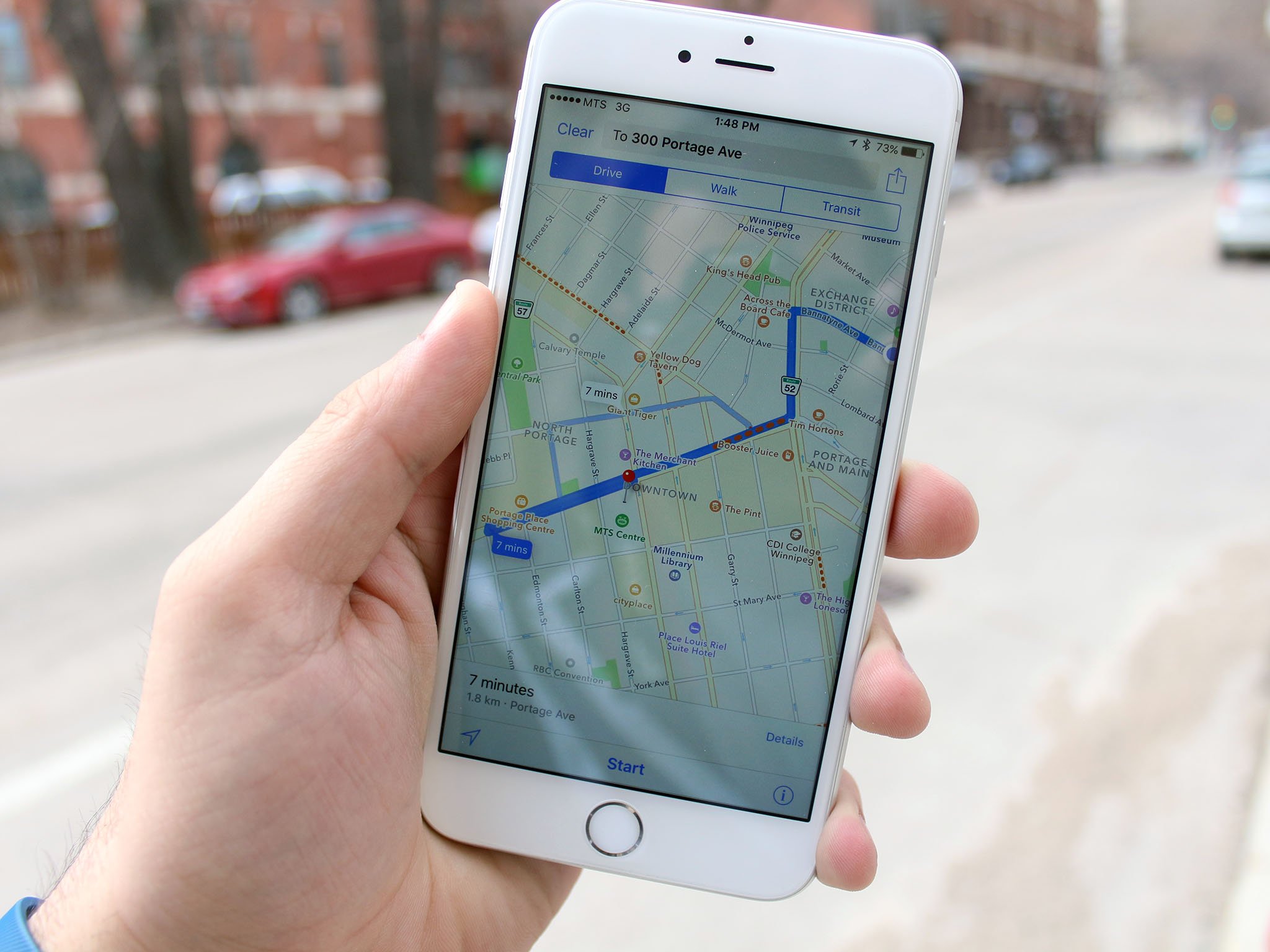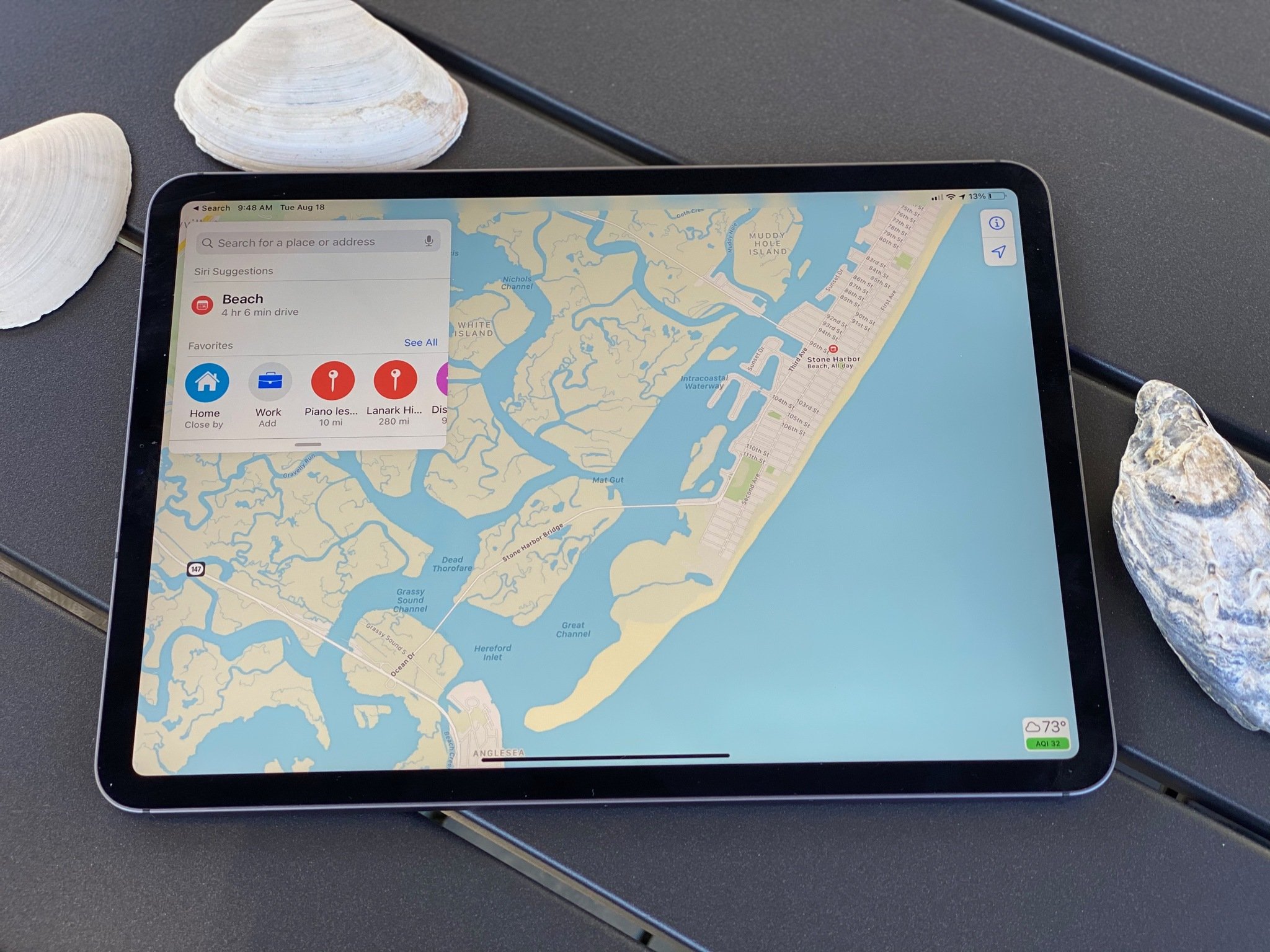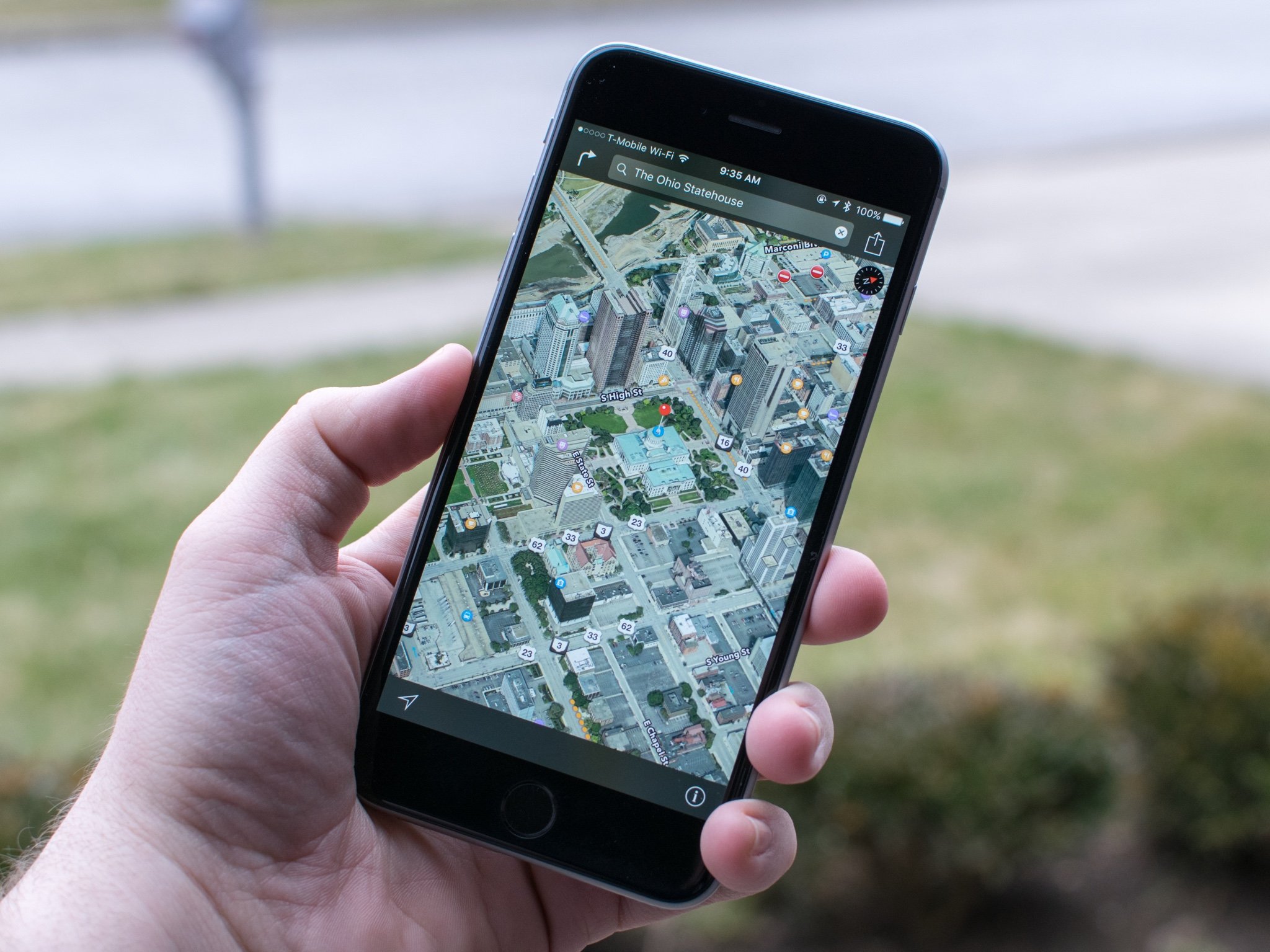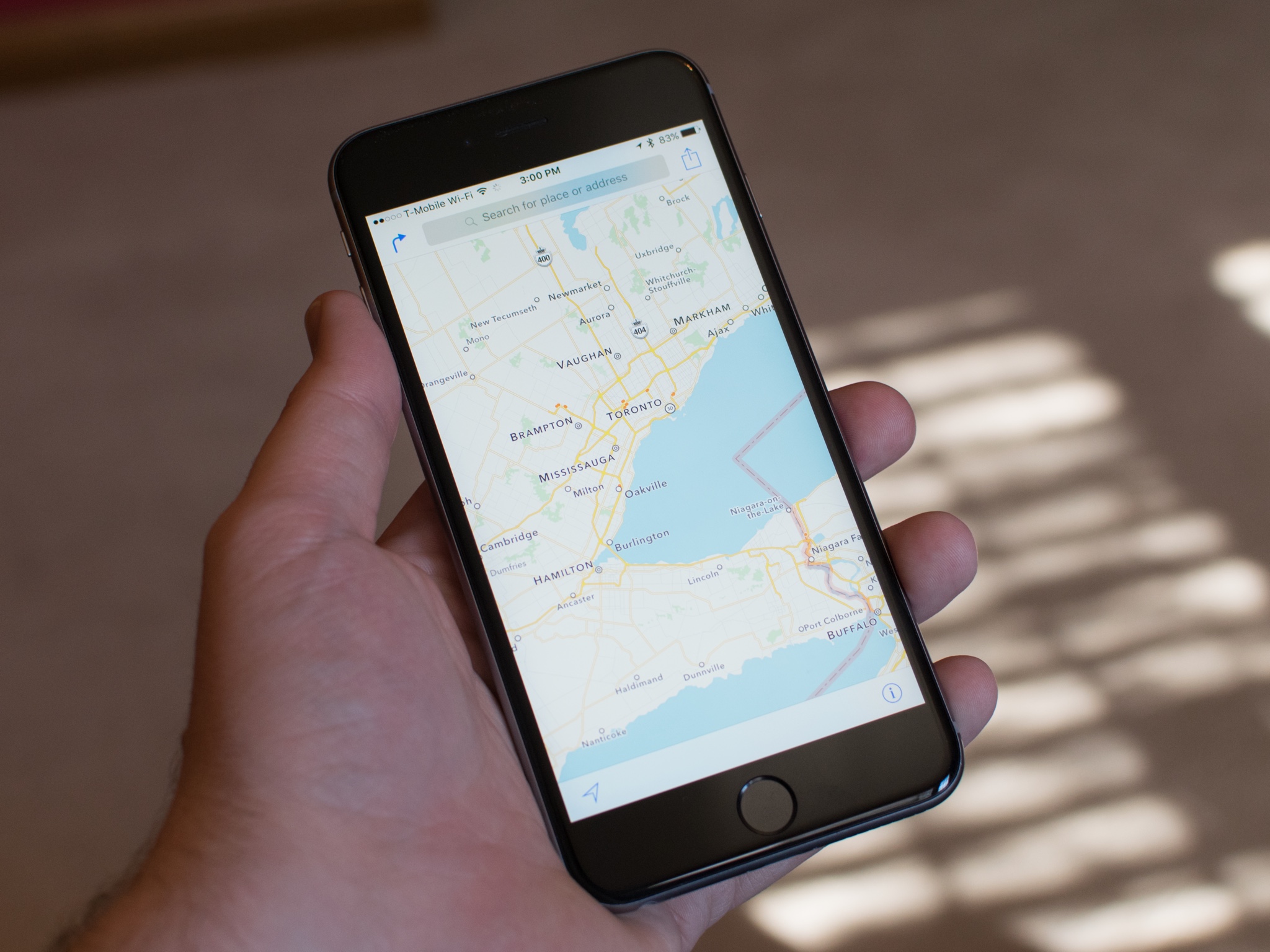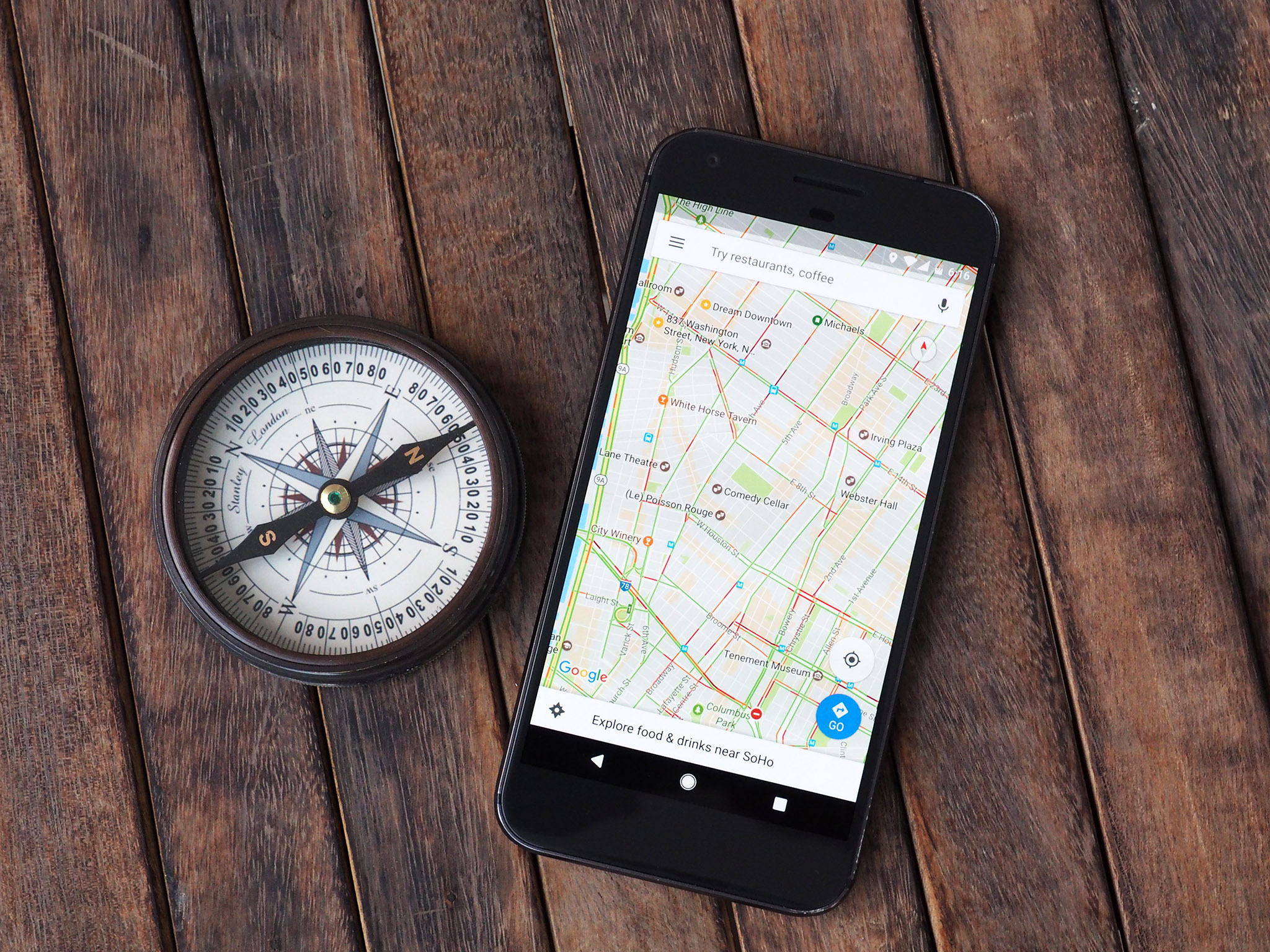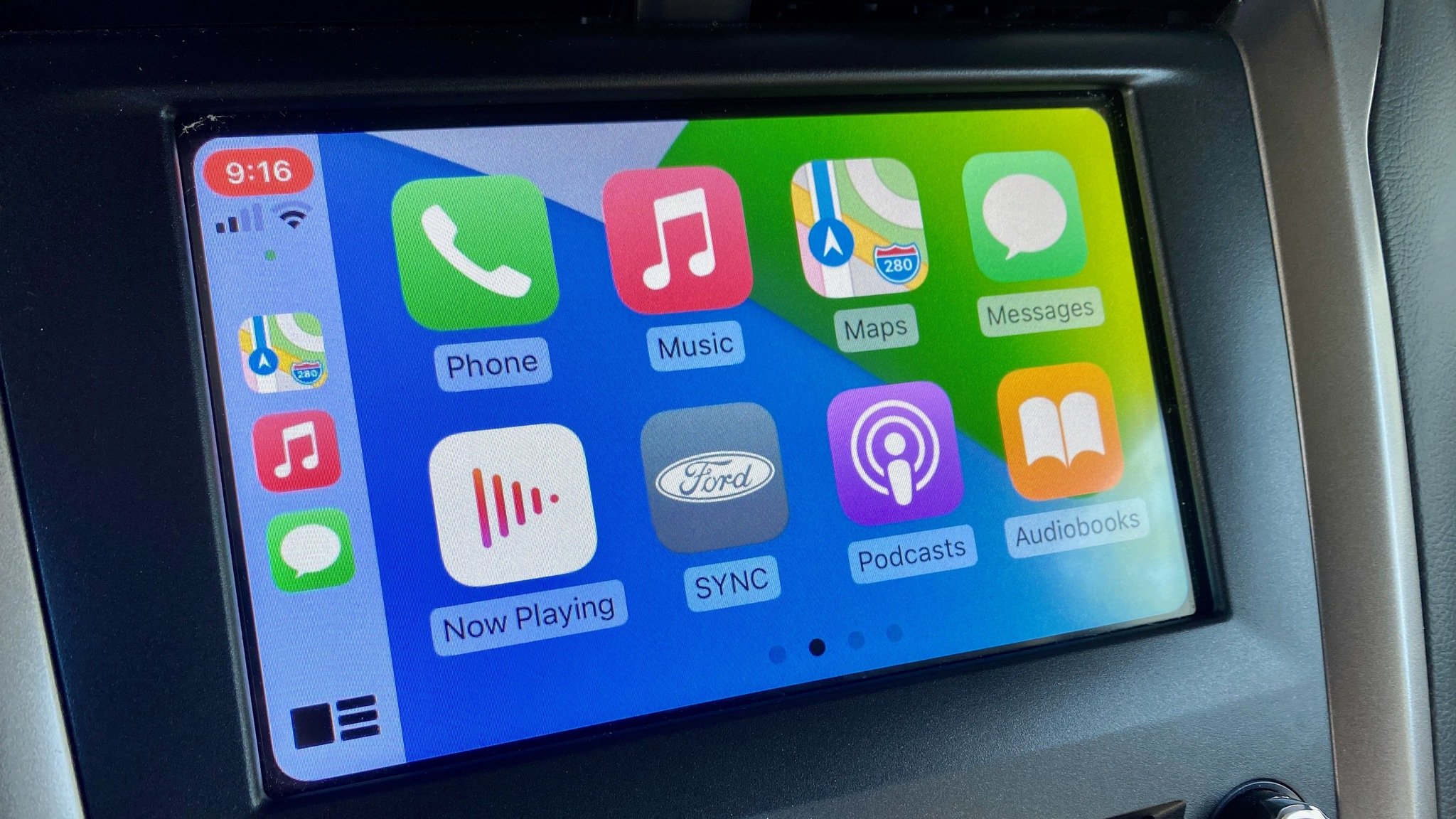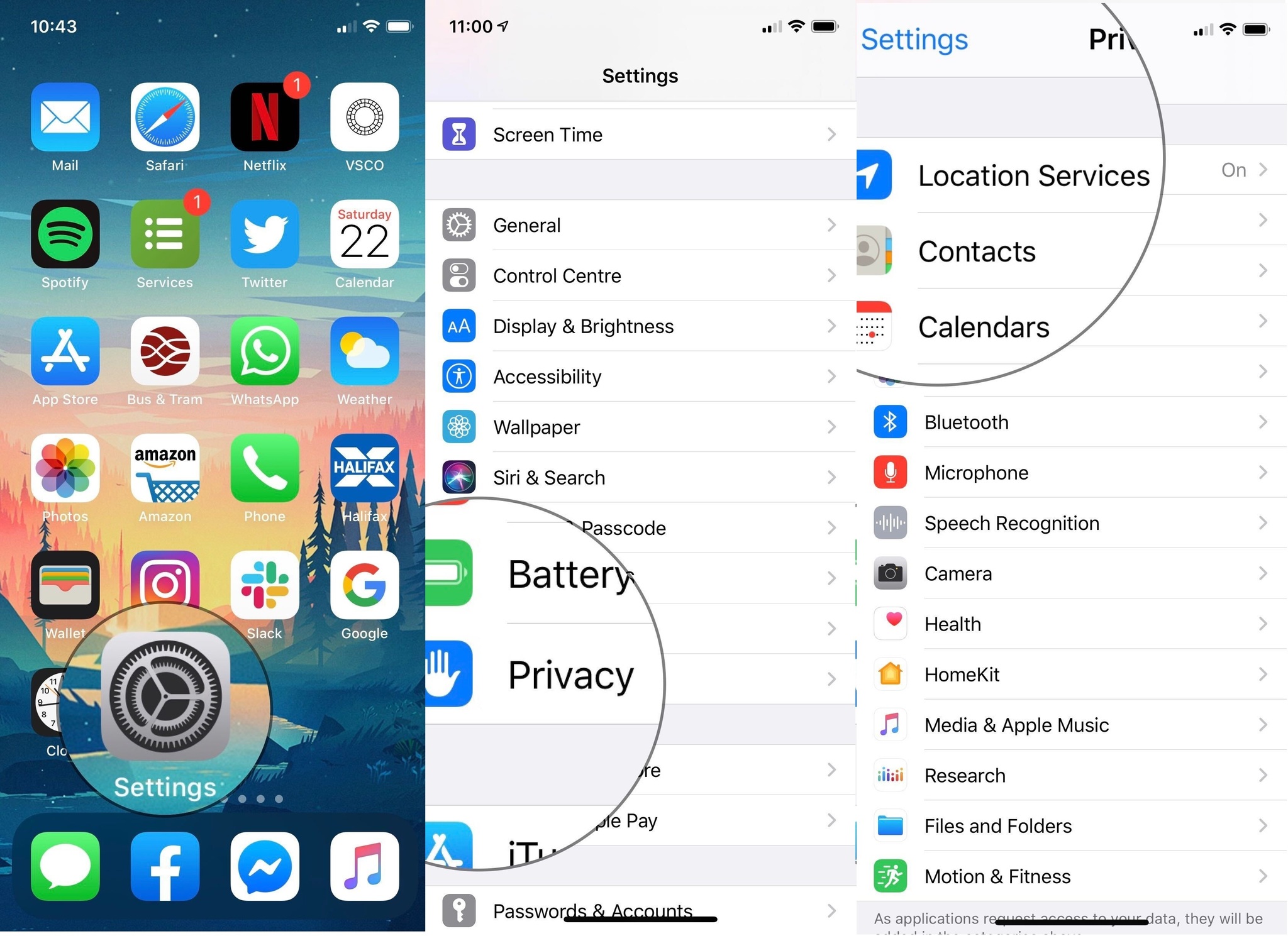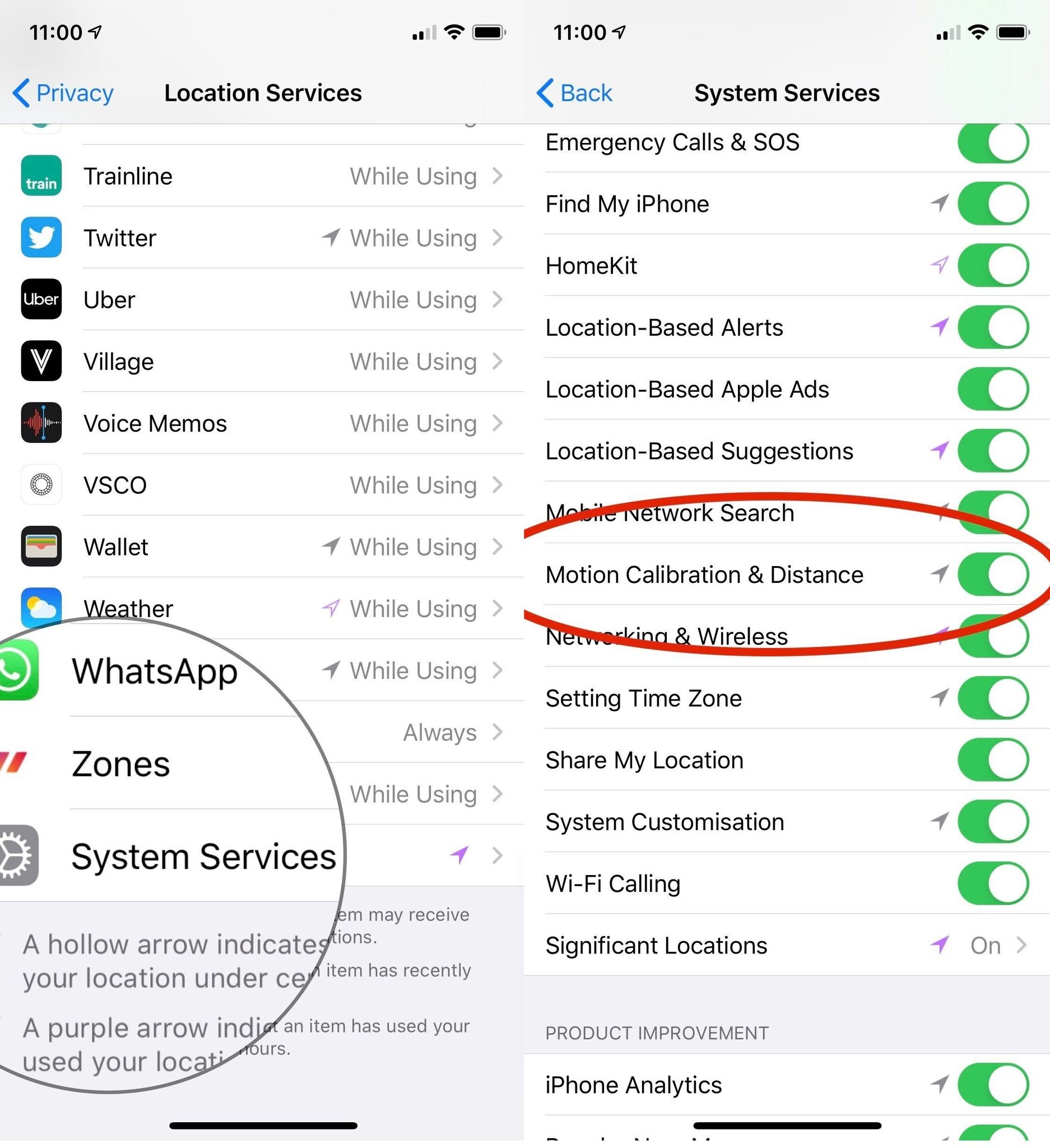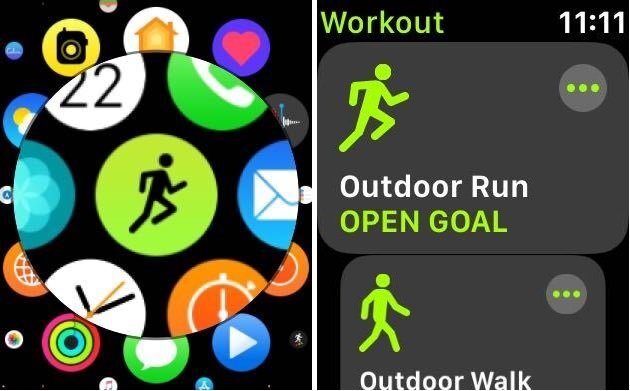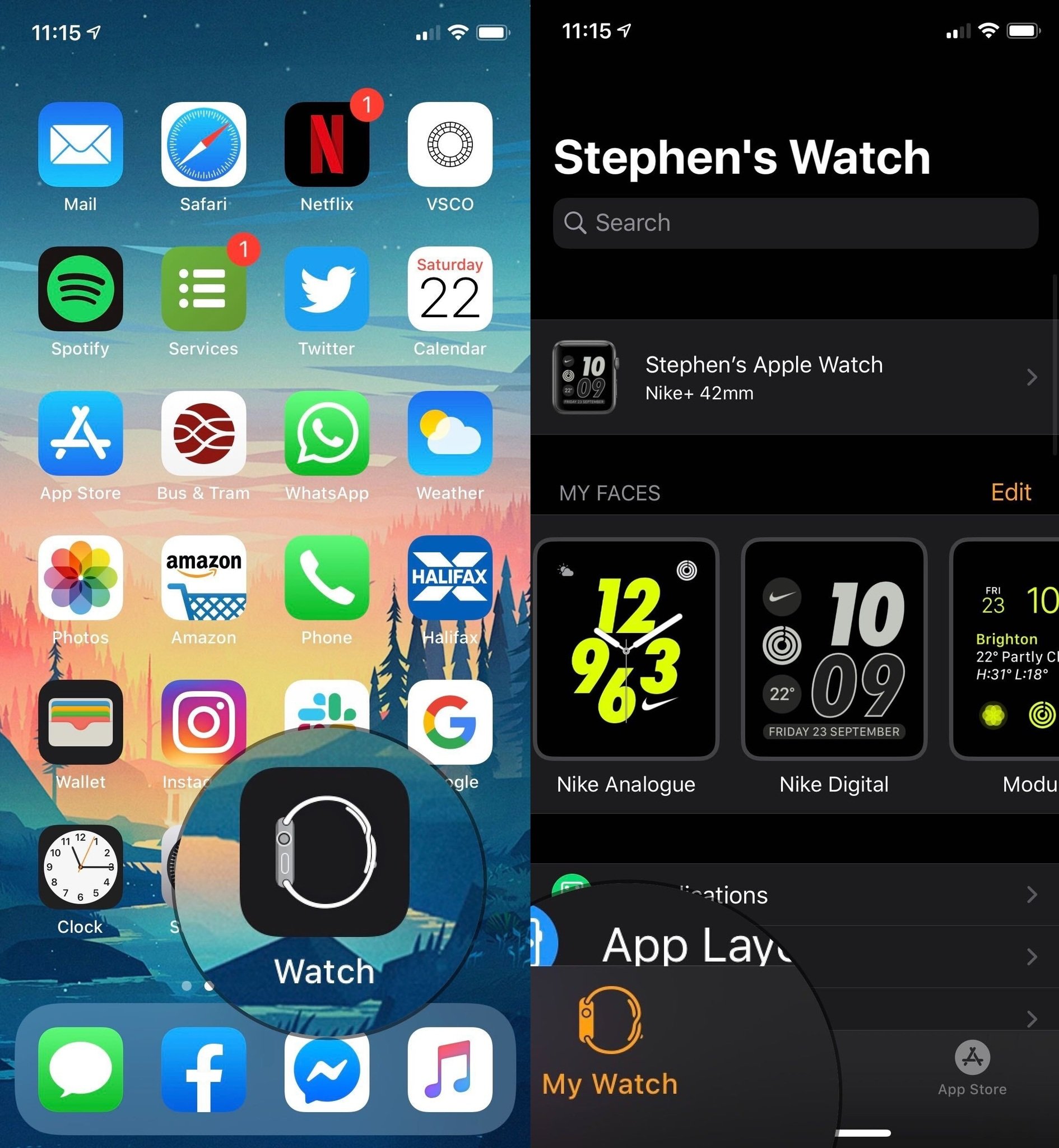Если вам нравится отправлять смайлы в своих текстах и iMessages, Apple делает это невероятно легко. Apple понимает важность этих маленьких пиктограмм для современного общения между Tapbacks для непосредственной реакции на сообщение и использованием машинного обучения, чтобы узнать, какие эмодзи рекомендовать.
Если это звучит для вас неважно, то вы не видели, как смайлики приветствуют на сцене или какой интерес они вызывают на социальных платформах. Они большие, улыбчивые, большие пальцы вверх!
Если вы хотите оживить свои сообщения для друзей и семьи, вы можете засорять их смайликами сколько угодно! Вот как это сделать!
Как получить рекомендации по смайликам в сообщениях?
Интеллектуальная клавиатура Apple QuickType может предлагать смайлы, а также обычные слова. Интеллектуальная клавиатура должна быть включена в настройках и не может быть скрыта.
- Начинать набор текста в текстовом поле Сообщения.
- Коснитесь любого предсказания смайликов которые отображаются на панели прогнозов. Если появляется несколько прогнозов, выберите тот, который вам больше нравится.
- Нажмите послать кнопка. (Похоже на стрелку вверх)

Источник: iMore
Прогнозы эмодзи будут отображаться всякий раз, когда вы вводите что-то, для чего есть соответствующие эмодзи. Например, «Я счастлив» будет предсказывать »[smiley face]”.” Моя машина “предложит”[car]”смайлики.
Совет от профессионала: Если вы не хотите, чтобы смайлик заменял слово, а скорее появлялся рядом с ним, поставьте пробел между словом, прежде чем коснуться нужного смайлика.
Как смайликовать сообщение?
«Эмоджификация» работает аналогично рекомендациям по смайликам и будет работать как в iMessages, так и в стандартных текстах SMS.
- Введите iMessage в текстовом поле.
- Нажмите Эмодзи кнопку на клавиатуре.
- Нажмите на слово это выделено оранжевым цветом, чтобы заменить его соответствующим смайликом.

Источник: iMore
- Продолжайте нажимать слова выделяется, пока вы не “смайлите” все, что хотите.
- Нажмите послать кнопка (выглядит как стрелка вверх).

Источник: iMore
С помощью эмодзи вы можете преобразовать в эмодзи столько слов, сколько захотите.
Как вы реагируете на отклик эмодзи в iMessage?
Эмодзи не только для ответа, но и для реакции. Apple называет их Tapbacks. Они похожи на реакции на смайлики в Slack или Facebook и попадают прямо на любой всплывающий пузырь iMessage, отправленный вам.
- Коснитесь и удерживайте (долгое нажатие) на iMessage отправил ваш путь.
- Нажмите Ответный вы хотите отправить: Сердце, палец вверх, палец вниз, Ха-ха, !! или?.

Источник: iMore
Нет необходимости нажимать «Отправить», реакция на эмодзи происходит сразу же.
Что означают реакции смайликов Tapback?
Теоретически эти реакции Tapback могут означать все, что вы хотите. Контекст – это король, и ответное обращение к маме может означать нечто иное, чем ответ для вашего лучшего друга. Вот базовое руководство по всем доступным смайликам Tapback и их значению.
- Сердце: Нравится, нравится или нравится
- Недурно: Доволен, одобряю или согласен
- Пальцы вниз: Грустно, не одобряю или не согласен
- Ха-ха: Смейтесь, весело или саркастически.
- !!: Воскликните решительно.
- ?: Вопрос.
Как изменить ответную реакцию эмодзи в iMessage?
Если вы ответите неверным ответом или позже решите, что хотите другой ответ, вы можете легко внести изменения.
- Коснитесь и удерживайте (долгое нажатие) на iMessage с Tapback, который вы хотите изменить.
- Нажмите Ответный вы хотите изменить на: Сердце, палец вверх, палец вниз, Ха-ха,! или?.

Источник: iMore
Новый Tapback займет место старого.
Как удалить ответное сообщение в iMessage?
Если вы случайно отправили ответное сообщение или просто передумали его отправить, вы также можете удалить его.
- Коснитесь Ответный который вы хотите удалить.
- Нажмите Ответный вы хотите удалить (например, если вы хотите удалить Сердце, нажмите Сердце).

Источник: iMore
Ответвление исчезнет.
Любые вопросы?
Дайте нам знать в комментариях ниже!
Обновлено в июле 2020 г .: Все обновлено до iOS 13.6 и бета-версии iOS 14.