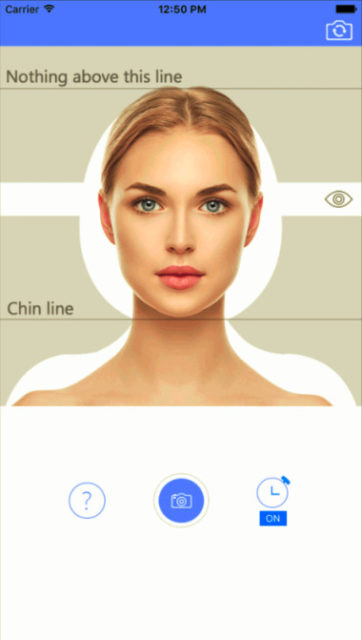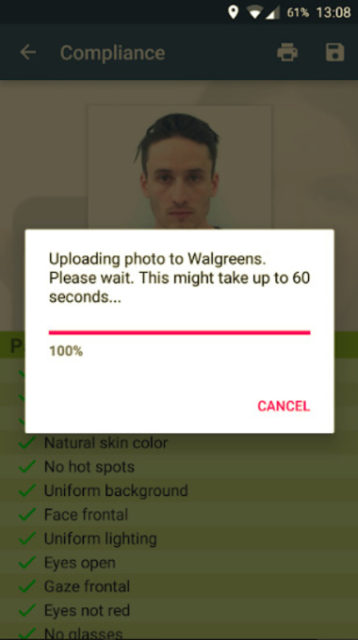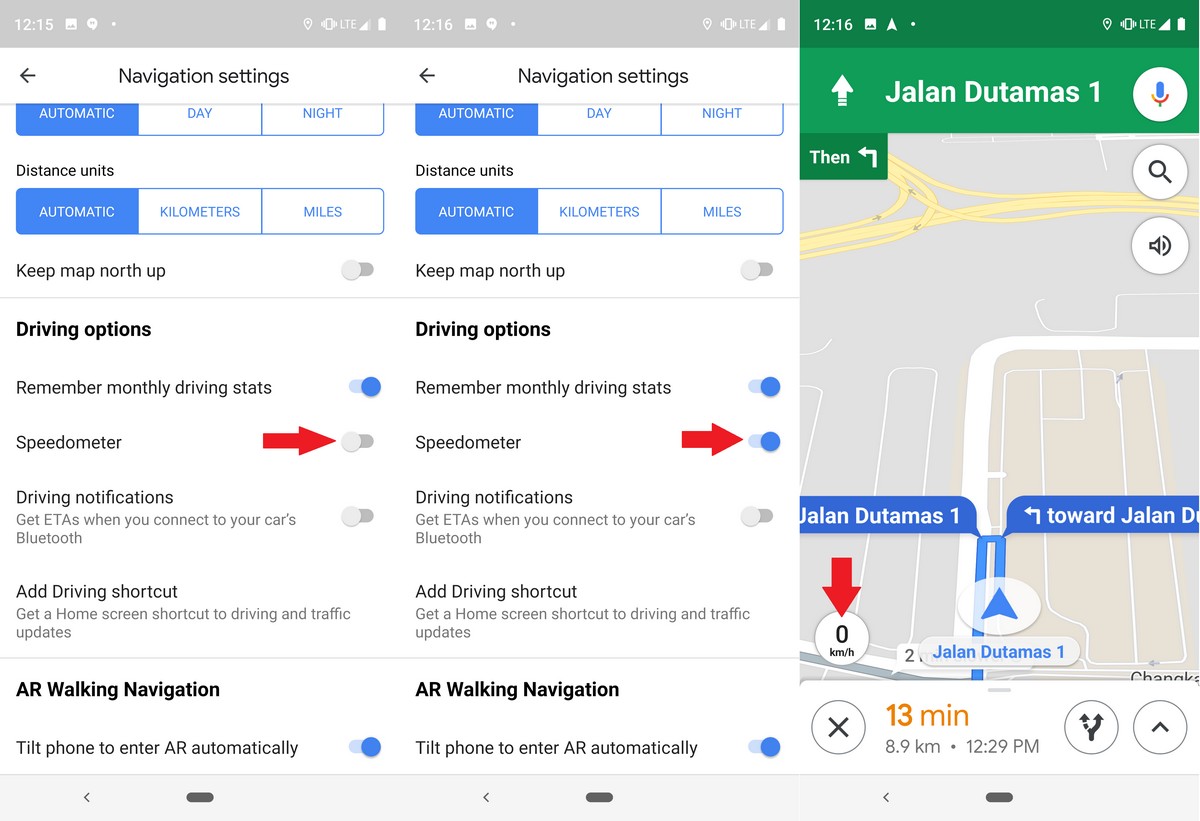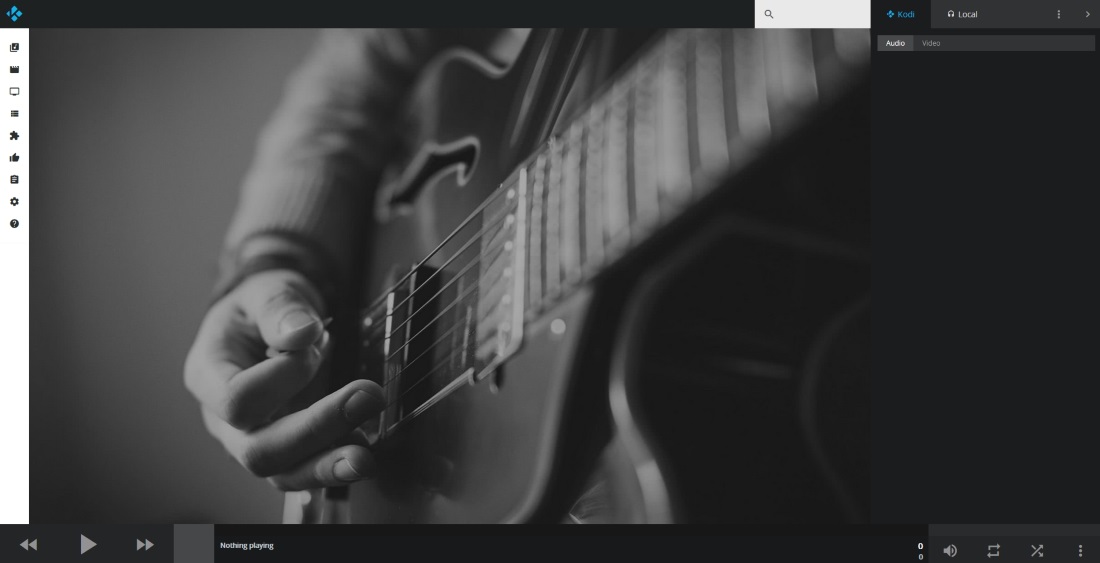«Ошибка загрузки плеера: не найден воспроизводимый источник‘- вы обычно сталкиваетесь с этой проблемой, если браузер, который вы используете, не позволяет вспышка запустить или, возможно, вам нужно переустановить Flash вручную для браузеров, которые вы хотите использовать. В этой статье мы поговорим о 3 простых решения это поможет вам решить проблему.
Тем не менее, Adobe Flash Player будет официально прекращен в конце 2020 года. Таким образом, вы не должны сталкиваться с веб-страницами, которые потребуют Adobe Flash Player к концу 2020 года.
Замечания: Если вы используете Firefox от Mozilla, вы должны знать, что Firefox больше не поддерживает Flash. Если вы все еще хотите установить Flash и использовать его, вы должны следовать их официальный гид сделать это.
Исправление № 1: разрешить запуск Flash
Вам нужно проверить настройки сайта, позволили ли вы веб-странице запускать flash или нет. По умолчанию разрешение на запуск flash должно быть установлено на «Спросить«. Но это не техническиспросить” вы. Итак, если вы столкнулись с ошибкой на каком-либо веб-сайте, использующем Flash, просто перейдите наНастройки сайта”, Чтобы позволить вспышке работать.
Вот как вы можете это сделать:

- Нажмите на значок замка в левом конце адресной строки (как показано на рисунке выше).
- Теперь вы увидите вариант, который говорит:Настройки сайта«. Нажмите здесь.
- Найдите вариант вспышки и выберите в раскрывающемся меню пункт «Позволять”(См. Изображение ниже).

Исправление № 2: очистить кэш браузера
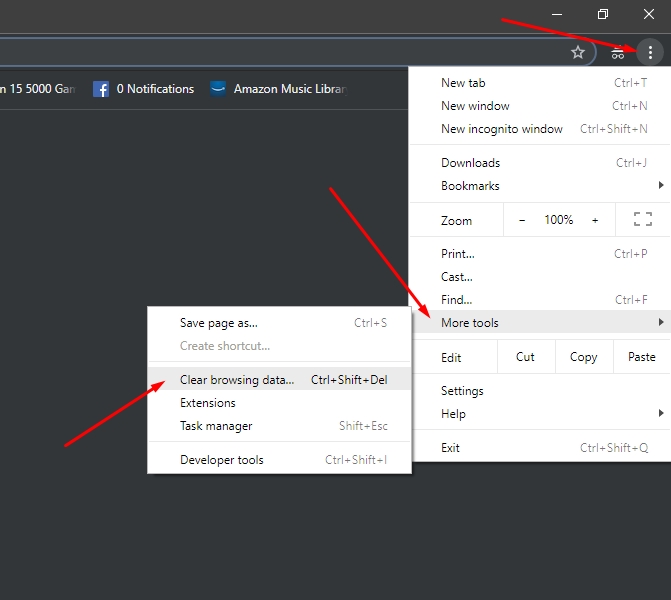
Иногда вам просто нужно очистить кеш вашего браузера и перезагрузить веб-страницу, чтобы решить эту проблему. Чтобы очистить кэш в Chrome, выполните следующие действия:
- Перейдите в верхний правый угол браузера Chrome, чтобы найти три точки (опция управления для Google Chrome).
- Наведите курсор на «Больше инструментов“, И вы найдете вариант”Очистить данные просмотра«. Нажмите здесь.

- Теперь, из всех вариантов, выберите тот, который говорит:кэшированные изображения и файлы«. Игнорируйте (снимите их) остальные параметры, если вы не хотите, чтобы они также были очищены.
Исправление № 3: проверка обновления браузера и обновления Flash
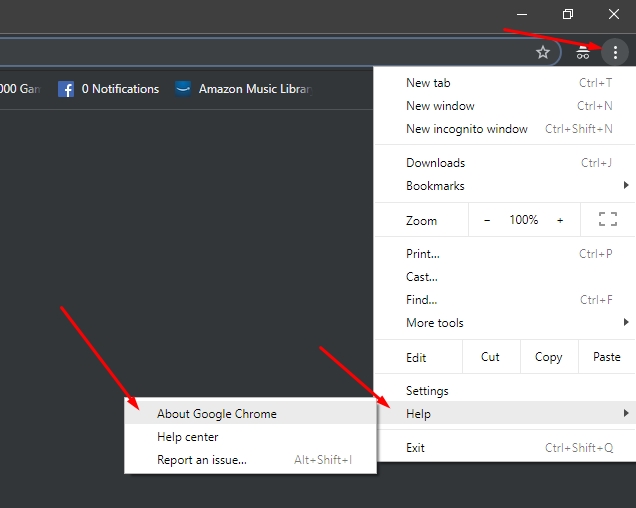
Вы должны убедиться, что у вас установлена последняя версия Google Chrome. Чтобы сделать это, просто нажмите на три точки (в верхнем правом углу браузера) и затем перейдите к «Помогите-> «О Google Chrome«. Если у вас есть обновление, оно сообщит вам то же самое.
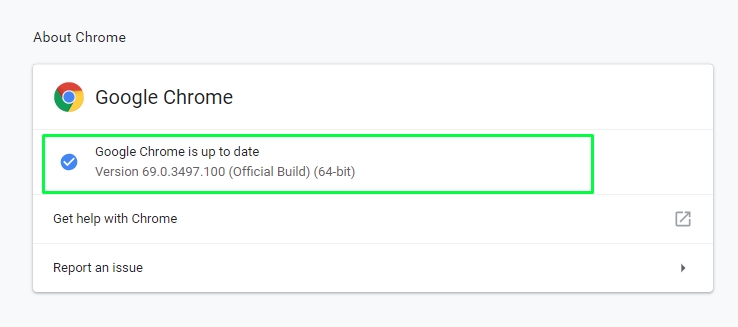
В дополнение к обновлению браузера вы можете ввести «хром: // Компоненты”В адресной строке, а затем найдите Adobe Flash Player, чтобы проверить наличие обновлений. Если вы заметили статус «своевременно” или “Компонент не обновлен«- это означает, что у вас установлена последняя версия.
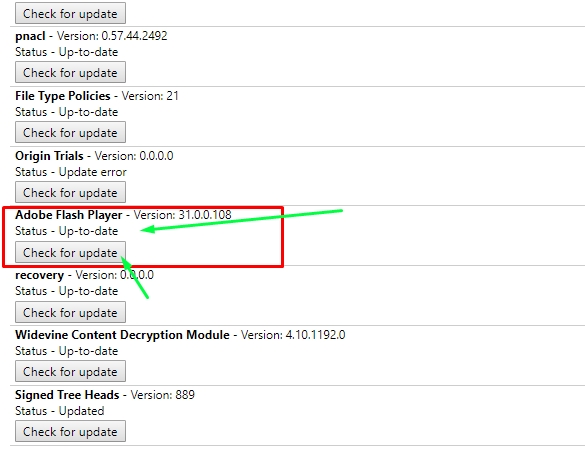
Исправление № 4: переустановка Flash (Opera, Chrome, Chromium)
Если больше ничего не работает, вы можете попробовать вручную переустановить поддержку Adobe Flash для Google Chrome или Opera. Просто направляйтесь к своему официальная страница загрузки и выберите свою версию ОС / браузер, чтобы начать загрузку.
После загрузки установочного файла следуйте инструкциям на экране для его установки.
Завершение
Ошибка загрузки плеера: не найден воспроизводимый источник – это не серьезная проблема. Вы должны легко решить эту проблему с помощью вышеупомянутых решений. Если это все еще не работает для вас, сообщите нам об этом в комментариях ниже.
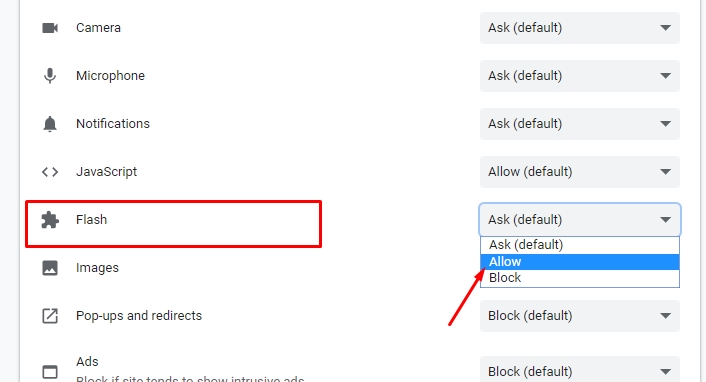
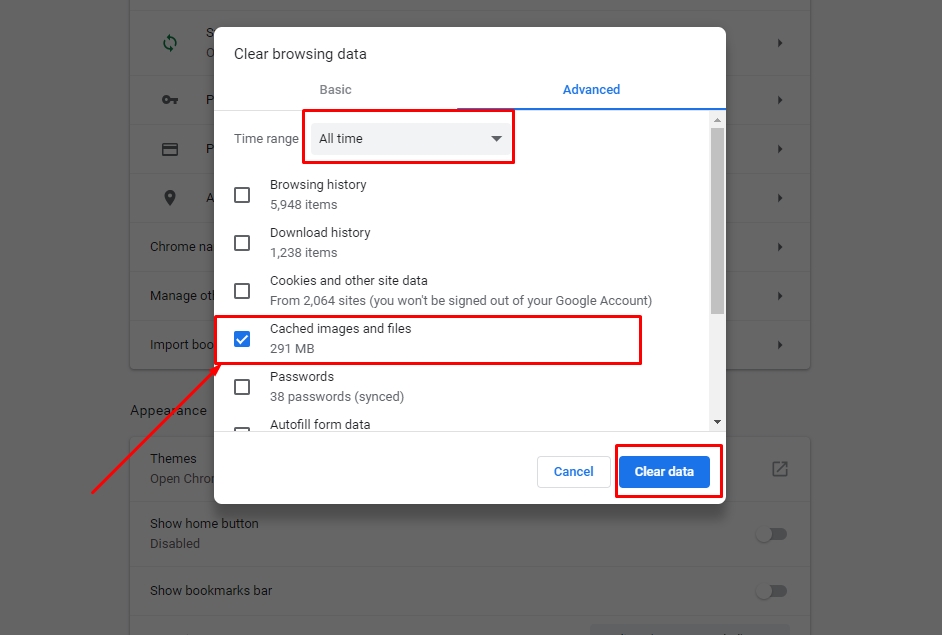

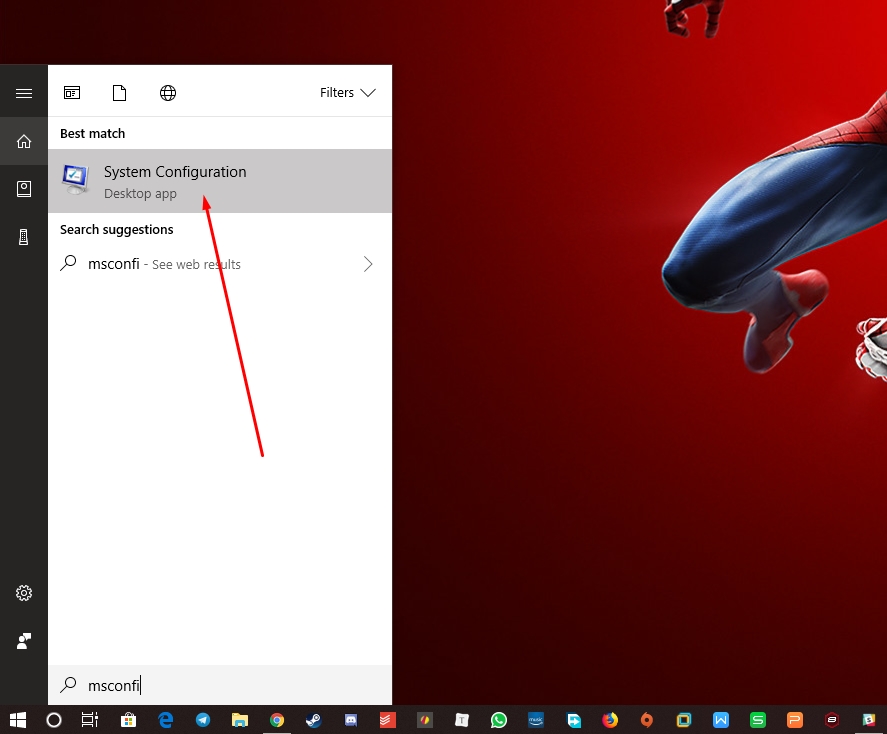
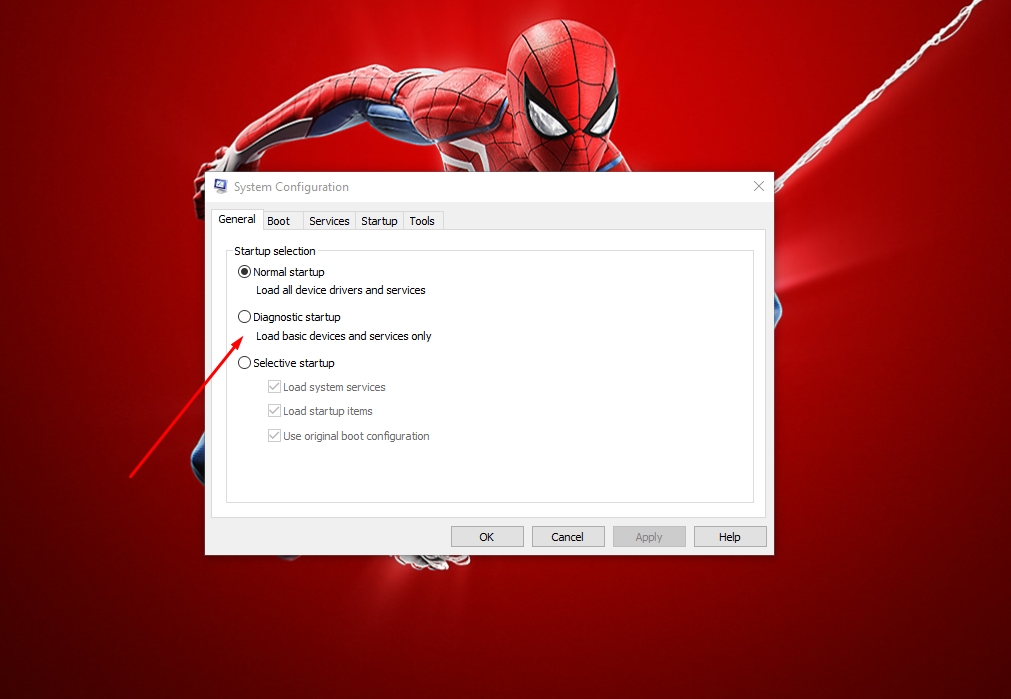
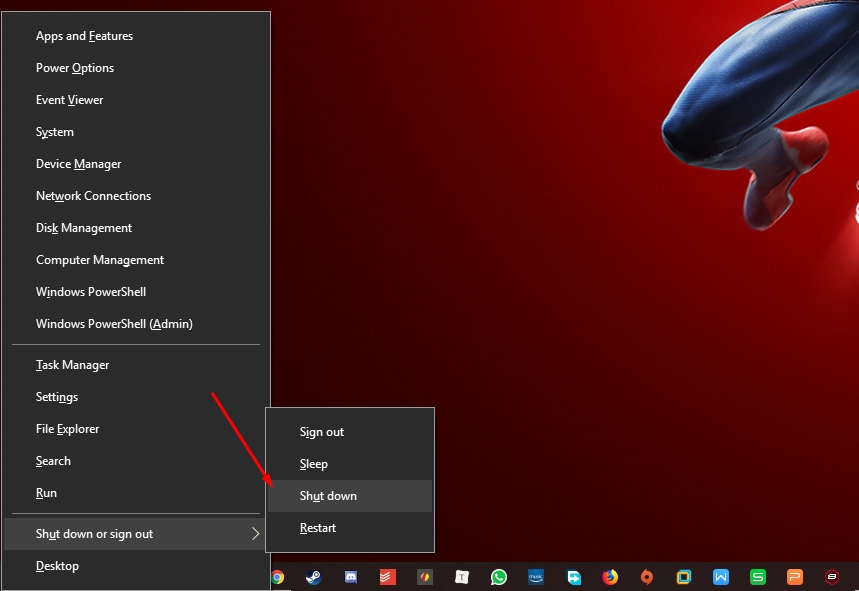



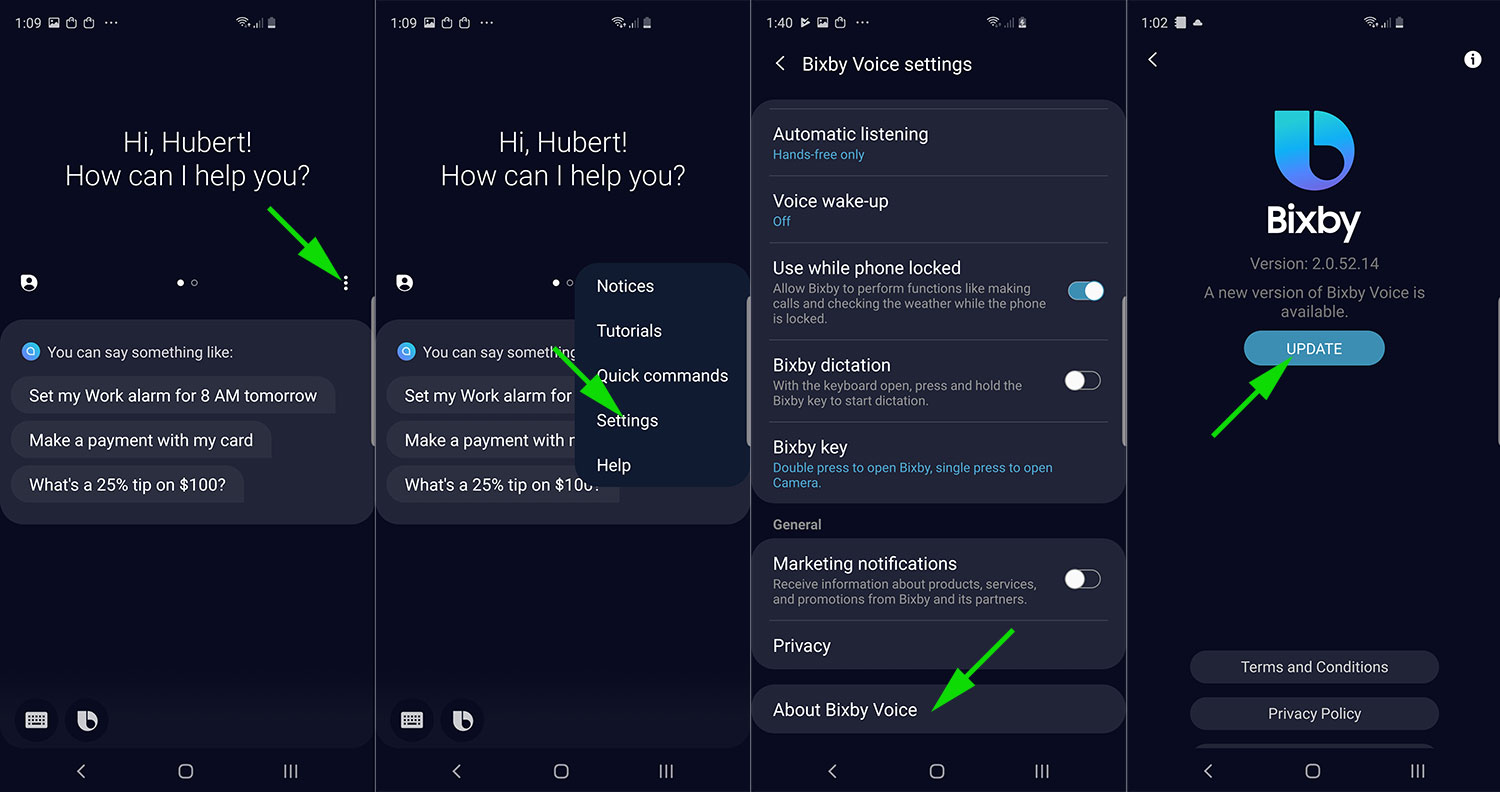

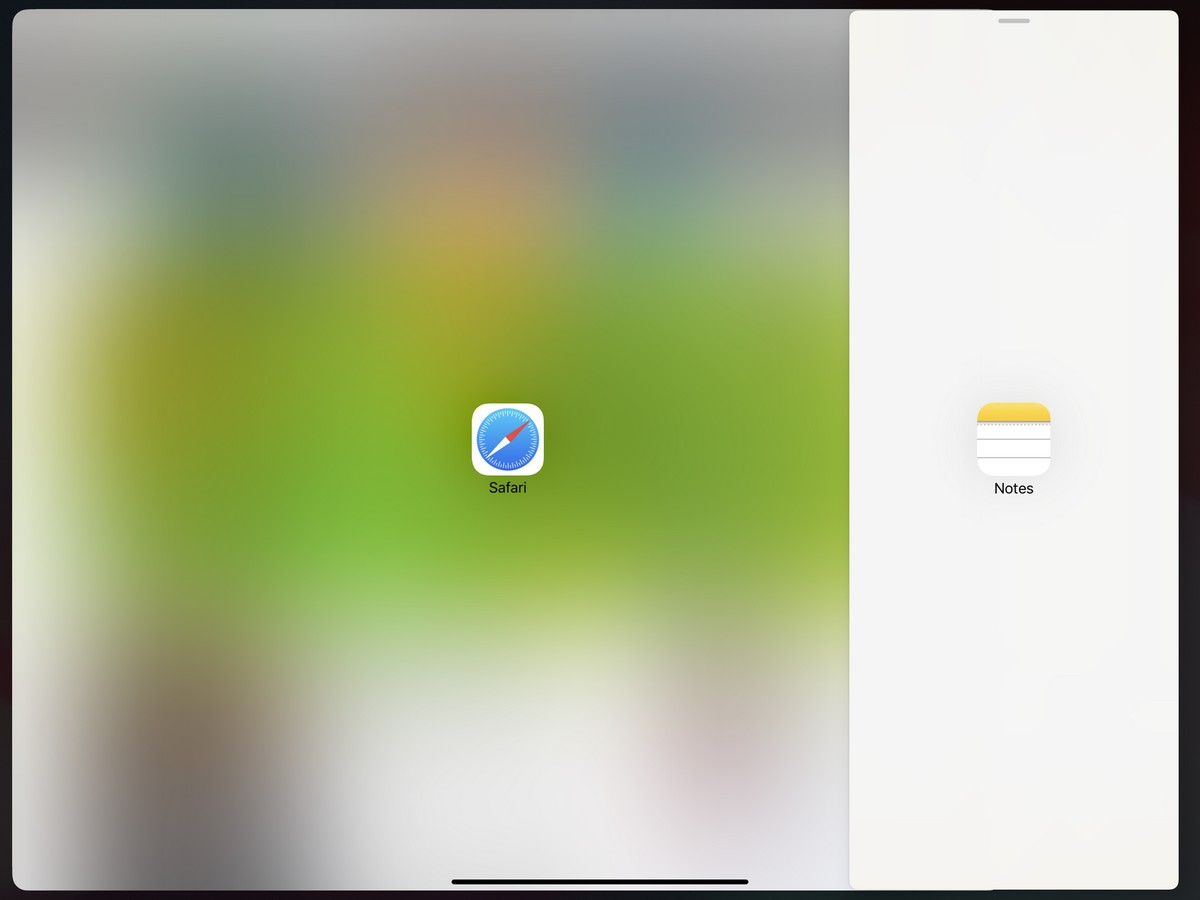
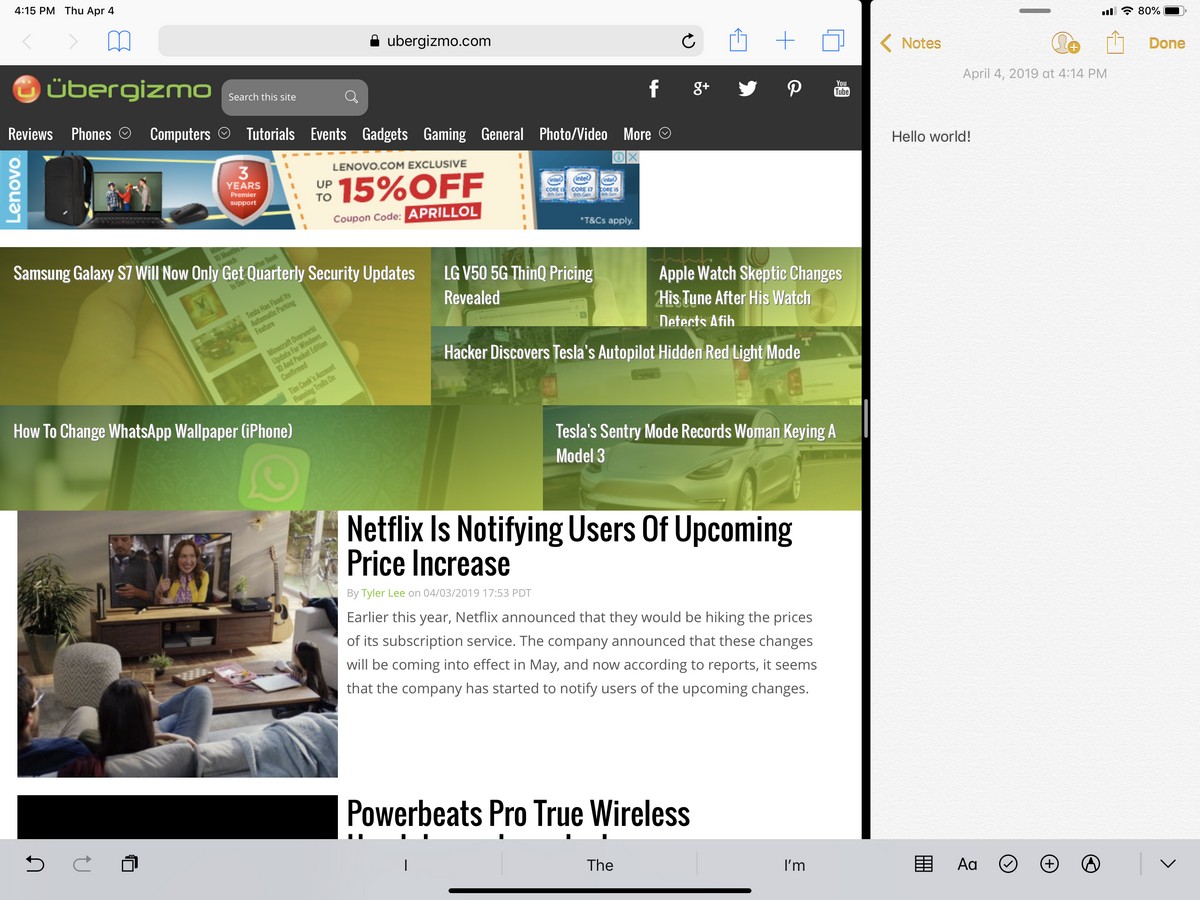

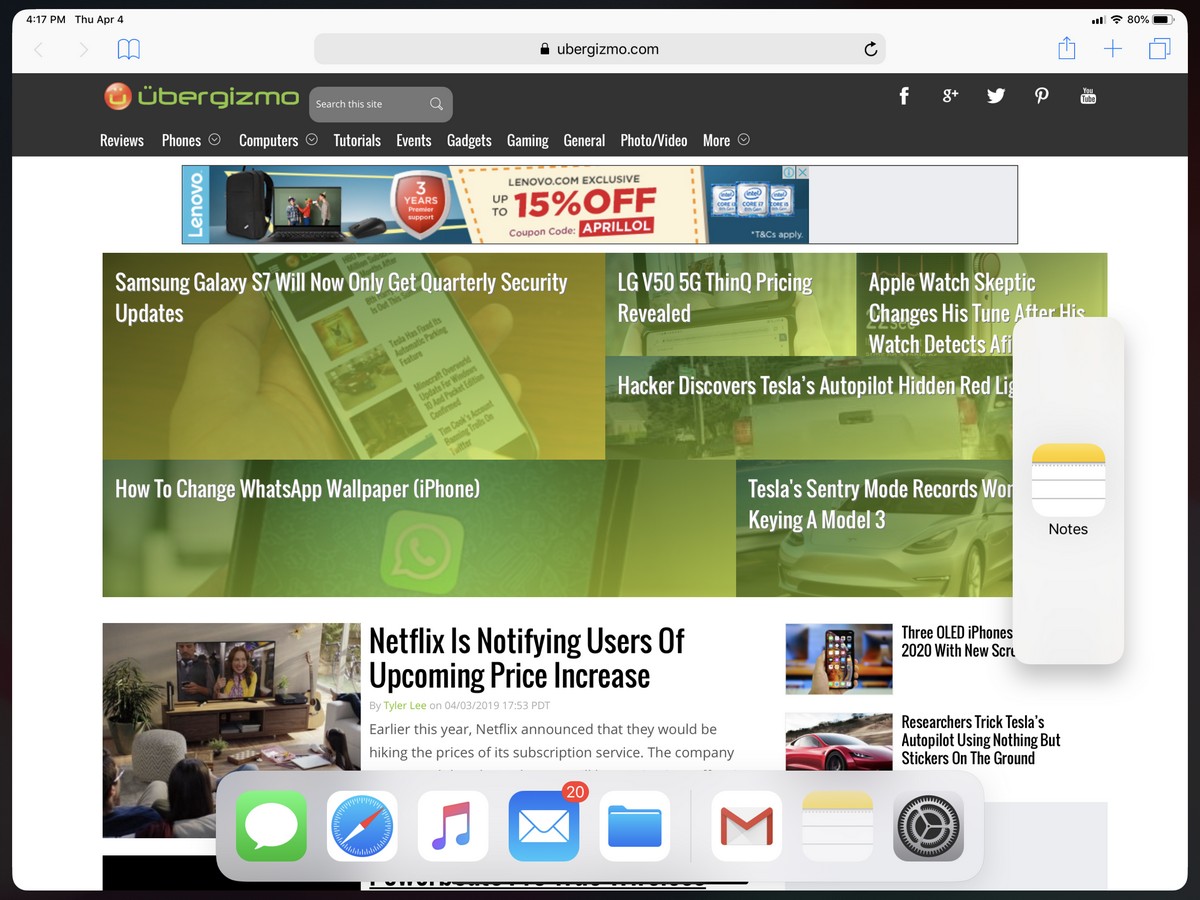
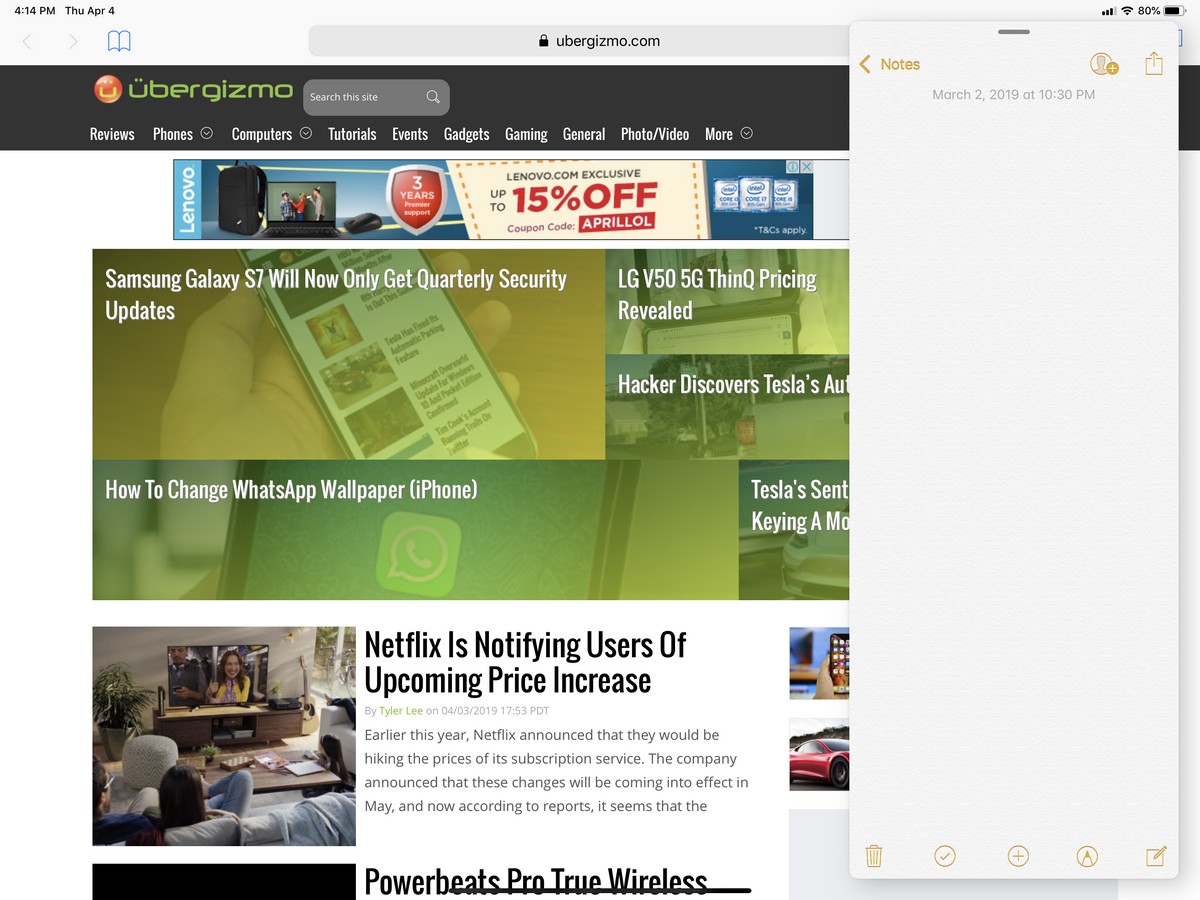

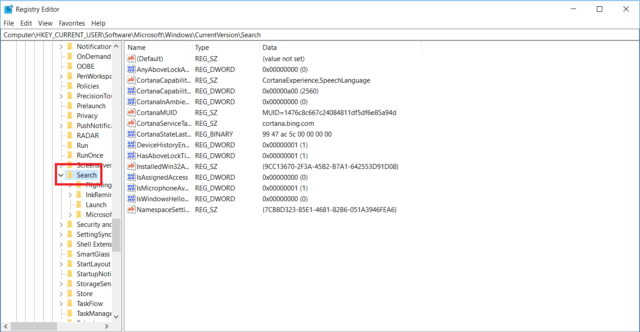
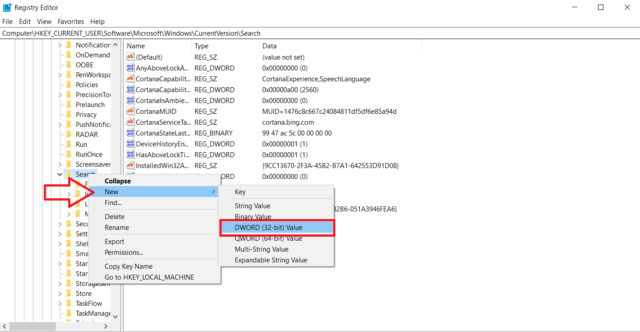
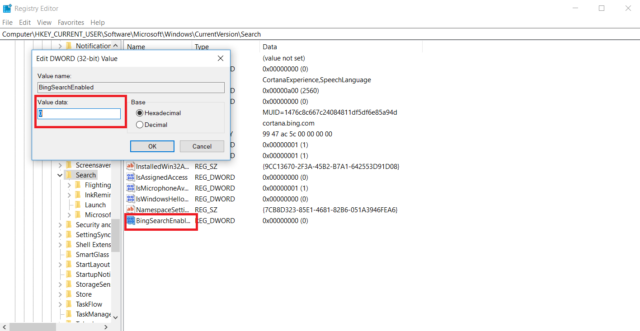
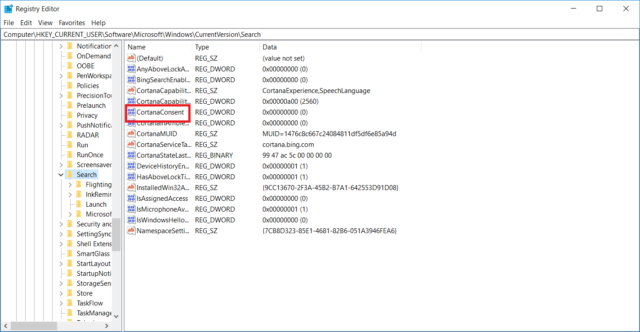
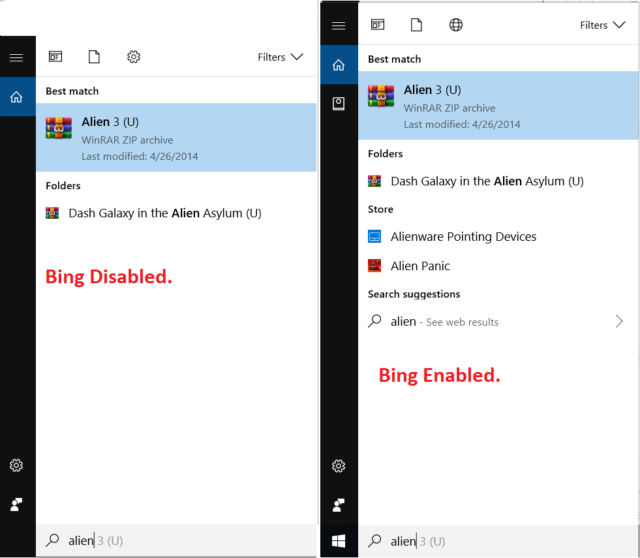

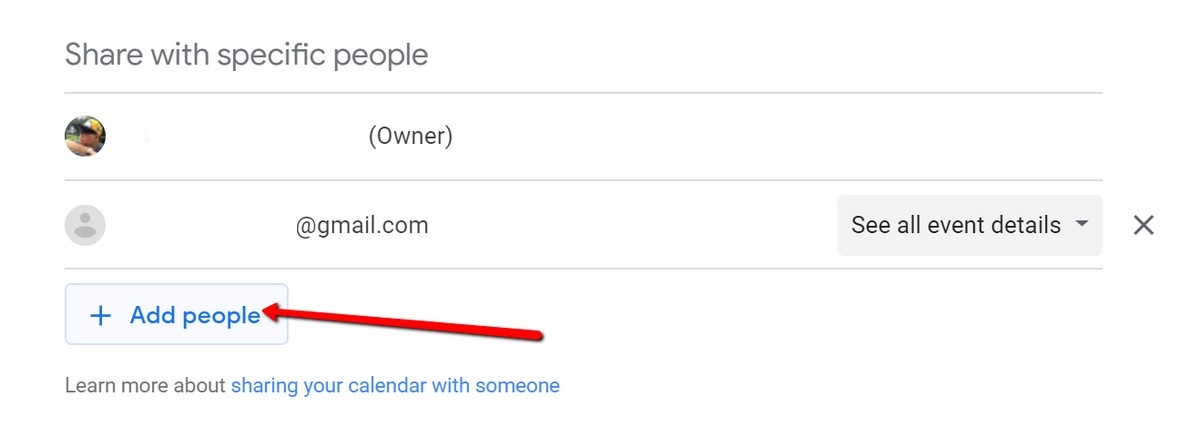
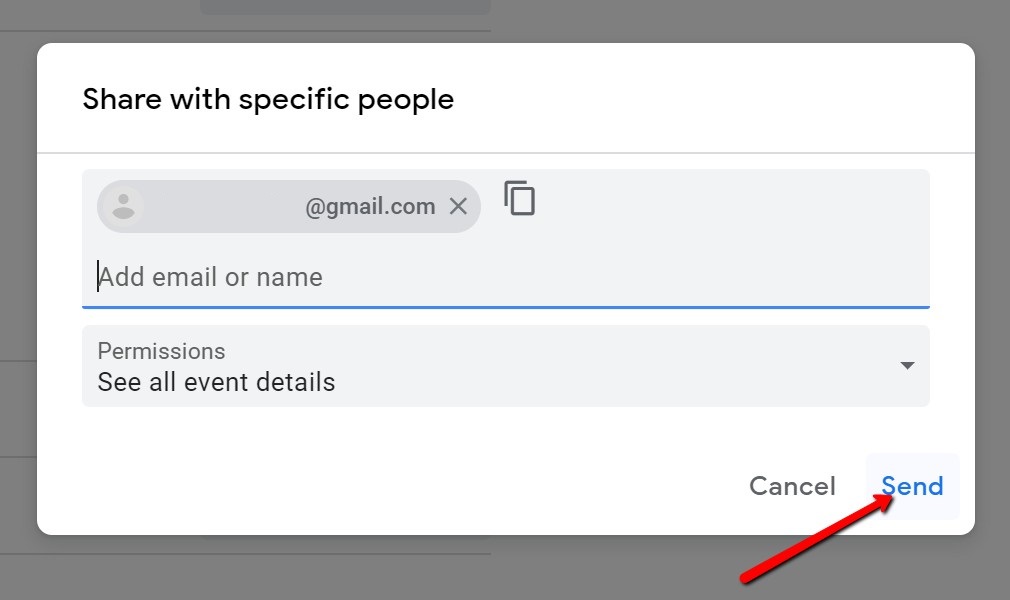
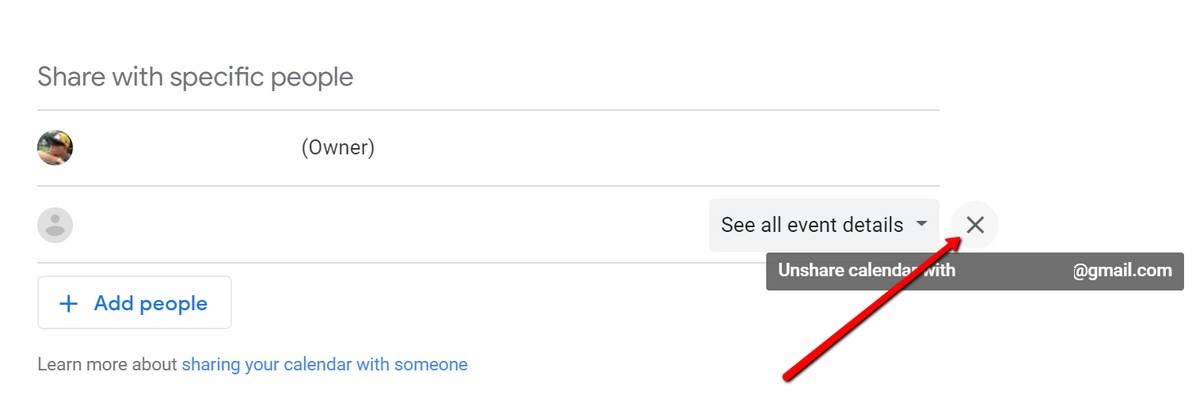

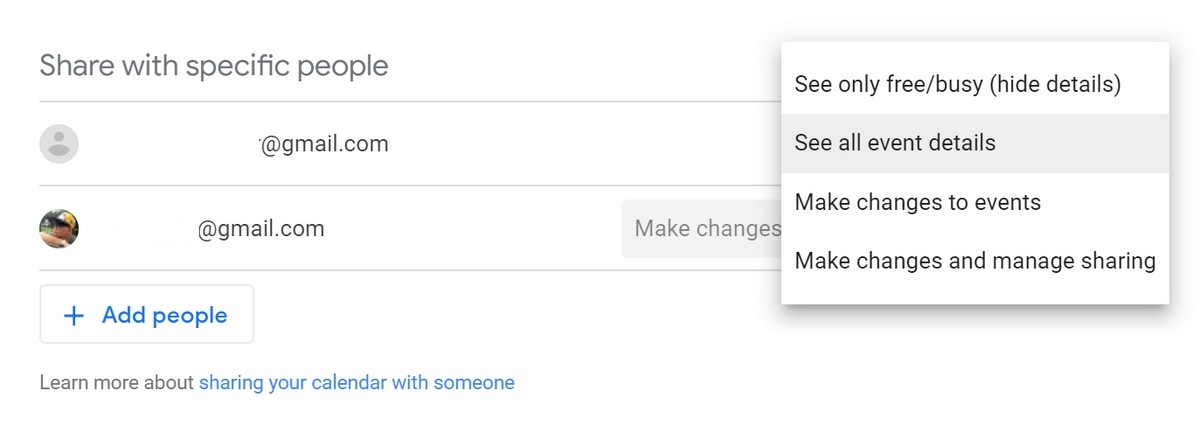
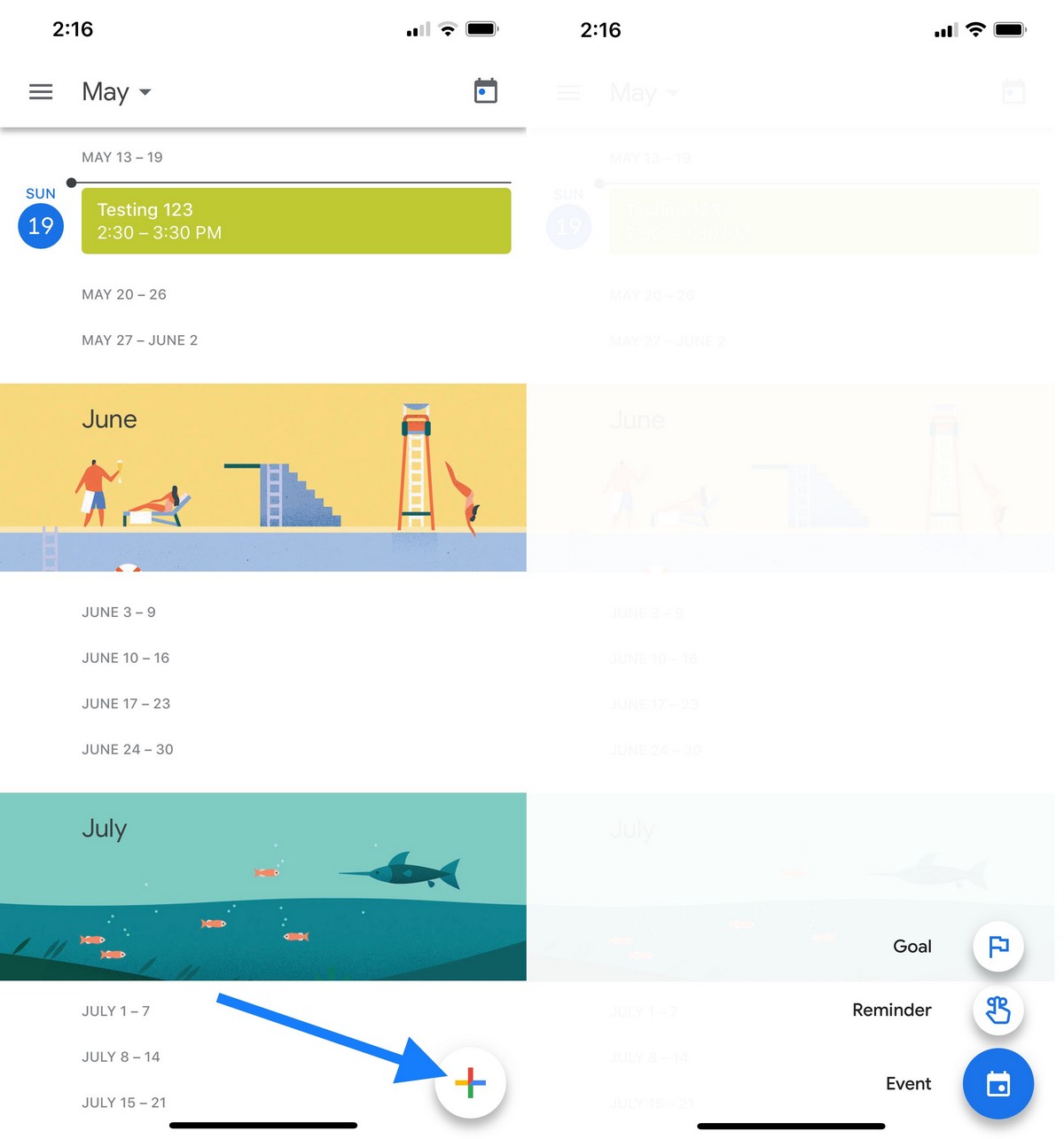
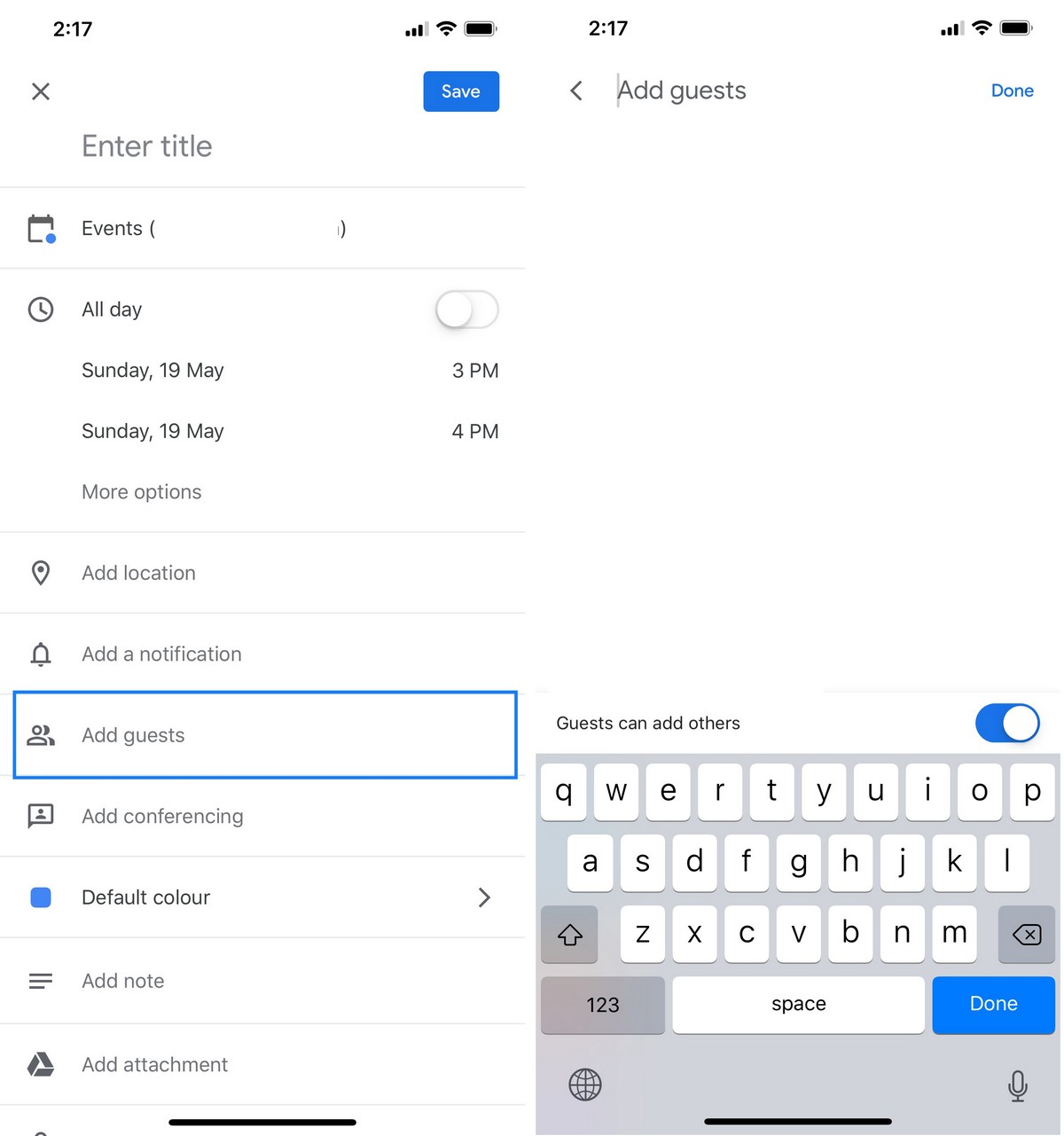
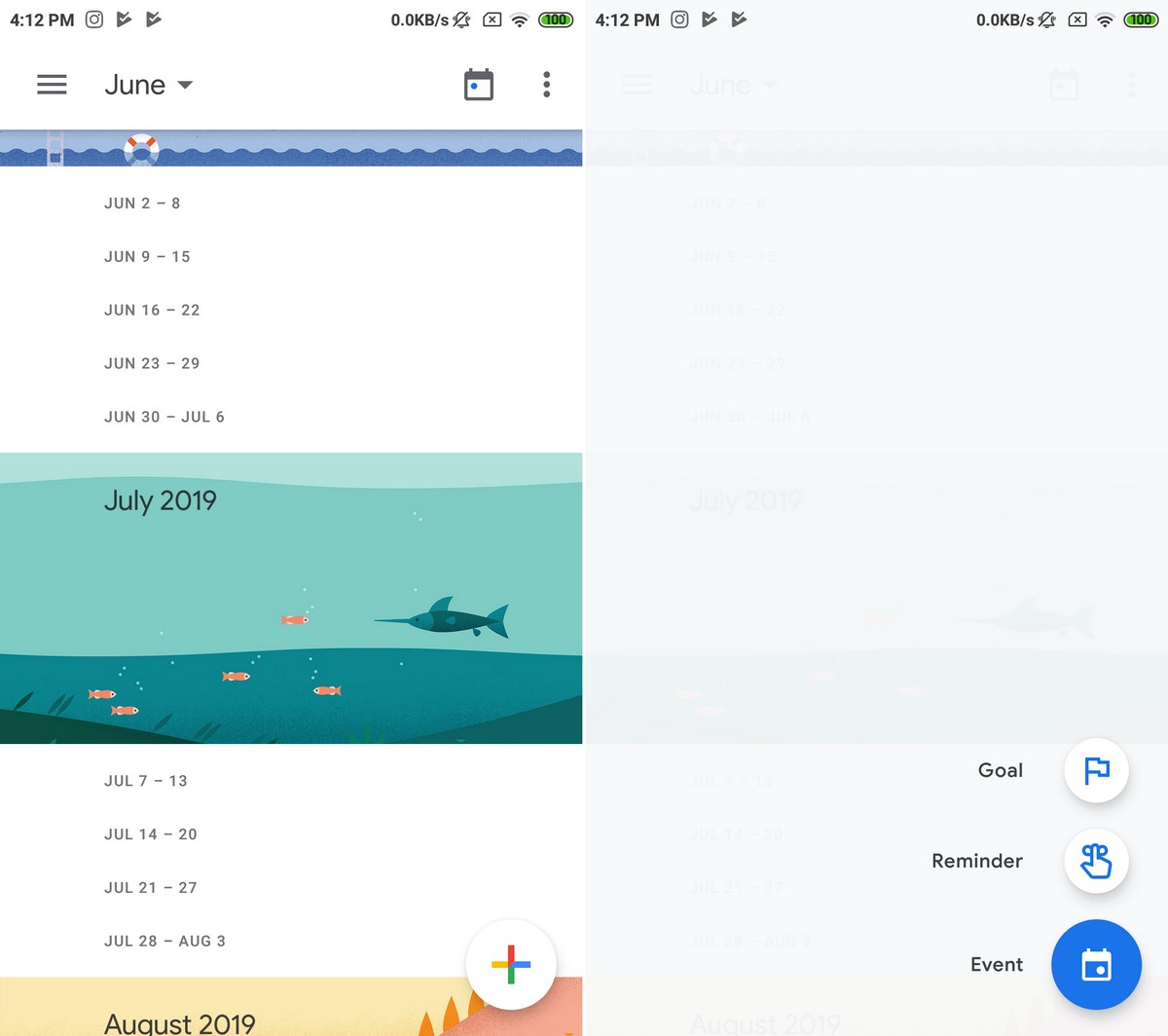
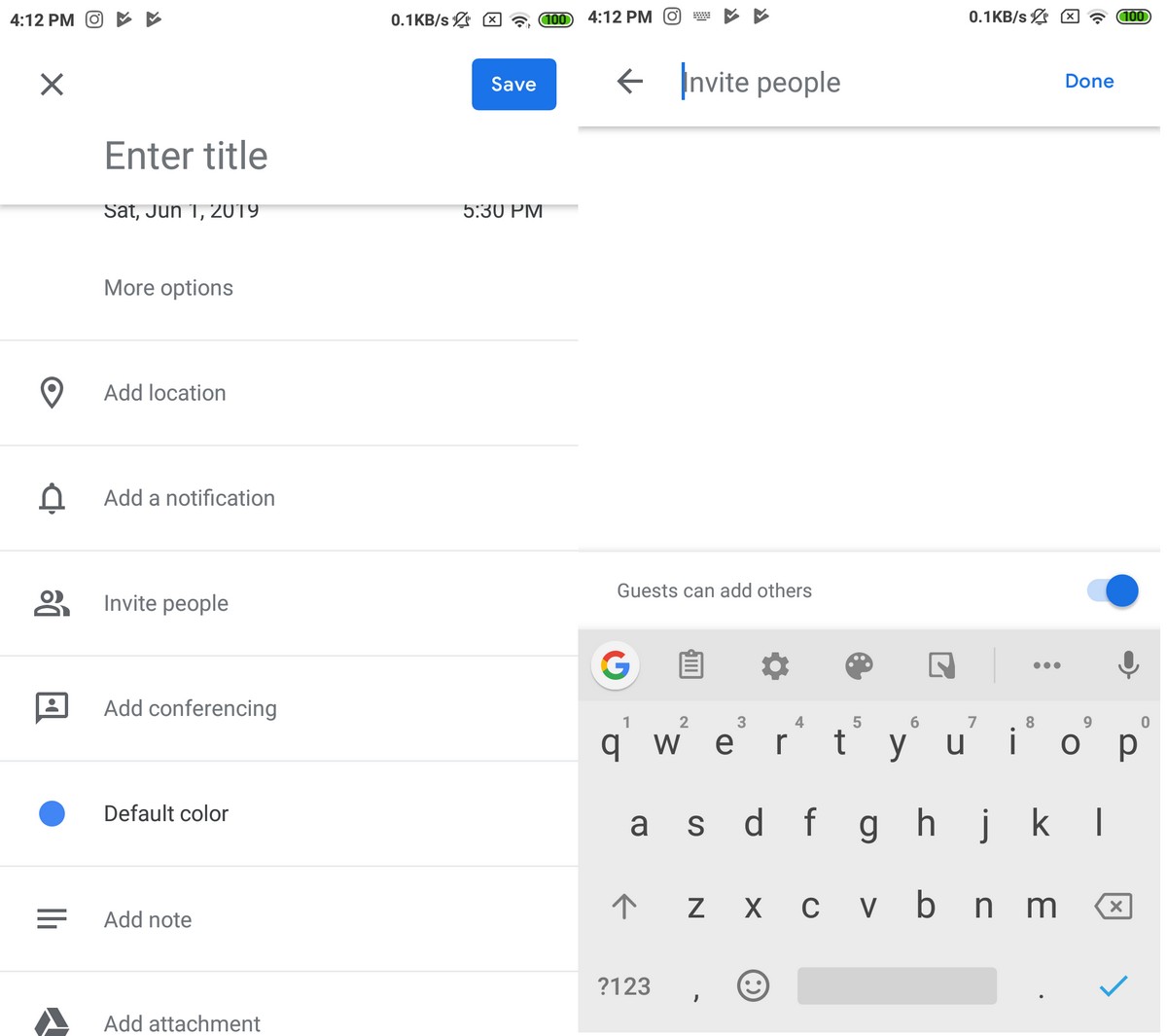
 Большинство служб в эти дни требуют предоставления копии фотографии на паспорт. Фотография используется как способ идентификации. Паспортные фотографии требуются многими агентствами, включая иммиграционные, DIY и AAA. При этом Государственный департамент США ввел определенные требования к паспорту.
Большинство служб в эти дни требуют предоставления копии фотографии на паспорт. Фотография используется как способ идентификации. Паспортные фотографии требуются многими агентствами, включая иммиграционные, DIY и AAA. При этом Государственный департамент США ввел определенные требования к паспорту.