Как отключить поиск Bing в Windows 10 – простой метод
Некоторые люди думают, что функции поиска Bing в Windows 10 довольно крутые, в то время как другие (включая меня) считают, что эти функции совершенно раздражают. Всякий раз, когда вы ищете файл / папку в поле поиска Windows 10, появляется Mr.Bing с ненужными предложениями из Интернета.
Программы для Windows, мобильные приложения, игры - ВСЁ БЕСПЛАТНО, в нашем закрытом телеграмм канале - Подписывайтесь:)
Есть серьезные недостатки включения Bing в поиске Windows 10. Прежде всего, он ищет и ваш ПК, и веб-сайт для вашего запроса, который увеличивает нагрузку и замедляет работу. Во-вторых, это замедляет просмотр результатов поиска.
Раньше была возможность включения / выключения для этого в предыдущих версиях Windows, но Microsoft удалила это в Октябрь 2018 обновление, Но вам не нужно беспокоиться, потому что есть другой простой и эффективный способ отключить поиск Bing в Windows 10.
Предостережение. Этот метод требует, чтобы вы отредактировали свой реестр Windows, так что вам лучше сделать резервную копию как вашего реестра, так и всей вашей системы, чтобы быть в безопасности в случае любых проблем.
Отключить поиск Bing в Windows 10
Откройте меню «Пуск» (или нажмите клавишу Windows) и выполните поиск «regedit» (без кавычек). Запустите команду regedit, нажав клавишу ввода или дважды щелкнув результат поиска.

В редакторе реестра перейдите к следующему ключу на левой боковой панели.
Программы для Windows, мобильные приложения, игры - ВСЁ БЕСПЛАТНО, в нашем закрытом телеграмм канале - Подписывайтесь:)
HKEY_CURRENT_USER Software Microsoft Windows CurrentVersion Search
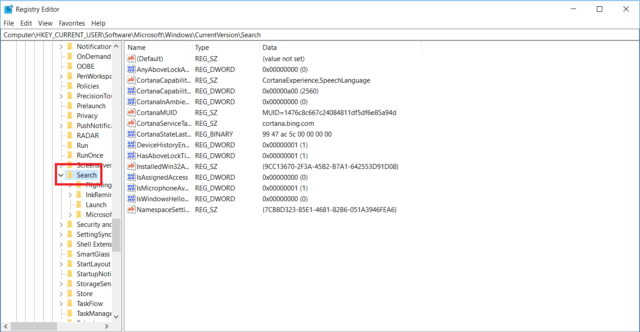
Теперь щелкните правой кнопкой мыши на опции поиска и создайте новое значение DWORD (32-разрядное). Назовите новое значение как BingSearchEnabled,
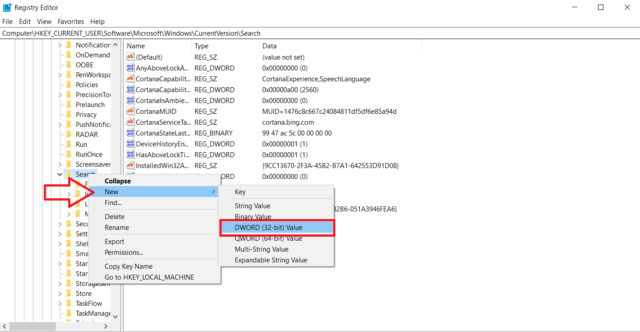
Дважды щелкните BingSearchEnabled значение, чтобы открыть его свойства. Убедитесь, что значение данных установлено на 0. Обычно это должно быть 0 по умолчанию, но если это не так, измените его и нажмите ОК.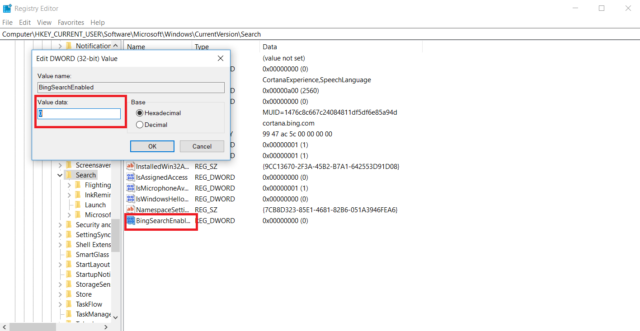
На правой боковой панели вы должны увидеть другое значение с именем CortanaConsent, Дважды щелкните, чтобы открыть его свойства и установить для его значения значение 0. Если вы не видите CortanaConsentзатем создайте его, следуя тому же методу, который указан в Шаг 3,
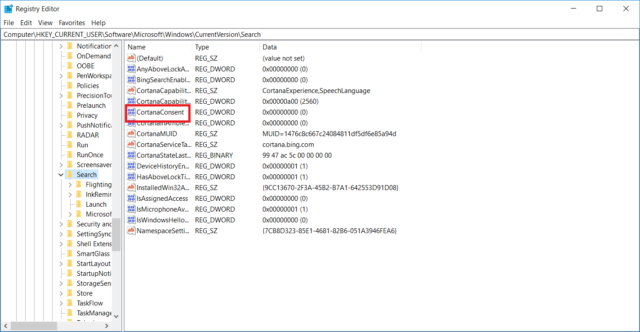
Закройте редактор реестра и протестируйте поиск Windows. Поиск Bing теперь должен быть отключен во всех ваших поисках Windows 10. Он должен показывать только локальные результаты.
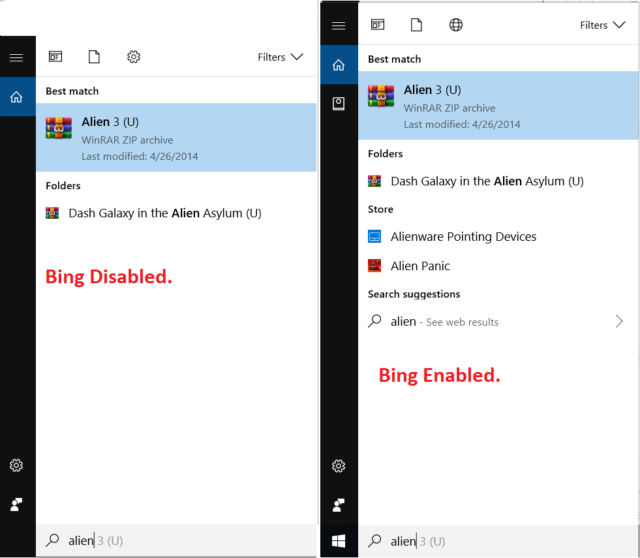
Если он не работает, перезагрузите компьютер, чтобы изменения вступили в силу.
Что если я хочу снова включить Bing в Windows 10?
Не проблема! Вы можете легко сделать это, выполнив те же шаги снова, но вместо того, чтобы установить значения в 0 для обоих CortanaConsent а также BingSearchEnabled, вам нужно установить их значения данных равными 1. Это позволит снова включить поиск Bing в Windows 10.
Сделайте поиск меню Пуск используя Google
Итак, вы хотите оставить функцию поиска в Windows 10, но вместо того, чтобы использовать Bing, вы хотите использовать Google для своих поисков. К счастью, это очень легко сделать. Все, что вам нужно сделать, это загрузить расширение для вашего браузера, Chrometana для Google Chrome или Bing в Google для Firefox.
Эти расширения работают в фоновом режиме и отправляют все ваши запросы в Google вместо Bing.
Следует ли поддерживать поиск Bing в Windows?
Это полностью зависит от того, что вам нужно. Если вы хотите использовать функцию поиска Windows только для локального поиска, лучше отключить поиск Bing, поскольку он замедляет весь процесс.
Однако, если вы хотите выполнять все локальные и веб-поиски непосредственно из меню «Пуск» Windows, вам следует оставить его включенным.
В конце
Если вы устали от медленного процесса поиска в строке поиска в меню «Пуск», вам необходимо отключить веб-поиск. Просто используйте его для локального поиска, и он будет молниеносным.
Не стесняйтесь сообщить нам, как вы используете меню поиска в Windows, локально или онлайн?
