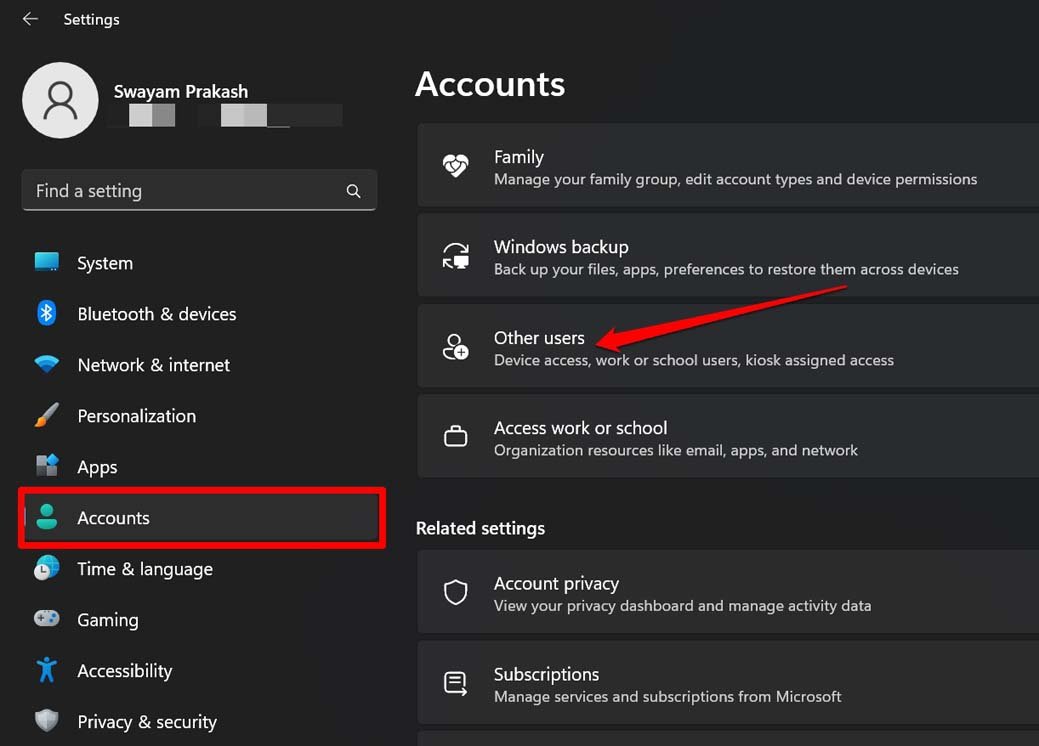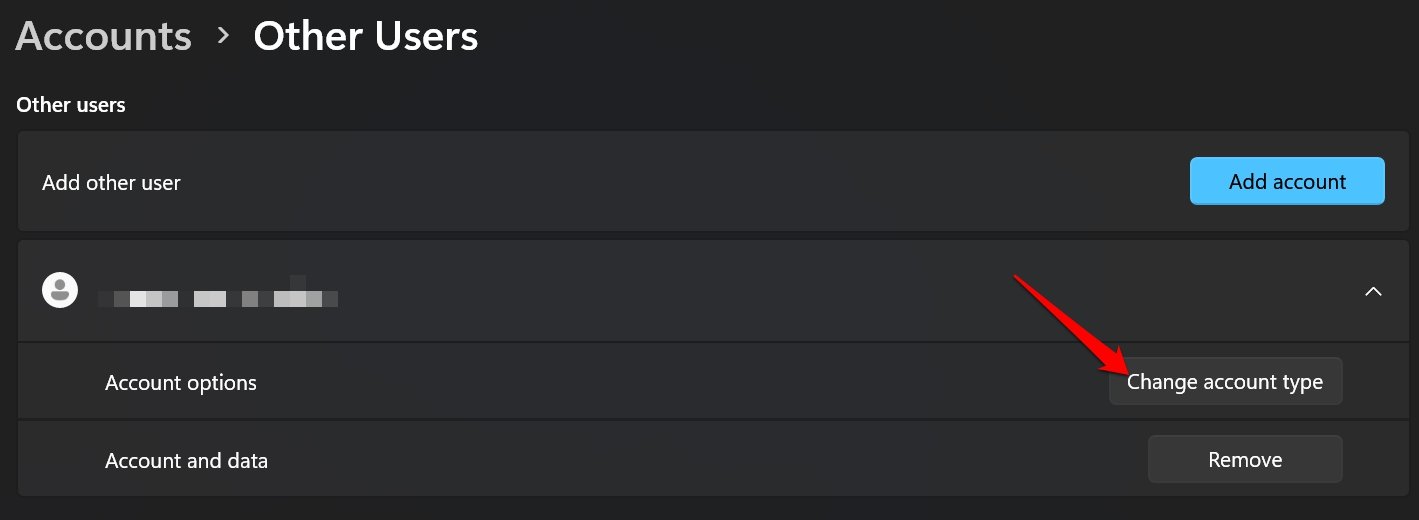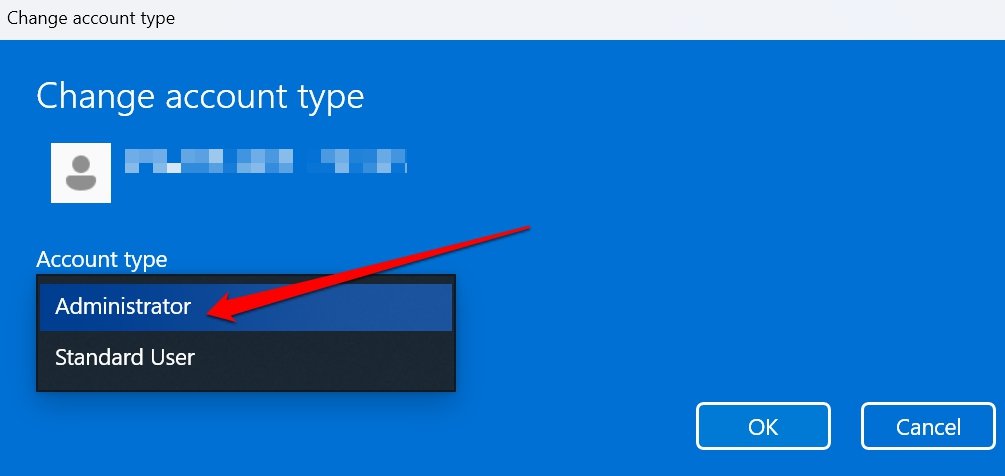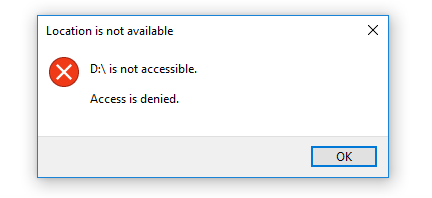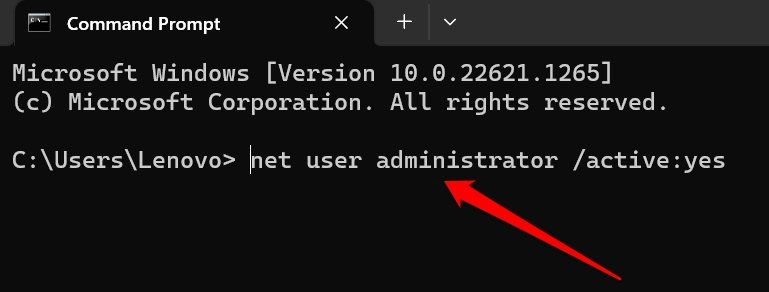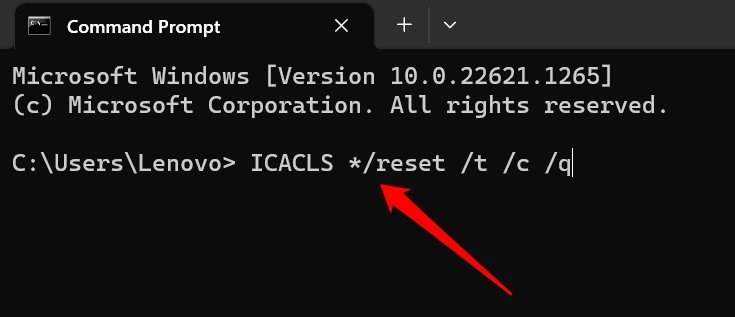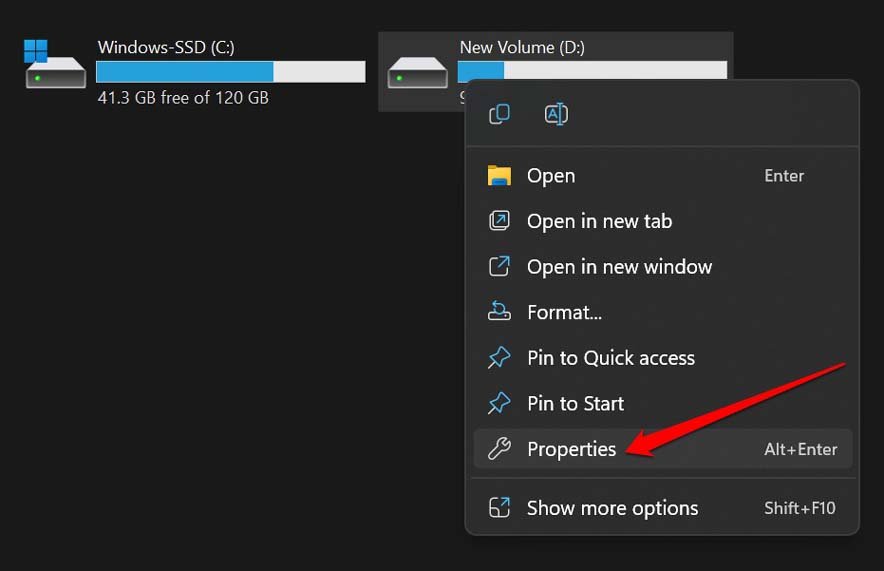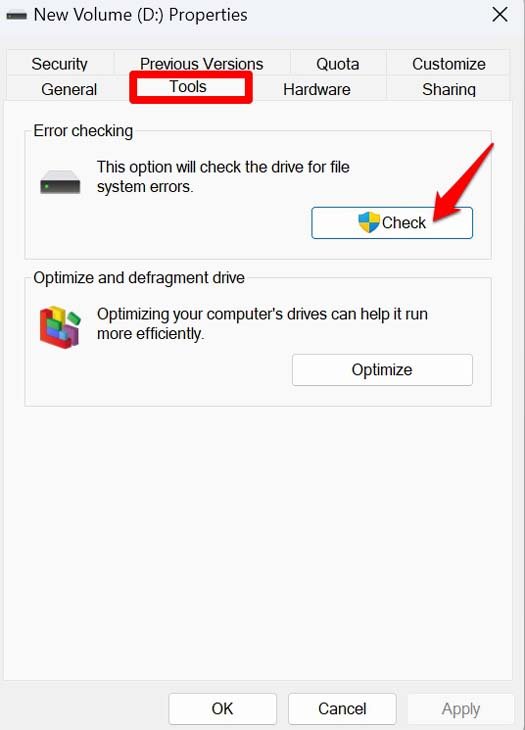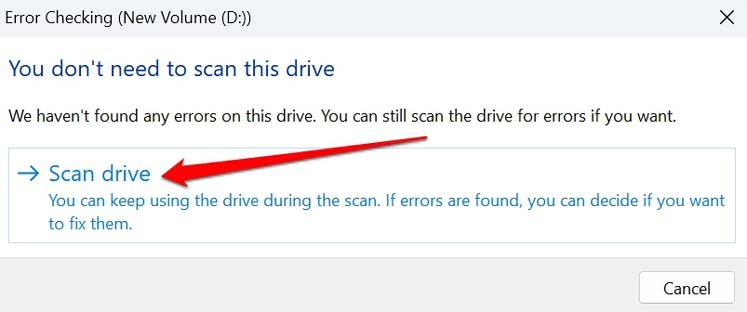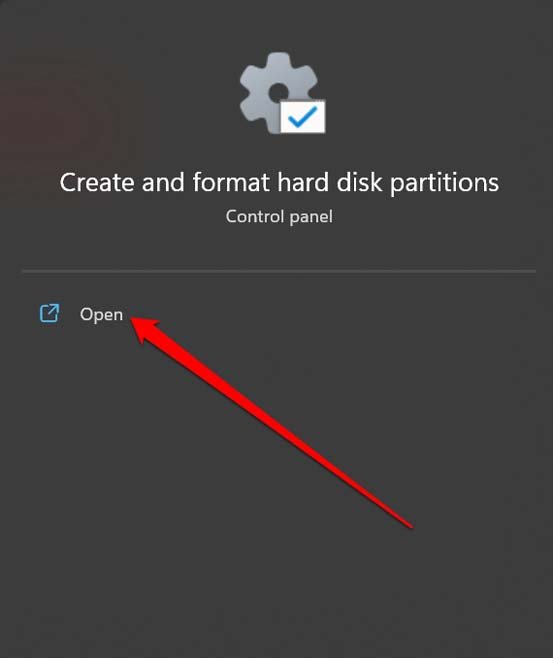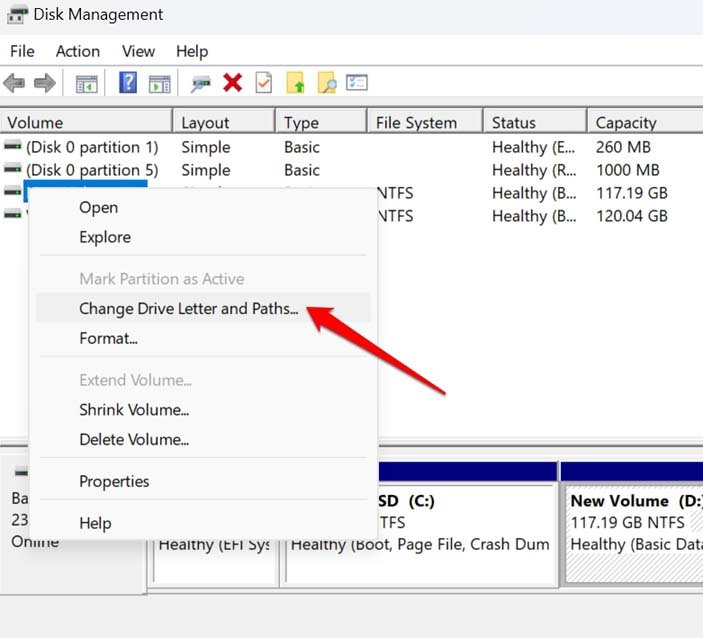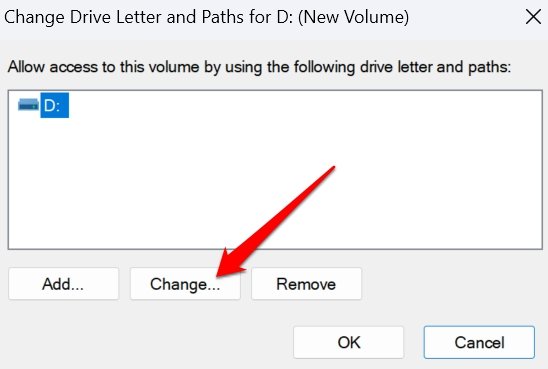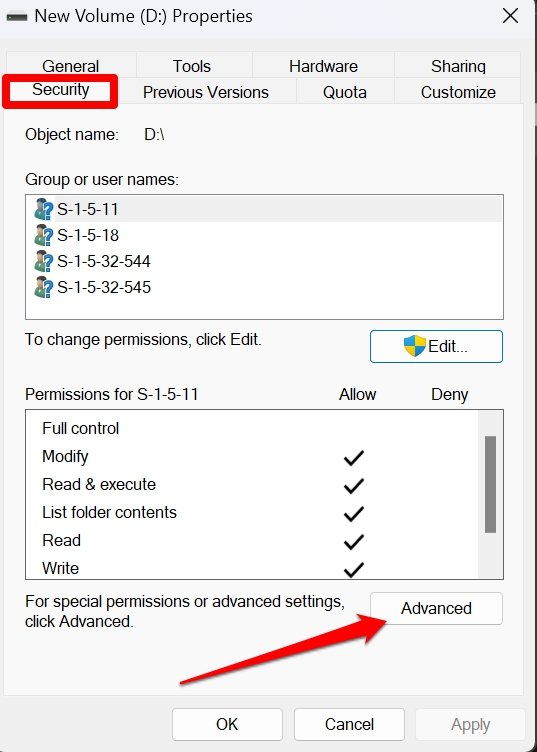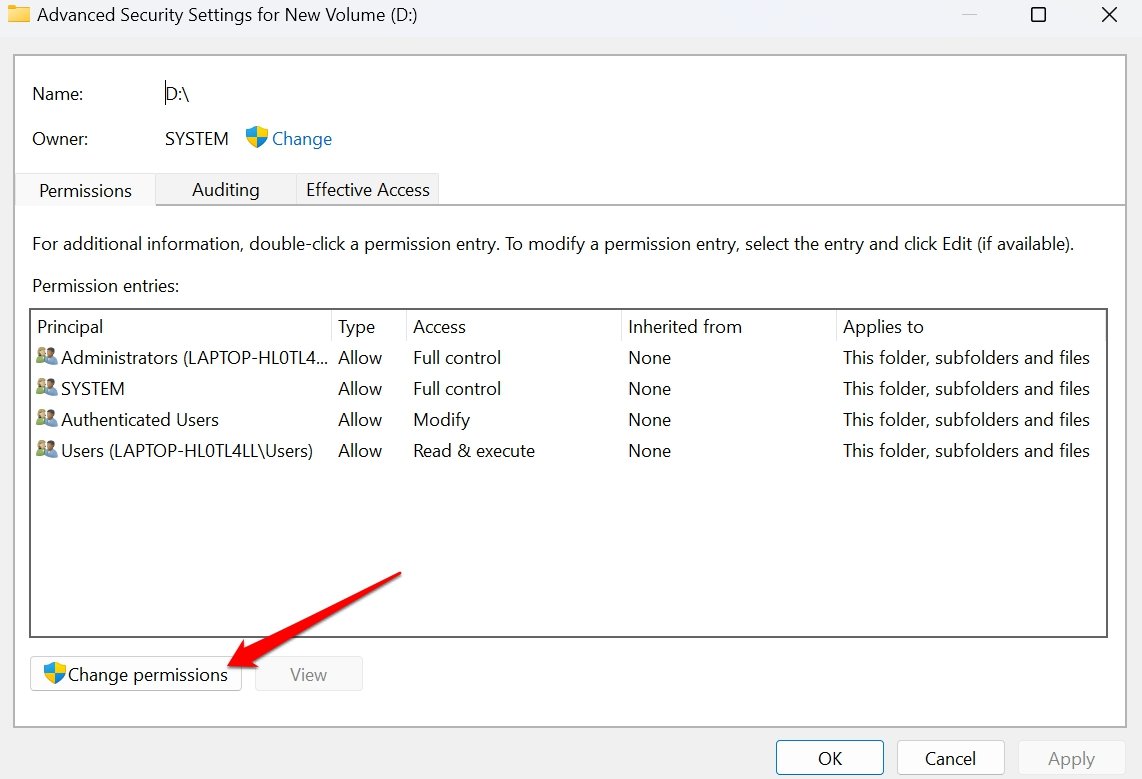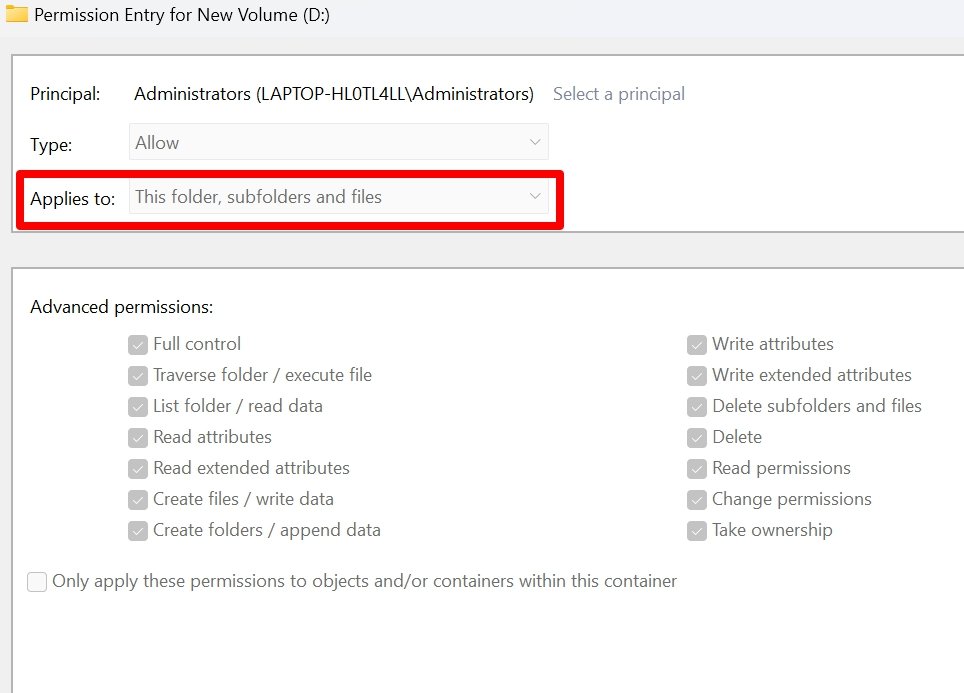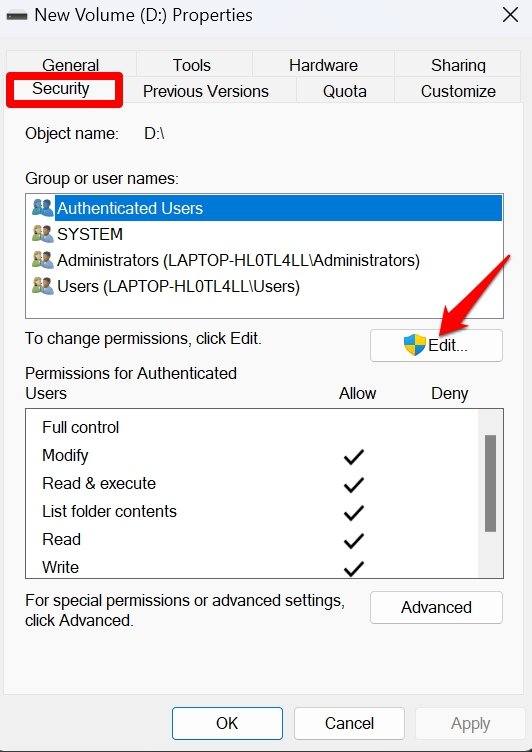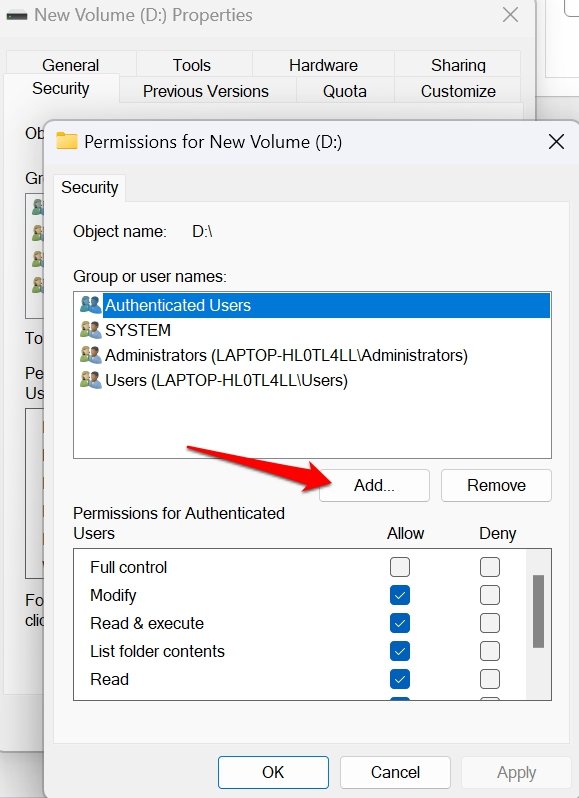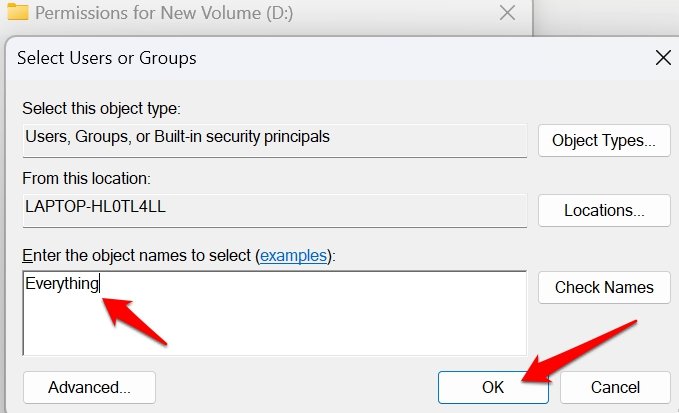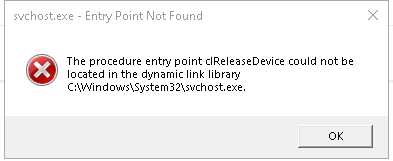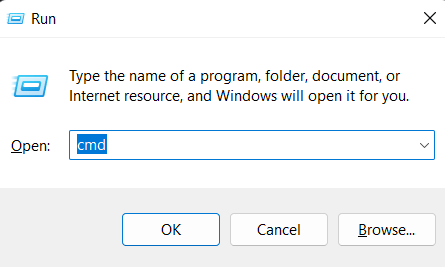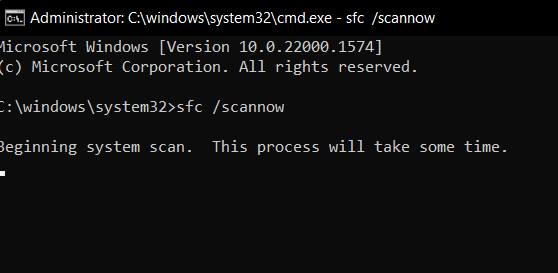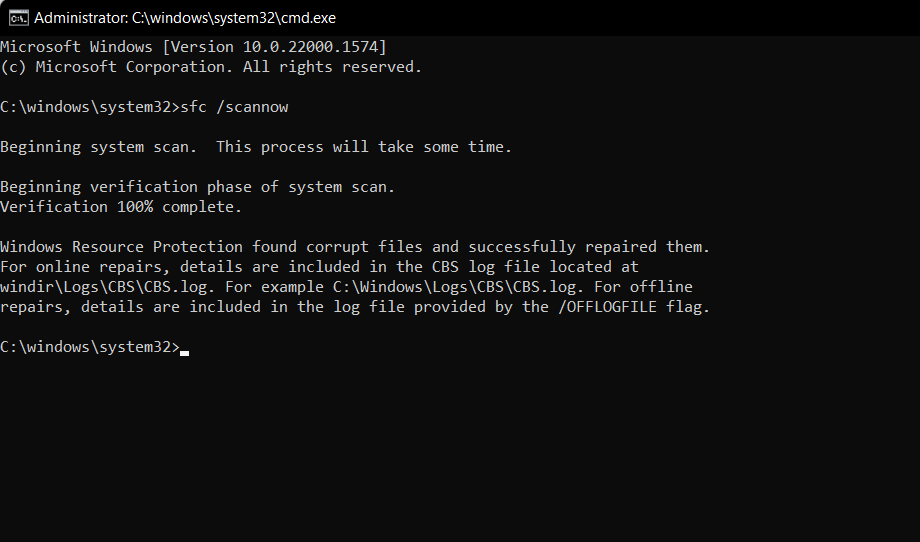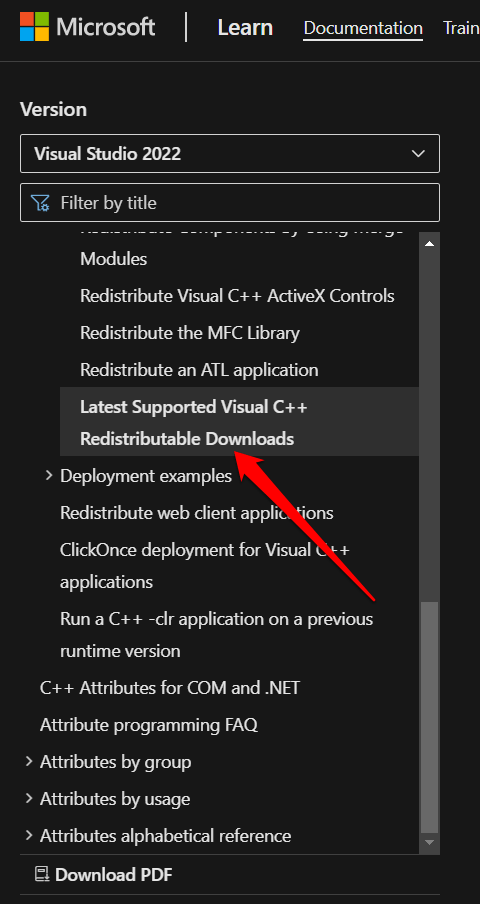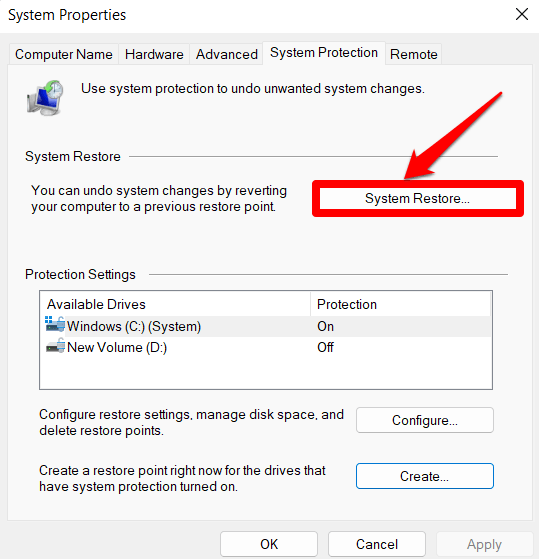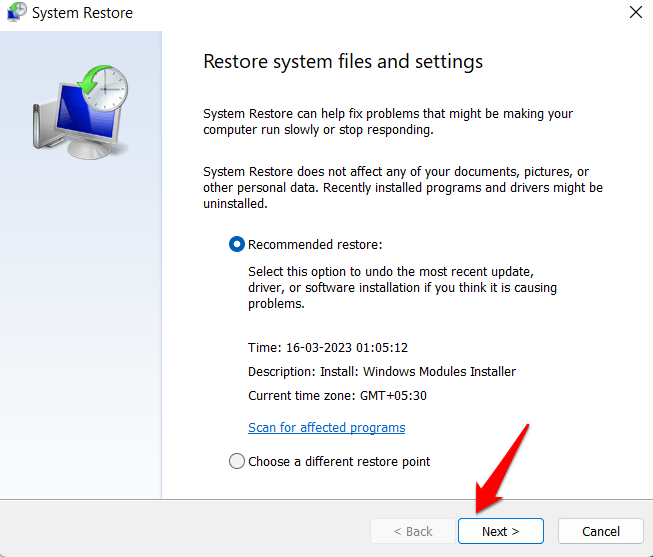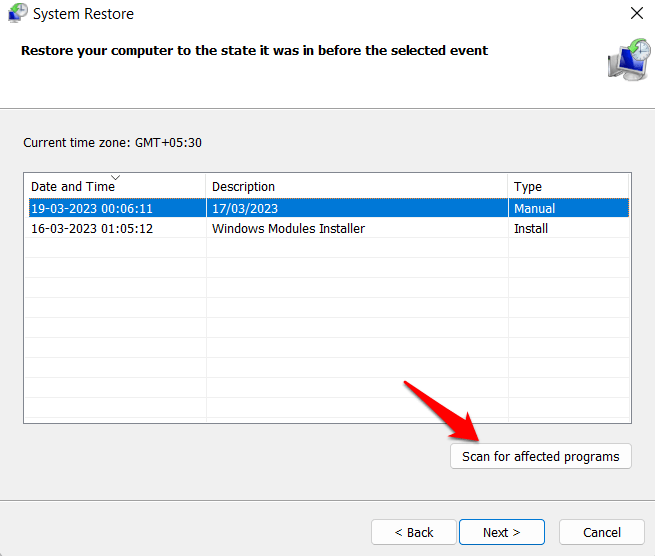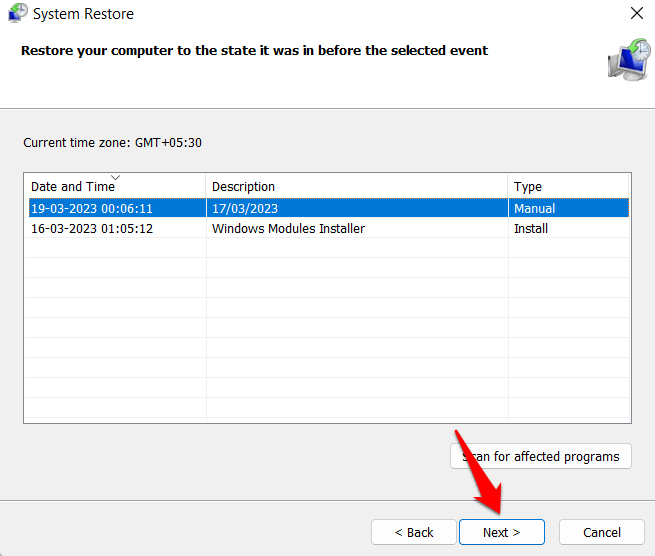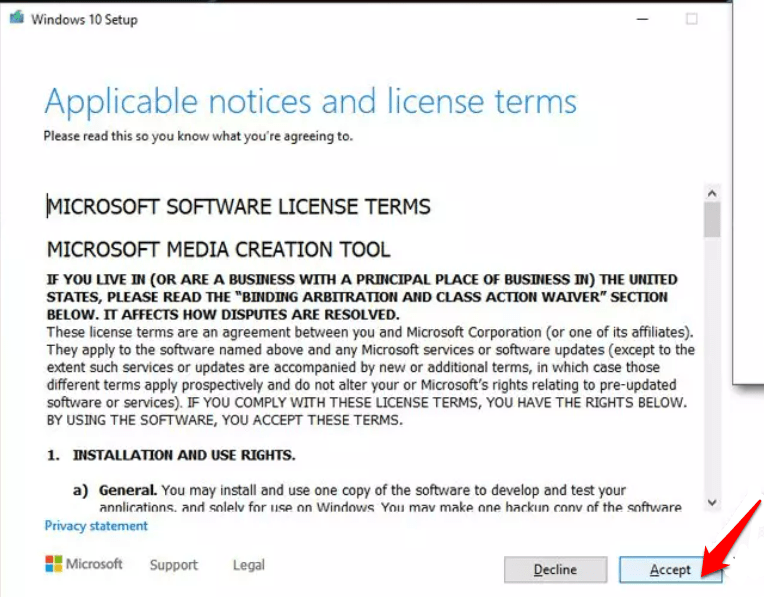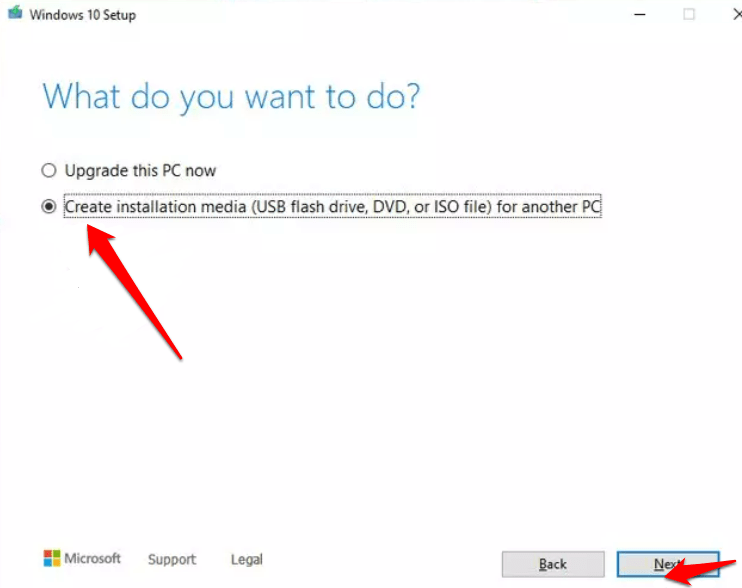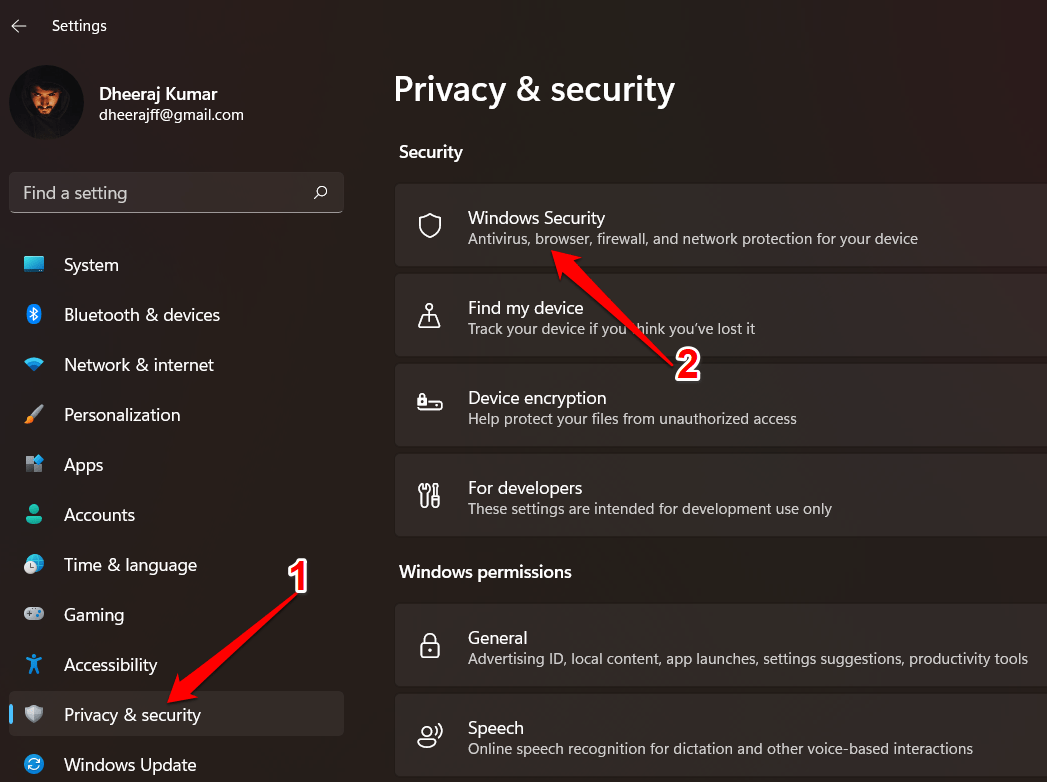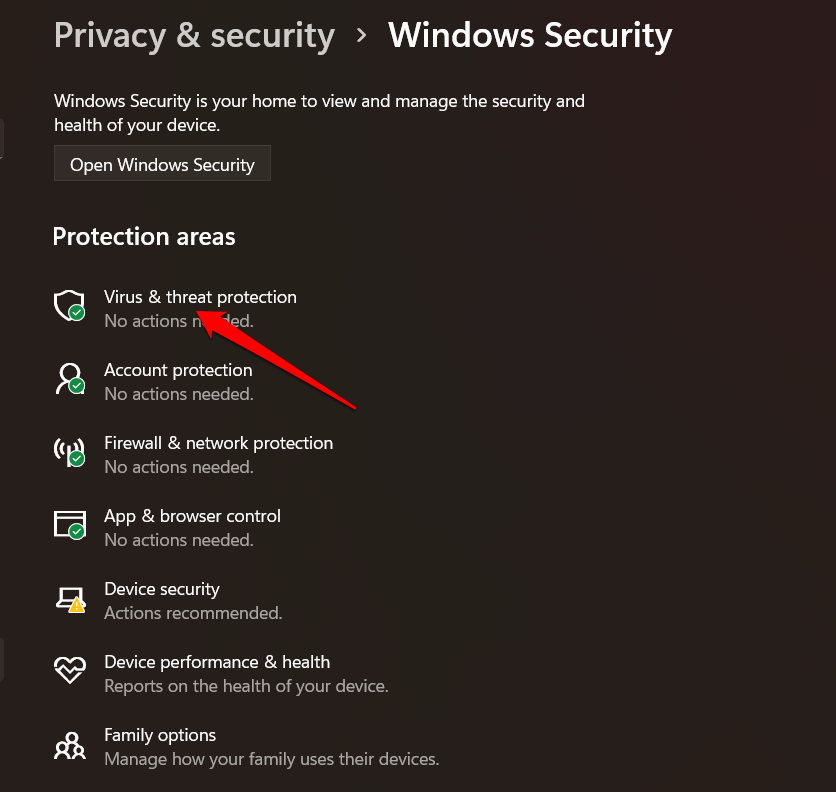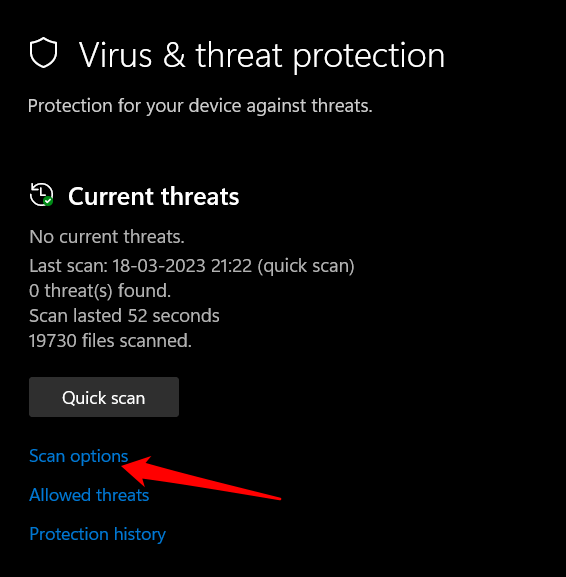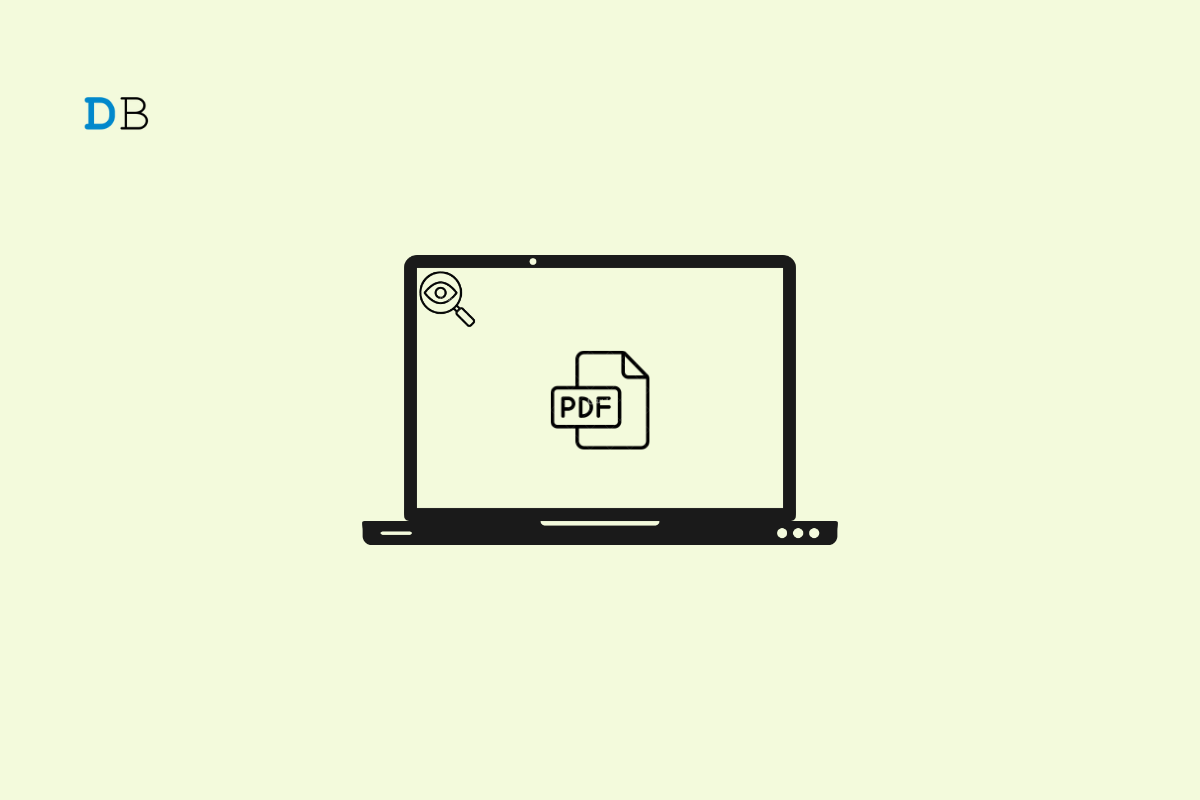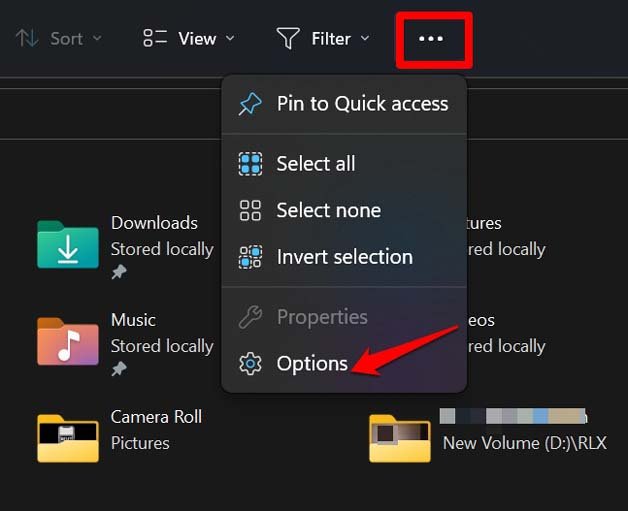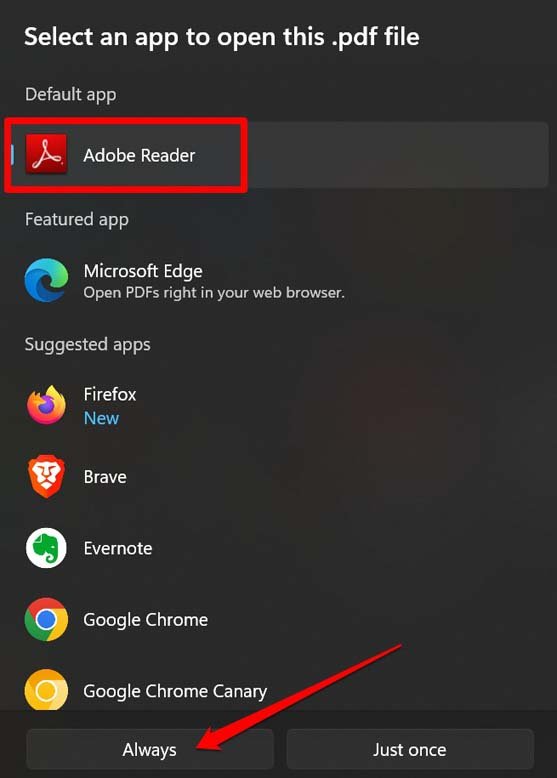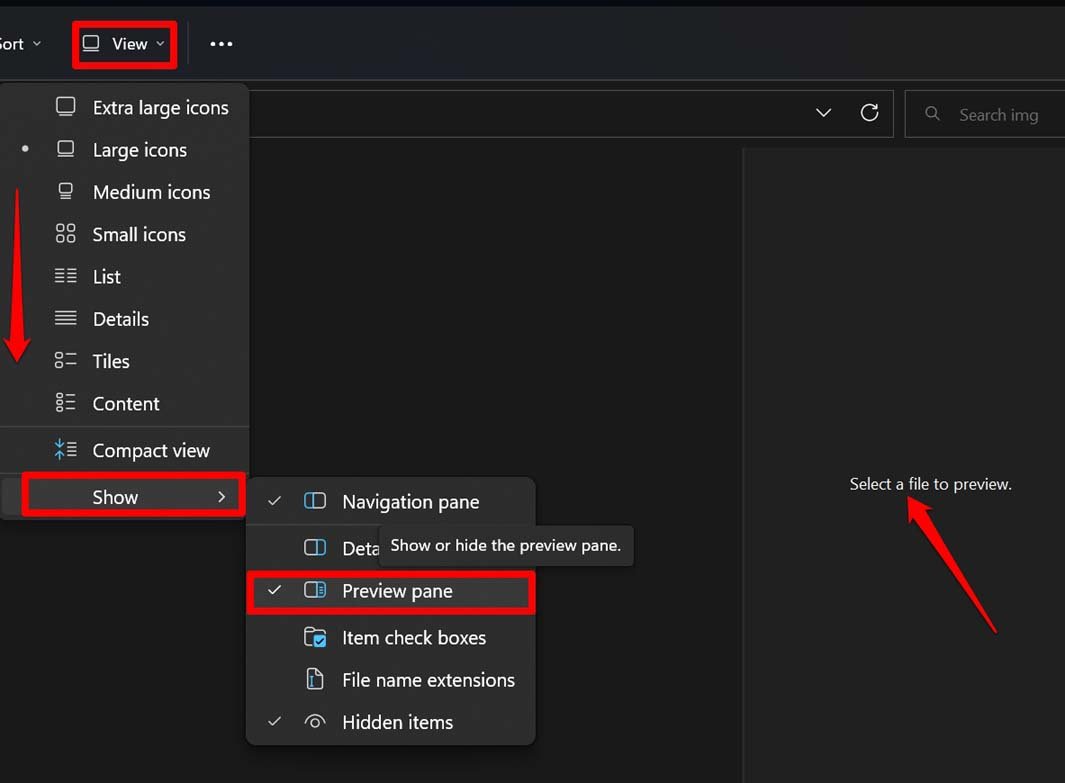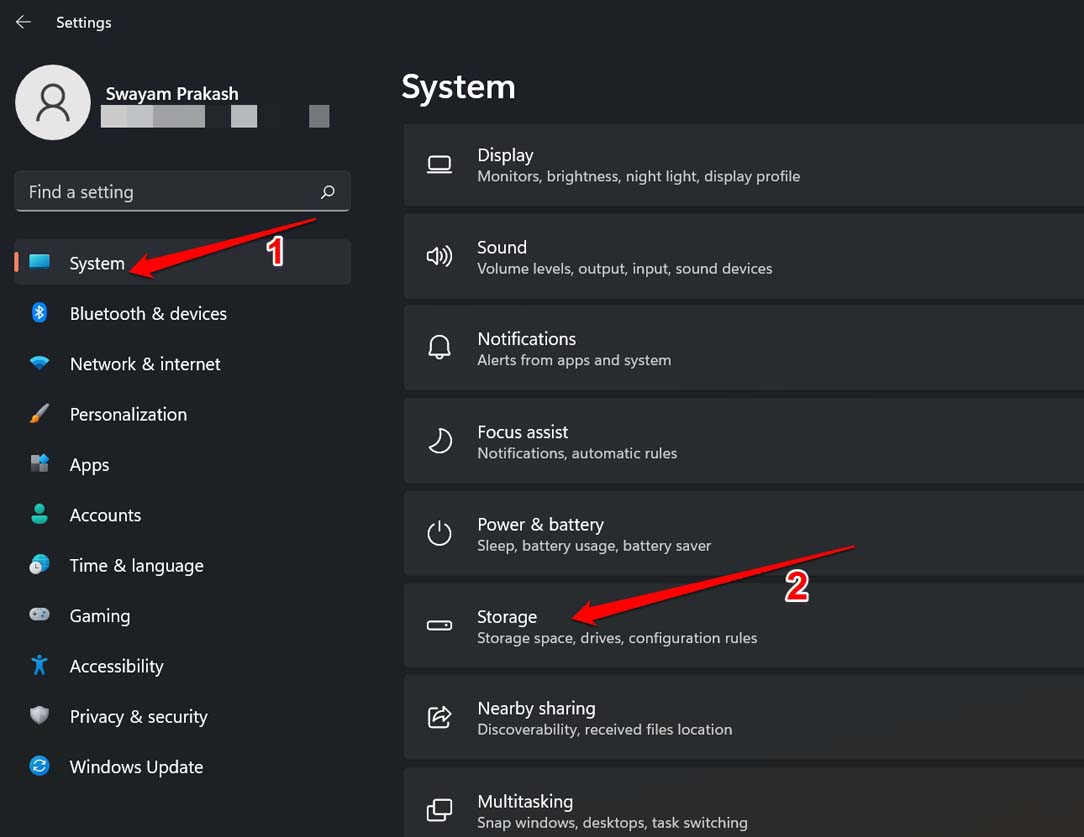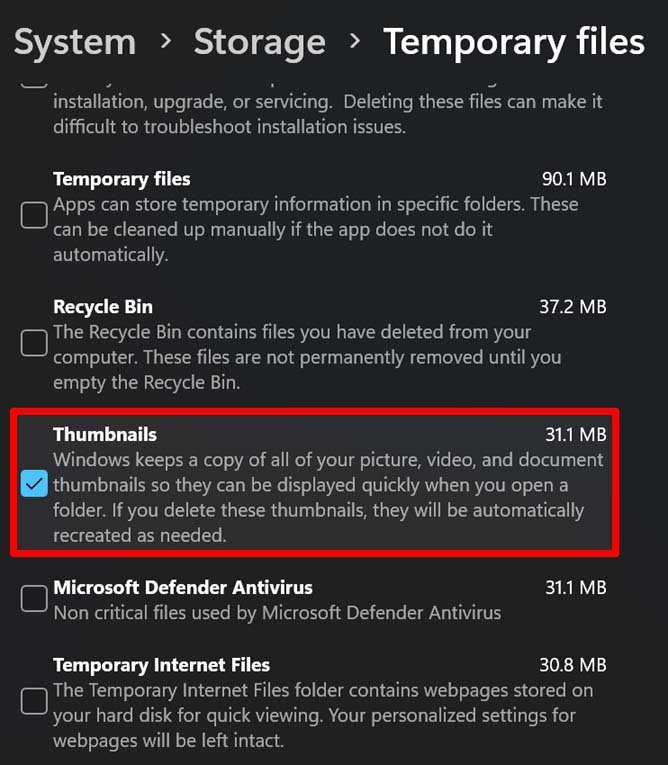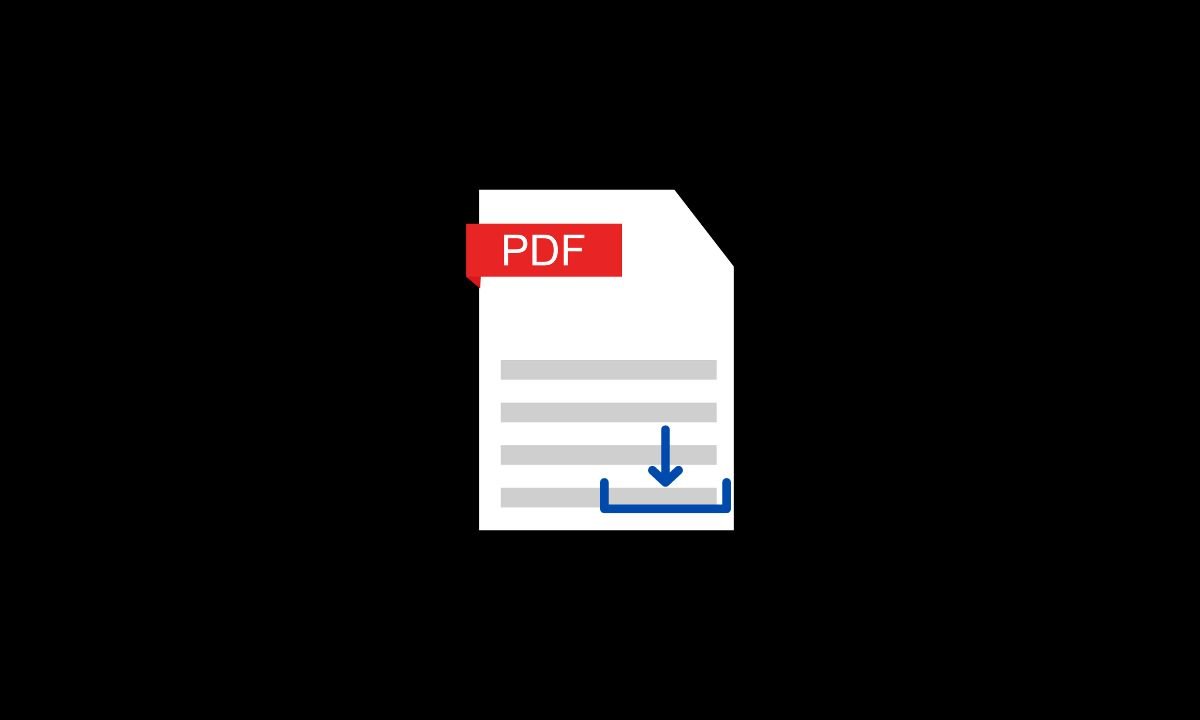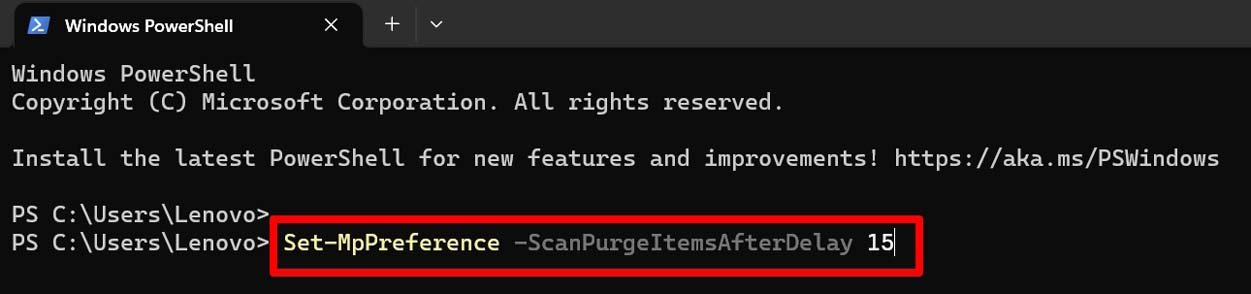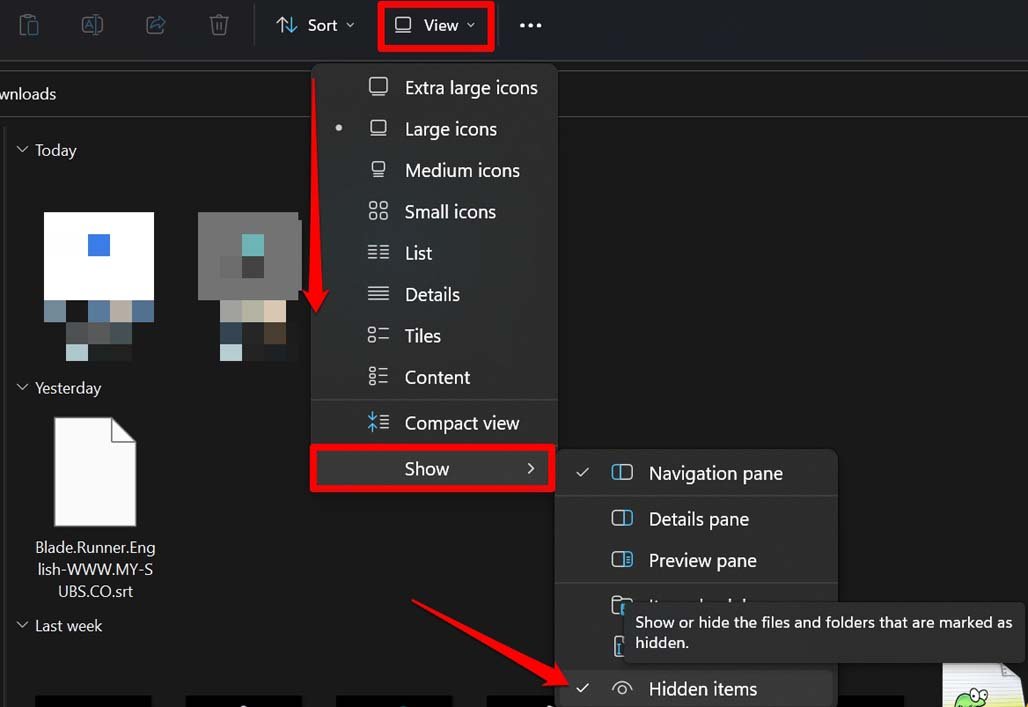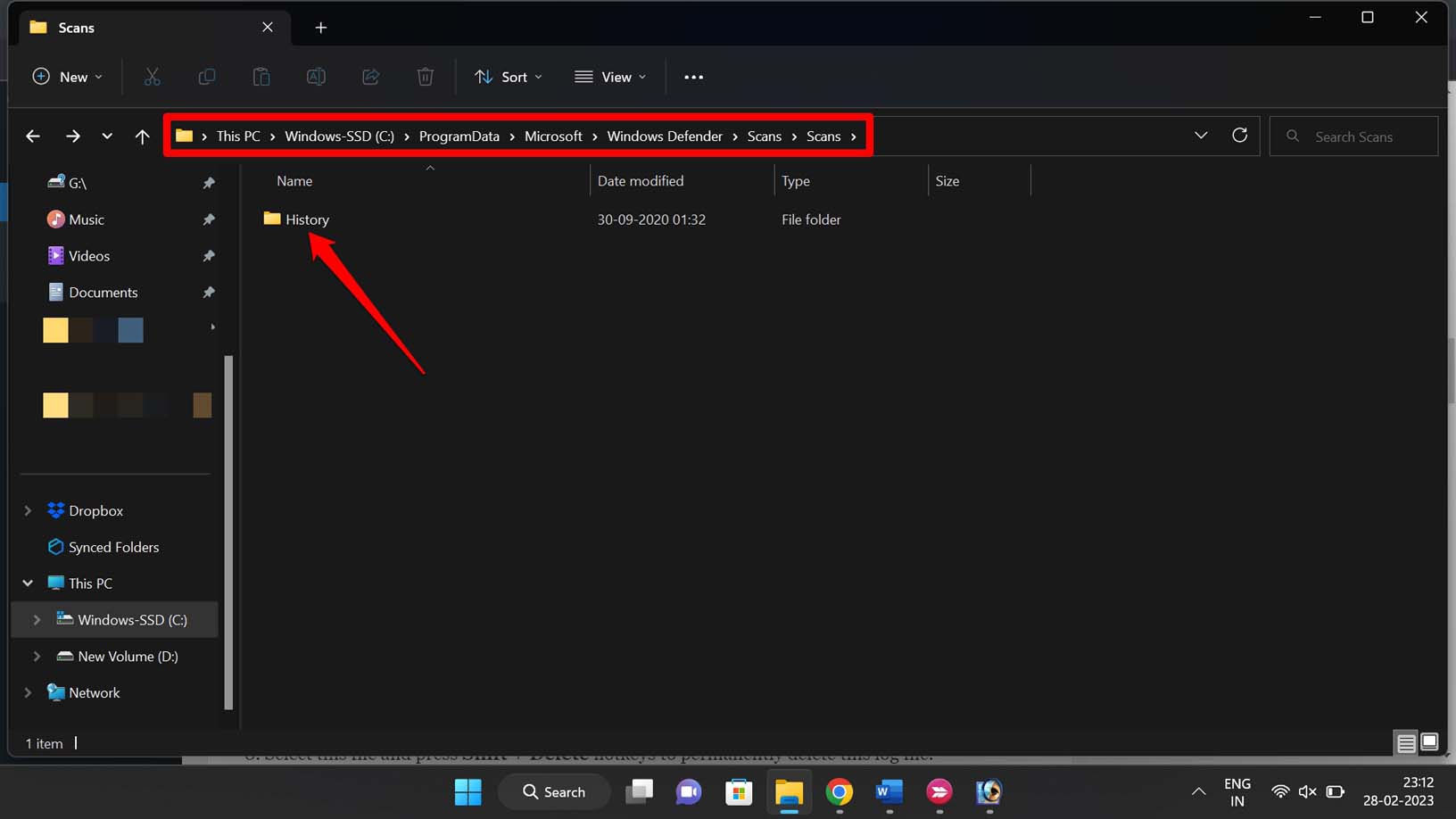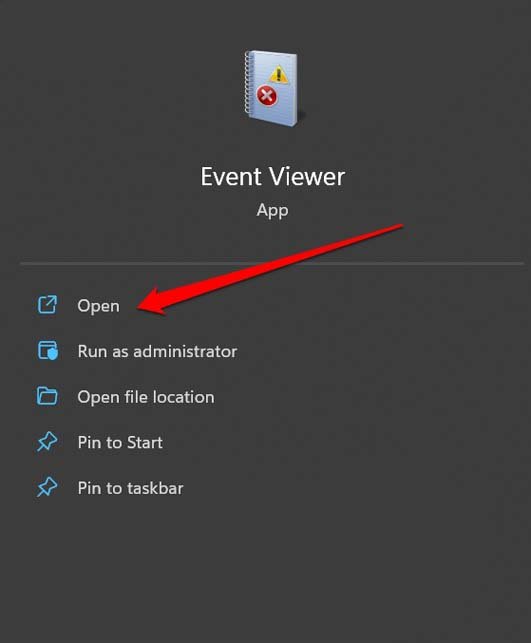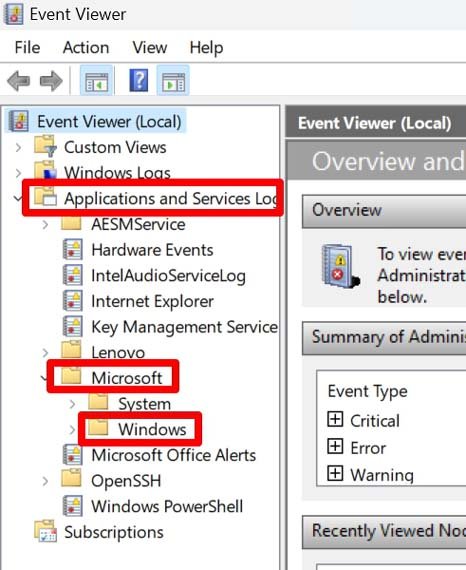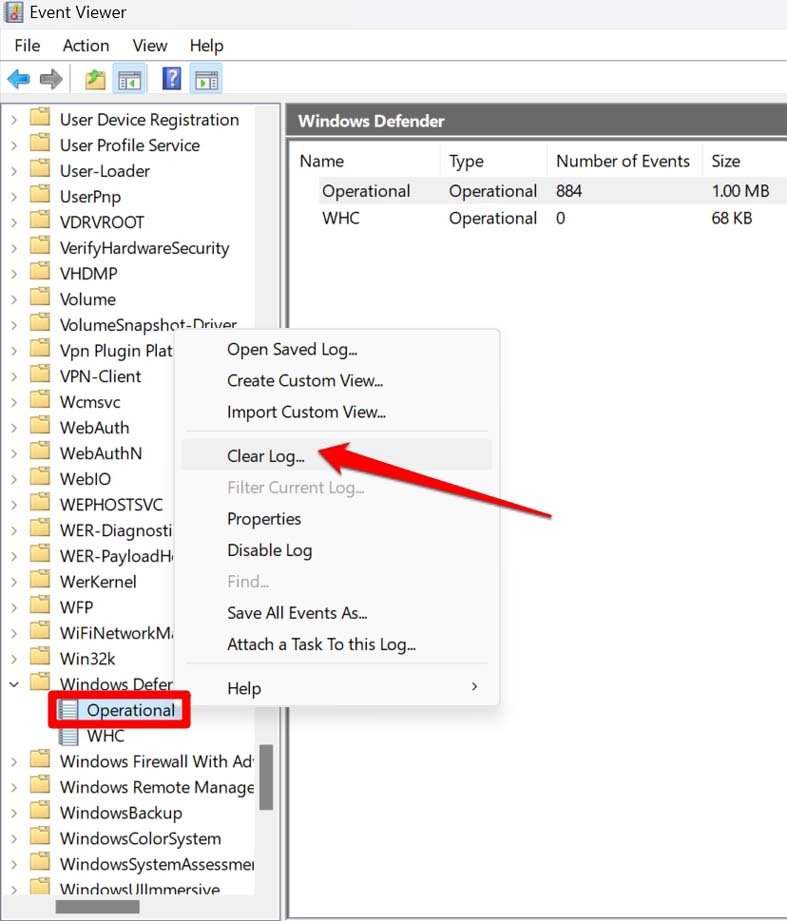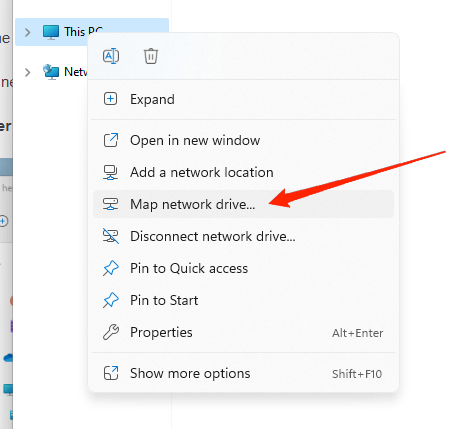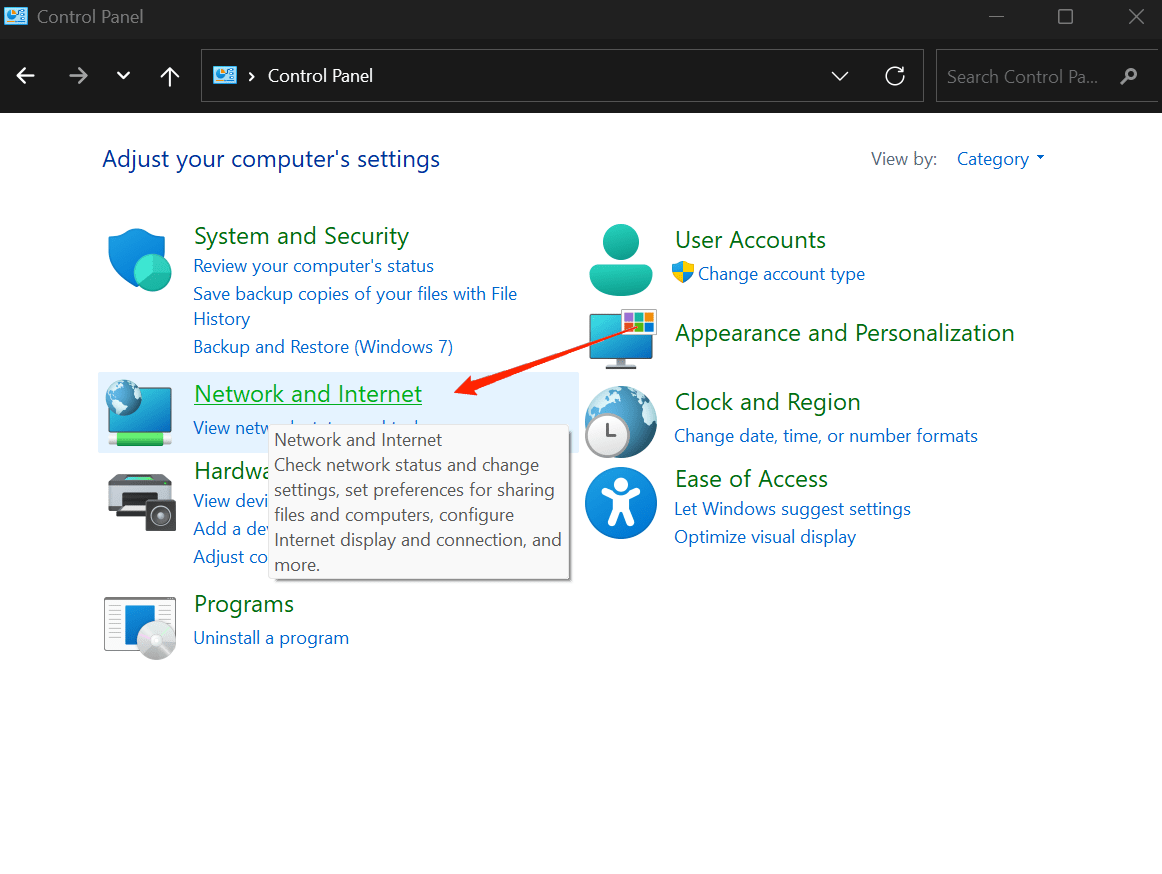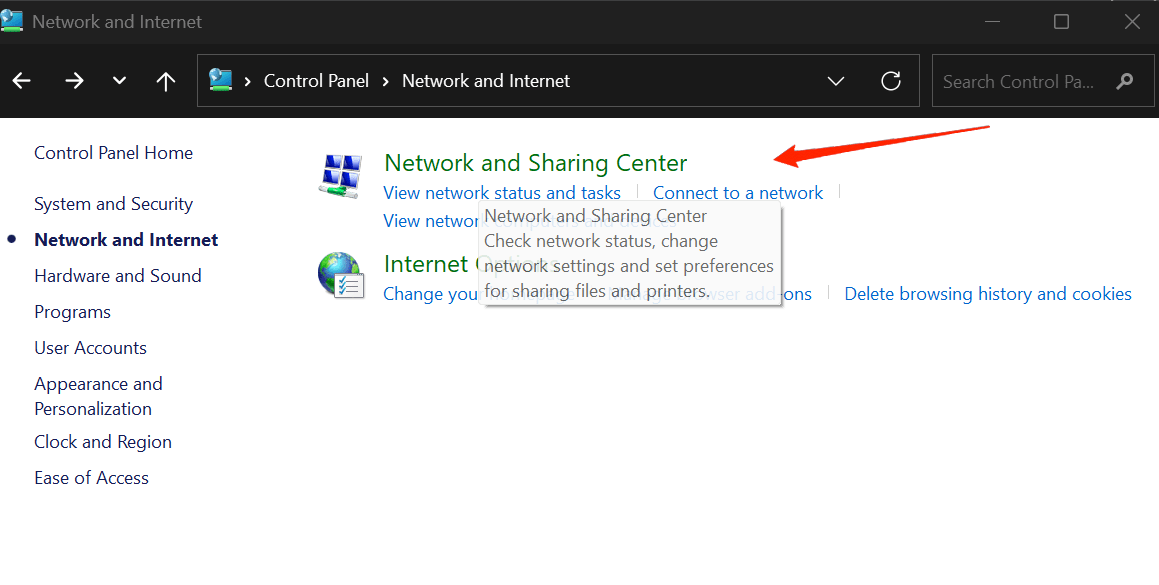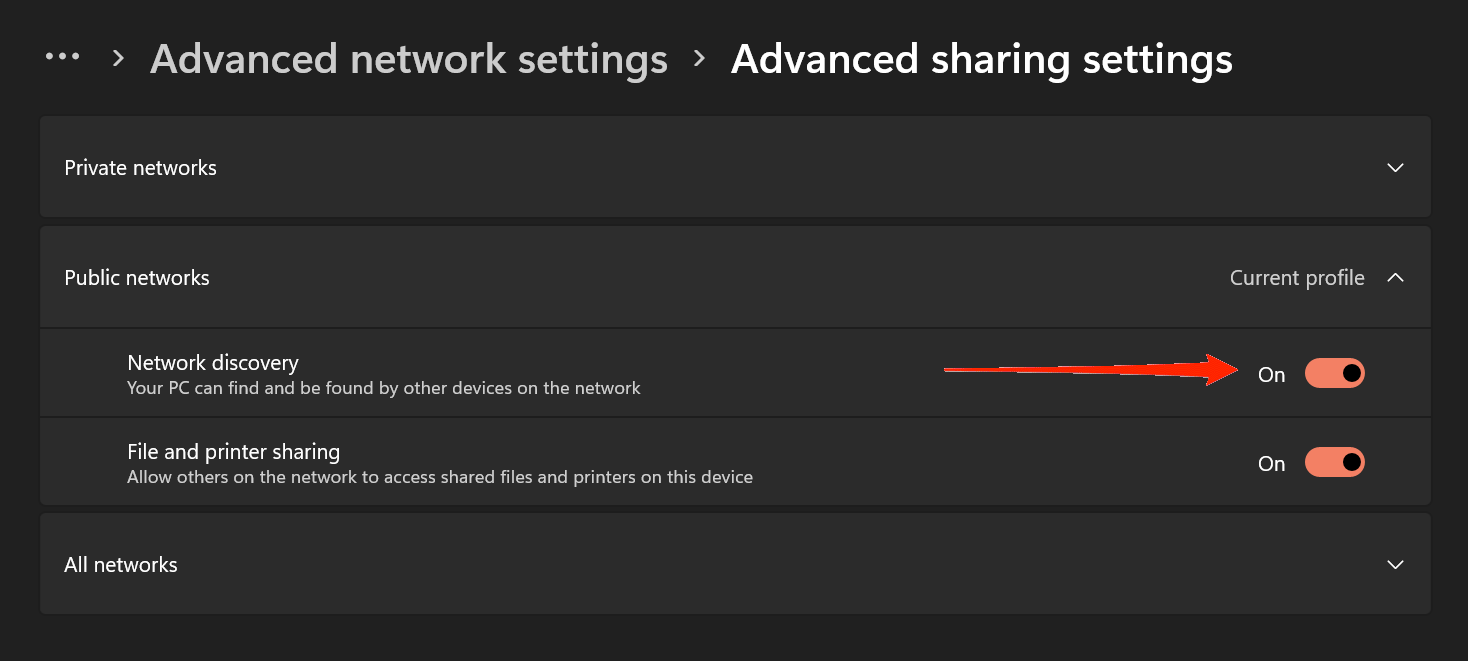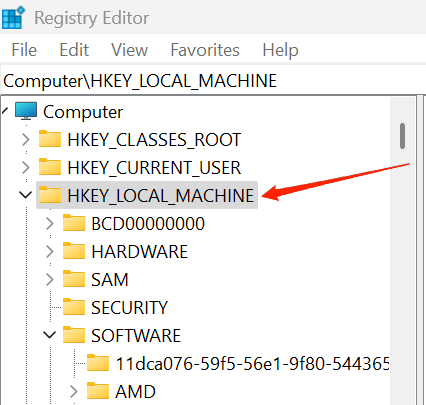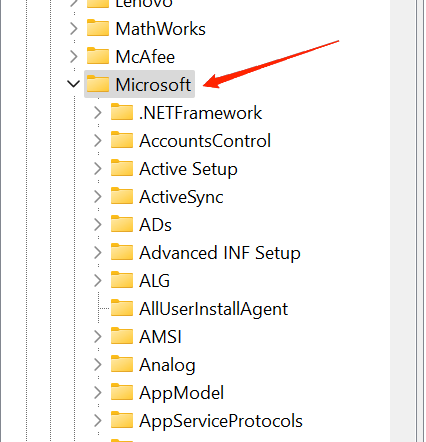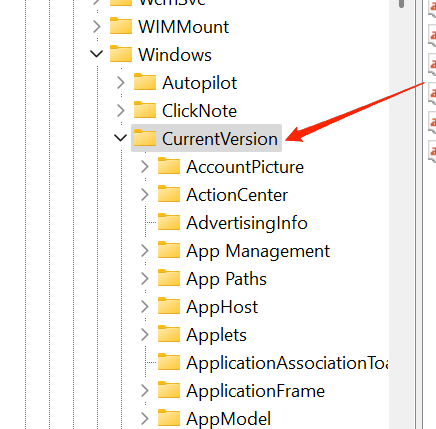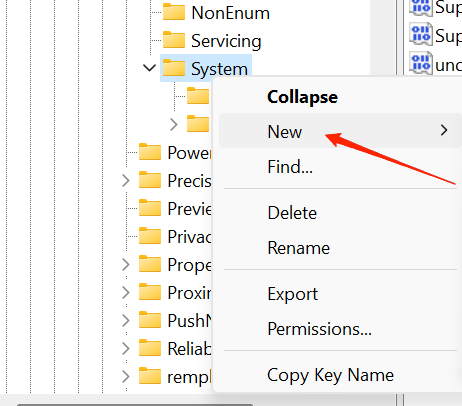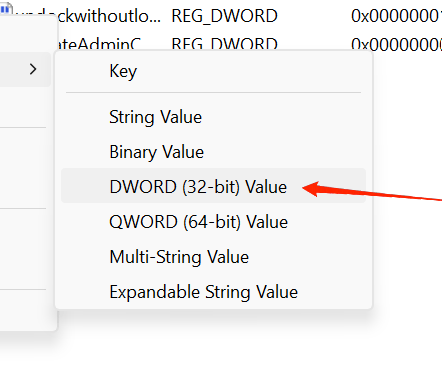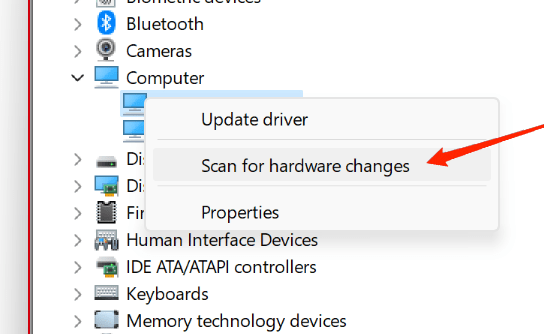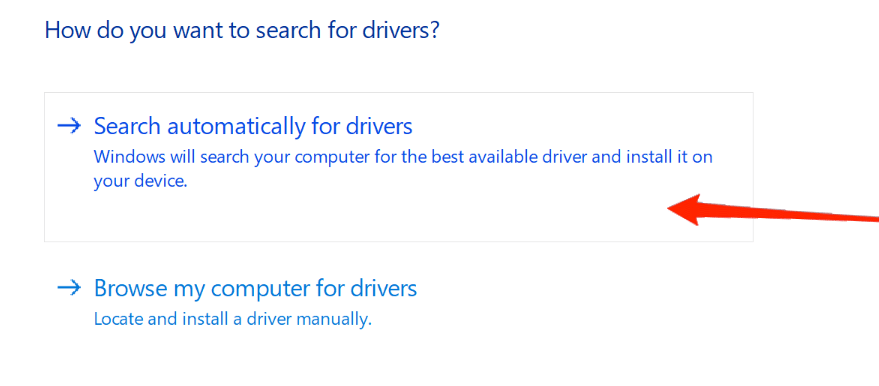Хотите удалить учетную запись Microsoft из Windows 11 без пароля для использования без входа в систему. Вот простое руководство по удалению учетной записи Microsoft с ПК с Windows.
Учетная запись Microsoft — отличный способ синхронизировать настройки и файлы на всех ваших устройствах Windows. Однако вы можете удалить свою учетную запись Microsoft из Windows 11 без пароля.
Например, вы могли забыть свой пароль или хотите переключиться на локальную учетную запись. Какой бы ни была причина, существует несколько способов удалить учетную запись Microsoft из Windows 11 без пароля.
Лучшие способы удалить учетную запись Microsoft из Windows 11
Способ 1: удалите свою учетную запись Microsoft через панель управления
Панель управления — это альтернативный способ удаления учетной записи Microsoft. Для этого выполните следующие шаги:
Шаг 1: Запустить Панель управления и выберите Учетные записи пользователей.
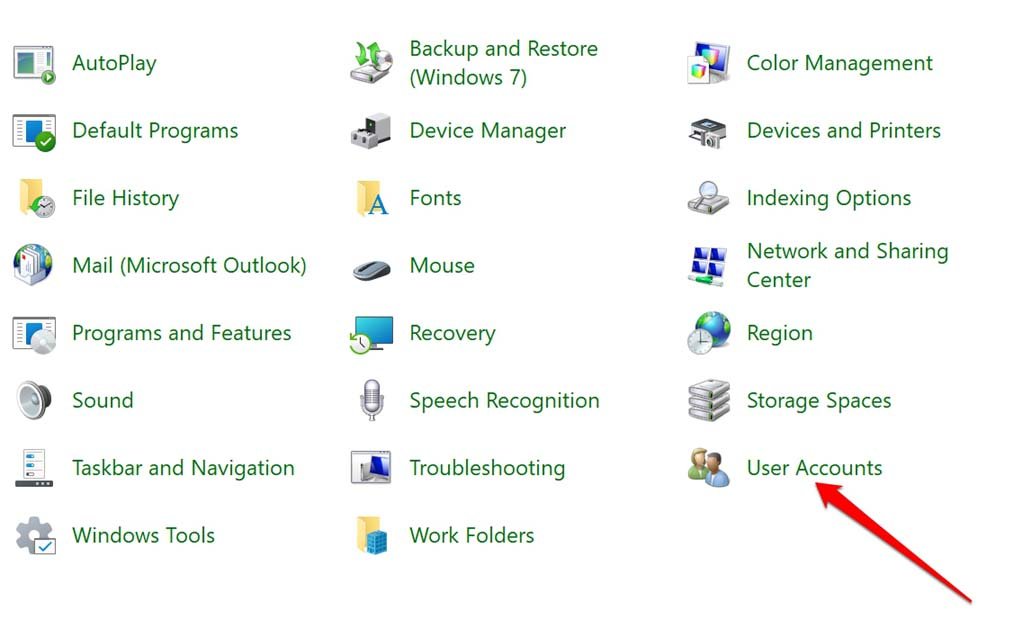
Шаг 2: Нажмите на Управление другой учетной записью.
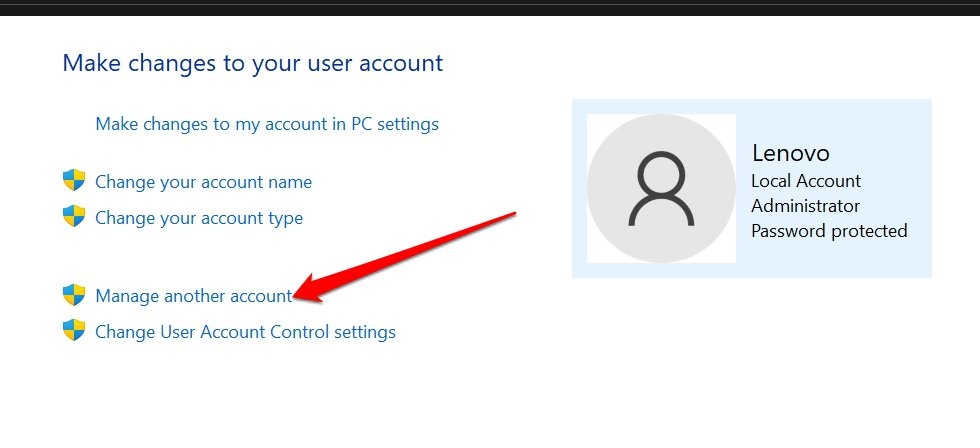
Шаг 3: Вы увидите все учетные записи пользователей на вашем ПК. Под Выберите пользователя, которого вы хотите изменить, выберите учетную запись Microsoft, которую вы хотите удалять.
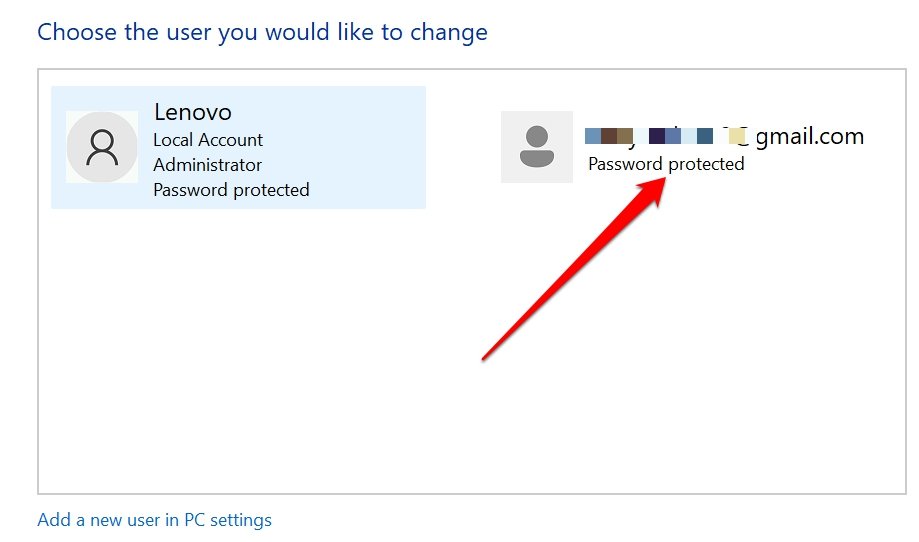
Шаг 4: Выберите Удалить аккаунт связь.
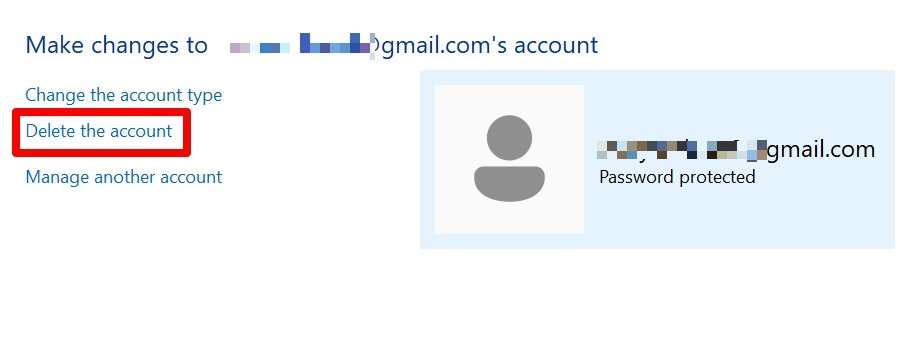
Шаг 5: В следующем окне вам будет предложено сохранить папку профиля для своей учетной записи Microsoft. Нажмите «Удалить файлы”, если она вам не нужна.
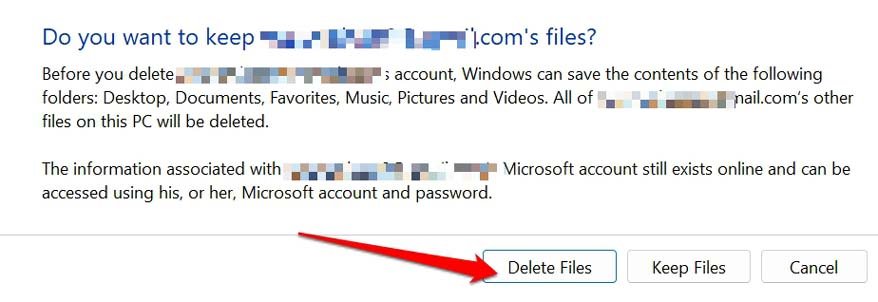
Способ 2: удалить учетную запись Microsoft из настроек Windows
Настройки Windows — это самый простой способ удалить учетную запись Microsoft из Windows 11 без пароля. Вот как это сделать:
Шаг 1: Перейти к Стартовое меню и выберите Настройки.
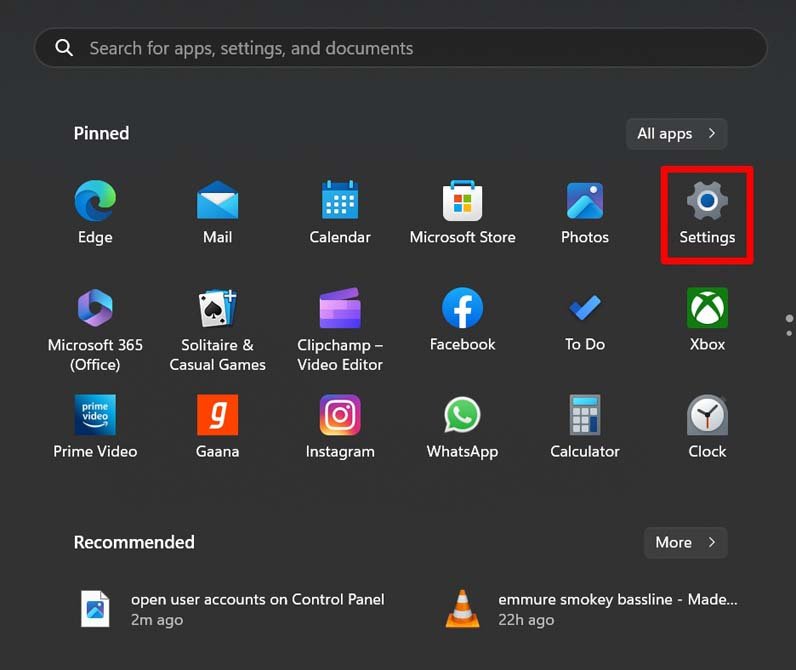
Шаг 2: Нажмите Счета.
Шаг 3: Выбирать Ваша информация.
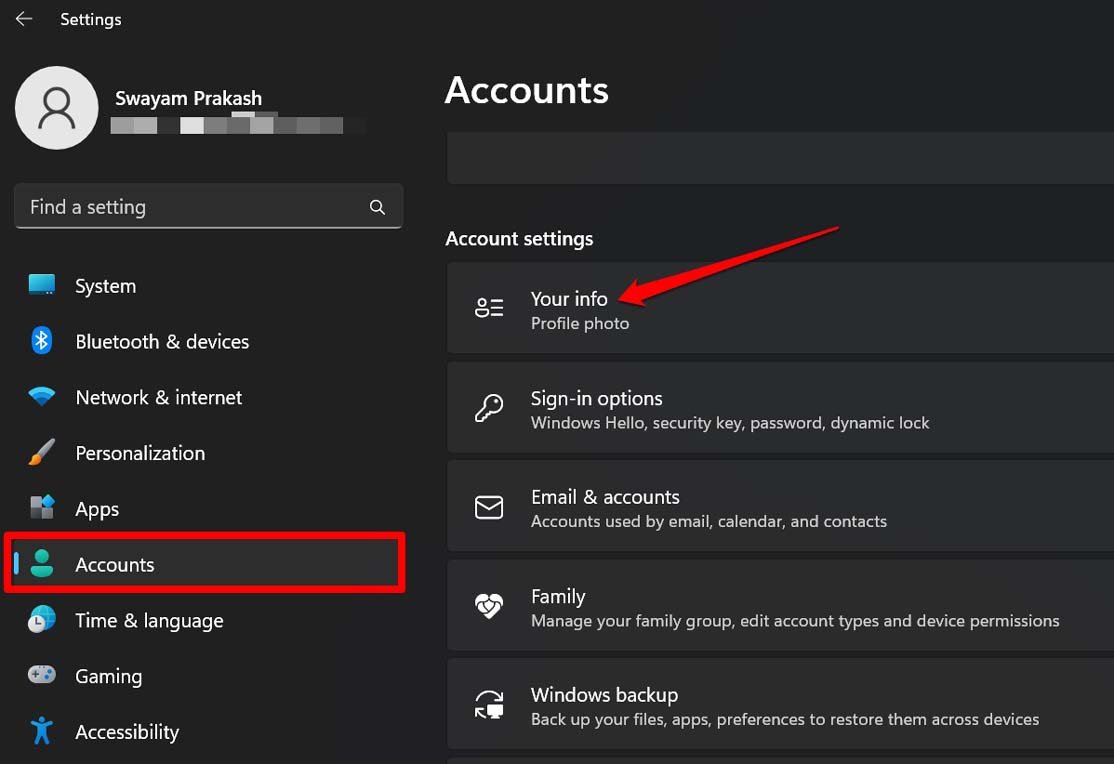
Шаг 4: Под Связанные настройки вкладка, нажмите на Счета.
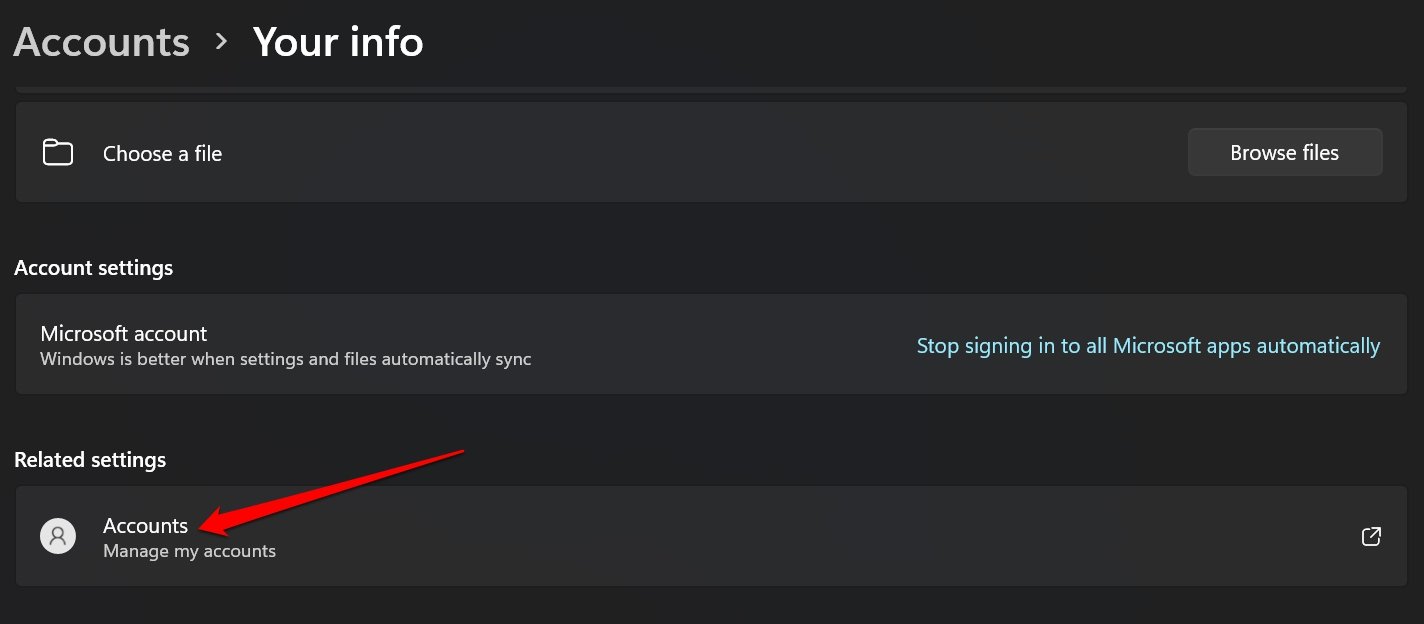
Шаг 5: Вы будете перенаправлены на войдите в свою учетную запись Майкрософт. Укажите учетные данные и войдите в систему.
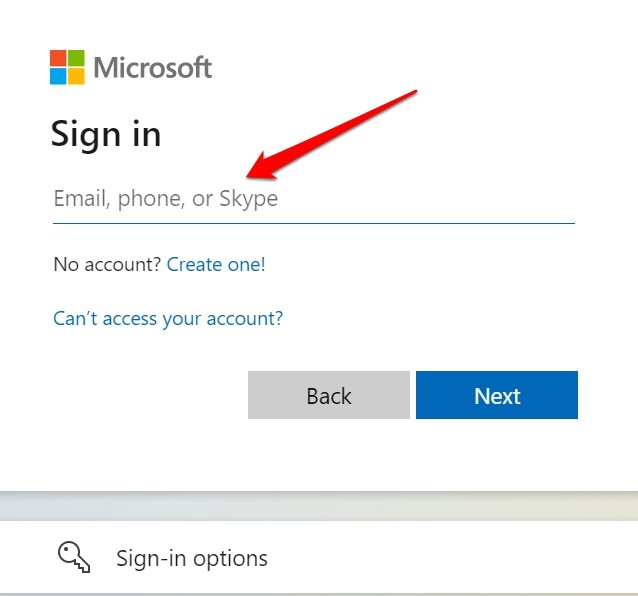
Шаг 6:После входа в систему нажмите Ваша информация.
Шаг 7: Прокрутите до Информация об аккаунте и нажмите на Закрыть аккаунт.
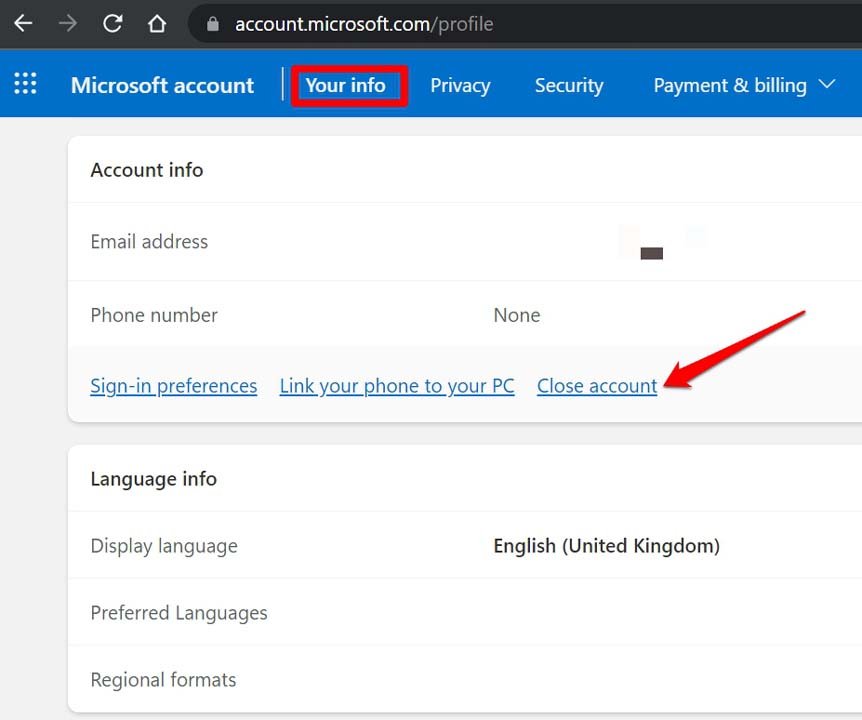
Шаг 8: Вы будете перенаправлены на support.microsoft.com, где вы должны подтвердить закрытие счета. Следуйте инструкциям на экране, чтобы окончательно удалить учетную запись.
Наконец-то вы вышли из своей учетной записи Microsoft на компьютере с Windows 11.
Способ 3: удалить учетную запись Microsoft из настроек учетных записей пользователей
Этот подход позволит вам удалить учетную запись Microsoft с вашего компьютера, если другие варианты неудобны. Просто перейдите на вкладку «Учетные записи пользователей» и удалите учетную запись следующим образом:
Шаг 1: Нажмите обе Клавиша Windows и R на клавиатуре, чтобы запустить Бегать.
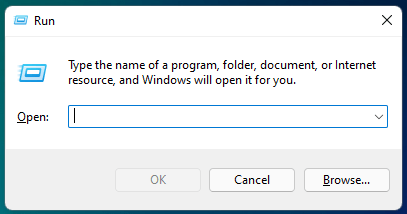
Шаг 2: Введите “нетплвиз” открыть Настройки учетных записей пользователей.
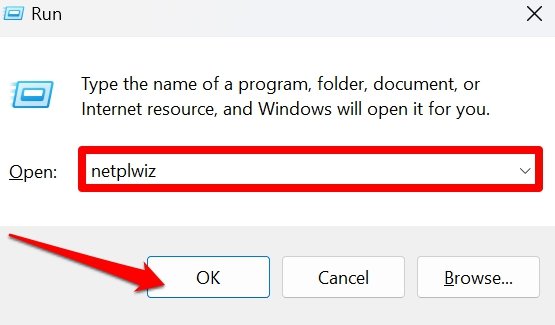
Шаг 3: Нажать на учетная запись Майкрософт вам нужно удалить.
Шаг 4: Выберите Удалять кнопка.
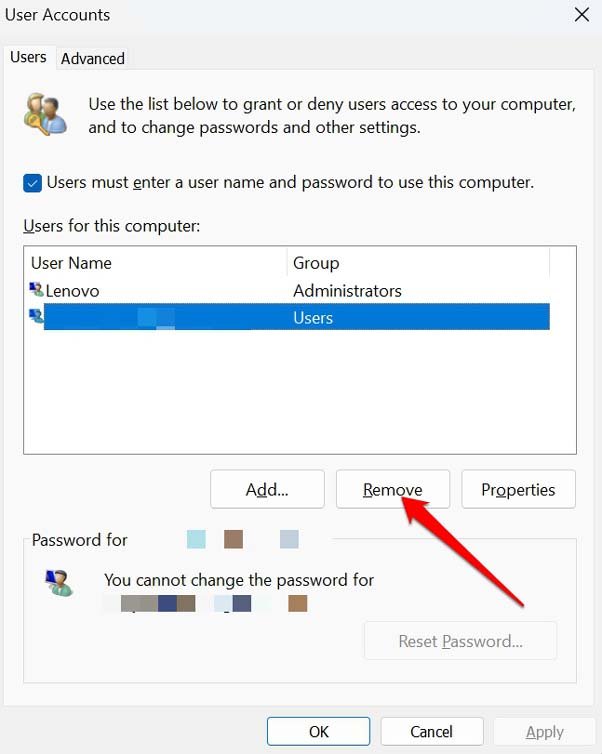
Шаг 5: Нажмите Да подтвердить
Способ 4: удалить учетную запись Microsoft через командную строку
Если вам удобно использовать командную строку, вы можете удалить учетную запись Microsoft из Windows 11 без пароля, используя несколько команд. Вот как это сделать:
Шаг 1: нажмите Клавиша Windows + X на вашей клавиатуре.
Шаг 2: Выберите вариант Терминал (админ) из меню.
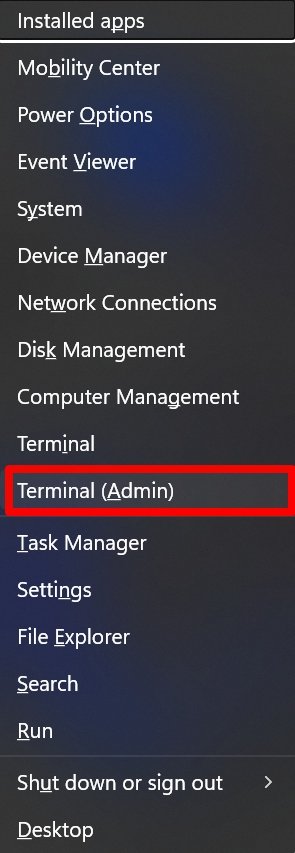
Шаг 3: Введите следующую команду и нажмите Enter: «net user (имя пользователя учетной записи Microsoft) /delete». Заменять (имя пользователя учетной записи Майкрософт) с именем пользователя учетной записи Microsoft, которую вы хотите удалить.
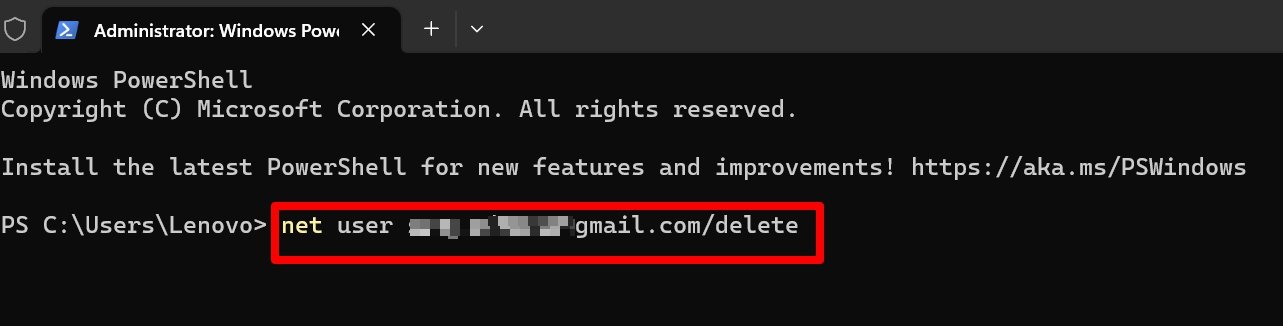
Шаг 4: Следуйте инструкциям на экране, чтобы завершить процесс удаления.
Часто задаваемые вопросы
Можно ли удалить учетную запись Microsoft без пароля?
Учетную запись Microsoft легко удалить, но пароль для вашей учетной записи администратора все равно потребуется.
Существуют определенные ограничения для используемой вами учетной записи администратора. Microsoft потребует некоторых объяснений, прежде чем предложить решение, направленное на решение вашей проблемы.
Вот некоторые из пояснений, которые им понадобятся:
- Вы владелец учетной записи Майкрософт?
- Какой из аккаунтов является админом? Это другая учетная запись или учетная запись Microsoft?
- Вы вводите пароль своей учетной записи Microsoft, а не пароль администратора, когда вам будет предложено ввести свои учетные данные, когда появится приглашение учетной записи администратора?
Тем временем вы можете деактивировать свою учетную запись Microsoft. Тем не менее, если вы вошли в систему с этой учетной записью, вы не можете этого сделать. Настройте новую локальную учетную запись, чтобы удалить ее.
Удаляет ли Microsoft заблокированные учетные записи?
Нет, Microsoft не удаляет заблокированные учетные записи. Заблокированные учетные записи возникают, когда пользователь слишком много раз пытался войти в систему с неправильным паролем, что приводит к временному отключению учетной записи.
Заблокированные учетные записи можно разблокировать, следуя инструкциям Microsoft по сбросу пароля или подтверждению права собственности на учетную запись. Microsoft серьезно относится к безопасности и не будет удалять учетные записи без уважительной причины.
Как сменить администратора в Windows 11?
- Идти к Настройкизатем нажмите Аккаунты > Другие пользователи.

- Выбрать имя владельца аккаунта > затем нажмите Изменить тип учетной записи.

- Выбирать Администратор под Тип аккаунта а затем нажмите ХОРОШО.

- Войти с новой учетной записью администратора.
Какой пароль администратора по умолчанию для Windows?
Для Windows не существует пароля администратора по умолчанию. При установке Windows вам будет предложено создать учетную запись пользователя с правами администратора. Вам будет предложено создать пароль в процессе создания учетной записи. Этот пароль уникален для вашей учетной записи и никому другому не передается.
Предположим, вы забыли пароль от своей учетной записи администратора. В этом случае вы можете использовать различные методы для его сброса, в том числе с помощью учетной записи Microsoft, диска для сброса пароля или командной строки в среде восстановления Windows.
Важно хранить свой пароль в безопасности и не передавать его другим, поскольку он обеспечивает доступ к вашему устройству Windows и любым сохраненным данным.
При сбросе ПК будет удалена ваша учетная запись Microsoft?
Сброс вашего ПК не приведет к автоматическому удалению вашей учетной записи Microsoft, но удалит все учетные записи пользователей и связанные с ними данные с вашего компьютера. Если вы вошли в свой компьютер, используя свою учетную запись Microsoft, вы должны войти снова после перезагрузки компьютера.
Чтобы полностью удалить свою учетную запись Microsoft, вам нужно сначала выйти из нее, а затем удалить ее из списка учетных записей в приложении «Настройки», имея в виду, что при этом будут удалены все связанные данные.
Заключение
Удаление учетной записи Microsoft из Windows 11 без пароля возможно различными способами, как указано выше. Эти методы должны помочь вам удалить учетную запись Microsoft с вашего компьютера без пароля.
Однако помните, что удаление учетной записи Microsoft также приведет к удалению всех связанных данных и настроек. Поэтому убедитесь, что вы сделали резервную копию своих данных перед удалением учетной записи.
Если у вас есть мысли о 4 способа удалить учетную запись Microsoft из Windows 11 без паролято не стесняйтесь заглянуть ниже поле для комментариев.