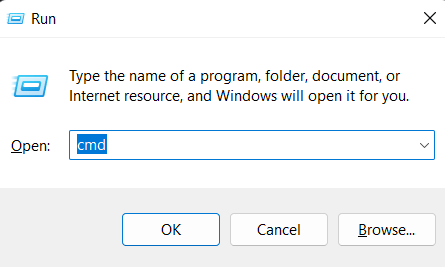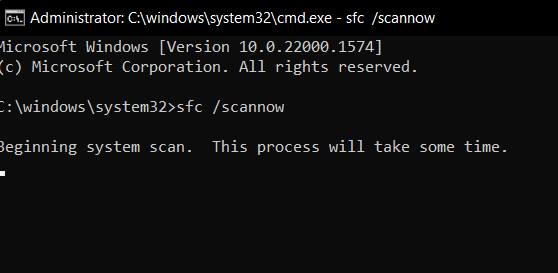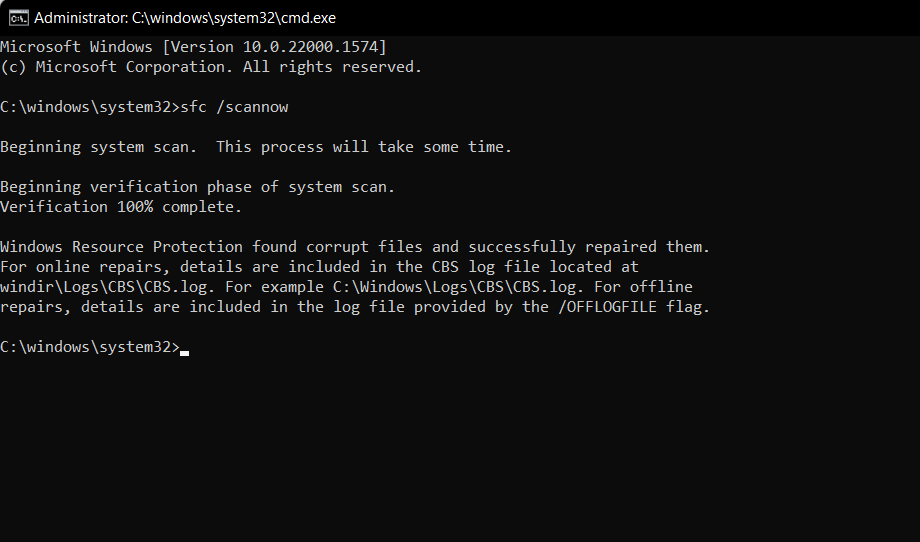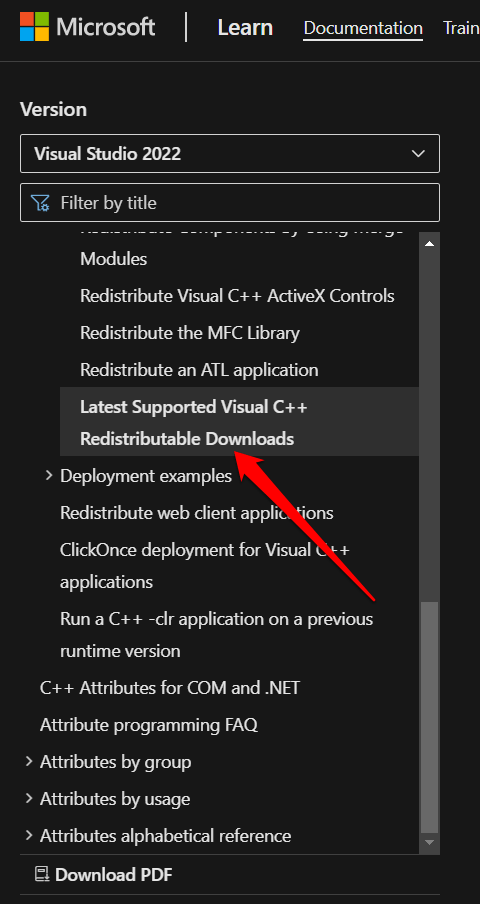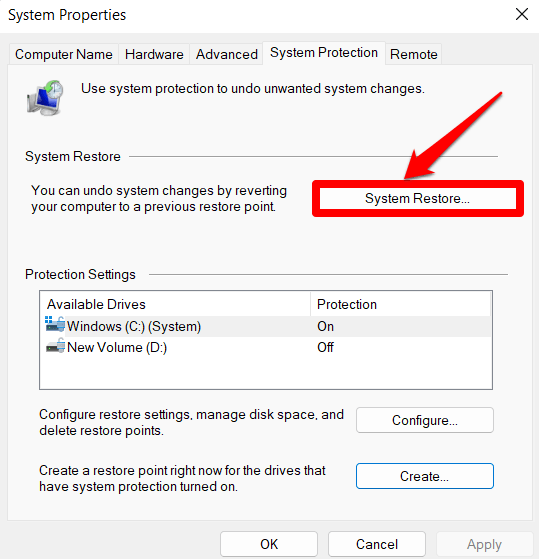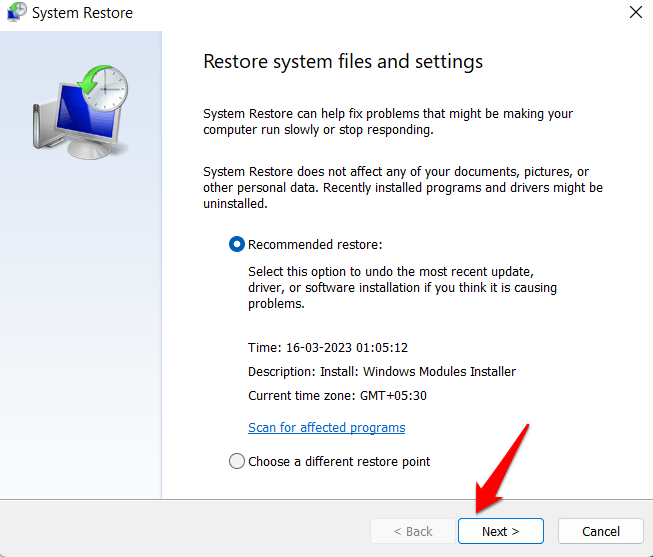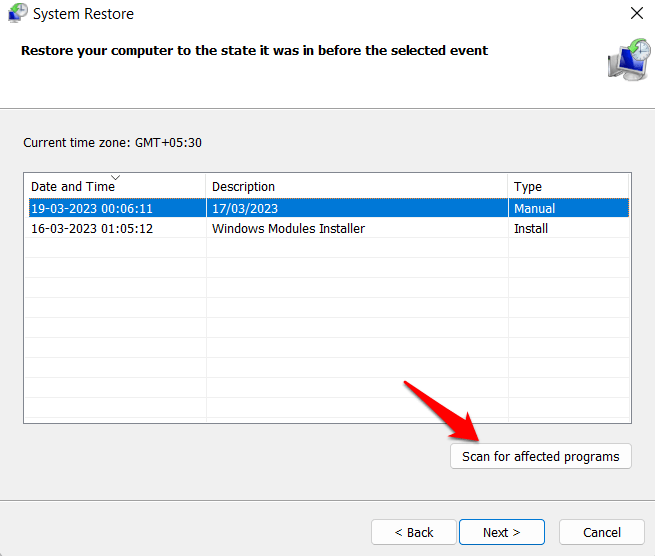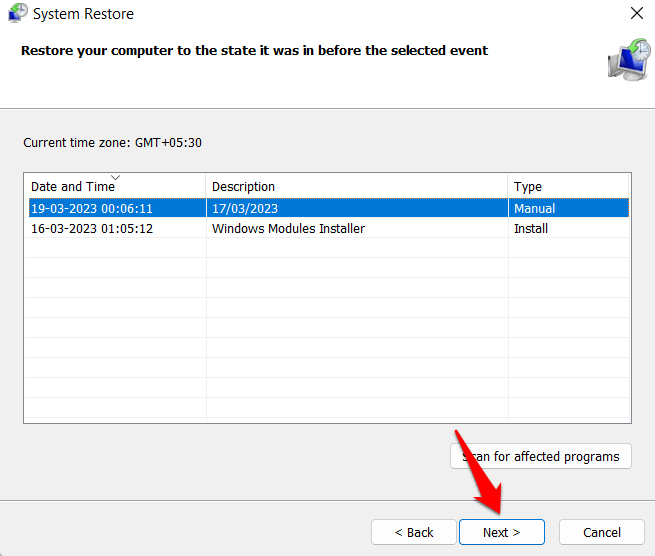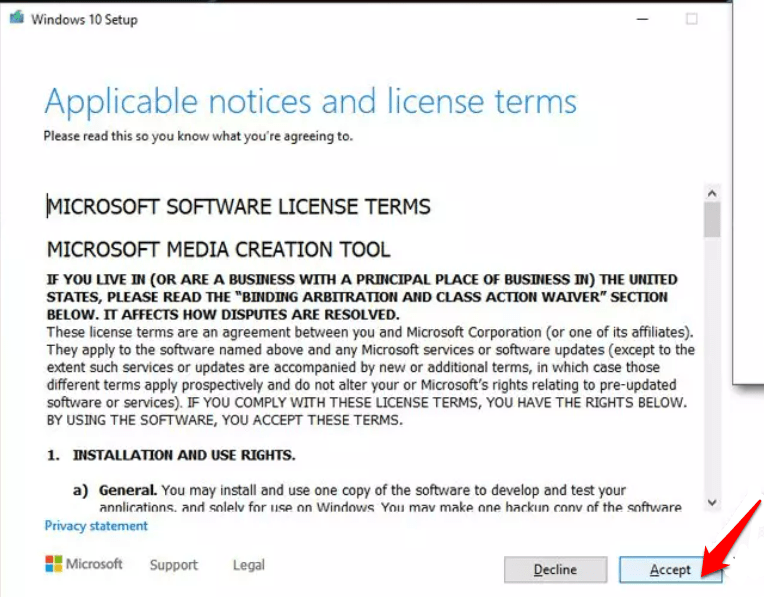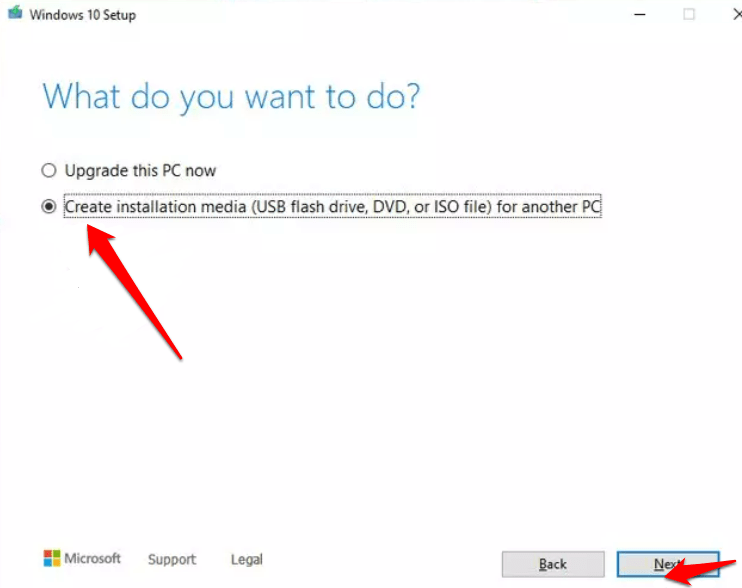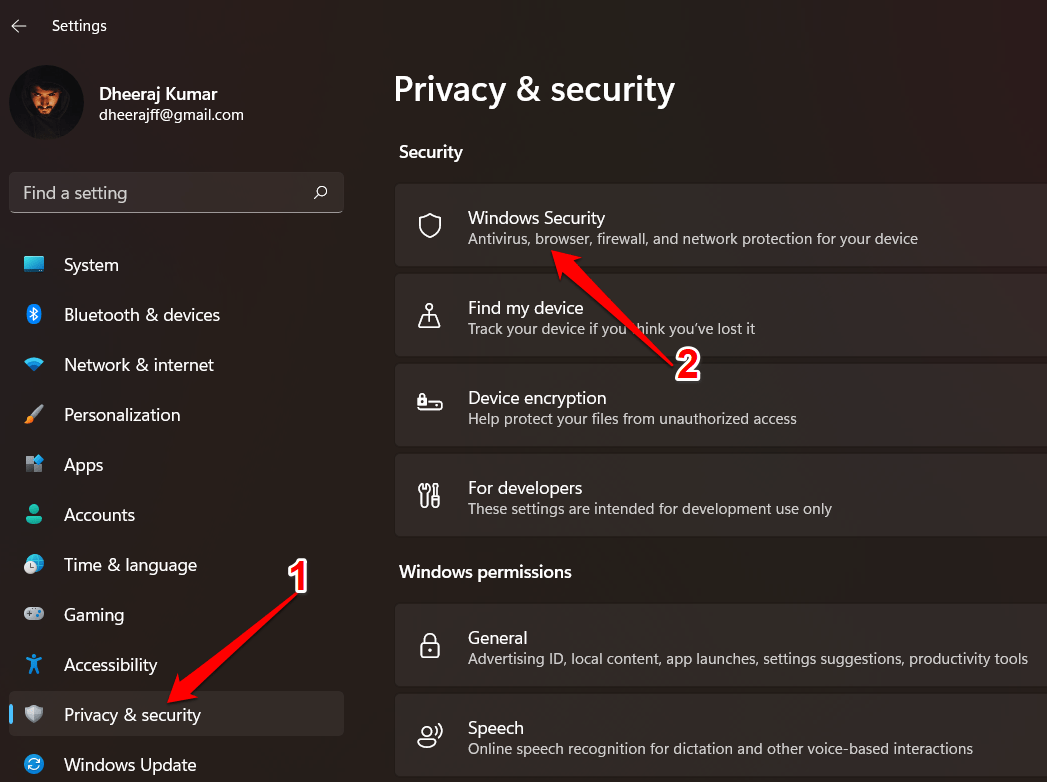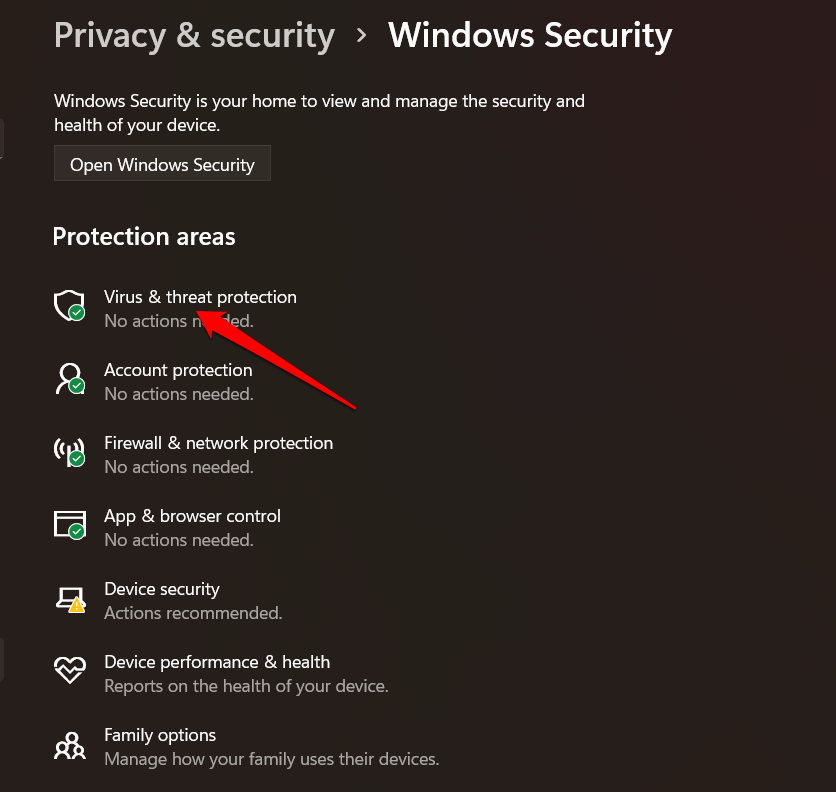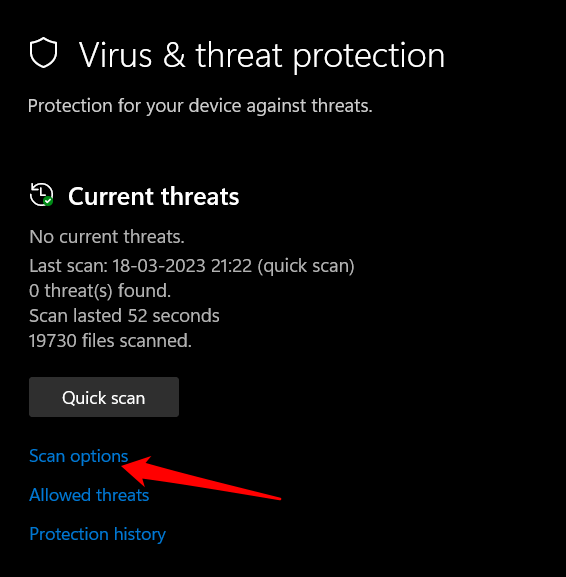Ошибка Entry Point Not Found: 6 способов исправить!
Точка входа в процедуру лицом к лицу не может быть обнаружена. Вот подробное руководство по устранению ошибки «Точка входа не найдена» в Windows 11/10.
Программы для Windows, мобильные приложения, игры - ВСЁ БЕСПЛАТНО, в нашем закрытом телеграмм канале - Подписывайтесь:)
Ошибка «Точка входа не найдена» возникает, когда программа пытается, но не может найти функцию или процедуру в файле DLL (библиотека динамической компоновки). Это сообщение об ошибке обычно появляется в виде всплывающего диалогового окна с заголовком «program.exe — Entry Point Not Found» и сообщением «Не удалось найти точку входа в процедуру (имя функции) в библиотеке динамической компоновки ( имя DLL)».
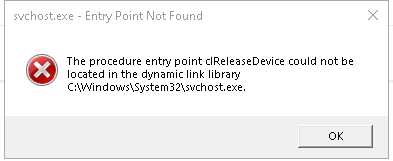
Эта ошибка может иметь различные последствия для пользователя, в зависимости от того, какая программа затронута. Например, если ошибка возникает в программе, используемой на работе или в школе, пользователь может быть не в состоянии выполнить важные задачи или уложиться в сроки. Если в программе, предназначенной для развлечения или досуга, возникает ошибка, это может вызвать раздражение и помешать пользователю в полной мере насладиться программой. Если вы когда-нибудь столкнетесь с этой ошибкой Entry Point Not Found, не волнуйтесь; ты не единственный. Это одна из наиболее распространенных проблем с файлами DLL, и обычно ее не так уж сложно исправить.
Что такое ошибка «Точка входа не найдена»?
Ошибка «Точка входа не найдена» — это распространенное сообщение об ошибке, которое появляется при попытке запустить программное приложение или программу в операционной системе Windows. Обычно это означает, что требуемая функция или DLL-файл, к которому пытается получить доступ приложение, не может быть найден или недоступен из-за какой-то проблемы. Когда программа запускается, для ее правильной работы может потребоваться определенный файл DLL. Если этот файл DLL отсутствует или поврежден, программа не запустится и вернет сообщение об ошибке «Точка входа не найдена».
Файлы DLL являются неотъемлемой частью многих программ и приложений Windows. Они содержат код и данные, которые могут одновременно использоваться многочисленными программами, что делает их важным компонентом операционной системы.
Лучшие способы исправить ошибку Entry Point Not Found на ПК
Вот несколько исправлений, которые оказались полезными для многих пользователей Windows. Вам не нужно пробовать их все; просто спускайтесь сверху вниз, пока не найдете тот, который работает для вас. Итак, начнем.
Программы для Windows, мобильные приложения, игры - ВСЁ БЕСПЛАТНО, в нашем закрытом телеграмм канале - Подписывайтесь:)
1. Сканируйте с помощью средства проверки системных файлов
Средство проверки системных файлов (SFC) можно использовать для исправления ошибки «Точка входа не найдена» в Windows. Инструмент SFC автоматически сканирует вашу систему на наличие поврежденных или отсутствующих системных файлов и восстанавливает их. Чтобы выполнить сканирование SFC, выполните следующие действия:
- Чтобы открыть окно «Выполнить», нажмите клавиши Windows + R на клавиатуре.

- Чтобы запустить командную строку от имени администратора, введите команда и нажмите Ctrl+Shift+Ввод.
- Входить “sfc/scannow» в окне командной строки.

- SFC теперь будет сканировать ваши системные файлы на наличие ошибок и поврежденных файлов. Эта процедура может занять некоторое время, поэтому наберитесь терпения и дождитесь завершения сканирования.
- Когда сканирование будет завершено, инструмент SFC отобразит сообщение о том, были ли обнаружены и исправлены какие-либо ошибки.

- Перезапуск ваш компьютер и повторите попытку, чтобы проверить, неТочка входа не найдена» ошибка исправлена.
Если вы по-прежнему получаете сообщение об ошибке «Точка входа не найдена», попробуйте следующее решение, указанное ниже.
2. Установите последний распространяемый пакет Visual C++.
Установка самой последней версии распространяемого пакета Visual C++ также может помочь в решении проблемы «Точка входа не найдена” ошибка. Распространяемый пакет Visual C++ содержит библиотеки DLL, необходимые для запуска программ Visual C++.
Вы можете установить самый последний распространяемый пакет Visual C++, выполнив следующие действия:
- Перейти к Центр загрузки Майкрософт и ищите “Распространяемые загрузки Microsoft Visual C++.”

- Загрузите самую последнюю версию пакета, соответствующую вашей операционной системе и архитектуре (32-битная или 64-битная).
x86: vc_redist.x86.exe и x64: vc_redist.x64.exe
- Когда загрузка будет завершена, дважды щелкните загруженный файл, чтобы начать процесс установки.
- Для завершения установки следуйте инструкциям на экране.
После завершения установки перезагрузите компьютер и попробуйте еще раз запустить программу или приложение, которое вызывало ошибку «Точка входа не найдена». Если ошибка была вызвана устаревшим или отсутствующим DLL-файлом Visual C++, ее следует устранить после установки самого последнего распространяемого пакета.
3. Восстановите компьютер до предыдущей точки восстановления.
Восстановление компьютера до предыдущей точки восстановления иногда может устранить ошибку «Точка входа не найдена», особенно если ошибка была вызвана последним изменением или обновлением системы. Восстановление системы позволяет вернуть компьютер к предыдущему моменту времени, когда он функционировал должным образом.
- Чтобы открыть окно поиска, нажмите кнопку Виндовс + С клавиши на клавиатуре и введите «Восстановление системы» в строке поиска.
- Выбирать “Создать точку восстановления» из результатов поиска.
- Нажмите «Восстановление системы» в окне «Свойства системы».

- Выберите точку восстановления, которую хотите использовать, и нажмите «Следующий».

- Выберите Показать больше точек восстановления, чтобы просмотреть дополнительные точки восстановления. Чтобы узнать, какие программы и драйверы будут затронуты после восстановления, выделите точку восстановления и нажмите Сканировать уязвимые программы.

- Когда вы решили, какую точку восстановления использовать, нажмите Следующий.

- После подтверждения точки восстановления нажмите Заканчивать.
- Закройте все открытые приложения и сохраните всю несохраненную работу. Когда будете готовы, нажмите кнопку Да кнопка.

Когда процесс восстановления завершится, ваш компьютер вернется в состояние, в котором он находился на момент создания точки восстановления. Если ошибка Entry Point Not Found была вызвана несколькими последними установками программного обеспечения или обновлениями программного обеспечения, ее следует исправить после процесса восстановления. Однако если ошибка вызвана другой проблемой, этот метод может оказаться неэффективным для ее устранения.
4. Используйте инструмент для создания мультимедиа
Если ошибка Entry Point вызвана повреждением или отсутствием системных файлов в вашей операционной системе Windows, может помочь использование Media Creation Tool. Media Creation Tool — это утилита Microsoft, которая позволяет создавать установочный носитель для Windows 10, который можно использовать для чистой установки или восстановления текущей установки.
Выполните следующие действия, чтобы использовать Media Creation Tool:
- Загрузите Media Creation Tool с веб-сайта Microsoft.
- Запустите Media Creation Tool и выберите «Создайте установочный носитель для другого ПК».
- Выберите язык, выпуск и архитектуру Windows.
- Выберите носитель, который вы хотите использовать (флэш-память USB, дисковод, DVD-диск или файл ISO) для другого ПК.

- Теперь нажмите Следующий.

- Теперь следуйте инструкциям на экране, и когда появится возможность выбрать стиль раздела, выберите UEFI.
- Следуйте инструкциям на экране, чтобы завершить процесс.
- После этого дважды щелкните значок «Готов к установке” вариант.
- Выберите Сохранить личные файлы и дождитесь завершения процесса.
ИЛИ
Вы можете запустить полную проверку с помощью Защитника Windows
После завершения установки на вашем ПК должна быть установлена свежая копия Windows, которая должна восстановить все поврежденные или отсутствующие системные файлы, которые вызывали ошибку точки входа. Однако помните, что использование Media Creation Tool для переустановки Windows сотрет все данные и программы на вашем компьютере, поэтому перед продолжением сделайте резервную копию важных файлов.
5. Сканирование на наличие вирусов и вредоносных программ
Сканирование на наличие вирусов и вредоносных программ также может решить проблему «Точка входа не найдена», особенно если ошибка вызвана вирусом или заражением вредоносным ПО. Вирусы и вредоносное ПО могут изменять или удалять DLL-файлы, что приводит к ошибкам при запуске программных приложений.
Чтобы проверить наличие вирусов и вредоносных программ, выполните следующие действия:
- Откройте антивирусное программное обеспечение и убедитесь, что оно обновлено.
- Запустите полное сканирование системы, чтобы проверить компьютер на наличие вирусов или вредоносных программ.
- Если обнаружены какие-либо вирусы или вредоносные программы, следуйте инструкциям по удалению, предоставленным антивирусным программным обеспечением.
- Перезагрузите компьютер после завершения сканирования и устранения любых угроз.
- Перезапустите программу или приложение, которое вызывало «Точка входа не найдена”, чтобы увидеть, была ли проблема решена.
ИЛИ
Вы можете запустить полное сканирование с помощью Защитника Windows
- нажмите Окно + я ключ, чтобы открыть Параметры Windows.
- В приложении «Настройки» выберите «Конфиденциальность и безопасность».
- Нажмите «Безопасность Windows» в левом меню.

- Нажмите на “Защита от вирусов и угроз» в окне «Безопасность Windows».

- Нажмите на “Параметры сканирования” в “Текущие угрозы” раздел.

- Выбирать “Полное сканирование“, а затем нажмите “Сканировать сейчас».

Теперь Защитник Windows выполнит проверку компьютера на наличие вирусов и вредоносных программ. Если вирус или вредоносное ПО вызвали ошибку «Точка входа не найдена», сканирование и удаление инфекции должно решить проблему.
Заключение
Ошибку «Точка входа не найдена» в Windows можно легко исправить, просто следуя упомянутым выше методам устранения неполадок. Надеюсь, этот пост помог вам устранить ошибку. Пожалуйста, оставьте комментарий, если у вас есть дополнительные вопросы или идеи. Вы также можете поделиться с нами любыми другими полезными решениями. Спасибо за чтение!
Если у вас есть мысли о Как исправить ошибку «Точка входа не найдена» в Windows?то не стесняйтесь заглянуть ниже поле для комментариев.