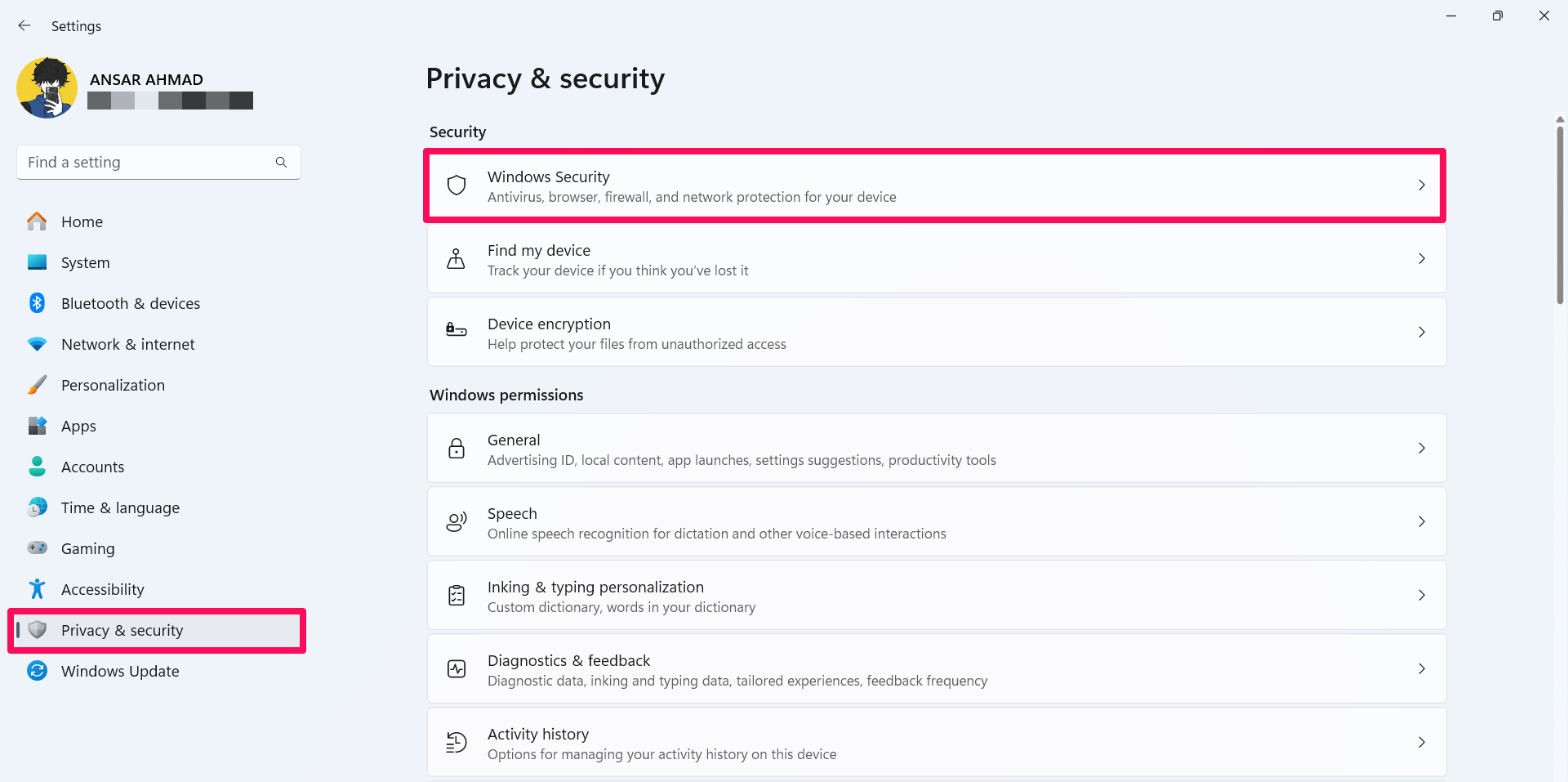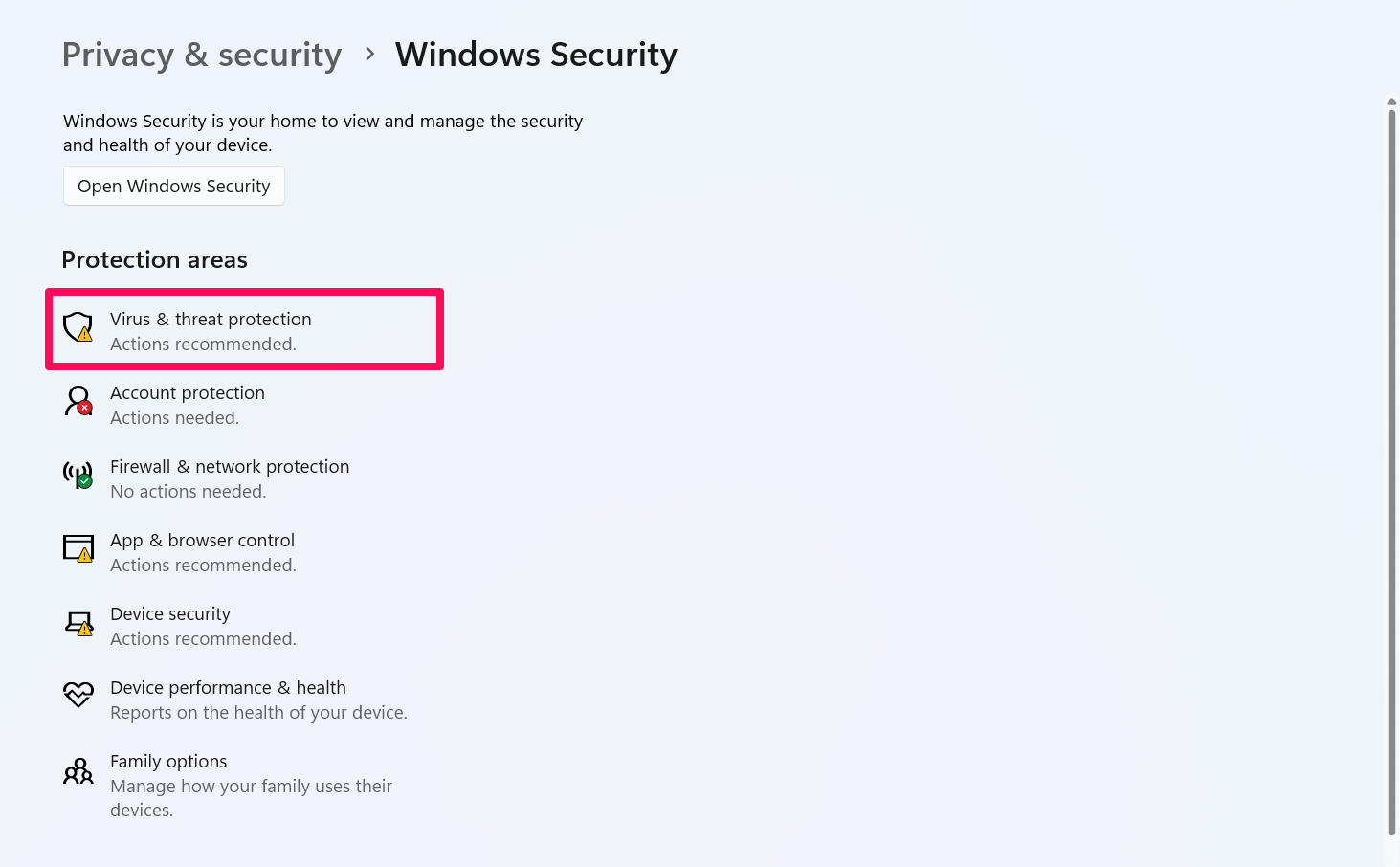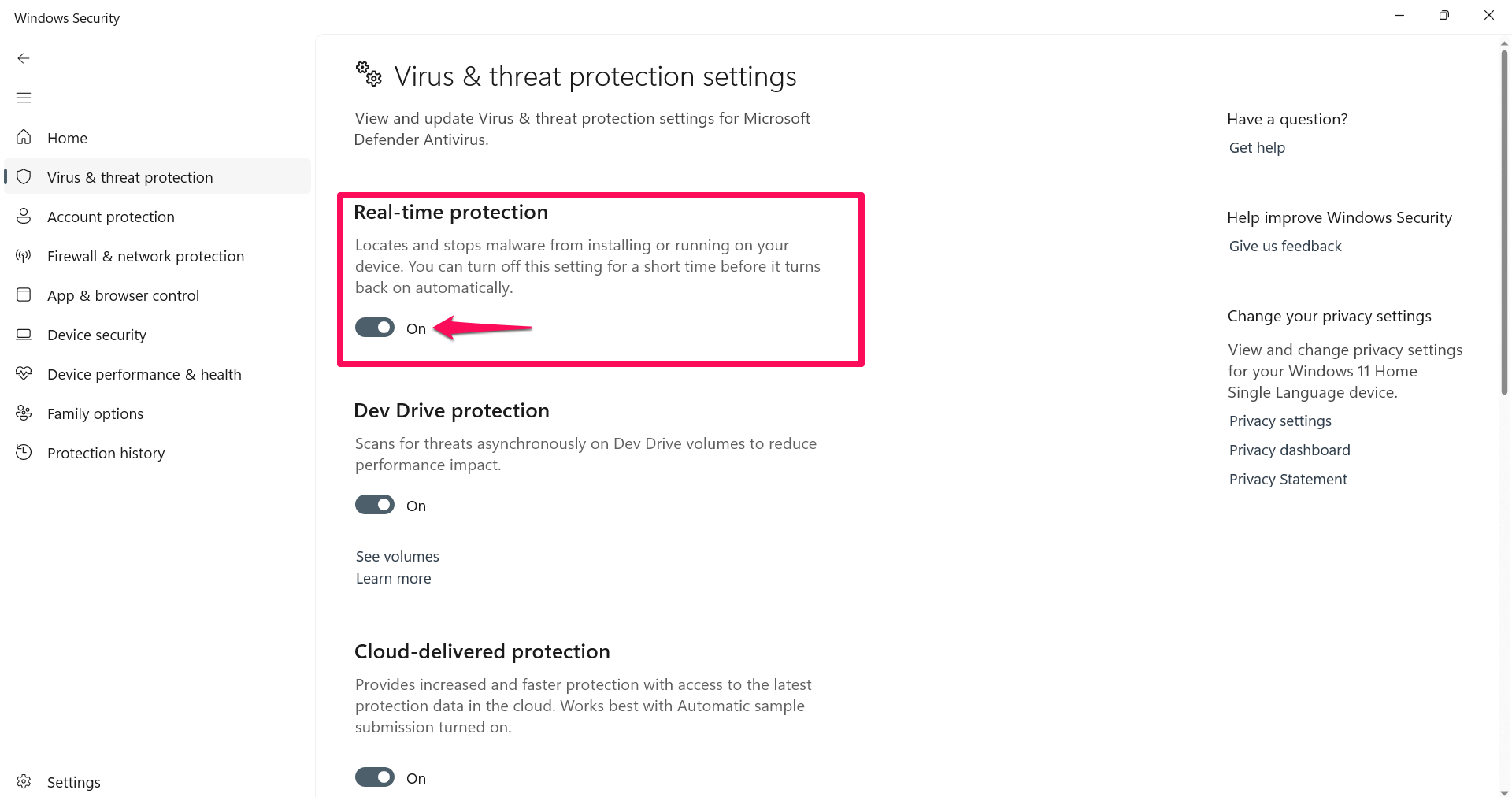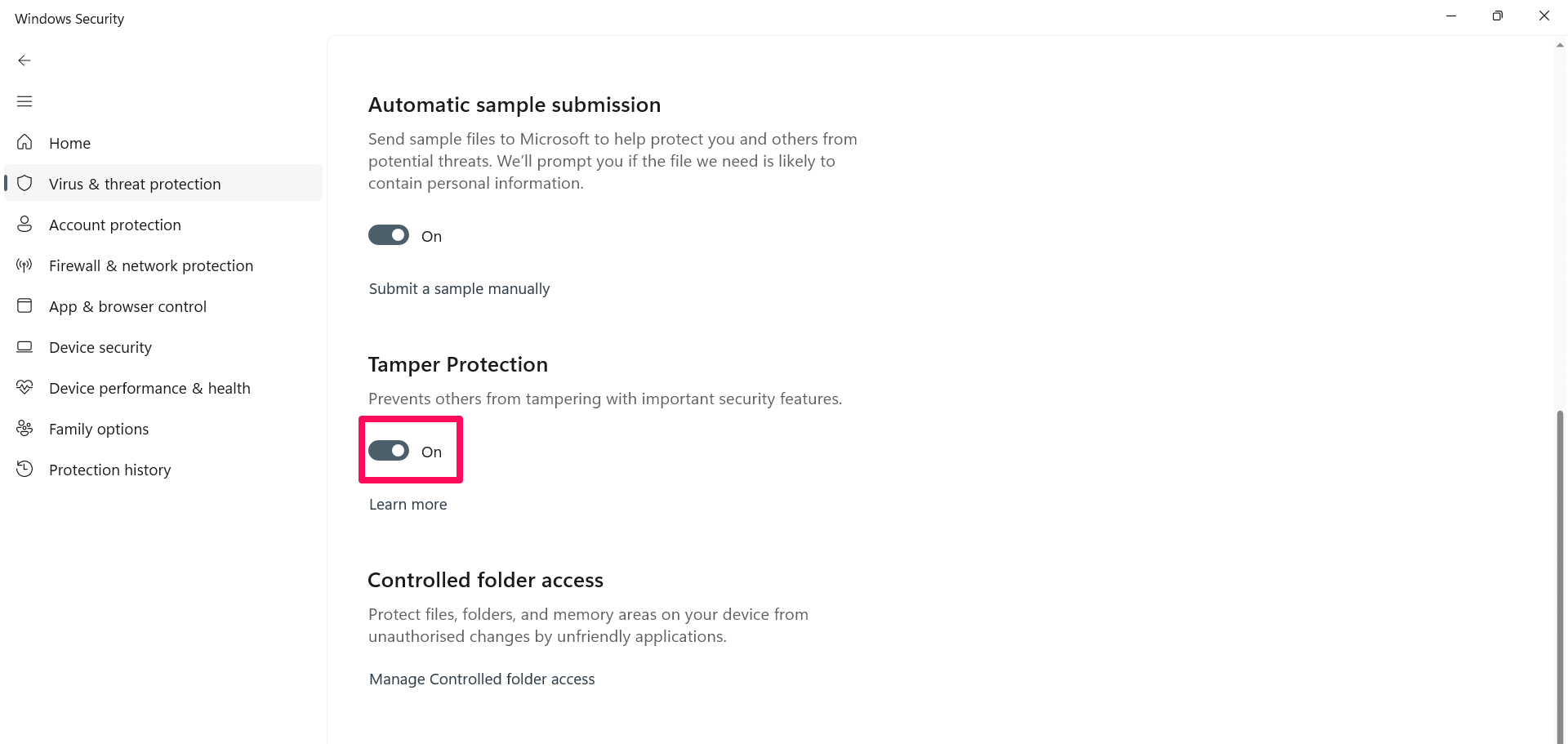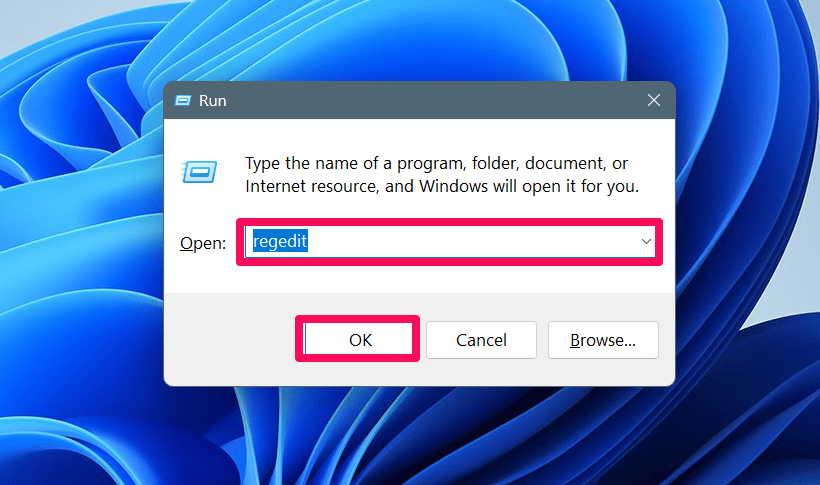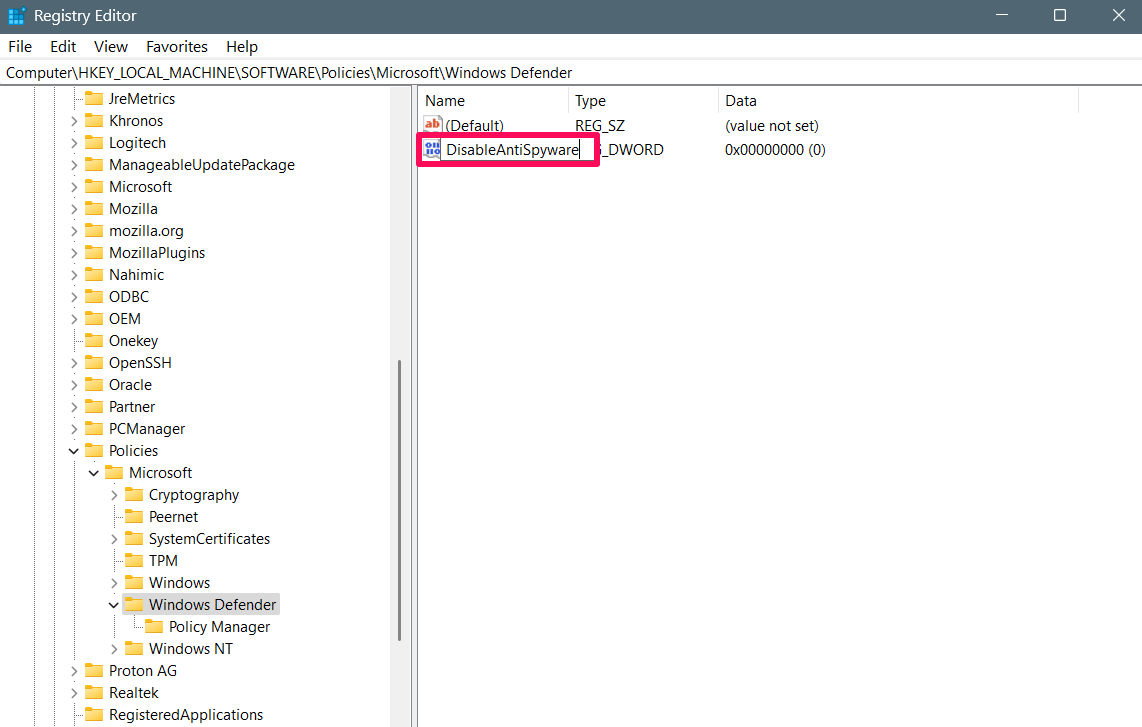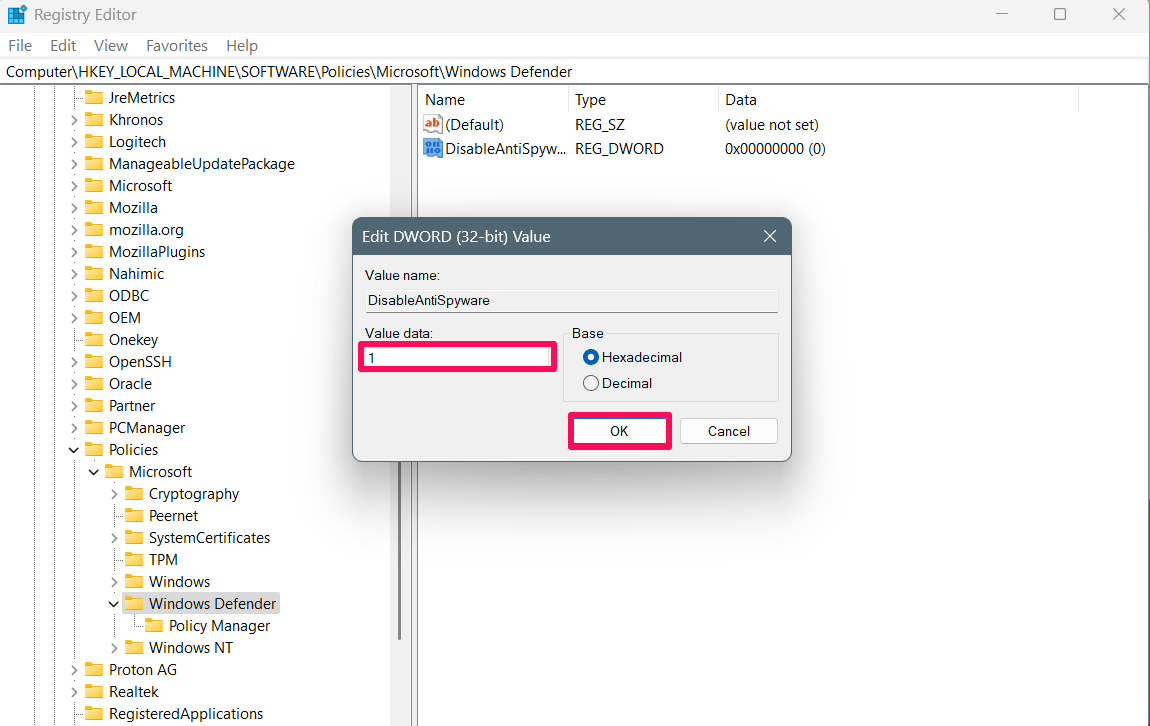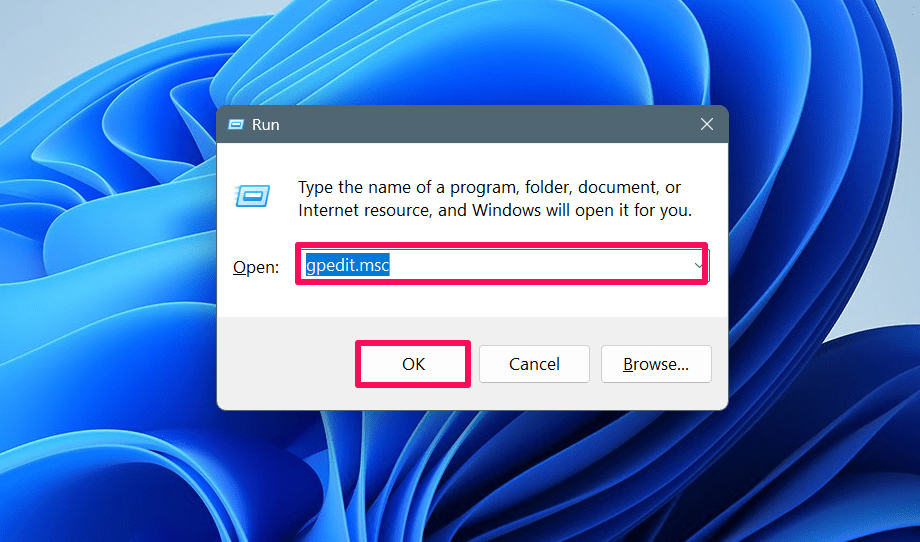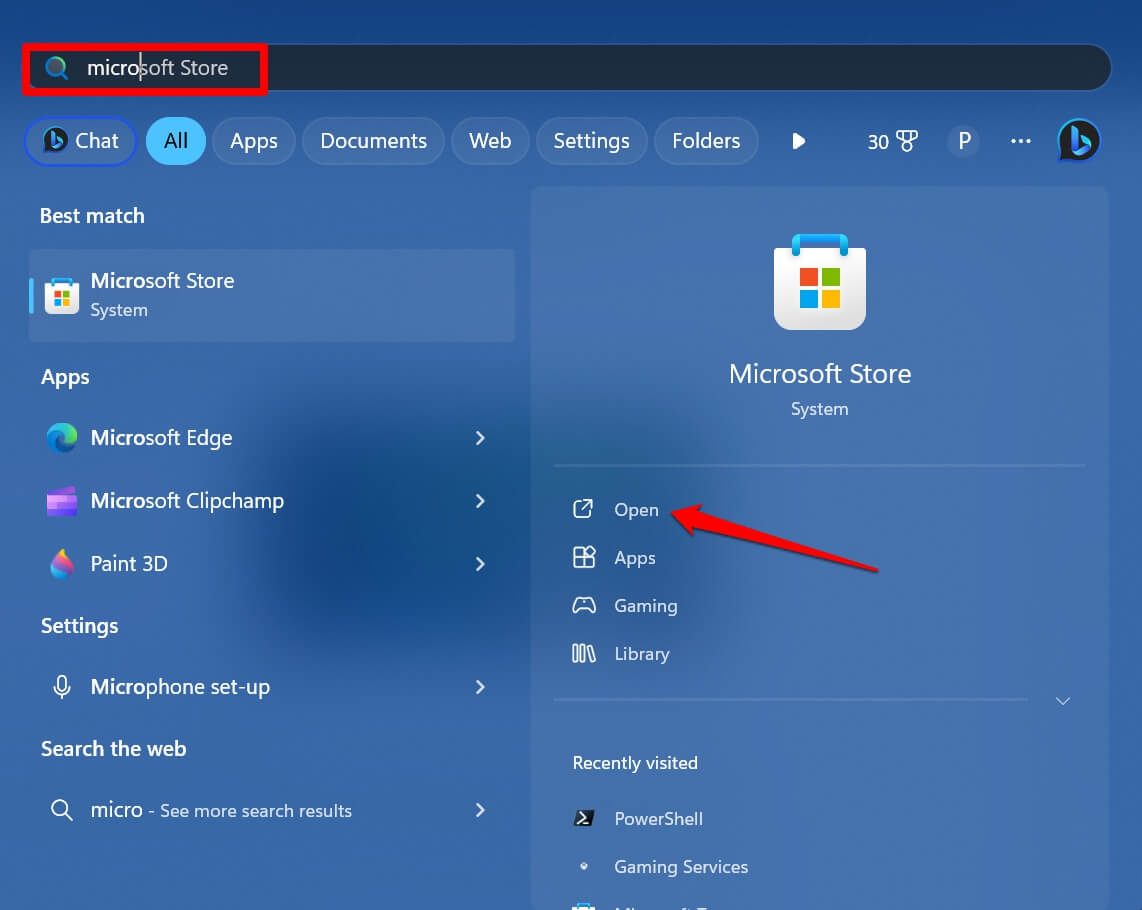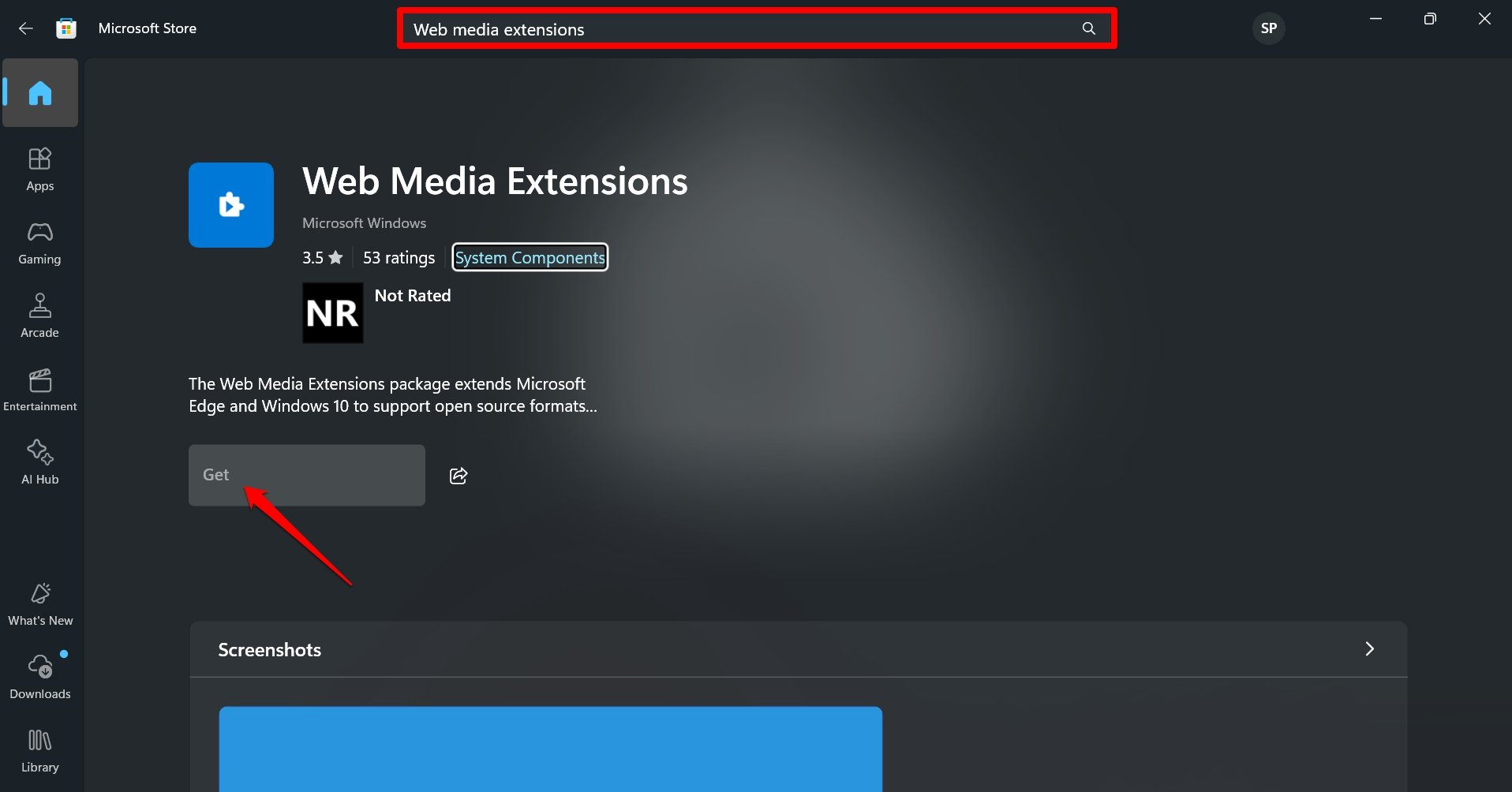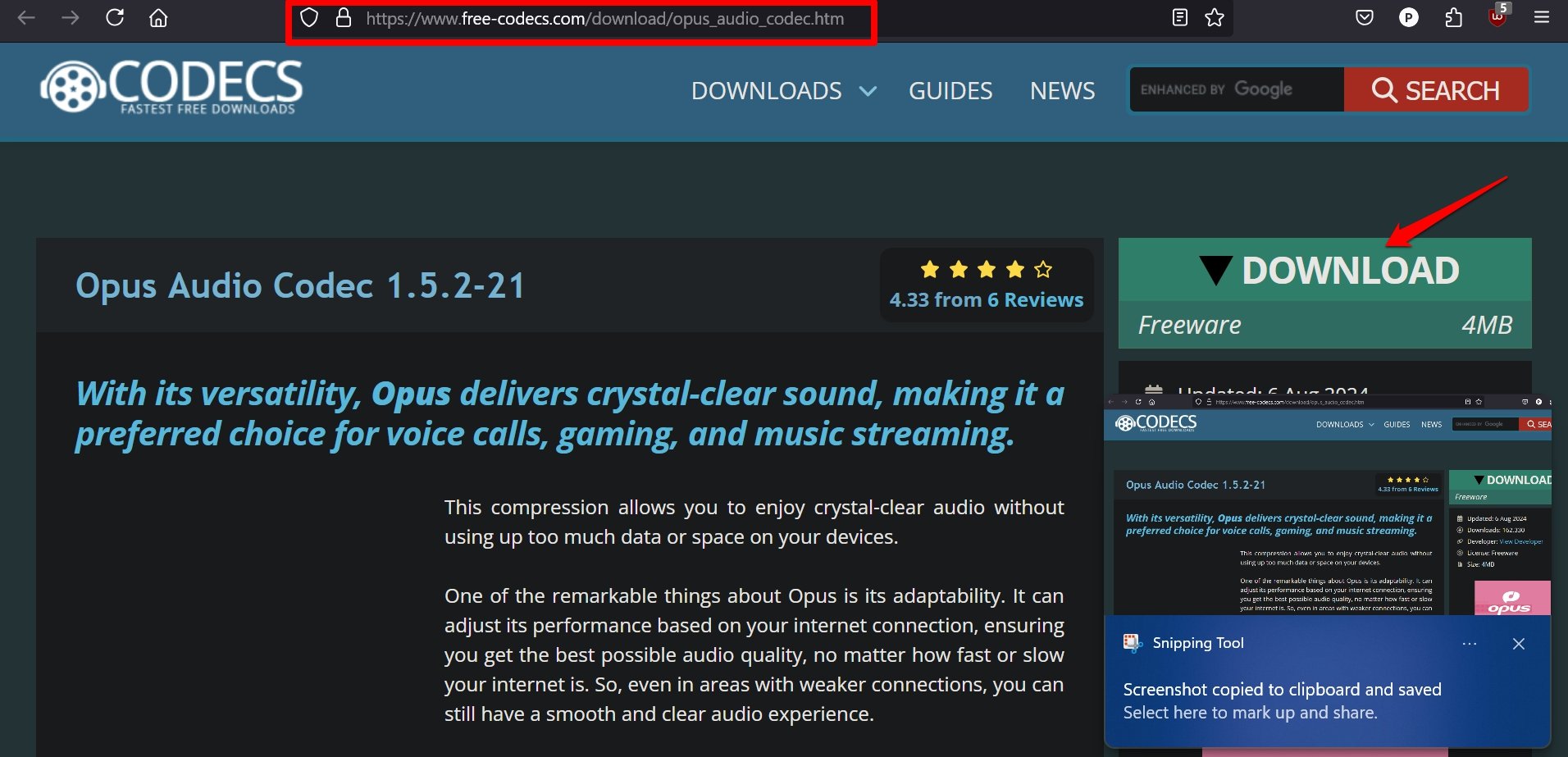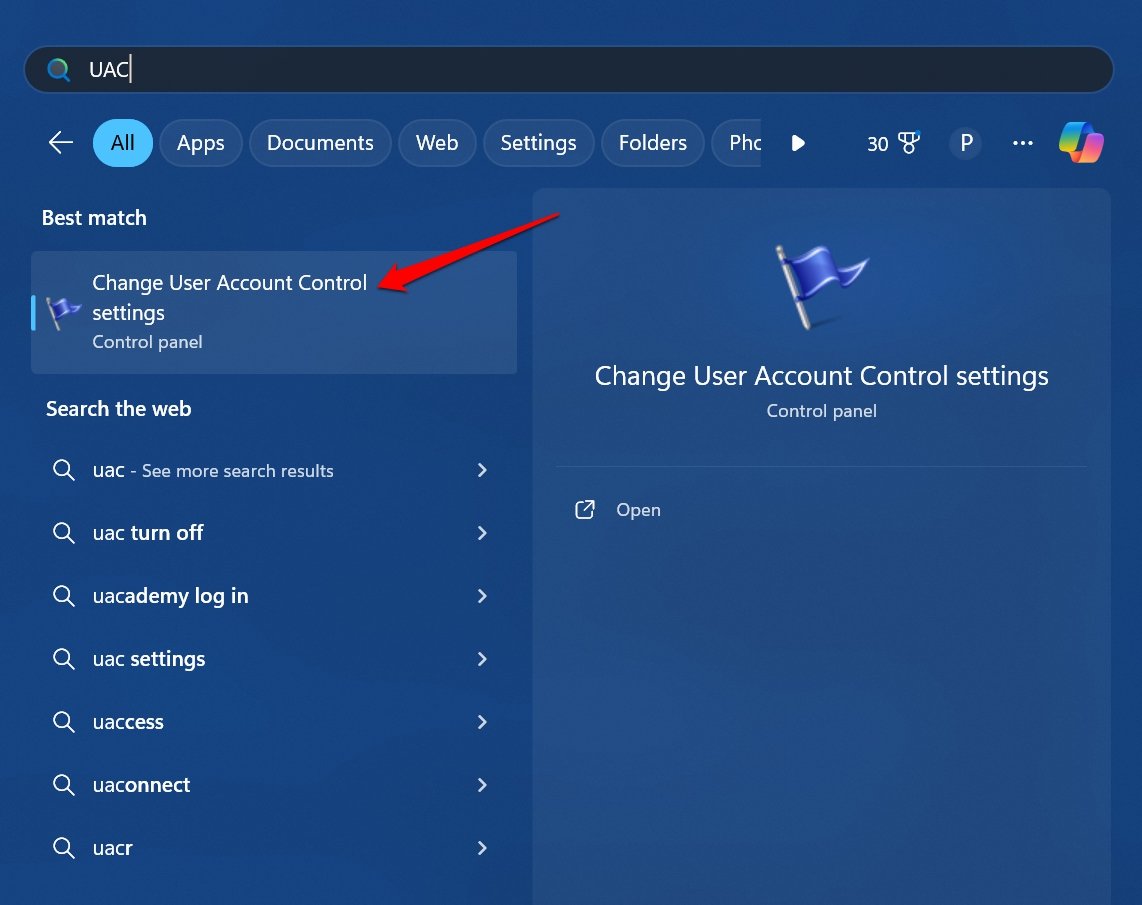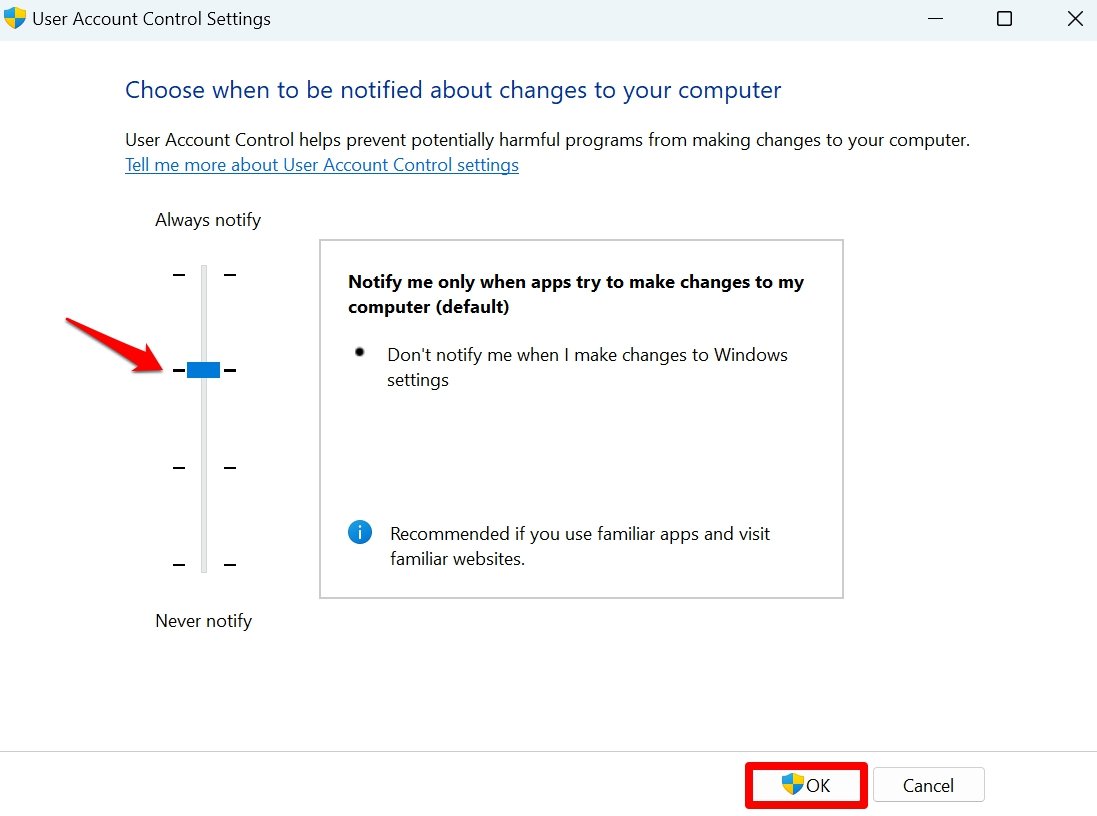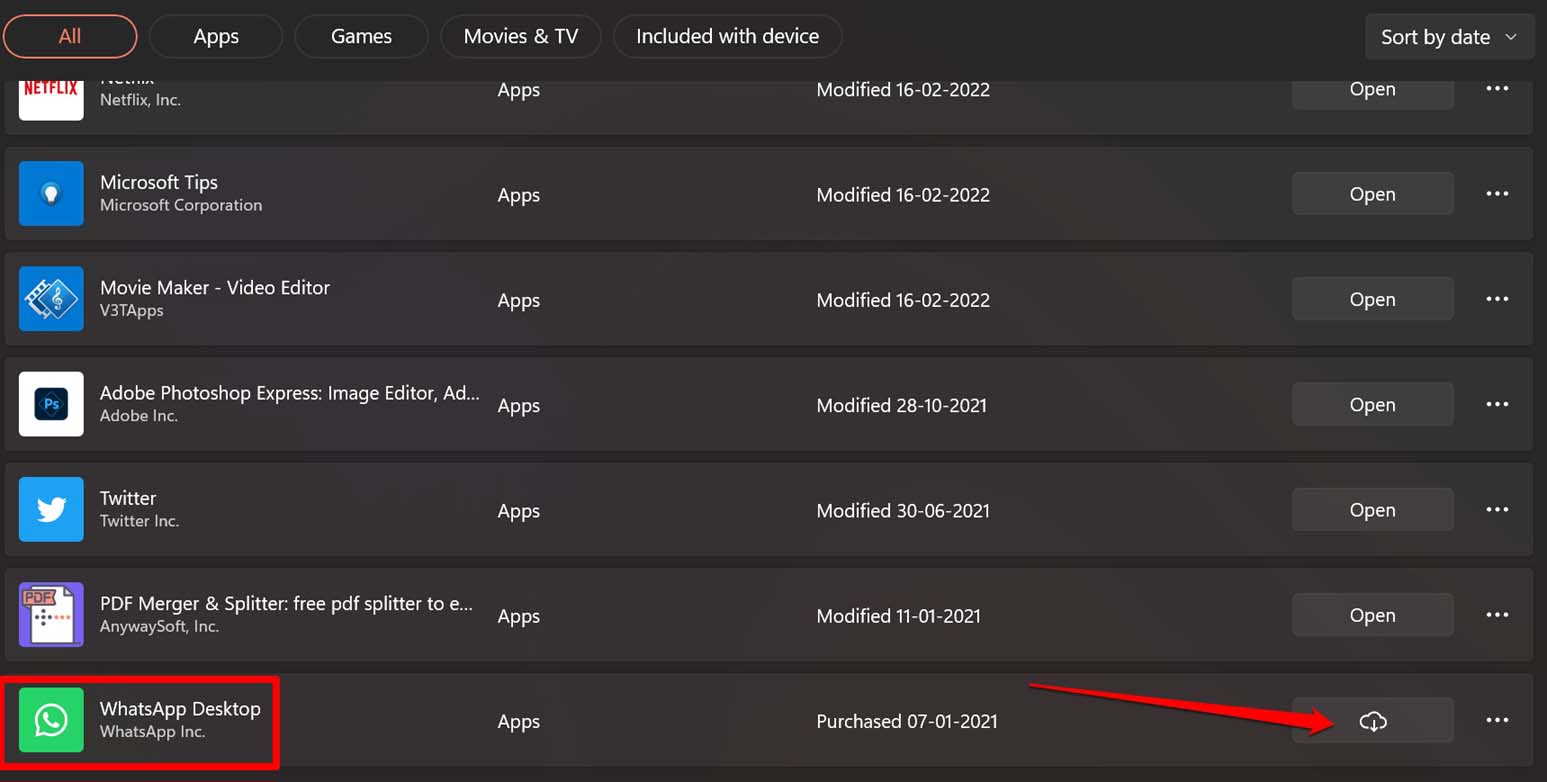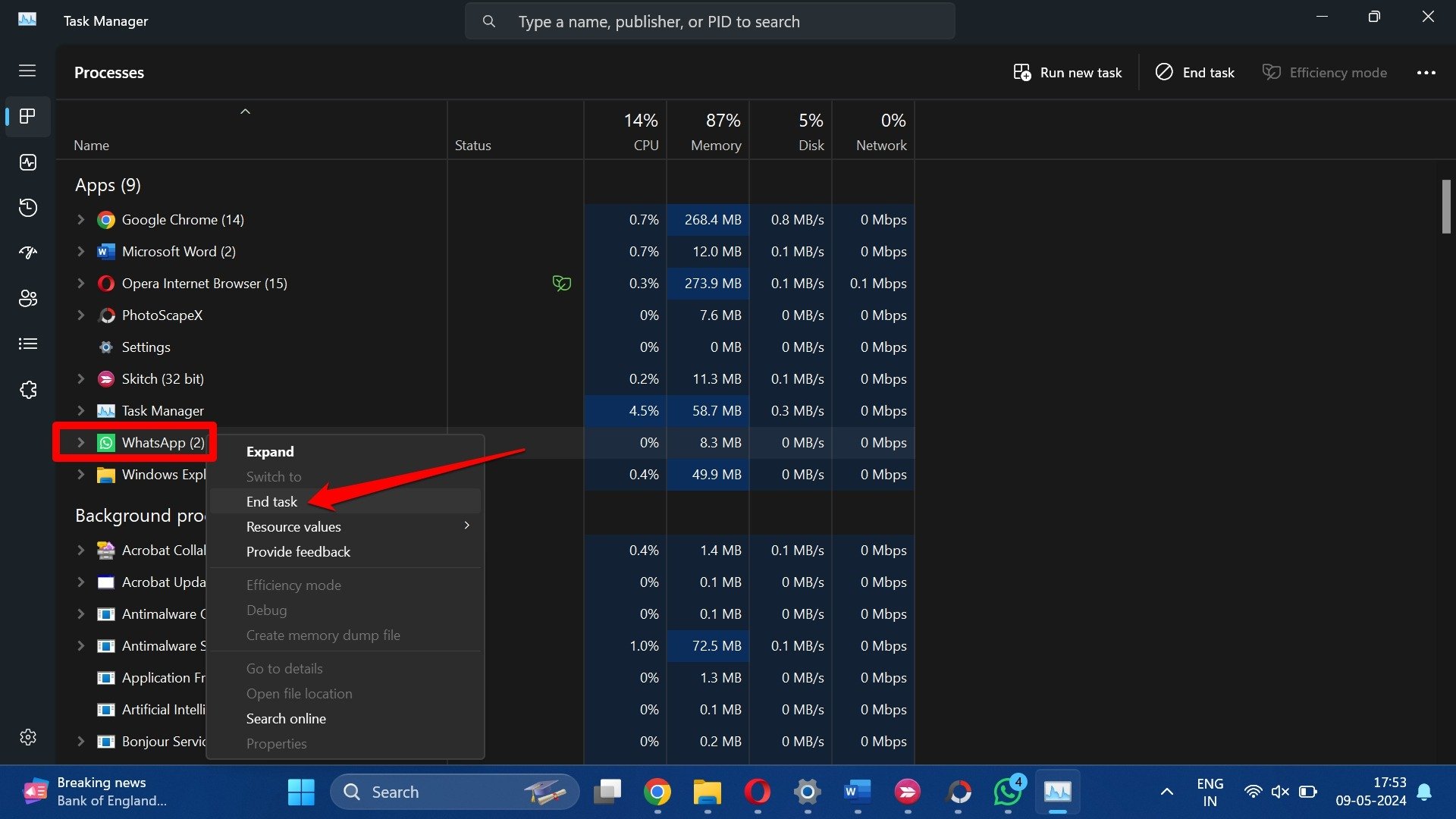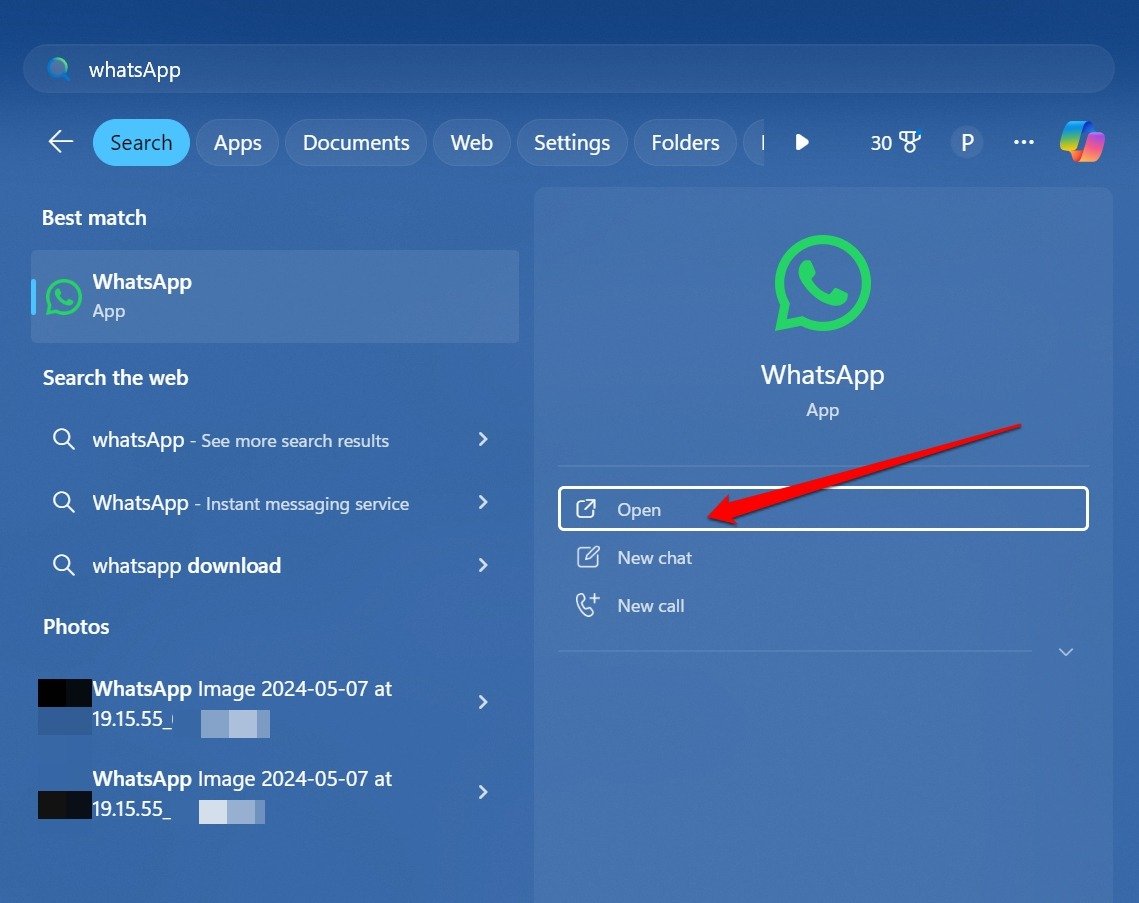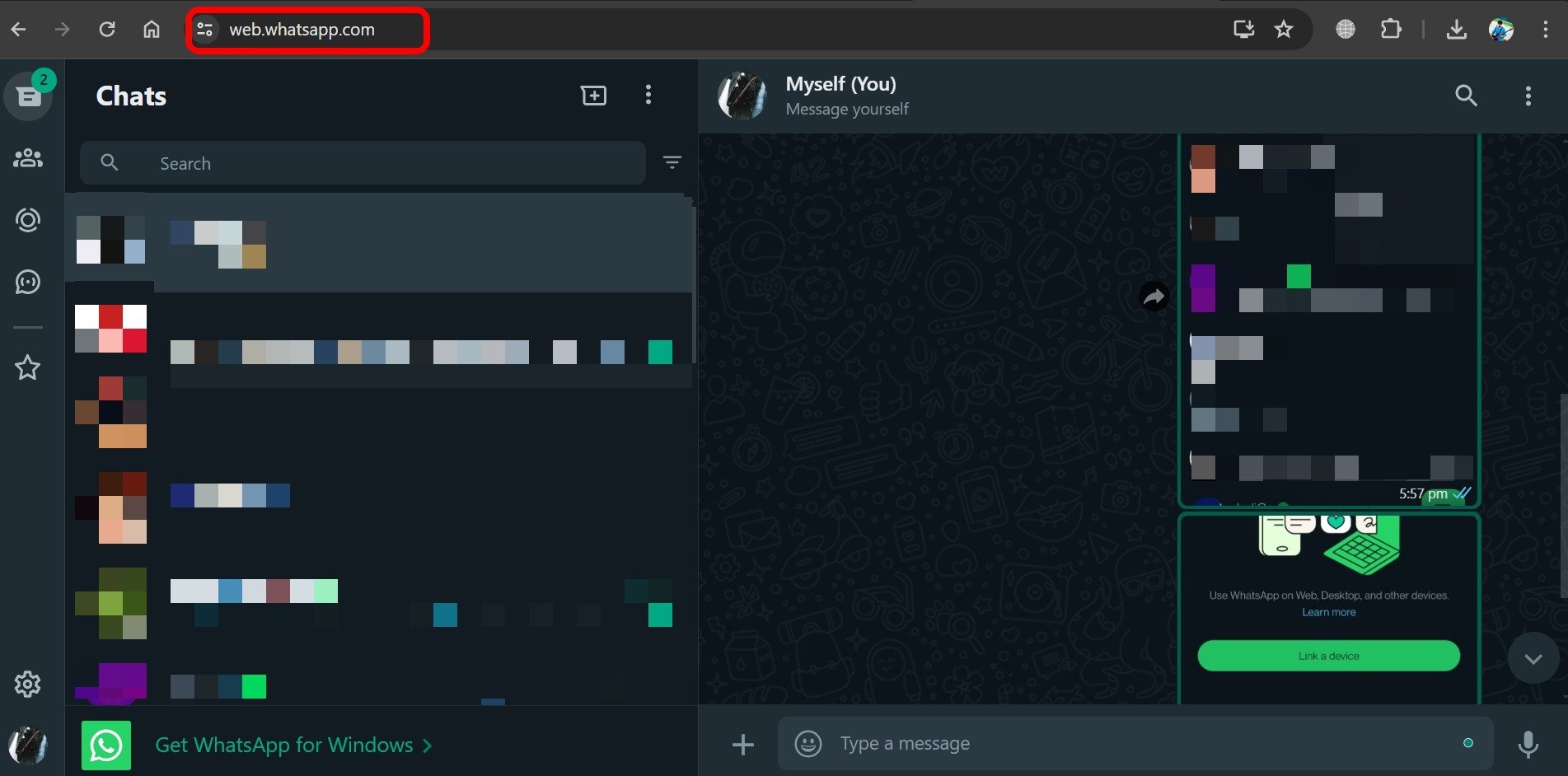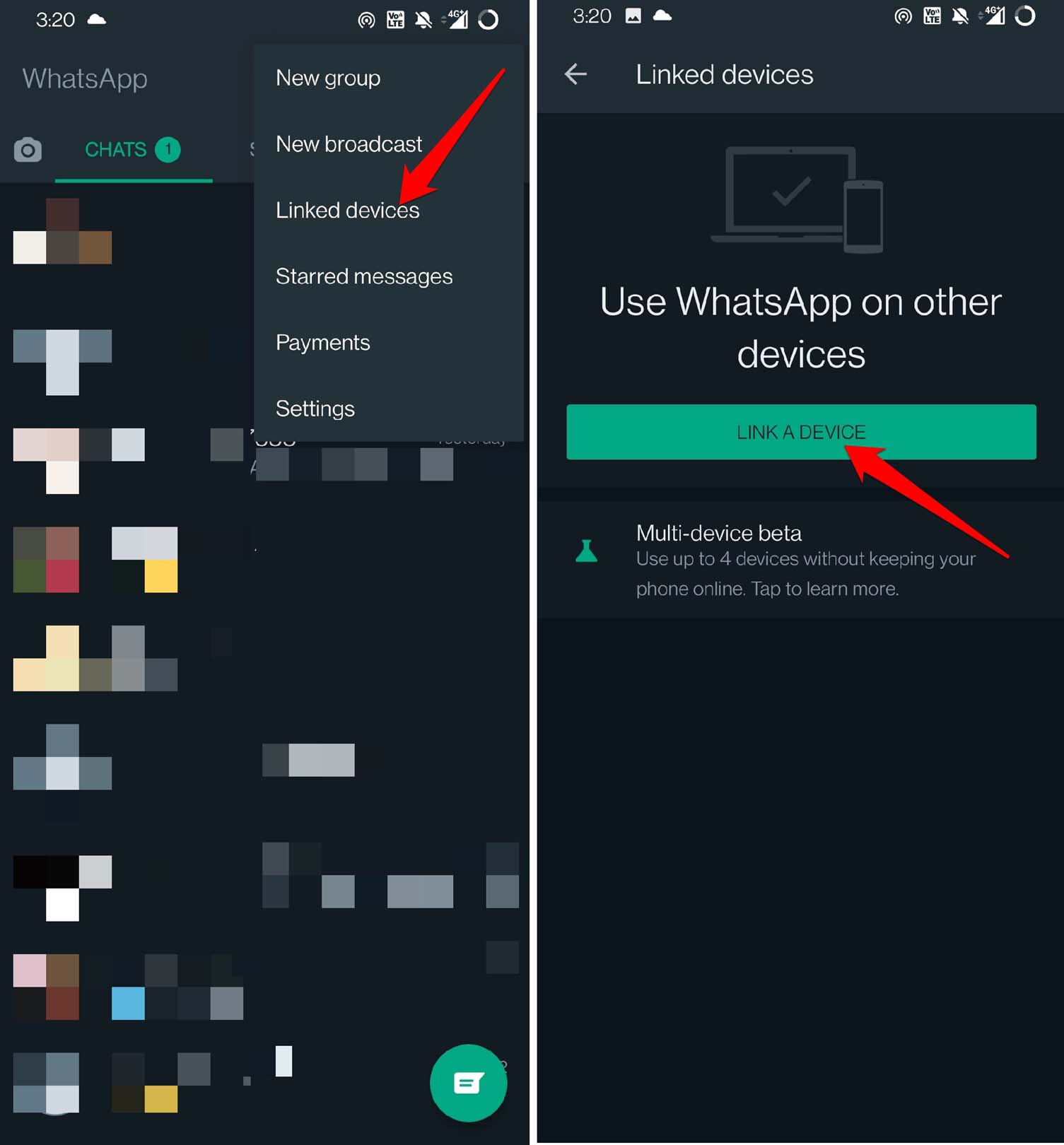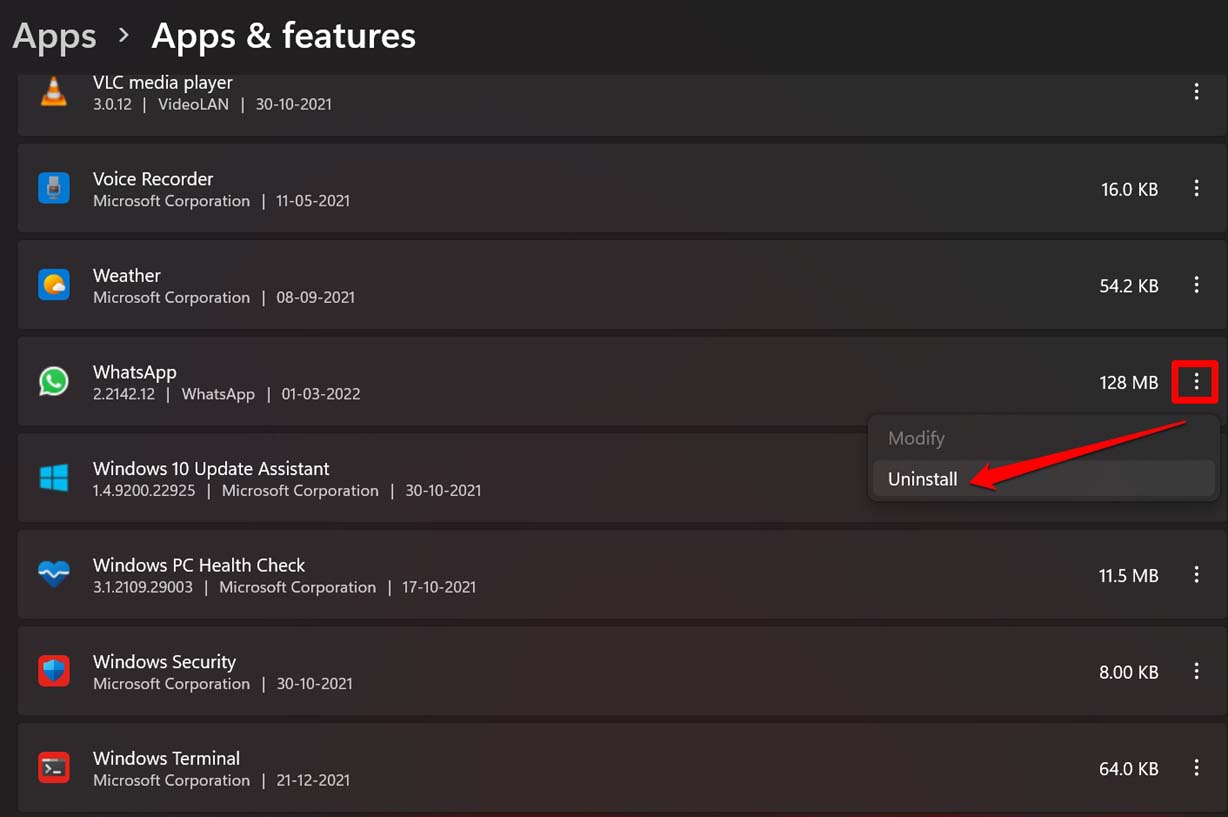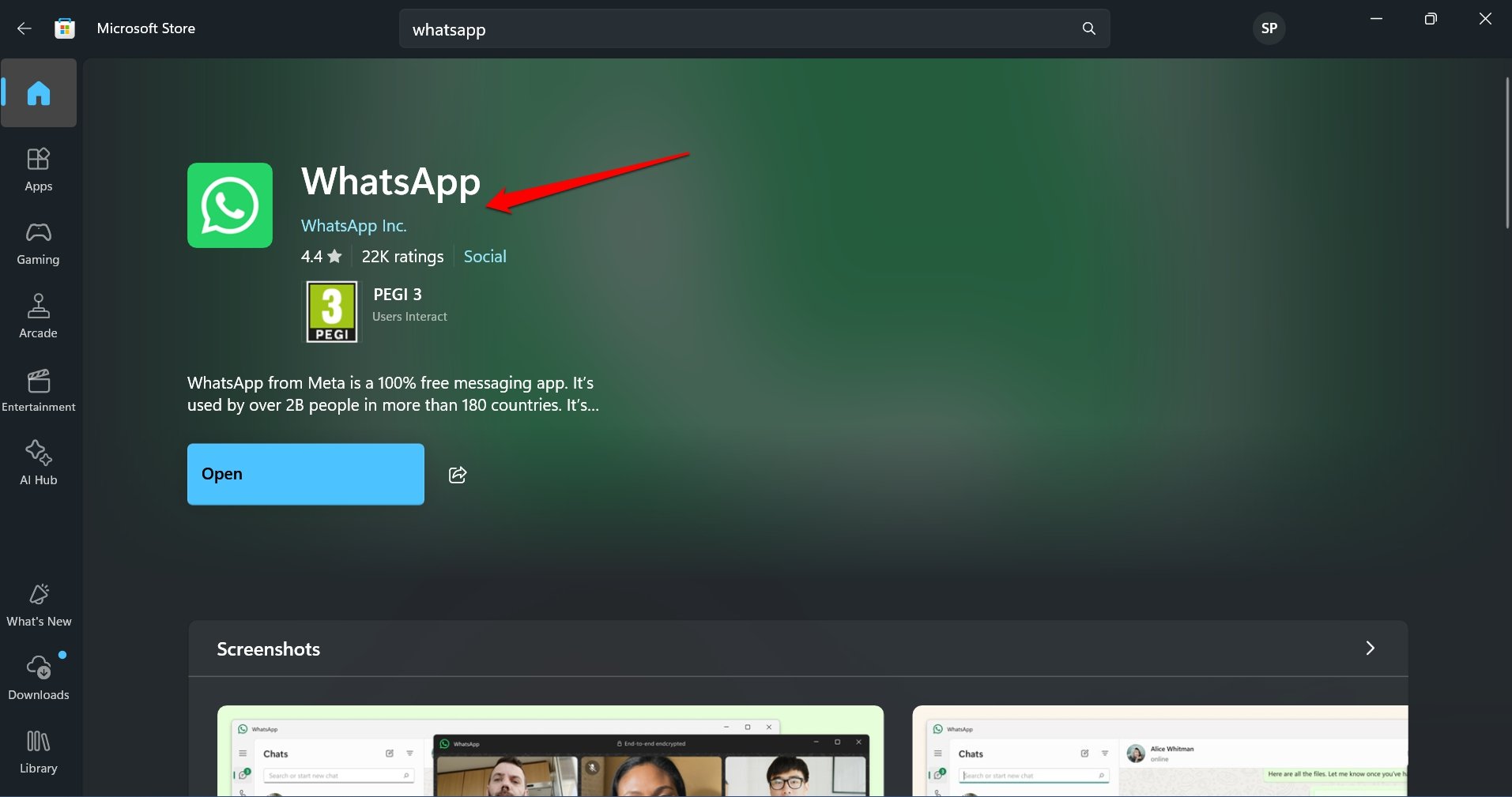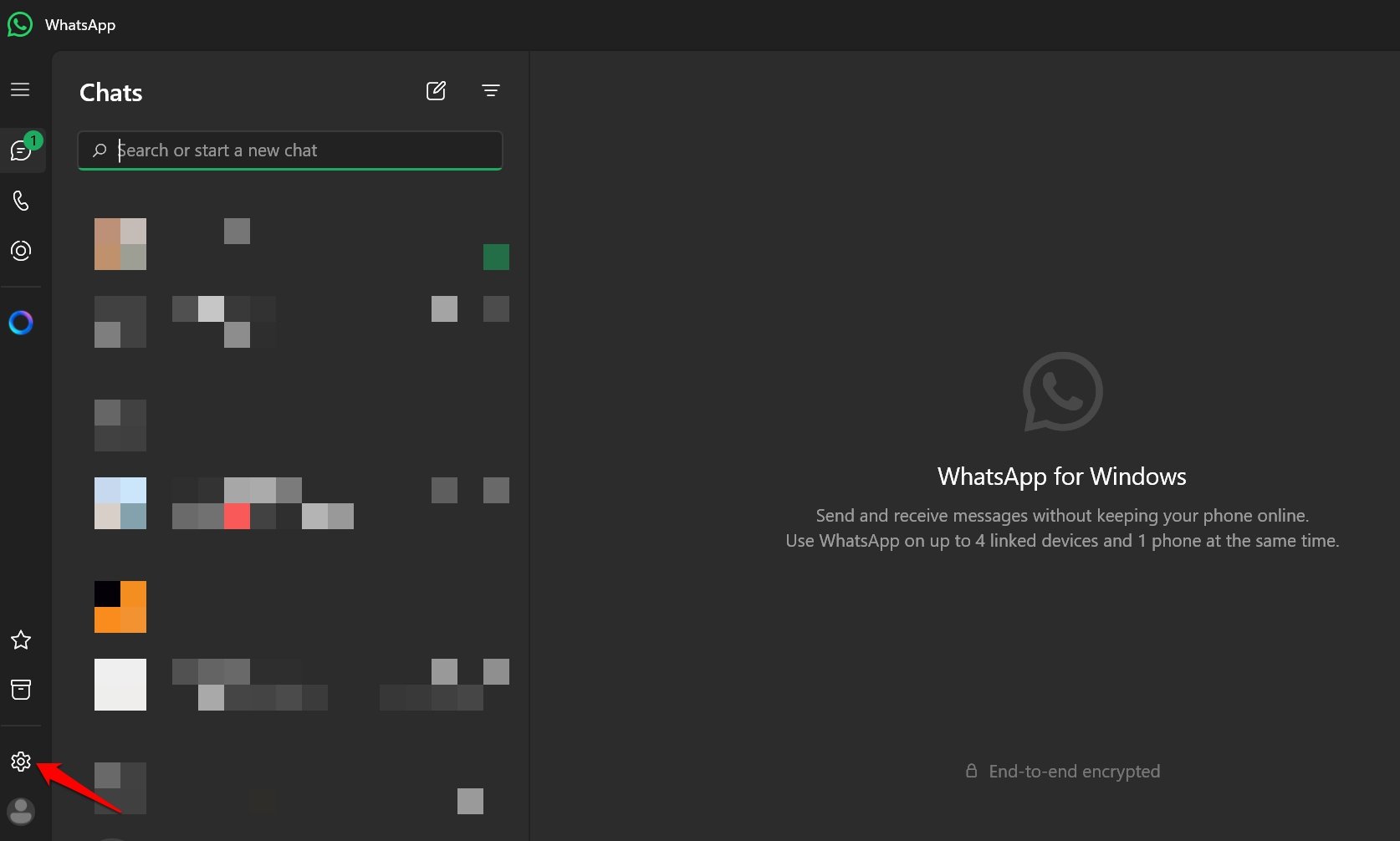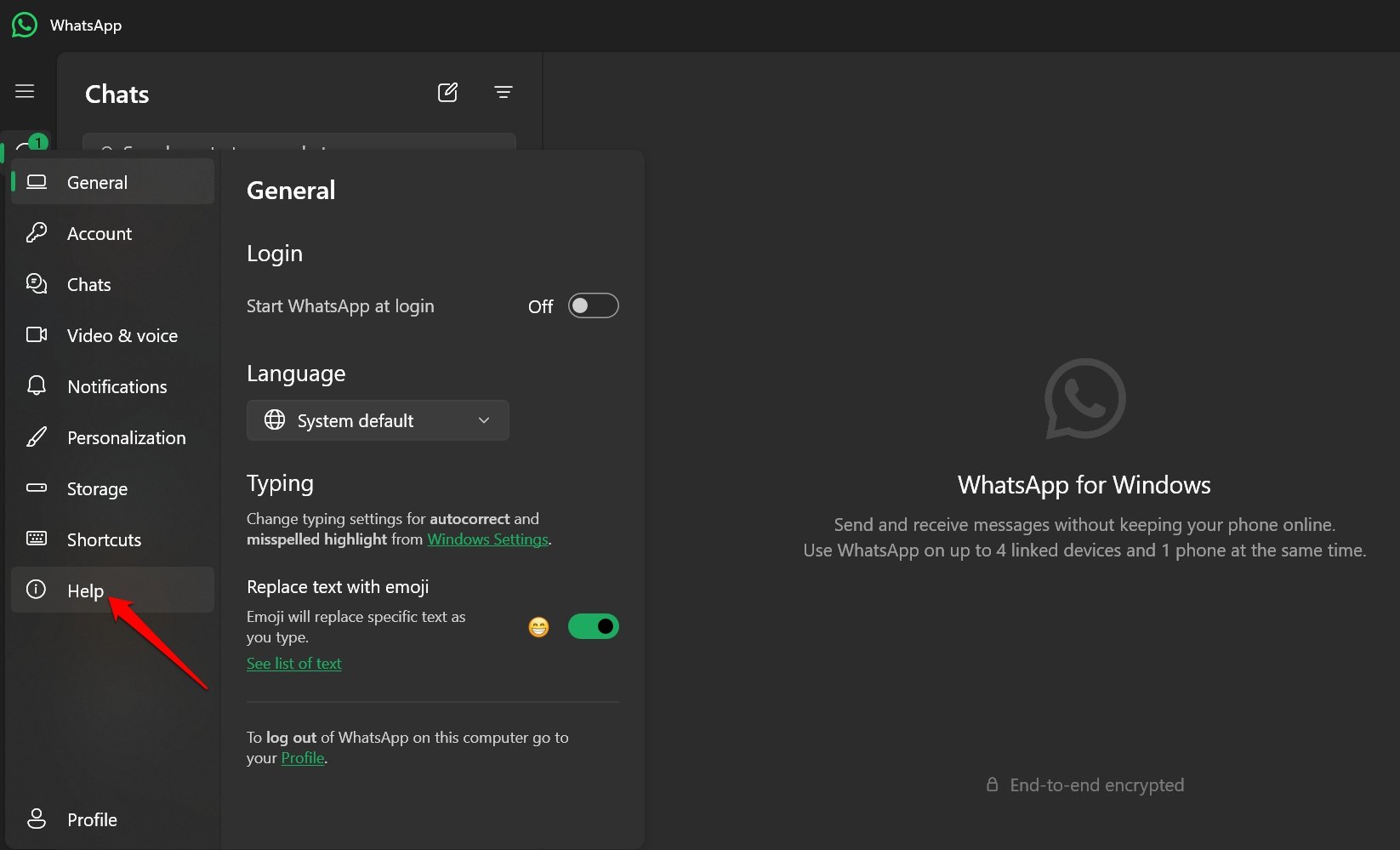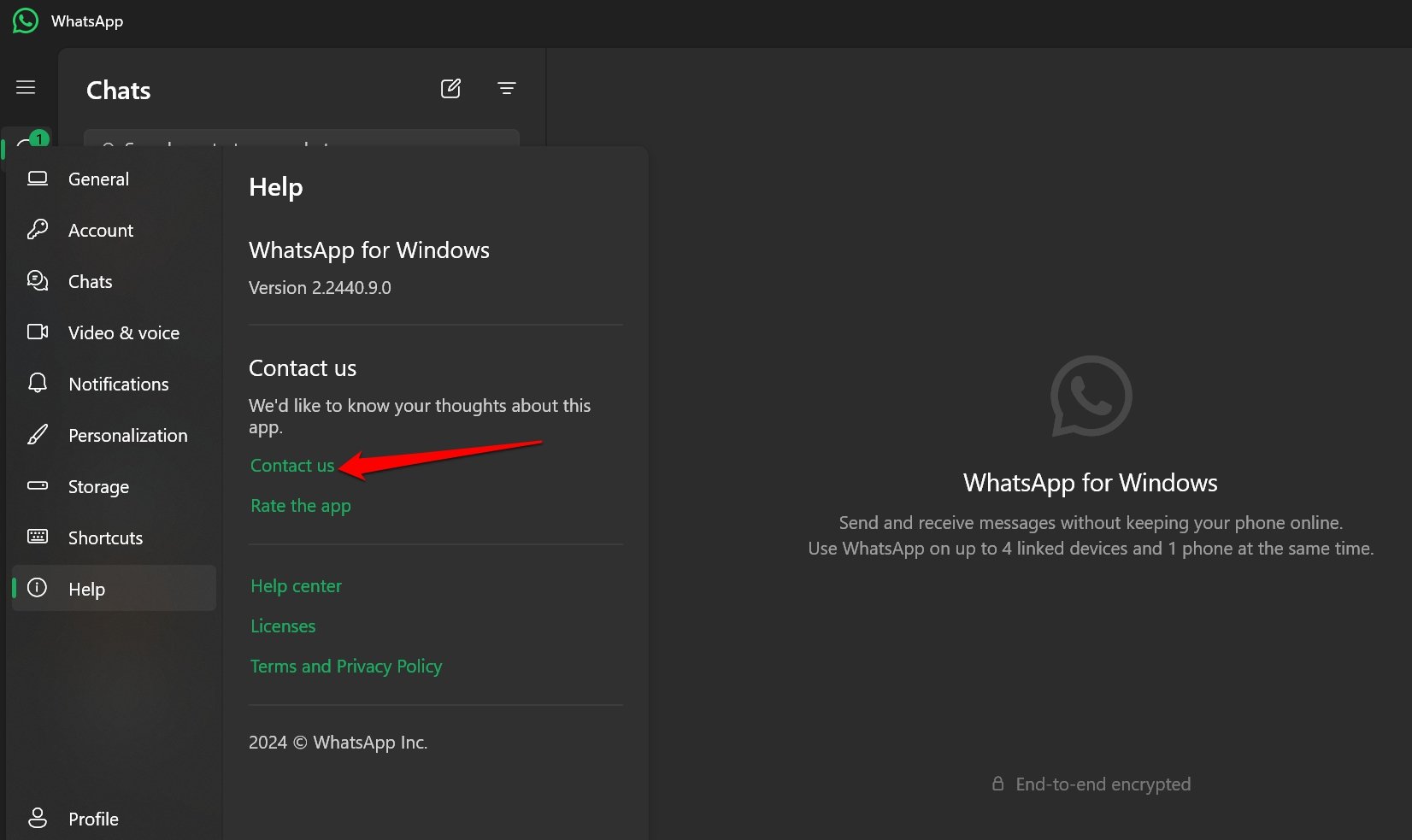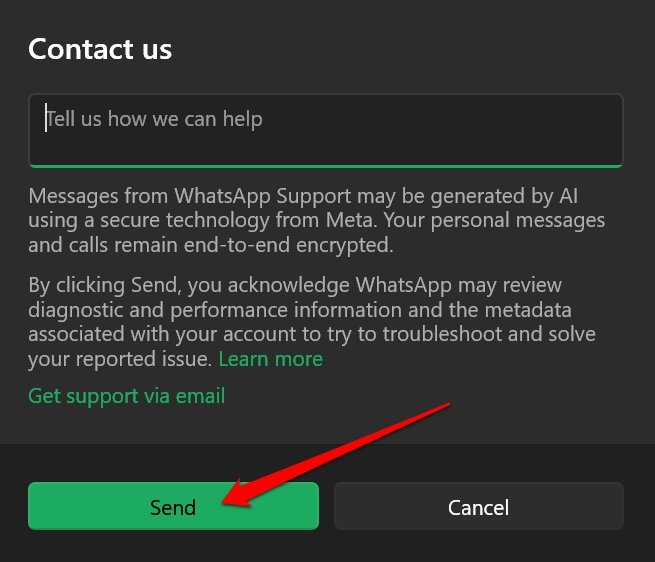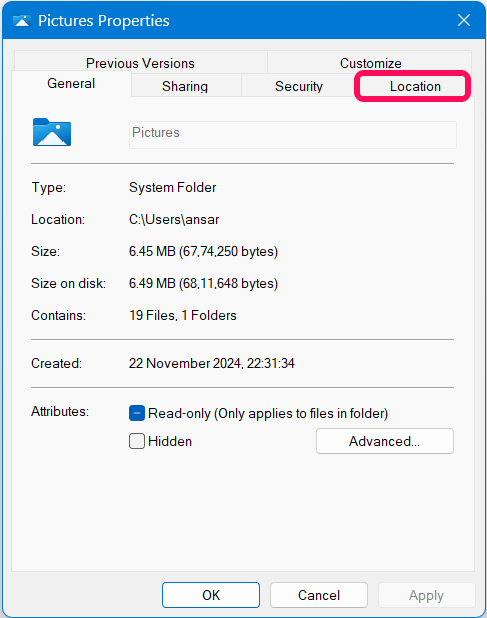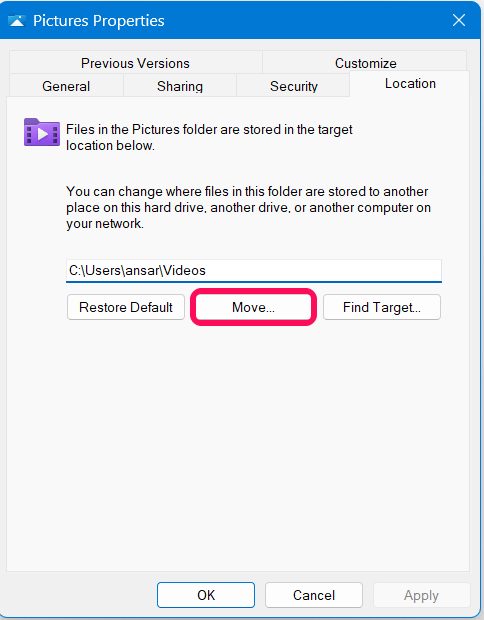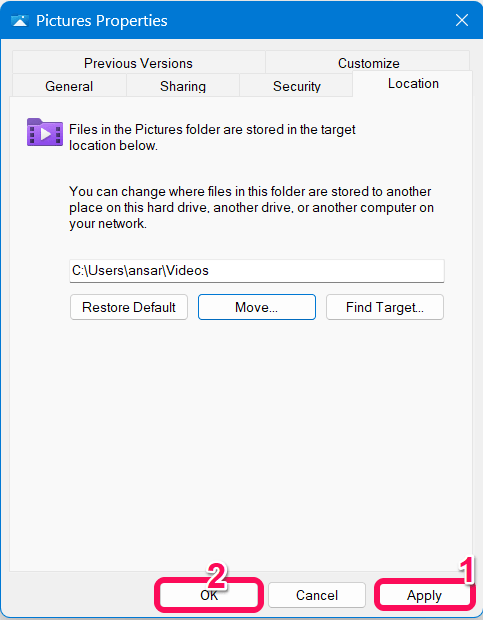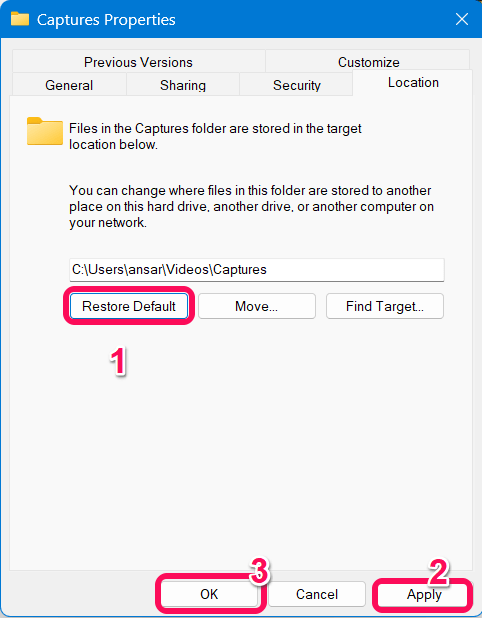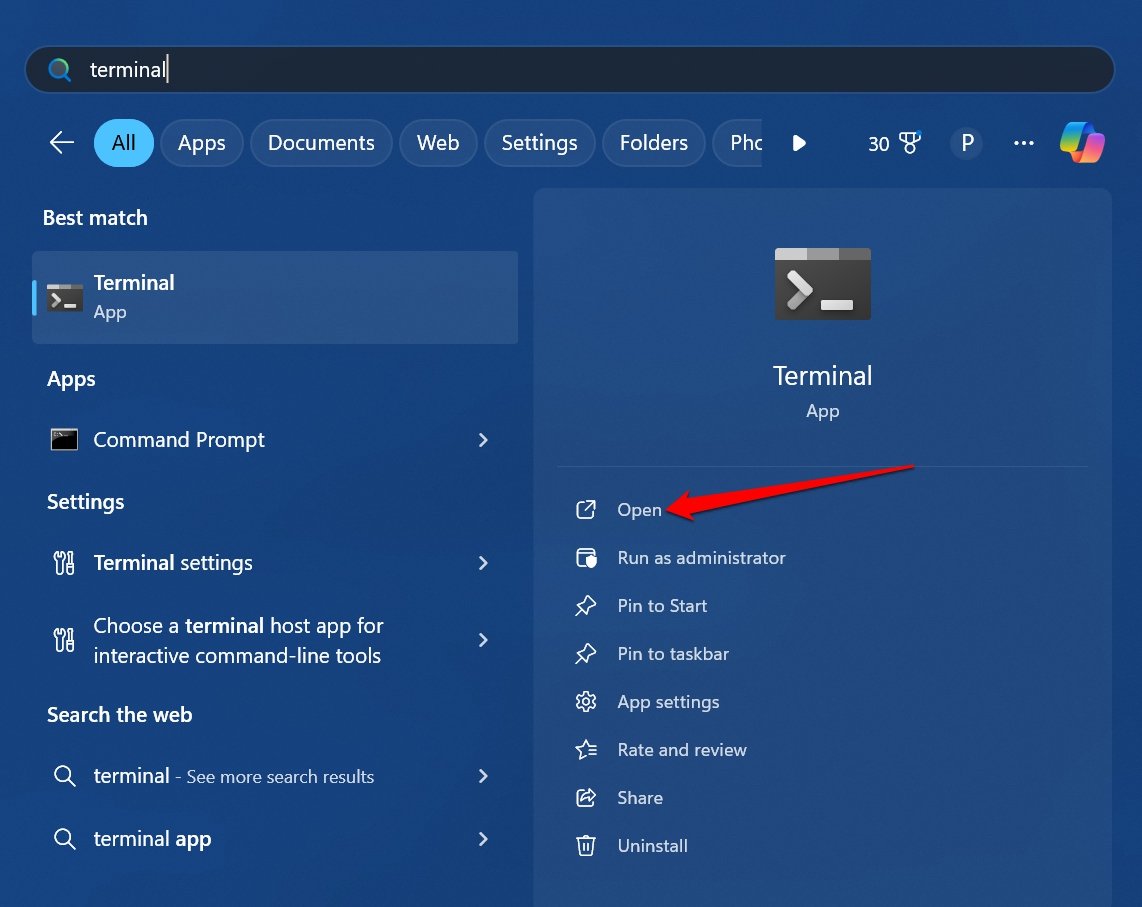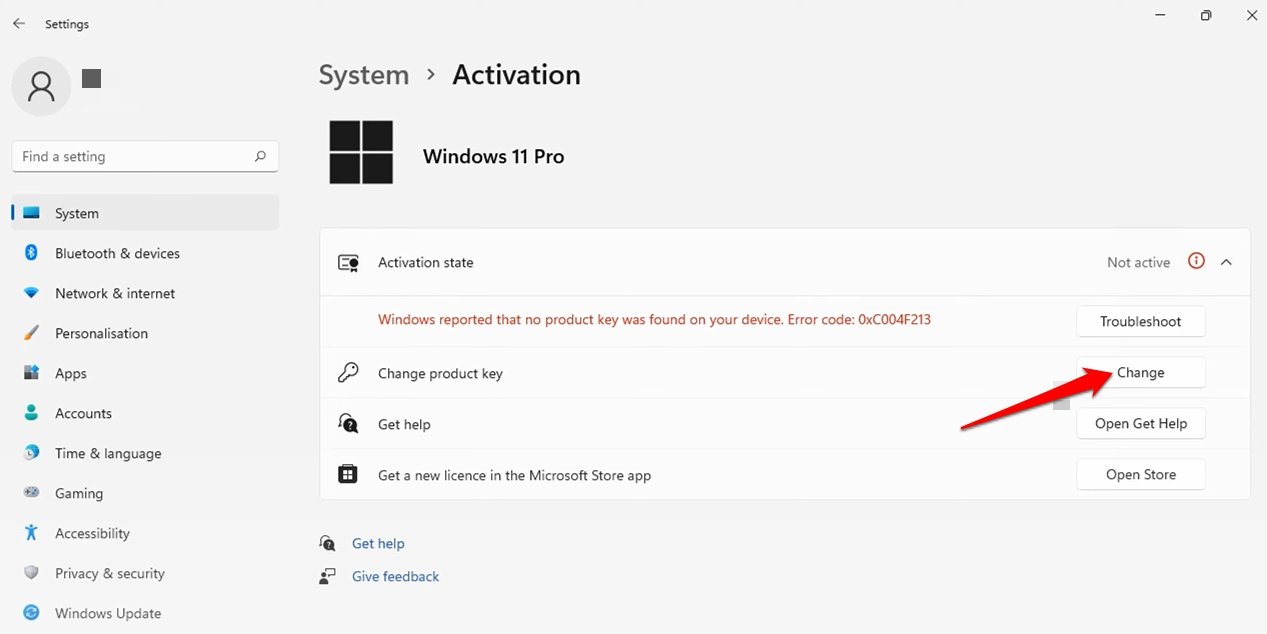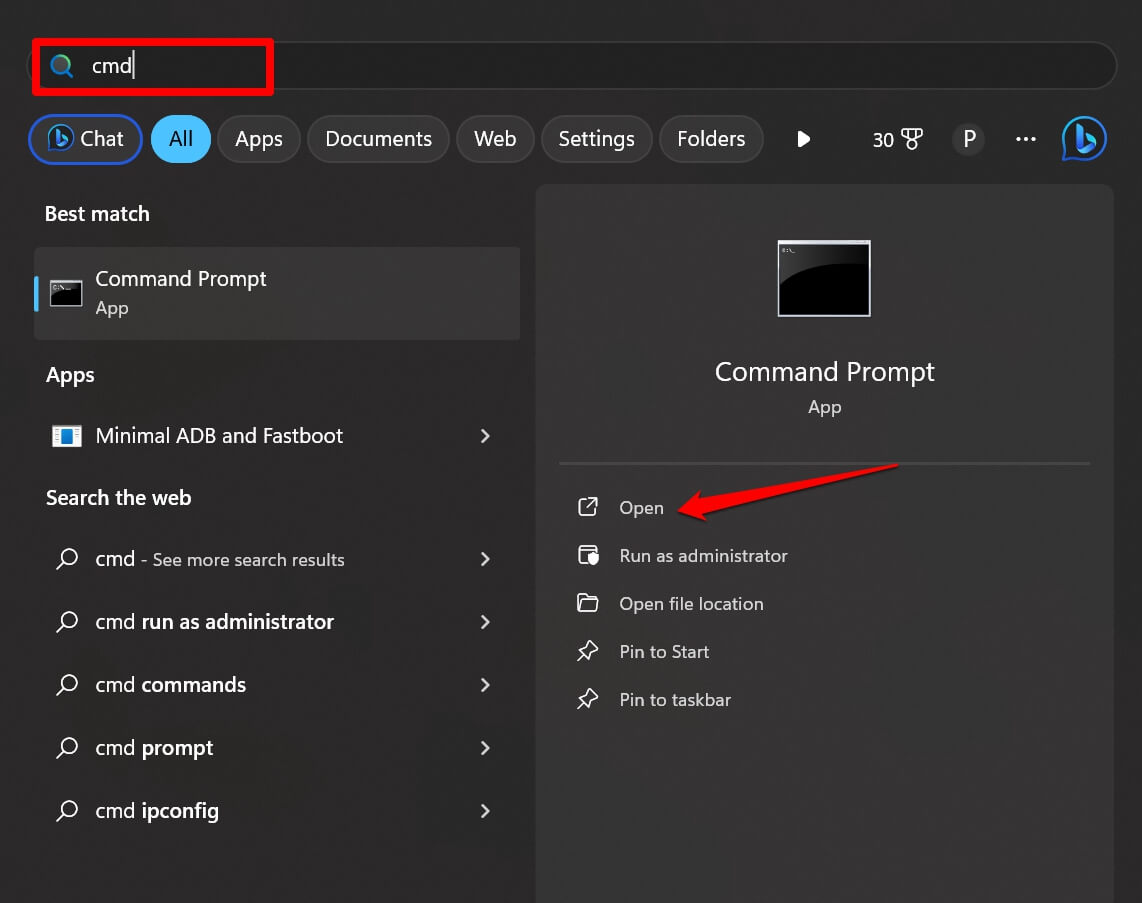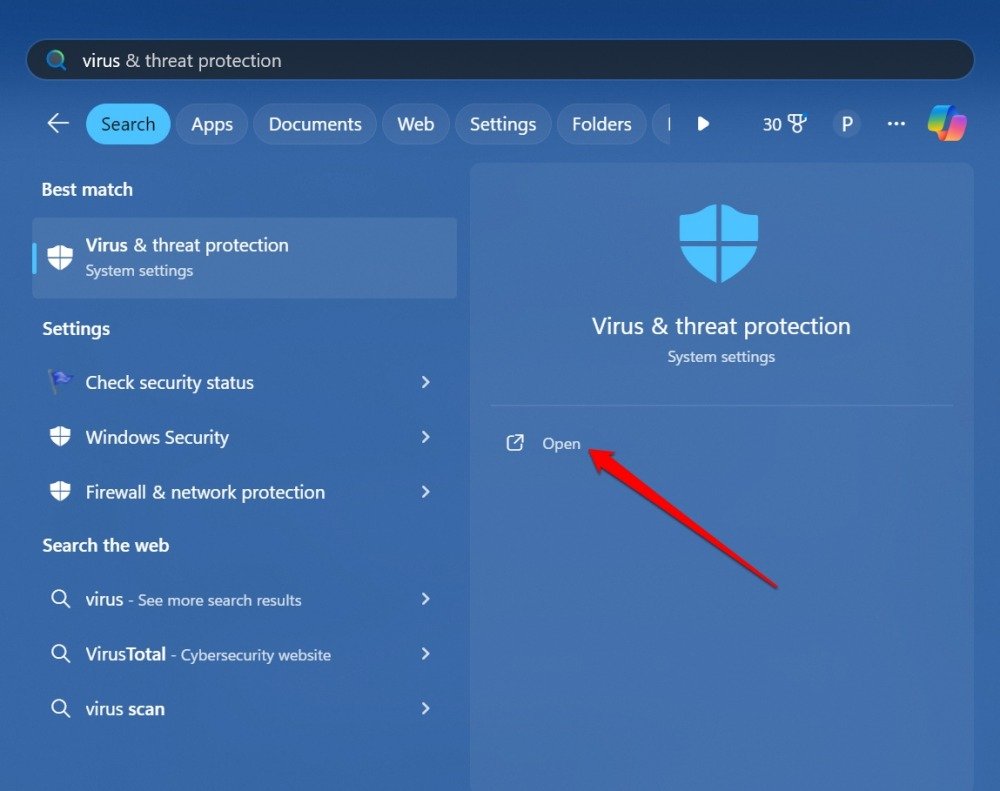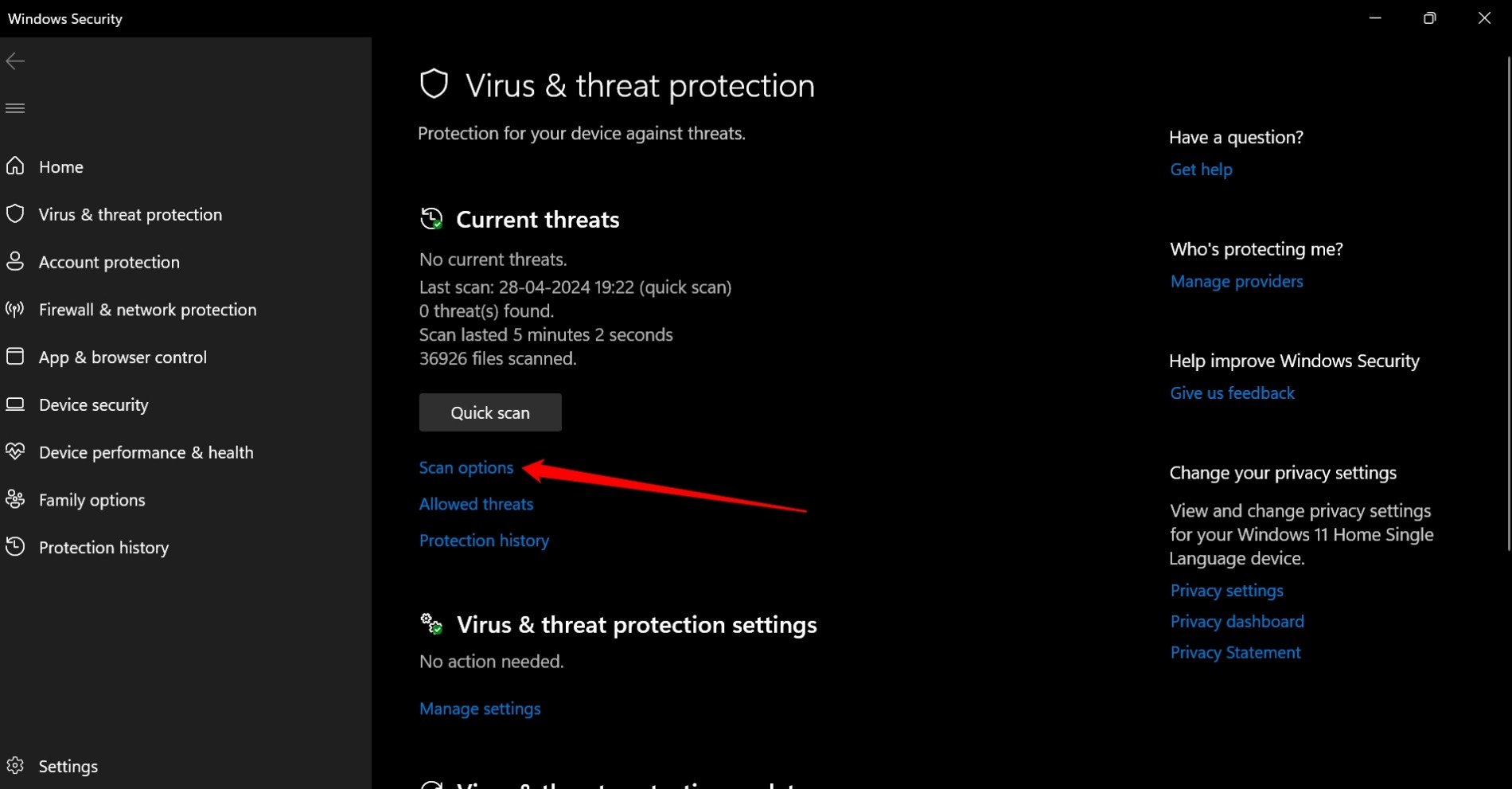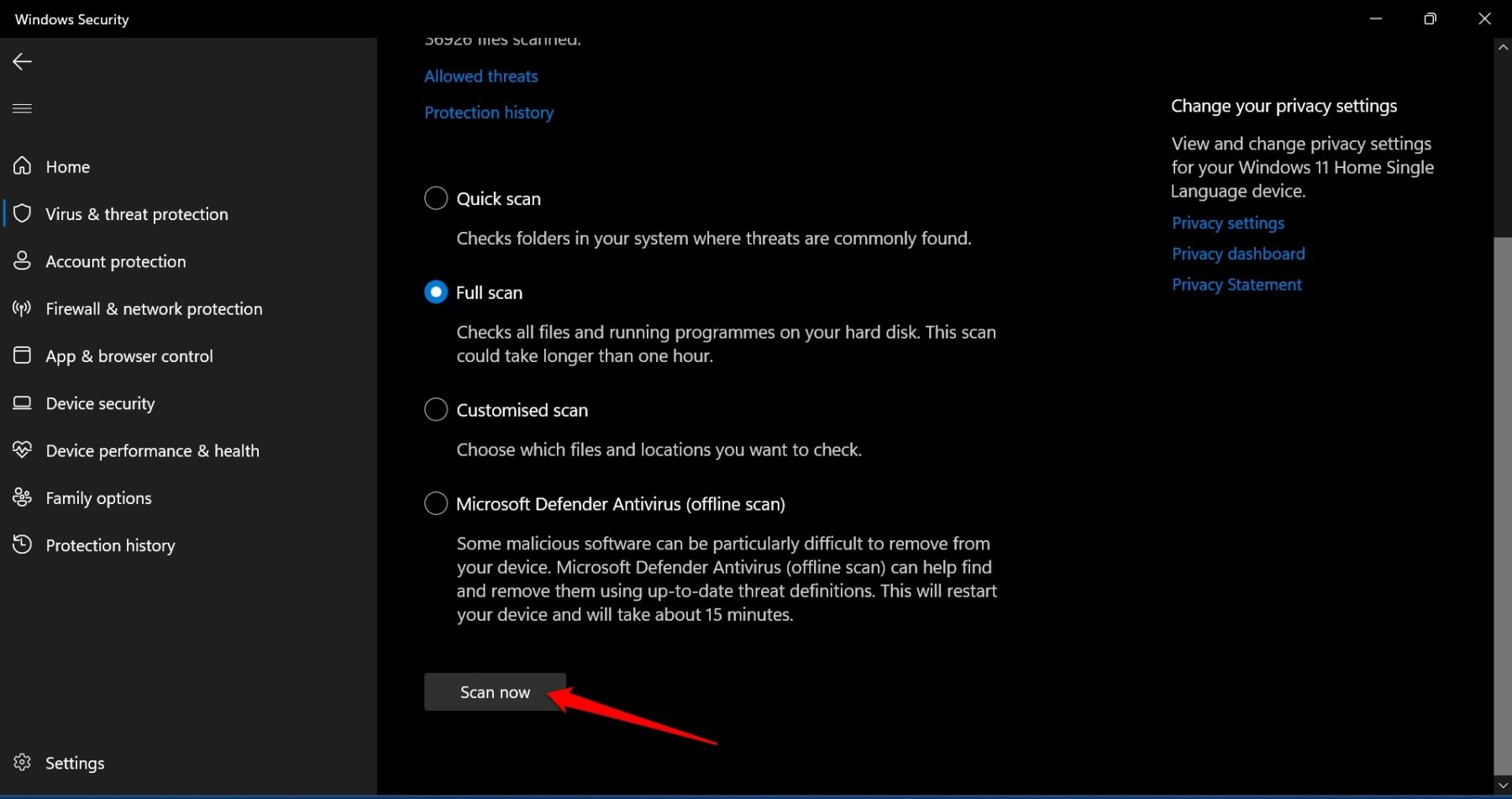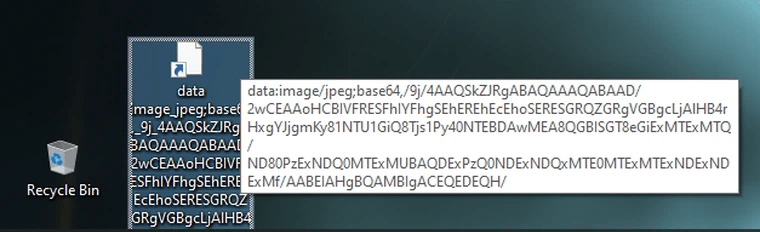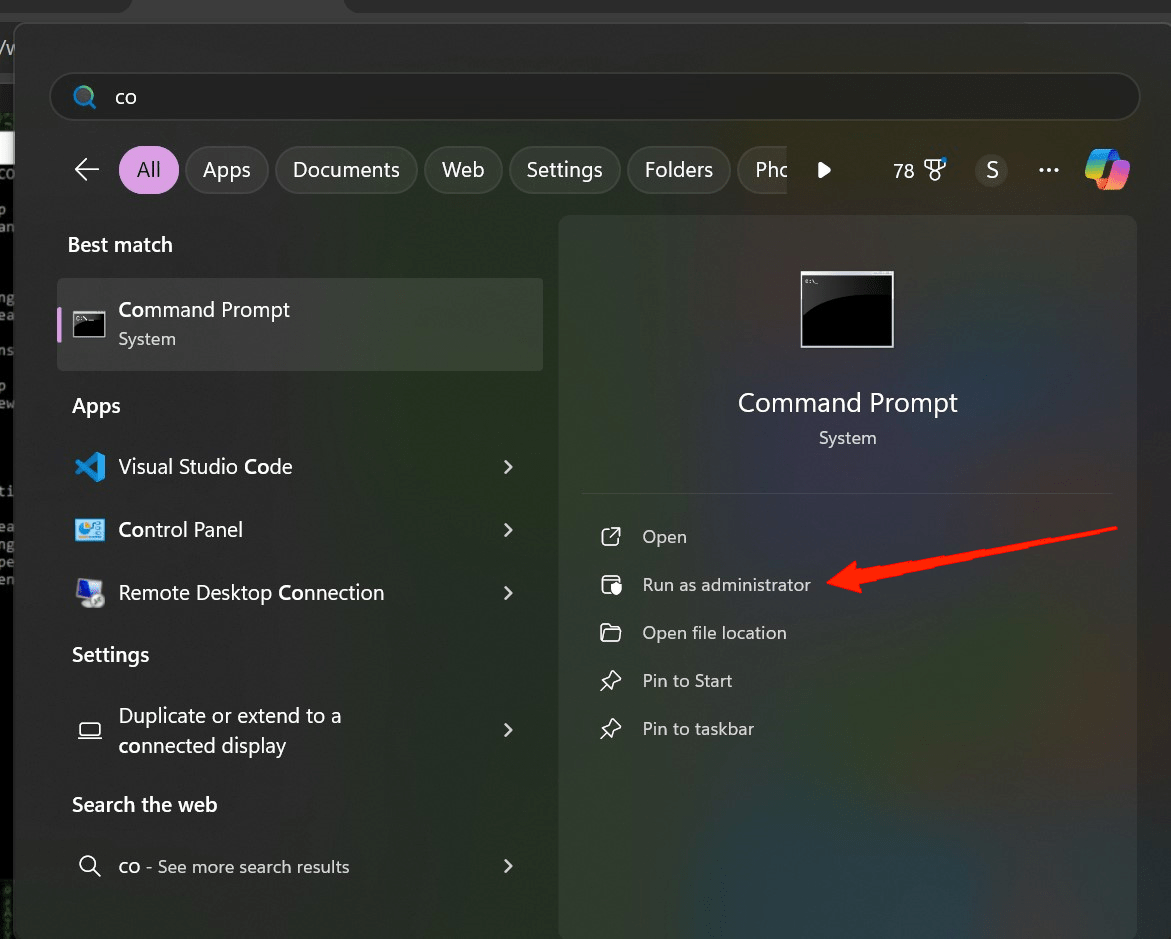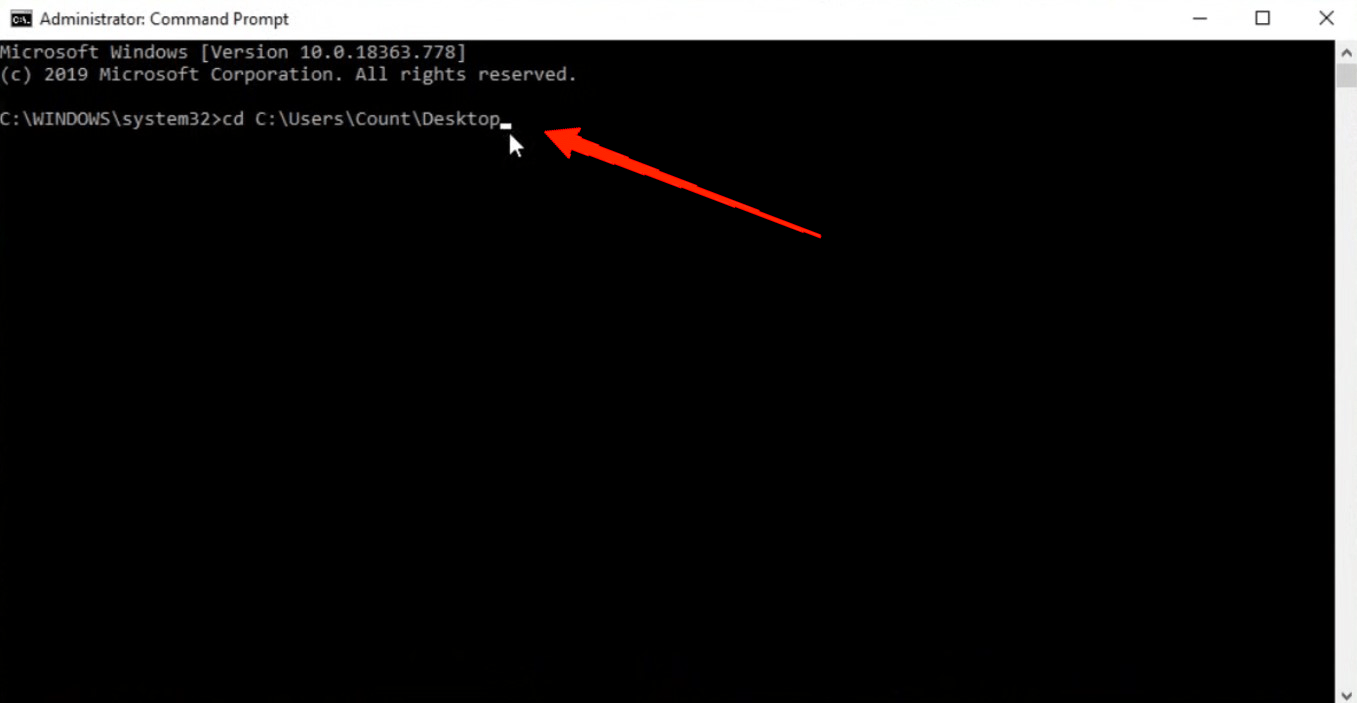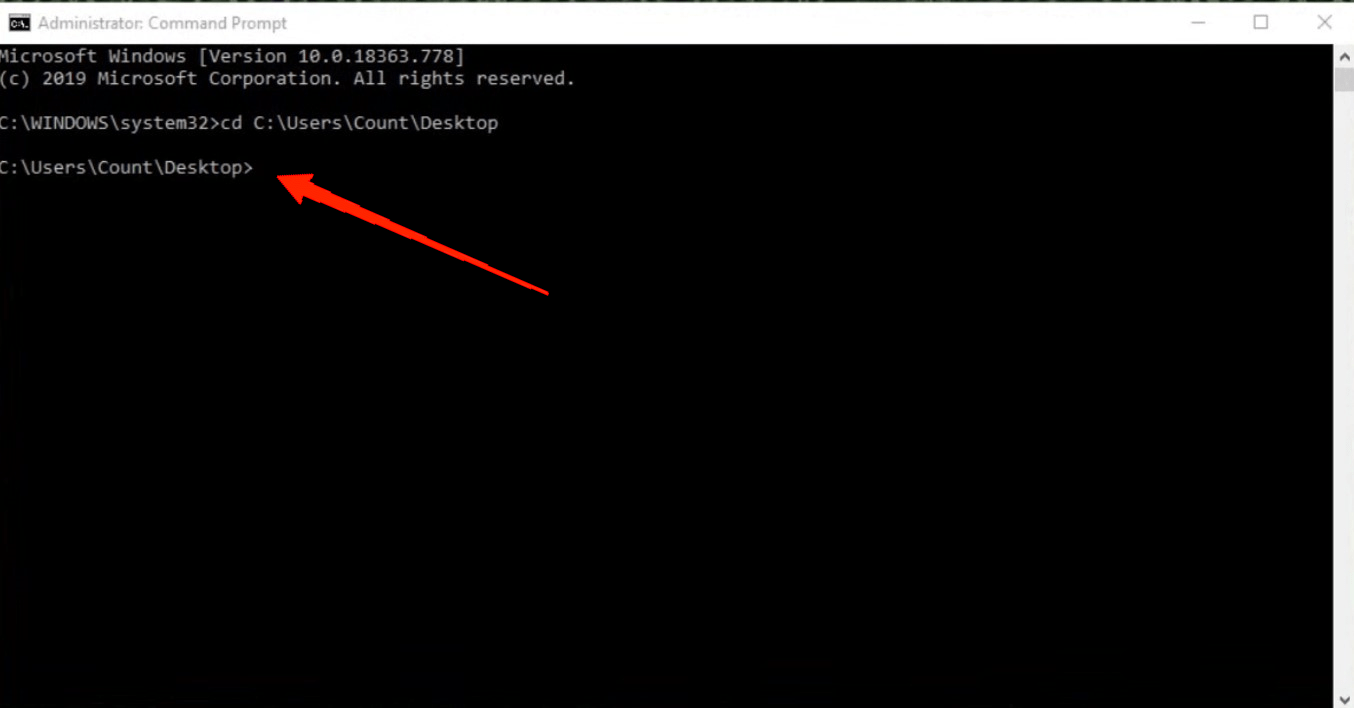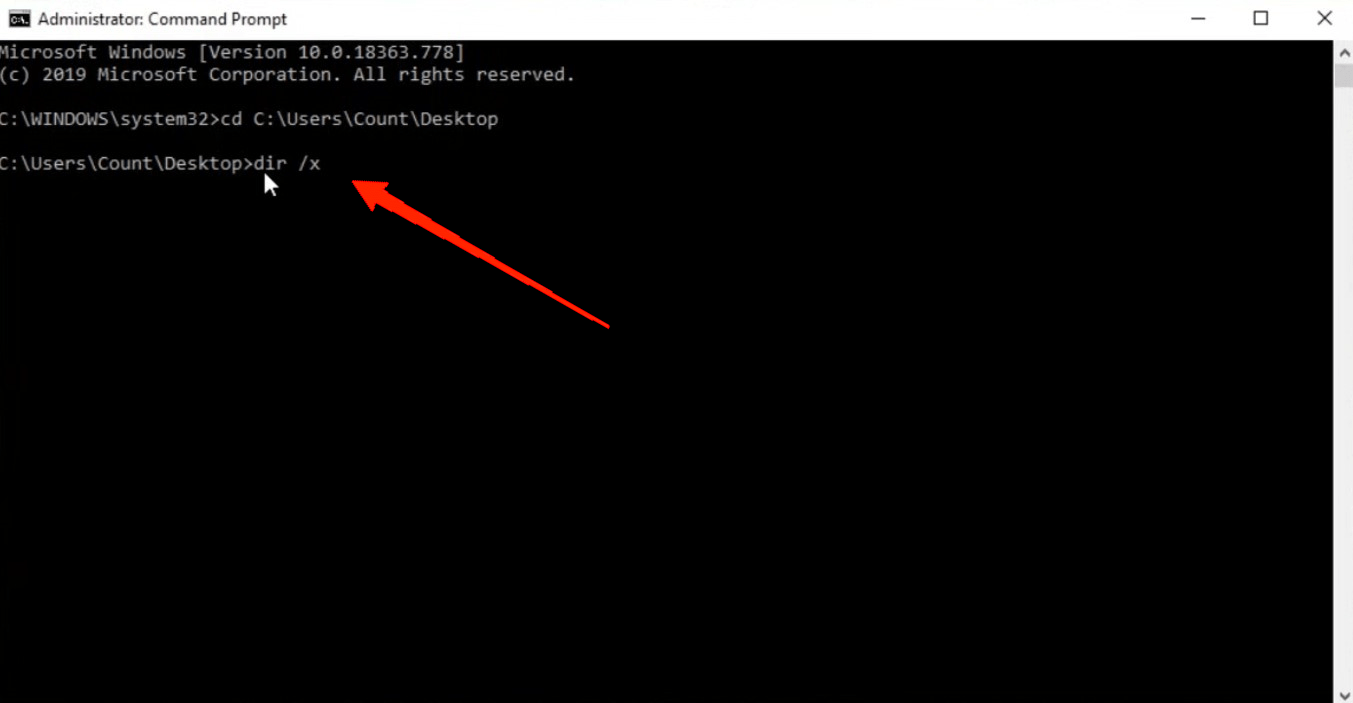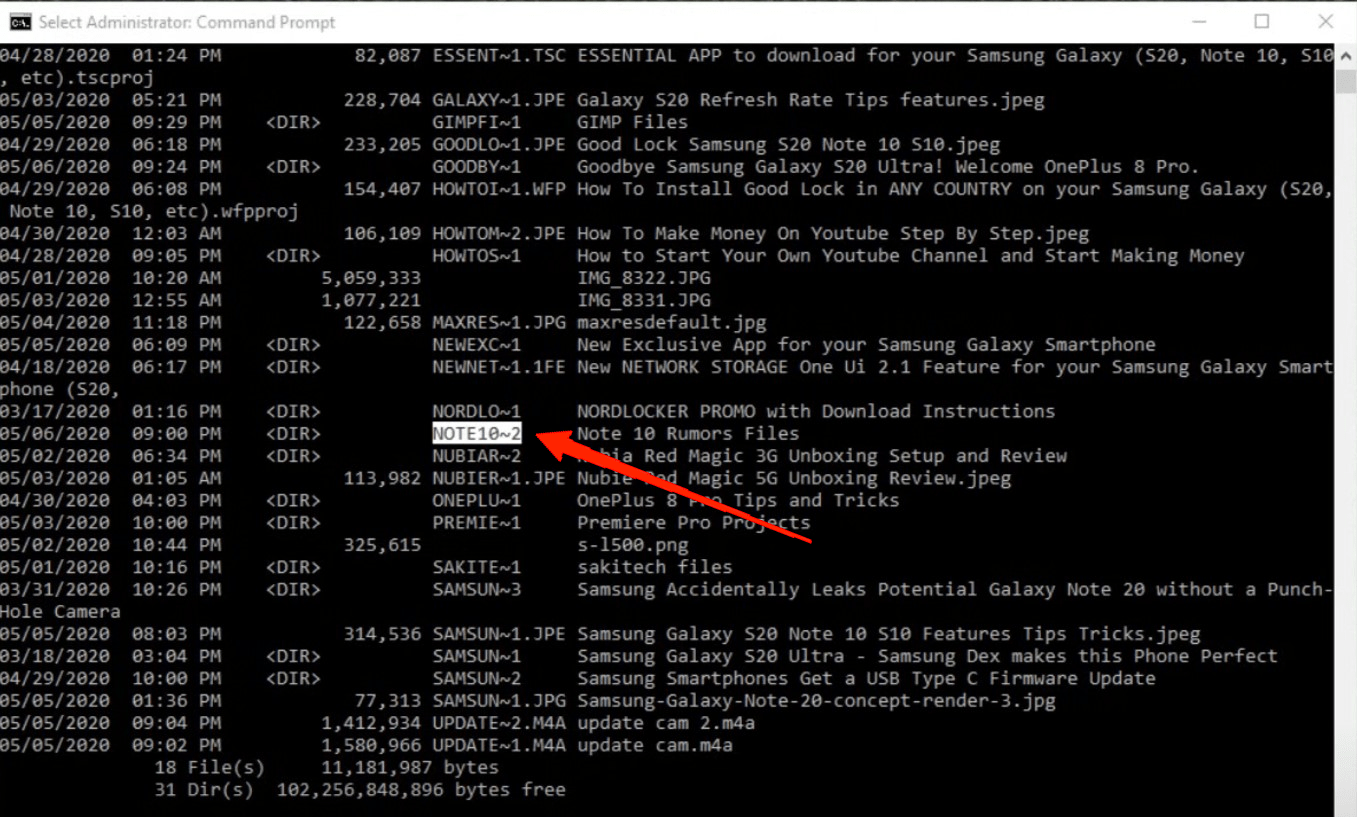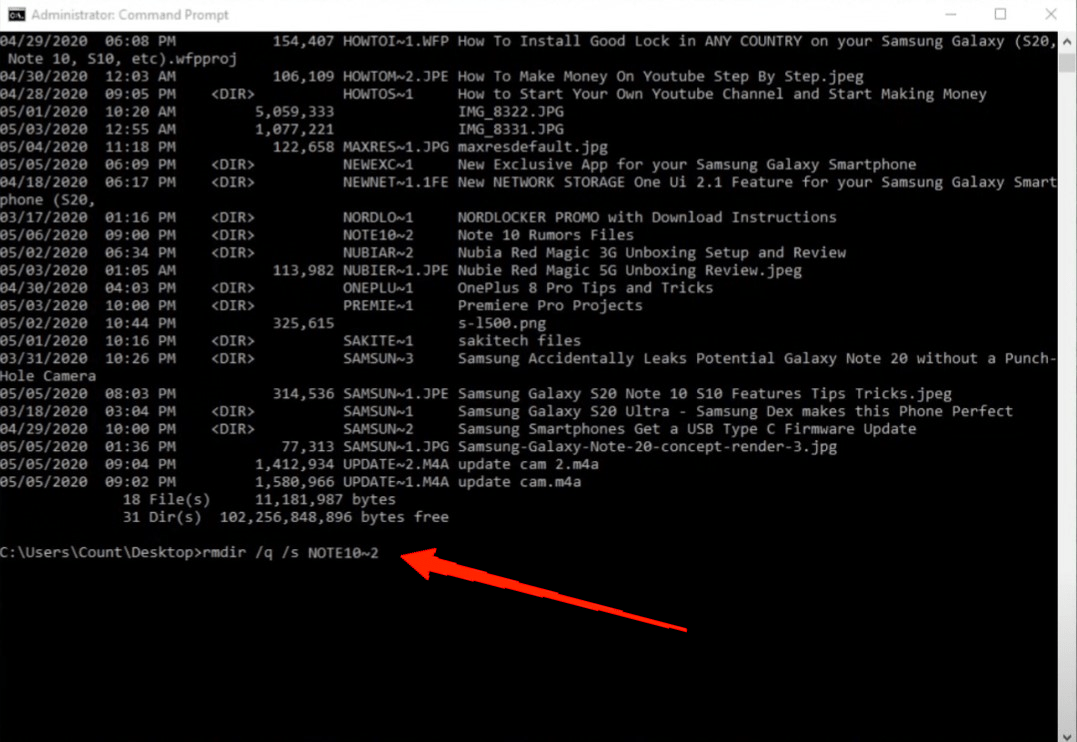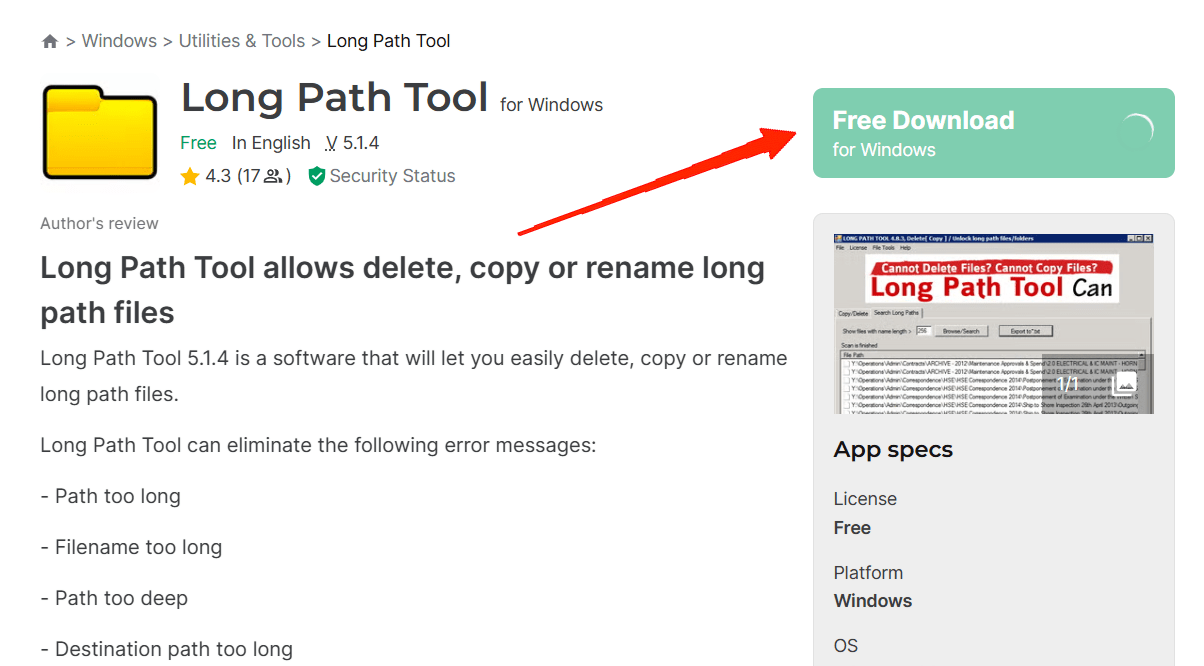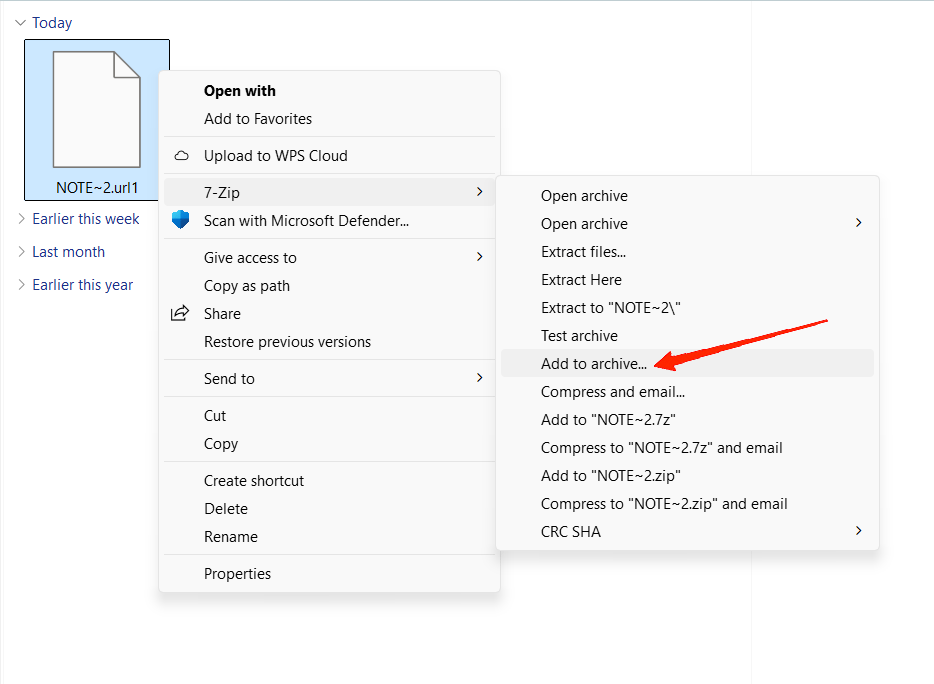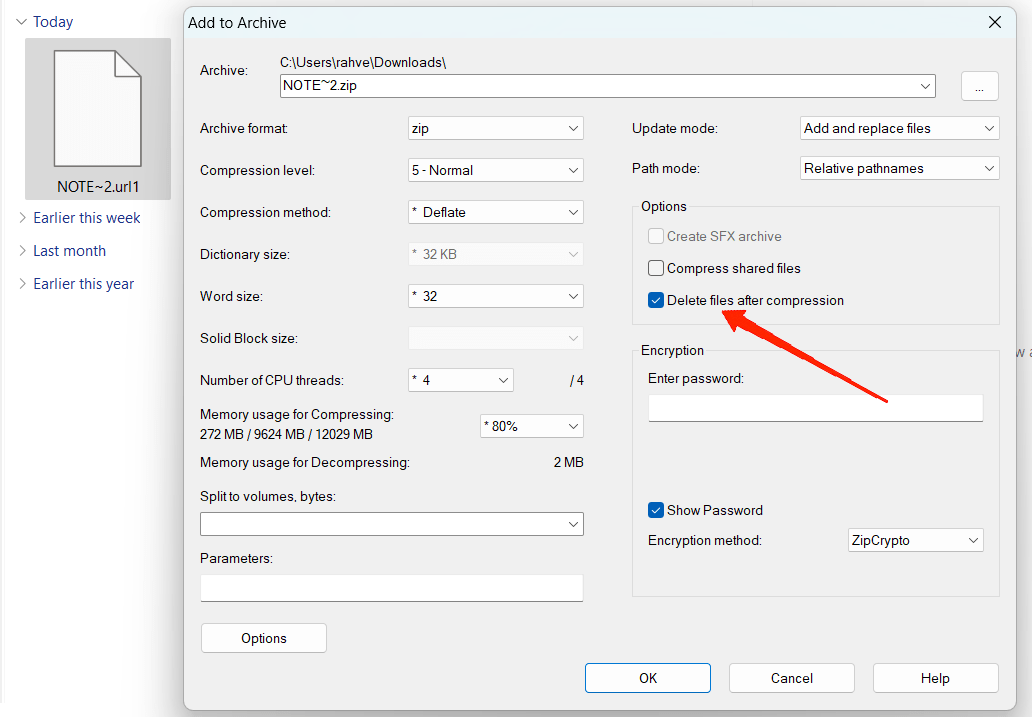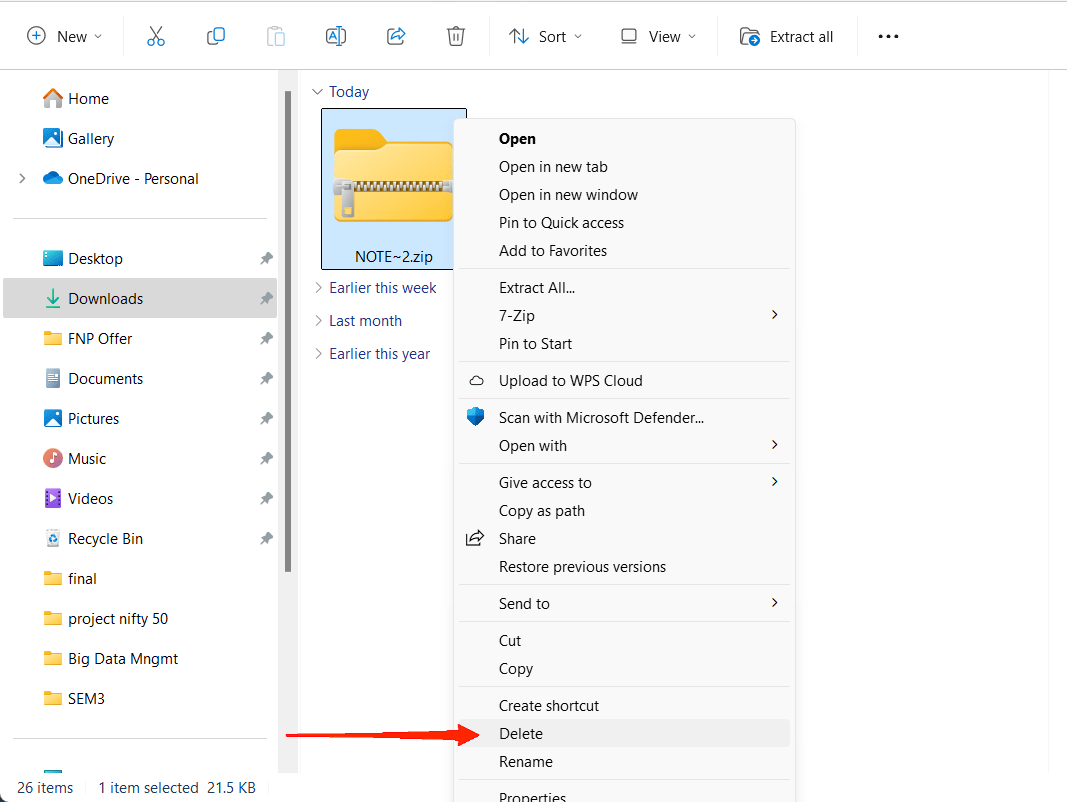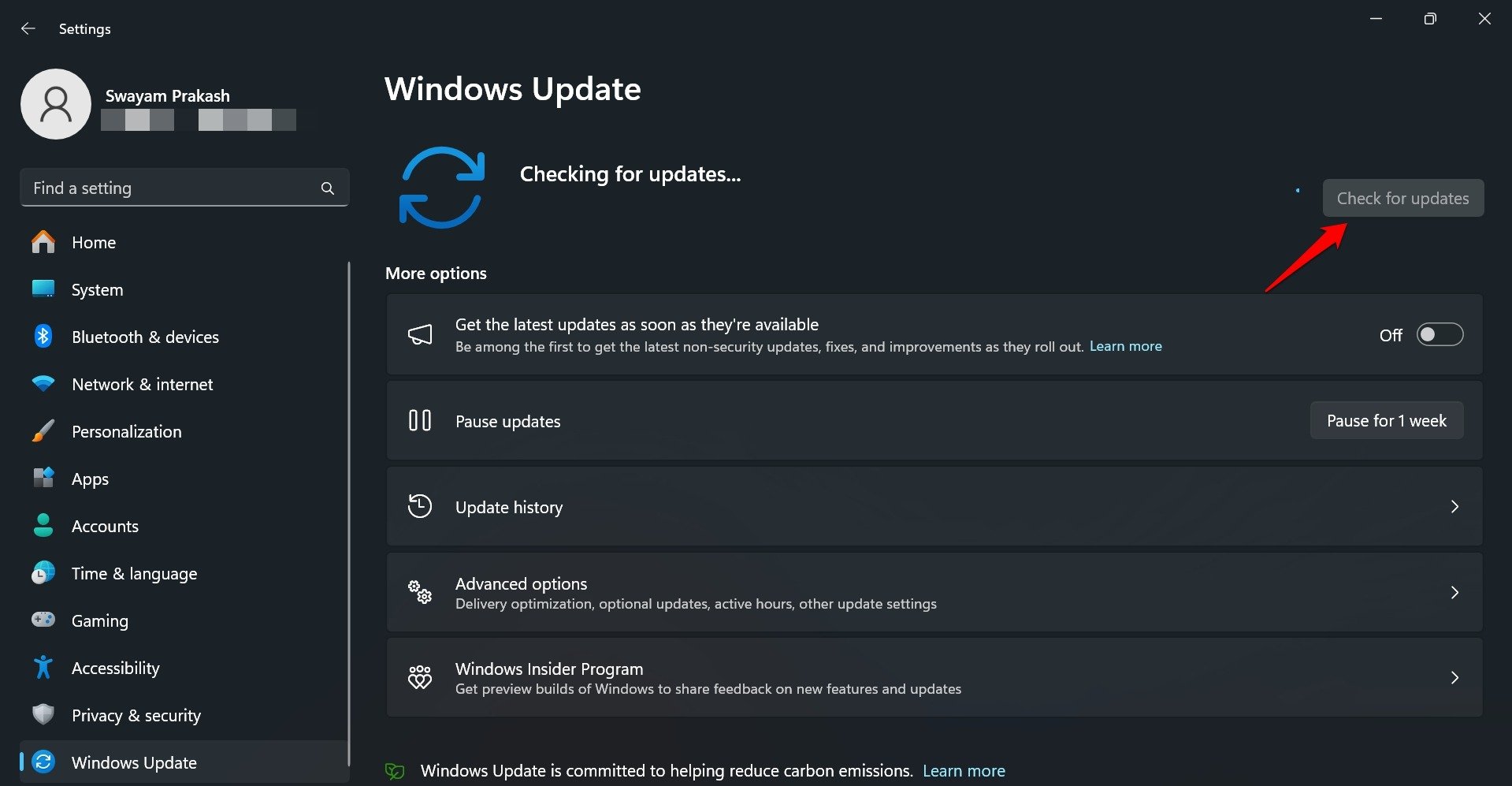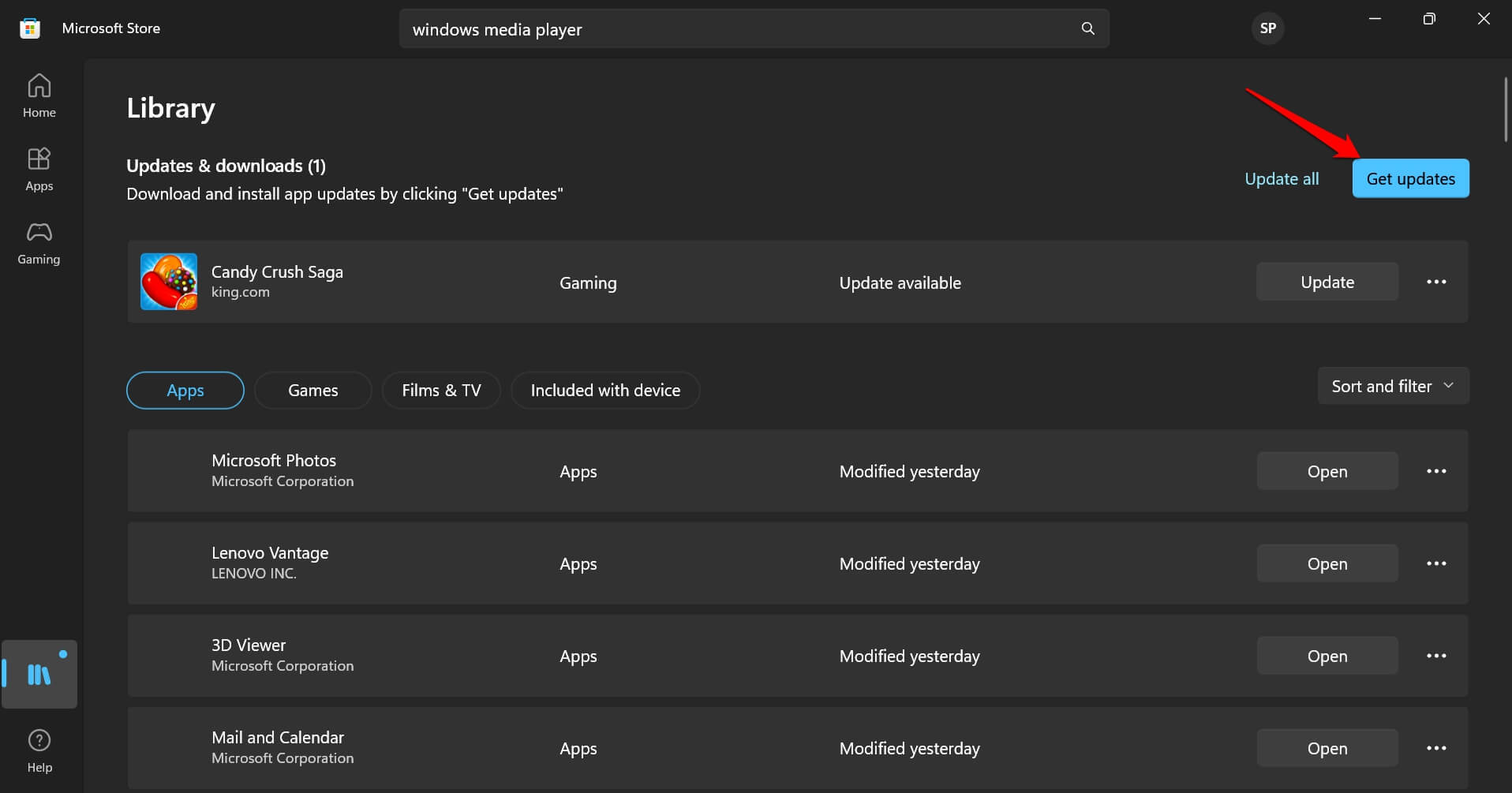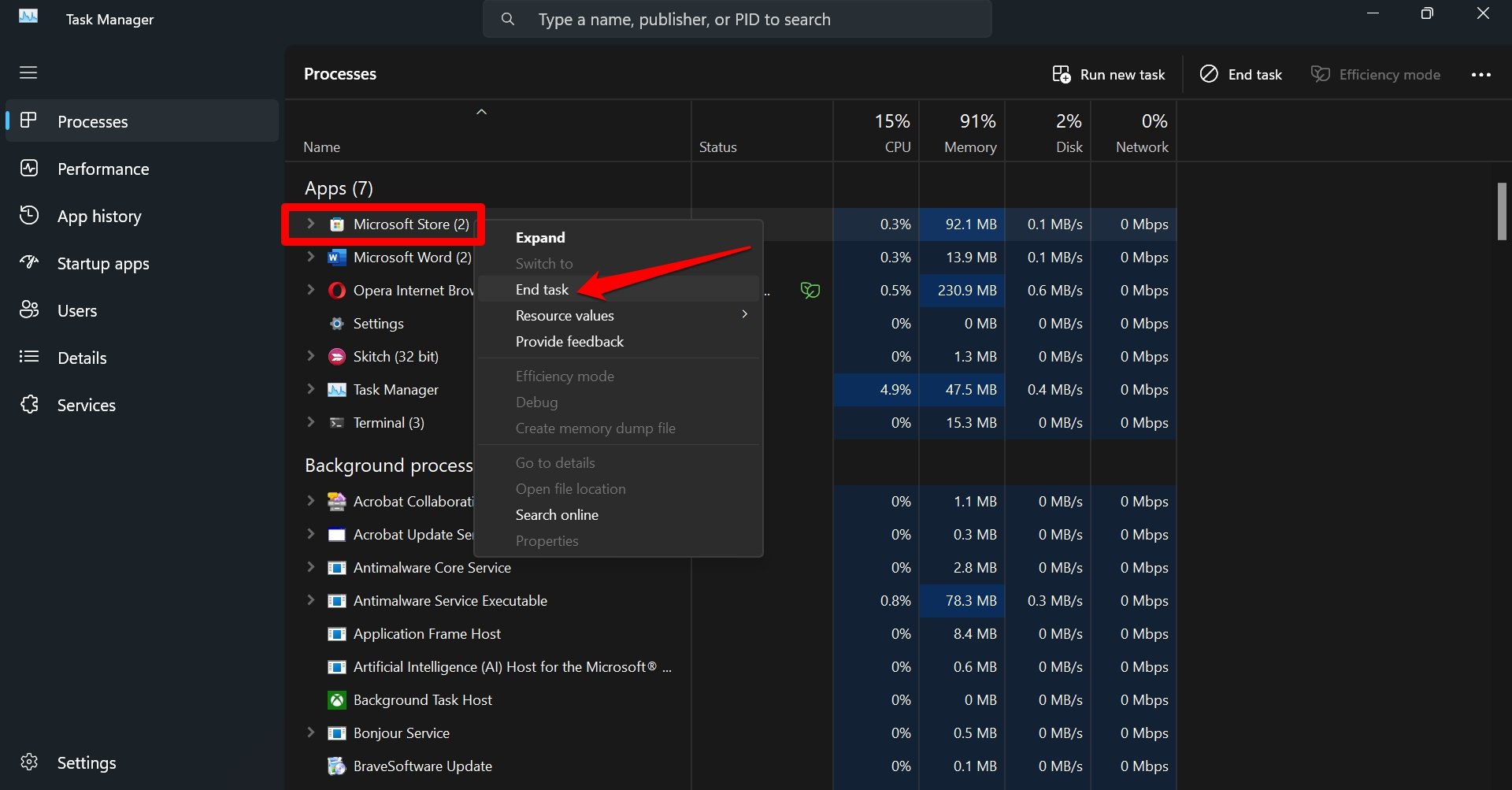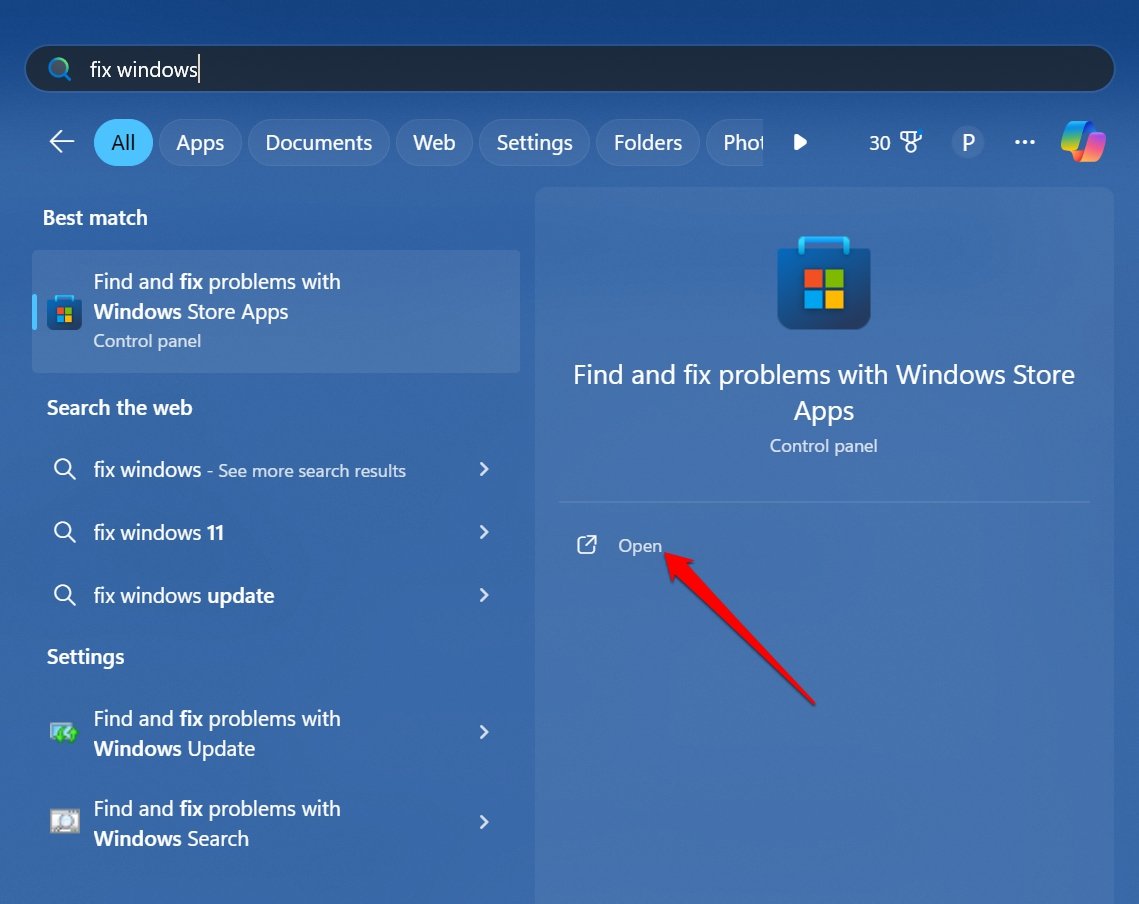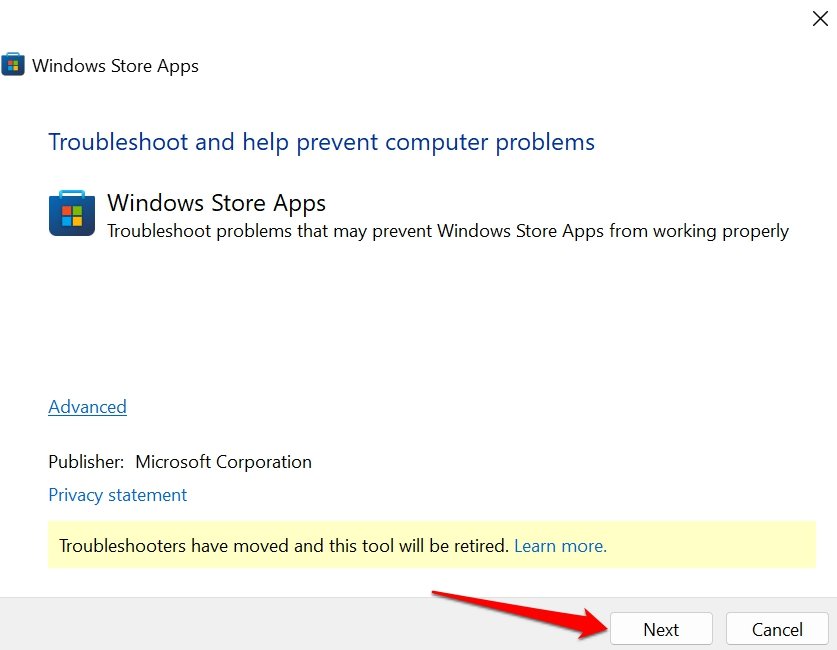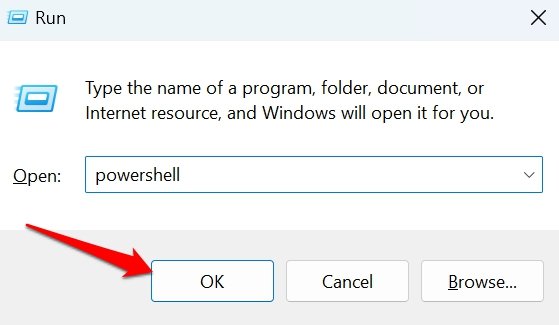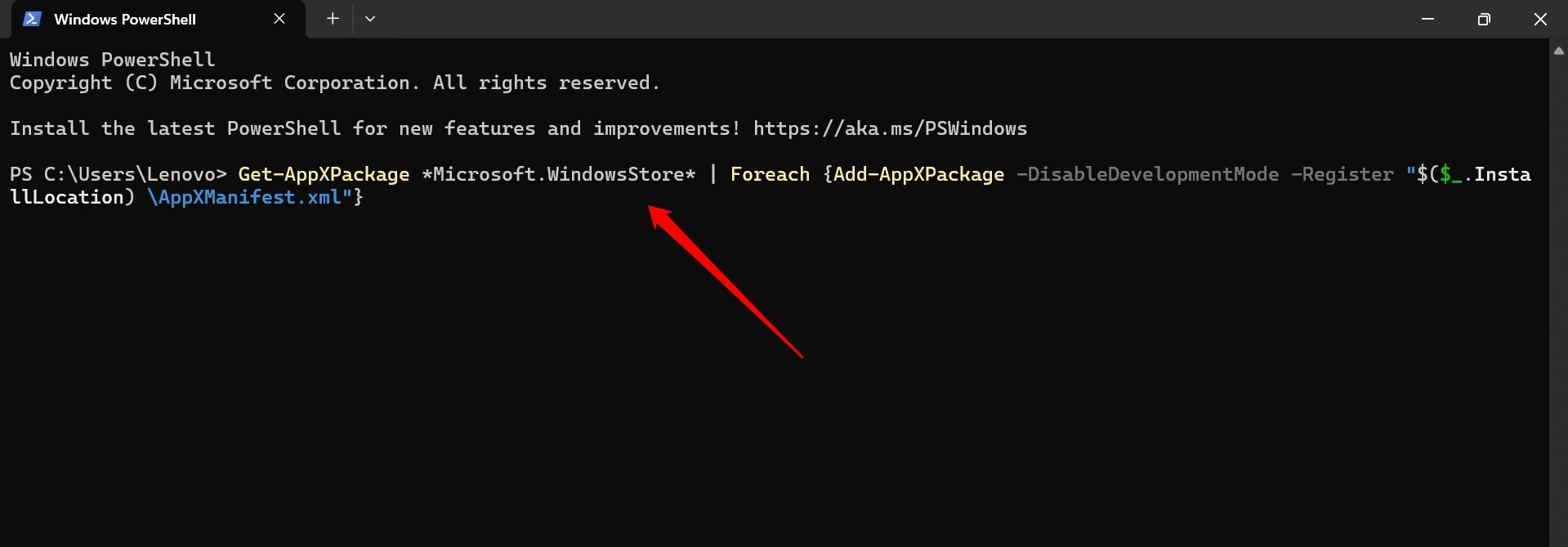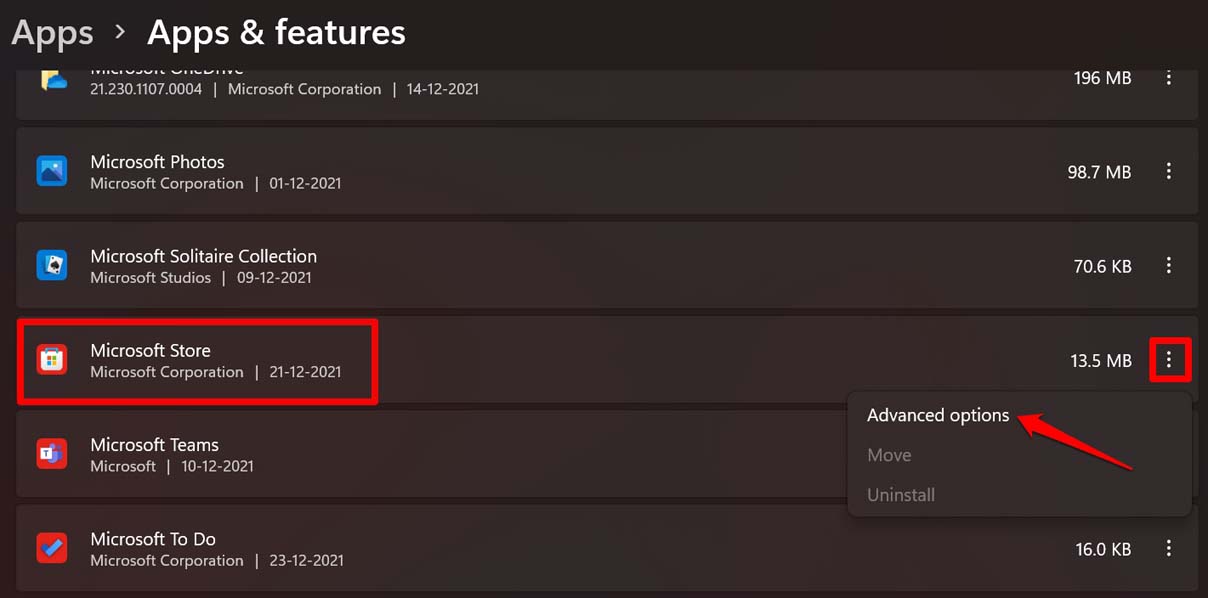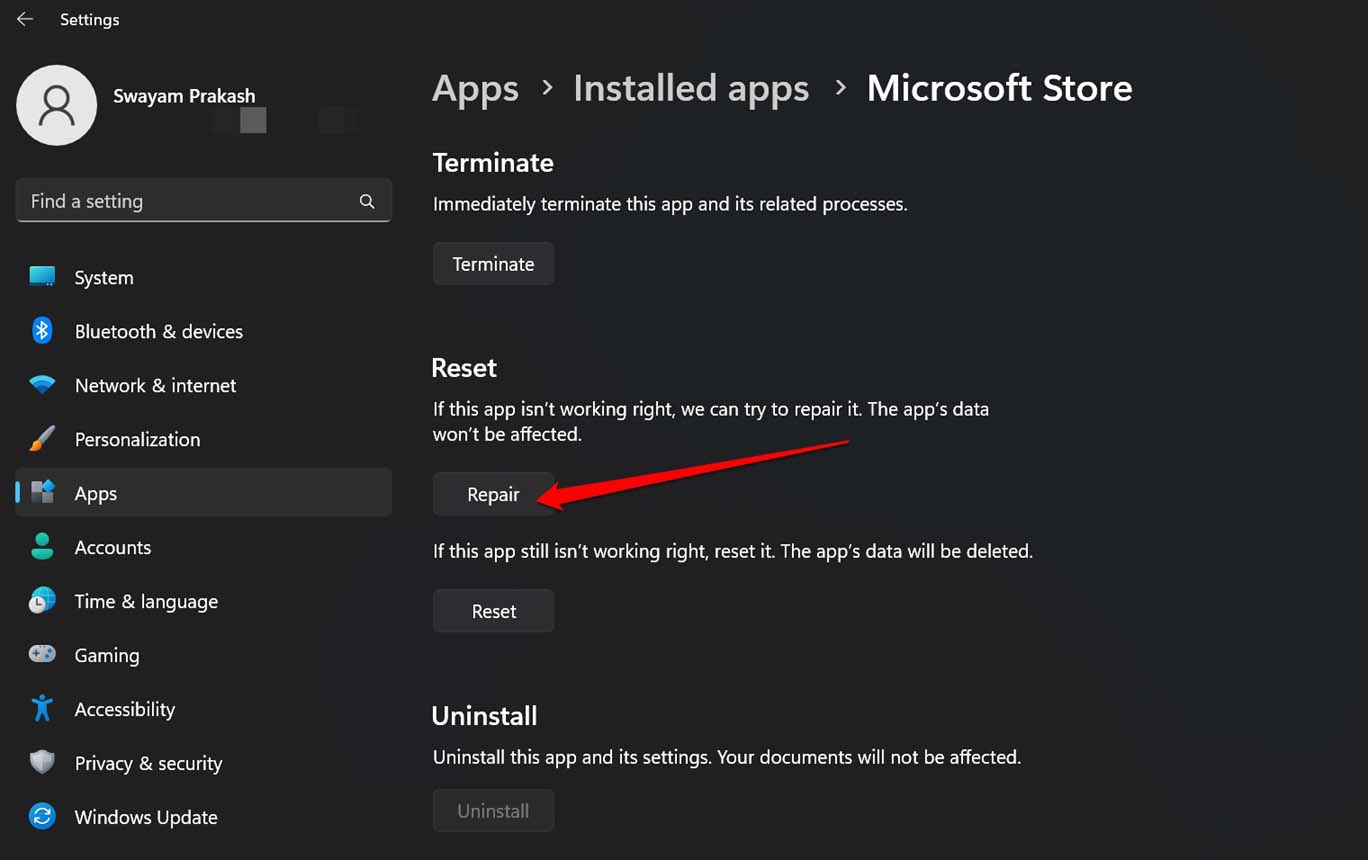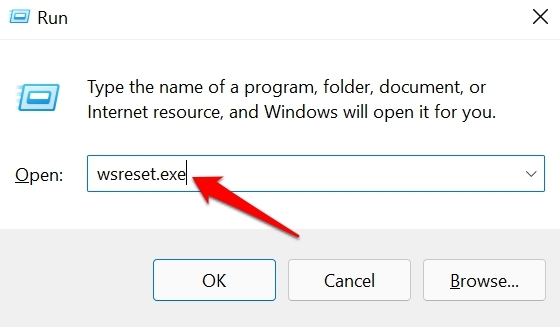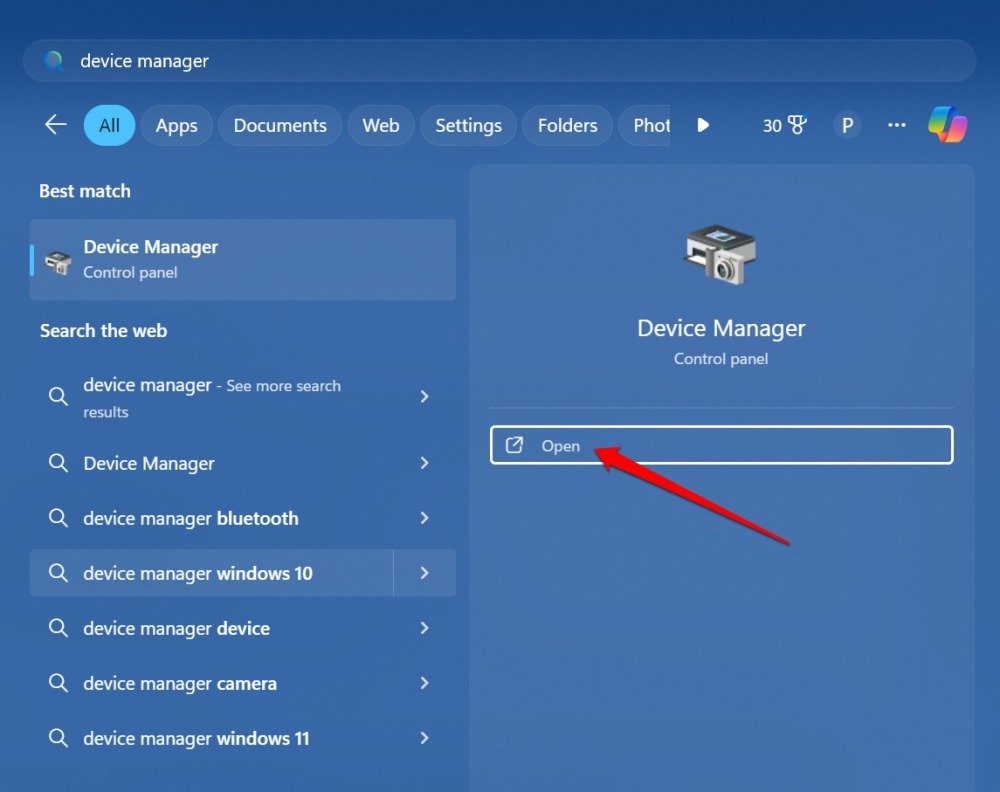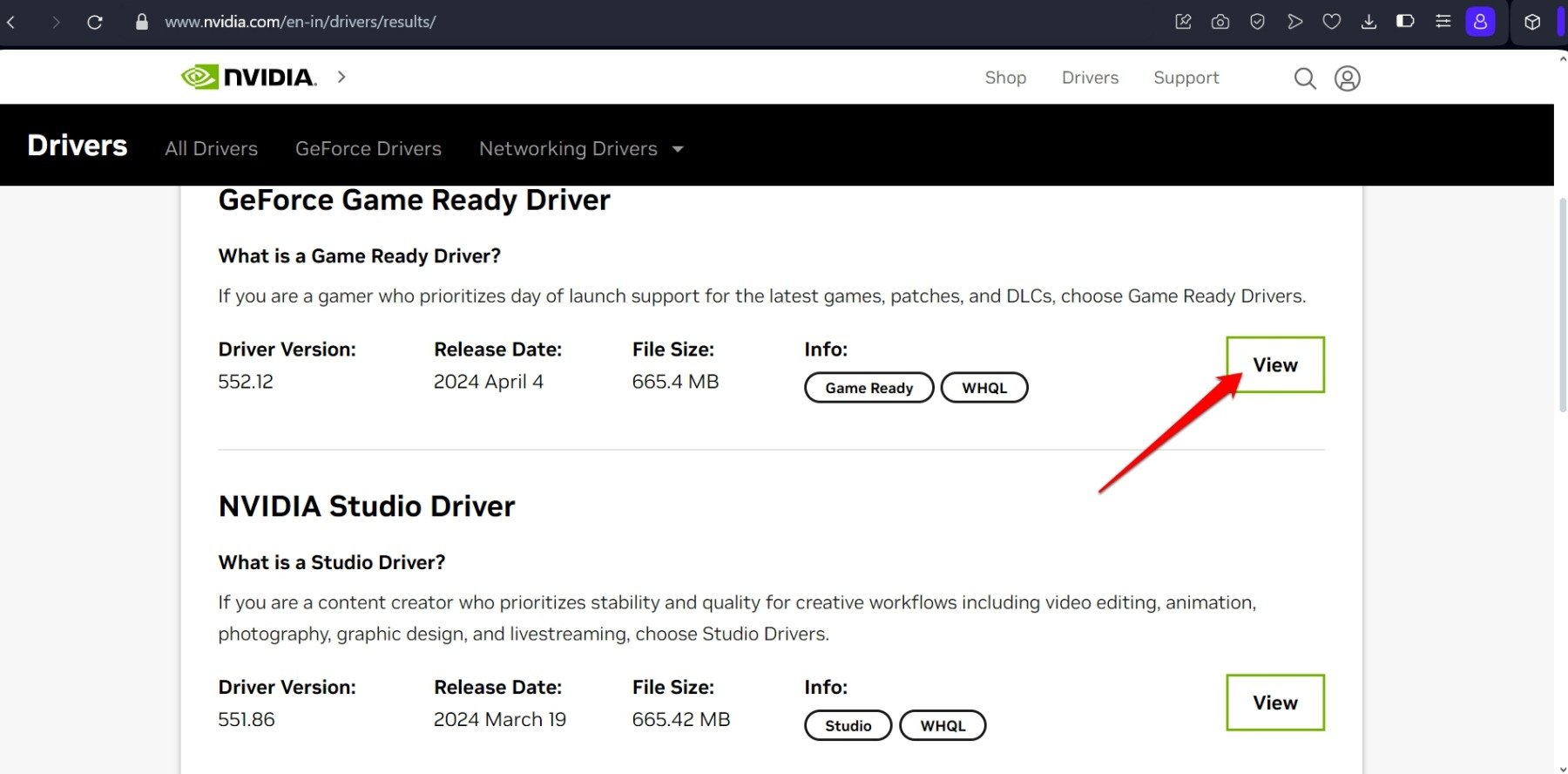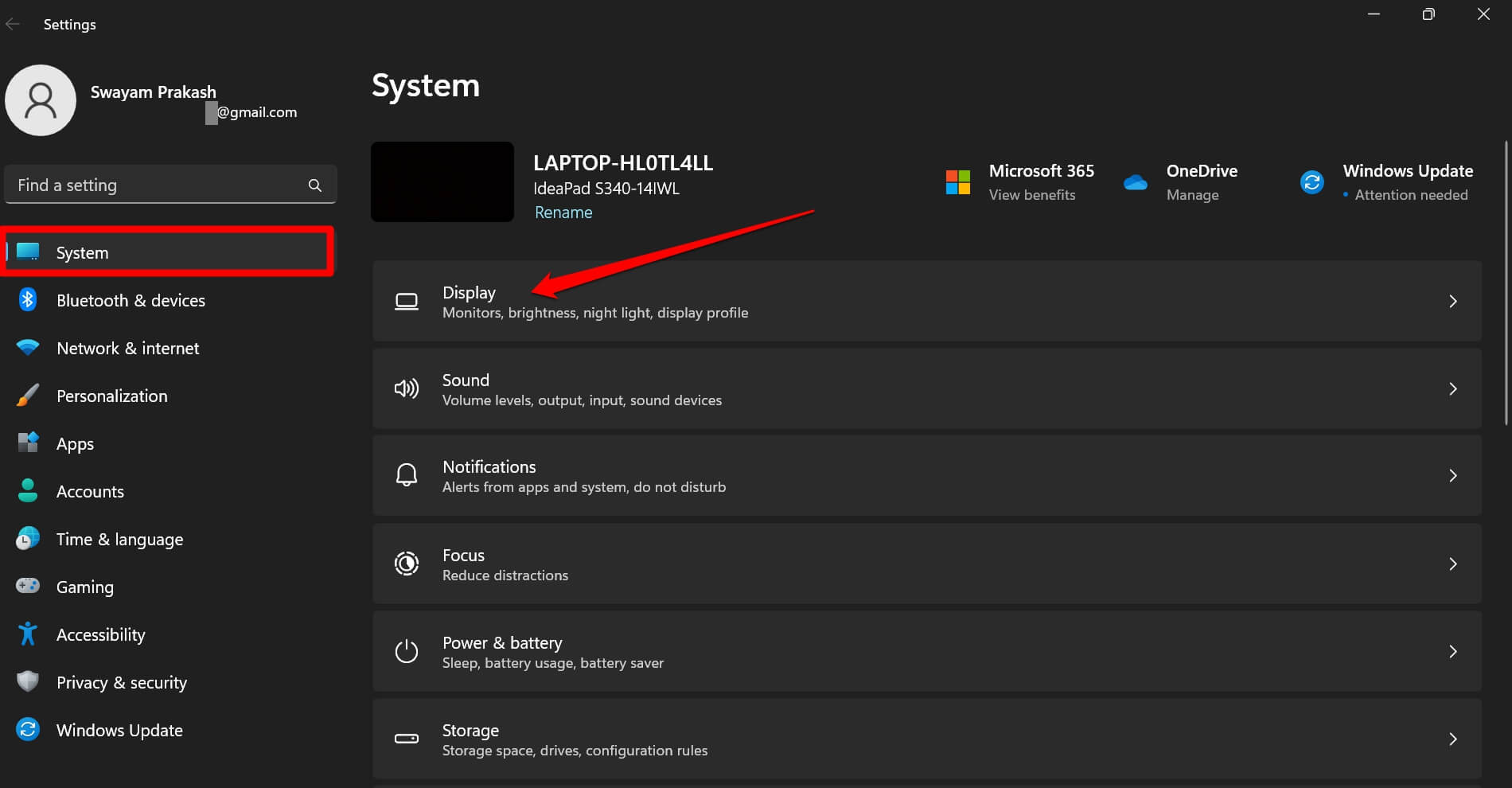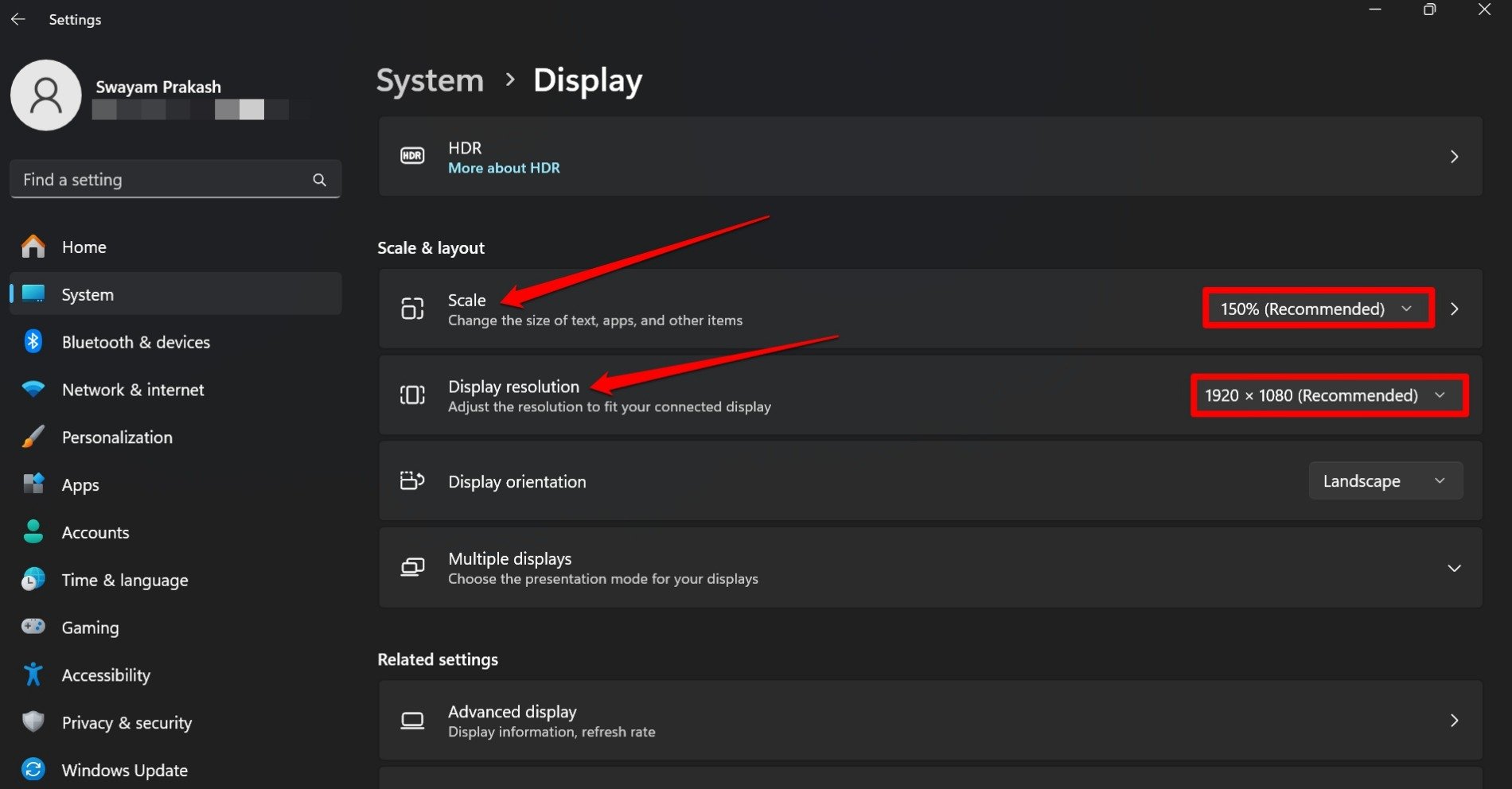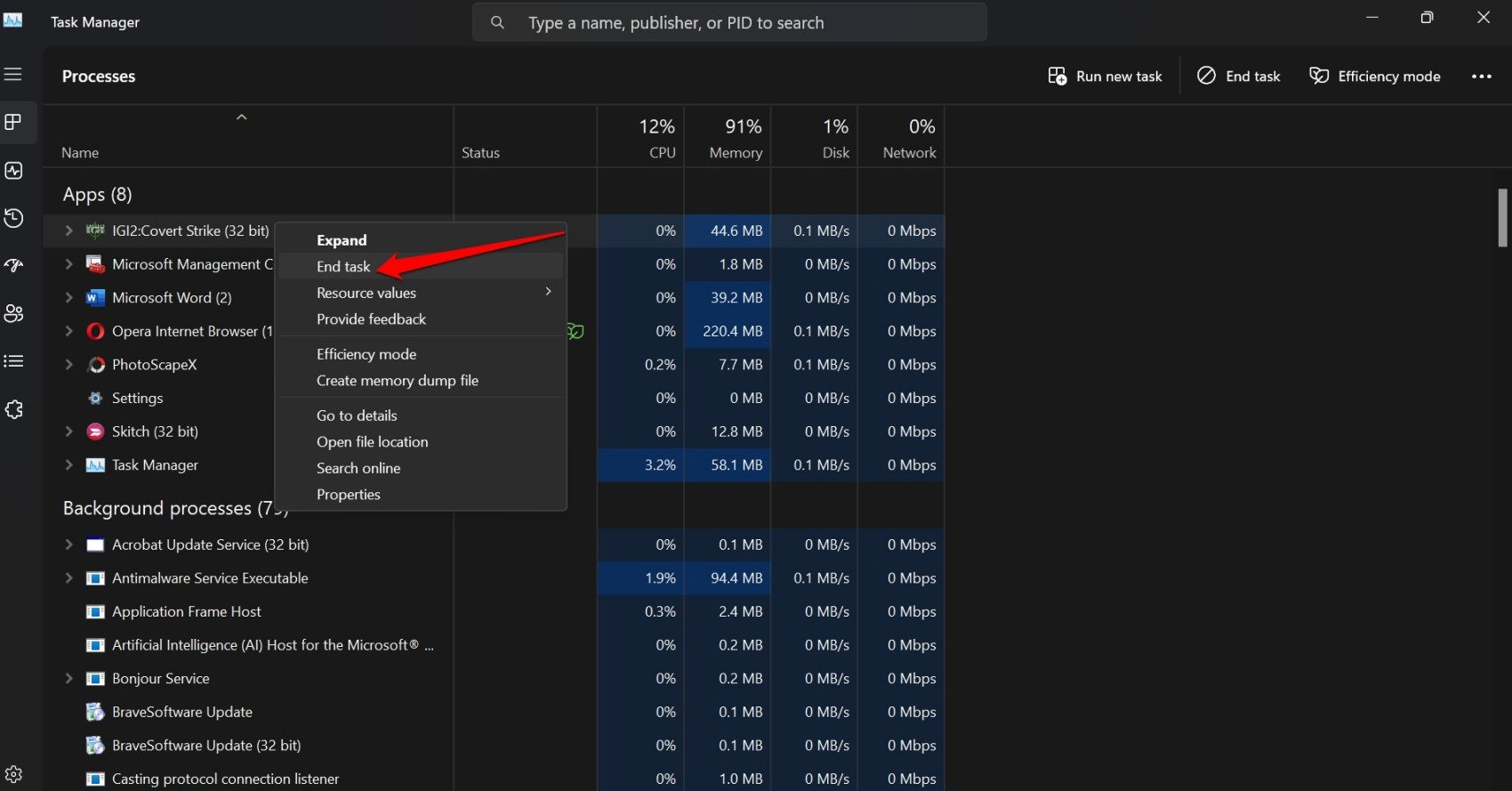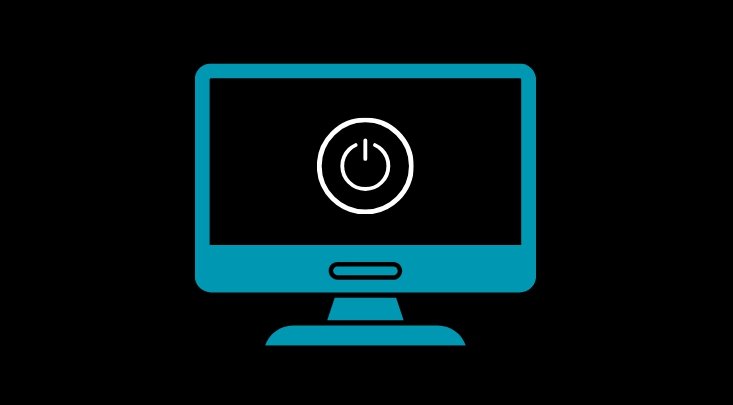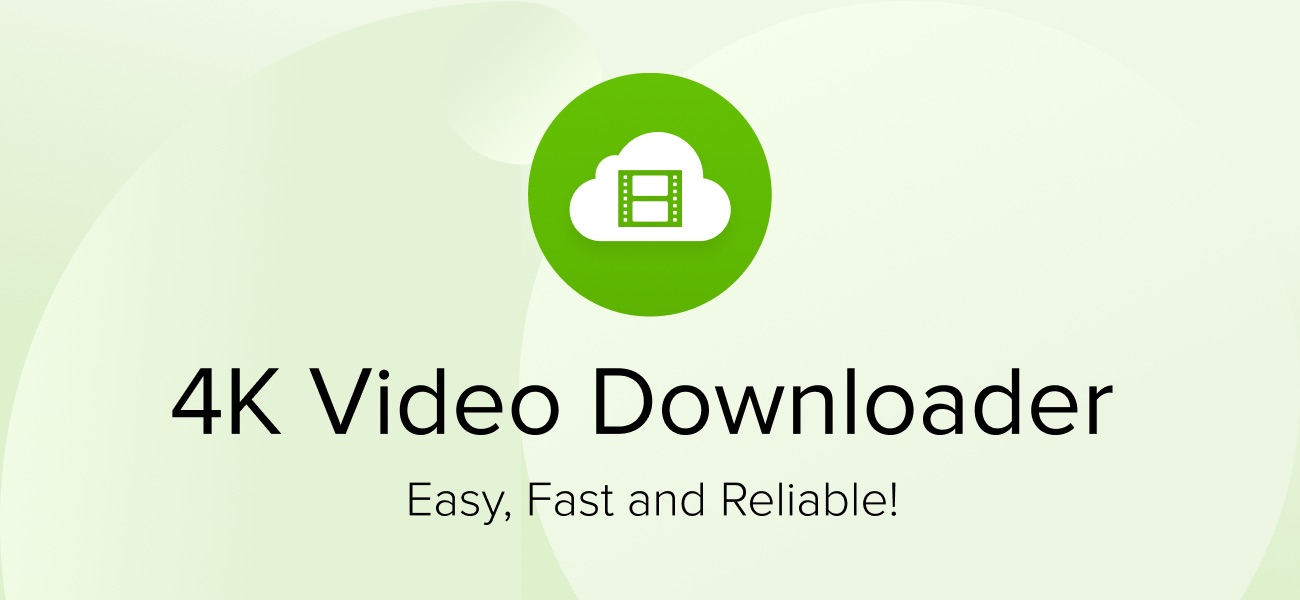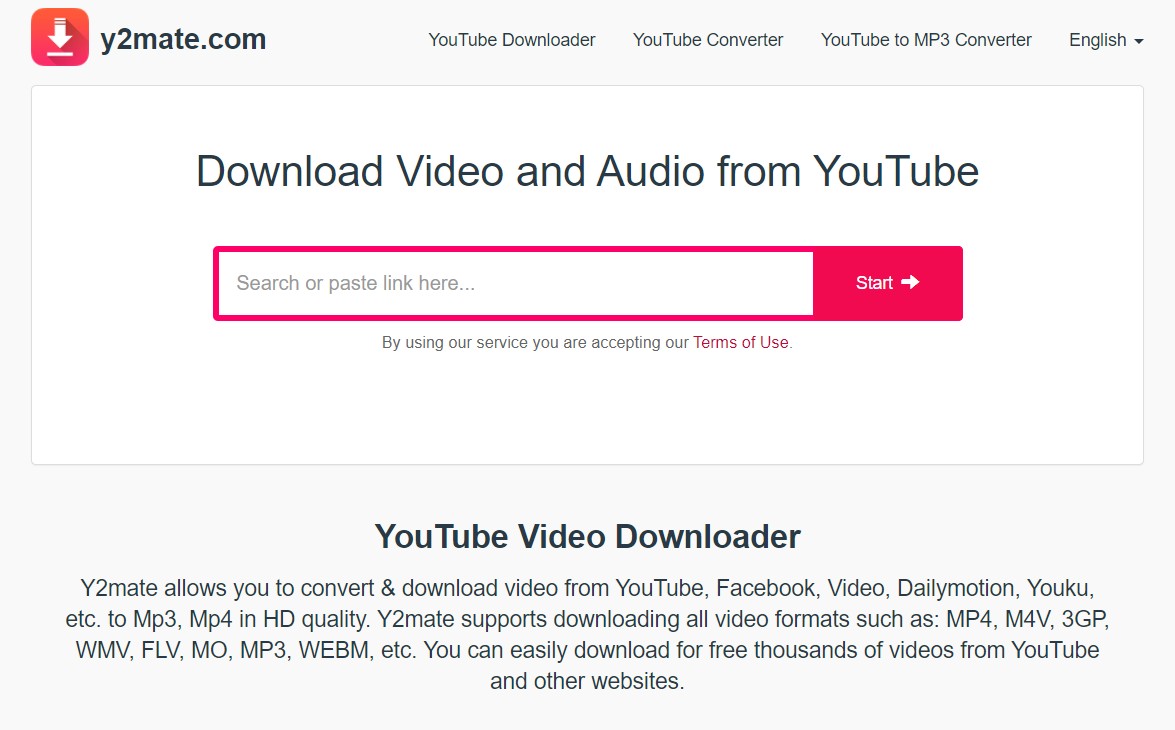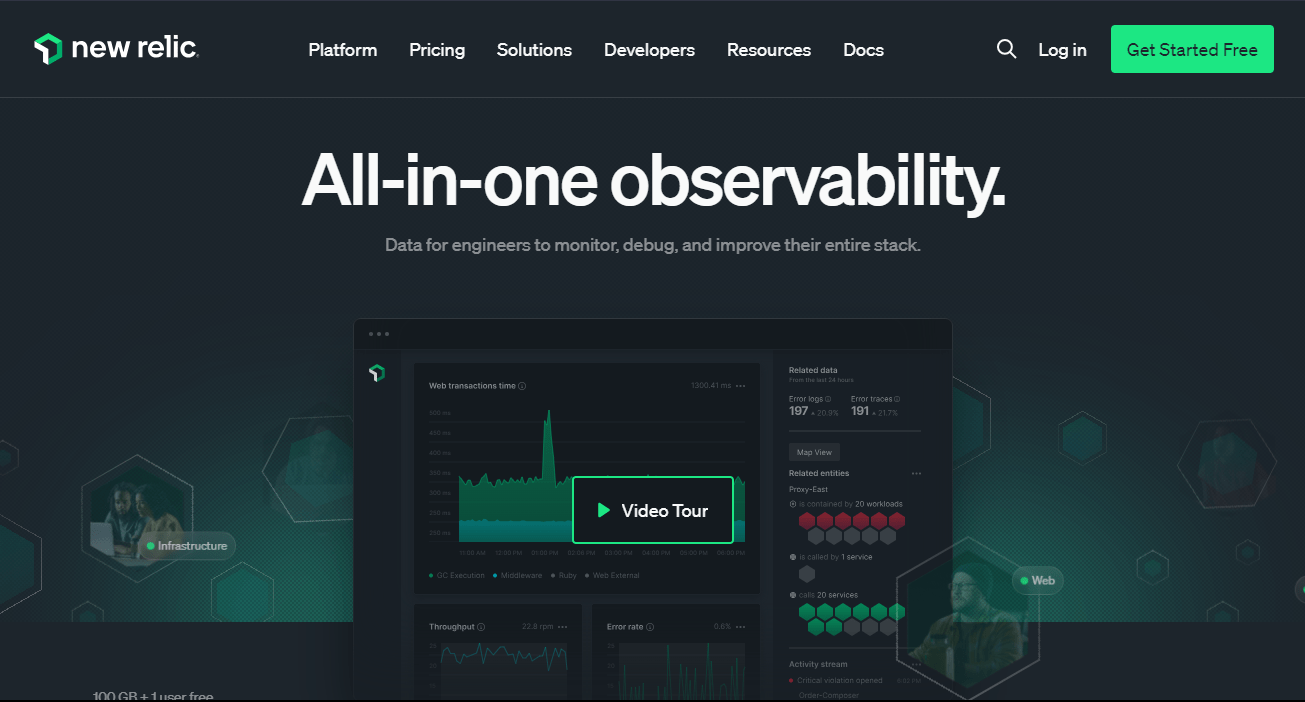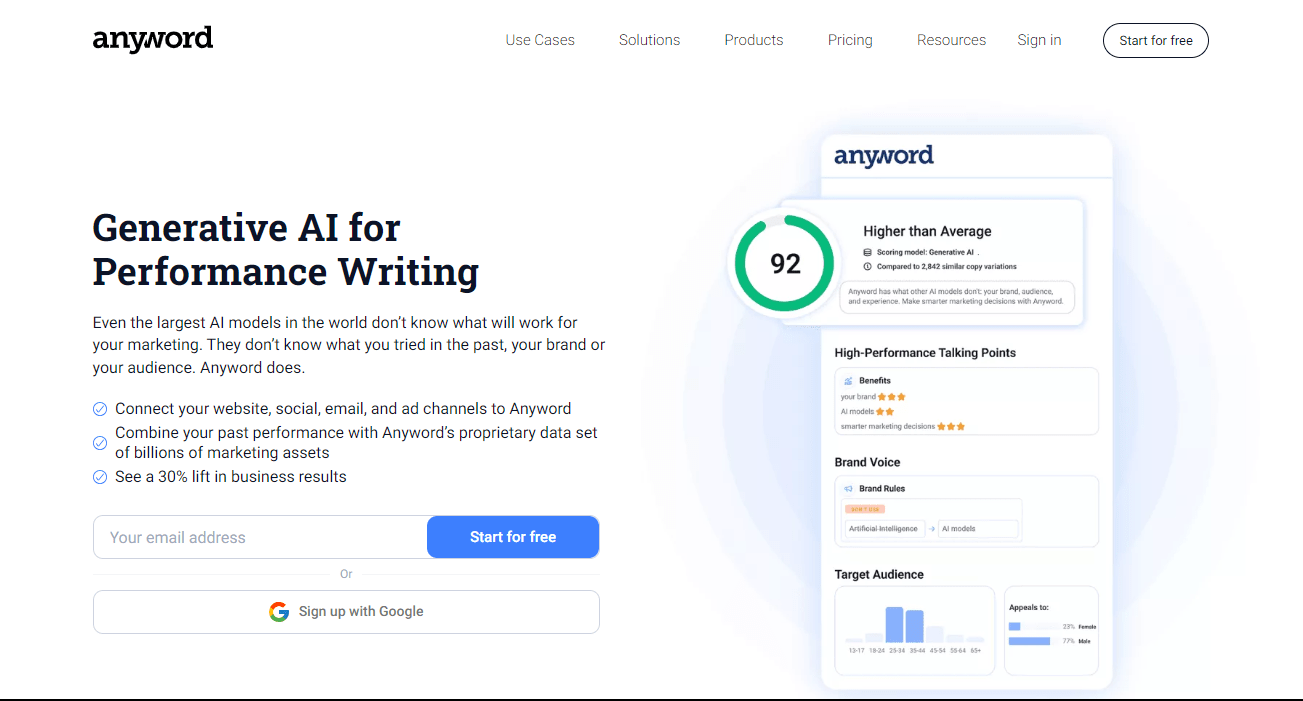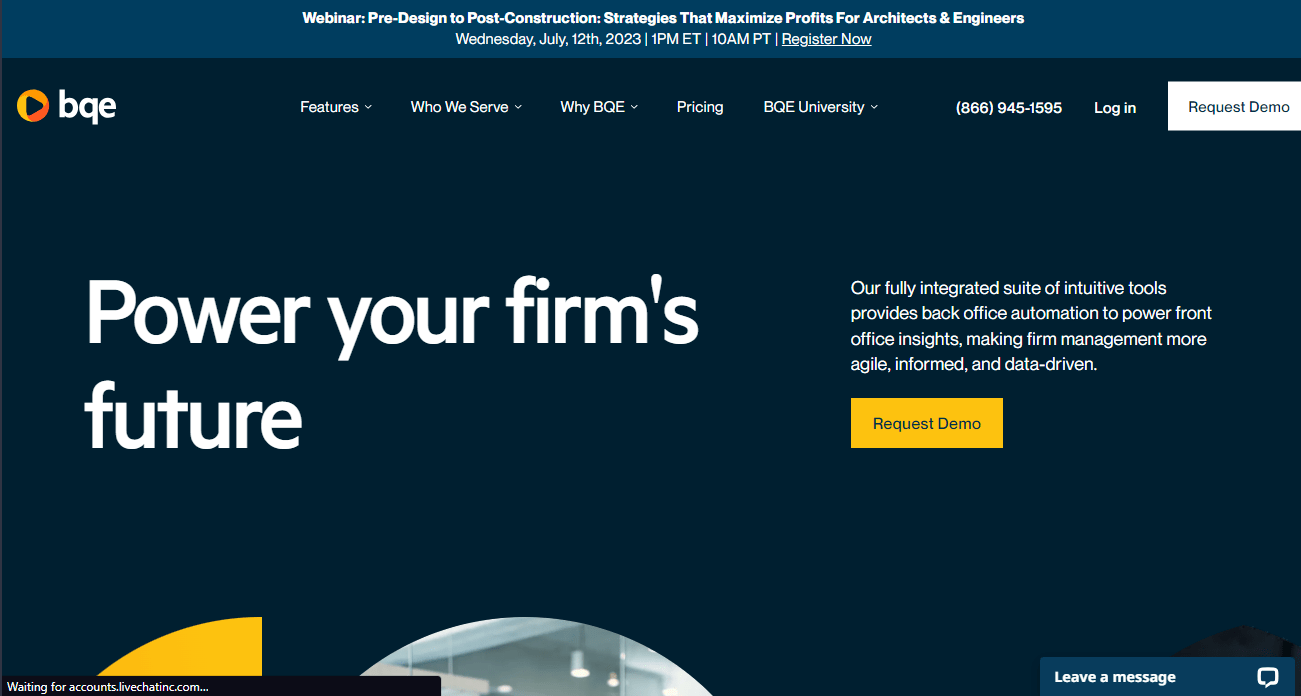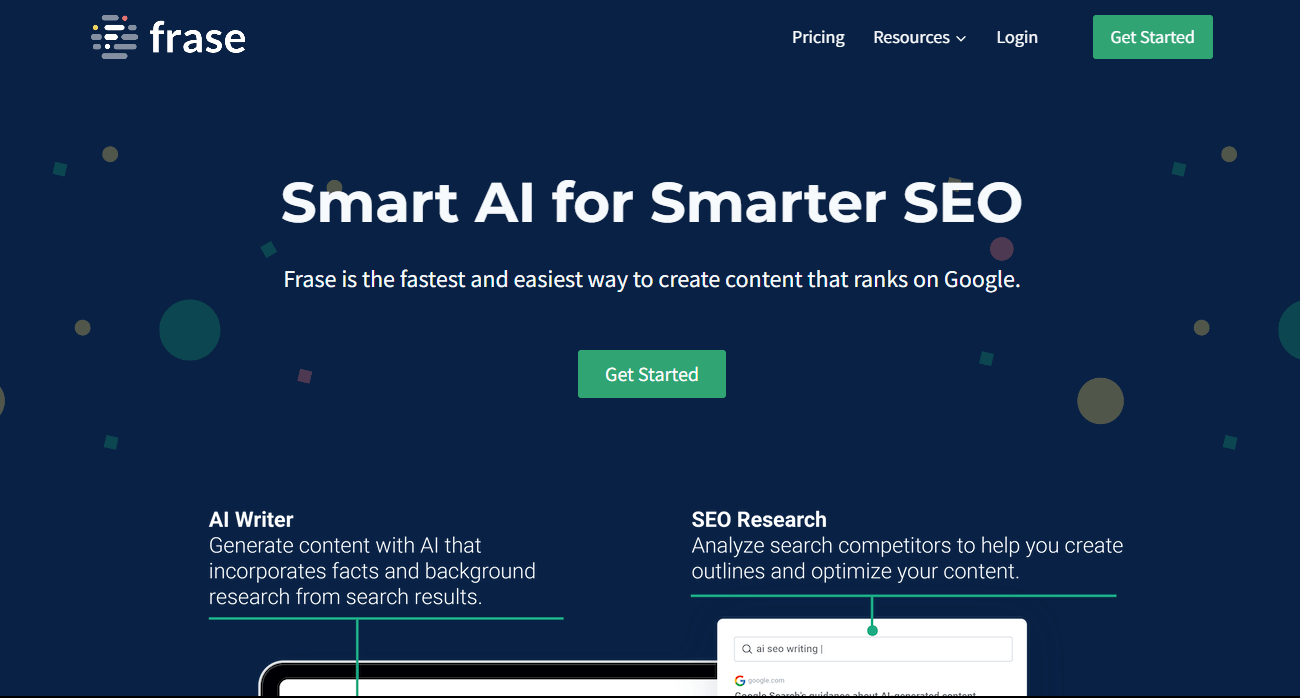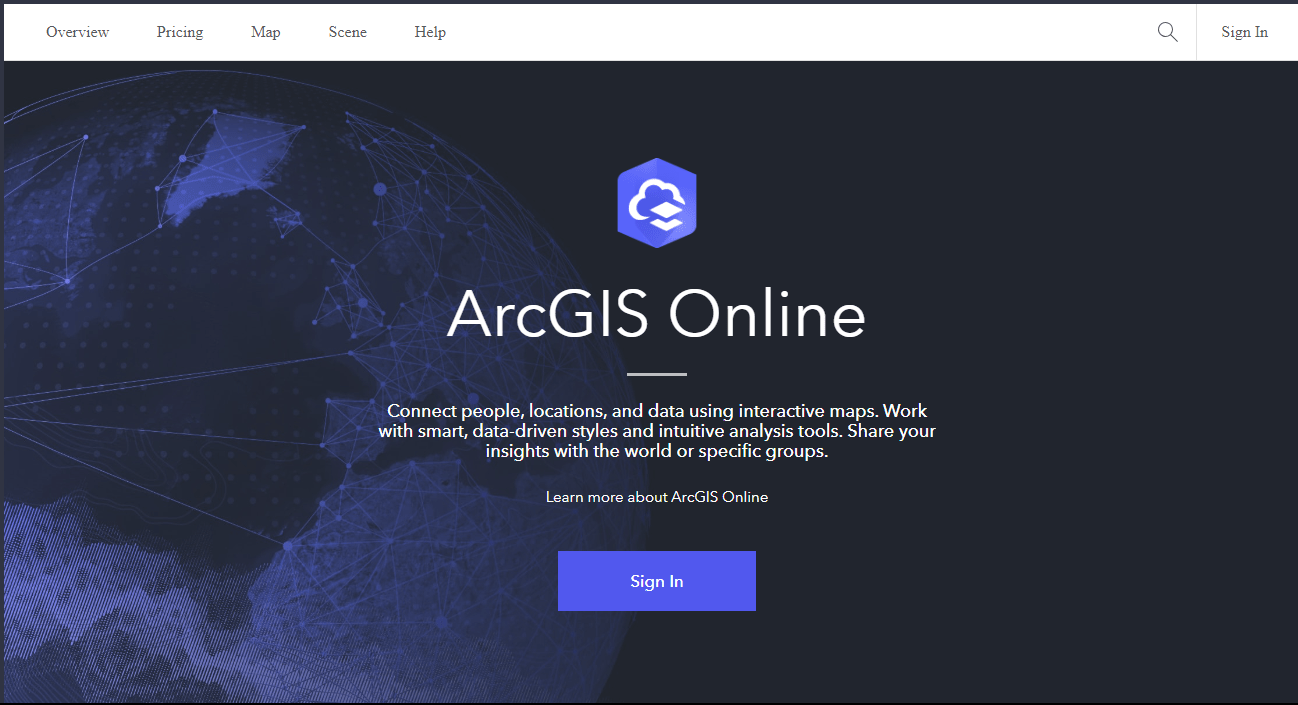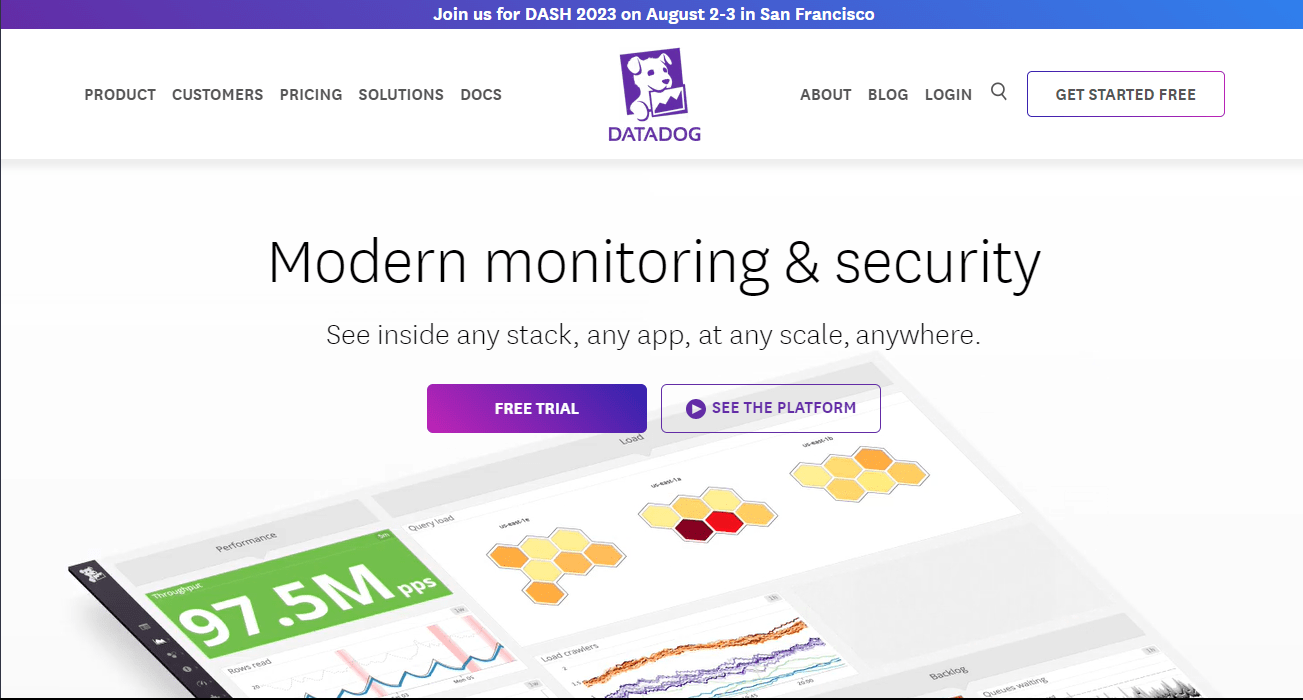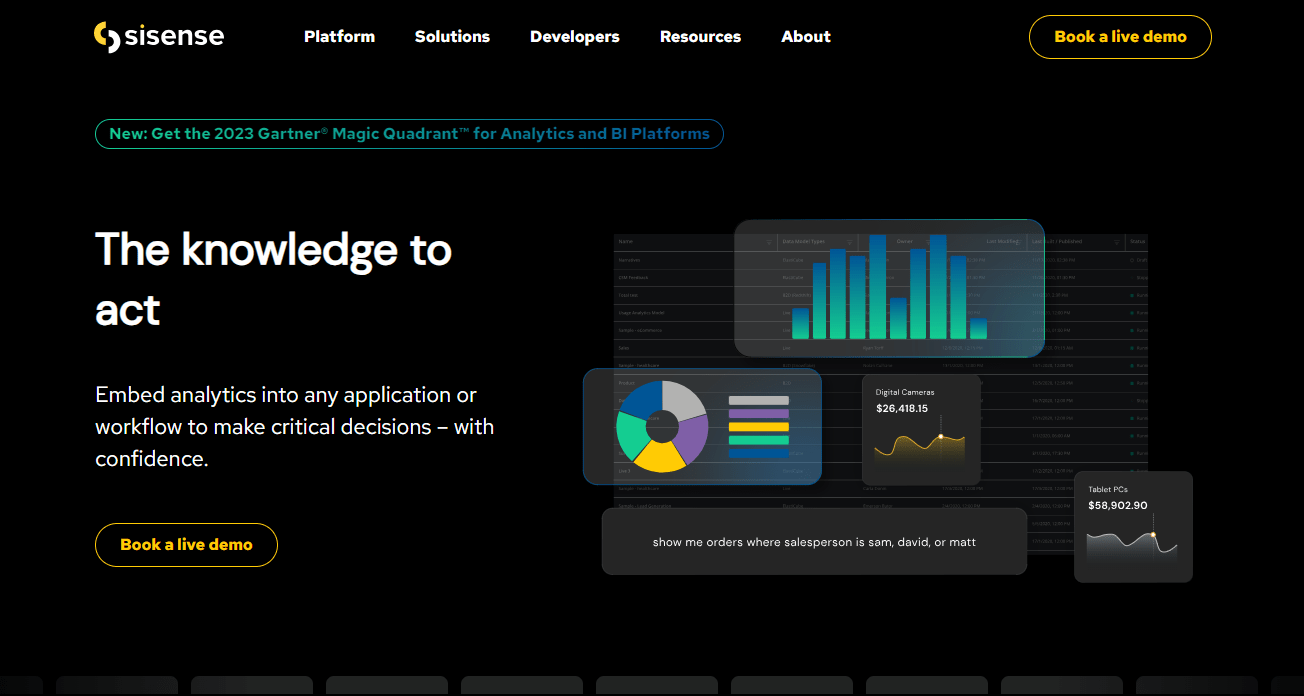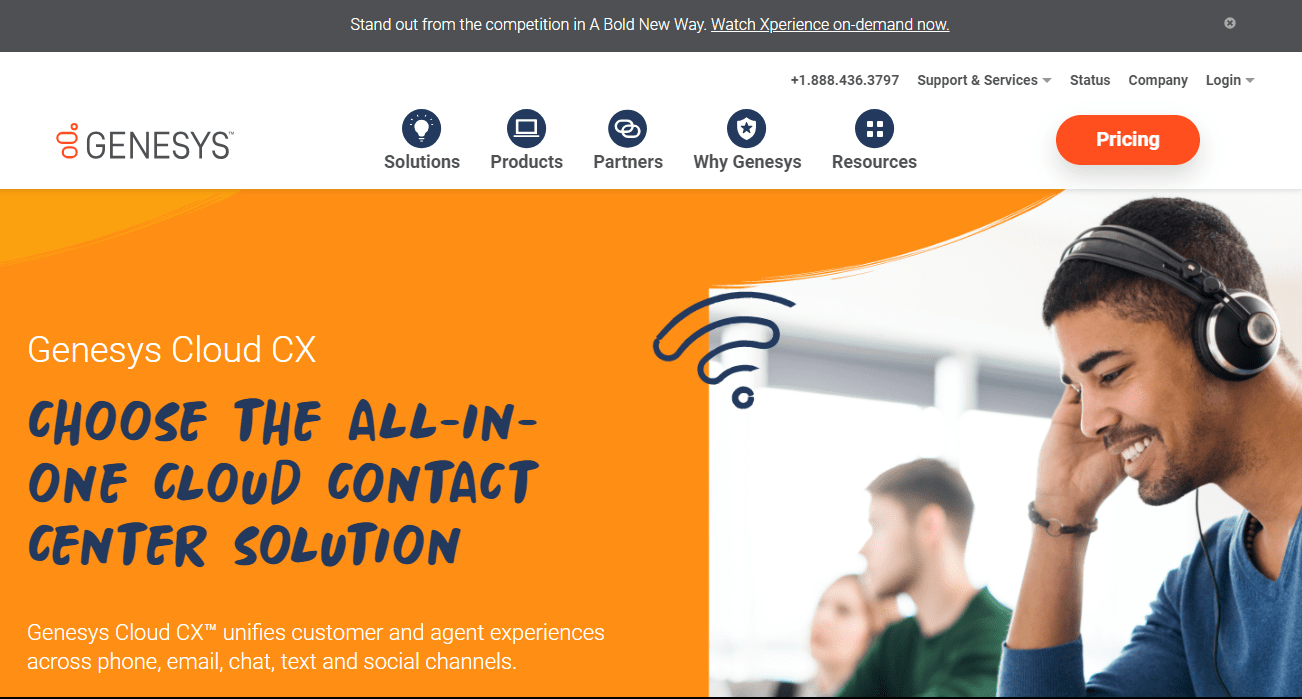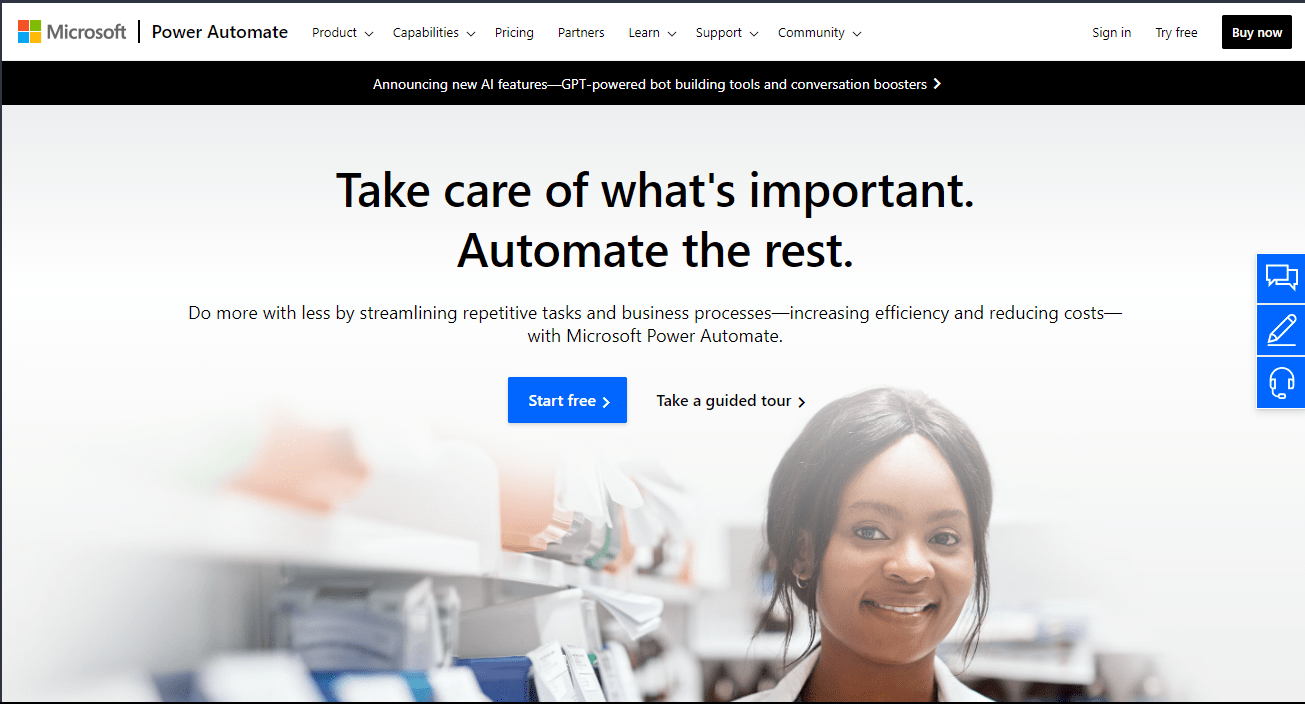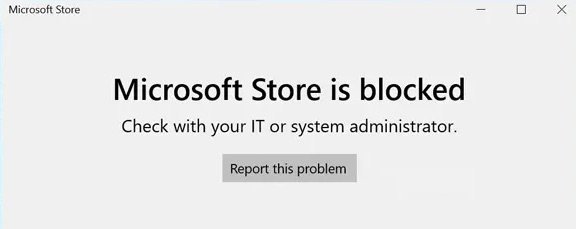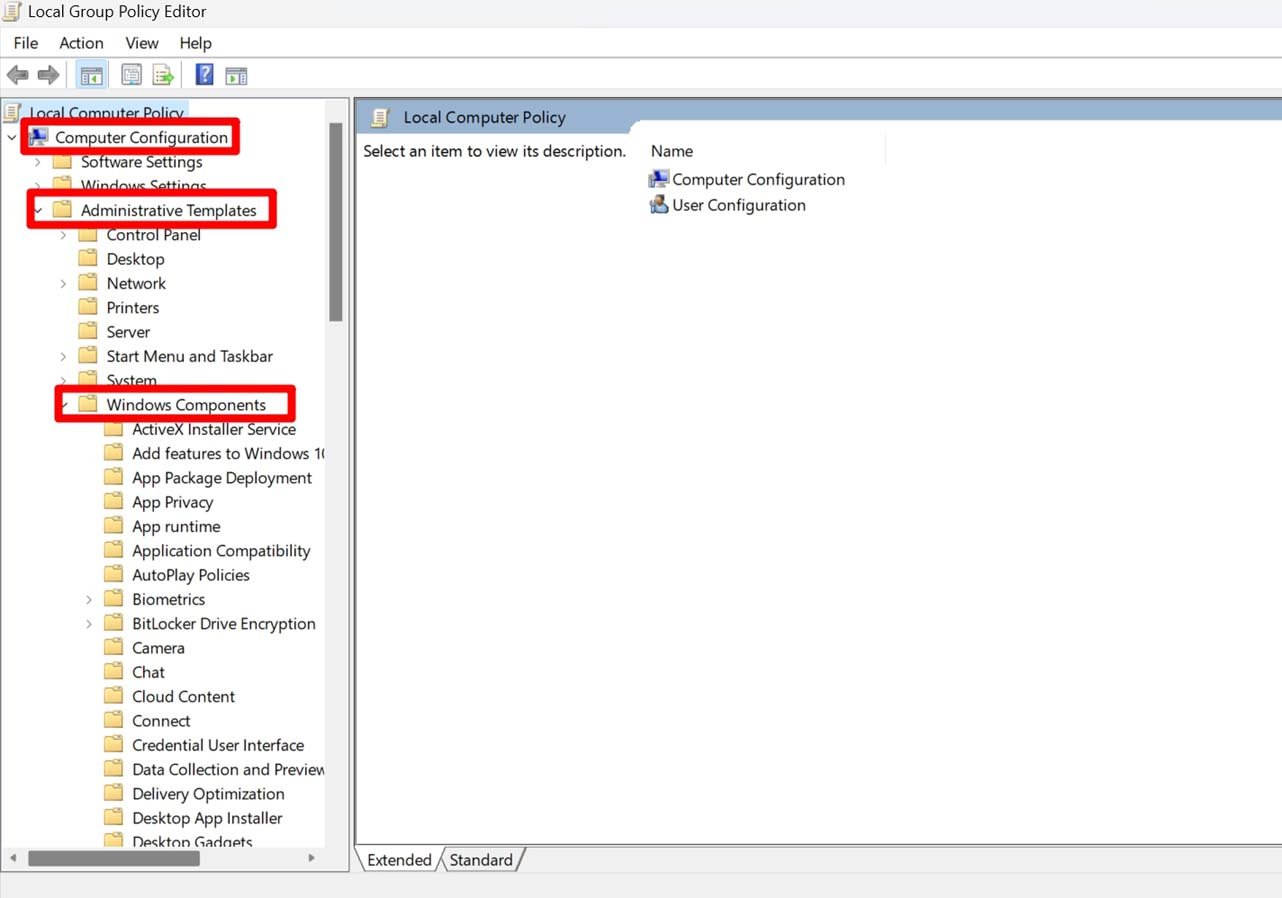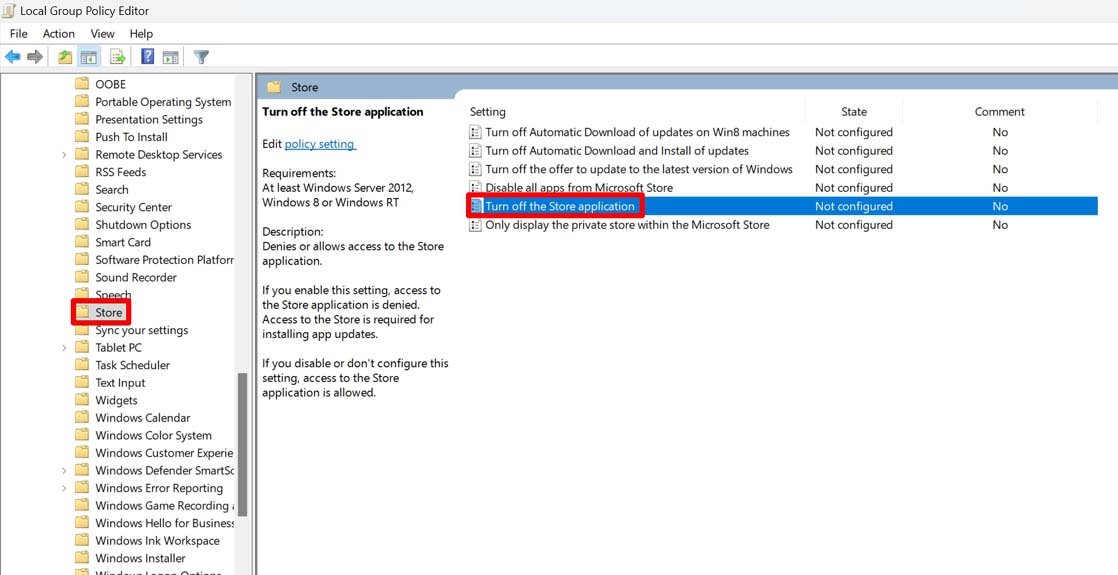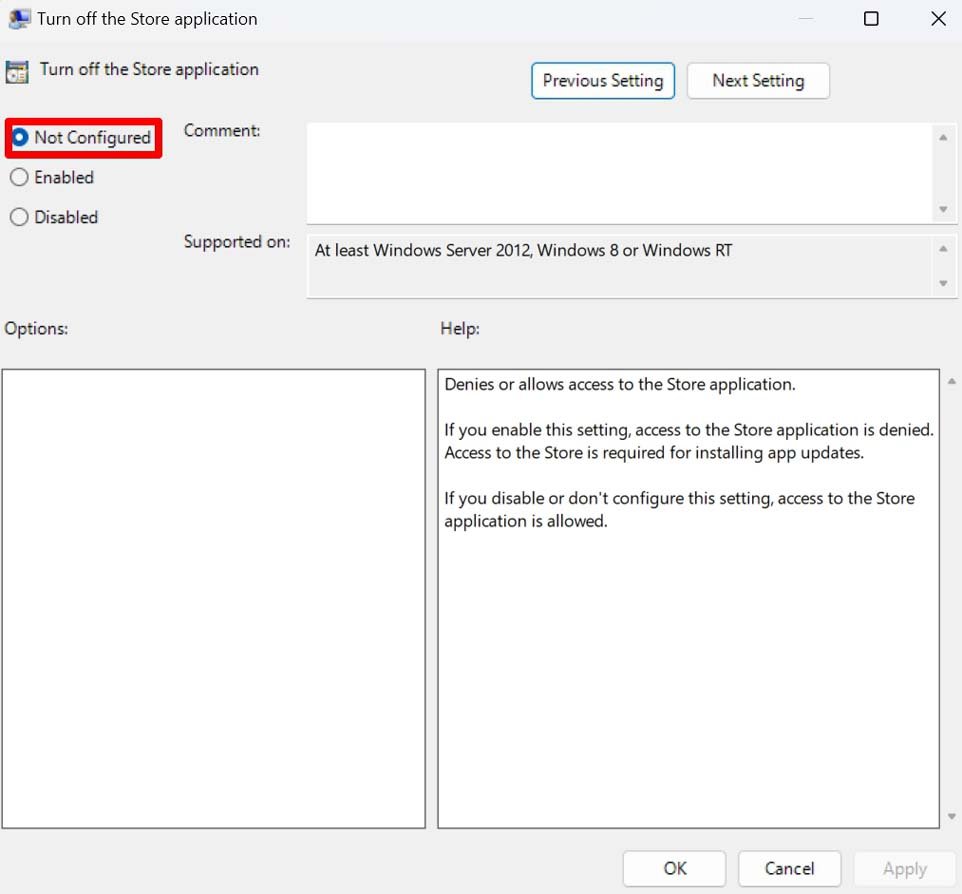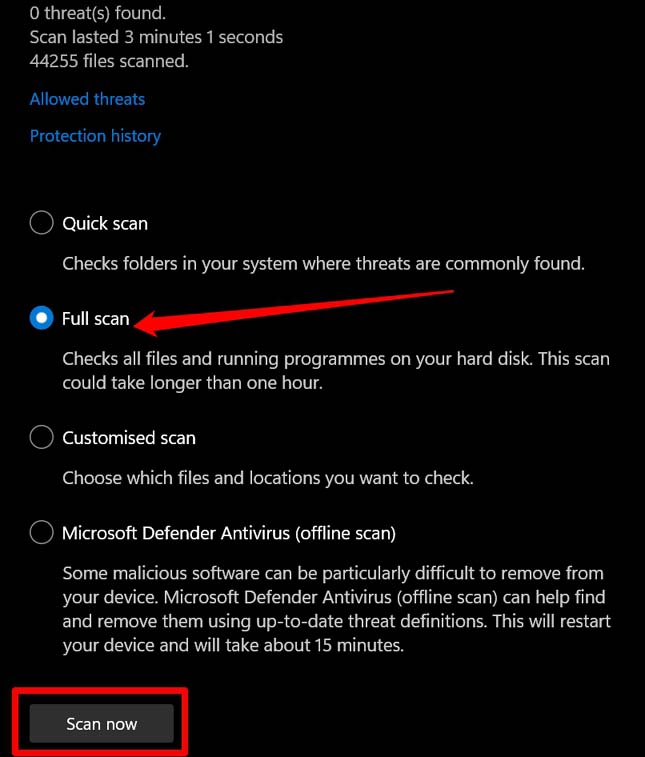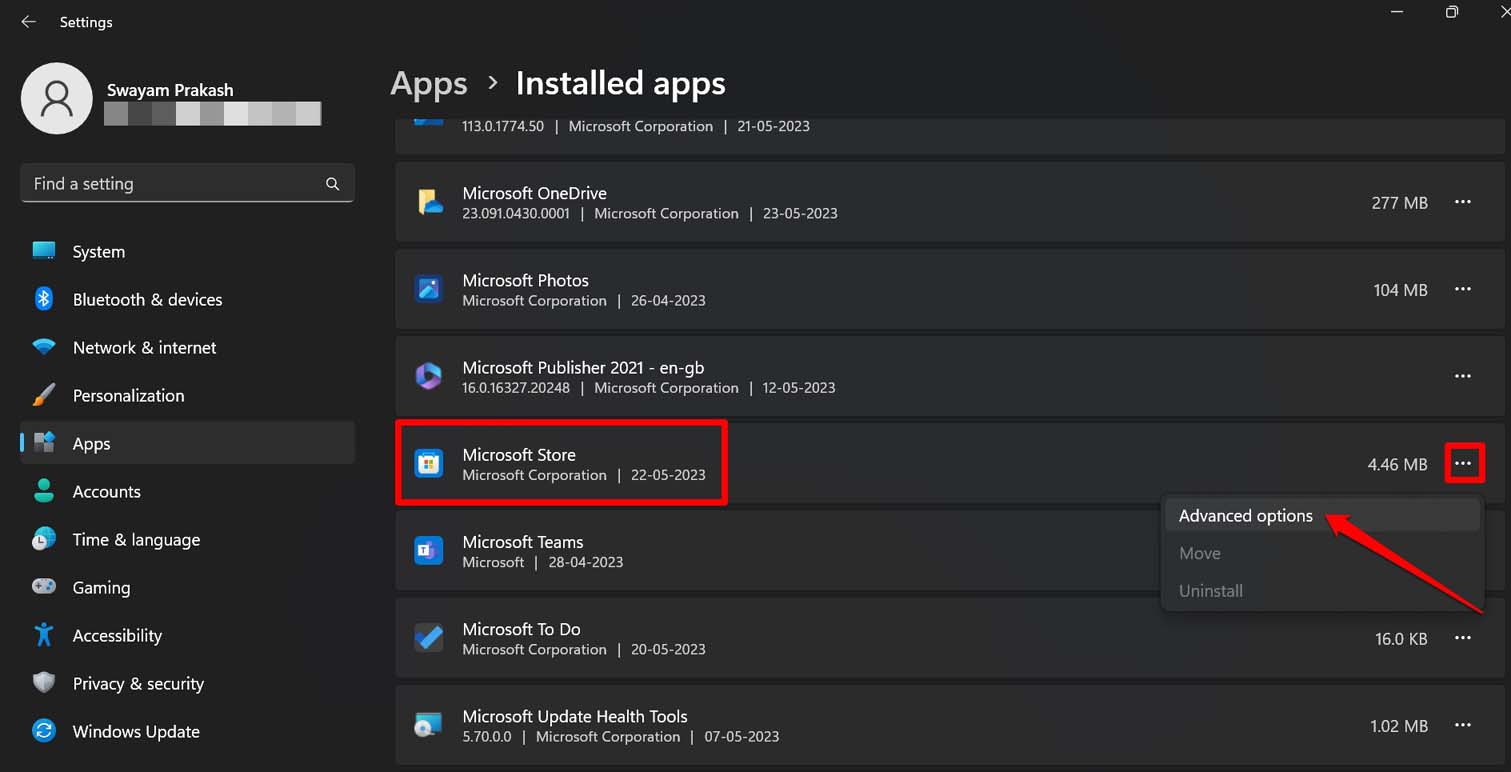Узнайте, как навсегда удалить систему безопасности Windows (Защитник Windows) с компьютера с Windows 11, воспользовавшись нашим пошаговым руководством.
В операционных системах Windows есть встроенная функция, называемая «Безопасность Windows» или «Защитник Windows», которая защищает вашу систему от вредоносных программ, антивирусов и других угроз безопасности. Он предлагает просканировать ваш компьютер, чтобы оптимизировать его и расширить его возможности. Основной особенностью безопасности Windows являются антивирусные инструменты, которые доступны для бесплатного использования. Благодаря этому вы можете быстро сканировать свою систему на наличие вредоносных программ, антивирусов и т. д.
Всякий раз, когда вы запускаете программу или платформу в своей системе, безопасность Windows выдает сигнал тревоги, если приложение содержит вирусы или угрозы безопасности. В некоторых случаях он автоматически удаляет файл, если он обнаружен как вредоносный.
Но в некоторых случаях защитник может вам не понадобиться, поскольку он не нужен или мешает работе других программ на вашем компьютере. В этом уроке мы покажем вам, как навсегда удалить Защитник Windows или систему безопасности в Windows 11.
Почему вам следует удалить систему безопасности Windows?
Прежде чем предпринимать эти шаги, вам следует знать кое-что важное: в чем необходимость удаления системы безопасности Windows в операционной системе Windows? Вот несколько вещей, которые вы должны иметь в виду:
Проблемы с производительностью
Первая и главная причина, побуждающая отключить безопасность Windows, — это производительность. Независимо от того, используете ли вы старый или мощный компьютер, безопасность Windows влияет на производительность вашей системы. Большинство пользователей сообщили об этом на официальных форумах поддержки и других общедоступных форумах.
Ложные тревоги
Ложные тревоги вынуждают пользователей удалить систему безопасности Windows из своей системы. Когда ваша система обнаруживает какие-либо законные приложения, она отображает ложную тревогу, указывающую на то, что приложение содержит вирус, и автоматически временно отключает защитник. Это может быть неприятно, особенно если файлы важны для отдельных пользователей.
Но важно отметить, что если вы удалите Windows Security навсегда, вы не сможете получить доступ к возможностям, которые необходимы вашей системе, таким как сканирование вирусов, вредоносных программ, инструменты оптимизации системы и т. д. Кроме того, вы не получите менеджер паролей, расширенная защита от вредоносных программ, родительский контроль и многое другое.
Способы навсегда отключить безопасность Windows на ПК
Вот как можно навсегда удалить систему безопасности Windows в операционной системе Windows 11. Вы можете воспользоваться любым из обходных путей, перечисленных ниже, и все будет в порядке!
1. Отключите защиту в реальном времени и защиту от несанкционированного доступа.
Отключить антивирусную программу Microsoft Defender довольно просто, но удалить приложения безопасности Windows непросто. Чтобы удалить защиту Windows из операционной системы Windows, сначала необходимо отключить защиту в режиме реального времени и защиту от несанкционированного доступа в приложении «Безопасность Windows».
Отключение постоянной защиты системы безопасности Windows гарантирует, что ваш компьютер не сможет сканировать системные файлы. Кроме того, отключение защиты от несанкционированного доступа позволяет вам вносить любые изменения в настройки антивирусной программы «Защитник».
Вот как можно отключить защиту в реальном времени и защиту от несанкционированного доступа в приложении «Безопасность Windows»:
- Нажмите кнопку Windows + клавиша I на клавиатуре, чтобы открыть Настройки приложение.
- Нажмите на Конфиденциальность и безопасность на левой панели и выберите Безопасность Windows.

- Затем нажмите Защита от вирусов и угроз. (Откроется приложение «Безопасность Windows»).

- Нажмите на Управление настройками в настройках Защита от вирусов и угроз.

- Нажмите на Защита в режиме реального времени переключите, чтобы отключить его.

- Затем прокрутите вниз и выключите Защита от несанкционированного доступа переключать.

- Если на экране появится какое-либо приглашение, нажмите Да продолжить.
Теперь вы успешно отключили защиту в режиме реального времени и защиту от несанкционированного доступа. Теперь вы можете отключить приложение «Безопасность Windows» на компьютере с Windows 11.
2. Удалите систему безопасности Windows с помощью инструмента реестра Windows.
Вы можете навсегда удалить систему безопасности Windows в своей ОС Windows 11 с помощью инструмента реестра Windows. Вот как:
- Нажмите кнопку Windows + клавиша R на клавиатуре, чтобы получить Бегать диалоговое окно на экране.
- В разделе поля введите regedit и ударил Входить.

- Если на экране появится какое-либо приглашение, нажмите Да продолжить.
- В поле поиска скопируйте и вставьте следующий путь:
HKEY_LOCAL_MACHINE\SOFTWARE\Policies\Microsoft\Защитник Windows - Щелкните правой кнопкой мыши пустое место справа и выберите Создать > Значение DWORD (32-разрядное).

- Дважды щелкните новый ключ имени, который вы только что создали, и установите данные значения из от 0 до 1.
- После изменения данных значения нажмите кнопку ХОРОШО и перезагрузите компьютер, чтобы применить изменения.

Обратите внимание, что этот метод удалит систему безопасности Windows, и с этого момента вы не сможете получить к ней доступ. Но это не означает, что безопасность Windows была удалена навсегда; оно все еще здесь.
3. Удалите безопасность Windows через редактор локальной групповой политики.
Редактор локальной групповой политики — это встроенный инструмент консоли управления в Windows, который позволяет вам управлять и настраивать параметры вашей системы. Через редактор локальной групповой политики вы можете удалить безопасность Windows. Вот как:
- Нажмите кнопку Windows + клавиша R на клавиатуре, чтобы получить Бегать диалоговое окно на экране.
- В разделе поля введите gpedit.msc и ударил Входить.

- Перейдите к Конфигурация компьютера > Административные шаблоны > Компоненты Windows > Антивирусная программа Microsoft Defender.
- Дважды щелкните Отключите антивирусную программу Microsoft Defender. политика на правой стороне.
- Во всплывающем окне выберите Включено.
- Нажмите Применять с последующим ХОРОШО чтобы применить изменения и перезагрузить компьютер.
Теперь вы успешно удалили систему безопасности Windows на ПК с Windows 11. Тем не менее, вы все равно можете найти “Щит” Значок, который появляется на панели задач, и его нельзя удалить только потому, что он является частью приложения Windows Security.
Заключительные слова
Вот и все. Вот как вы можете удалить приложения безопасности Windows в операционной системе Windows 11. Процесс отключения приложения «Безопасность Windows» с помощью вышеупомянутых методов довольно прост и легок.
Но перед этим вам необходимо отключить защиту в режиме реального времени и защиту от несанкционированного доступа в приложении «Безопасность Windows», после чего вы сможете продолжить. Вы можете воспользоваться редактором реестра или редактором локальной групповой политики, чтобы отключить приложение безопасности Windows. Мы надеемся, что это руководство оказалось для вас полезным.
Если у вас есть какие-либо мысли по поводу Как навсегда отключить антивирусную программу Microsoft Defender в Windows 11тогда смело заходите ниже поле для комментариев.