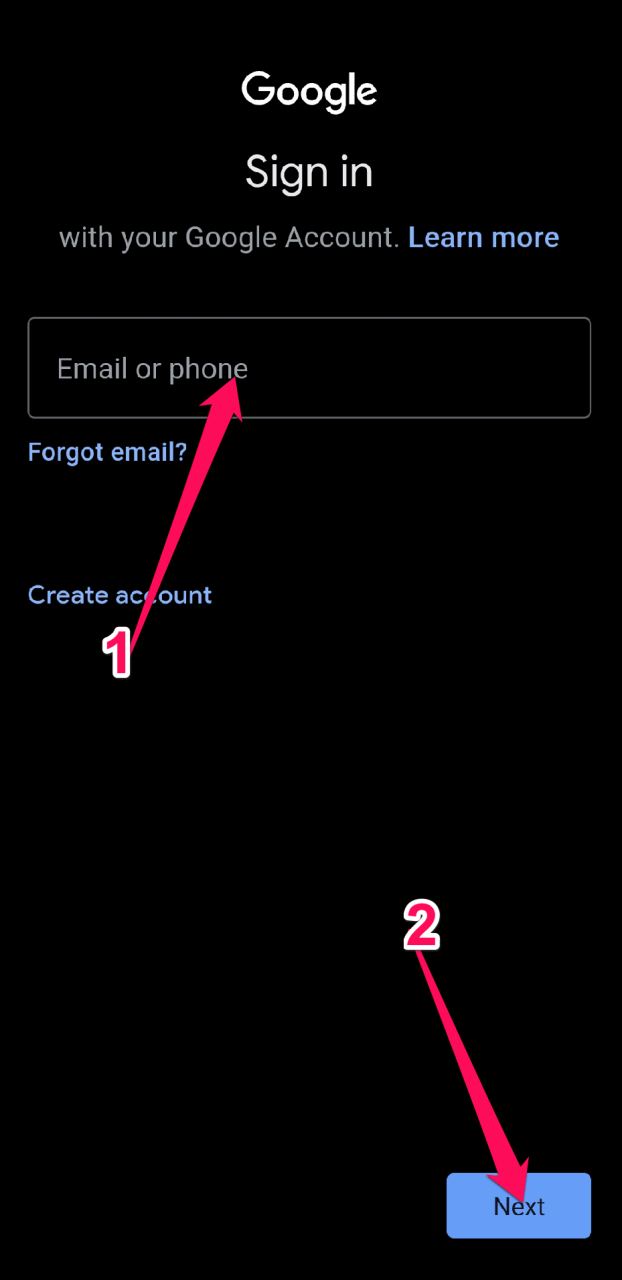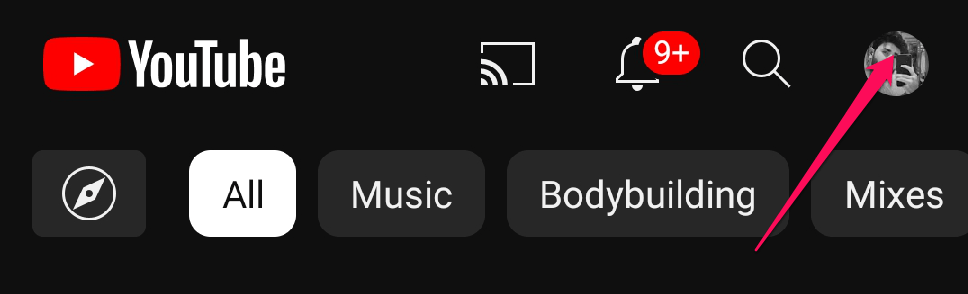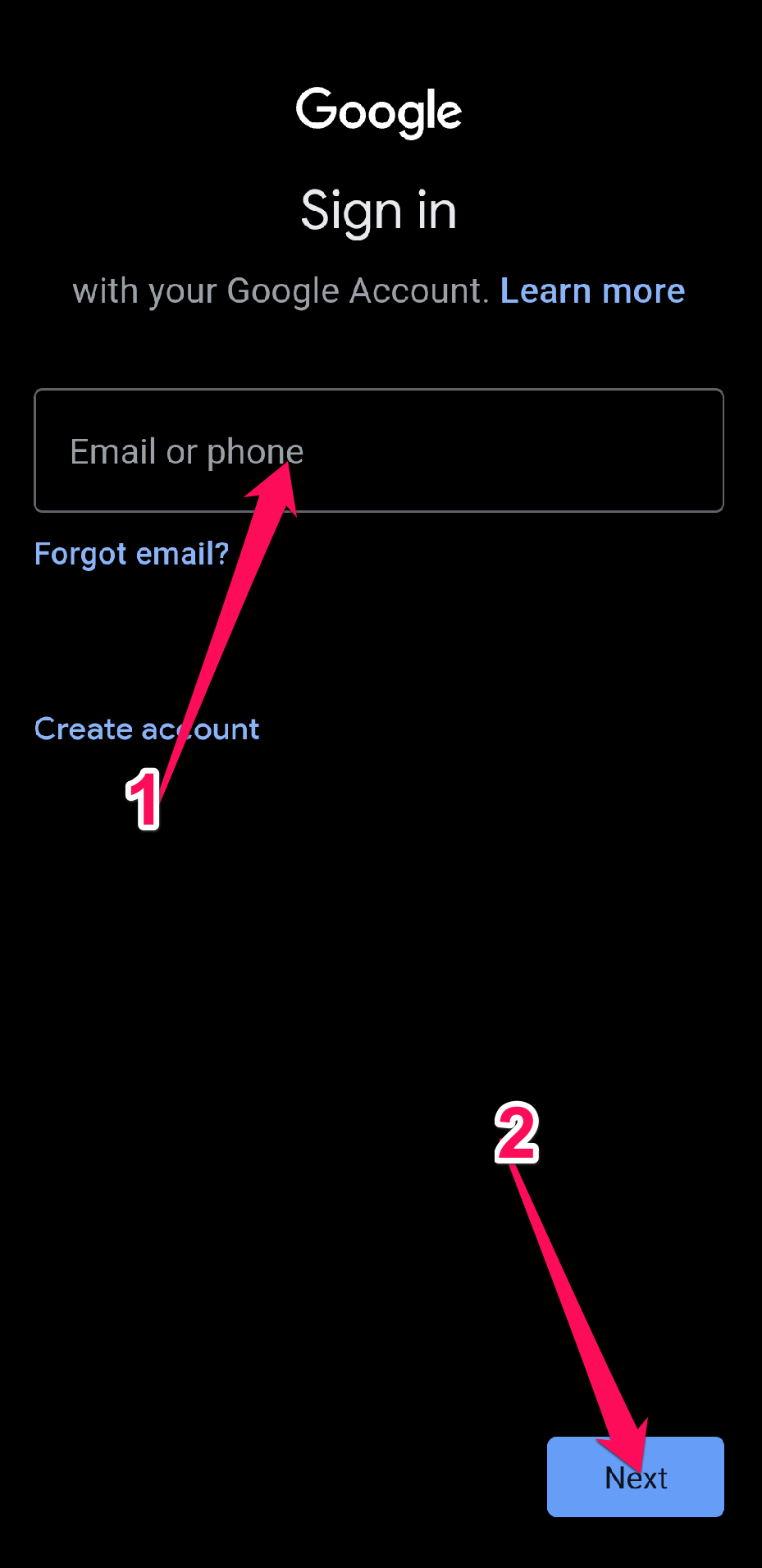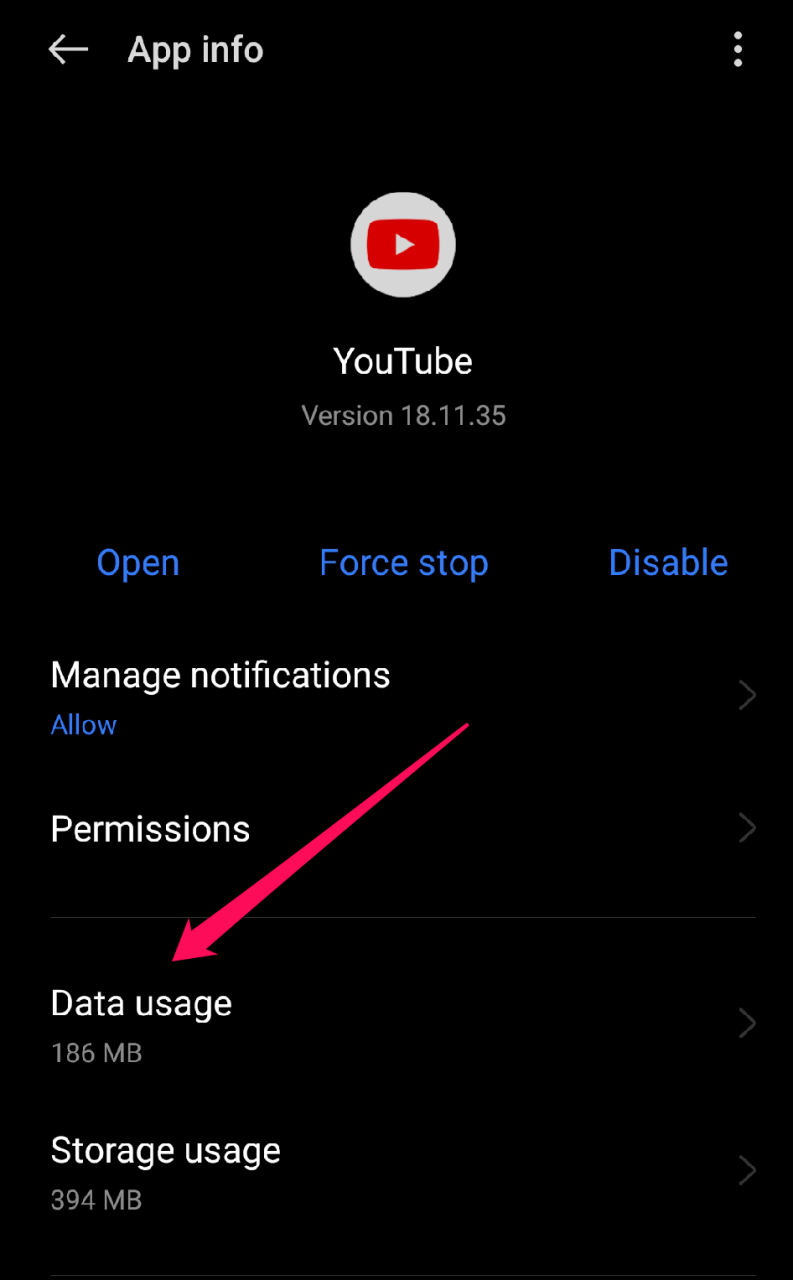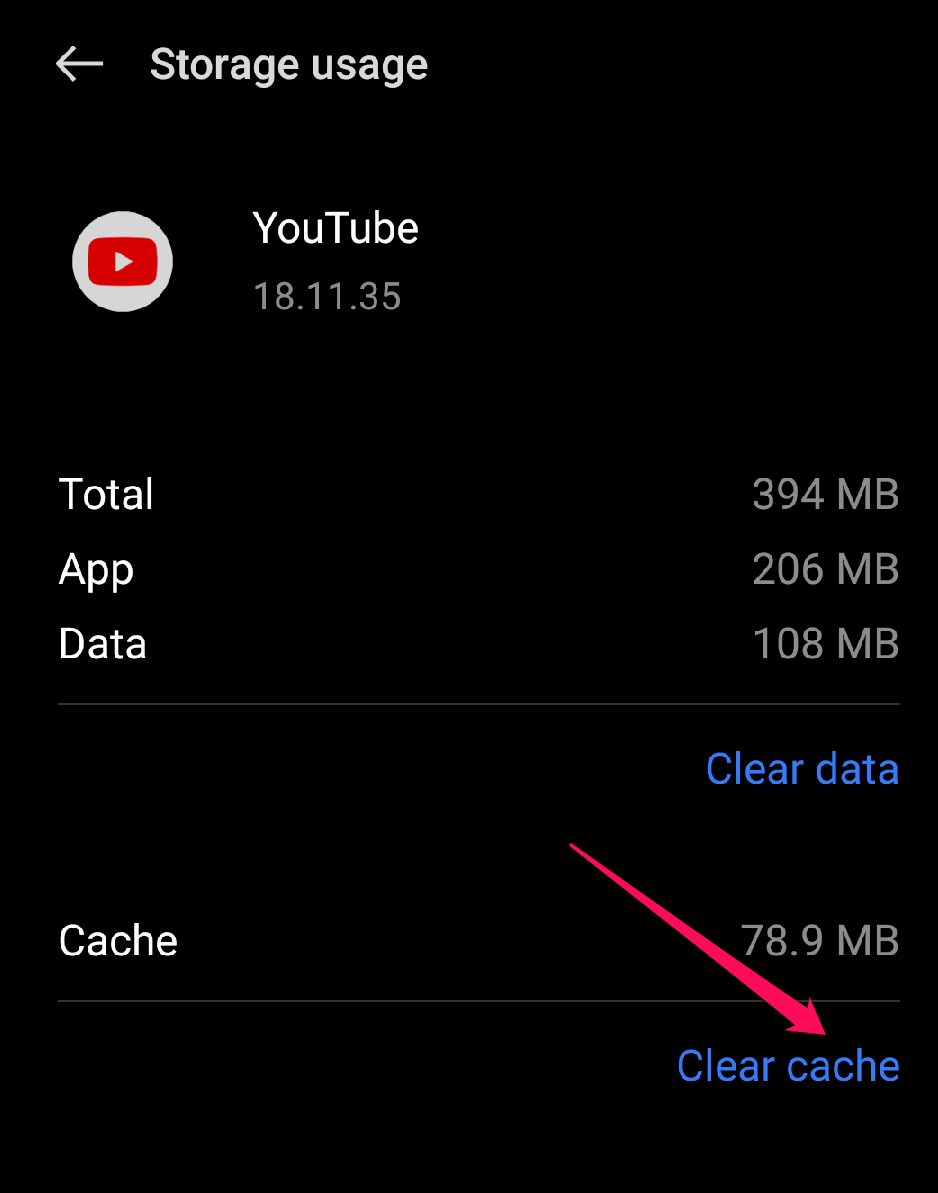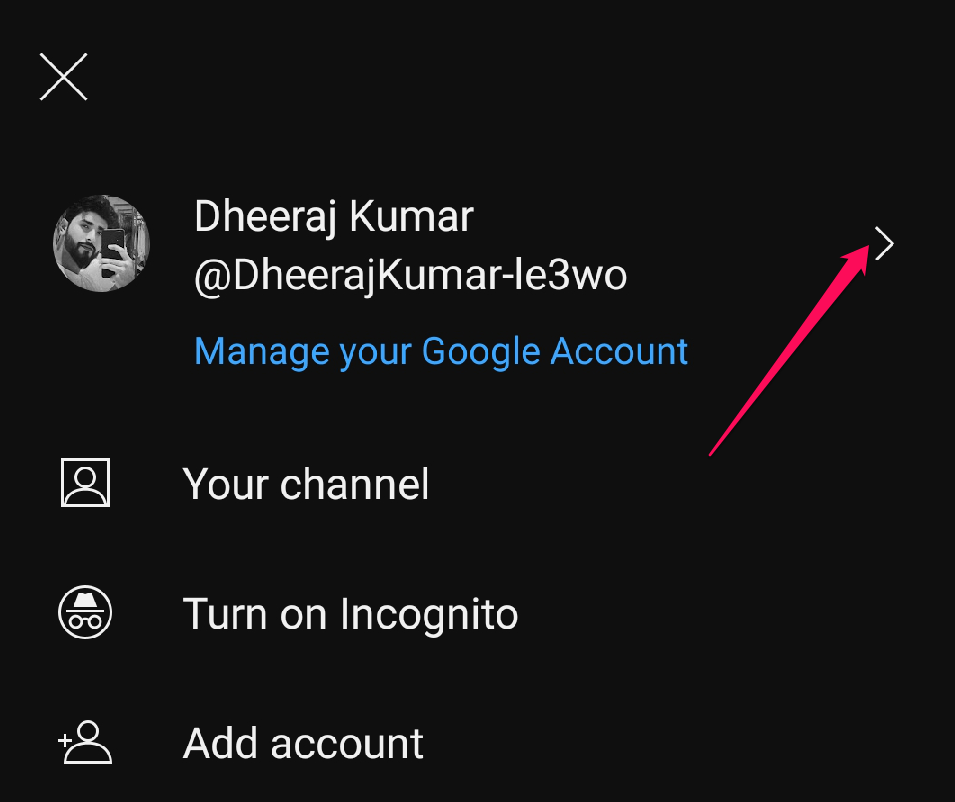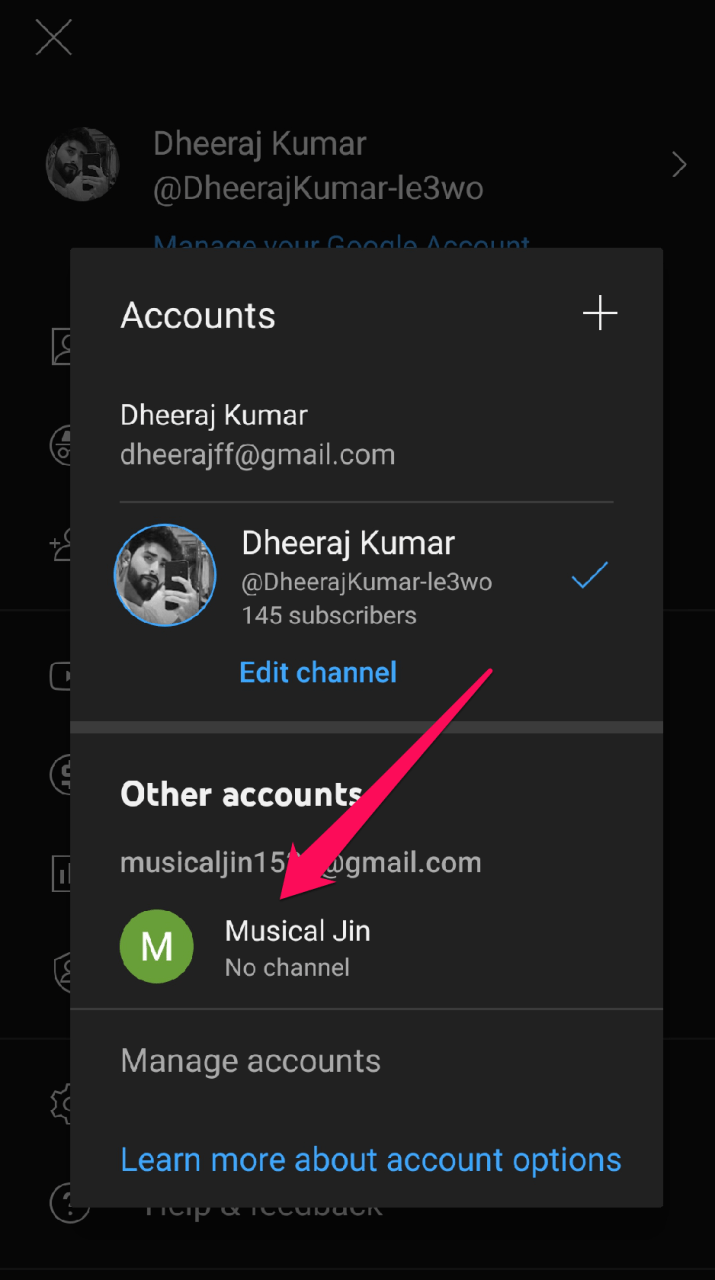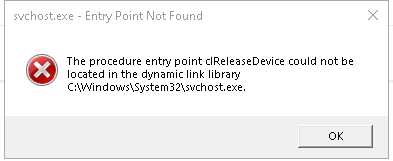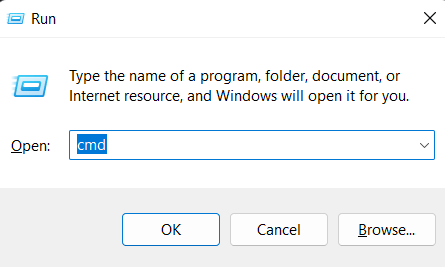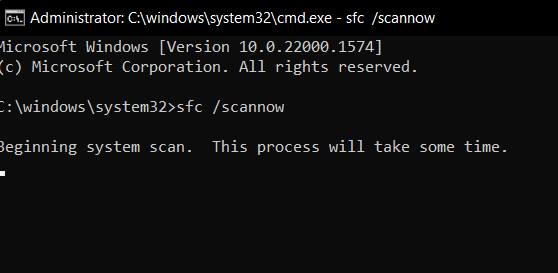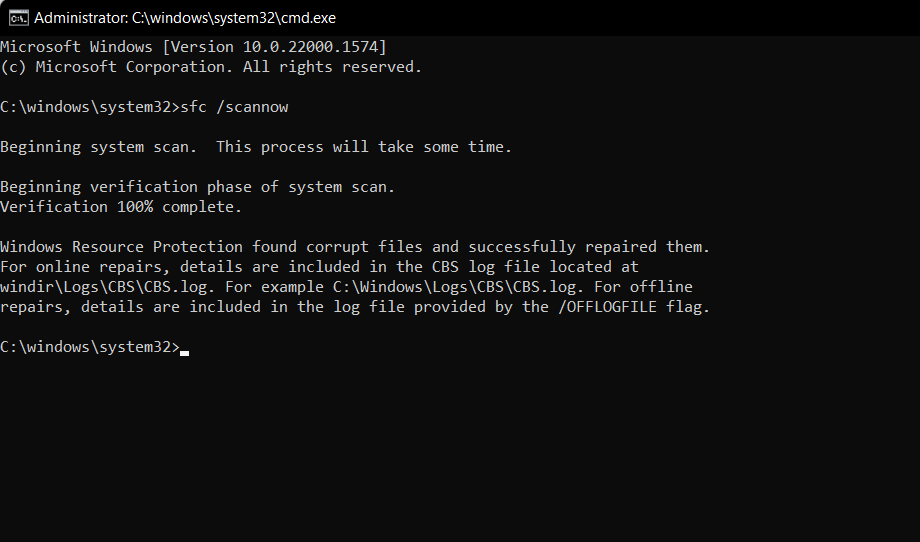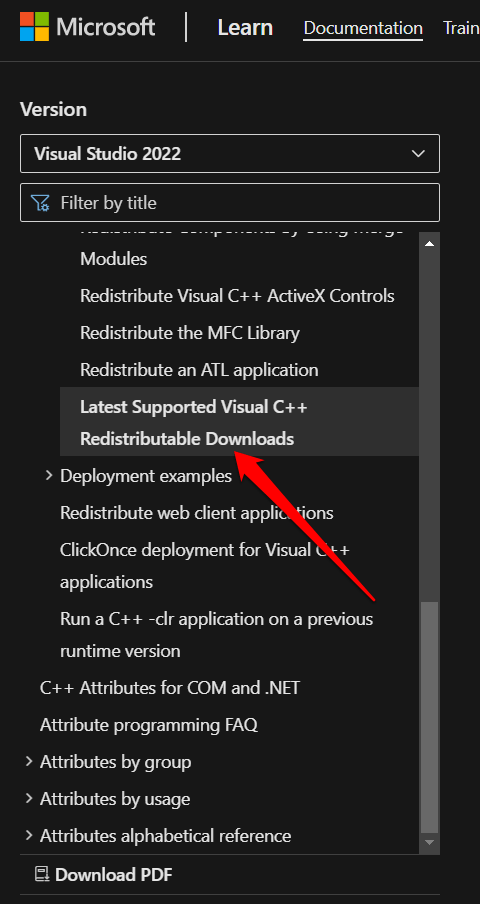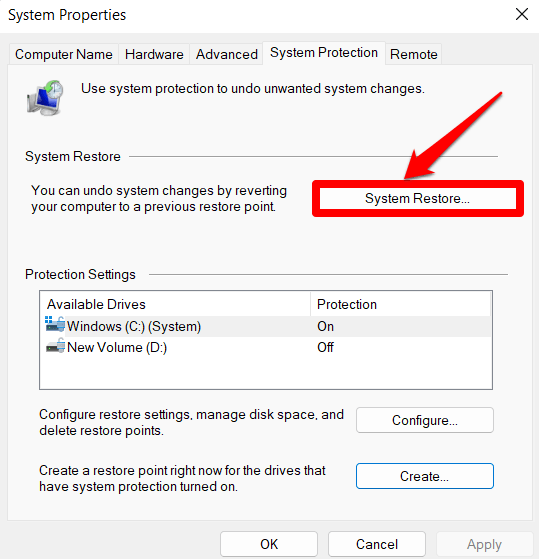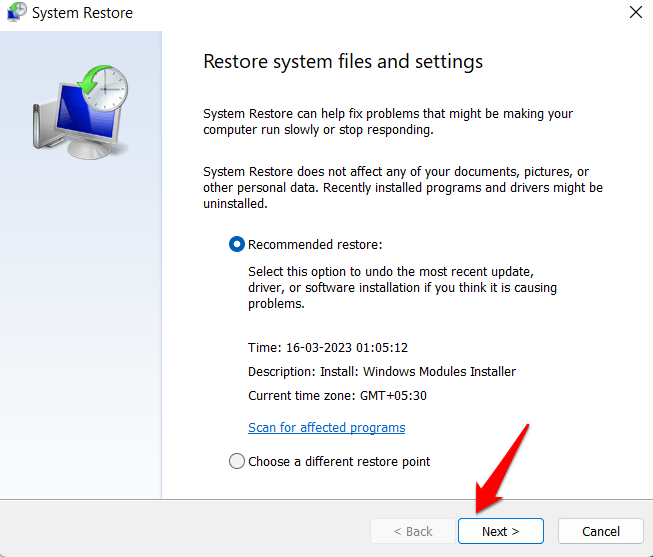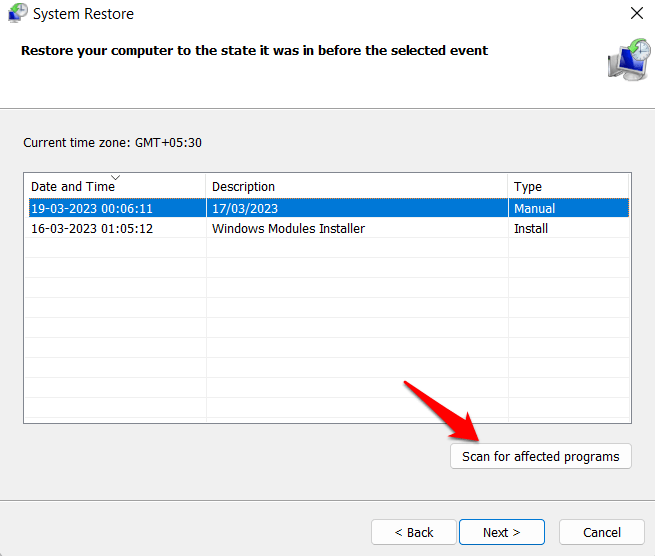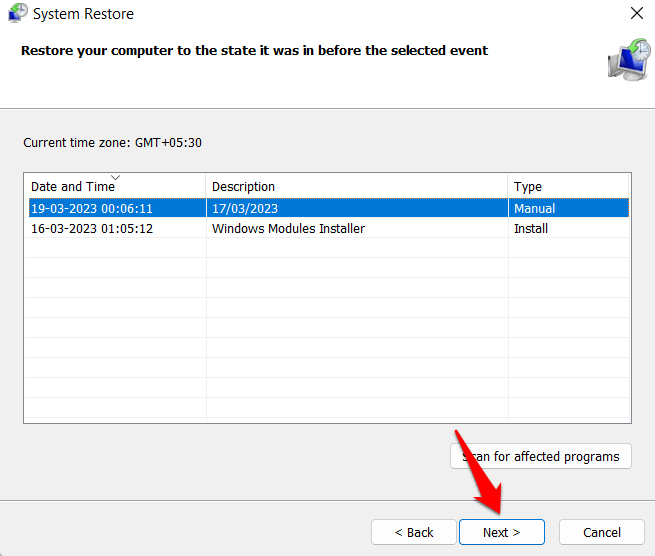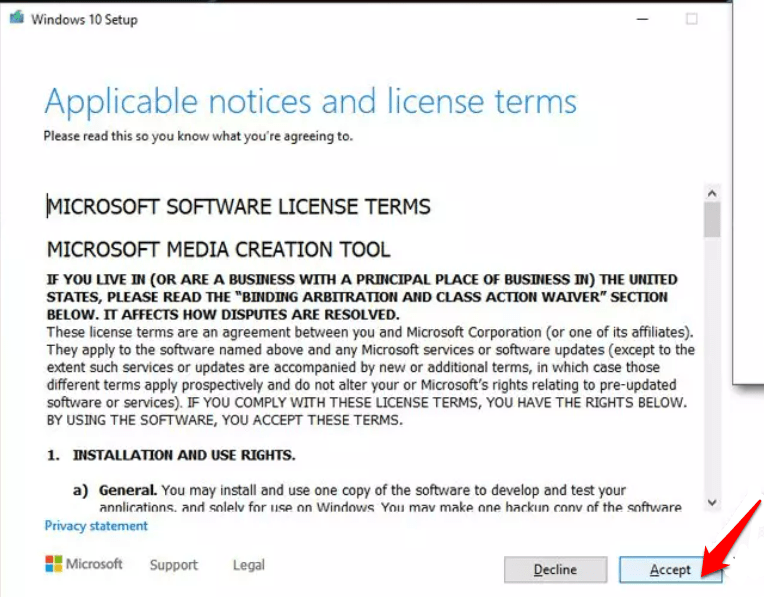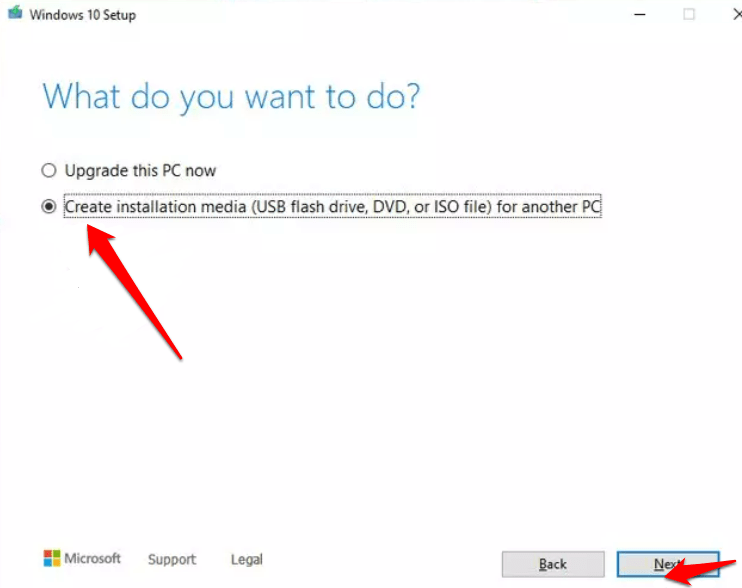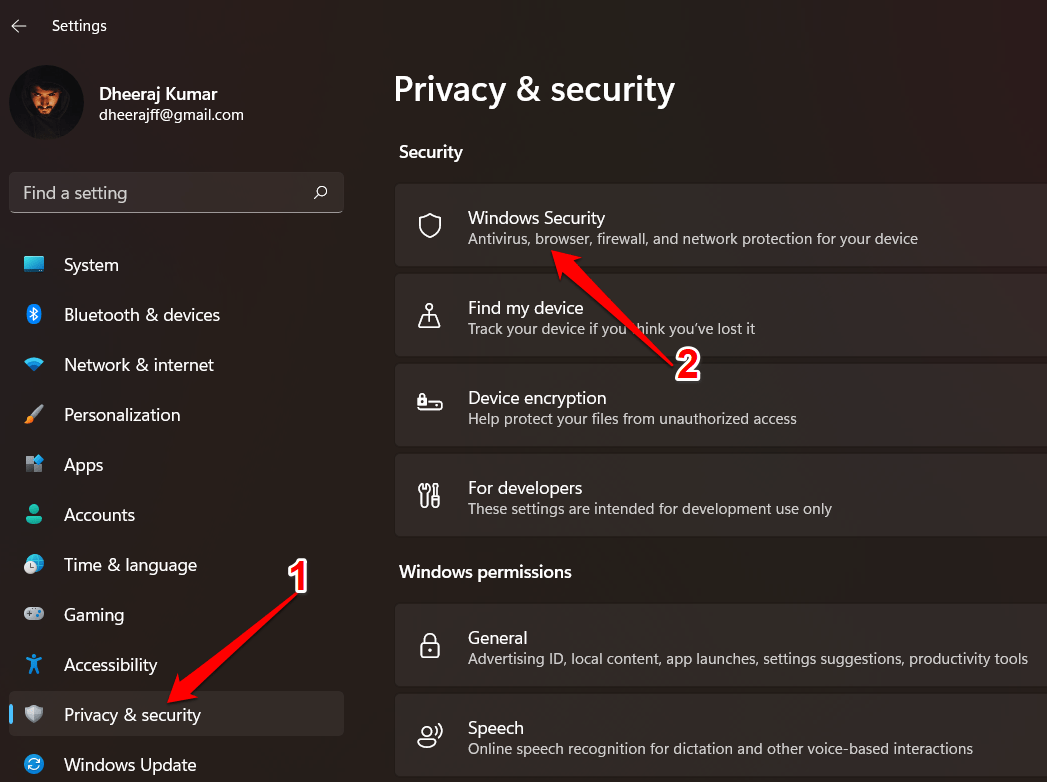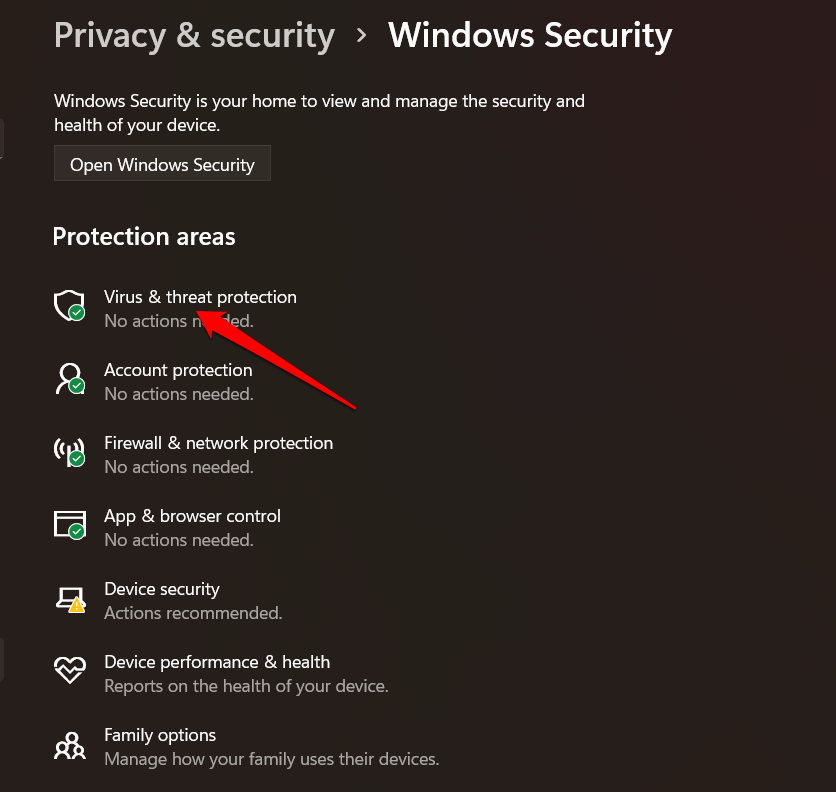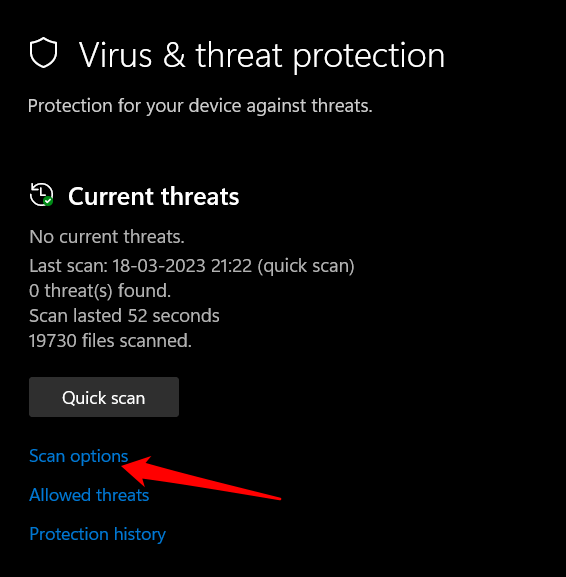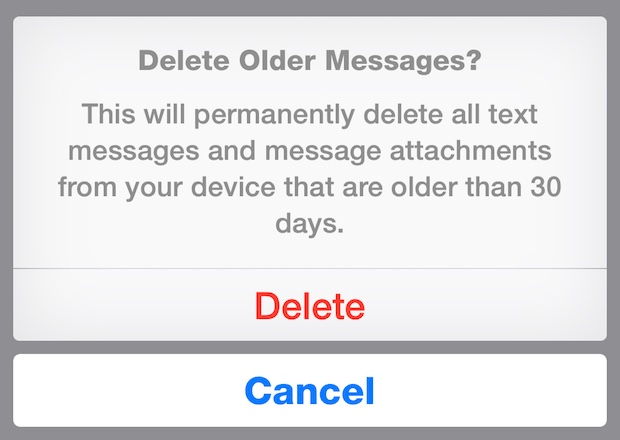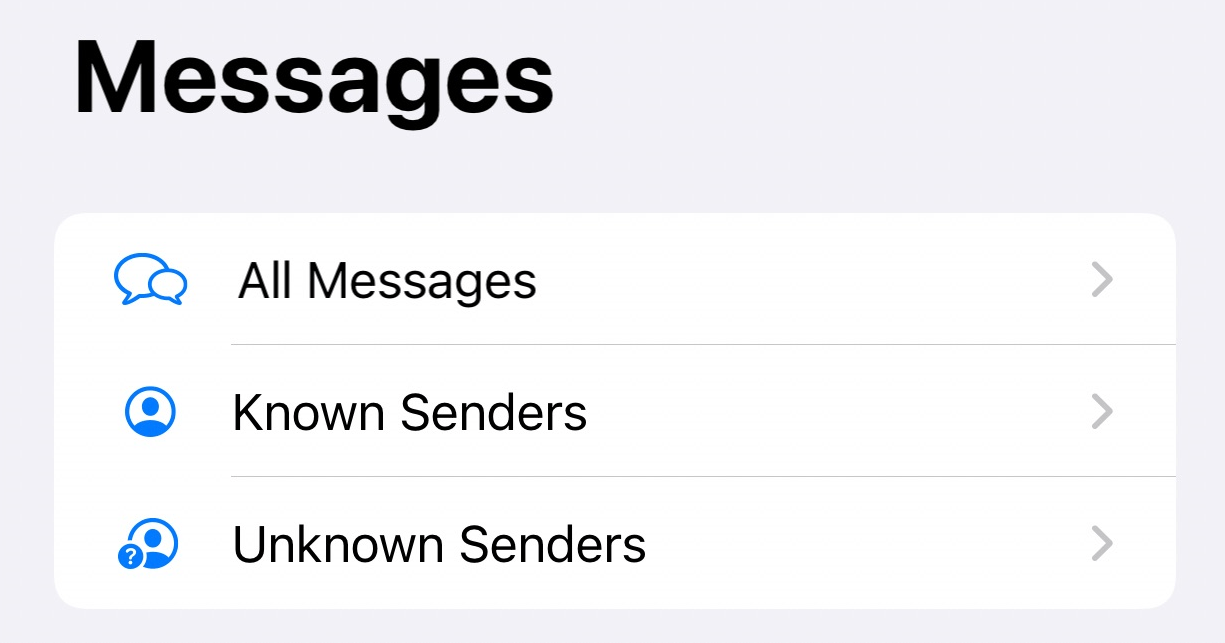Видео TheTVApp.To не загружается или возникают проблемы с простоем сайта. Вот простое руководство по устранению проблемы с выключением или неработоспособностью TheTVApp в браузере.
TheTVApp.to предлагает прямые трансляции новостей, спорта, детей, информационно-развлекательных программ, фильмов и развлечений. Сайт позволяет бесплатно смотреть прямые телепередачи основных спортивных лиг, включая НБА, НХЛ и НФЛ.
Вы можете получить доступ к более чем 100 телеканалам в прямом эфире. TheTVApp имеет простой и понятный интерфейс, который упрощает использование. Вы не увидите много рекламы или всплывающих окон, что сделает просмотр более удобным. Обратите внимание, что эта услуга доступна только в США.
TheTVApp.To выключается?
В прошлом приложение TV периодически случалось простоя и URL-адрес менялся. Поскольку служба предлагает нелицензионный контент, сайт часто сталкивается с переходом домена и внезапным закрытием из-за проблем с авторскими правами. Посетите Reddit или форумы сообщества, поскольку они часто содержат самую свежую информацию о состоянии таких сервисов.
Услуга бесплатна, но вещательная или дистрибьюторская компания может понести убытки из-за бесплатного вещания. Вам решать, хотите ли вы рискнуть трансляцией и смотреть бесплатный контент или купить тарифный план, чтобы смотреть его без какого-либо риска.
Исправление 1. Серверы могут быть отключены
Это наиболее очевидная причина, по которой TheTVApp.To не загружает прямую трансляцию. Поскольку в прямом эфире загружается большое количество мультимедиа, серверы иногда могут выходить из строя из-за огромной потребности в пропускной способности, особенно во время любого популярного мероприятия, такого как прямые трансляции спортивных состязаний.
Посетите форумы сообщества, такие как Reddit или Twitter, чтобы узнать, столкнулись ли вы с этой проблемой в одиночку или это глобальный сбой.
Если серверы не работают, приложение TV App Live TV устранит проблему, и телевизор снова заработает. Но если только вы не можете открыть сайт или транслировать Live TV, то я рекомендую вам выполнить следующие действия, чтобы решить проблему.
Исправление 2. Невозможно воспроизвести видео
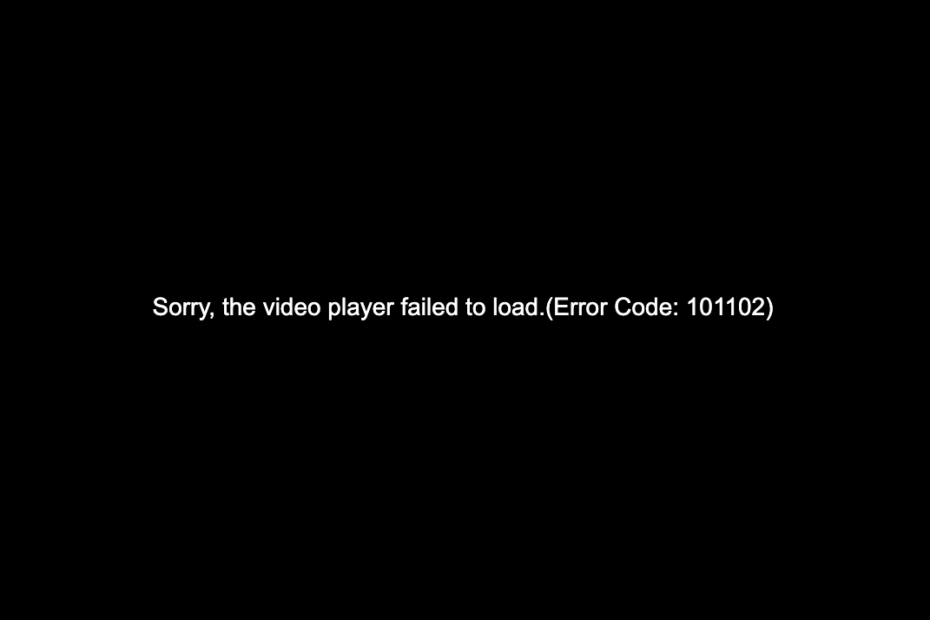
Видео не воспроизводится, или видеоплеер не загрузился в приложении TheTV Live TV. Причина может быть в том, что формат видео не поддерживается. Ваше устройство или браузер могут не поддерживать формат видео.
Иногда поток мог быть удален из-за авторских прав. Кроме того, ваш интернет-провайдер может блокировать доступ к видеохосту.
Как исправить «Не удалось загрузить видеопроигрыватель: код ошибки»?
Исправление 3. Отключите VPN или прокси-сервер.
Приложение TheTVApp работает на независимом сервере, и разработчик ограничил использование определенных телеканалов в прямом эфире. Пользователю необходим NordVPN для запуска ограниченной потоковой передачи.
Для общего использования, если вы используете какой-либо VPN или прокси-сервер, отличный от NordVPN, в большинстве случаев потоки могут не работать, поскольку разработчик установил параметр для загрузки прямого эфира только тогда, когда его серверы обнаруживают IP-прокси от NordVPN.
Поэтому использование любого прокси, кроме Nord, заблокирует поток, и вас может встретить ошибка прерывания.
Исправление 4. Изменить DNS браузера
Если во время прямой трансляции отображается ошибка воспроизведения, изменение DNS может оказаться полезным. Изменение DNS не влияет на скорость интернета и не блокирует какие-либо сайты, но обходит любые ограничения на загрузку видеоконтента.
- Открыть Chrome Настройки.

- Нажмите на Конфиденциальность и безопасность.
- Здесь под Используйте безопасный DNS.
- Нажмите на С индивидуальным и измените DNS в раскрывающемся меню или введите лучший DNS, который вы знаете.
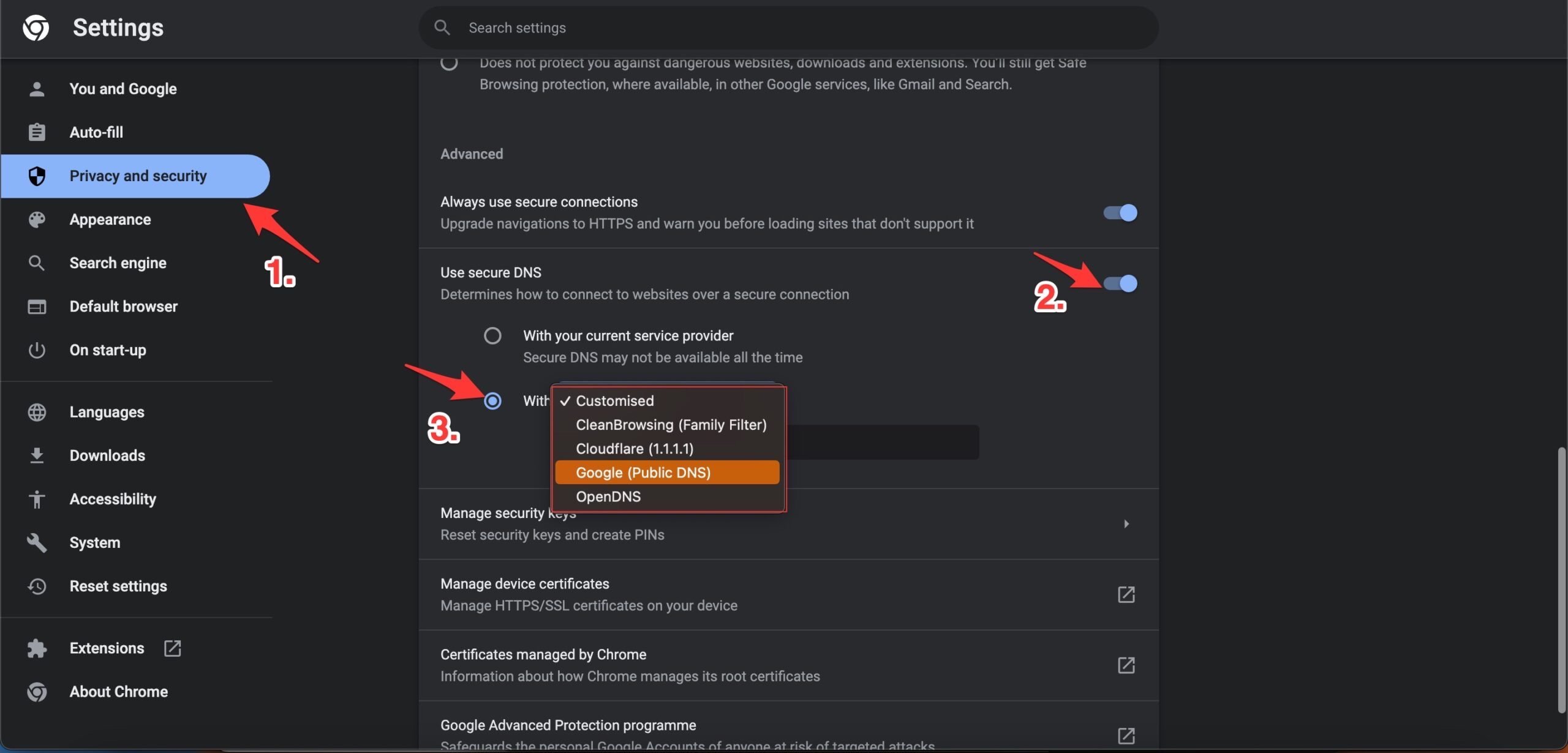
Исправление 5. Очистить кеш браузера
Очистка кеша браузера Chrome приведет к удалению ненужных файлов, тем самым очистив большой объем памяти и устранив любые сбои, вызванные накоплением данных.
- В браузере Chrome введите хром://настройки/clearBrowserData в поле URL.
- Появится диалоговое окно «Очистить данные просмотра».
- Нажмите на Передовой вкладка.
- Удалить Файлы cookie, другие данные сайта, и кэшированные изображения и файлы. Нет необходимости выбирать пароль/данные для входа.
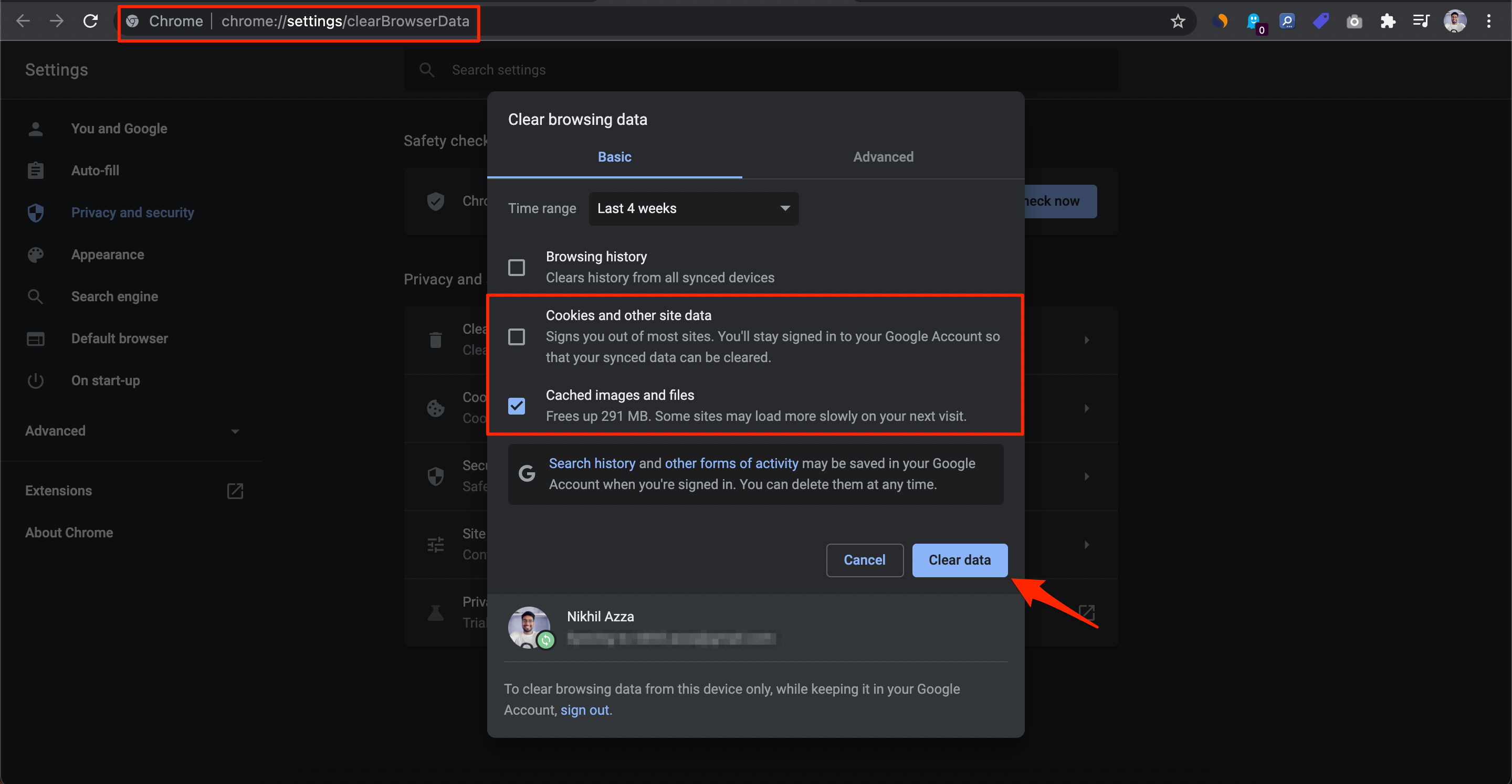
- Выберите временной диапазон и, как только закончите, нажмите Очистить данные.
Исправление 6. Удаление расширений браузера
Расширения хороши и помогают улучшить просмотр. Они выполняют действия на странице либо после загрузки страницы, либо во время загрузки страницы. Расширение вводит некоторый код или блочные коды, которые могут помешать TheTVApp транслировать видео. Поэтому полезно отключить дополнение и перезагрузить страницу, чтобы проверить, работают ли каналы.
- Откройте браузер Chrome.
- Затем в адресной строке введите Chrome://Расширения чтобы просмотреть все расширения, установленные в Chrome.
- Каждое расширение будет иметь опцию Удалять рядом с ним.
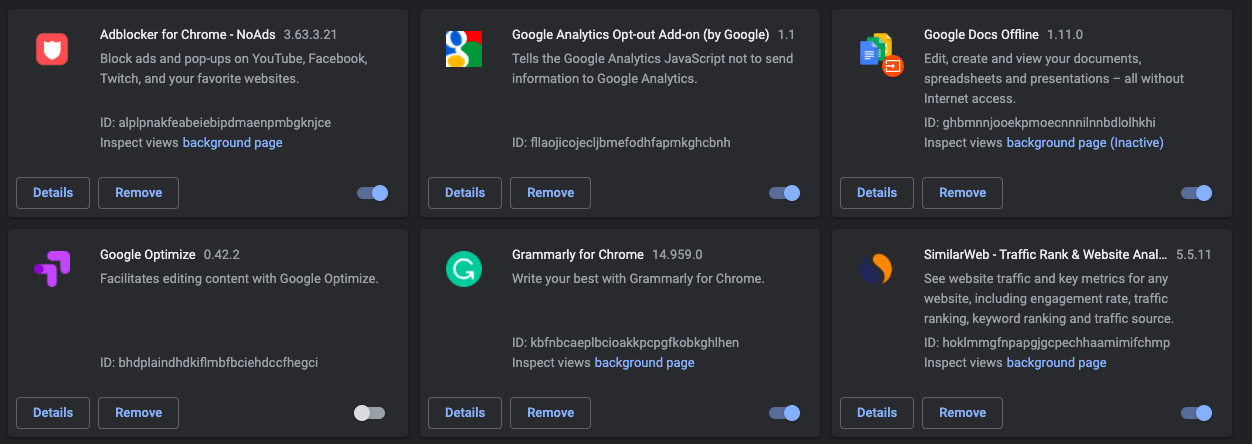
- Нажмите «Удалить». для тех расширений, которые вы не используете.
Исправление 8. Попробуйте режим инкогнито
Браузер регулярно собирает кеш и данные для сайтов, чтобы улучшить взаимодействие с пользователем за счет быстрой загрузки часто посещаемых веб-сайтов. Иногда это может привести к тому, что прямая трансляция не будет загружаться из-за накопления кеша, или некоторые настройки Chrome могут заблокировать веб-сайту загрузку необходимого медиакода для загрузки веб-сайта.
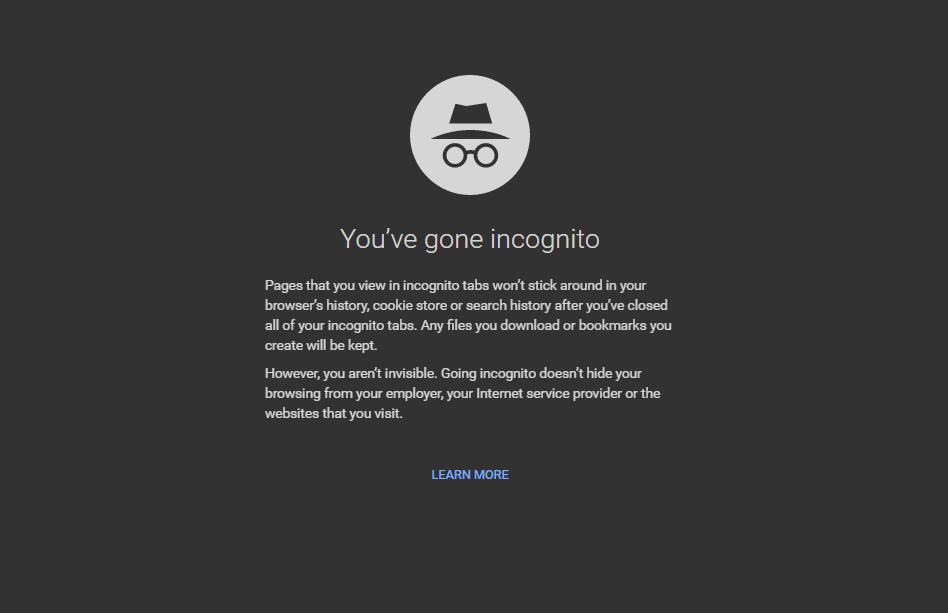
Лучше всего открыть режим инкогнито или приватную вкладку в браузере и попытаться воспроизвести видео. Если видео работает нормально в режиме инкогнито, то, скорее всего, проблема в кеше вашего браузера и накоплении данных.
Исправление 9. Попробуйте альтернативный браузер
Проблема может быть в самом браузере. Вы можете проверить потоковую передачу, используя любой альтернативный вариант браузера, доступный на вашем устройстве. Opera кажется законной альтернативой, в то время как другие, такие как браузер Microsoft Edge и Brave, могут немного упростить задачу.
Заключение
В заключение: если у вас возникли проблемы с TheTVApp.To, есть несколько потенциальных решений, которые стоит изучить. От проверки простоя сервера до очистки кеша браузера и использования альтернативных браузеров или зеркальных сайтов — вы можете предпринять шаги, чтобы устранить неполадки и продолжить наслаждаться потоковым телевещанием.
Не забывайте следить за обновлениями на форумах сообщества и при необходимости рассмотрите возможность использования альтернатив The TV App. Надеемся, что эти решения помогут вам решить любые проблемы с потоковой передачей, с которыми вы можете столкнуться.
Если у вас есть какие-либо мысли по поводу Исправьте TheTVApp.To: видео не загружается | Ошибка потокатогда смело заходите ниже поле для комментариев.
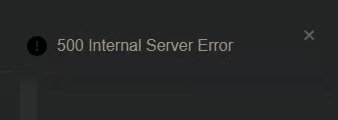
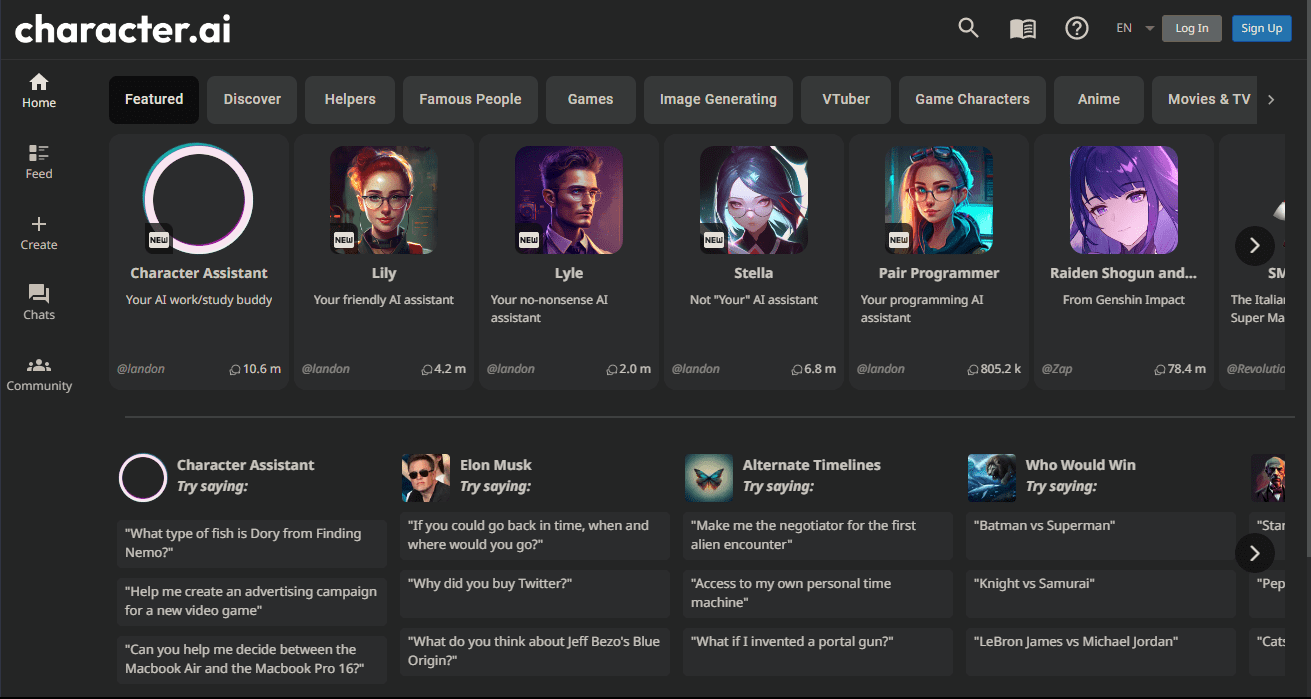



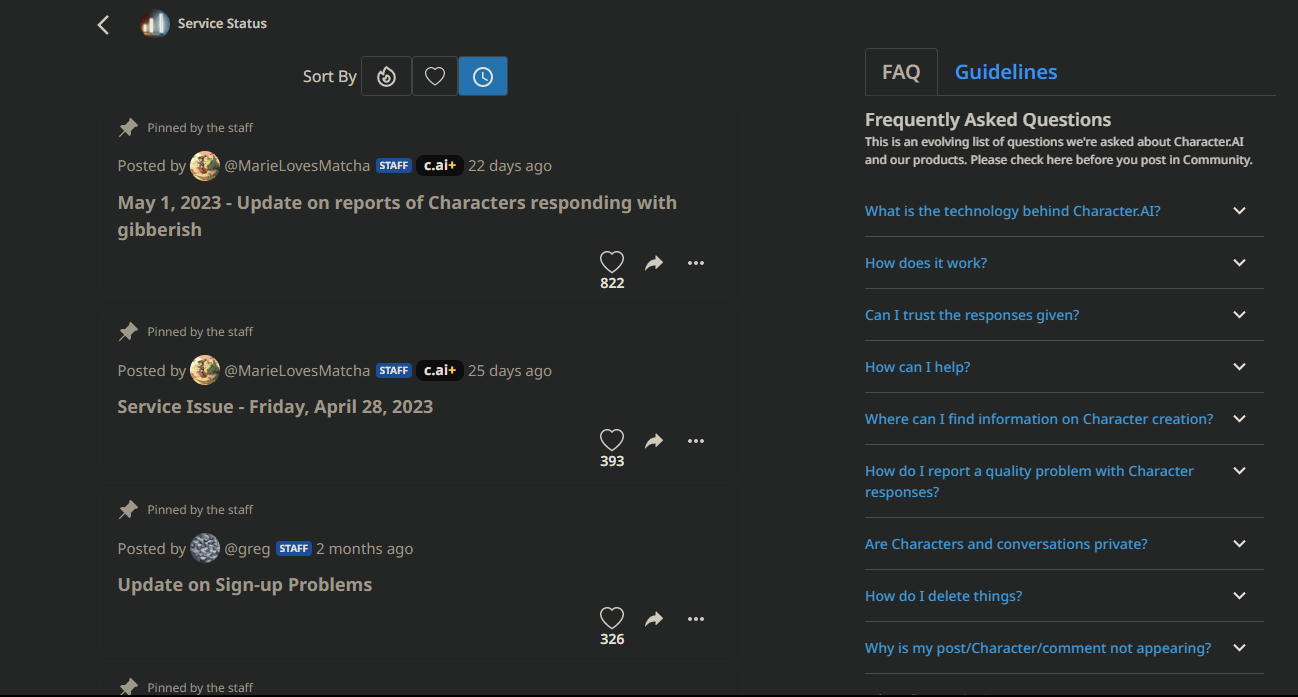
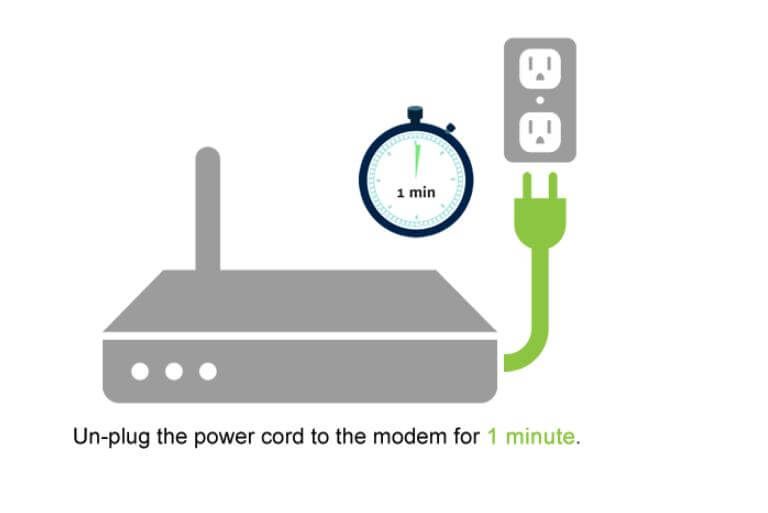
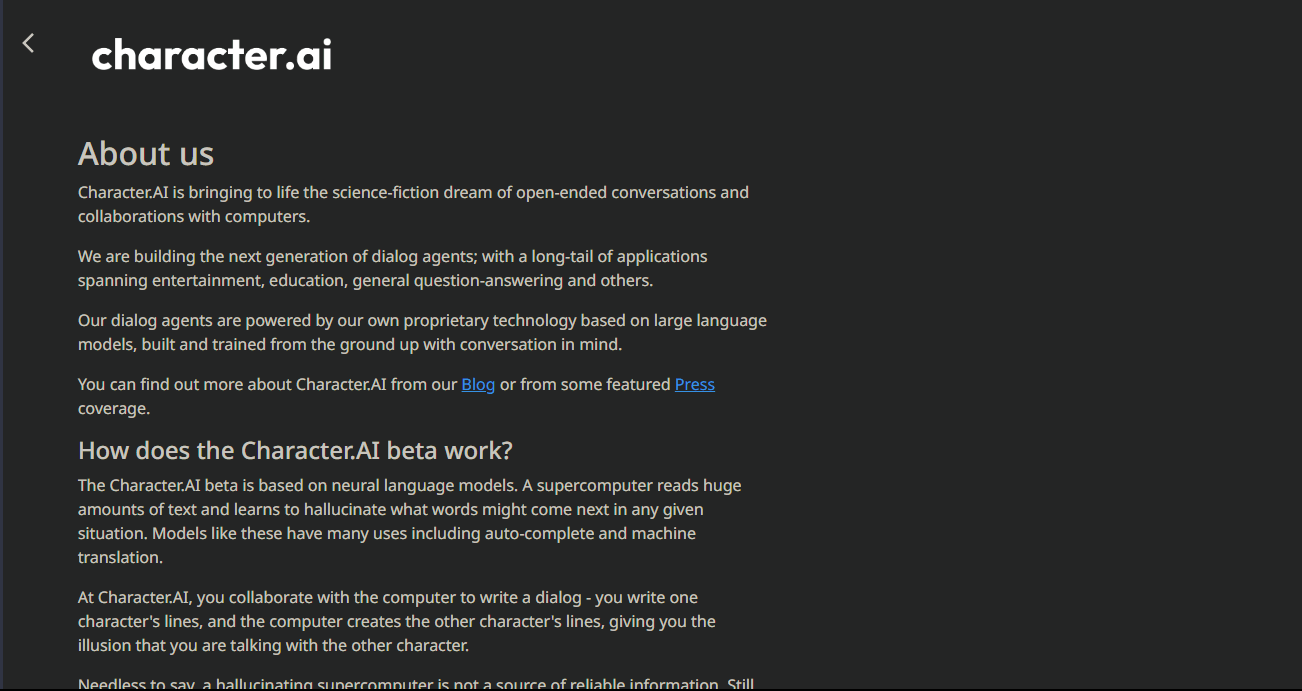
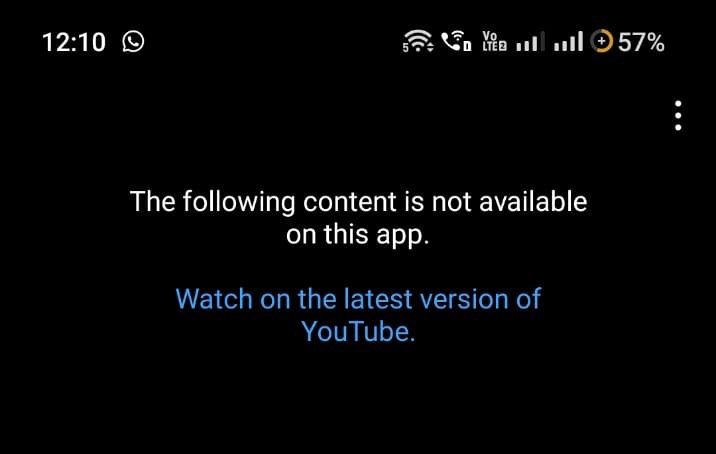
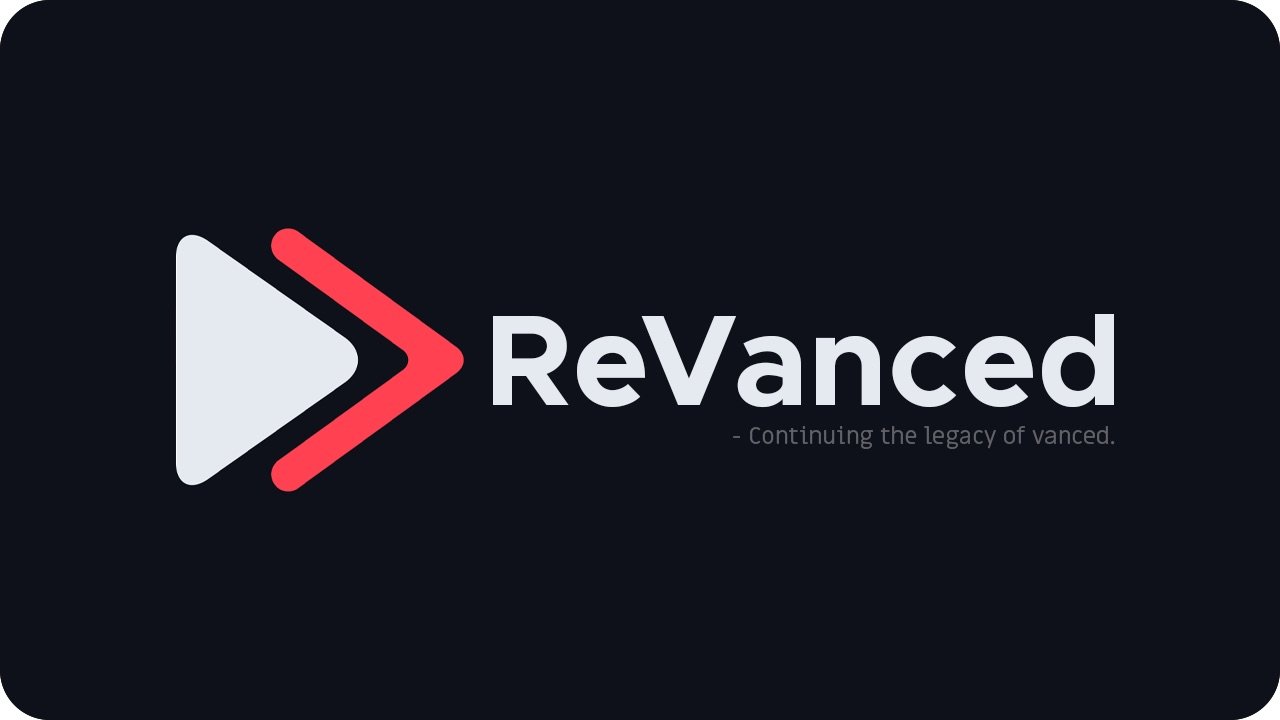
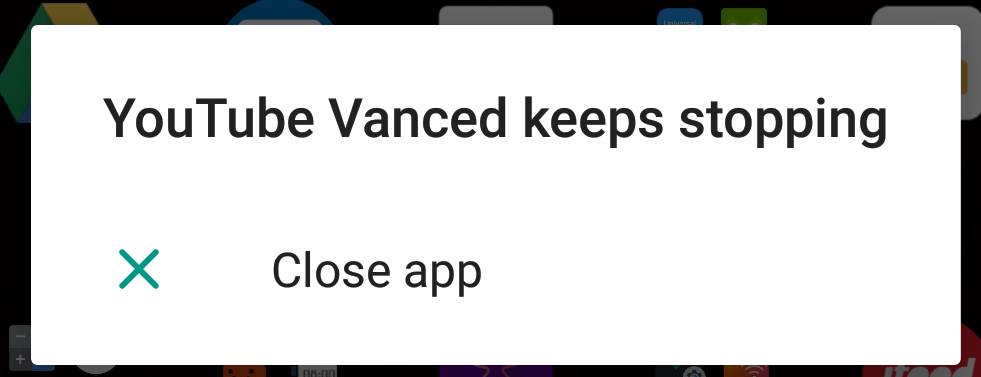

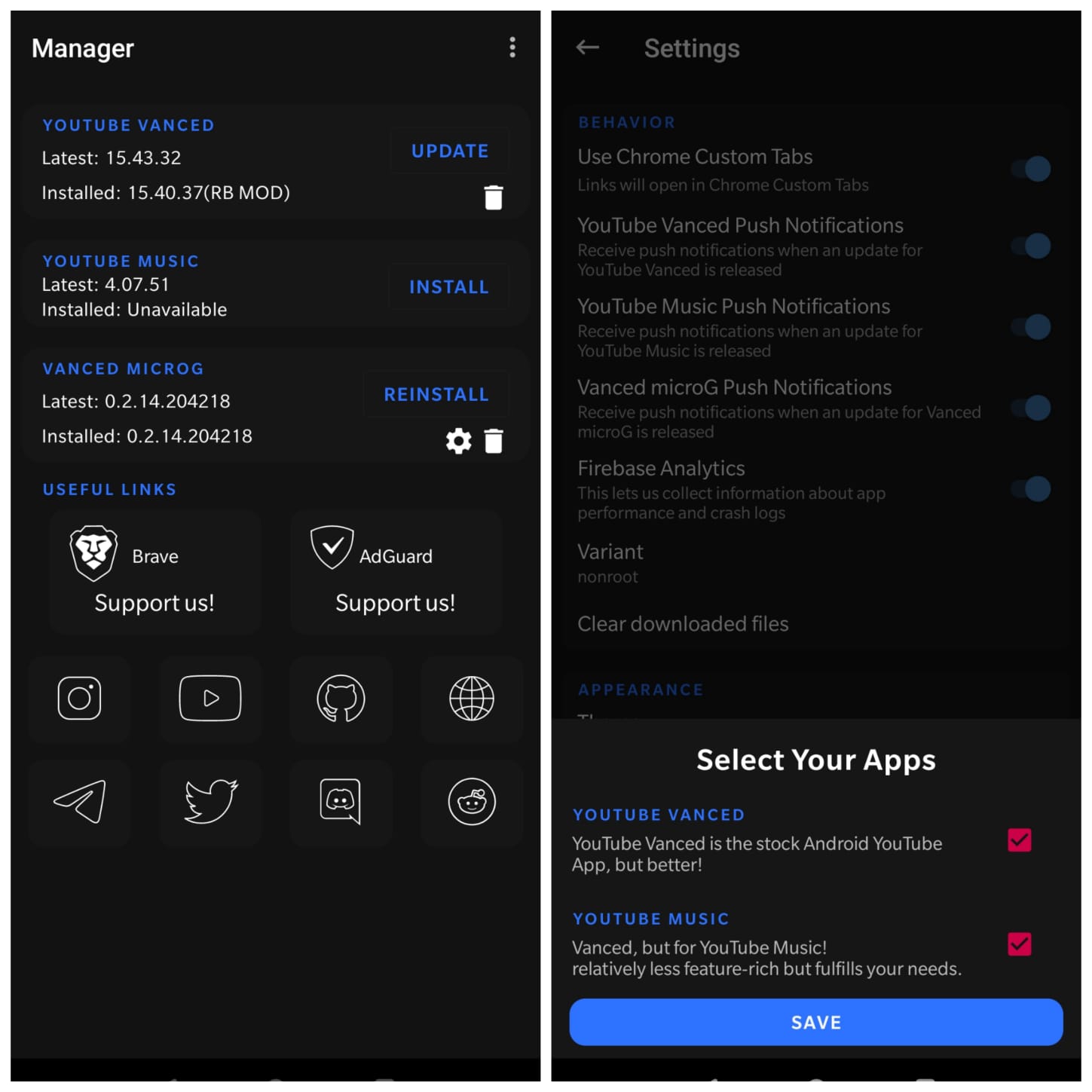
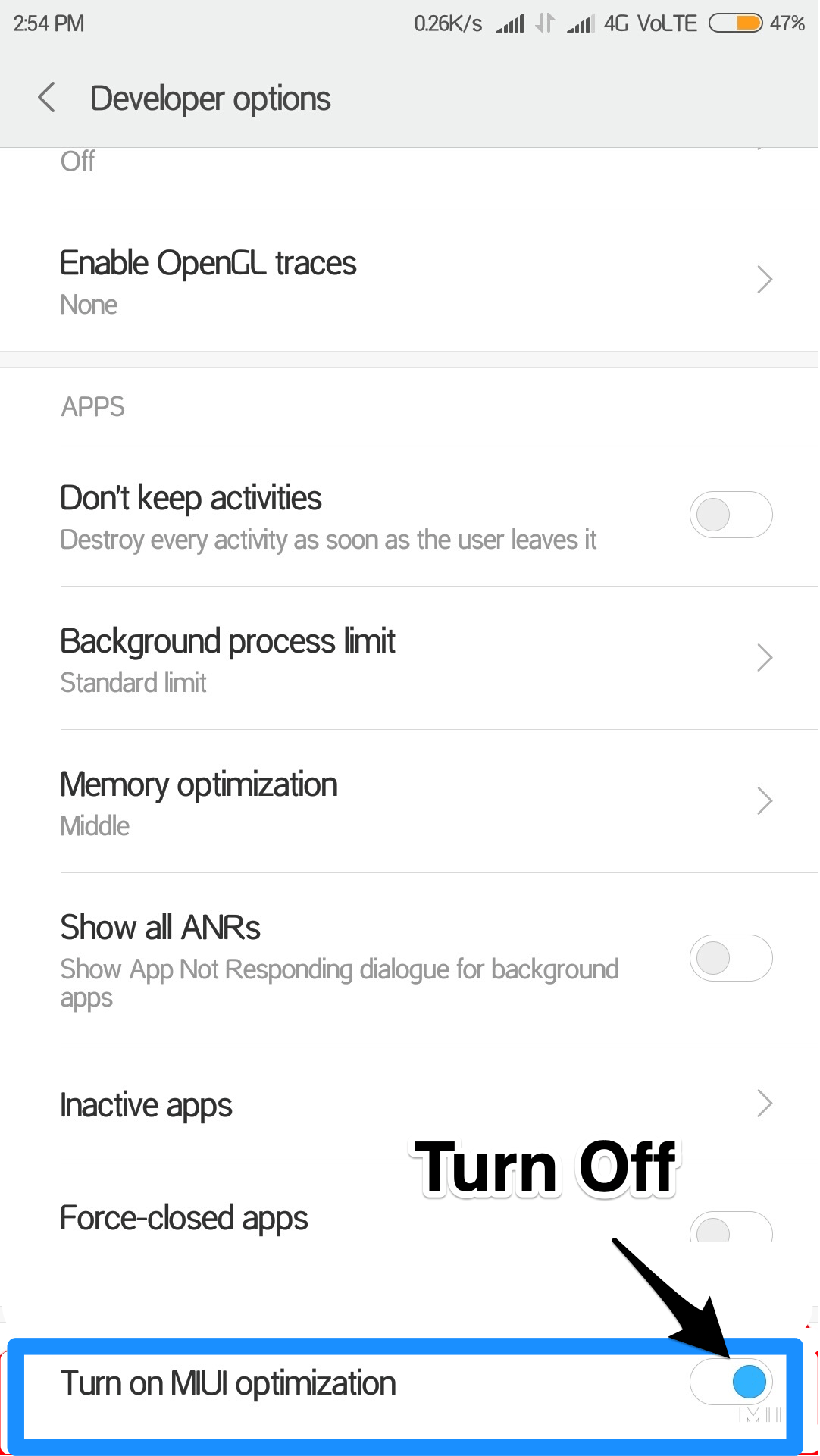
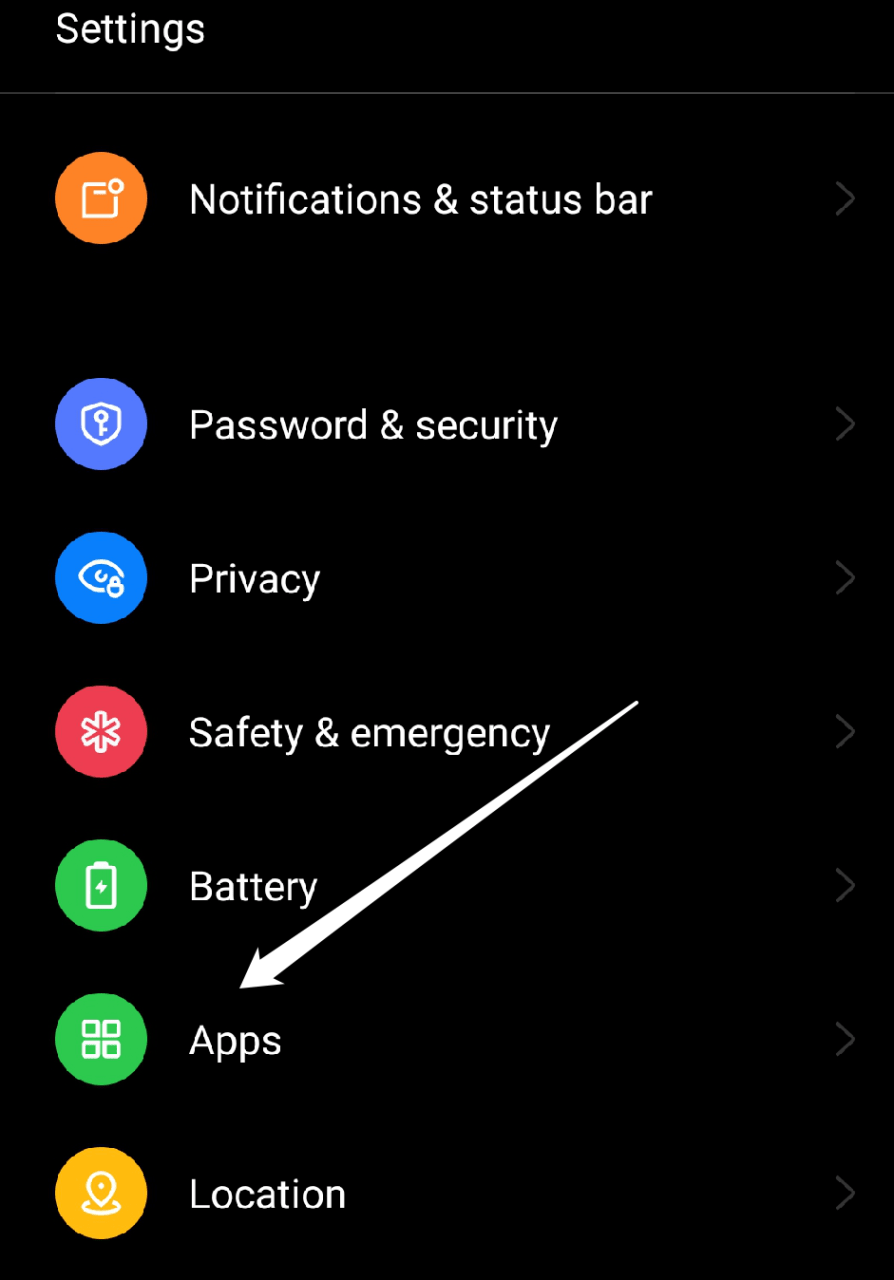
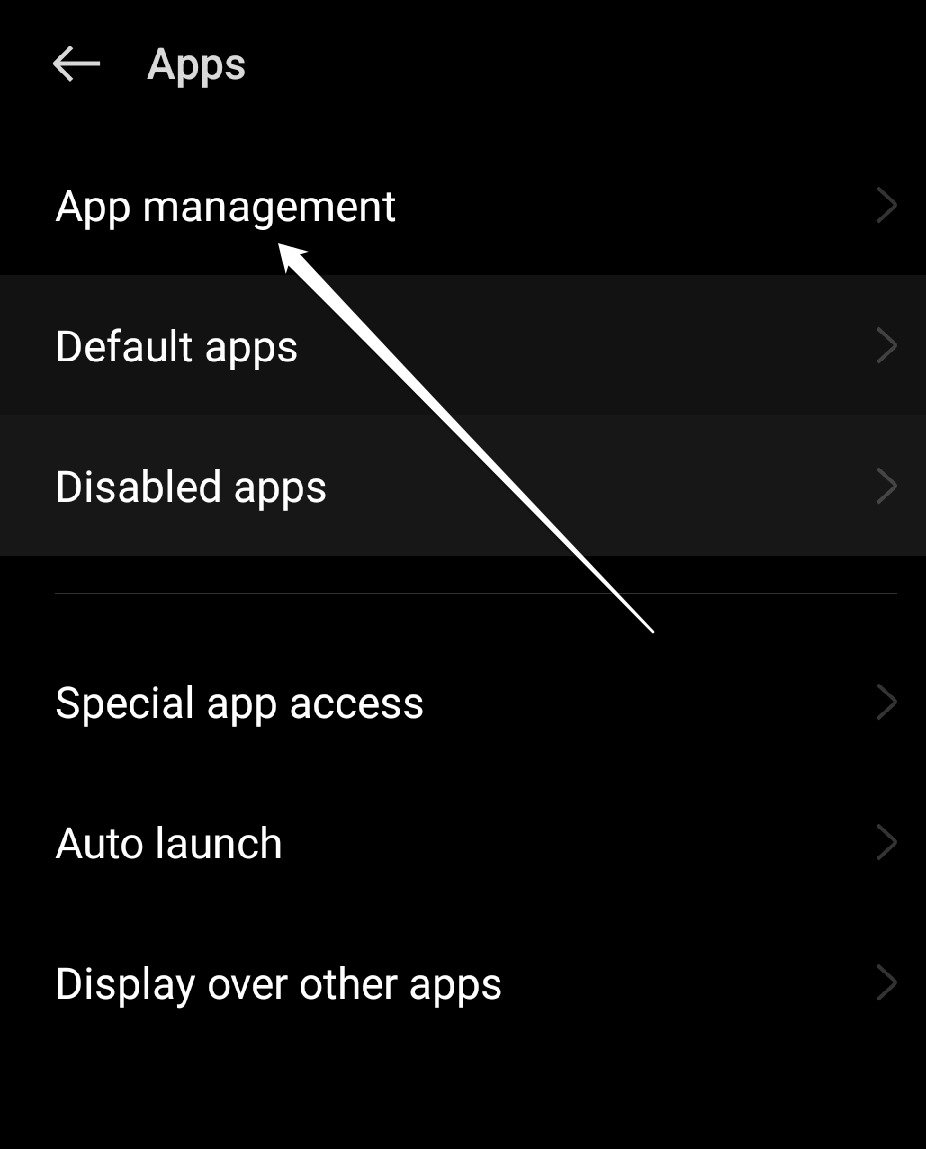
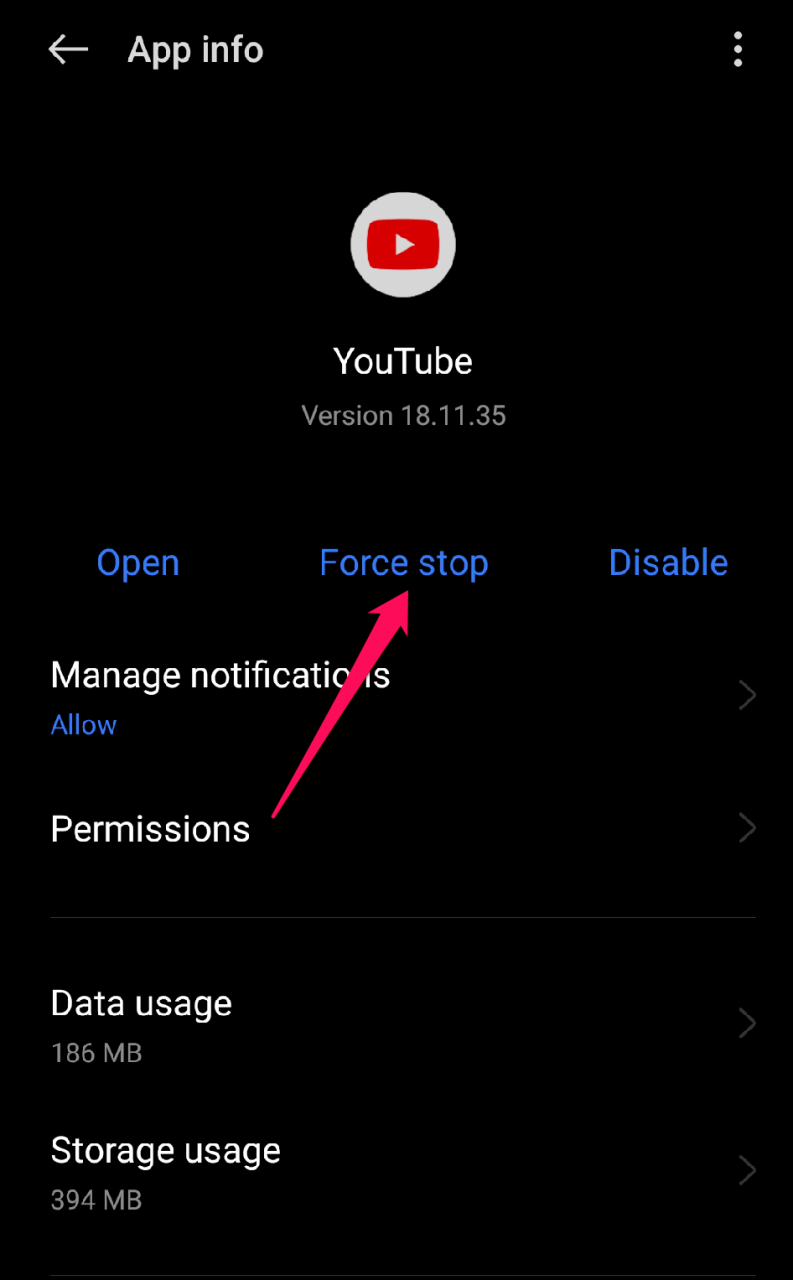
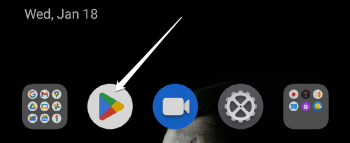
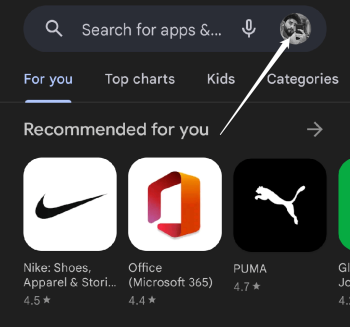
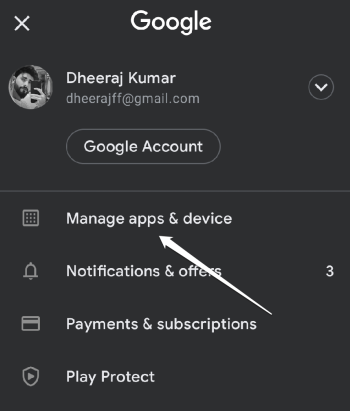


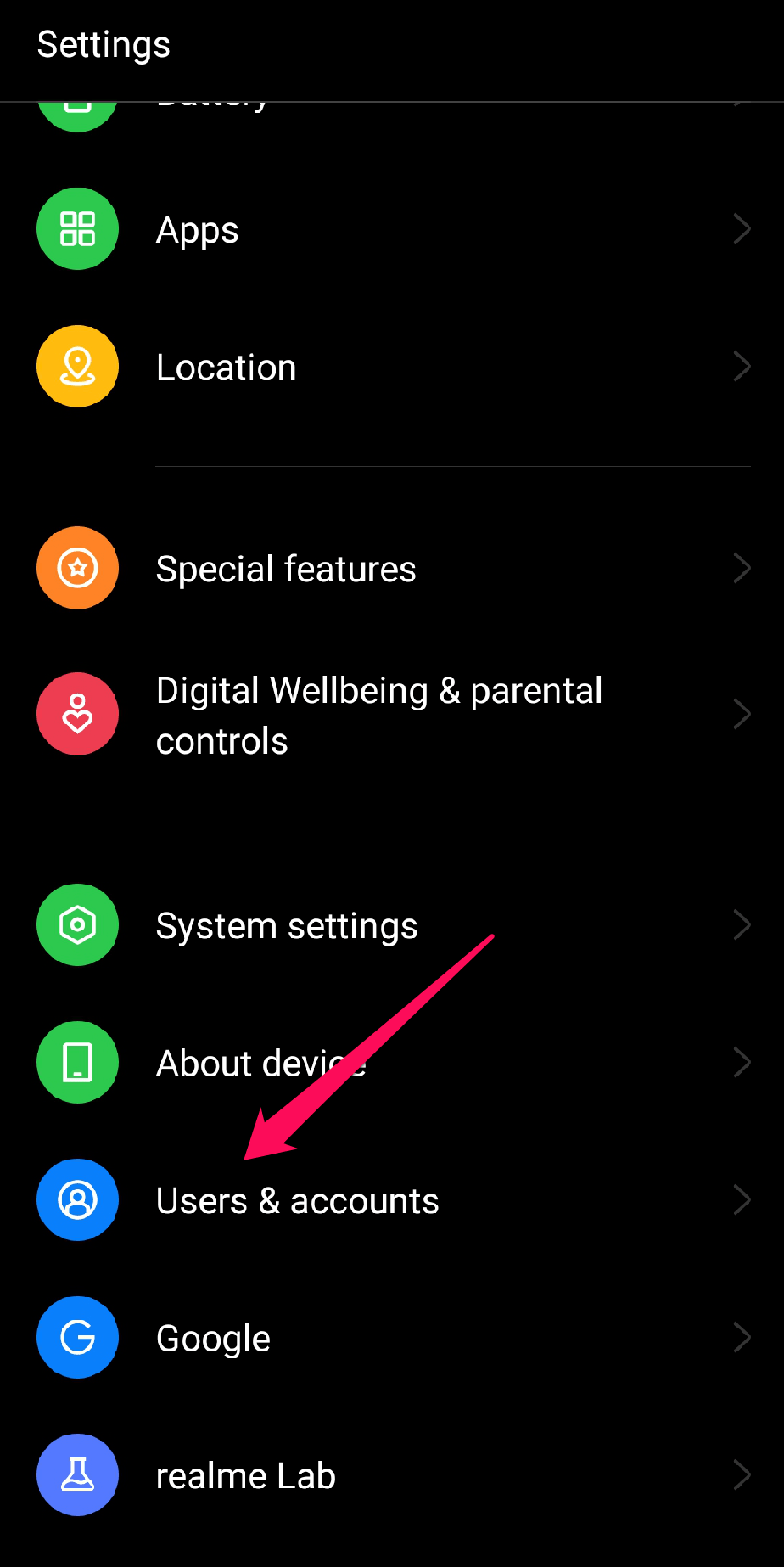
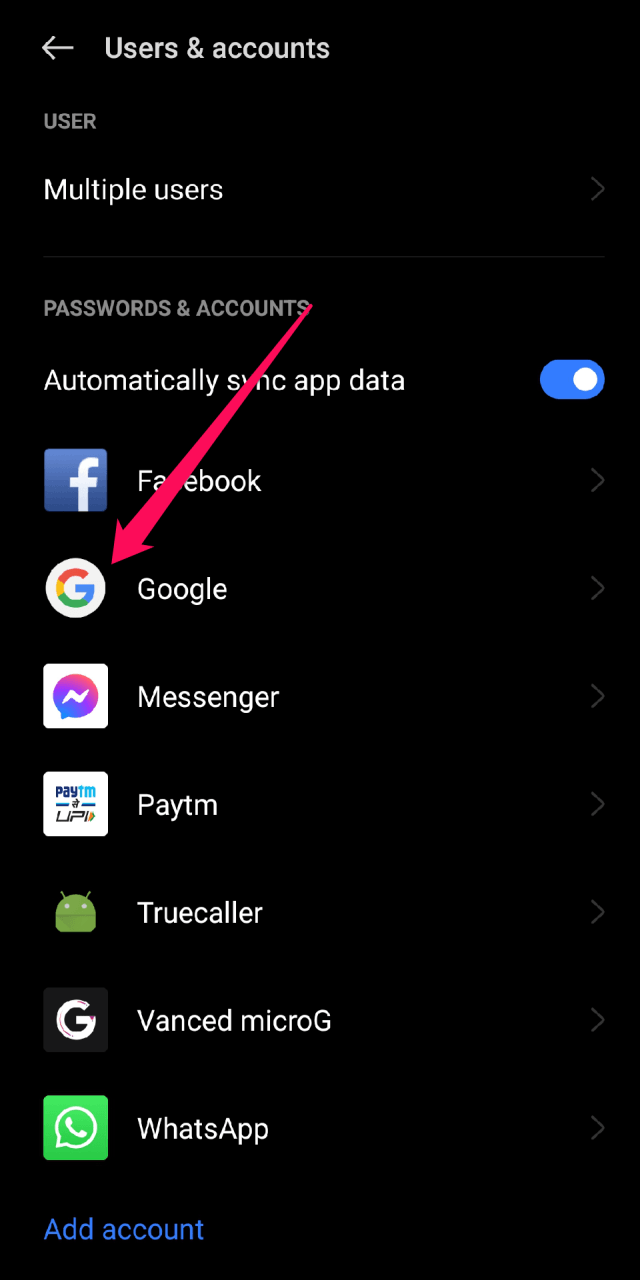
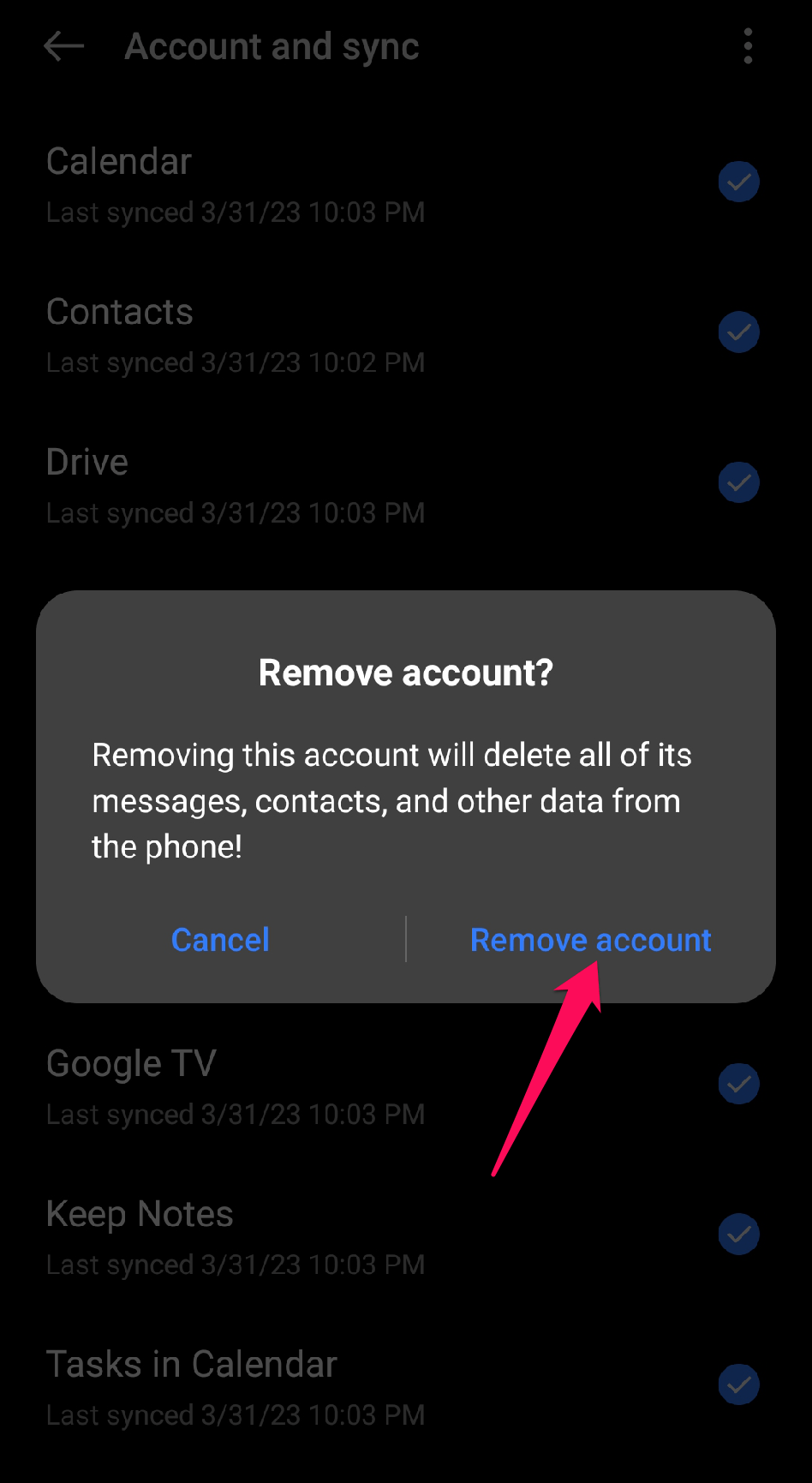
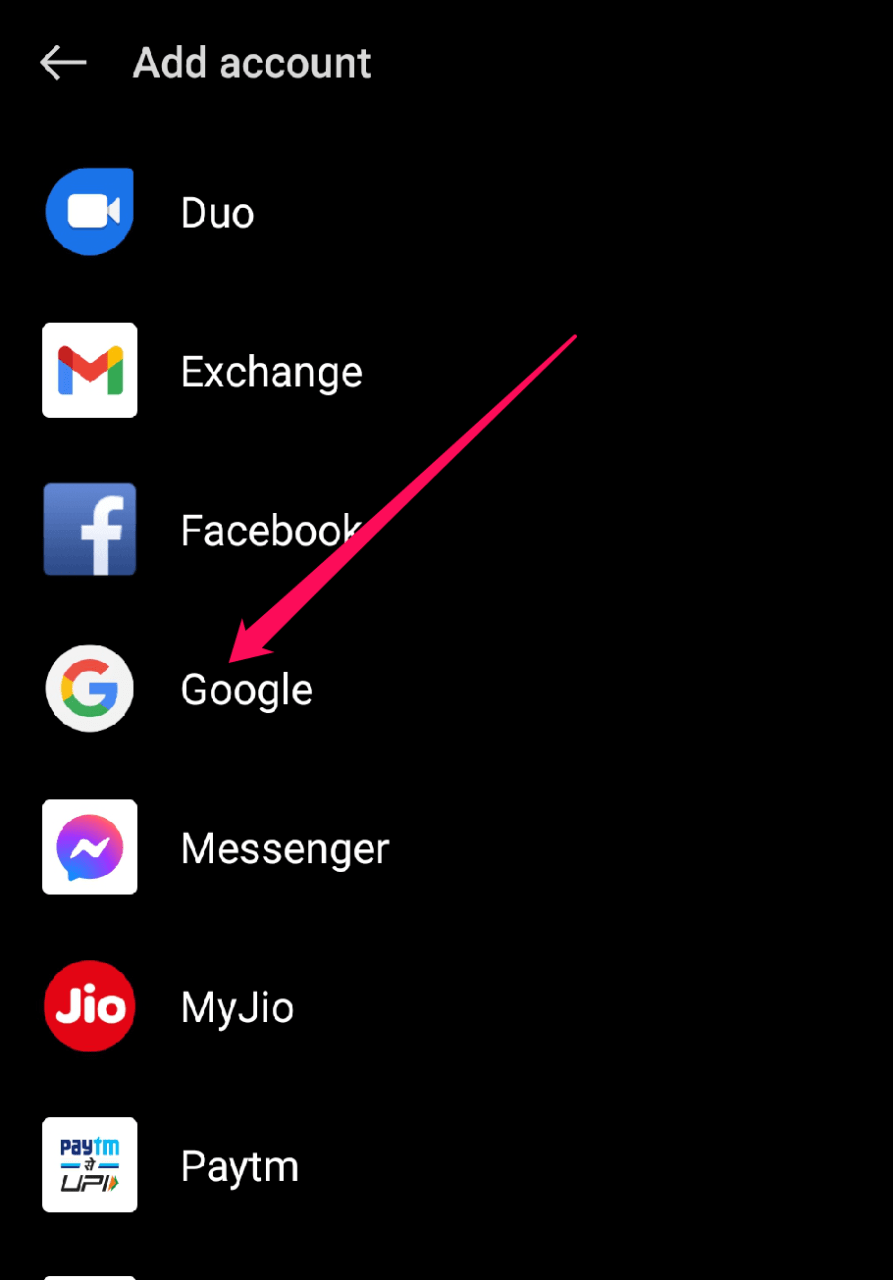 Сейчас, Войти снова в свой аккаунт Google.
Сейчас, Войти снова в свой аккаунт Google.