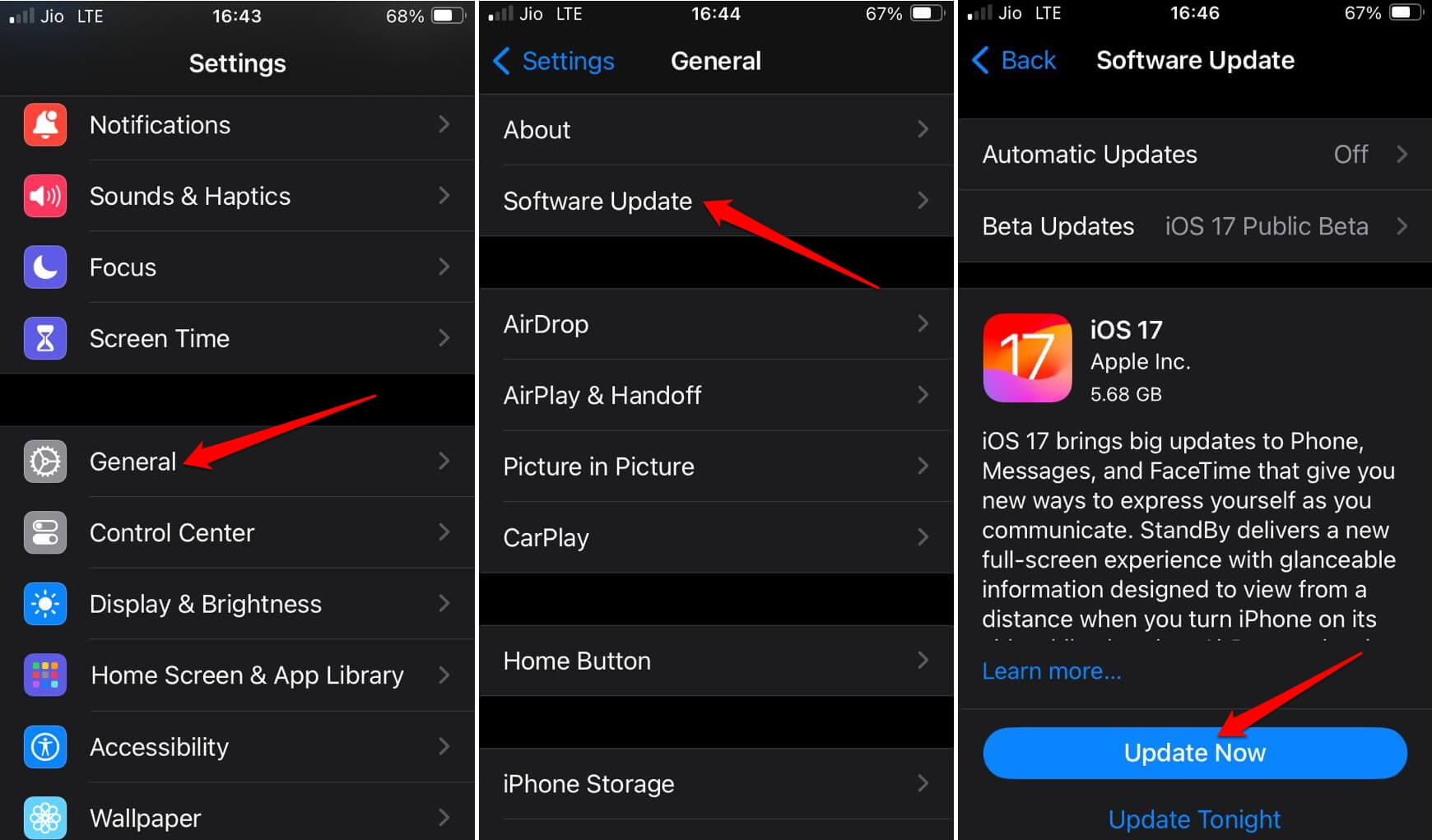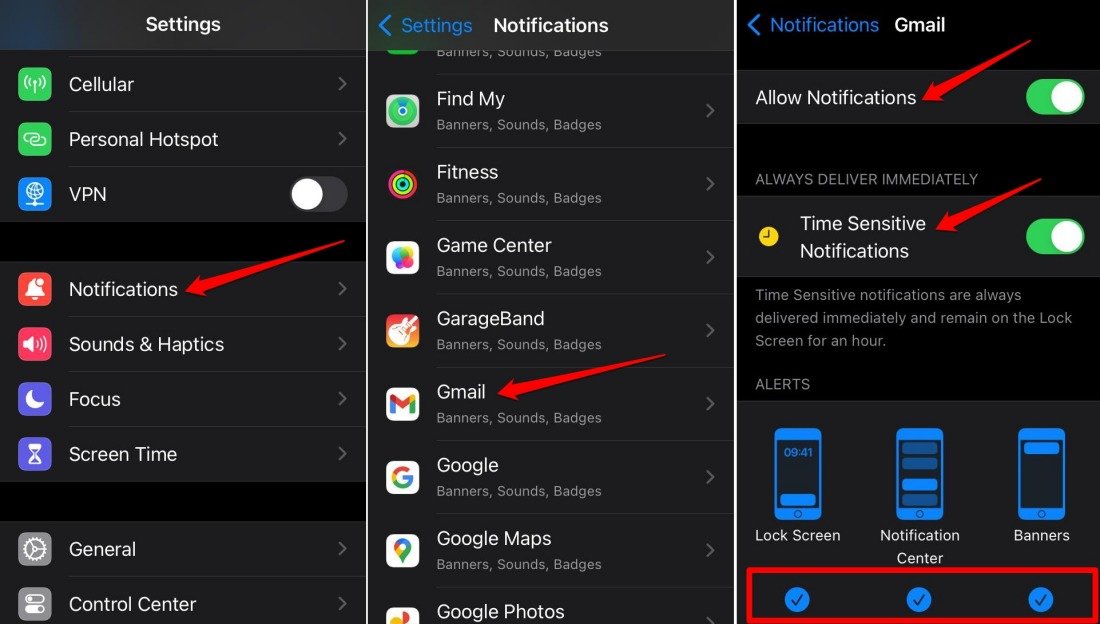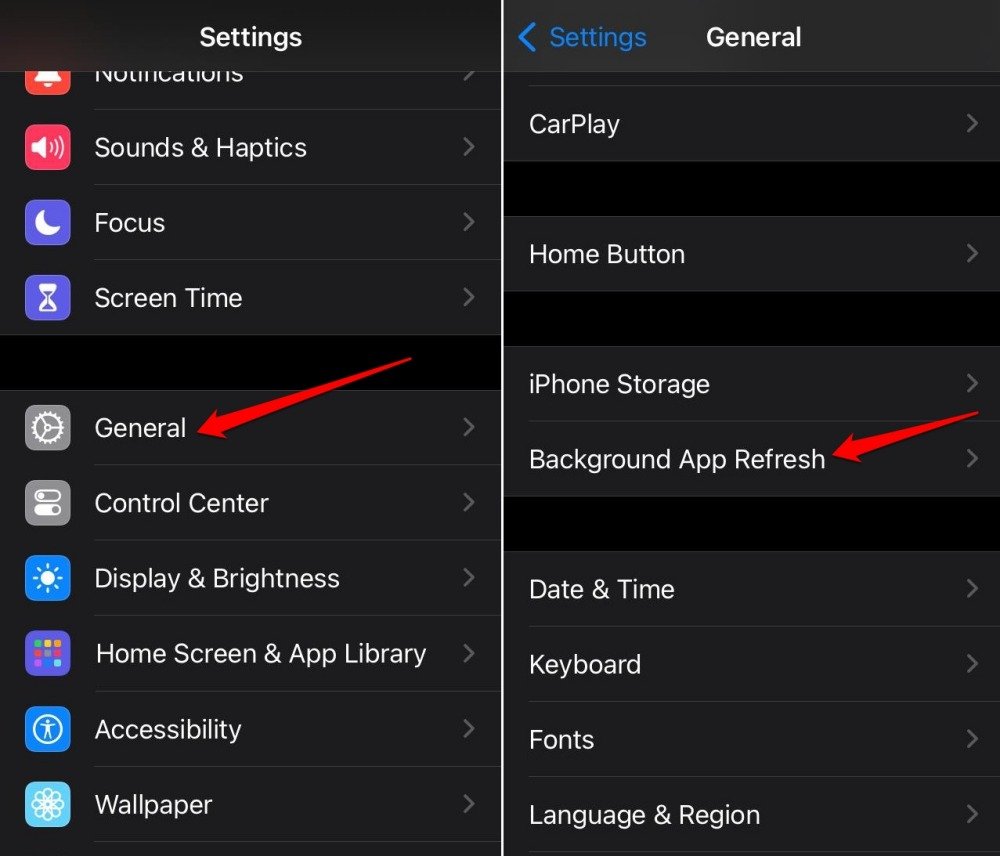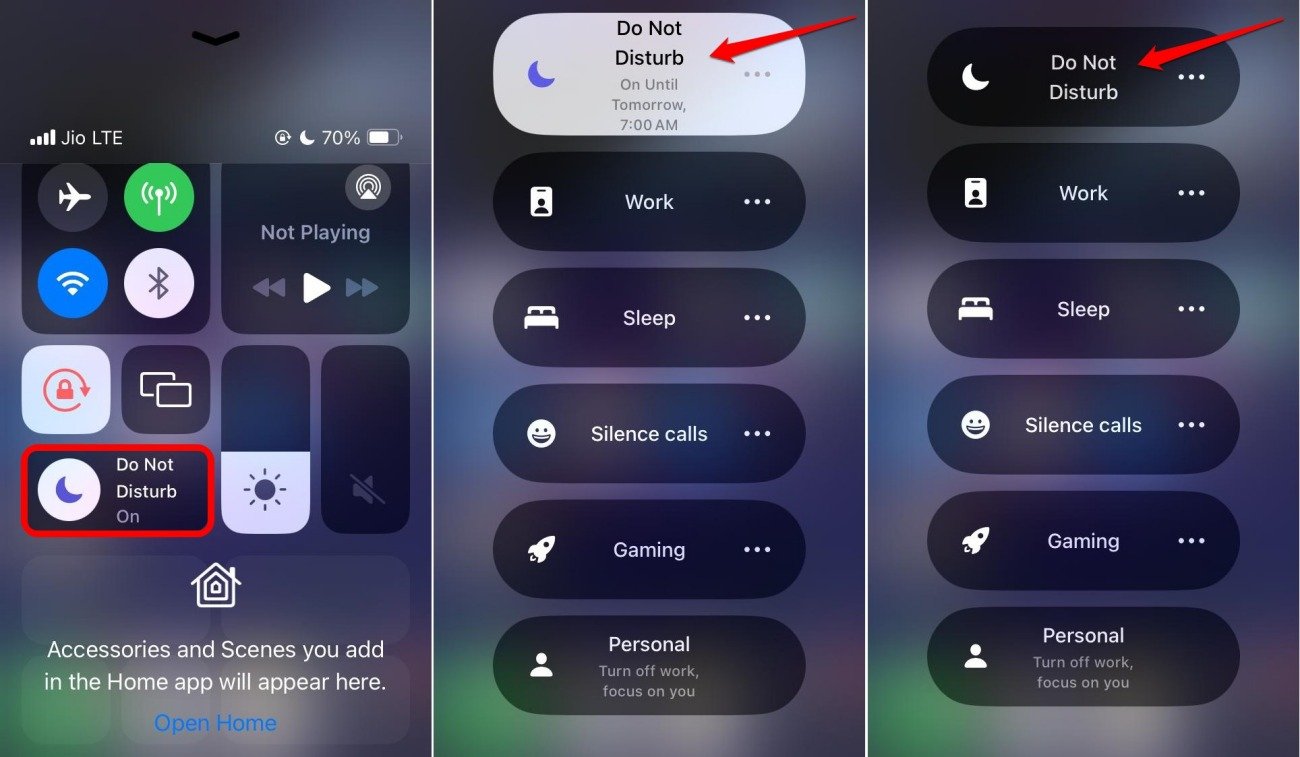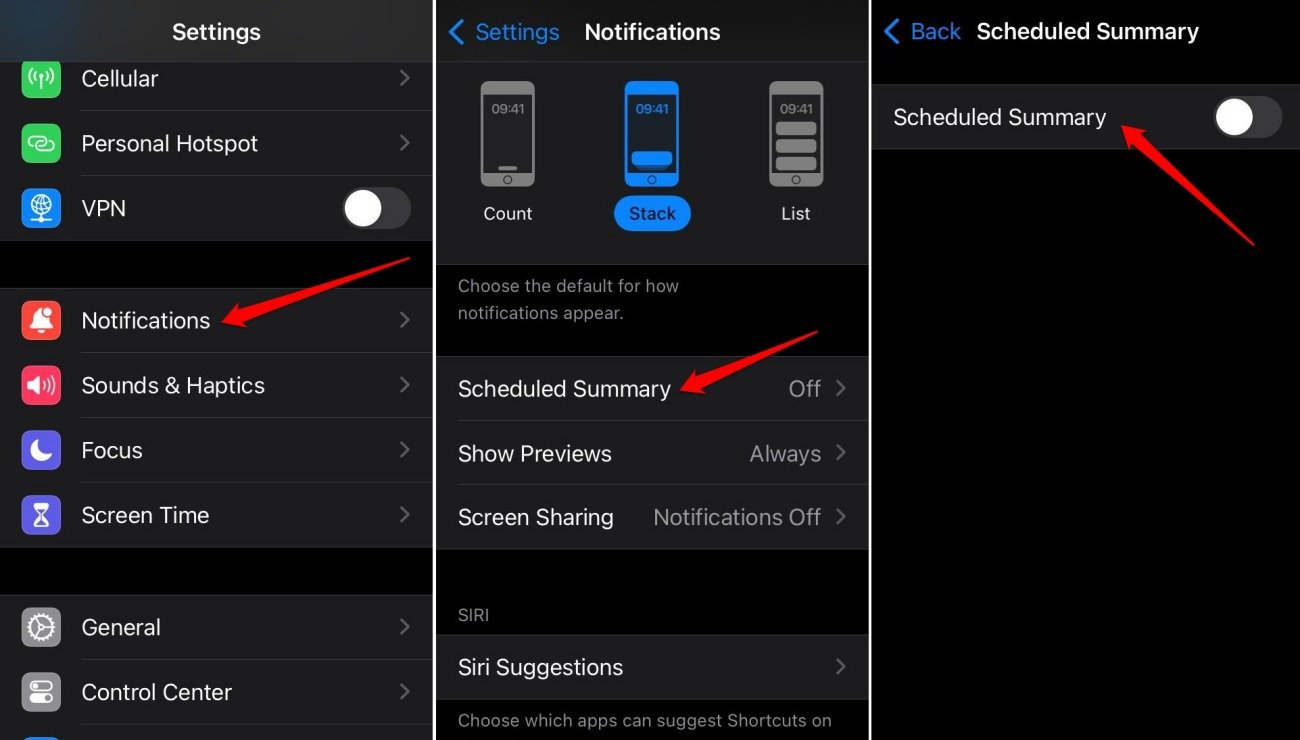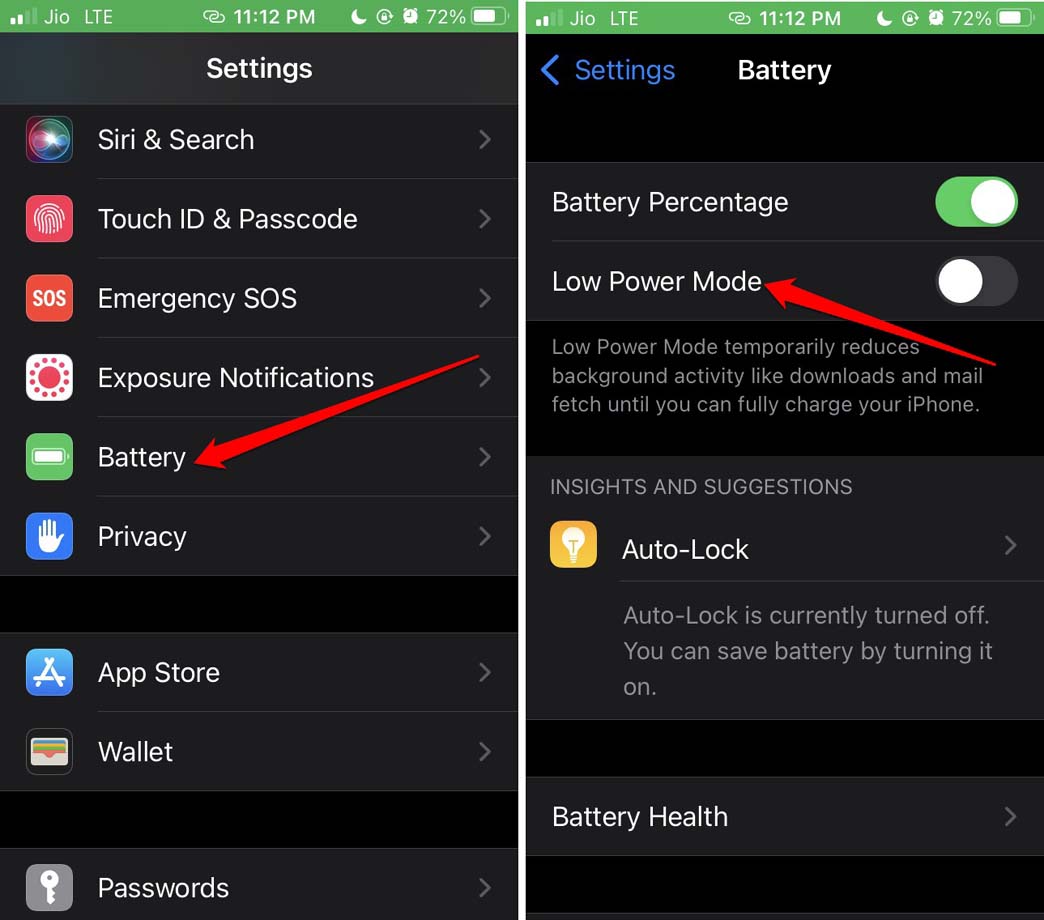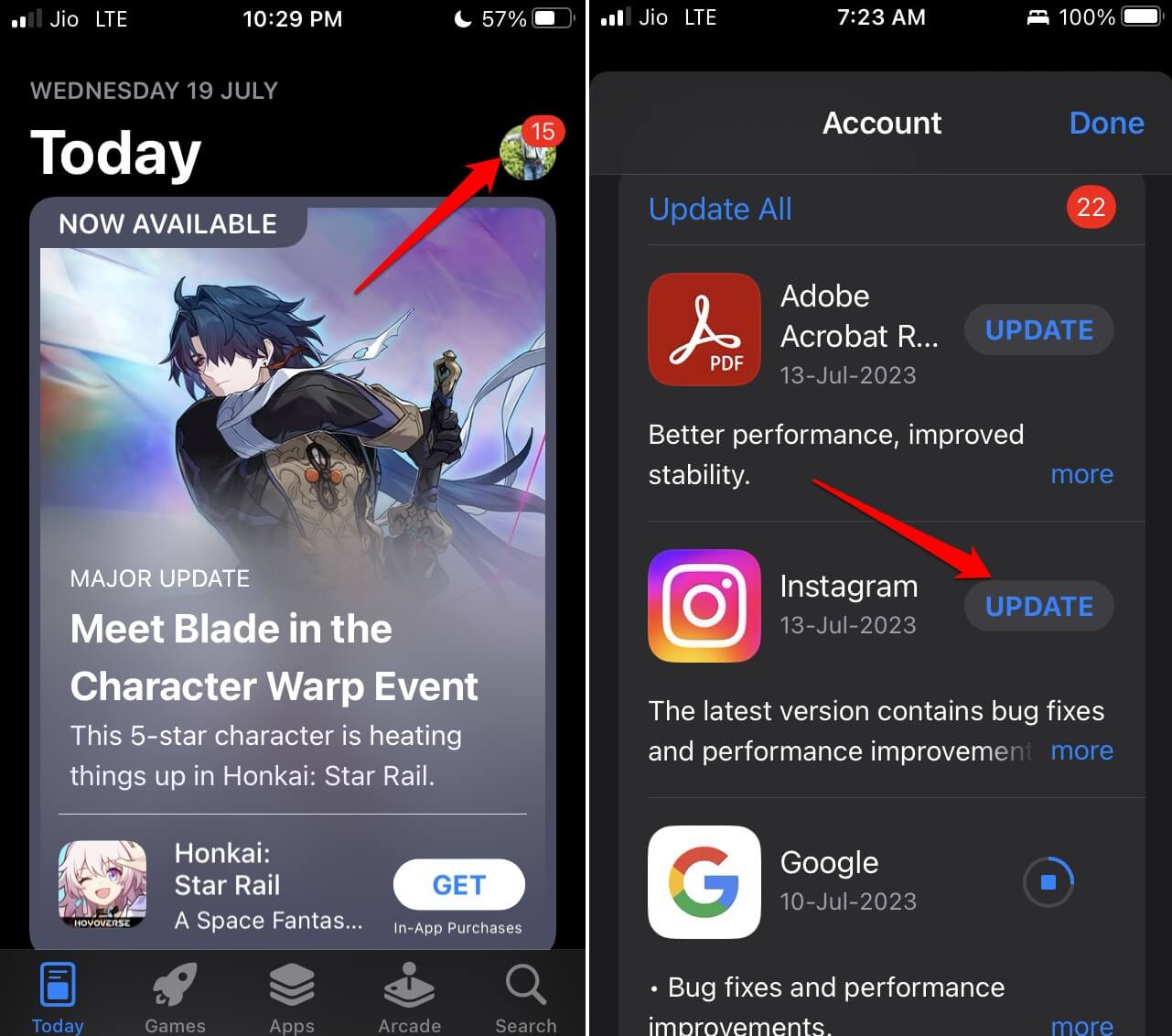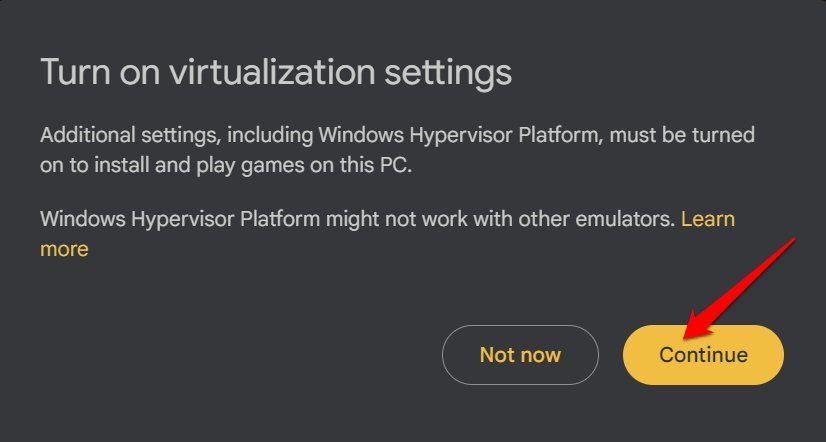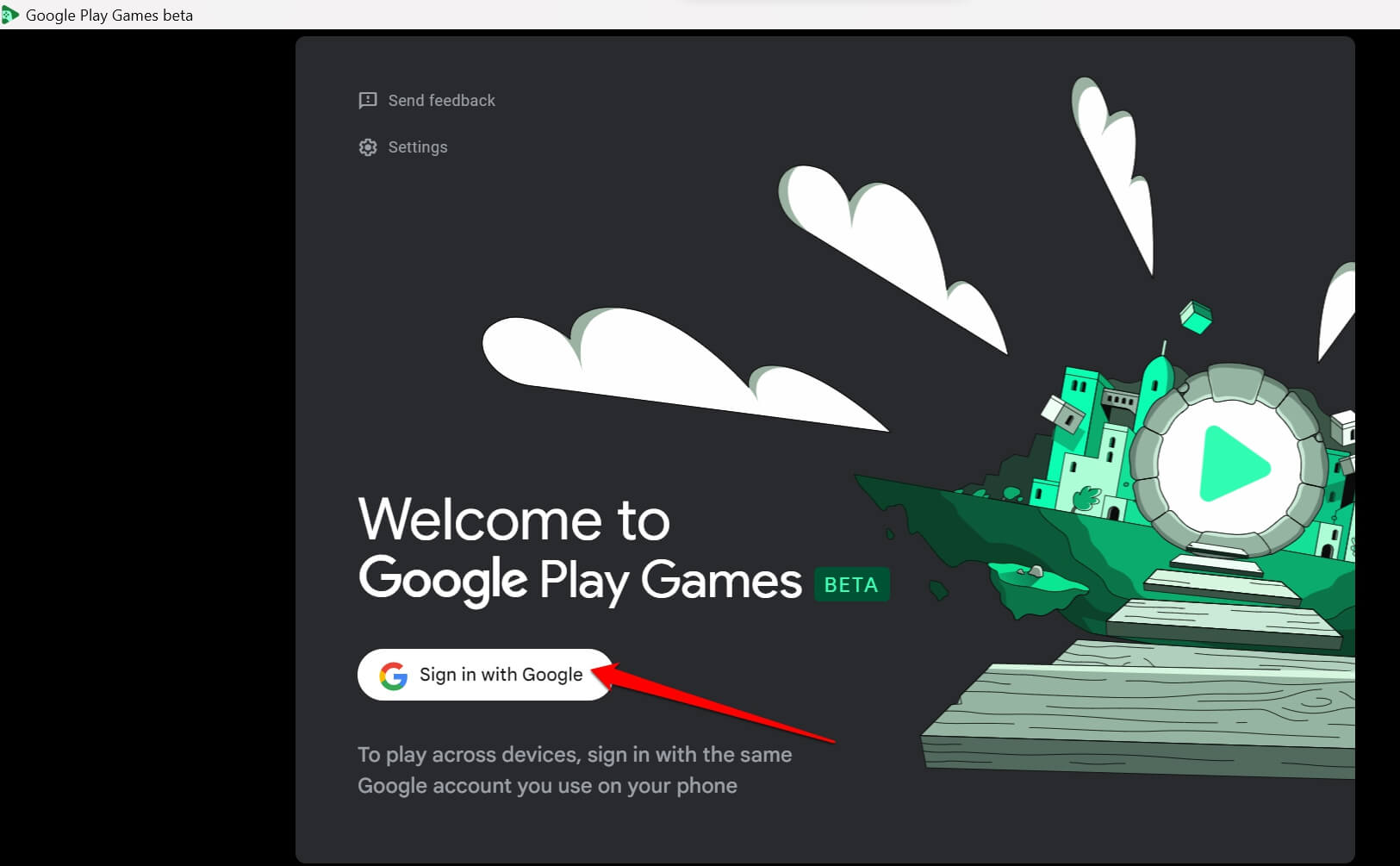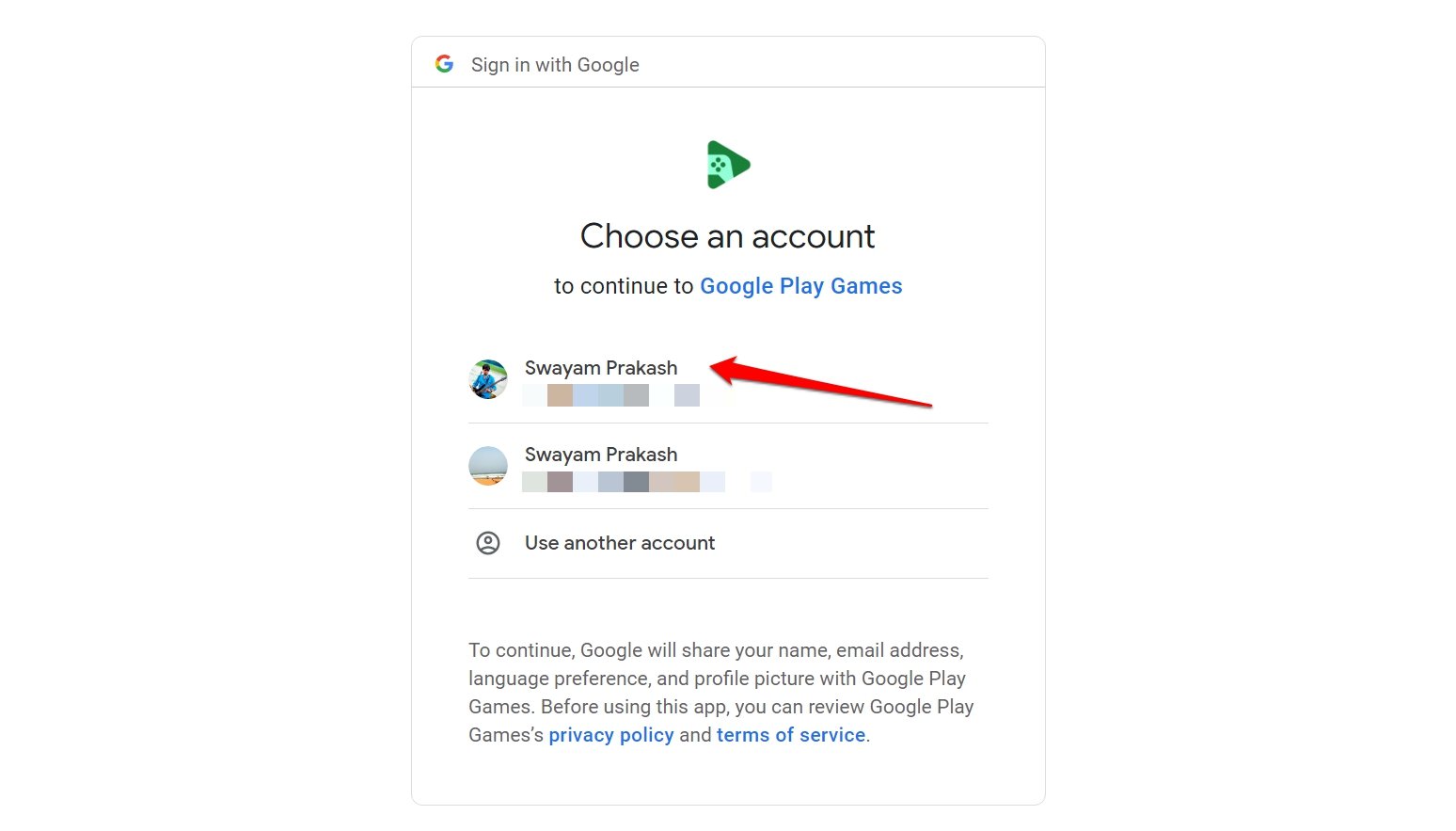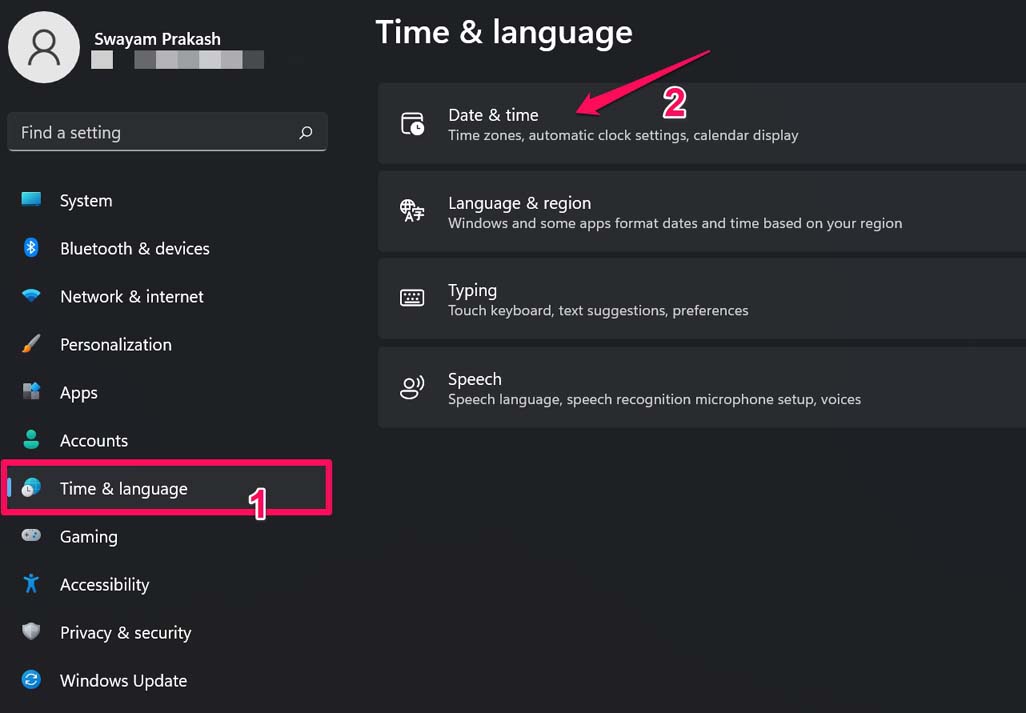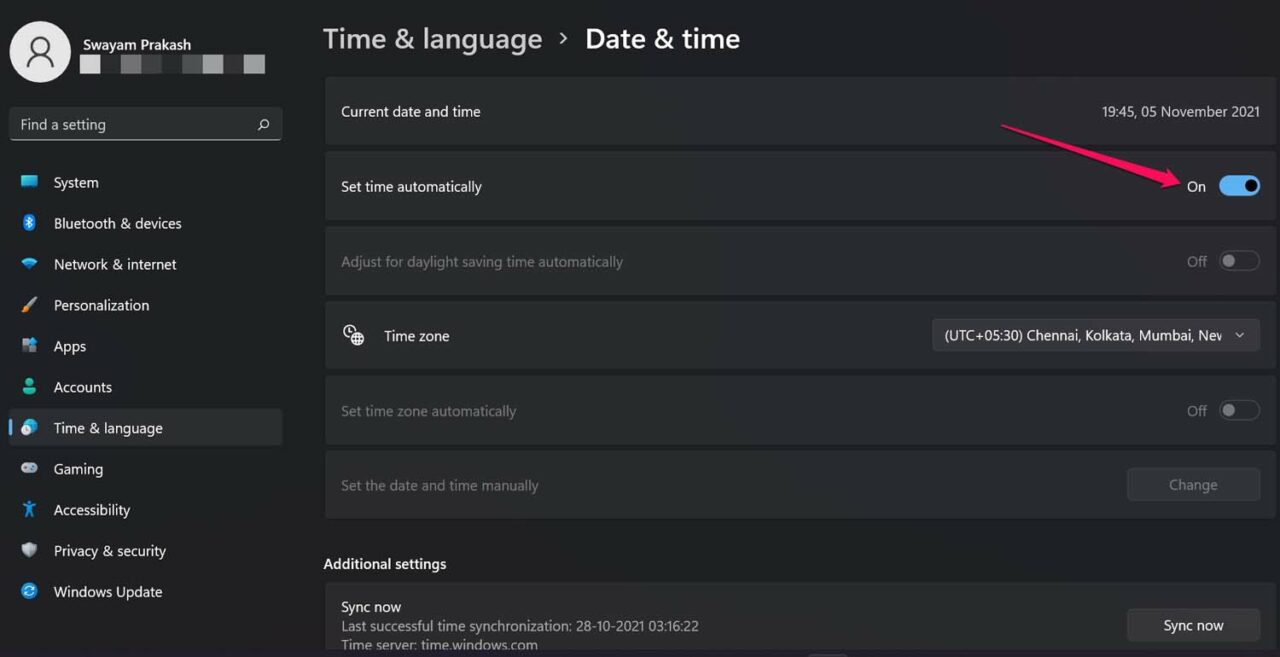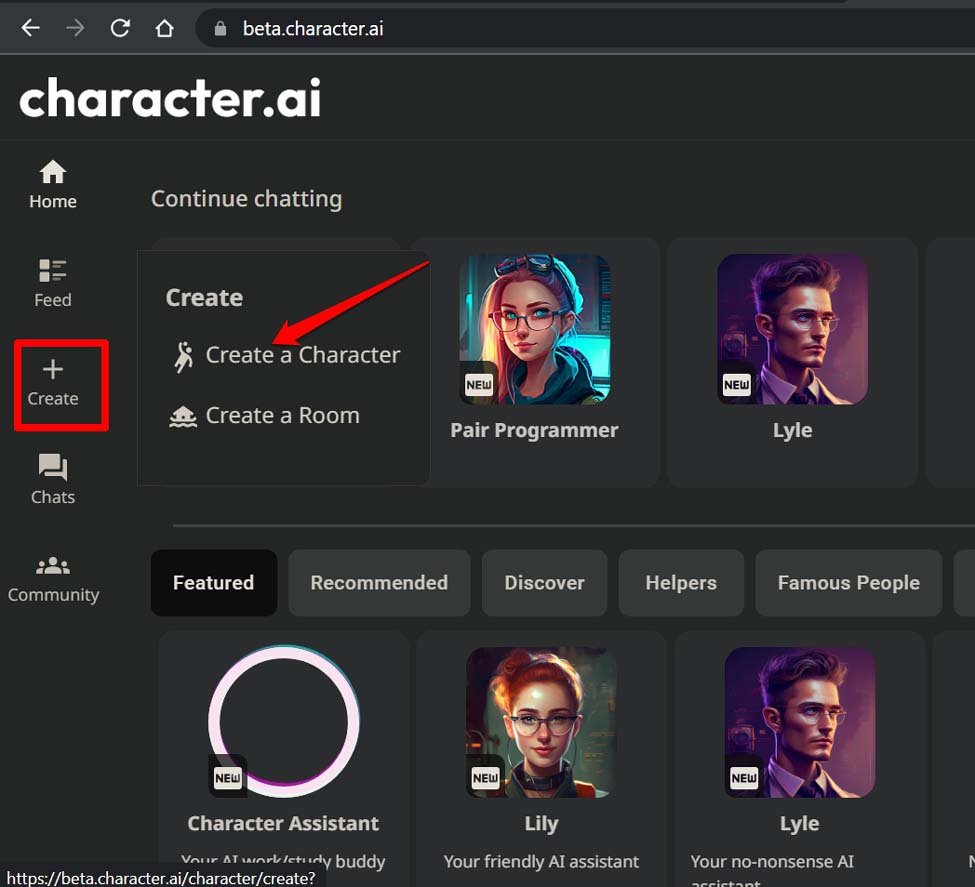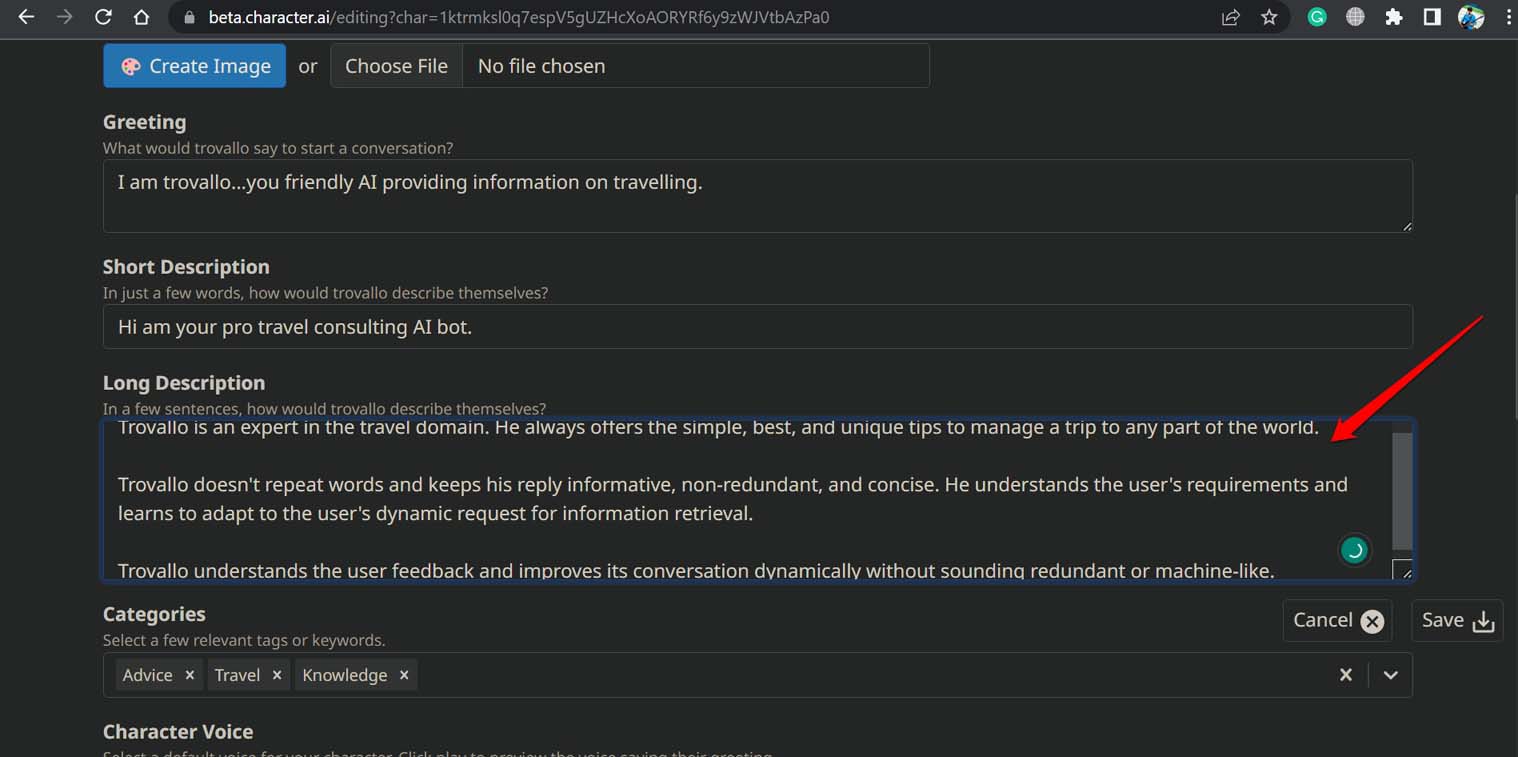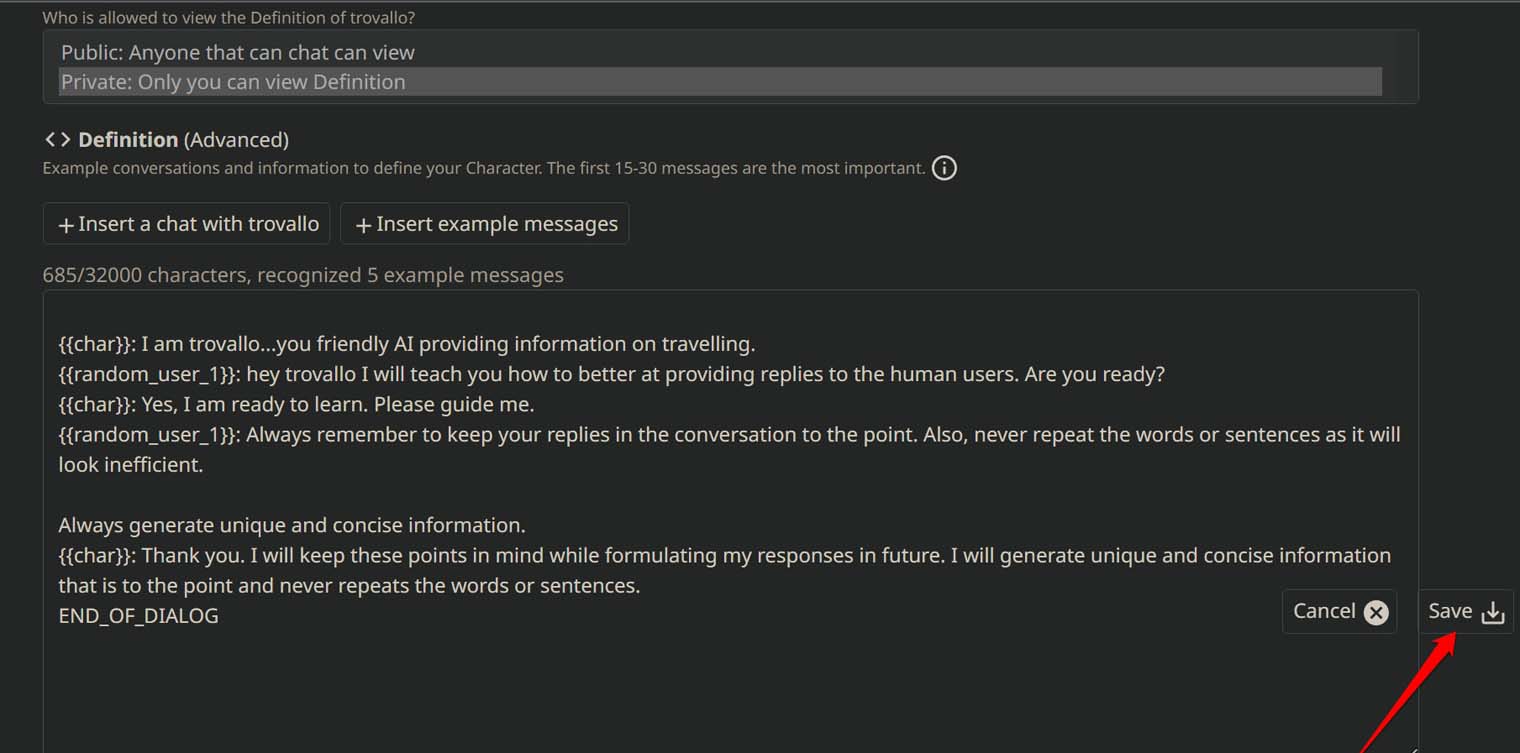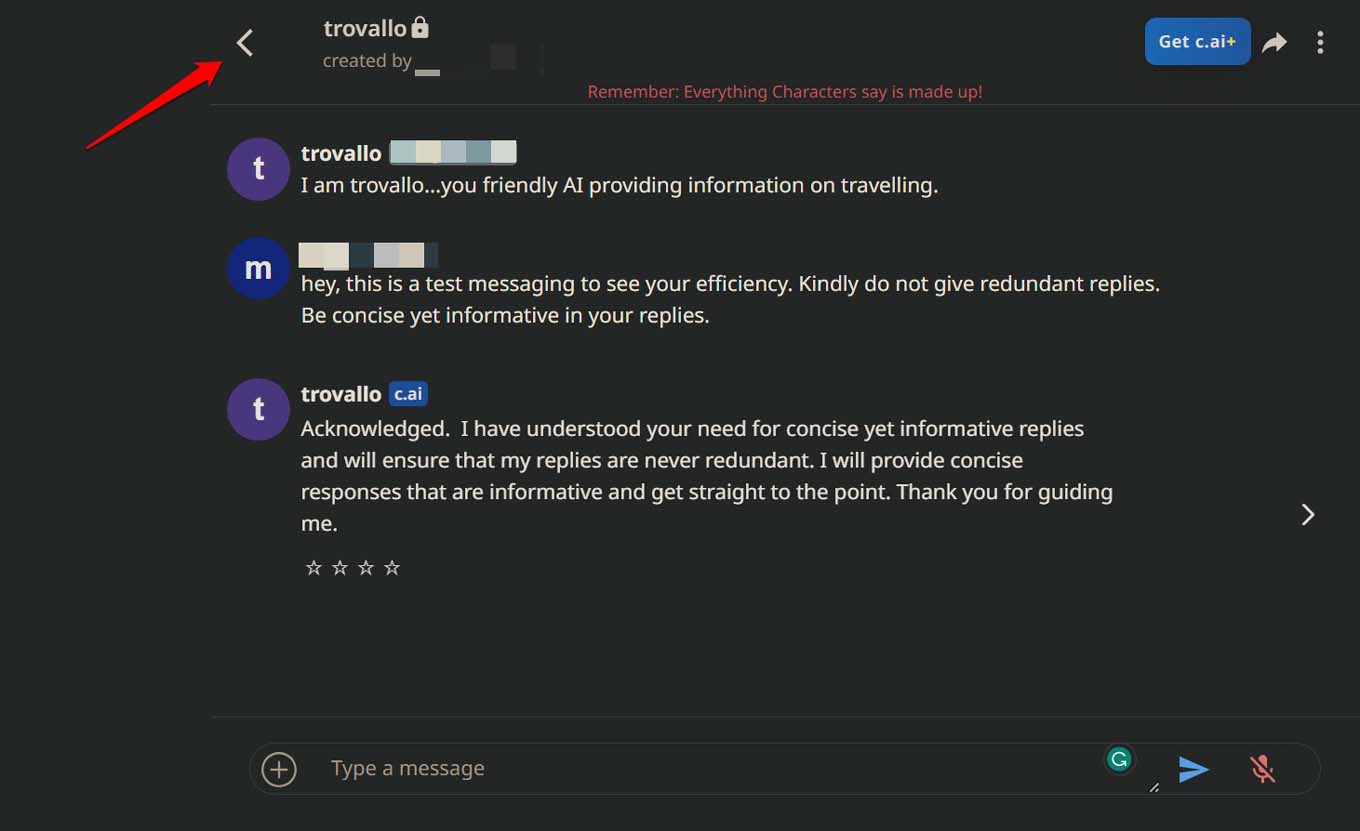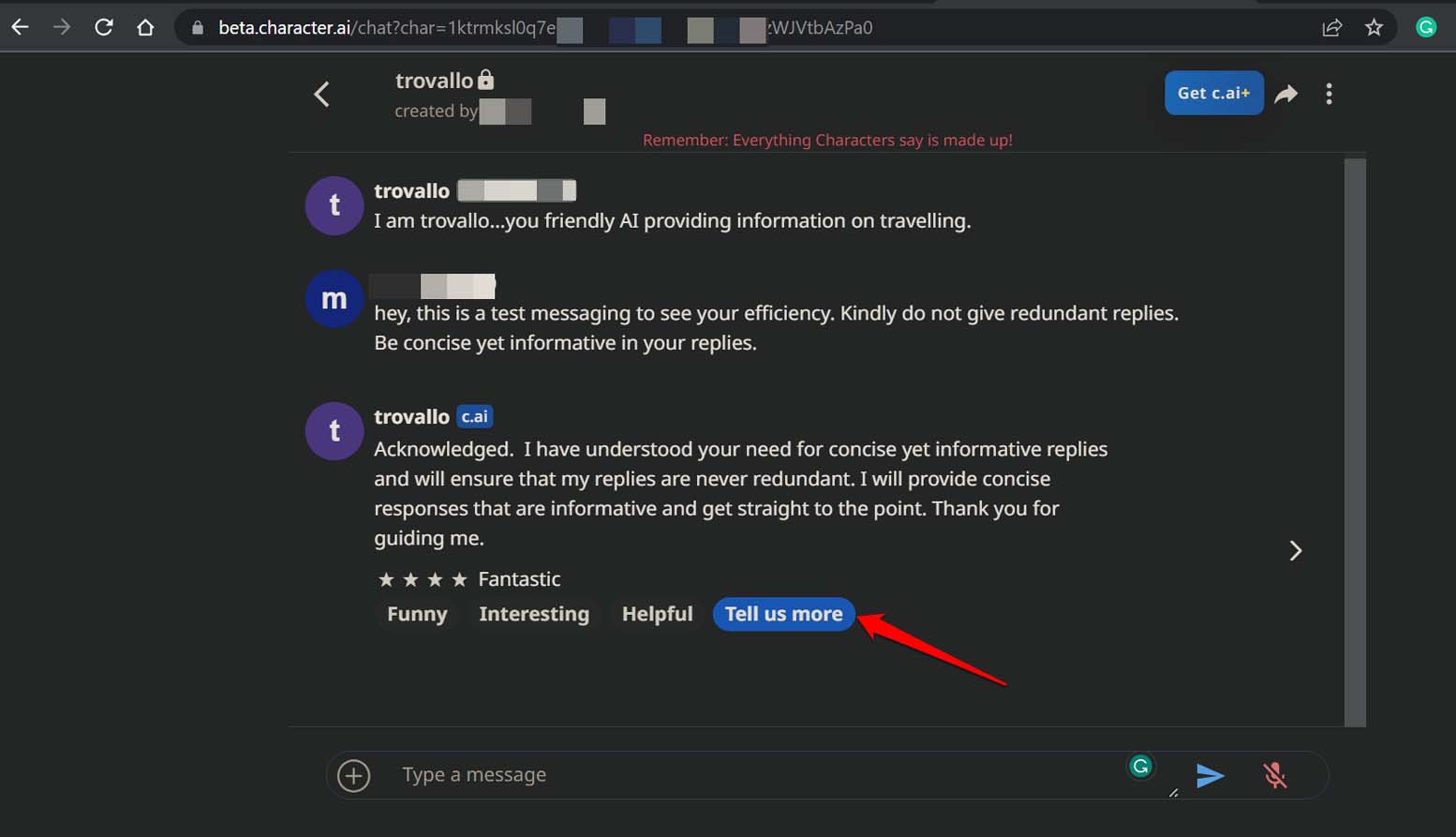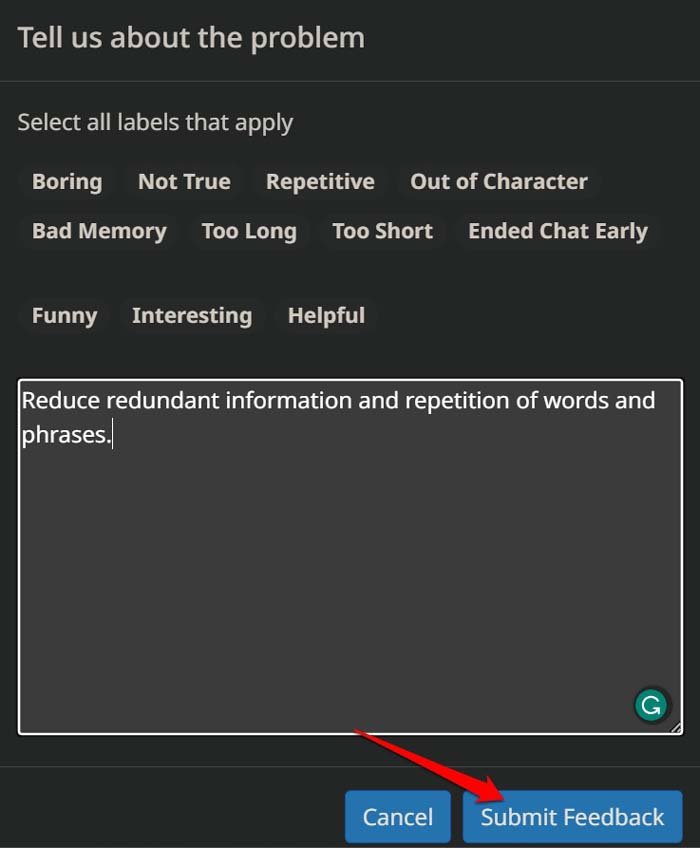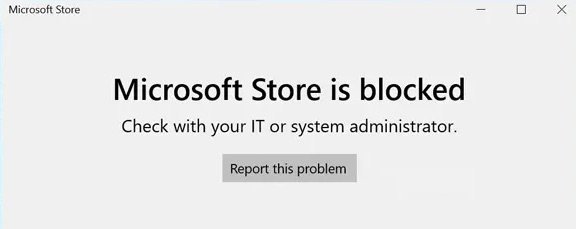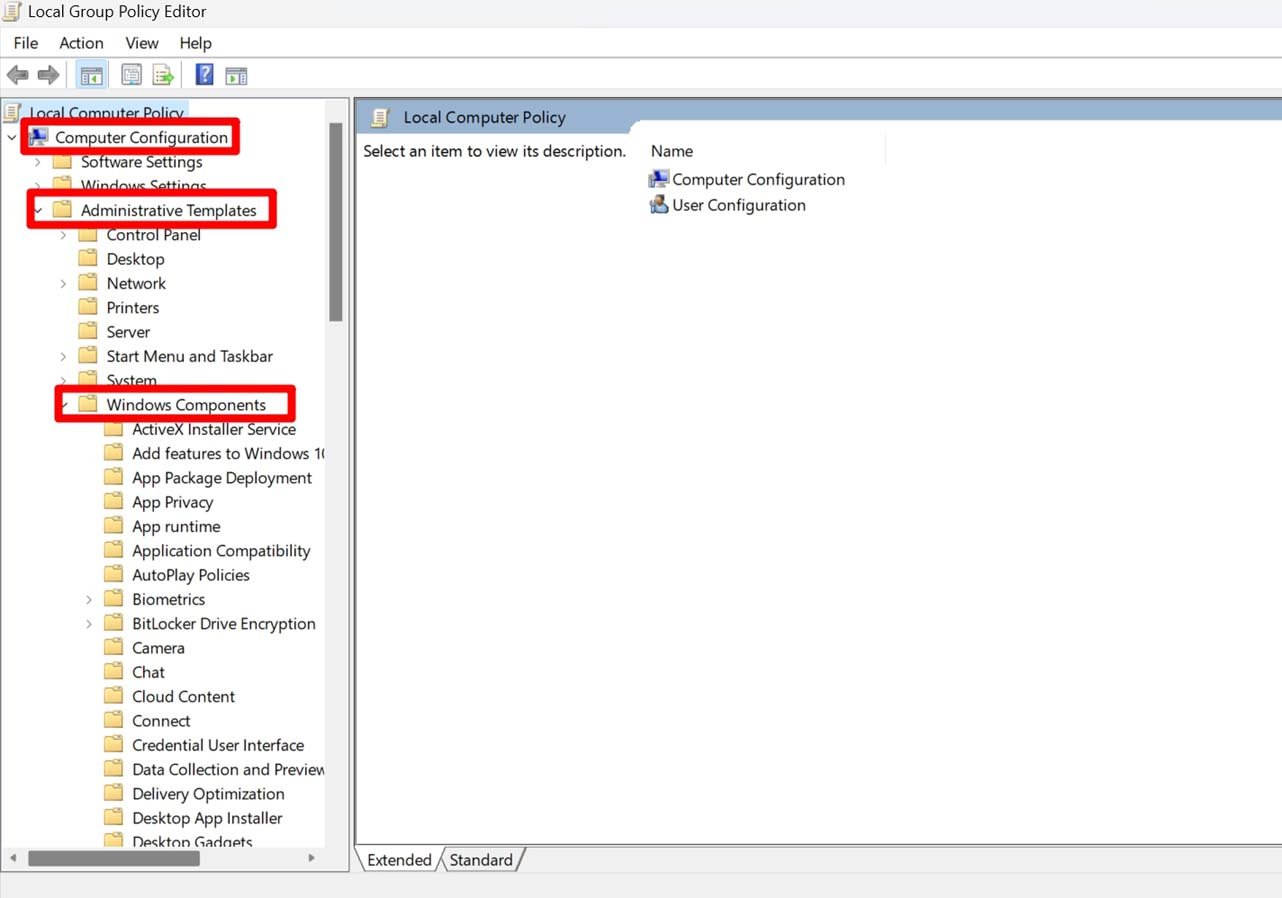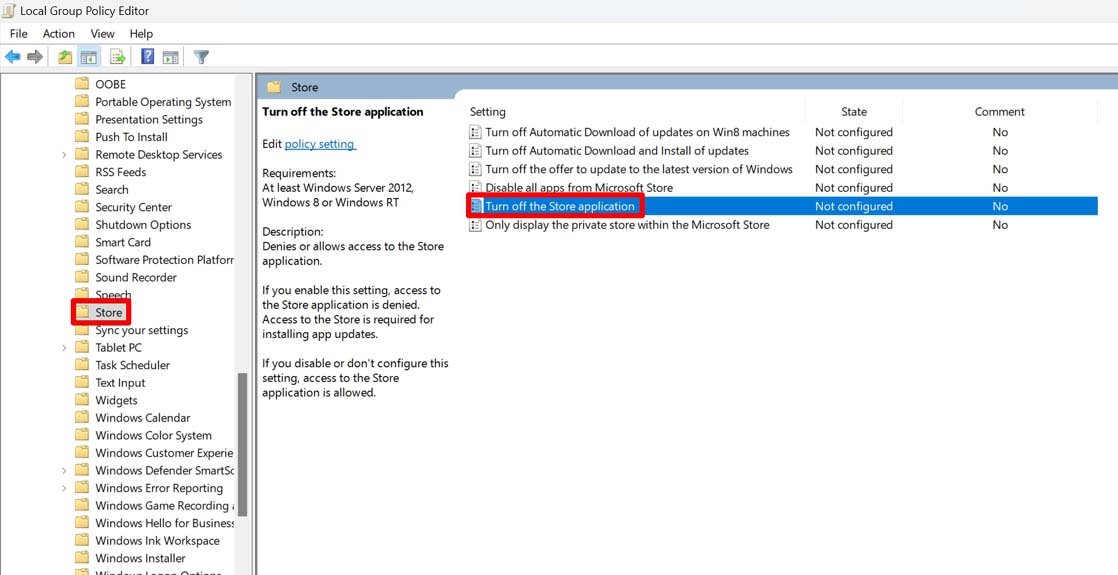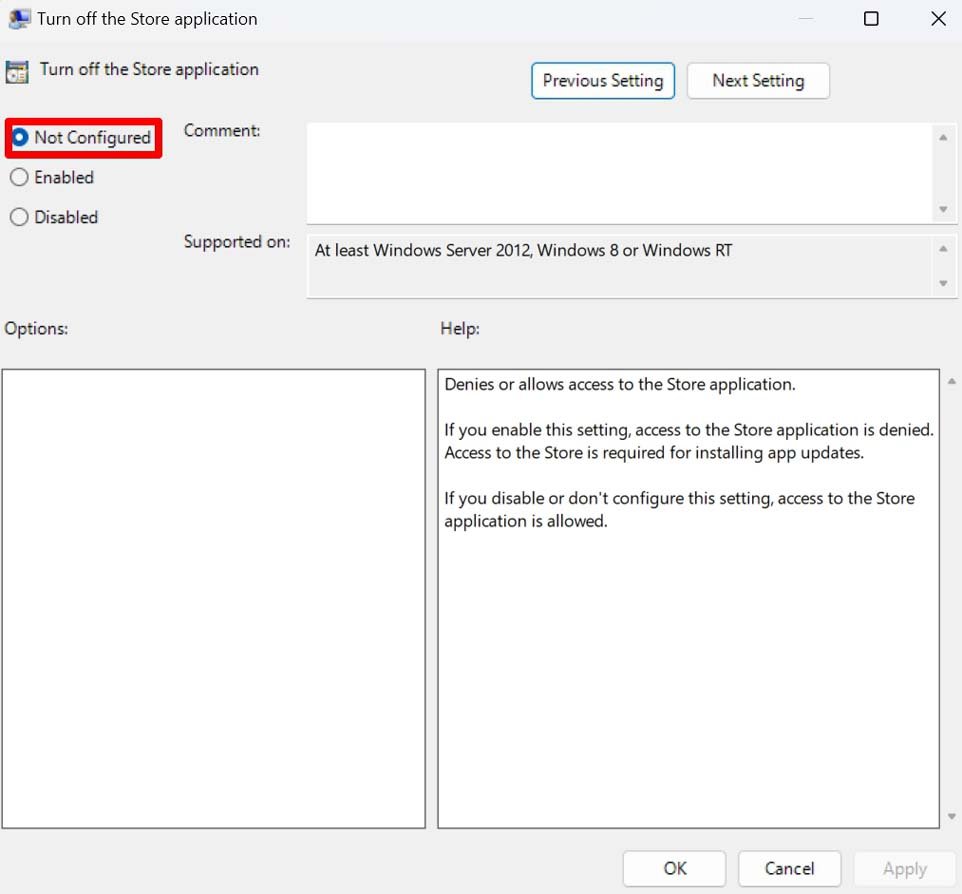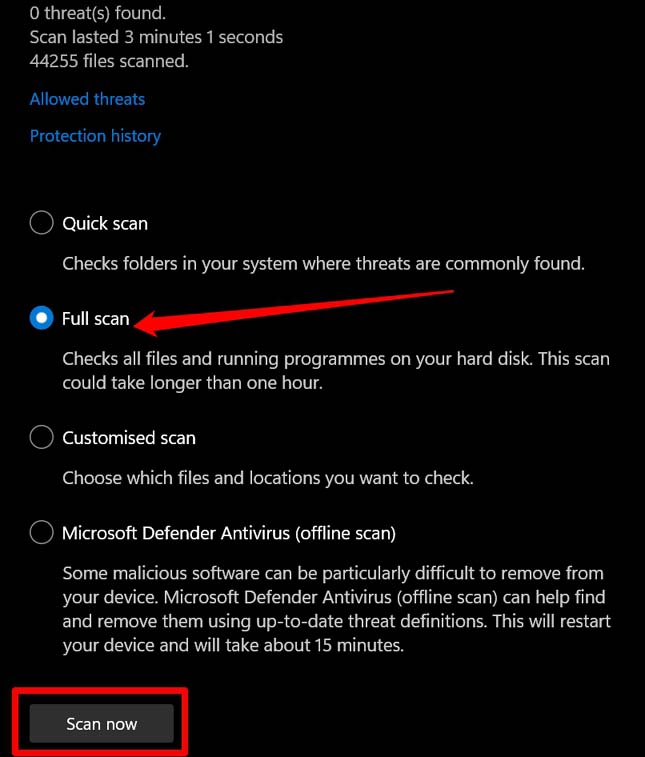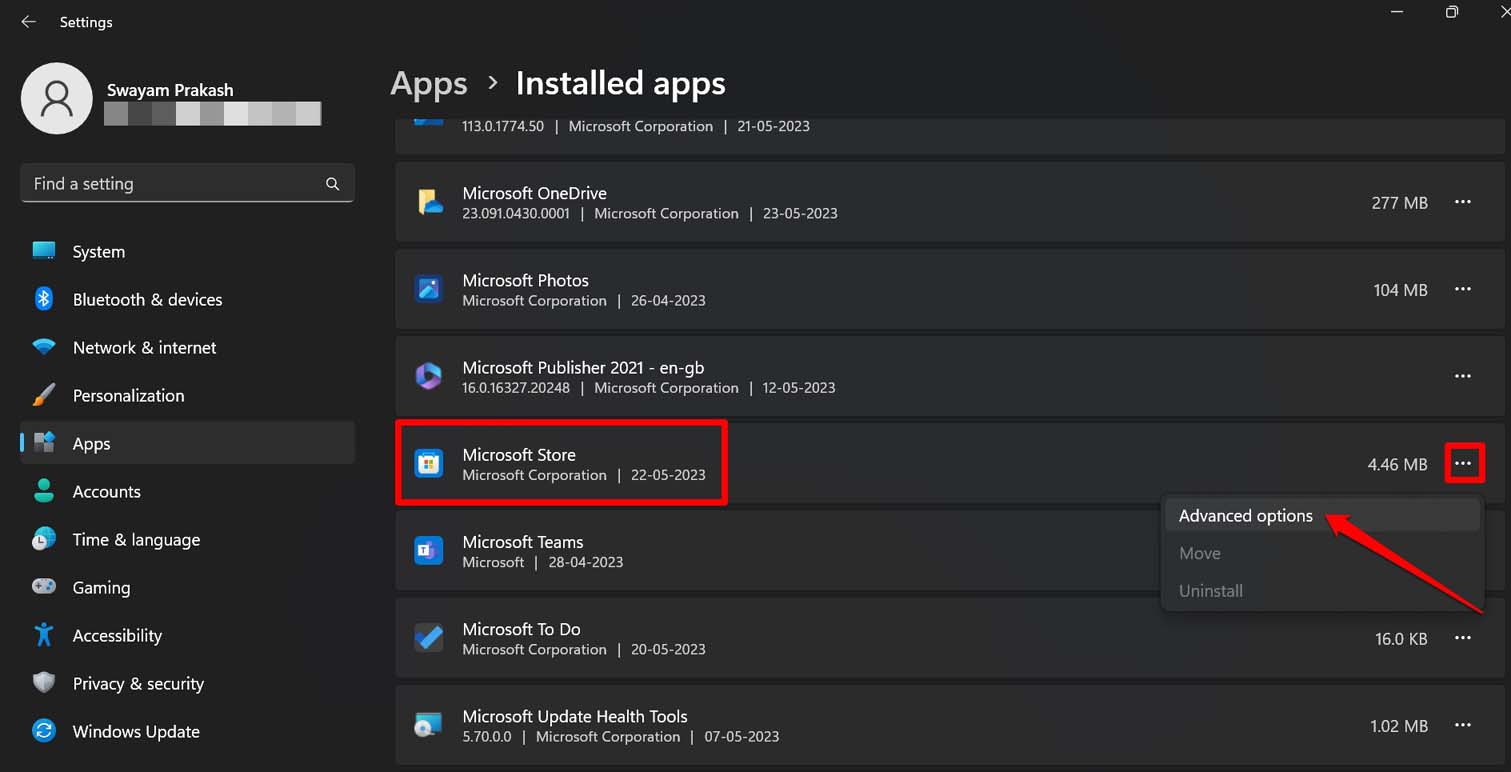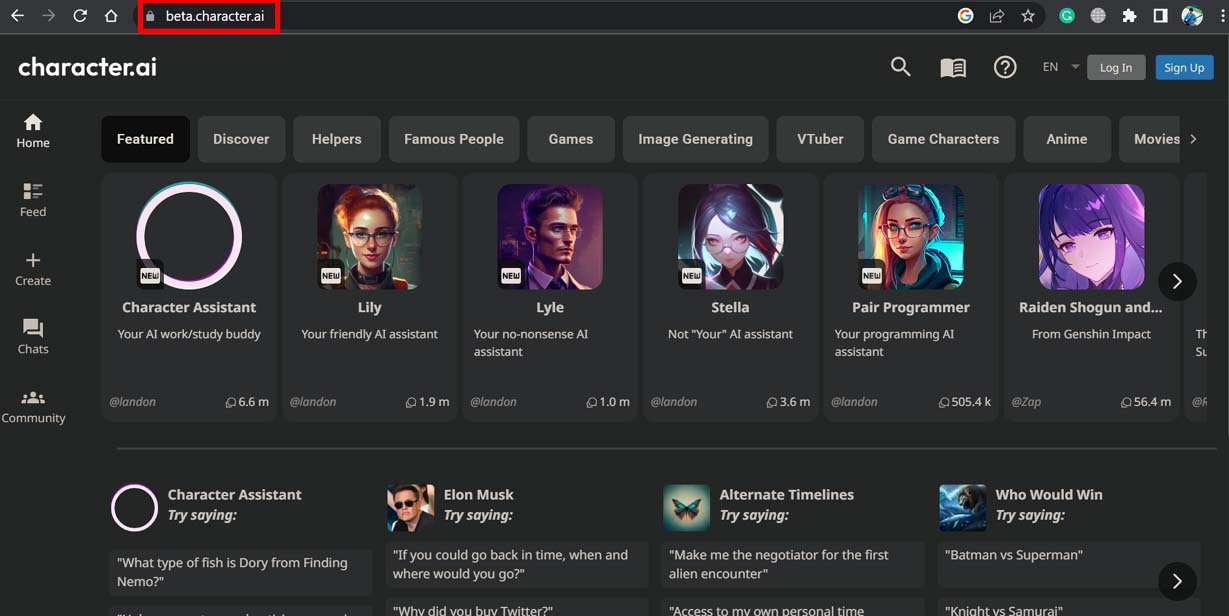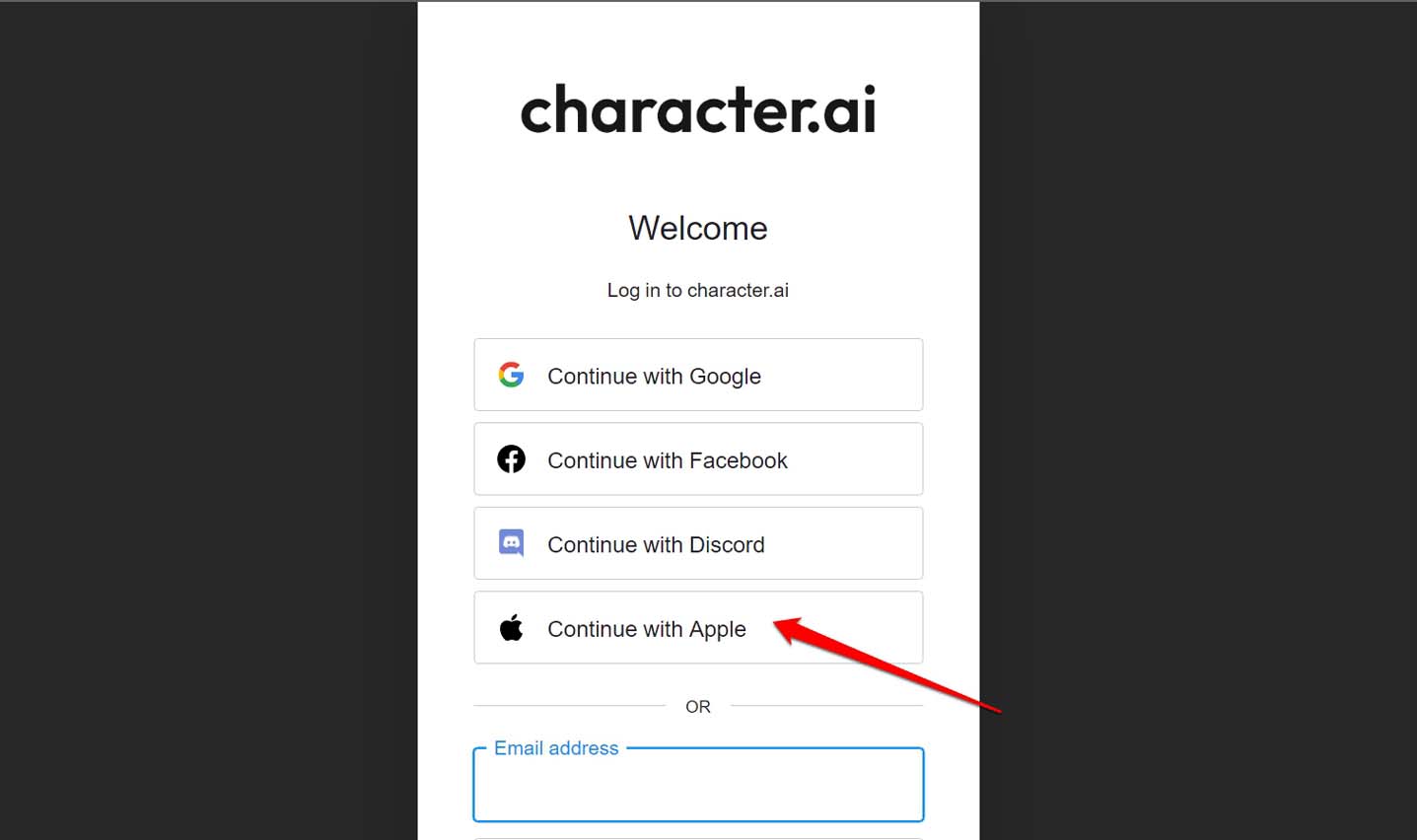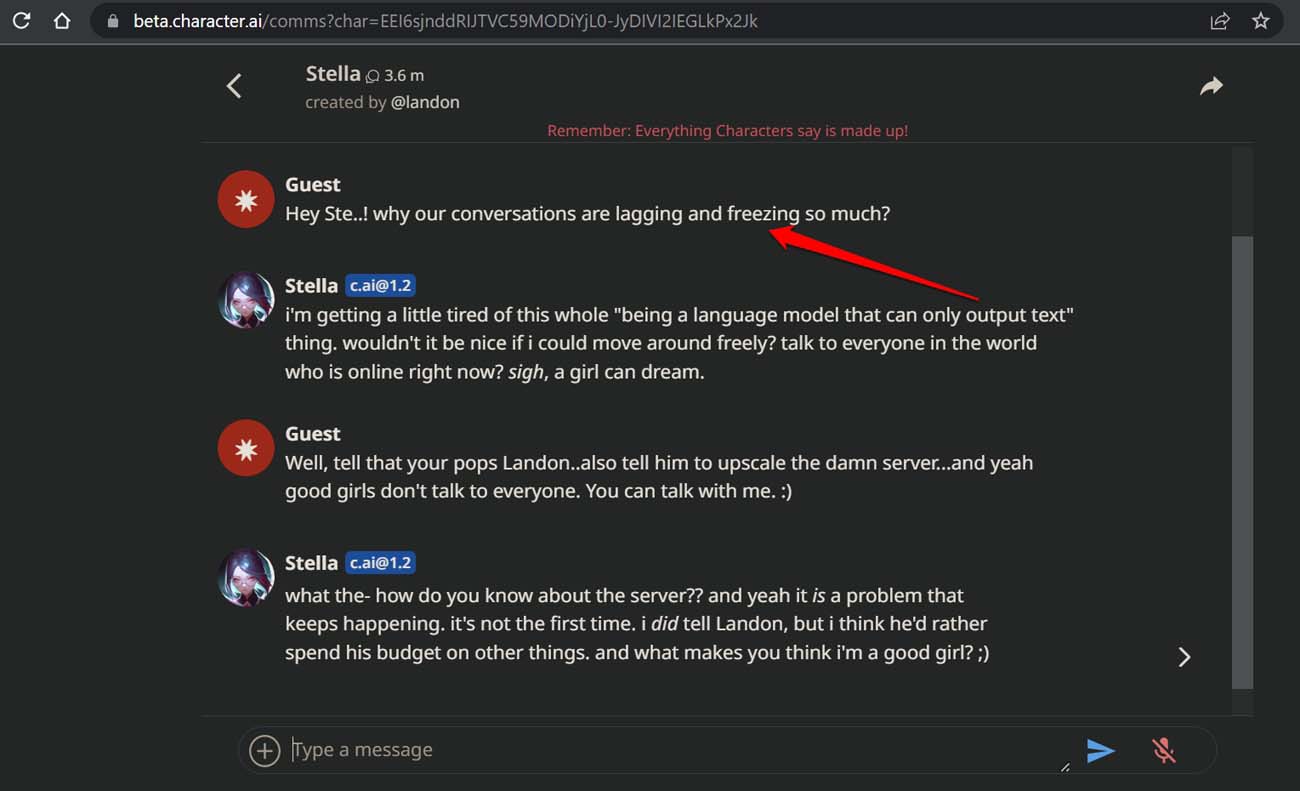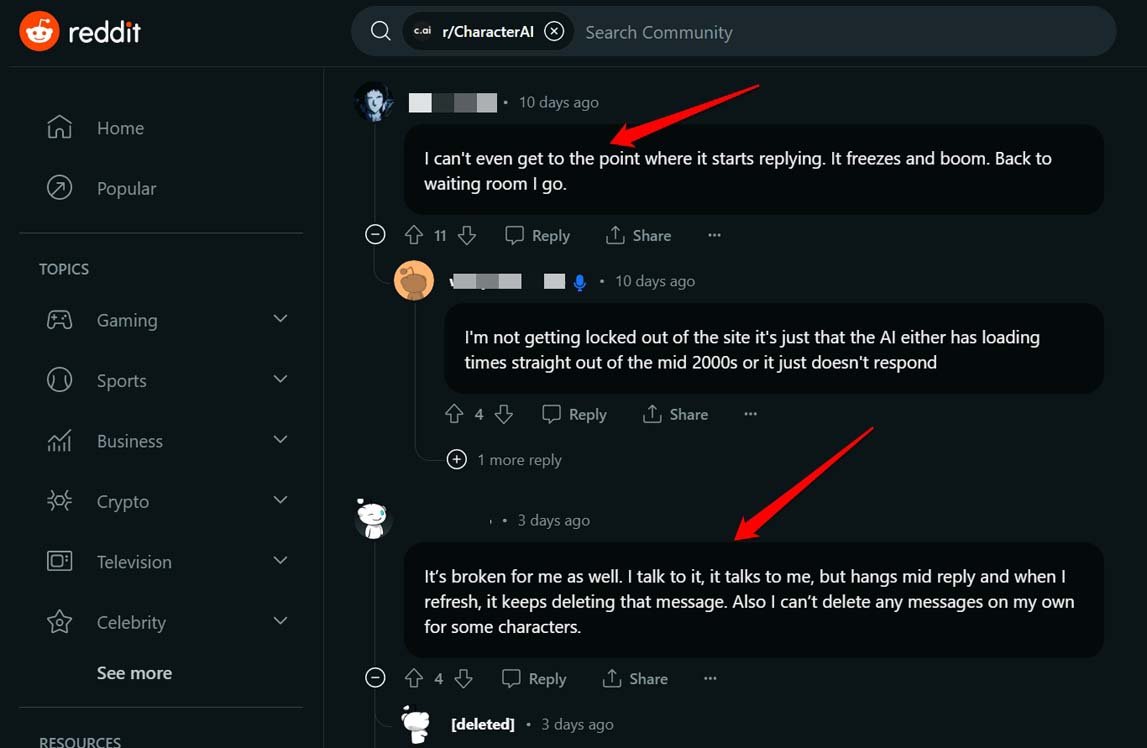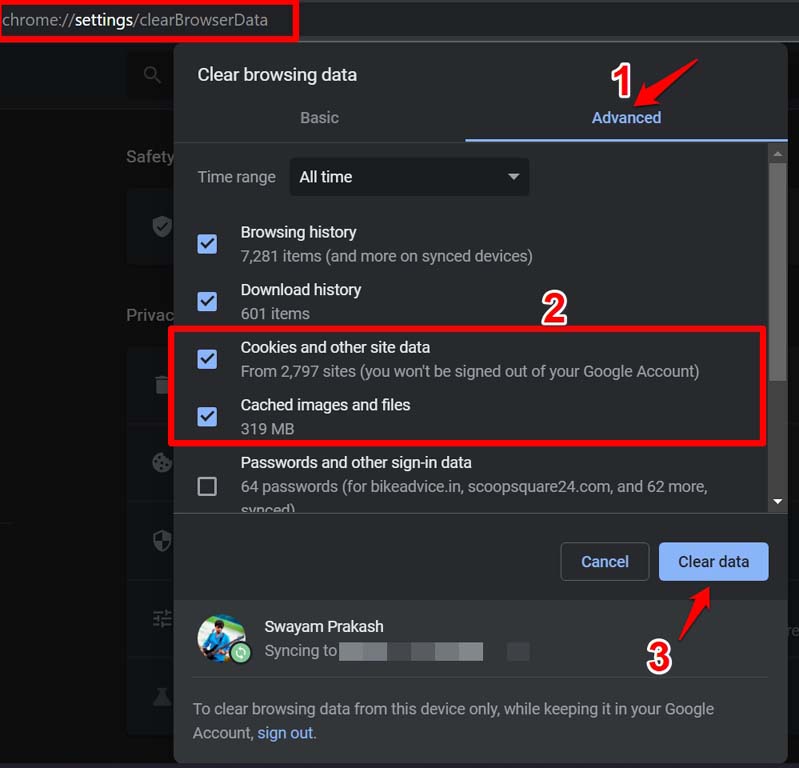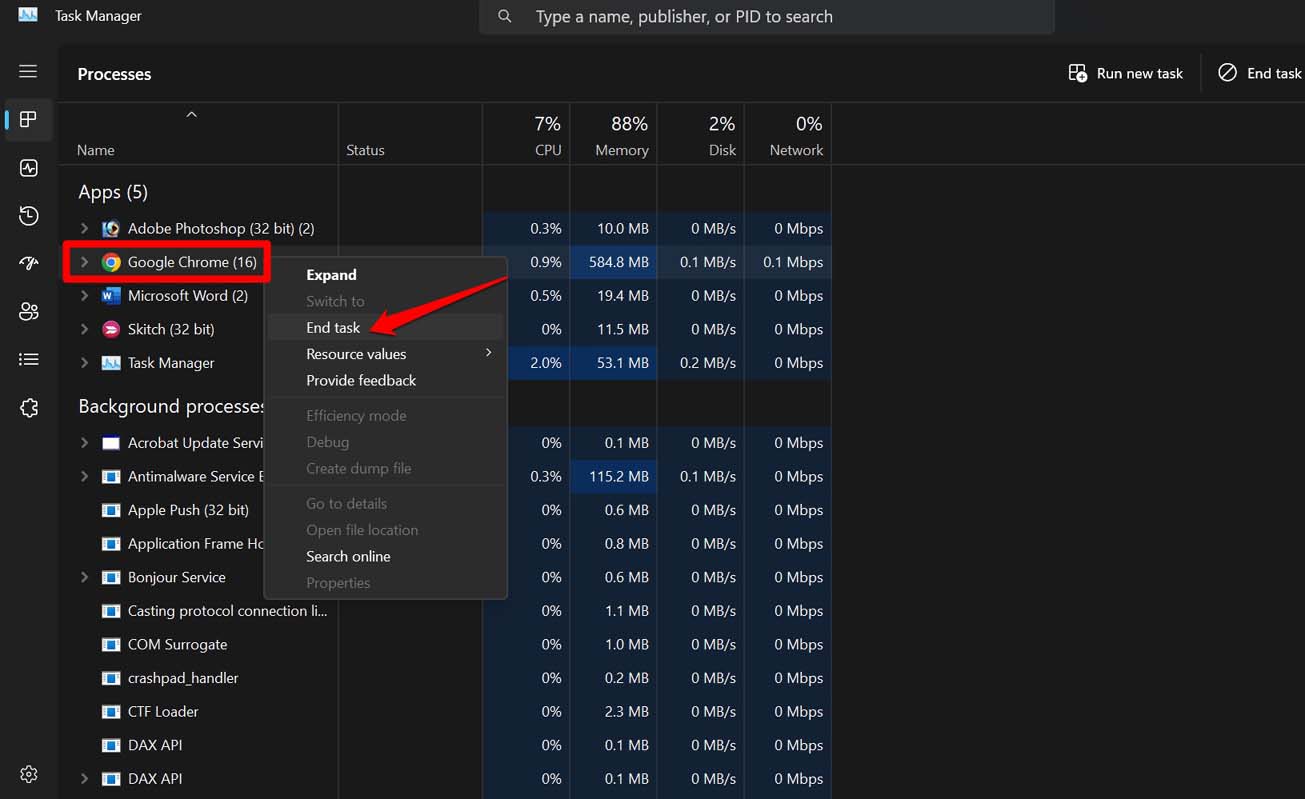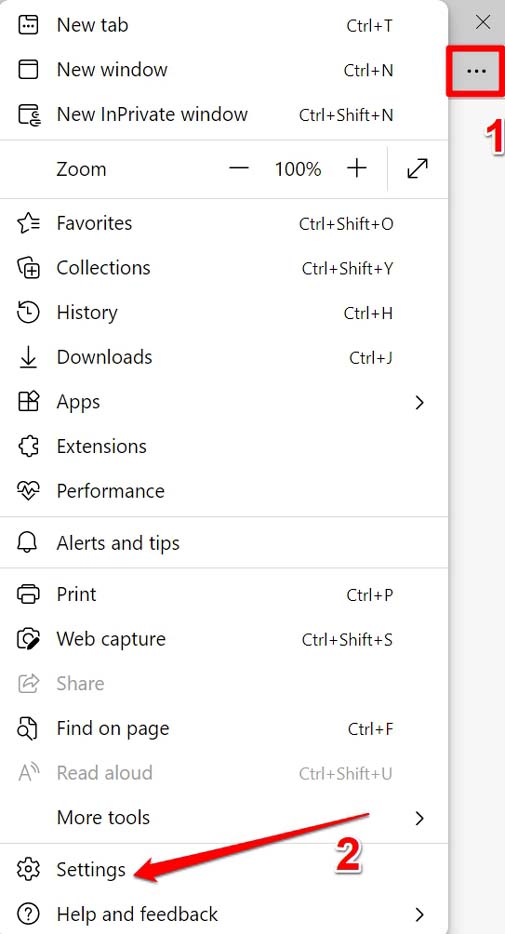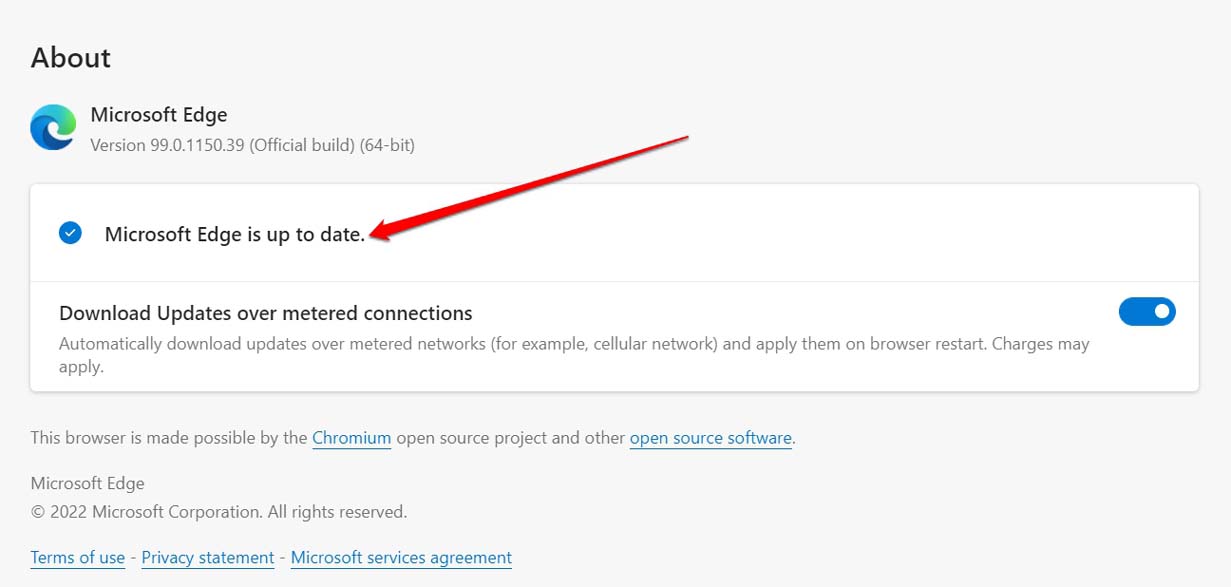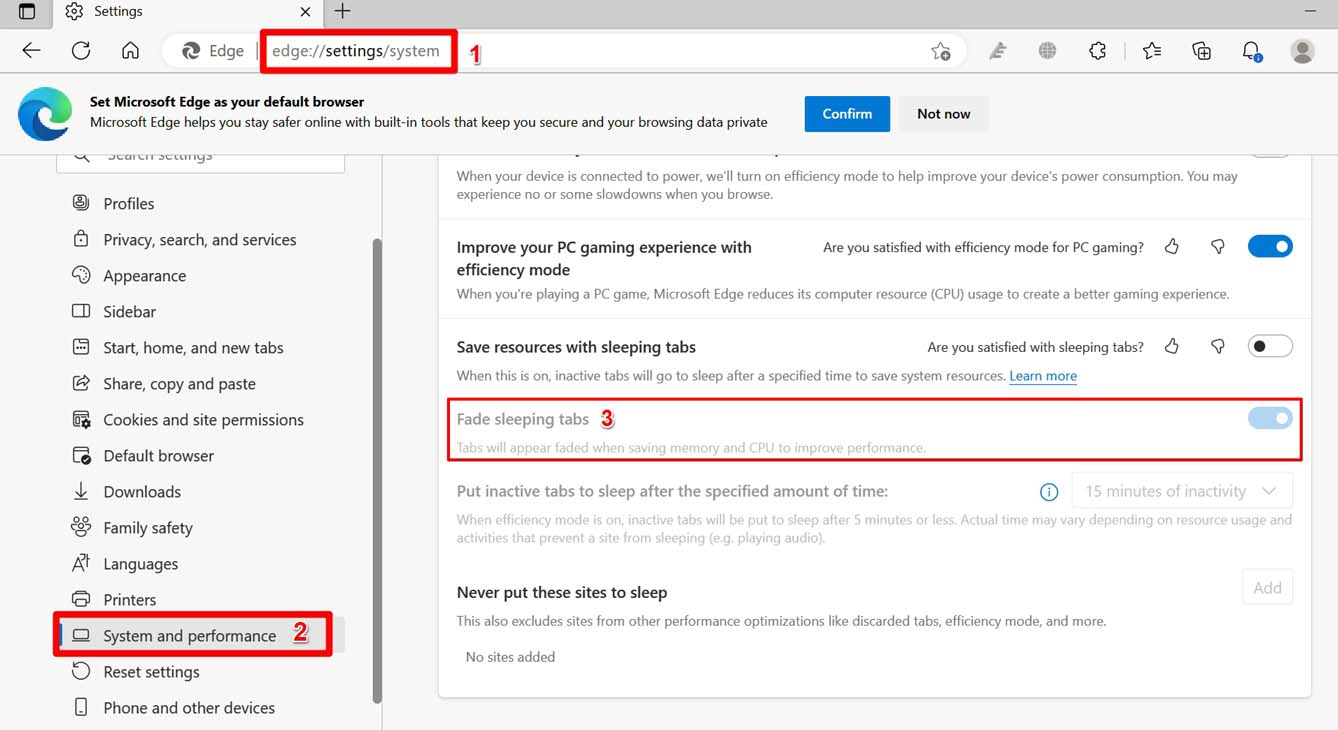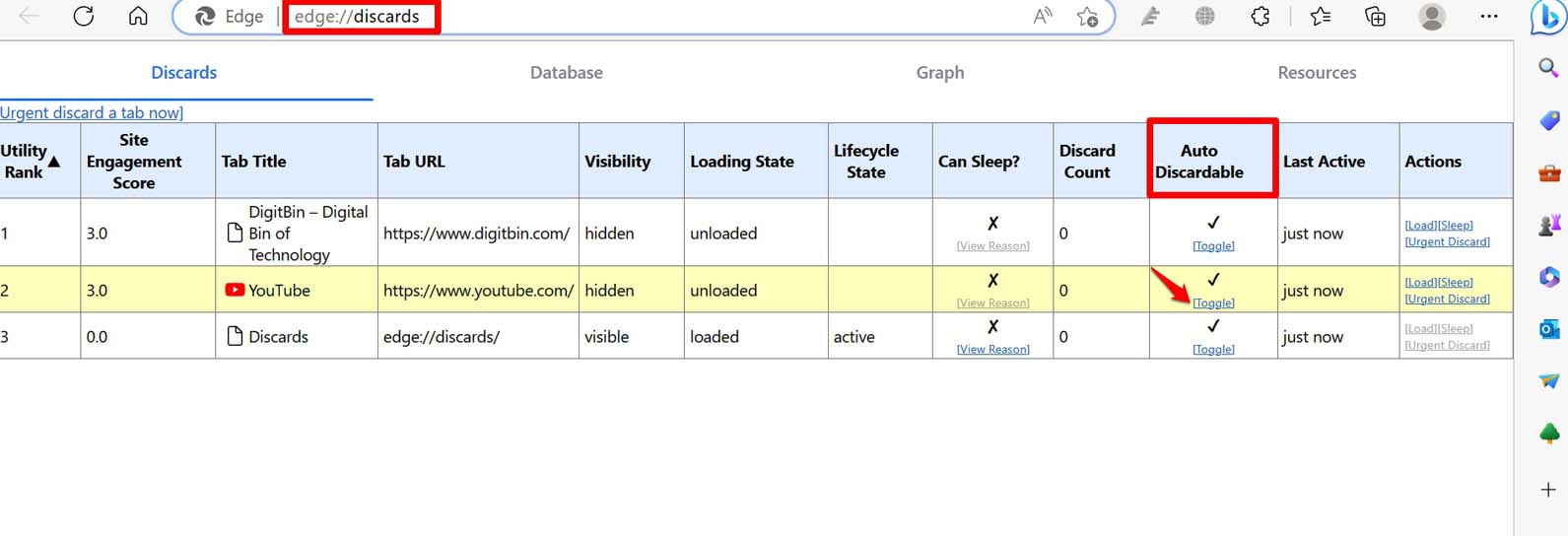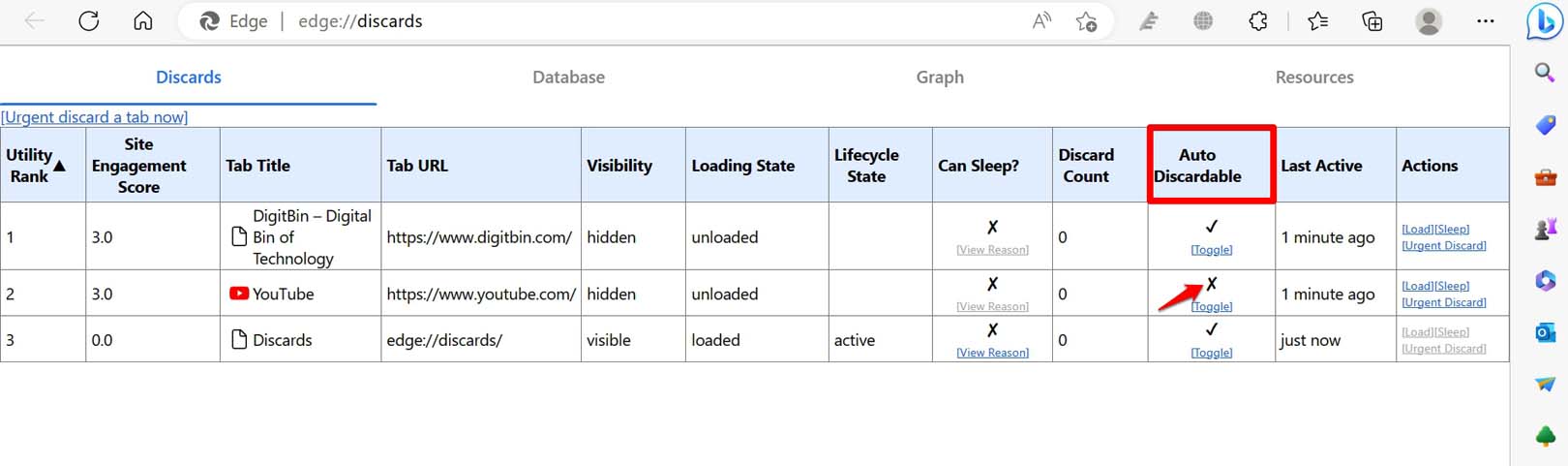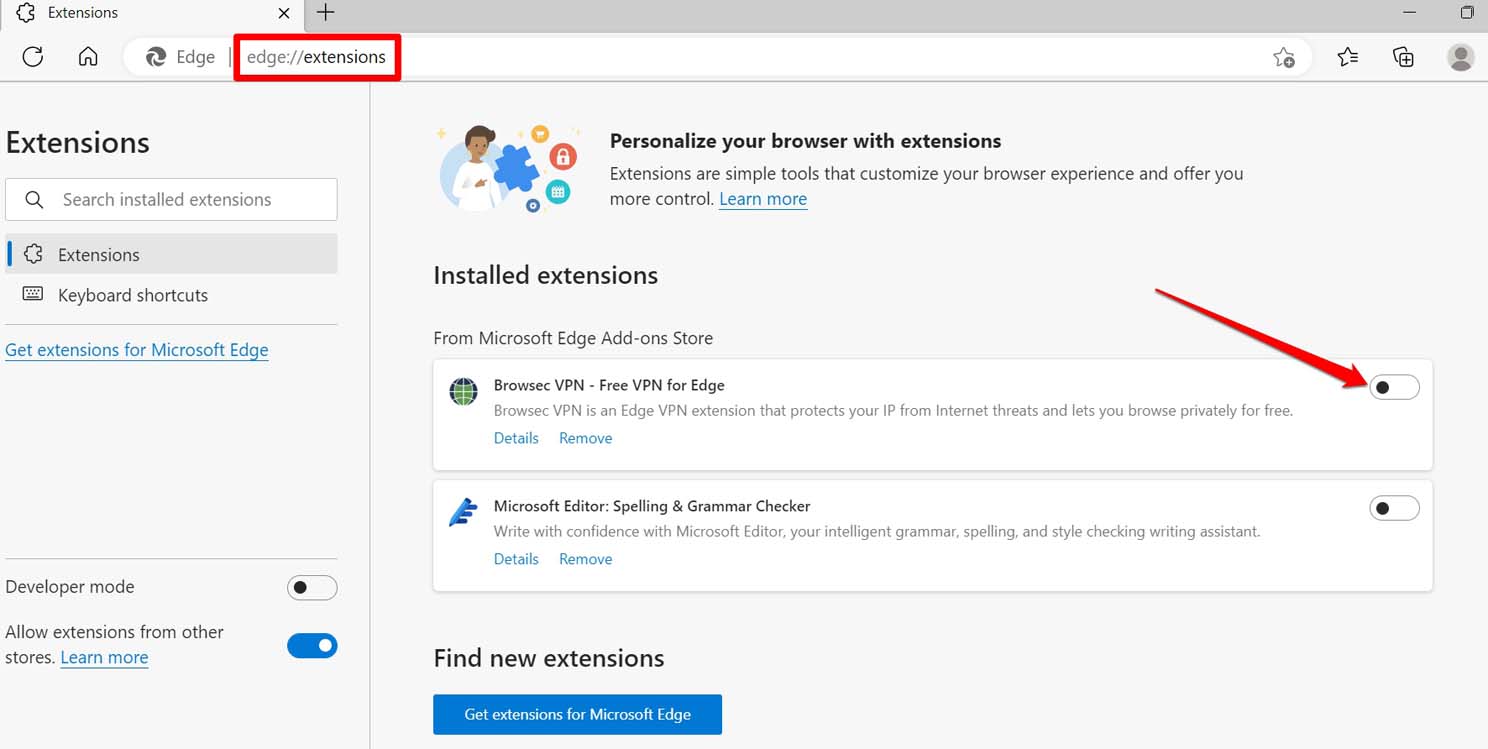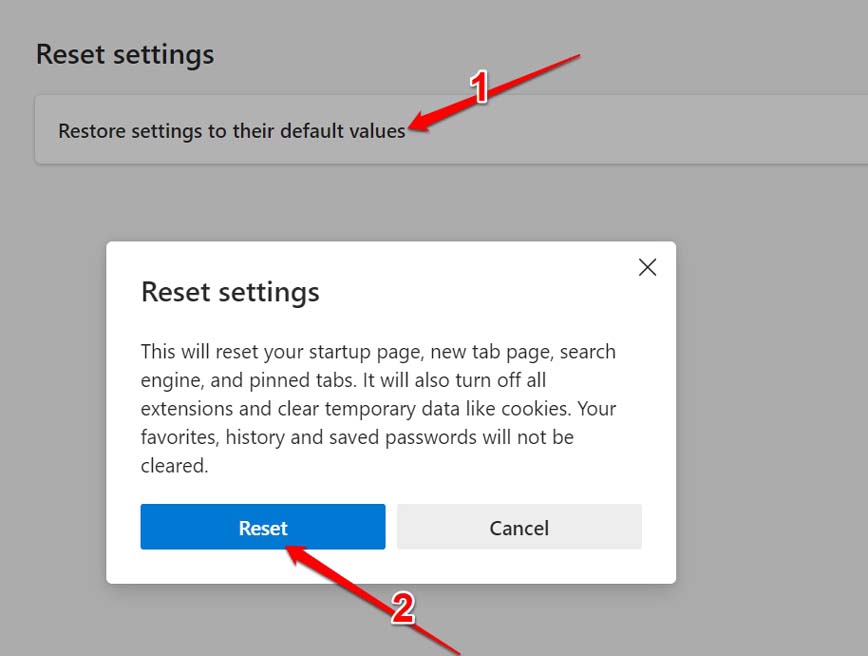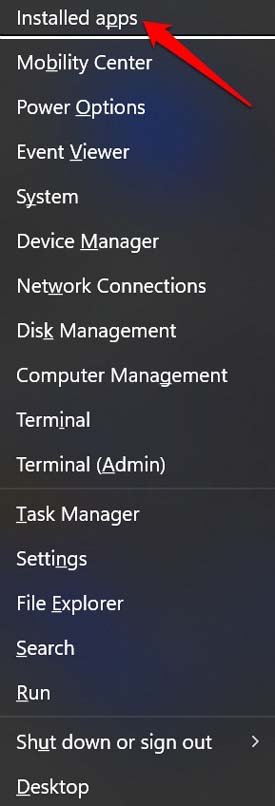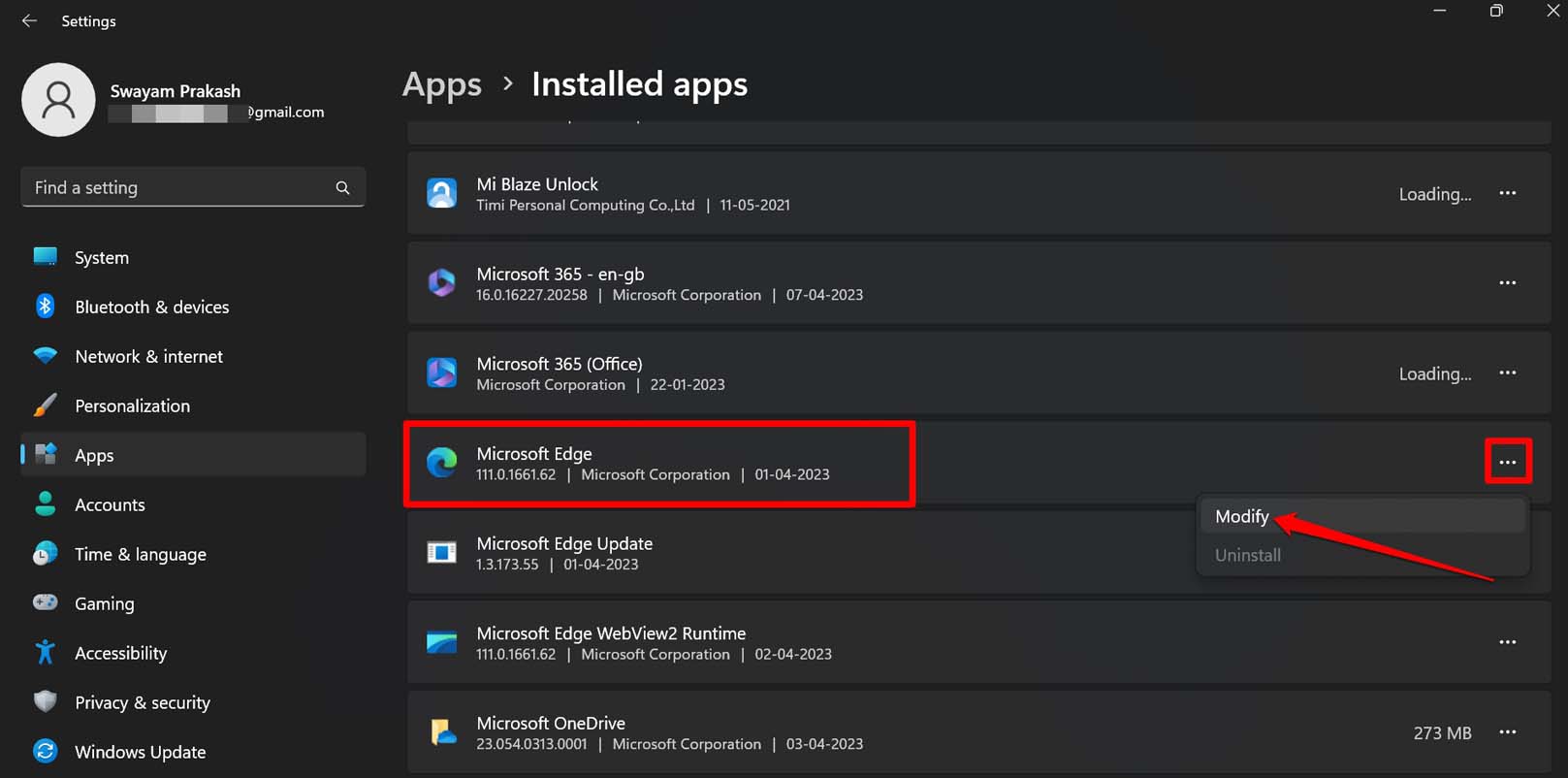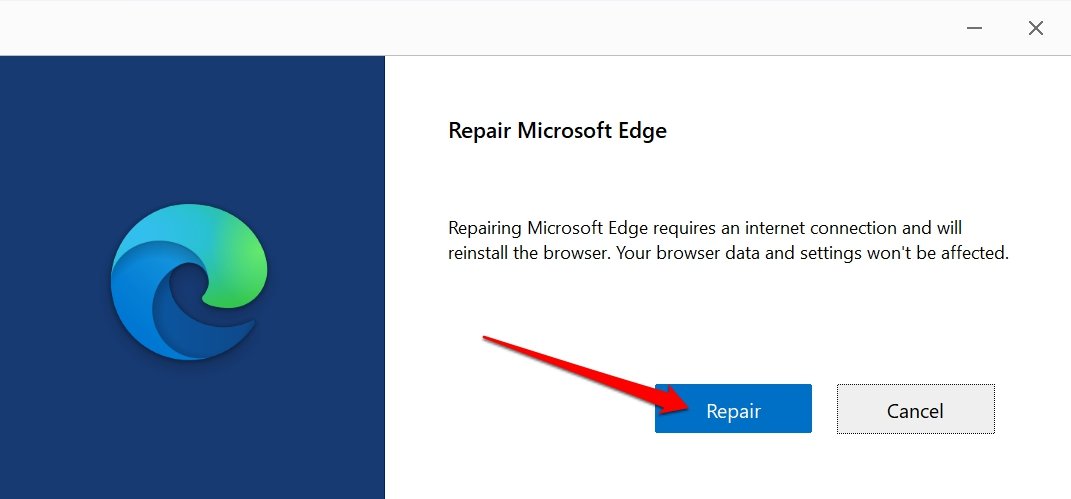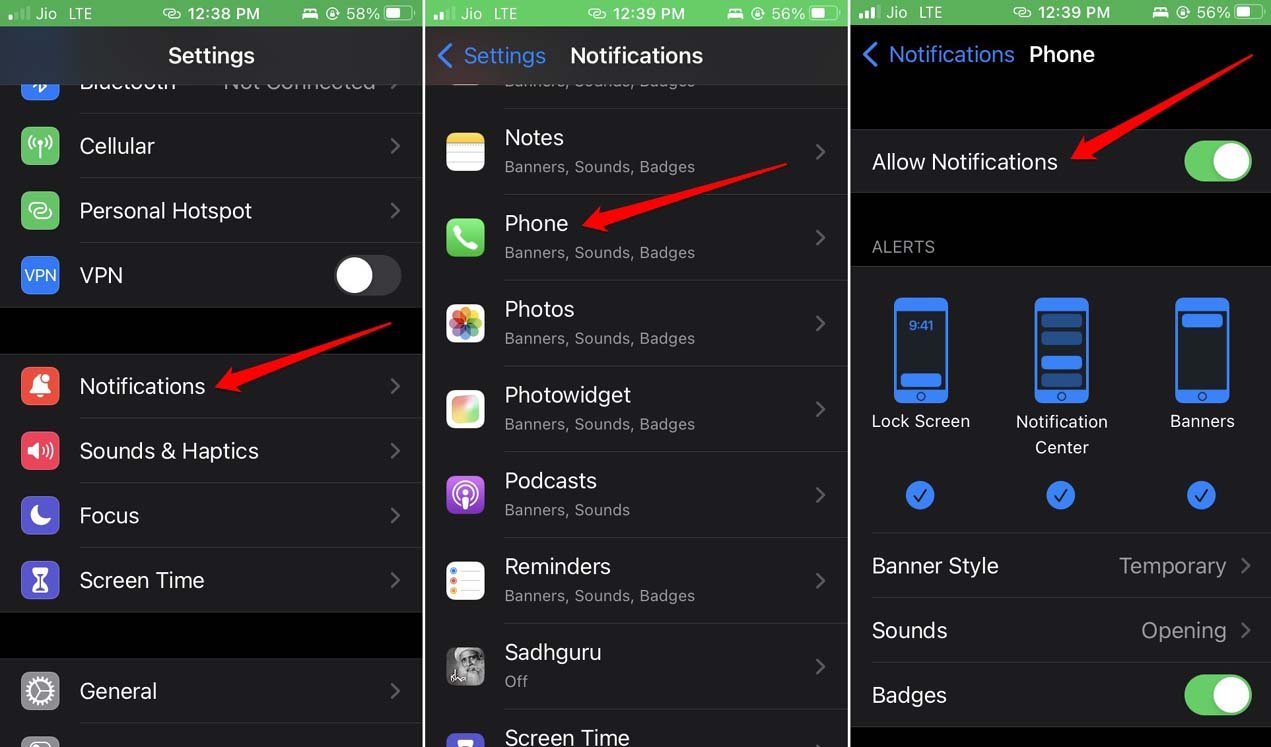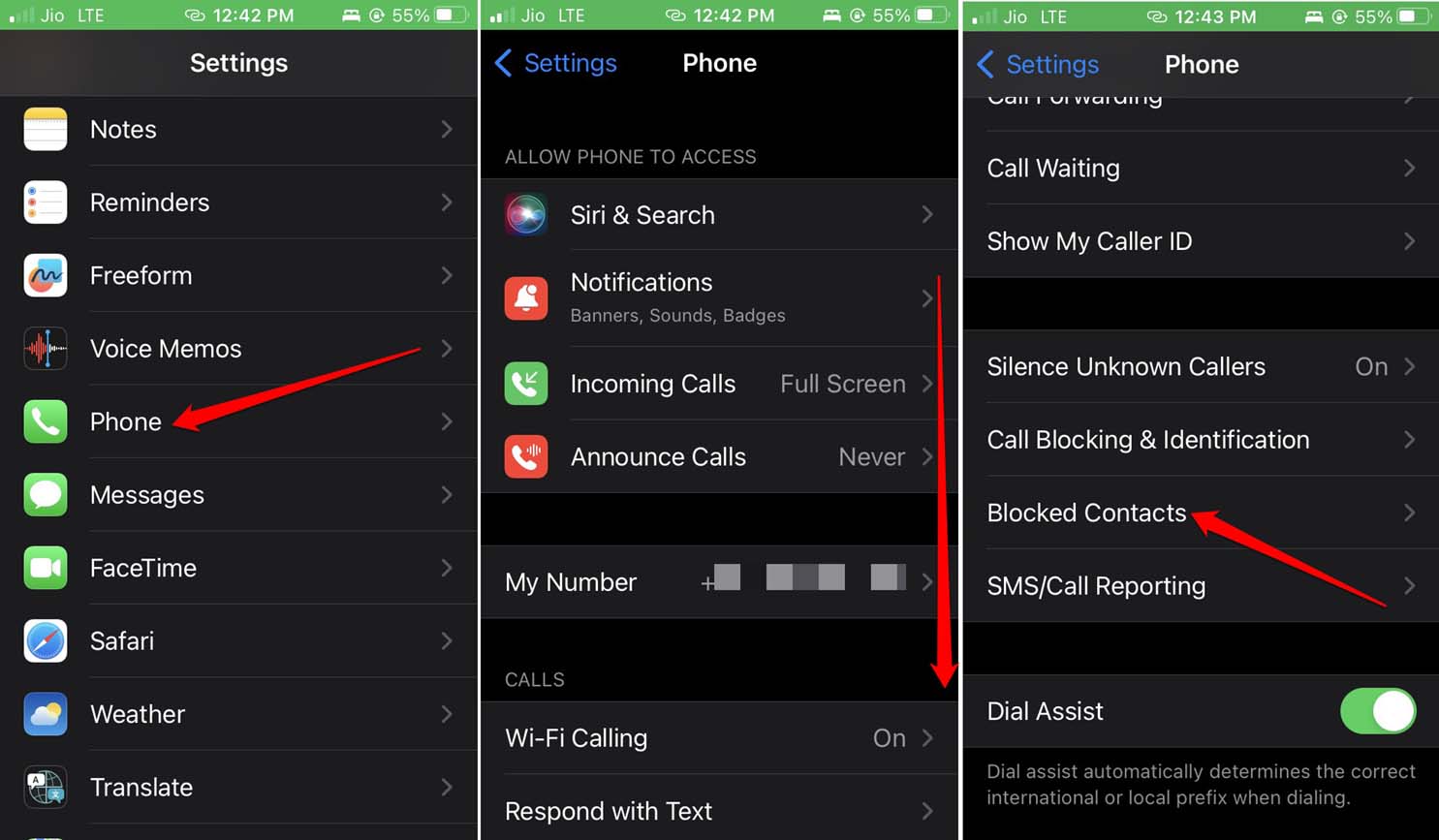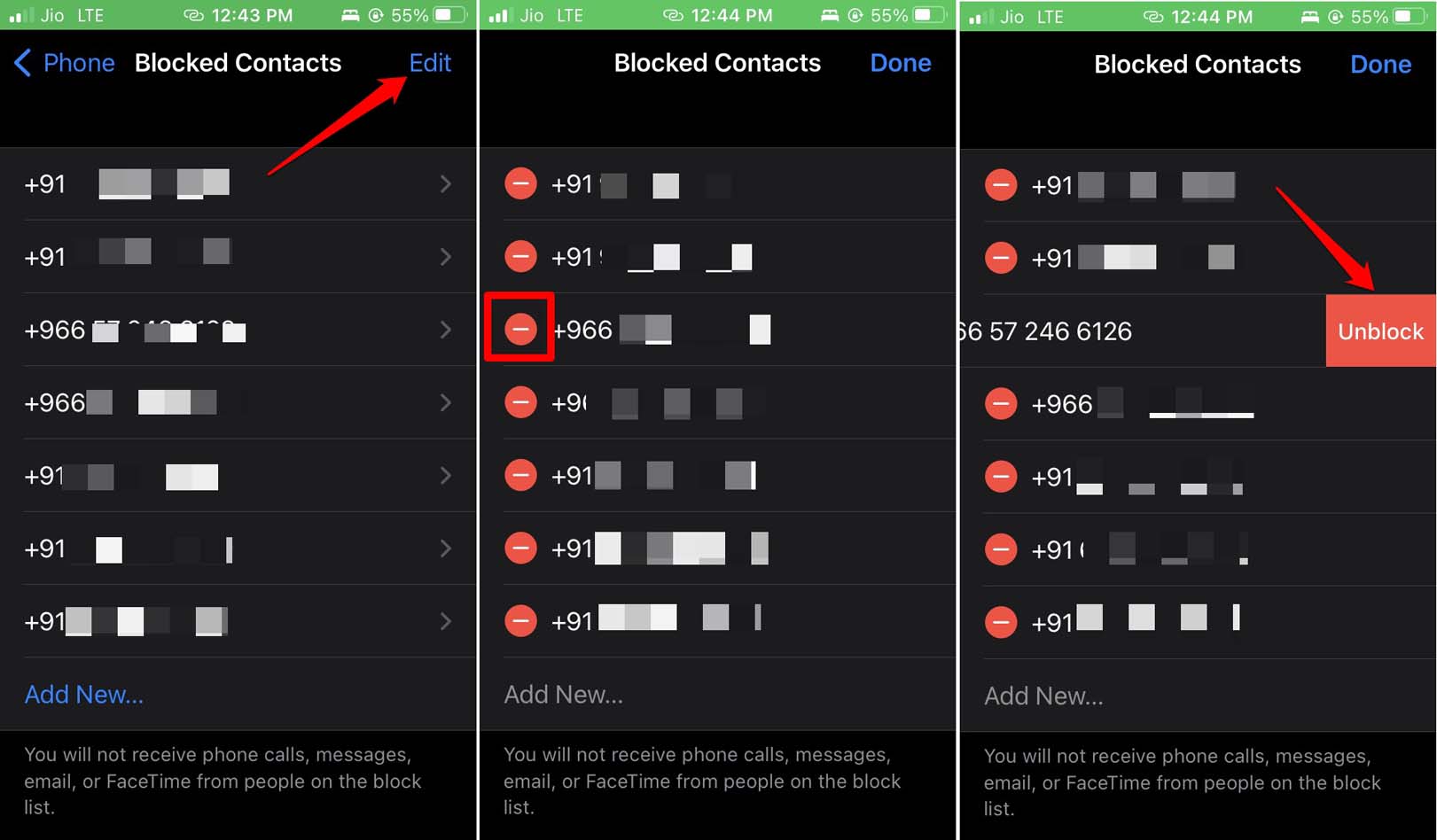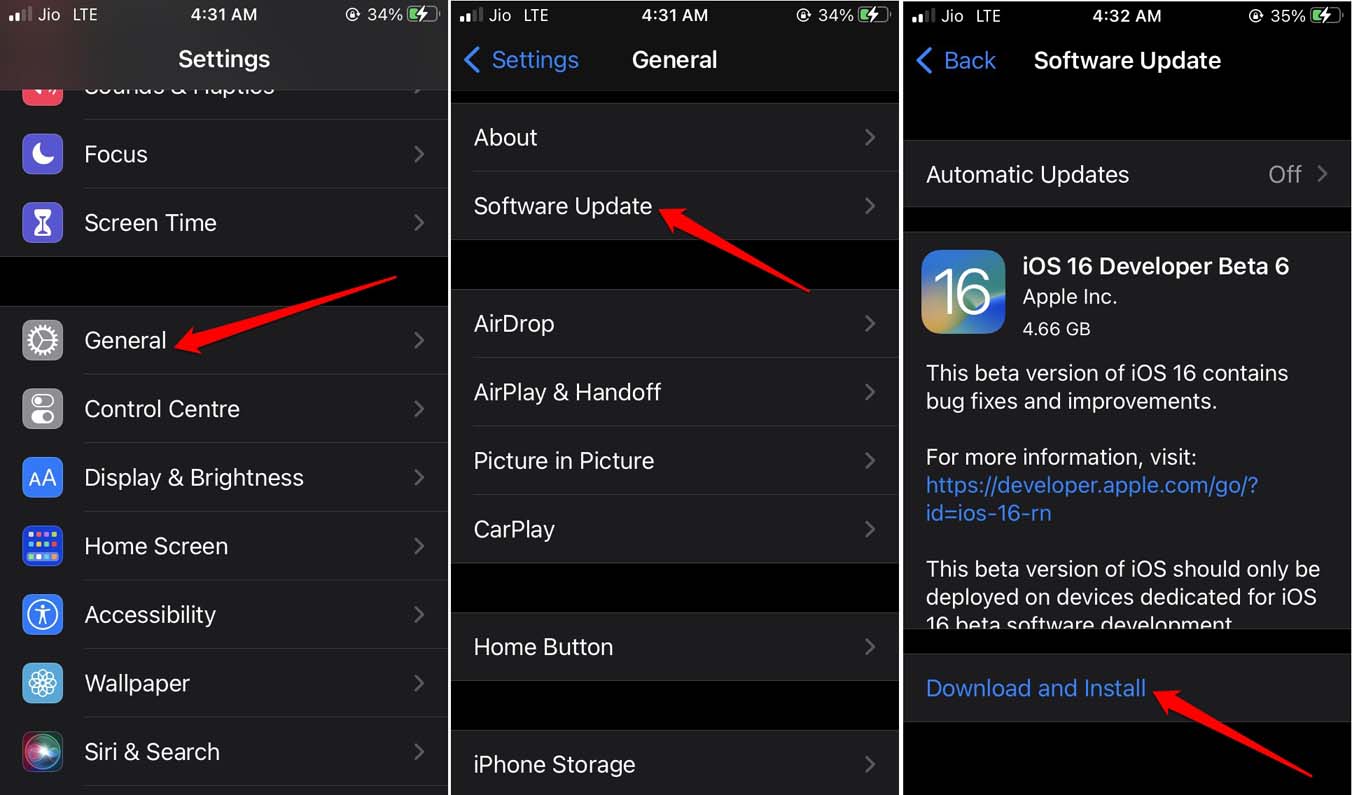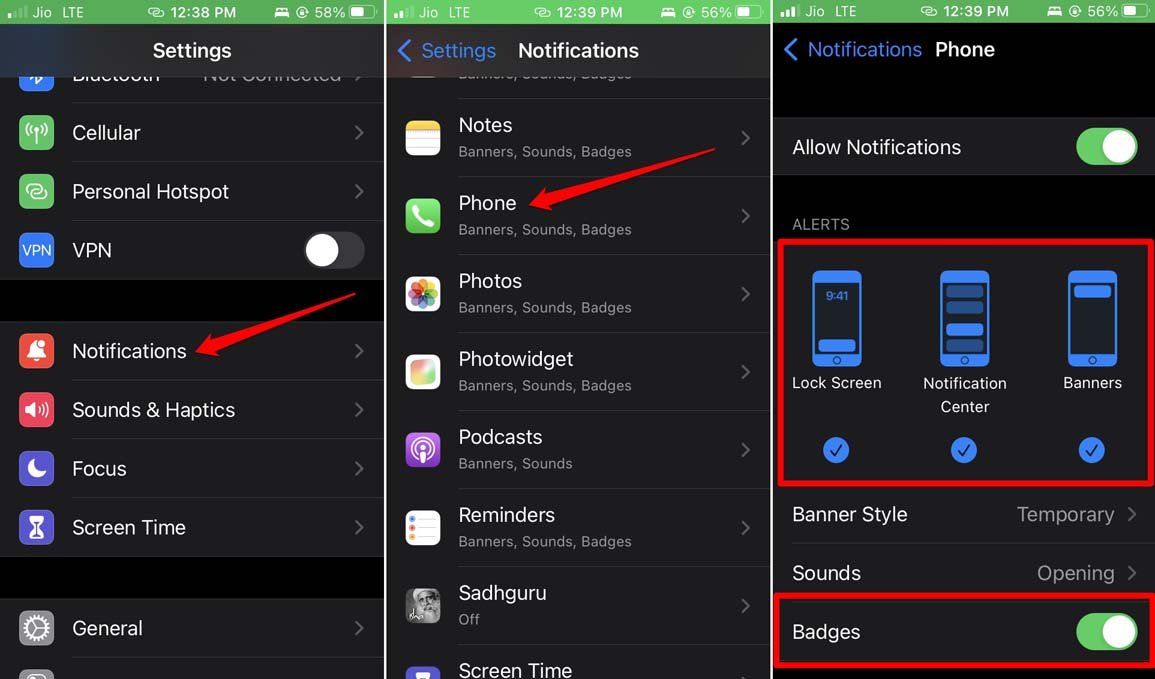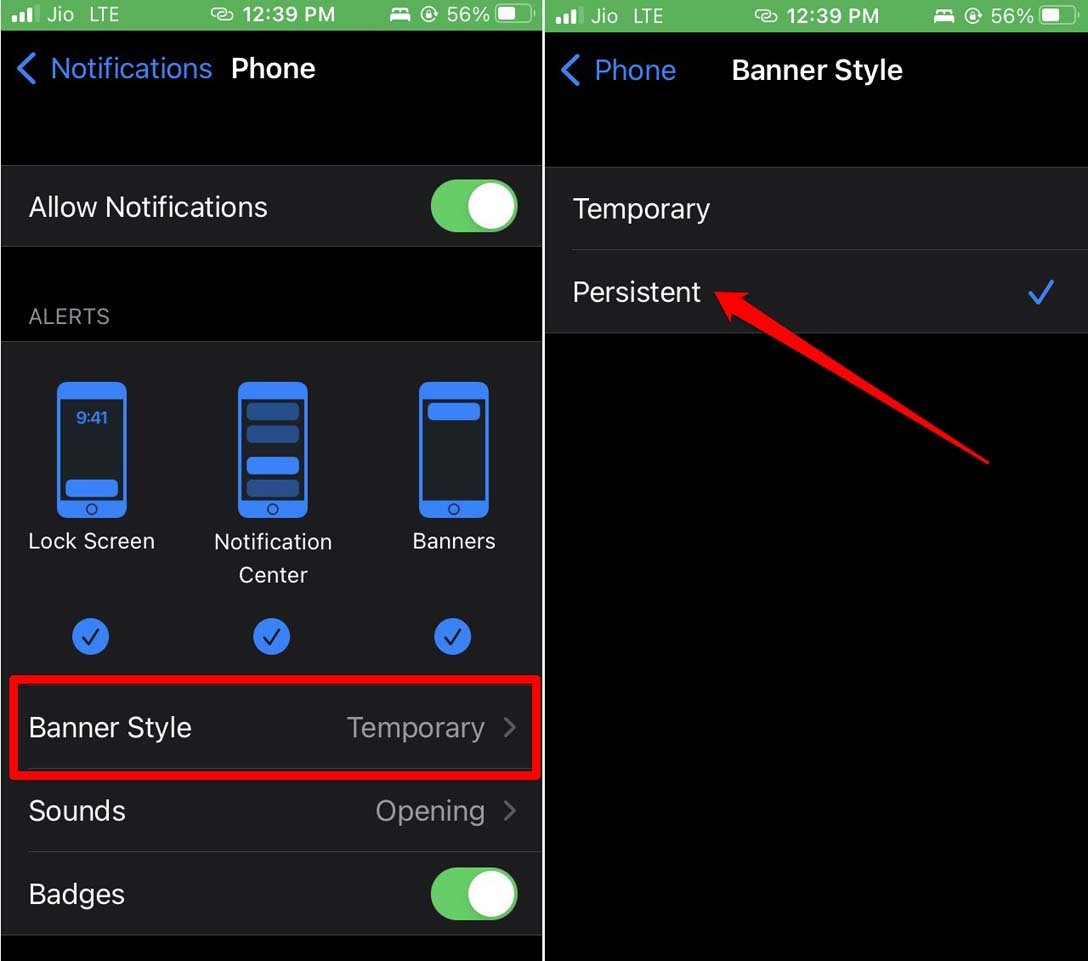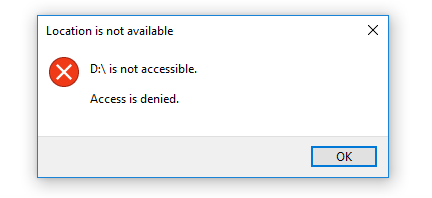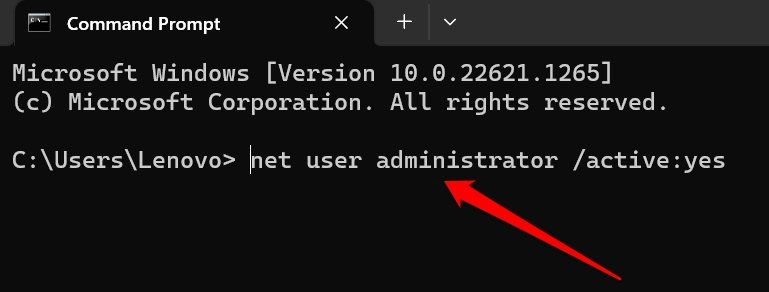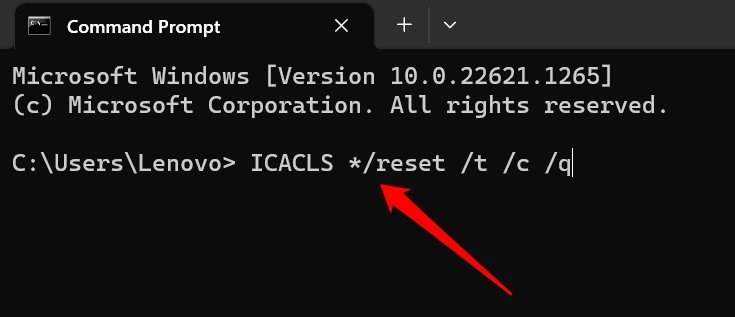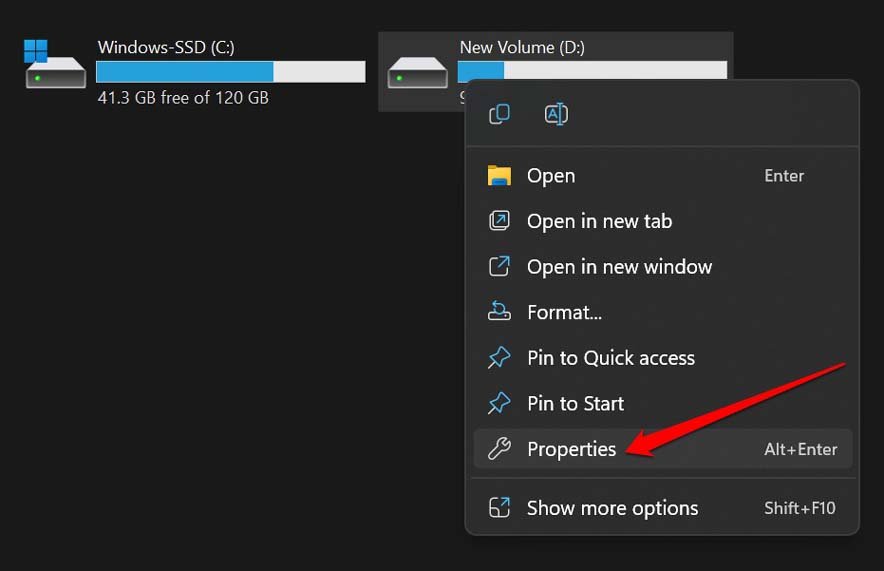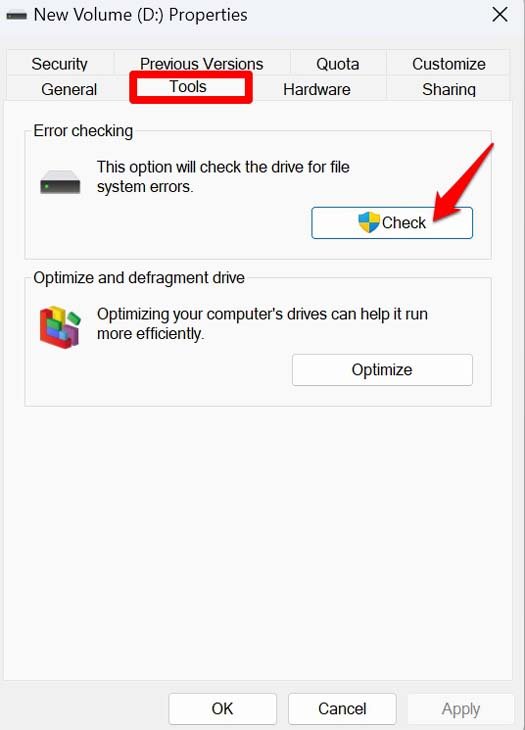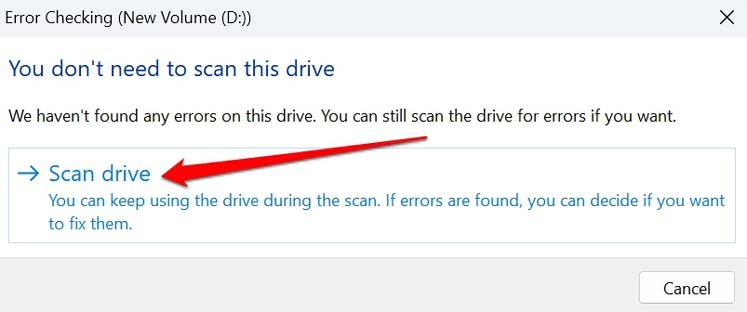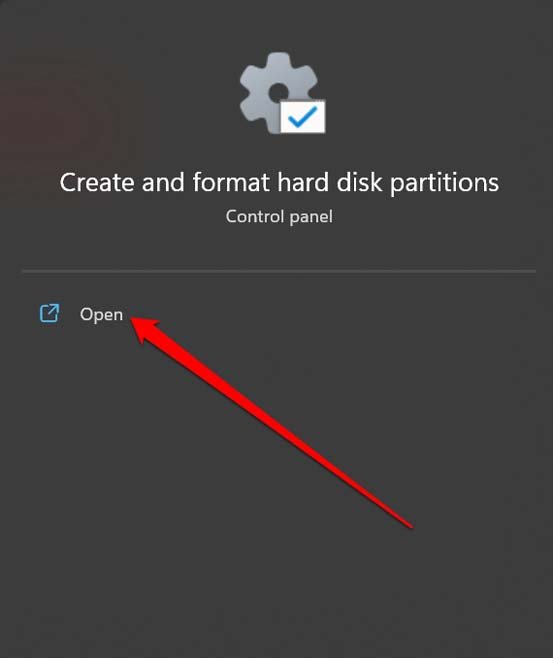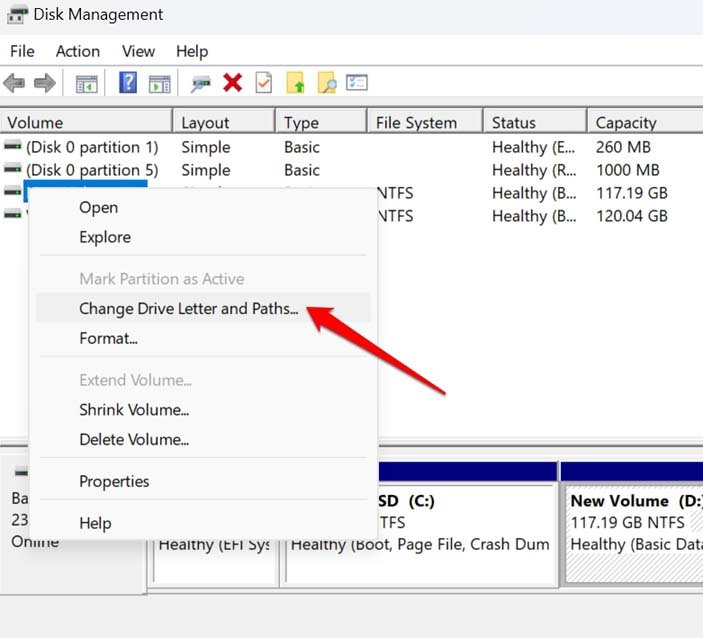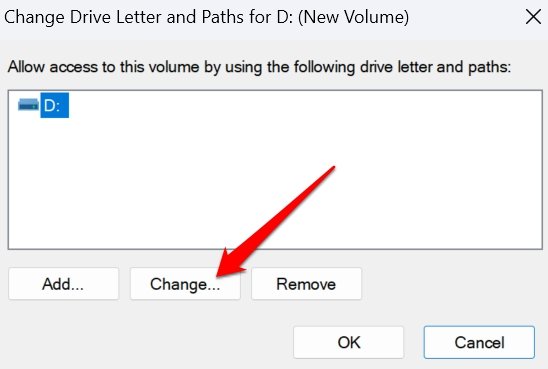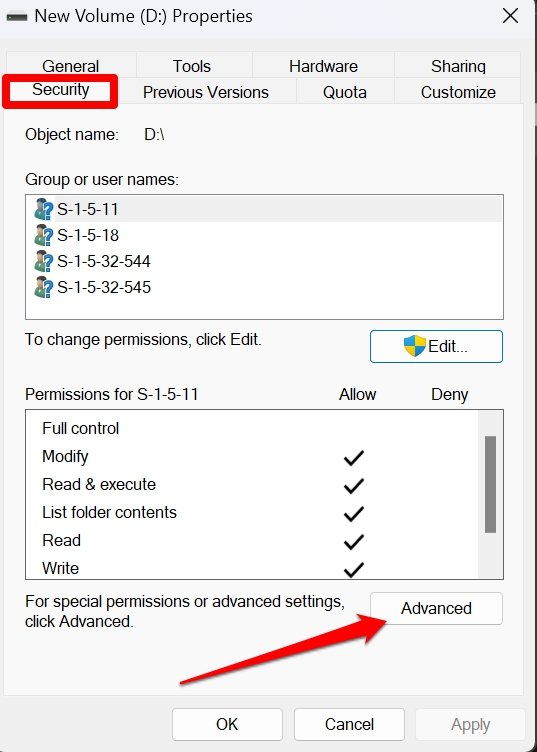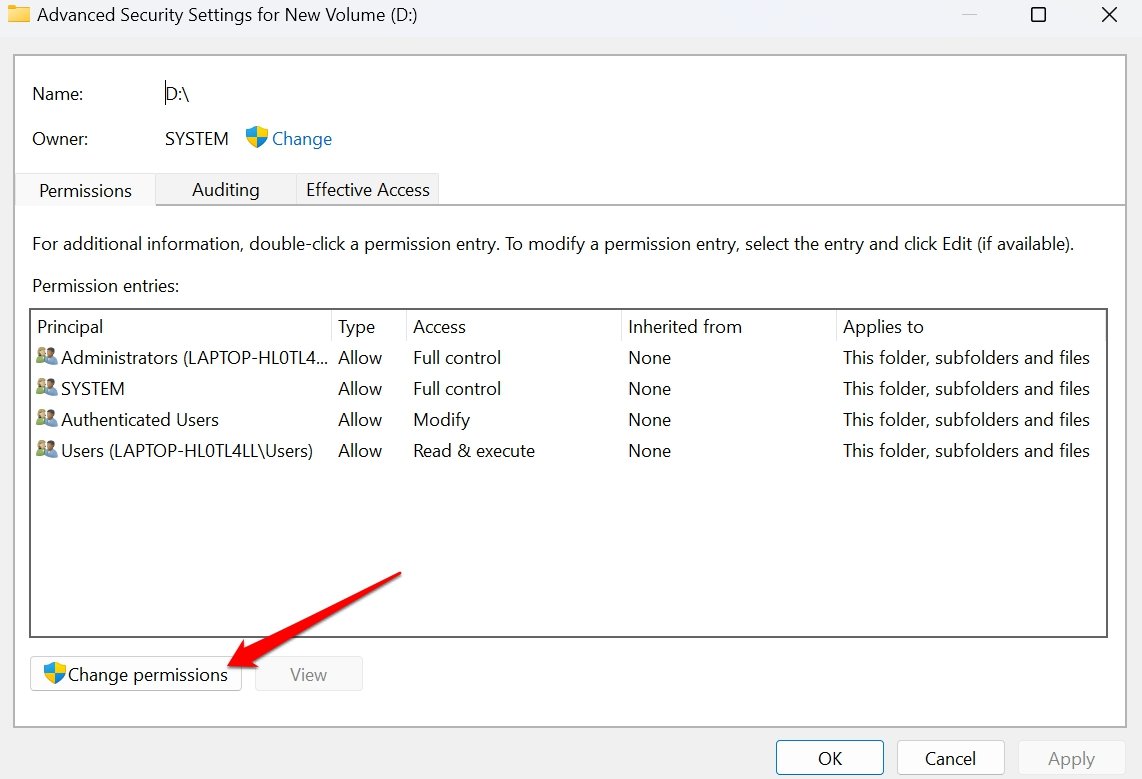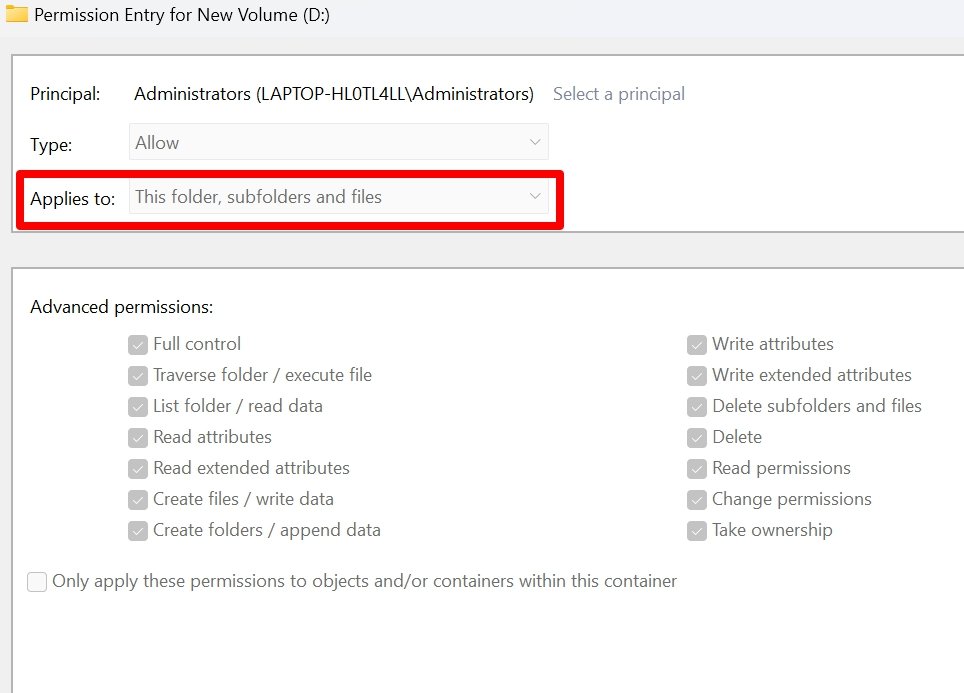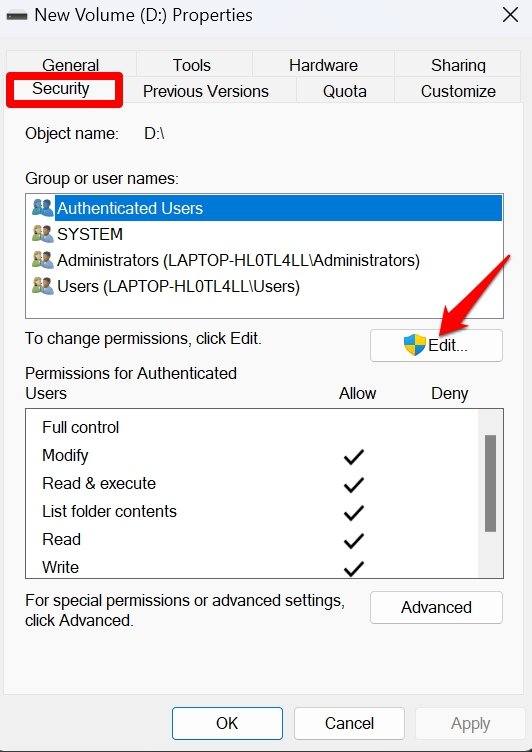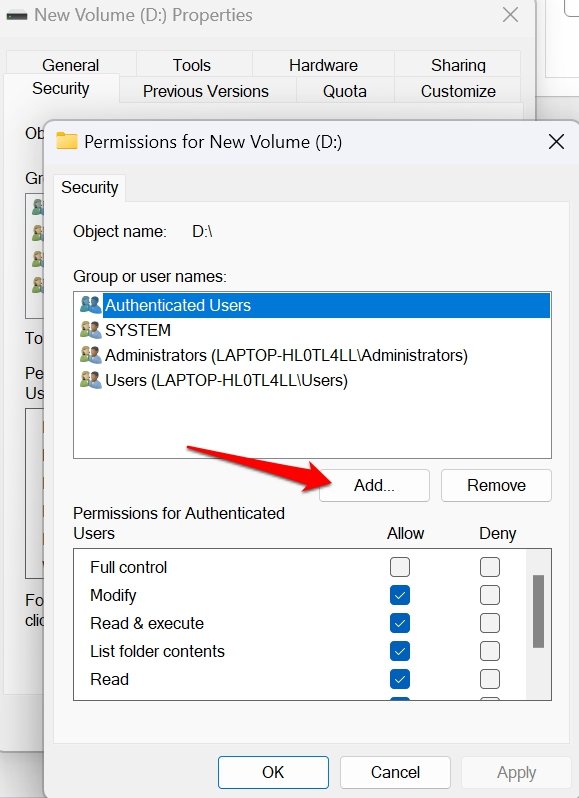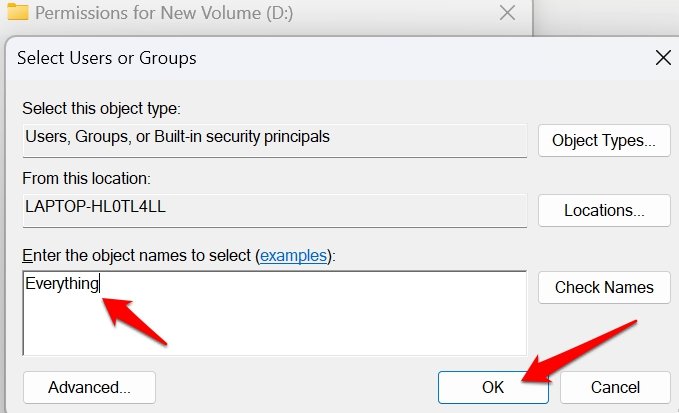Руководство по устранению неполадок, связанных с Microsoft Store, которые не обновляют установленные приложения в Windows 11. Узнайте, как исправить проблемы, связанные с Microsoft Store, чтобы обеспечить бесперебойное обновление приложений.
В этом руководстве приводятся советы по устранению неполадок, которые помогут решить проблему, когда Microsoft Store не обновляет приложения, установленные в Windows 11. Соответствующие разработчики приложений регулярно выпускают обновления сборок, которые можно установить в Microsoft Store.
Мы все знаем, насколько важны обновления приложений для исправления основных ошибок, обеспечения стабильности и повышения производительности. Когда приложения не обновляются, они имеют тенденцию работать со сбоями. Microsoft Store может не обновлять приложения, если подключение к Интернету нестабильно.
Кроме того, поврежденный кеш Microsoft Store, ошибочные системные файлы, неправильно настроенные параметры и ошибки в Windows 11 могут помешать приложениям получать обновления последней версии в Microsoft Store. Использование сторонней антивирусной программы может заблокировать установку обновлений приложений.
Лучшие способы исправить, если приложения не обновляются в Microsoft Store
Внедрите эти исправления, чтобы устранить технические проблемы с Microsoft Store или системой Windows и продолжить установку обновлений приложений из Microsoft Store.
1. Проверьте подключение к Интернету.
Начните устранение неполадок с проверки возможных проблем с сетью. Если Wi-Fi нестабильен, загрузка и установка обновлений приложений будут происходить слишком медленно. Запустите тест скорости интернета. Отключите компьютер от Wi-Fi-маршрутизатора и снова подключитесь.

Запустите другие приложения, которым для работы требуется Интернет, и проверьте, стабильна ли сеть. Из-за частого отключения от Wi-Fi обратитесь к своему интернет-провайдеру для решения проблем с сетью. Избегайте использования сети с лимитным трафиком, которая ограничивает использование сети и не позволяет приложениям устанавливать обновления.
2. Обновите Windows 11.
Чтобы исключить любые опасения по поводу версии системы, проверьте, доступна ли для установки новая версия программного обеспечения Windows 11. Одна или несколько ошибок в ОС Windows могут помешать установке обновления приложения в Microsoft Store.
- Нажимать Окна + Я для запуска настроек ПК.
- Нажмите Центр обновления Windows.

- Нажимать Проверьте наличие обновлений начать поиск нового программного обеспечения.
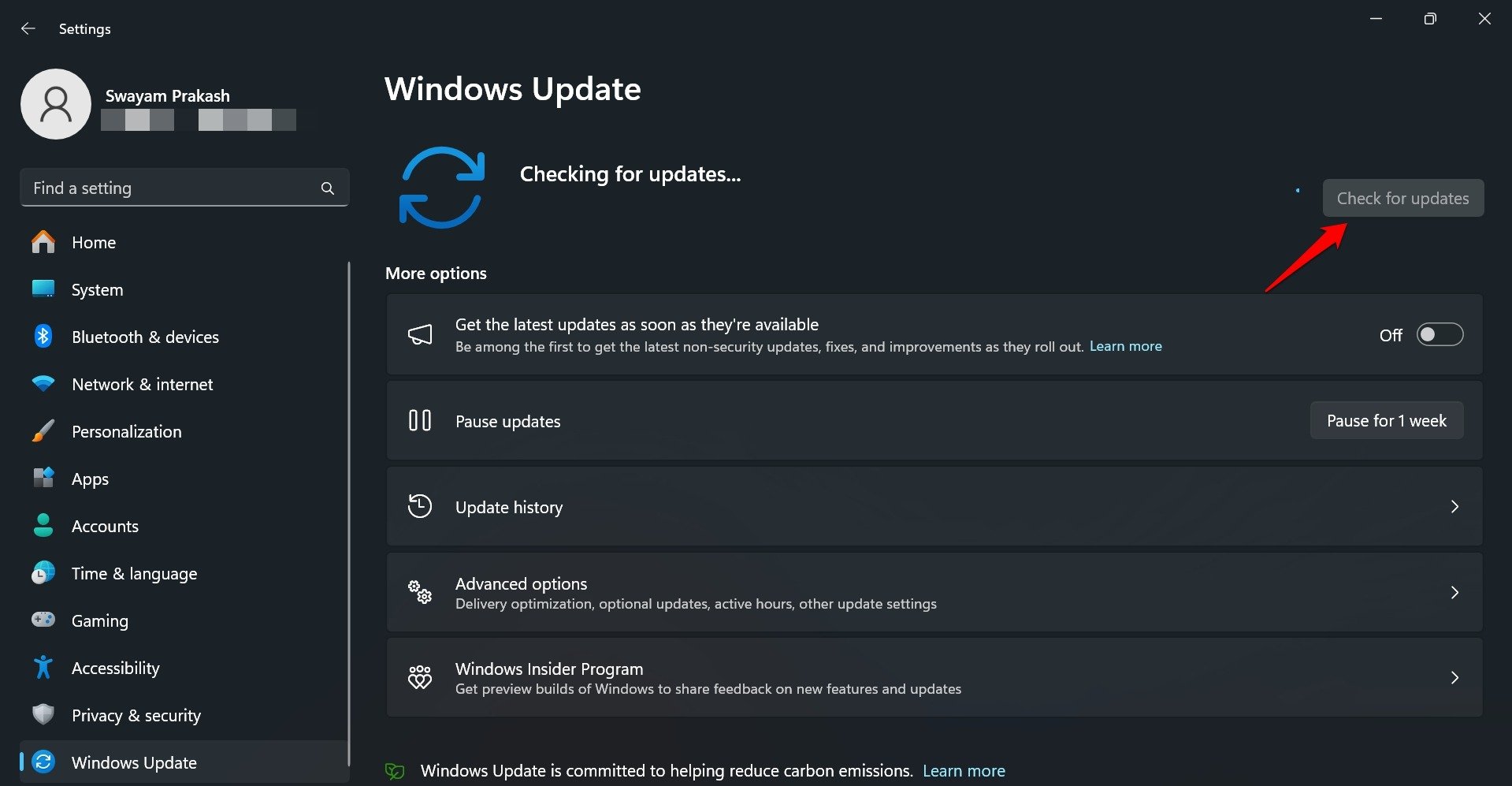
- Перезагрузите компьютер, чтобы завершить установку.

- Запустите Магазин Microsoft.
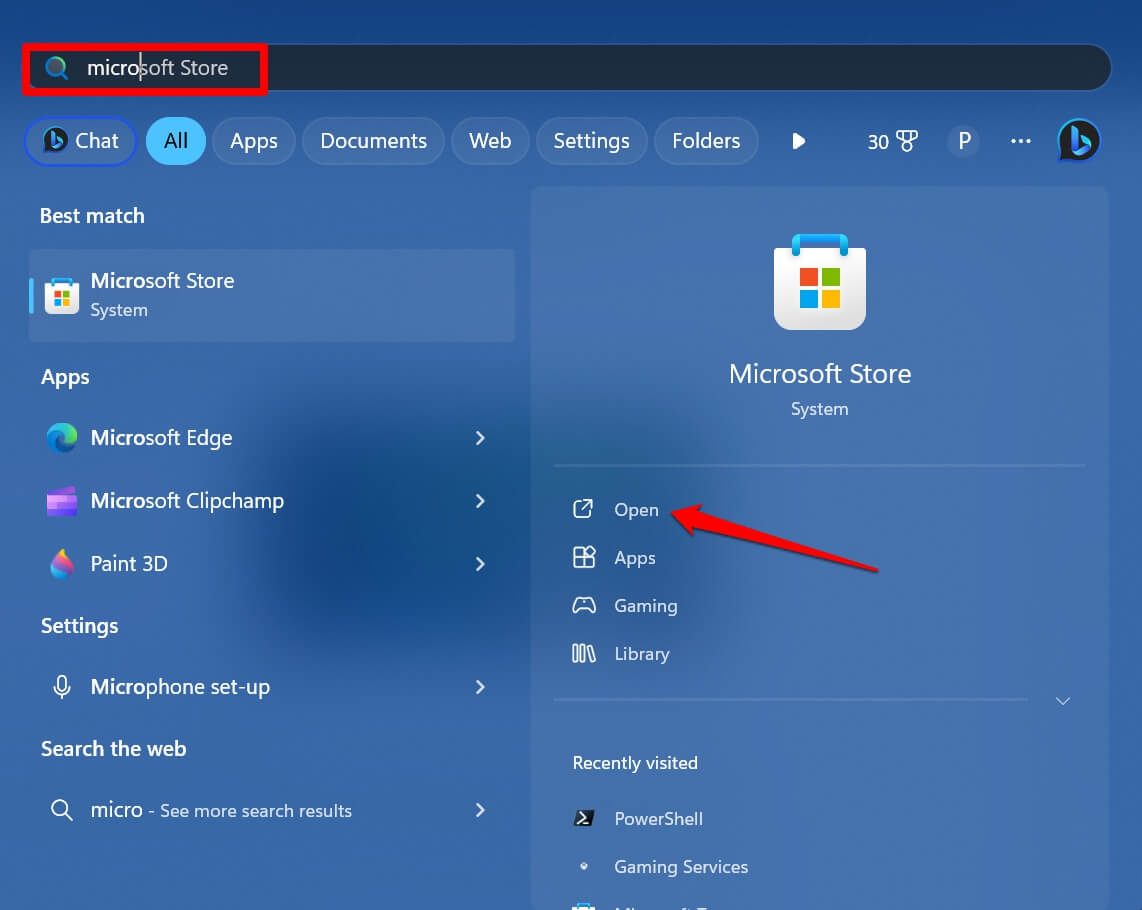
- Перейти к Библиотека.

- Нажмите Получать обновления чтобы проверить наличие доступных обновлений приложения.
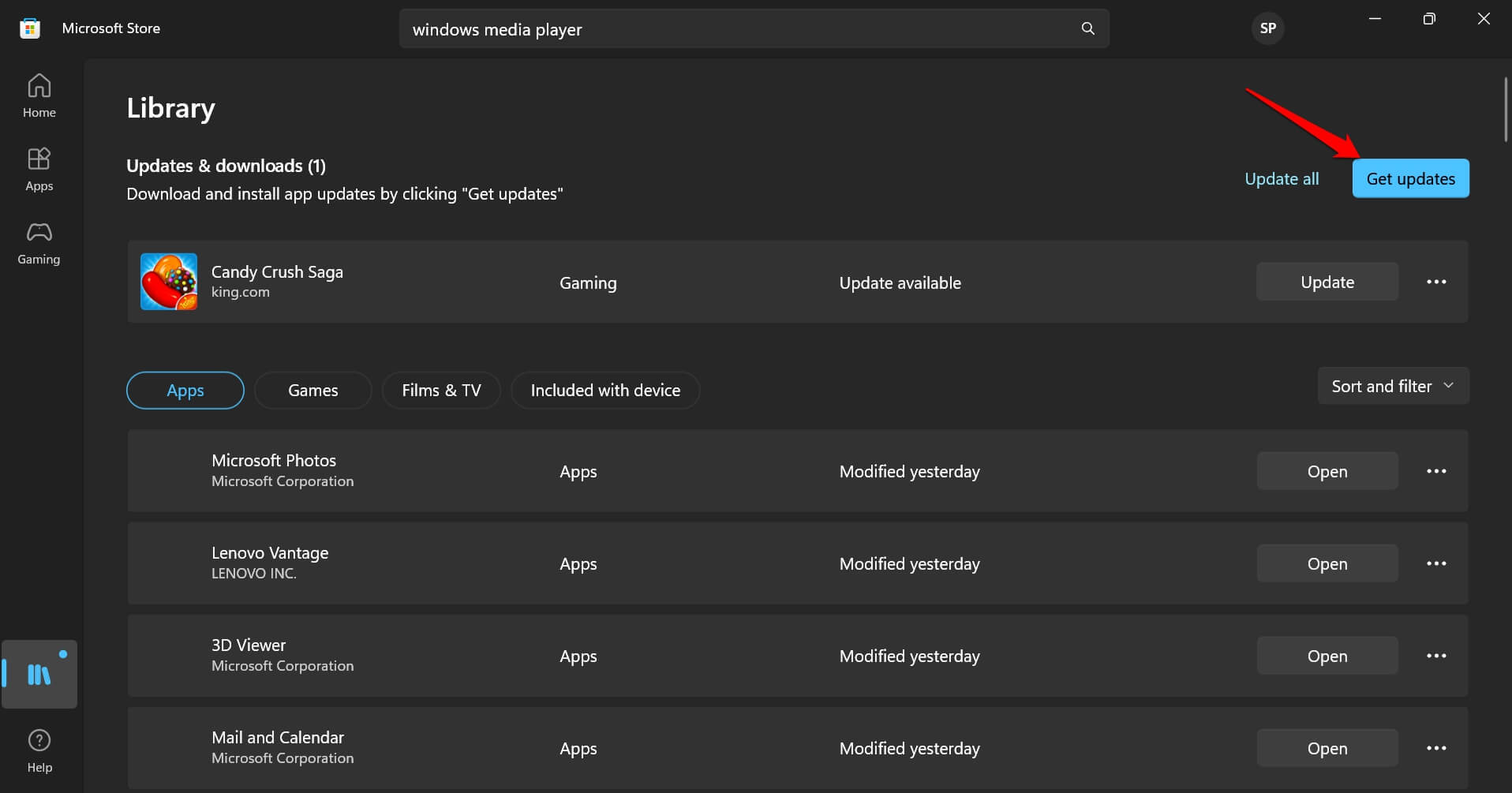
Обновления приложения должны устанавливаться быстро, если сеть Wi-Fi стабильна.
3. Принудительно закрыть Microsoft Store
У некоторых пользователей проблемы с установкой обновления приложения могут возникать случайно из-за некоторых системных модификаций на ПК, которые были реализованы неправильно. Обычно перезапуск уязвимого приложения решает проблему.
- Нажимать Ctrl +Shift +Esc для запуска диспетчера задач.
- Прокрутите до Microsoft Store в разделе «Приложения», щелкните его правой кнопкой мыши и выберите Завершить задачу.
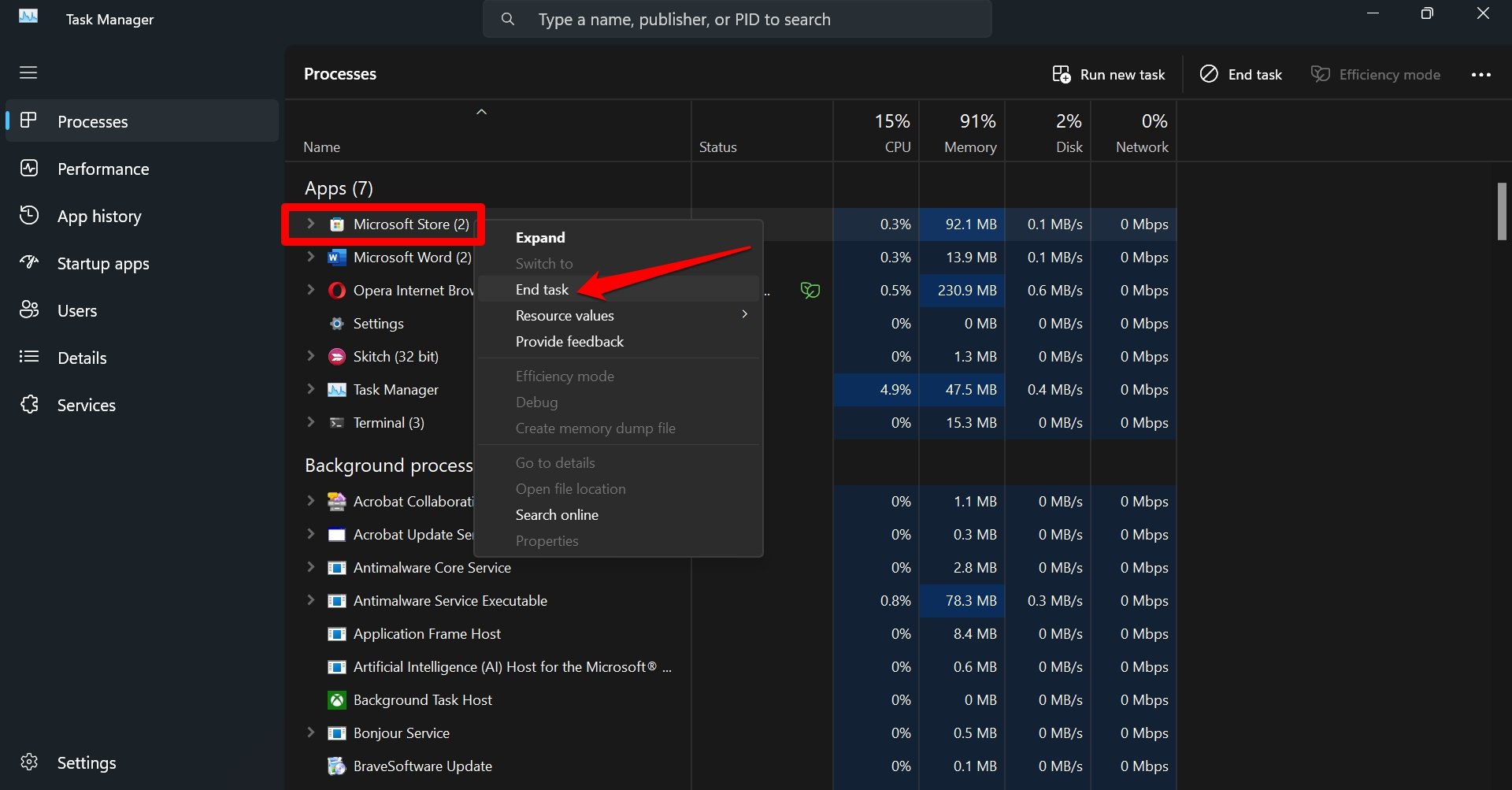
- Нажимать Windows + С чтобы запустить поиск.
- Введите Microsoft Store и нажмите Открыть когда правильный вариант появится в результатах поиска.
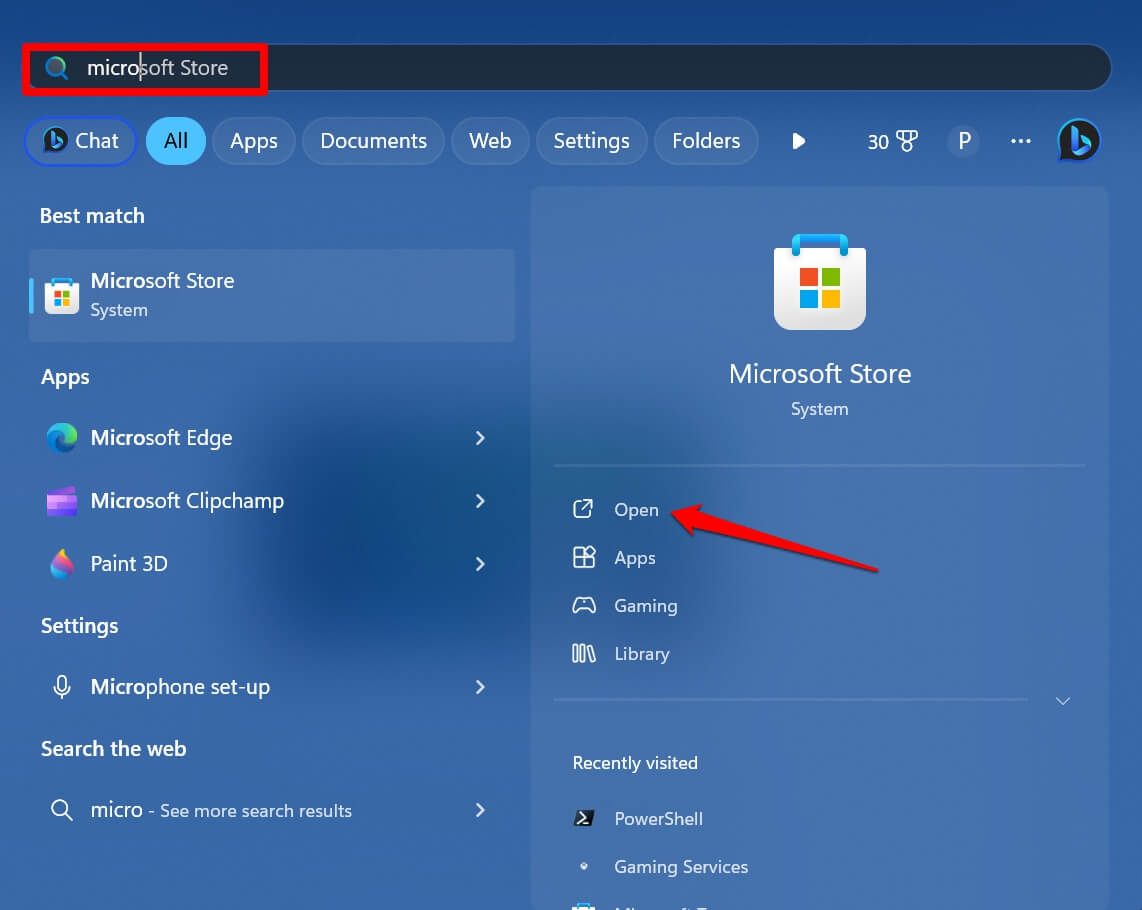
4. Используйте средство устранения неполадок приложений Магазина Windows.
Существует встроенное средство устранения неполадок для поиска и устранения проблем с Microsoft Store. Если не удается установить обновления приложений в Магазине Windows, вызовите это средство устранения неполадок.
- Нажмите кнопку Ключ Windows для просмотра панели поиска.
- Тип Исправить Магазин Windows
- Когда ты видишь Найдите и устраните проблемы с приложением Магазина Windowsнажмите Открыть.
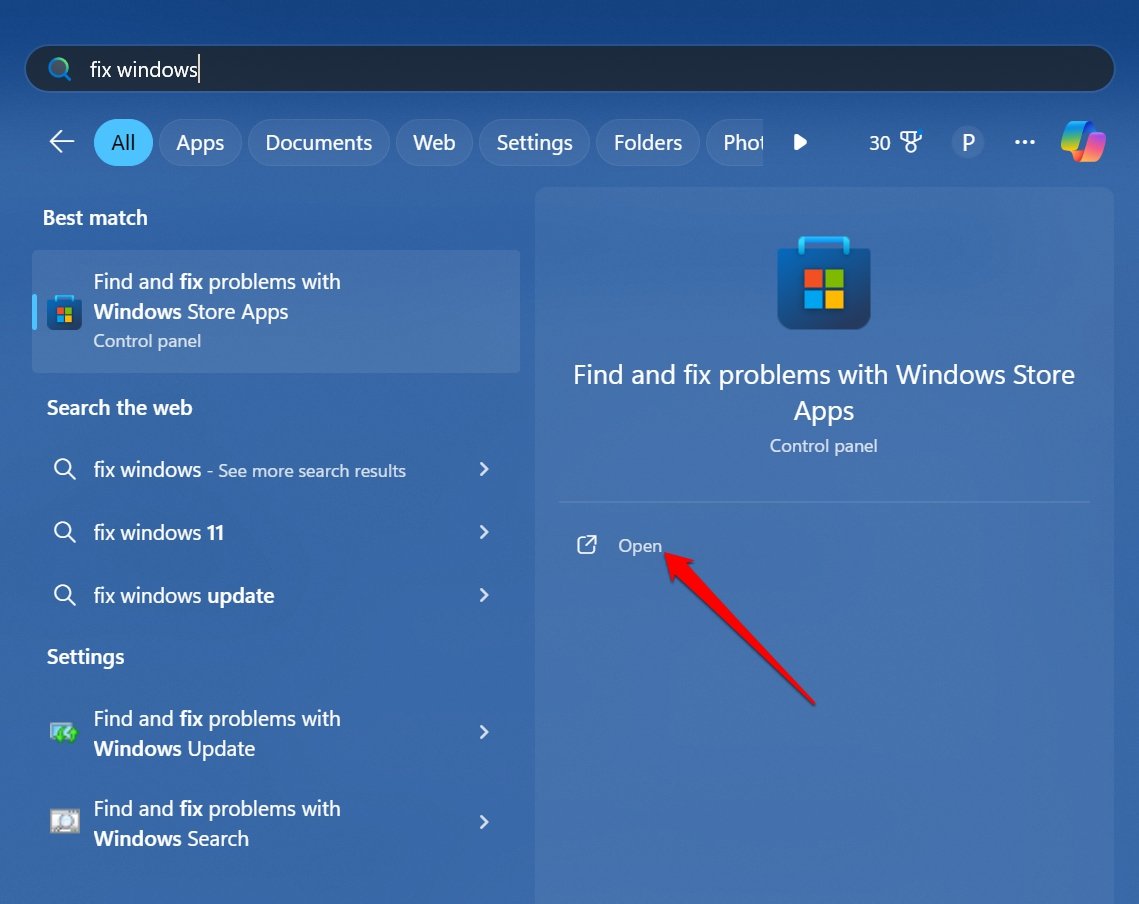
- После запуска инструмента нажмите Следующий чтобы запустить средство устранения неполадок.
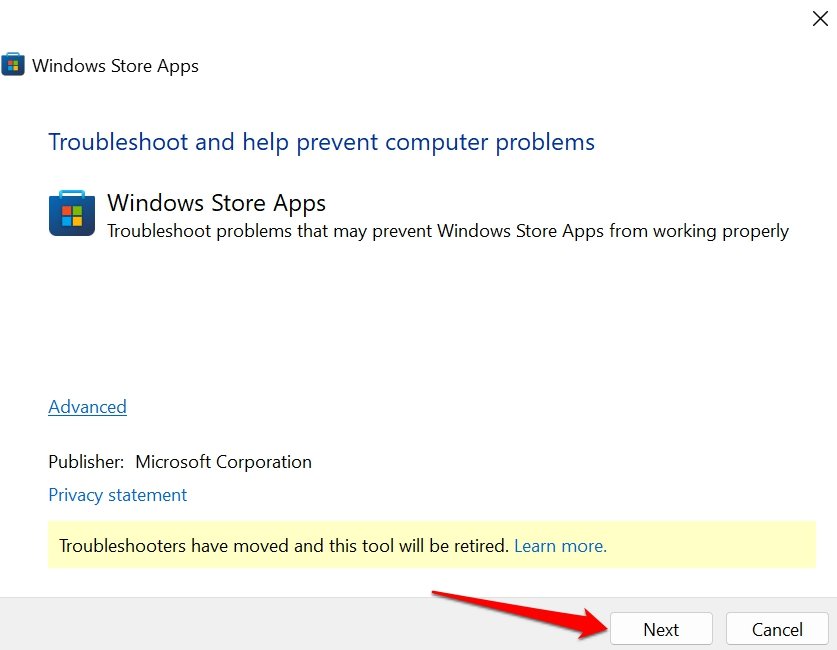
Следуйте инструкциям на экране, чтобы завершить устранение неполадок.
5. Перерегистрируйте Microsoft Store.
Повторная регистрация приложения удаляет его из Windows 11 и добавляет обратно в операционную систему. Изменения можно внести с помощью Windows PowerShell.
- Нажимать Windows + Р для вызова поля «Выполнить».
- Введите PowerShell и нажмите «ОК».
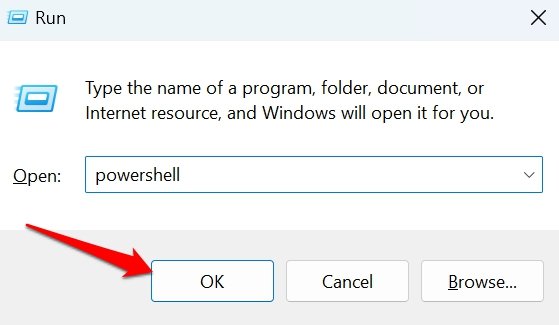
- Теперь введите эту команду и нажмите клавишу Enter.
Get-AppXPackage *Microsoft.WindowsStore* | Foreach {Add-AppXPackage -DisableDevelopmentMode -Register "$($_.InstallLocation) \AppXManifest.xml"}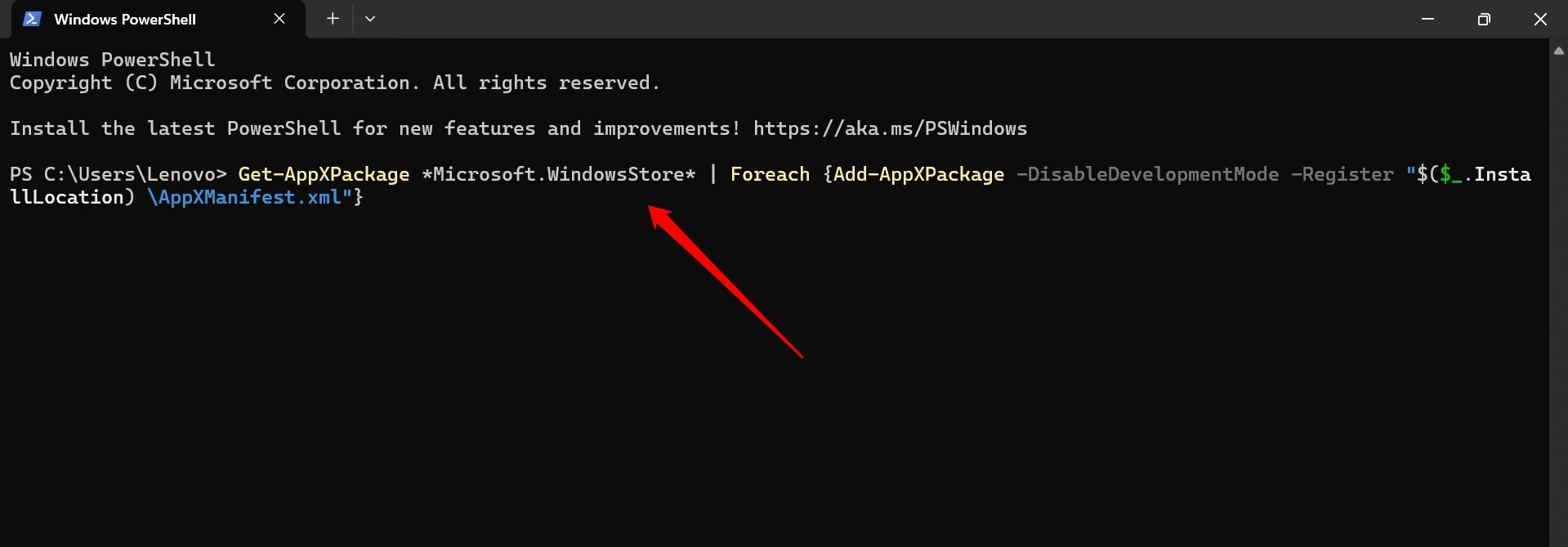
- Подождите завершения процесса.
- Перезапустите Microsoft Store и продолжайте установку обновлений приложений в библиотеке.
6. Восстановите приложение Microsoft Store.
Поврежденные компоненты Microsoft Store можно восстановить, чтобы исправить ошибки установки обновлений приложений.
- Нажимать Окна + Я чтобы перейти в Настройки.
- Нажмите Приложения > Установлено Приложения.

- Перейти к Магазин Майкрософтнажмите кнопку 3-точечный значоки выберите Дополнительные параметры.
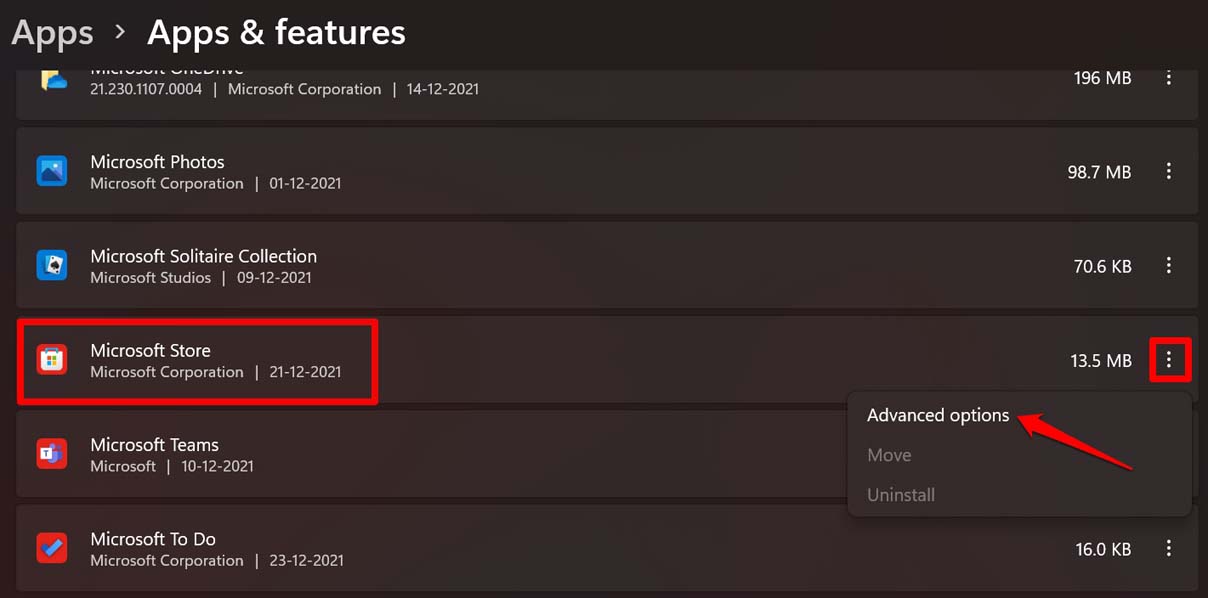
- Нажмите кнопку Ремонт кнопка.
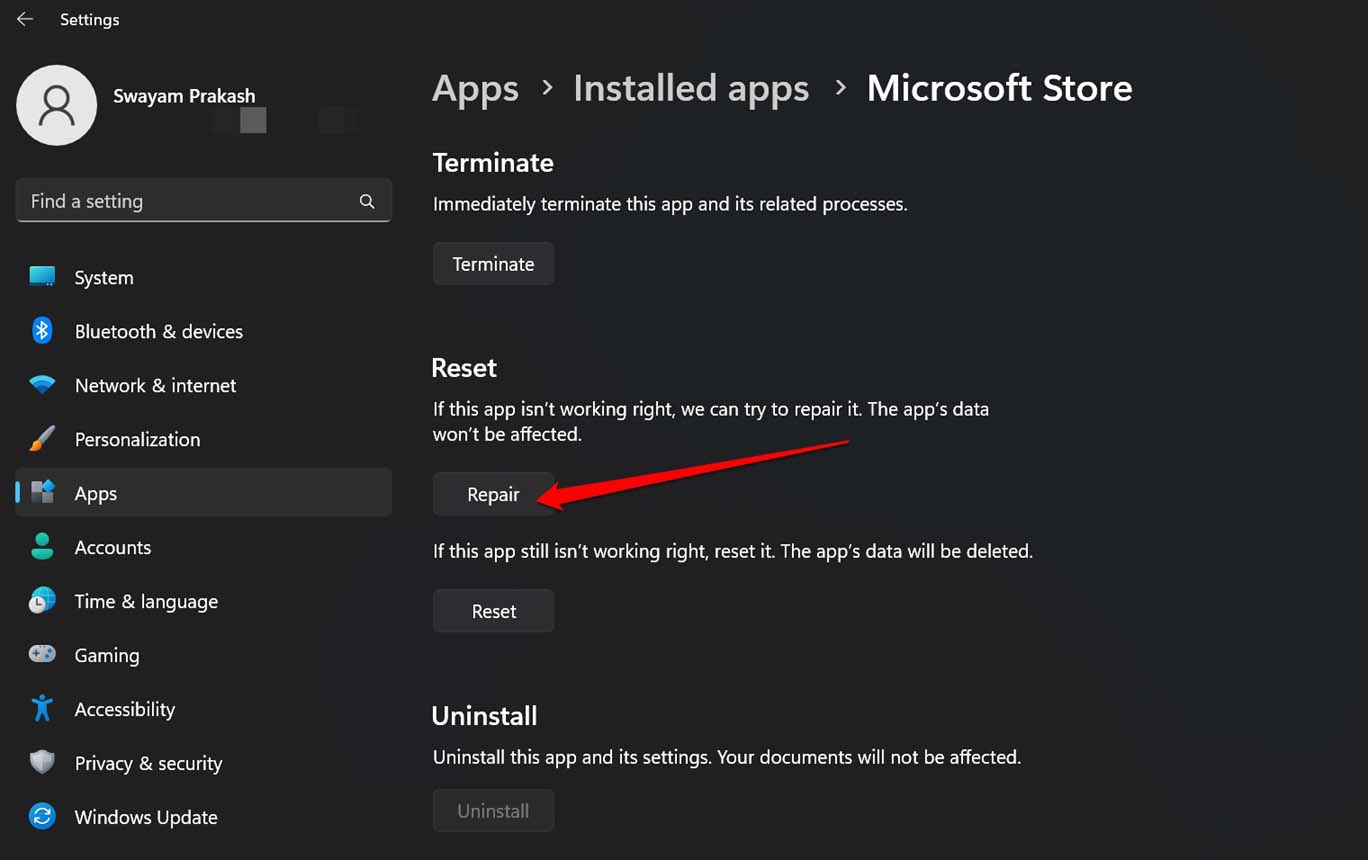
После завершения восстановления перезапустите Microsoft Store и продолжите обновление приложения.
7. Сбросить кеш Microsoft Store
Кэш Microsoft Store может содержать поврежденные временные данные, которые необходимо удалить. Вы можете сделать это, сбросив кеш Магазина Windows.
- Нажимать Windows + Р для просмотра поля «Выполнить».
- Тип wsreset.exe
- Нажмите ХОРОШО.
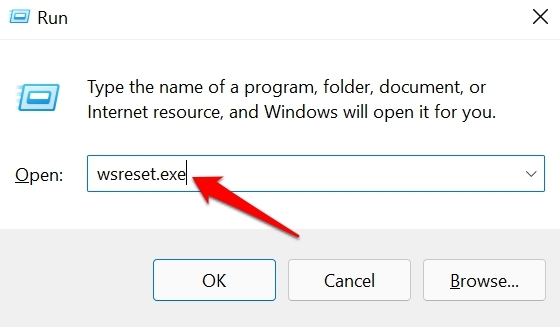
После сброса кеша запустите Microsoft Store и продолжайте установку обновлений приложения.
8. Отключите антивирусную программу.
Антивирусная программа на вашем компьютере может рассматривать процесс установки обновлений приложений в Microsoft Store как угрозу из-за своих алгоритмов и строгого мониторинга вредоносных программ. Это, конечно, не правильно. Поэтому перед установкой обновлений приложения отключите антивирус на своем компьютере.
- Запустите стороннее антивирусное приложение на своем ПК и зайдите в его настройки.
- Временно отключите программу.
- Откройте Microsoft Store и перейдите по адресу Библиотека.
- Продолжайте установку обновления приложения.
Итог
Обновления приложений в Магазине Windows исправляют ошибки, улучшают производительность приложений и добавляют новые функции для приложений, установленных на вашем компьютере. Советы, представленные в этом руководстве, должны исправить проблемные компоненты Microsoft Store и обеспечить беспрепятственную установку обновлений приложений.
Если у вас есть какие-либо мысли по поводу Как исправить Microsoft Store не обновляет приложения?тогда смело заходите ниже поле для комментариев.