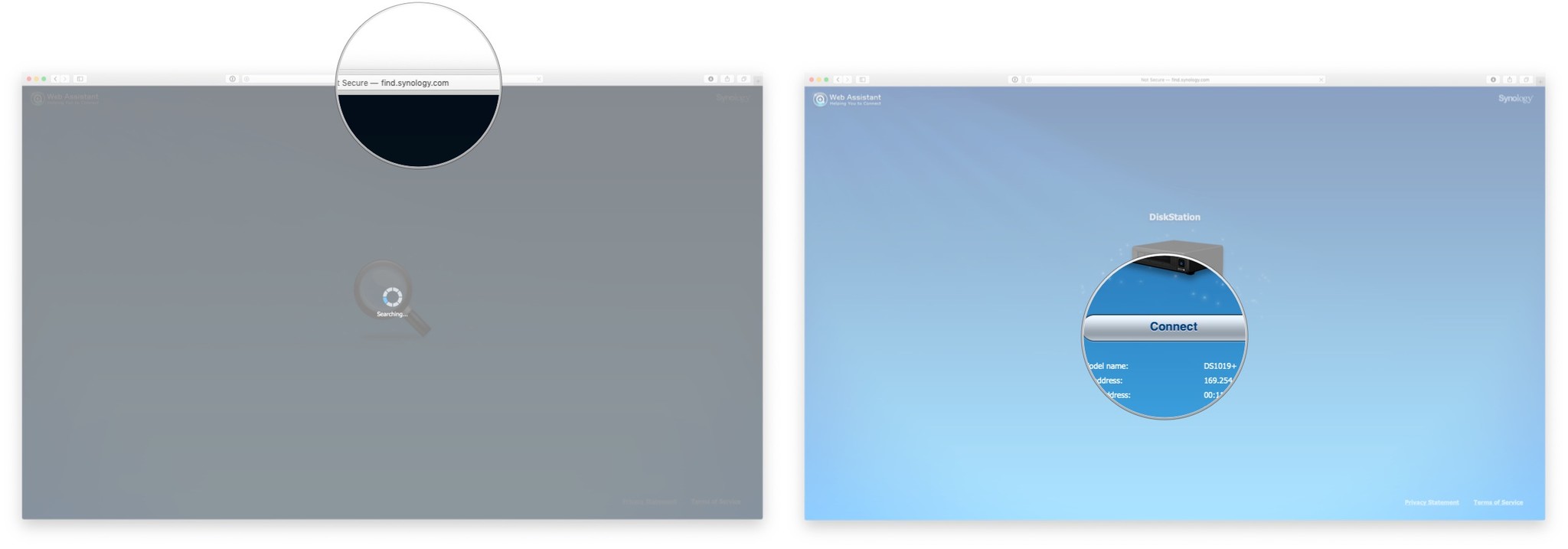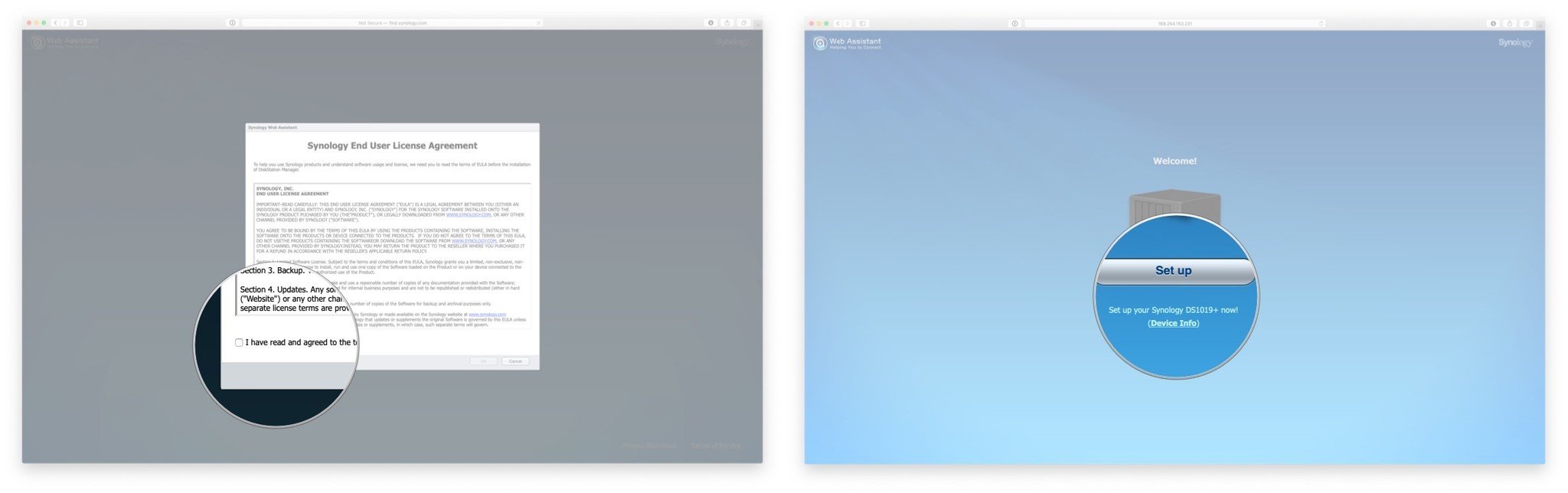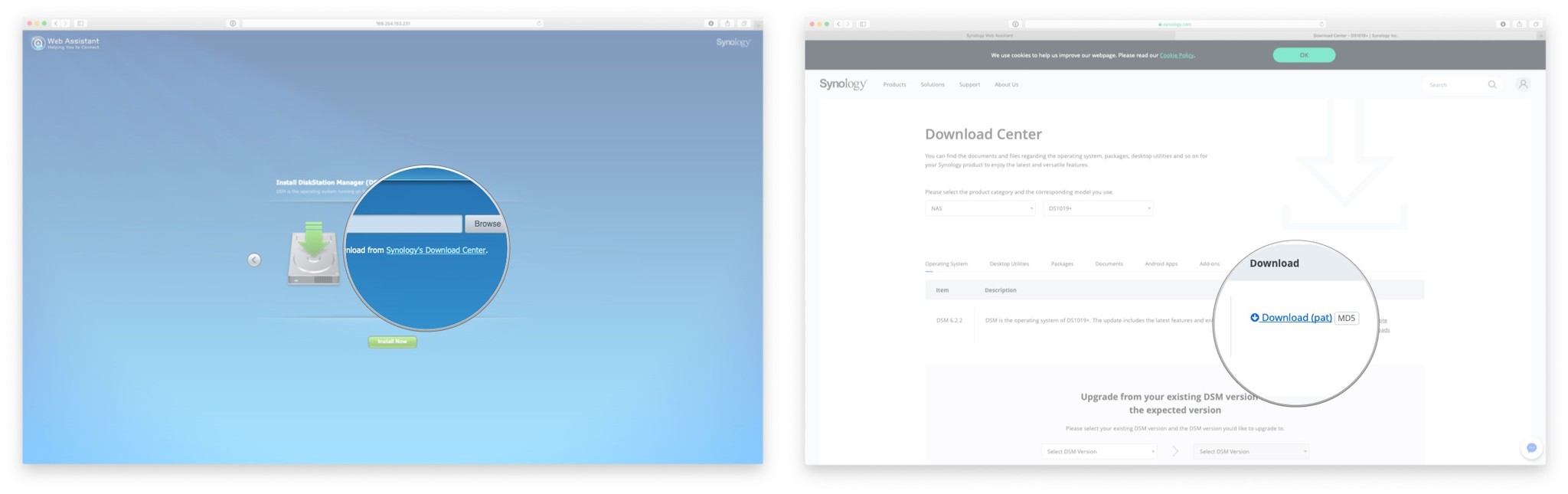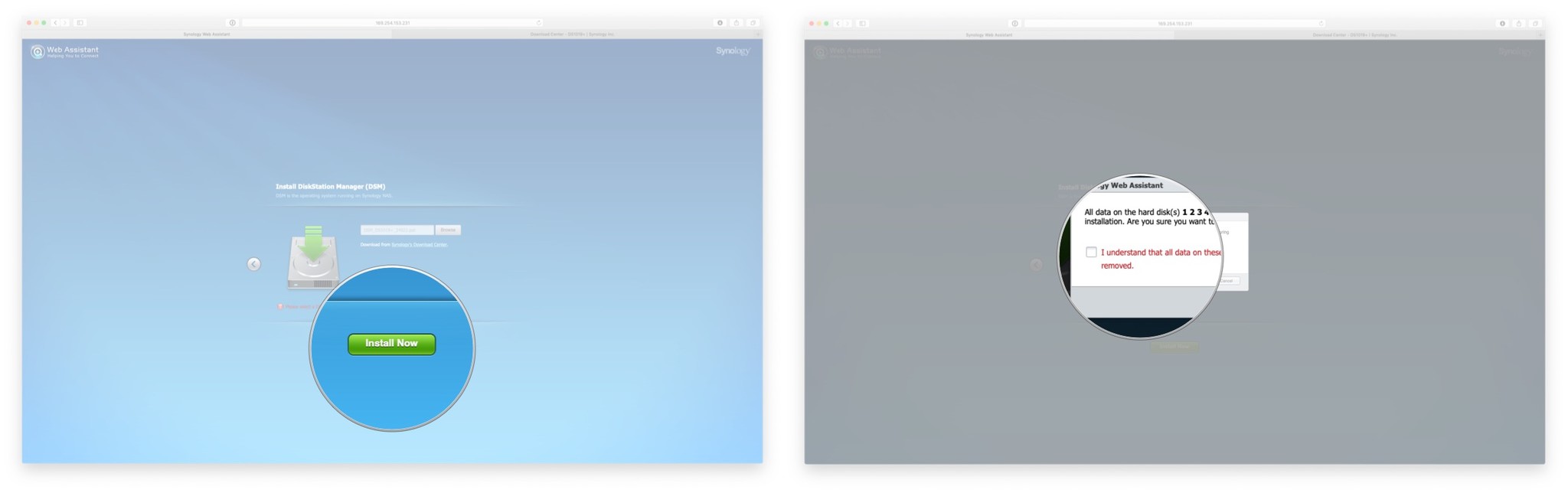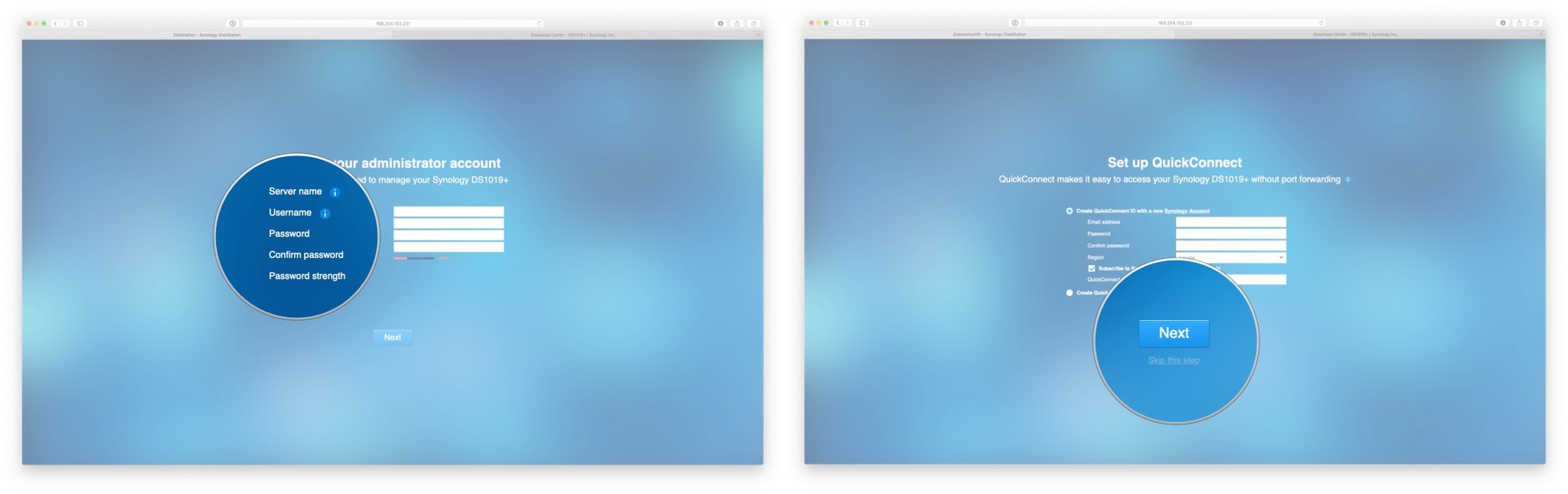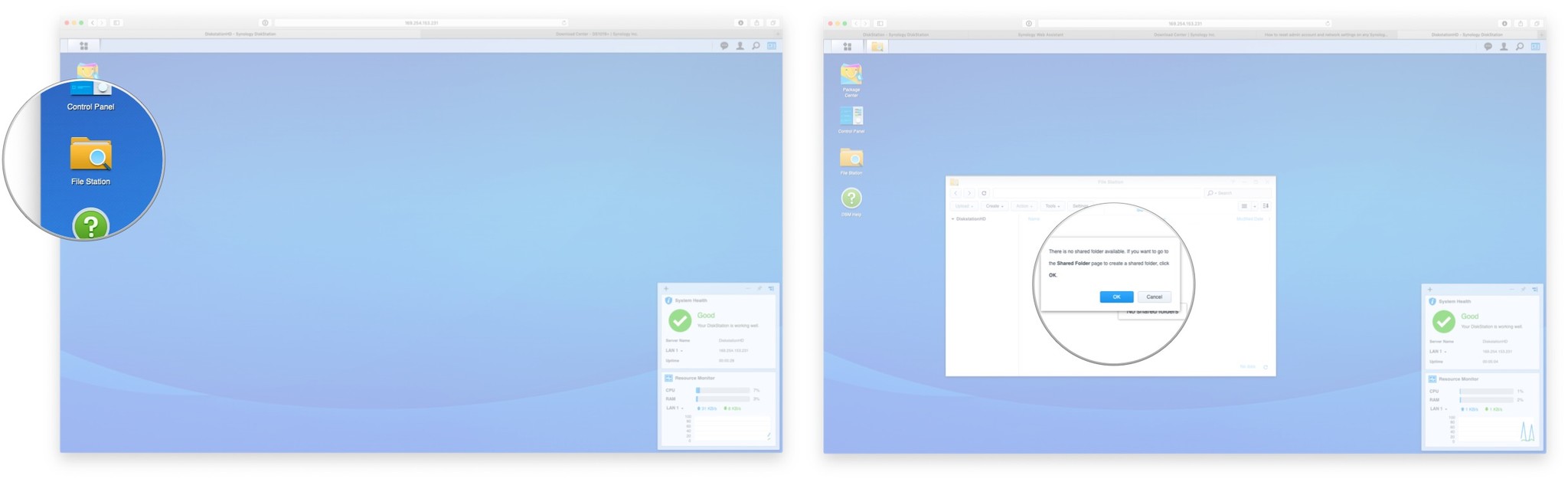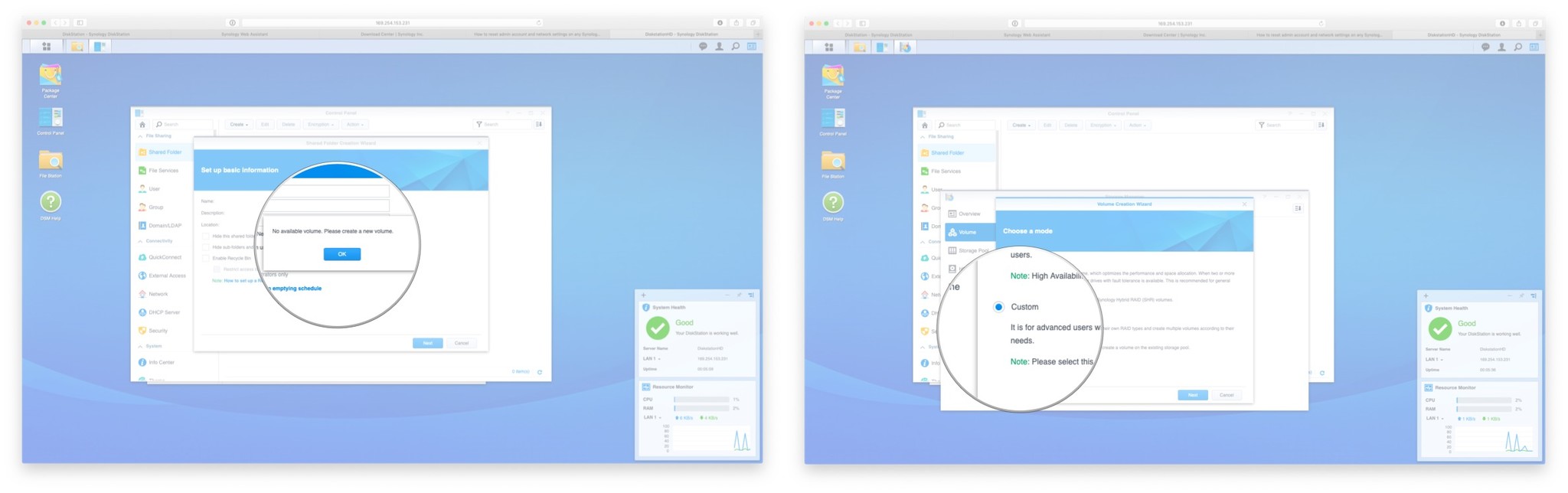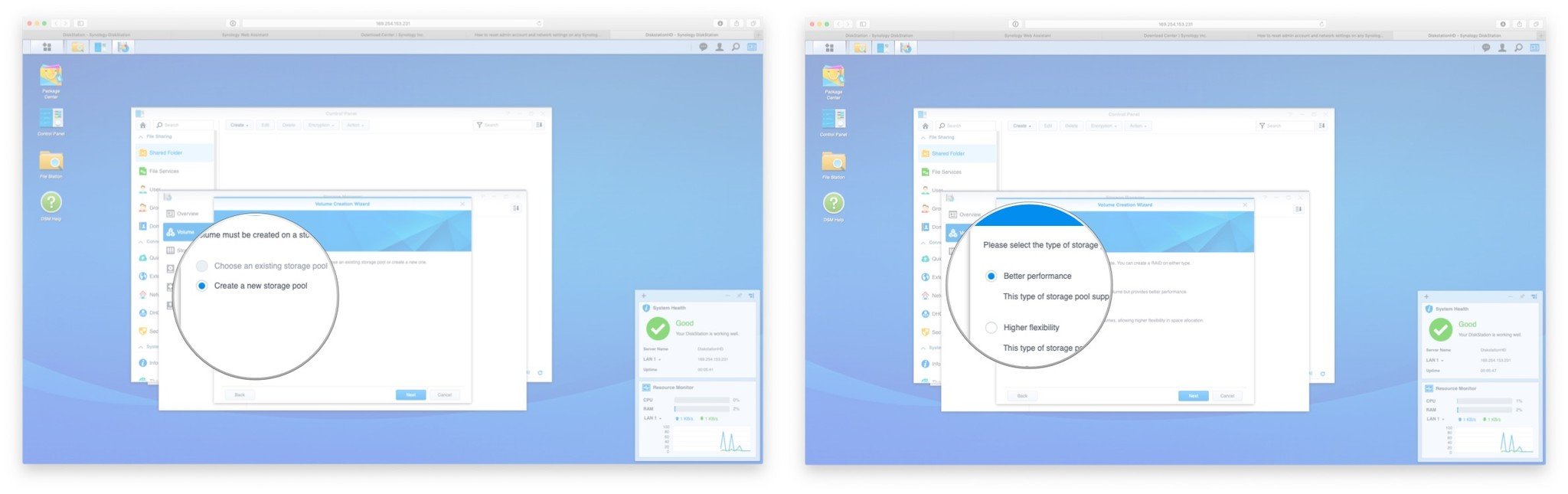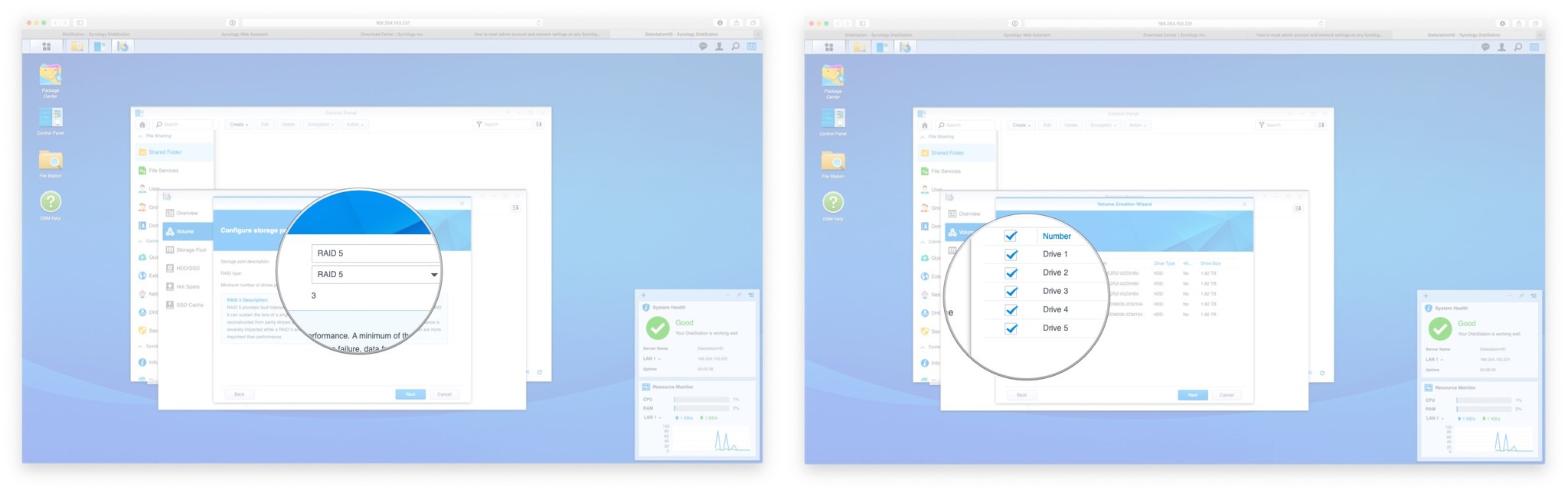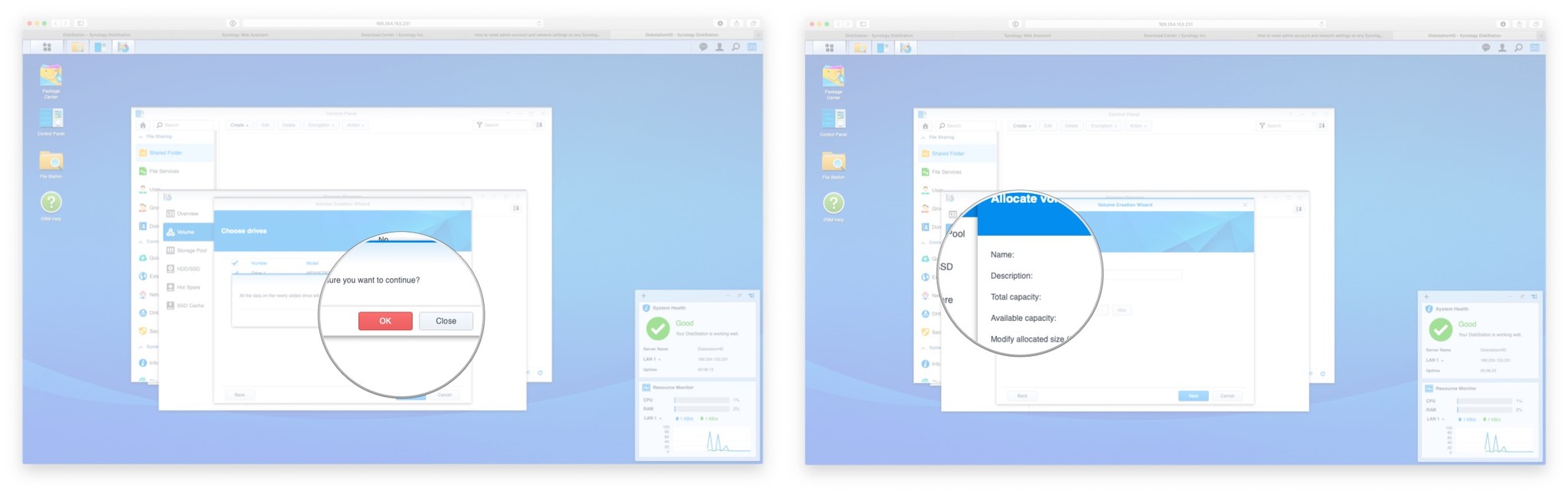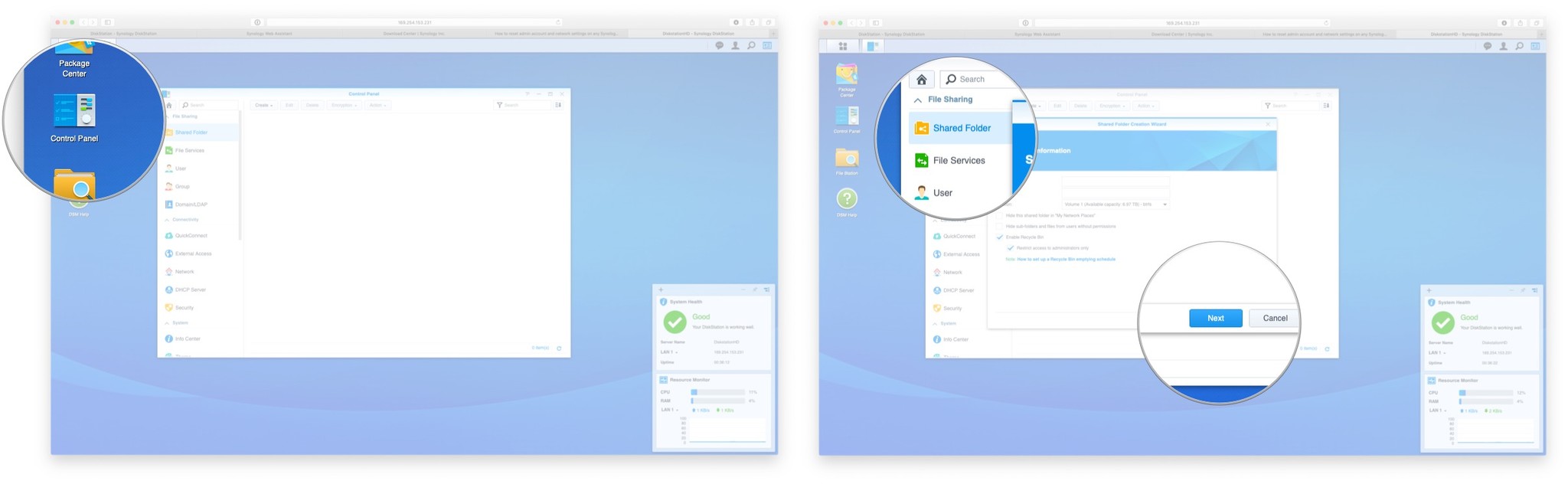Synology Diskstation DS1019 +: начальная настройка программного обеспечения
Synology, производители устройств сетевого хранилища (NAS) Diskstation, обратились ко мне, чтобы узнать, не хочу ли я взглянуть на его DS1019 + (650 долларов на Amazon) для использования дома или в небольшом офисе или в качестве домашнего решения для резервного копирования. Мы в iMore уже дали ему восторженный обзор, и я использую DS1513 + с 2014 года, и, поскольку я просто так люблю эту машину, я ухватился за это предложение. Я уже подробно описал, как настроить оборудование на DS1019 +. Здесь мы перейдем к первоначальной установке программной среды, чтобы вы могли сразу приступить к использованию возможностей сетевого хранилища (NAS).
Больше, чем просто NAS
Я не стремлюсь ограничивать свое описание Diskstation почти репозиторием резервных копий. Я также использую его для своего VPN (внутри и вне моей сети), моего почтового сервера, динамического разрешения IP, SSH-сервера, DHCP-сервера, маршрутизатора, сервера Plex и торрент-клиента. А поскольку в качестве ОС он запускает пользовательский GNU / Linux, я могу делать другие, более безвкусные Linux вещи прямо на устройстве через оболочку SSH. Поэтому, если вы добавите Synology Diskstation в свою сеть, вы потенциально также добавите кучу дополнительных возможностей, которые можно масштабировать в соответствии с вашими потребностями. Довольно выгодная сделка.
С учетом всего сказанного, давайте посмотрим, как выполнить первоначальную настройку программного обеспечения!
DS1019 + технические характеристики
DS1019 + оснащен 64-битным четырехъядерным процессором Intel Celeron Quad с тактовой частотой до 2,3 ГГц и 8 ГБ оперативной памяти DDR3L. Без дополнительного модуля расширения в DS1019 + можно разместить 5 жестких дисков по 14 ТБ объемом до 70 ТБ или хранилище. Он также оснащен двумя портами Gigabit LAN, двумя портами USB 3.0 и портом eSata для внешних подключенных устройств.
Мой почтенный и надежный DS1513 + комплектовался двухъядерным четырехпотоковым процессором Intel Atom. Этот процессор служил моим целям для всех задач, которые я ему бросал, кроме одной. Там, где мне это не помогло, было перекодирование видео 4K. К счастью, DS1019 + имеет обновленные спецификации, которые включают специальные технологии транскодирования, такие как H.264 (AVC), H.265 (HEVC), MPEG-2 и VC-1 для видео 4K. Именно этот аспект меня больше всего радует в гораздо более мощных Celeron в этой версии.
Первоначальная настройка программного обеспечения
Если вы еще этого не сделали, вы можете посмотреть нашу статью, в которой подробно рассказывается, как сначала настроить оборудование. После включения вы можете начать процесс установки программного обеспечения. Мастер установки можно запустить двумя способами. Один – с собственным настольным помощником Synology. Другой – через соединение с веб-браузером. Оба они одинаково просты, но мы подробно рассмотрим метод браузера, поскольку он сразу же доступен пользователям. Если у вас возникнут проблемы, вы можете скачать Ассистент Synology и выполните аналогичные шаги, как описано ниже.
Подготовка и запуск ОС
- Начинать Сафари.
- Перейдите к http://find.synology.com.
- Теперь запущенный веб-апплет будет просканируйте вашу сеть для любой включенной Diskstation, подключенной к вашей сети. Это также сможет найти устройства, у которых нет правильно настроенного сетевого IP.
- Как только он обнаружит вашу Diskstation, нажмите Соединять.

- Принимать соглашение с конечным пользователем.
Нажмите Настраивать.

- Затем нам нужно загрузить базовую операционную систему, которая называется DiskStation Manager (DSM). Нажмите Загрузить из Центра загрузок Synology. Это откроет новую вкладку браузера.
- Ваш NAS должен быть автоматически обнаруживается, если нет, введите данные об устройстве в соответствии с запросом.
Под Элемент В столбце вы должны увидеть последнюю версию DSM. Нажмите Скачать (пат) чтобы получить последнюю версию.

- Вернись к своему Вкладка обозревателя установки Diskstation.
- Нажмите Просматривать чтобы найти загружаемый файл DSM.
- Нажмите Выбирать как только вы его нашли.
- Нажмите Установите сейчас.
Проверять что вы понимаете, что все данные будут удалены.

- Нажмите Ok.
Теперь установка займет около десяти минут. После этого начальная настройка будет продолжена.
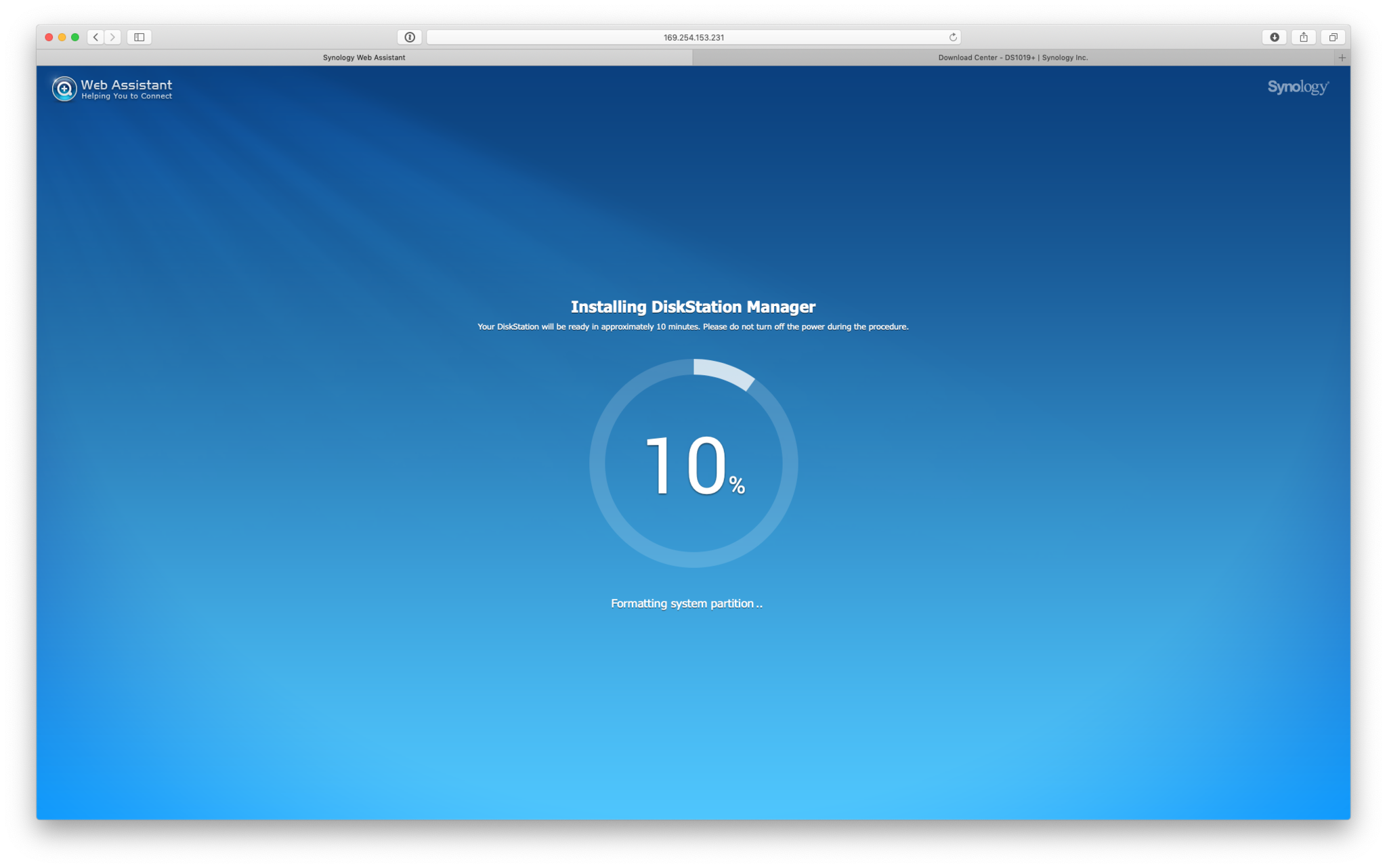
Добавление учетной записи пользователя. Введите Имя сервера.
- Введите Имя пользователя которые будут иметь административные возможности.
- Введите и подтвердите Пароль для этого административного пользователя.
- Нажмите Следующий.
- Необязательно, создать или авторизоваться в учетную запись QuickConnect Synology. Это позволяет вам иметь удаленный доступ к устройствам, а также к службам, доступным безопасным образом с помощью серверов динамического именования Synology.
Нажмите Следующий.

- Нажмите Идти.
Включение дисков и общий доступ
Теперь вам будет представлен рабочий стол DSM. Теперь нам нужно выполнить начальную настройку для включения места на жестком диске и его совместного использования в сети.
- Дважды щелкните на File Station.
- Вам будет предложено создавать общие папки, щелкните ОК.

- Вам будет предложено создать новый том, щелкните ОК.
- Выберите Быстрый или индивидуальный режим для создания объема. я выбираю Обычай.
Нажмите Следующий.

- Создать Новый пул хранения.
- Нажмите Следующий.
- Выбирать Лучшая производительность или более высокая гибкость для бассейнового типа.
Нажмите Следующий.

- Выберите тип резервирования диска. Если сомневаетесь, выберите RAID 5. Вы также можете получить больше информации о RAID типы, чтобы сделать лучший выбор.
- Нажмите Следующий.
- Выберите диски вы хотите быть частью этого объема. Я использовал все свои диски для максимальной емкости.
Нажмите Следующий.

- Подтвердите, что хотите продолжить, нажав Ok.
- Введите описание для объема.
Нажмите Следующий.

- Выберите Файловая система. Выбрал родной Btrfs.
- Нажмите Следующий.
- Нажмите Подать заявление.
Теперь мы можем, наконец, создать сетевой ресурс.
- Дважды щелкните DSM Панель управления.
- Нажмите Создавать.
- Введите имя общей папки.
- Дайте ему описание.
- Нажмите Следующий.

- Необязательно зашифровать общий ресурс.
- Нажмите Следующий.
- Нажмите Подать заявление.
- Назначать разрешения относительно того, какой уровень доступа пользователь может иметь к общему ресурсу.
- Нажмите Ok.
Выполнено!
Заключительные комментарии
Теперь у вас есть сетевой доступ к своей папке! Вы сможете автоматически увидеть свою новую Synology Diskstation под Локации заголовок в Finder. Есть ли у вас лучшие практики для вашего NAS? Сообщите нам, как вы настроили свой, в комментариях.
Мы можем получать комиссию за покупки, используя наши ссылки. Узнать больше.
var fbAsyncInitOrg = window.fbAsyncInit; window.fbAsyncInit = function() { if(typeof(fbAsyncInitOrg)=='function') fbAsyncInitOrg(); FB.init({ appId: "291830964262722", xfbml: true, version : 'v2.7' });
FB.Event.subscribe('xfbml.ready', function(msg) { // Log all the ready events so we can deal with them later var events = fbroot.data('ready-events'); if( typeof(events) === 'undefined') events = []; events.push(msg); fbroot.data('ready-events',events); });
var fbroot = $('#fb-root').trigger('facebook:init'); };