Основы фотографии на iPhone: правильно редактируйте фотографии на iPhone
Редактирование изображений — это такая же масштабная тема, как и сама фотография, но то, как правильно редактировать фотографии на iPhone, не должно быть сложной задачей. В то время как специальные приложения для редактирования, такие как Pixelmator Pro, скорее всего, станут тем местом, где вы окажетесь, когда обретете уверенность, в скромном приложении «Фотографии» есть все, что вам нужно для начала.
Но вместо того, чтобы просто нажать «Редактировать» и нажать значок «Авто», я собираюсь разобрать редактор изображений приложения «Фотографии», чтобы вы могли перемещаться по его меню и инструментам и применять свои собственные правки вручную, как профессионал. Монтаж — это ваш шанс оставить свой след в фотографиях. И по мере того, как вы будете совершенствовать свои навыки, вы начнете развивать свой собственный стиль. Вот как начать…
Поделитесь своими результатами с iMore на X (Твиттер) с использованием #iMorePhotographyWeek
Майк Харрис
эксперт по фотографии на iPhone
Я заместитель редактора журнала N-Photo: The Nikon Magazine, но подрабатываю фотографом-всезнайкой iMore. Я работаю в фотоиндустрии более шести лет и активно фотографирую на iPhone, начиная с iPhone 4. Я твердо верю, что фотография на iPhone — отличная отправная точка для начинающих фотографов, поэтому я создал серия руководств по основам фотографии на iPhone, благодаря которым вы сможете либо укрепить свои существующие навыки работы с камерой iPhone, либо заняться совершенно новым увлечением.
Подумайте о легком прикосновении

(Изображение предоставлено: Будущее / Apple)
Лучшие iPhone оснащены технологиями вычислительной фотографии на базе искусственного интеллекта, которые позволяют вашему iPhone выполнять невероятное количество процессов за доли секунды, таких как повышение резкости, шумоподавление, редактирование цвета и расширение динамического диапазона для создания более сбалансированной экспозиции. Есть аргумент, что он делает слишком много, но нельзя отрицать, насколько он впечатляет. Однако это означает, что редактирование изображений iPhone требует гораздо более легкого прикосновения, чем обычно.
Соблазнительно поднять тени, уменьшить светлые участки и добавить щедрую порцию насыщенности, но если вы не будете осторожны, ваши изображения будут выглядеть искусственно. Найдите минутку, чтобы изучить каждое изображение, только что снятое с камеры, чтобы по-настоящему обдумать каждое внесенное вами изменение. Съемка в Apple ProRAW снизит уровень компьютерной фотографии, но она все еще существует. Хороший совет — продолжайте возвращаться к исходному изображению. Это поможет сделать ваши изменения более очевидными, и вы с большей вероятностью поймете, нужно ли их смягчить.
- в Приложение «Фотографии»пакет редактирования, примените выбранные вами изменения
- Коснитесь изображения, чтобы вернуться к исходной фотографии и быстро оценить эффект ваших изменений.
Как сделать дубликат изображения
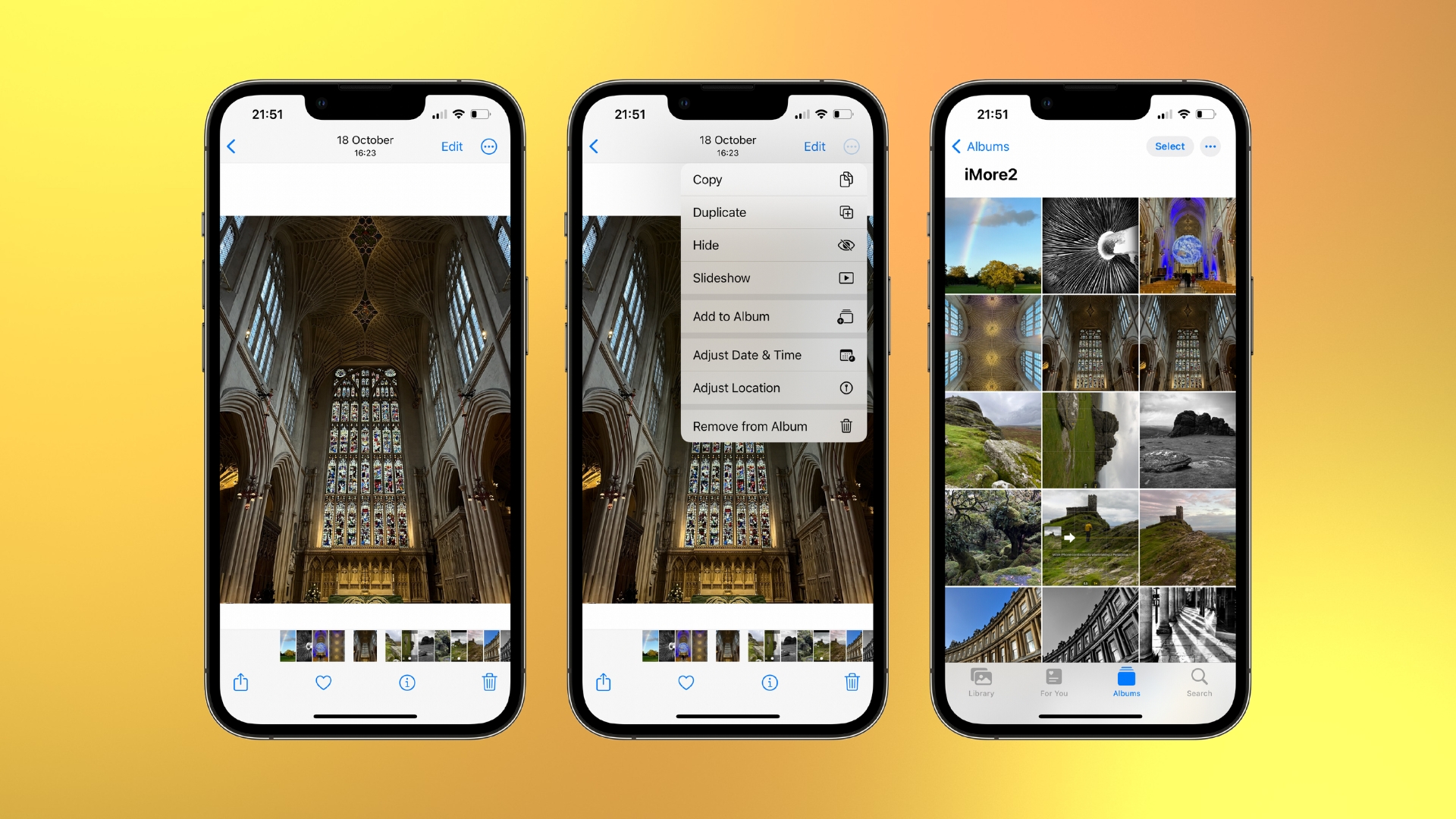
(Изображение предоставлено: Будущее / Apple)
После того, как вы отредактировали изображение в наборе редактирования приложения «Фото» и нажали «Готово», вы можете восстановить исходное изображение, снова войдя в набор редактирования и нажав «Вернуть». Однако, чтобы быть абсолютно уверенным, что я не потеряю исходное изображение, на случай, если я захочу отредактировать его снова в будущем, я предпочитаю сделать дубликат.
Просмотрите выбранное изображение в приложении «Фото», выберите трехточечный значок в правом верхнем углу экрана, затем нажмите «Дублировать». Вы найдете дубликат в самом низу альбома «Последние» или рядом с дубликатом изображения в любом другом альбоме. Пока вы находитесь в процессе редактирования, может быть полезно просмотреть исходное изображение, чтобы убедиться, что вы не переборщили с изменениями (см. предыдущий шаг).
- Открой Приложение «Фотографии» и найдите желаемое изображение
- Нажмите трехточечный значок в правом верхнем углу экрана.
- Выбирать Дублировать чтобы создать дубликат внизу вашего альбома
Как обрезать
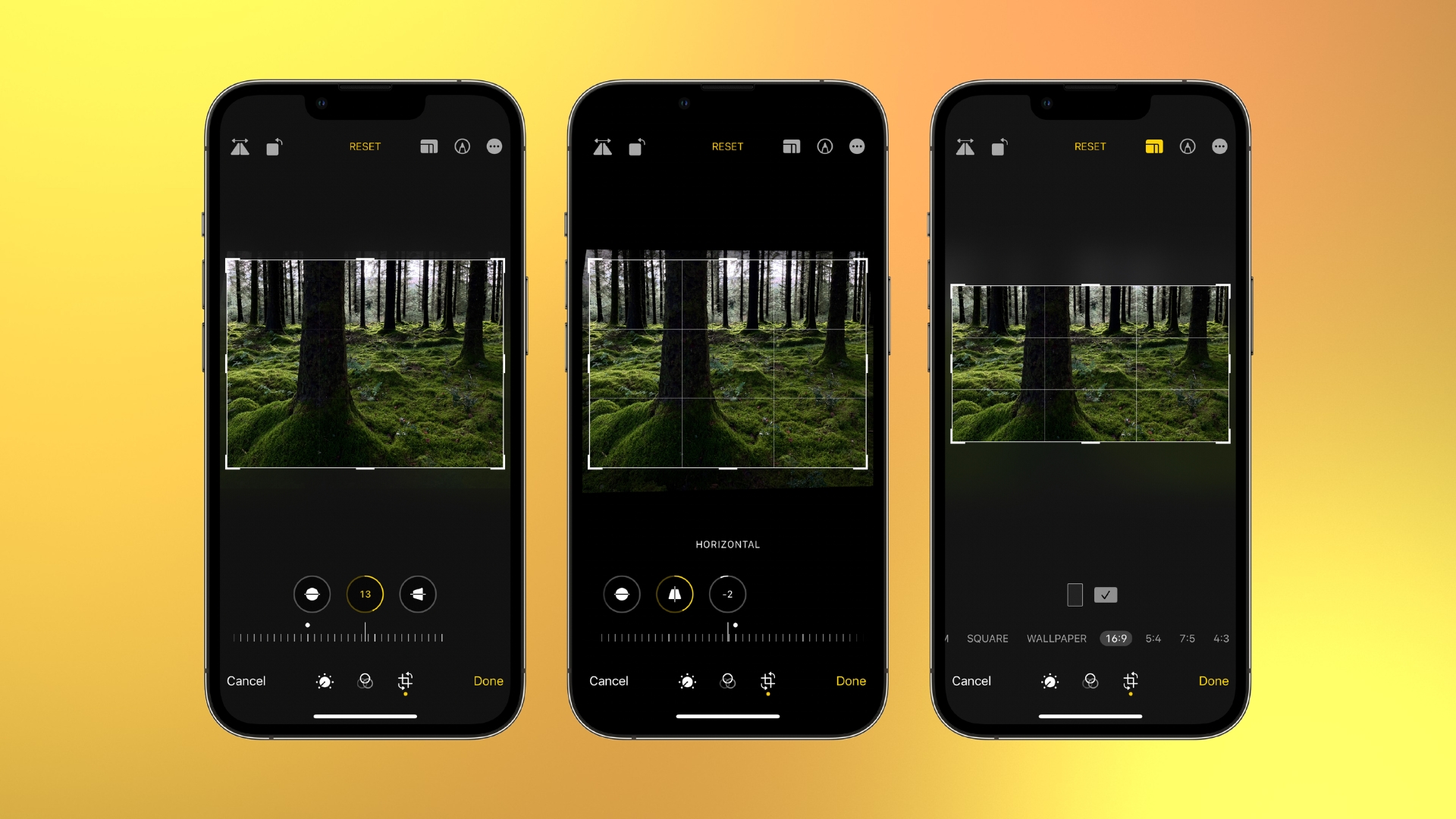
(Изображение предоставлено: Будущее / Apple)
Обрезать изображение — хорошая практика до выполнение любых других изменений, поэтому вы работаете с окончательным изображением. Это крайне важно при применении таких процессов, как шумоподавление или повышение резкости, поскольку размер изображения может повлиять на то, насколько сильно вы решите его применить. Обрезка уменьшает размер и качество изображения. В идеале вы хотите получить как можно более совершенную композицию прямо в камере, экономно используя инструмент обрезки, чтобы привести композицию в порядок или выпрямить горизонт.
Конечно, вы можете захотеть обрезать изображение для конкретной платформы, например 16:9 или 1:1 для Instagram. Если вы допустили ошибку при обрезке, вы можете нажать желтую кнопку «Сбросить», которая появляется сразу после обрезки изображения. Вы также можете использовать инструменты «Выпрямление», «Вертикально» и «Горизонтально» при обрезке, чтобы выпрямить горизонт или выровнять вертикали, например внутренние стены.
- Откройте выбранное изображение в Приложение «Фотографии»пакет редактирования и выберите вкладку обрезки
- Нажмите Выпрямить, Вертикальный или Горизонтальный значки для поворота изображения или изменения перспективы по вертикали и горизонтали соответственно
- Выберите значок слева от значка маркера и выберите один из множества предустановок обрезки в нижней части экрана.
- Ударять Перезагрузить вернуться к исходному кадру
Исправьте экспозицию
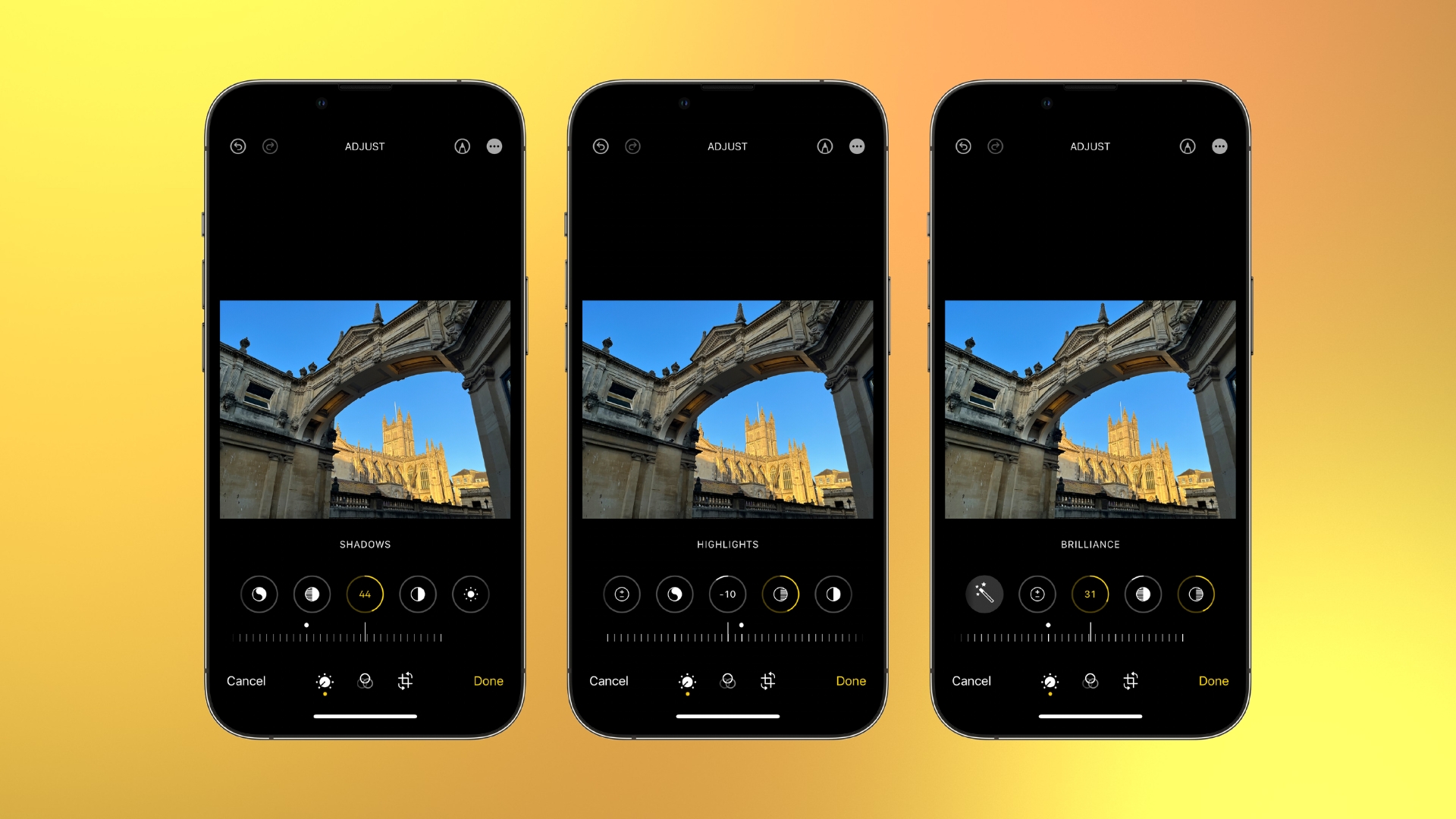
(Изображение предоставлено: Будущее / Apple)
Далее вам нужно настроить общую экспозицию вашего изображения. Вычислительная фотография вашего iPhone, вероятно, уже выполнила большую часть работы, но если части изображения выглядят слишком темными или яркими, вы можете усилить тени и уменьшить ползунки «Светлые участки», чтобы вернуть некоторые детали. Всегда помните, что вы можете вернуть больше деталей, поднимая тени, чем уменьшая светлые участки.
Если весь кадр слишком темный или слишком светлый, вы можете отрегулировать ползунок «Экспозиция», чтобы сделать все изображение светлее или темнее. Это особенно мощный инструмент, поэтому используйте его экономно. Яркость работает очень похоже на Экспозицию, но эффект не такой интенсивный. Хотя на тени и средние тона это влияет сравнительно сравнительно, на светлые участки это влияет не так сильно.
Brilliance — интересный инструмент, который используется для осветления или затемнения изображения, не затрагивая светлые участки. Сдвиньте его вправо, чтобы сделать кадр ярче с меньшей вероятностью обрезки (потеря деталей, когда белый цвет становится слишком ярким или тени становятся слишком темными), и сдвиньте его влево, чтобы затемнить тени, но сохранить самые яркие блики.
- в Приложение «Фотографии»редакторский пакет, убедитесь, что у вас есть Регулировать значок выбран
- Прокрутите список и коснитесь одного из различных значков настройки, чтобы открыть соответствующий ползунок.
- Переместите ползунок влево или вправо и посмотрите, как это повлияет на изображение.
Как добавить контраст
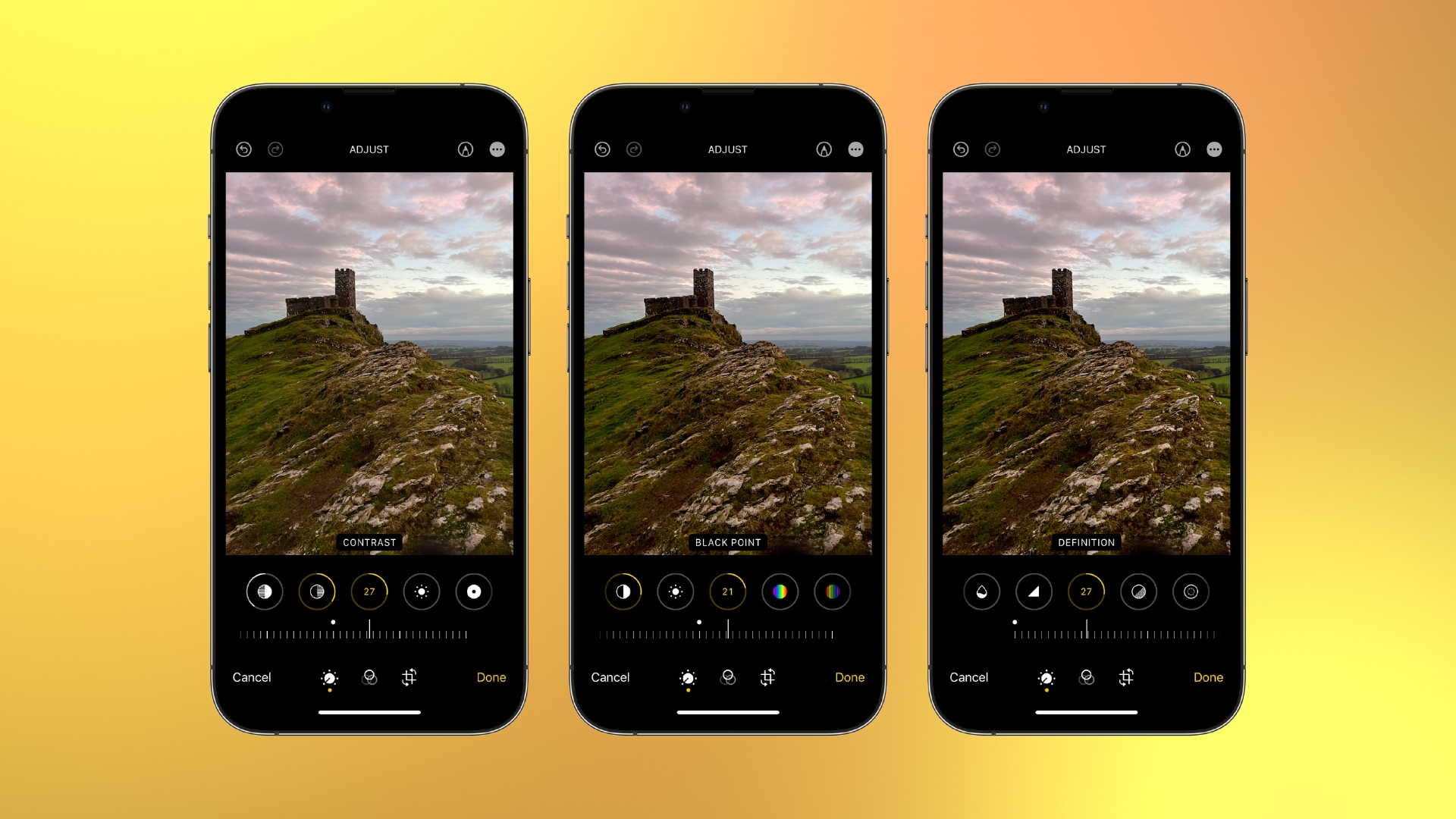
(Изображение предоставлено: Будущее / Apple)
Контрастность касается разницы между светлыми и темными частями изображения. Высококонтрастное изображение будет иметь более темный черный и более яркий белый, а низкоконтрастное изображение будет отображать более мягкие оттенки серого черного и белого. В обоих случаях нет ничего плохого, но крайности с обеих сторон редко выглядят хорошо. Слишком большой контраст может сделать изображение искусственным и чрезмерно интенсивным, а слишком низкий контраст может сделать его тусклым и плоским.
Ползунок «Контрастность» можно использовать для увеличения или уменьшения контрастности всего изображения, поэтому черный цвет становится темнее, а белый — ярче. Black Point полезен, если вы просто хотите увеличить или уменьшить интенсивность черного цвета. Еще один ползунок, который вы можете использовать для изменения контрастности вашего изображения, — это «Разрешение». Это добавляет контраст полутонам и контурирует края изображения. Жирные линии, образованные последним, создают своего рода эффект резкости, с которым очень легко переусердствовать, поэтому используйте его экономно.
- Прокрутите Приложение «Фотографии»Вкладка «Настройка» в наборе редактирования
- Использовать Контраст для увеличения/уменьшения контраста по всему изображению
- Использовать Черная точка увеличить/уменьшить интенсивность черного цвета
- Определение добавит контраст средним тонам и четкость краям
Как редактировать цвет
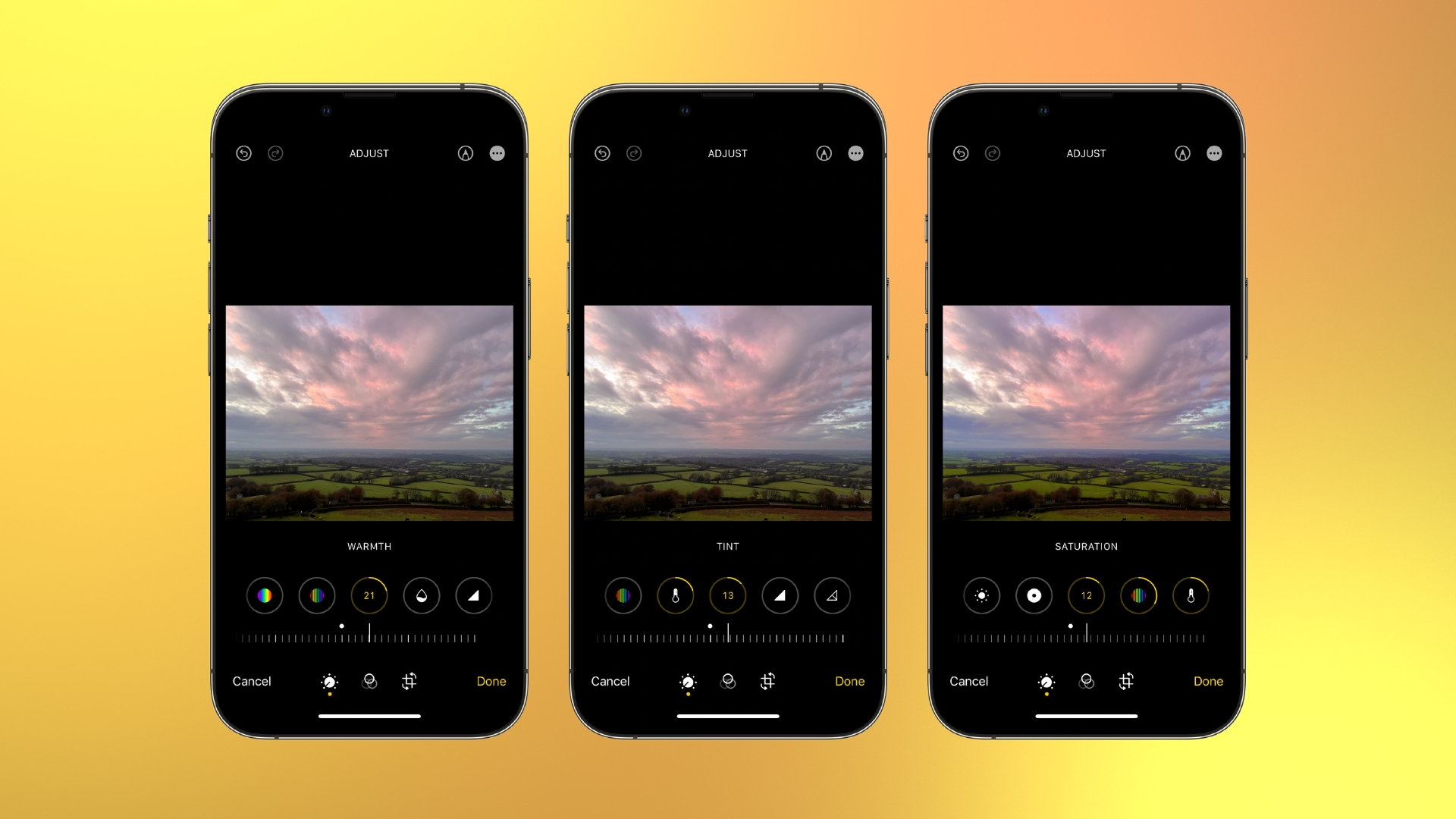
(Изображение предоставлено: Будущее / Apple)
В вашем распоряжении четыре цветовых инструмента: «Тепло», «Оттенок», «Вибрация» и «Насыщенность». Тепло меняет цветовую температуру вашего изображения. Перетащите ползунок вправо, и теплые цвета (например, красный и желтый) станут более интенсивными; перетащите ползунок влево, и холодные цвета (например, синий и холодный зеленый) станут более интенсивными. Повышение тепла — отличный способ усилить эффект золотого часа или огненного заката, а уменьшение тепла может добавить настроения штормовому морскому пейзажу или зимнему портрету.
Оттенок используется для корректировки любых оттенков зеленого или пурпурного цвета. Например, если вы заметили тонкий зеленый оттенок на коже портретируемого, перемещение ползунка вправо добавит пурпурный цвет для борьбы с зеленым оттенком. Однако, если вы не будете осторожны, вы можете зайти слишком далеко в другом направлении, поэтому, если вы не уверены или просто не видите ничего плохого в изображении, лучше оставить это в покое.
Насыщенность увеличивает или уменьшает интенсивность всех цветов, а при уменьшении до -100 изображение остается черно-белым. Яркость работает аналогично насыщенности, с акцентом на менее доминирующие цвета в изображении. Это можно использовать, чтобы сбалансировать насыщенность изображения с меньшей вероятностью обрезки цветов.
- Использовать Тепло настроить цветовую температуру изображения
- Перетащите его влево, чтобы сделать его прохладнее, и вправо, чтобы сделать его теплее.
- Использовать оттенок для удаления цветовых оттенков
- Переместите его влево, чтобы добавить зеленый цвет, и вправо, чтобы добавить пурпурный.
- Использовать Яркость усилить или ослабить менее доминирующие цвета
- Использовать Насыщенность увеличить или уменьшить все цвета
Как завершить редактирование

(Изображение предоставлено: Будущее / Apple)
Единственные инструменты, о которых я не упомянул, — это «Резкость», «Шумоподавление» и «Виньетка». Профессиональный фотограф обычно повышает резкость изображения непосредственно перед его экспортом. Но вычислительная фотография iPhone уже повышает резкость изображений, возможно, слишком сильно, и если вы собираетесь публиковать свои изображения только в Instagram или смотреть на них через дисплей вашего iPhone, в действительности нет необходимости повышать их резкость. Шумоподавление удаляет шум, крошечные цветные точки, которые ухудшают качество изображения и становятся все более заметными по мере того, как сенсору камеры требуется компенсация в условиях низкой освещенности.
Я бы рекомендовал выполнить это в самом начале редактирования, но опять же, ваш iPhone уже по умолчанию применяет приличную дозу шумоподавления. Если вам когда-нибудь понадобится его использовать, чем дальше вы переместите ползунок, тем больше уменьшится шум, но тем мягче станет изображение, так что это своего рода балансировка. И, наконец, Vignette позволяет затемнять края изображения. Его можно использовать как «кадр в кадре», чтобы привлечь внимание зрителя к объекту съемки, или как стилистический выбор, чтобы воспроизвести менее совершенную оптику старых объективов, которые были более подвержены заметному виньетированию, чем современные.
- Использовать Острота очень экономно, если вообще нужно, повышать резкость изображения перед экспортом
- Подавление шума следует использовать с осторожностью, это уменьшает шум, но смягчает изображения в процессе
- Добавьте темную виньетку, переместив ползунок вправо, и светлую виньетку, сдвинув ползунок влево.
- Использовать Виньетка привлечь внимание к объектам в центре кадра
Как я могу улучшить свое редактирование?
Если у вас есть iPhone, который может захватывать файлы Apple ProRAW, вы обнаружите, что изображения гораздо более гибкие. Это связано с тем, что файл RAW предназначен для захвата как можно большего количества данных изображения. Наш советы, которые помогут мгновенно улучшить ваши фотографии на iPhone Руководство объясняет это более подробно. Но помимо используемого вами оборудования, вы обнаружите, что в App Store доступно множество специальных приложений для редактирования, таких как Photoshop Express, Lightroom и Snapseed, которые могут похвастаться дополнительными возможностями редактирования, чтобы вы могли применить свои навыки редактирования фотографий. на следующий уровень. Однако основная часть редактирования выполняется с помощью инструментов настройки тона, доступных в приложении «Фотографии». Поэтому убедитесь, что вы понимаете, как тщательно его использовать, прежде чем двигаться дальше.
Поделитесь своими фотографиями с iMore на X (Твиттер) с использованием #iMorePhotographyWeek

