Основы фотографии на iPhone: как использовать ночной режим
Низкое освещение — самое сложное условие, с которым может столкнуться камера. В конце концов, фотографию можно сделать только тогда, когда цифровой сенсор или пленочный элемент подвергается воздействию света. Традиционно из-за этого было очень сложно – если не невозможно – сделать отличные фотографии на iPhone при слабом освещении. Так продолжалось до тех пор, пока не был выпущен iPhone 11 с новой функцией под названием «Ночной режим».
Ночной режим произвел революцию в возможностях лучших iPhone при слабом освещении. Он работает за счет увеличения длины экспозиции камеры iPhone. Видите ли, есть три способа настроить камеру с ручным управлением, чтобы собирать больше света. Апертура внутри линзы открывается максимально широко, чтобы пропустить больше света. Светочувствительность сенсора увеличивается за счет повышения ISO камеры. Или скорость затвора замедляется, чтобы в течение более длительного периода времени могло проникнуть больше света.
Проблема в том, что диафрагма вашего iPhone уже зафиксирована на широко открытой диафрагме, и когда вы слишком сильно увеличиваете чувствительность сенсора, качество изображения снижается из-за все более интенсивного слоя красочных деталей, называемых шумом. Лучшее решение — увеличить длину экспозиции, но это тоже представляет собой проблему. Более длительная выдержка означает, что движение может «смягчить» (или размыть) изображение.
К счастью, уникальное сочетание оптической стабилизации изображения (OIS) и компьютерной фотографии от Apple позволило снимать с рук невероятные длинные выдержки в ночном режиме. И в истинном стиле Apple, этот процесс не может быть проще…
Майк Харрис
эксперт по фотографии на iPhone
Я заместитель редактора журнала N-Photo: The Nikon Magazine, но подрабатываю фотографом-всезнайкой iMore. Я работаю в фотоиндустрии более шести лет и активно фотографирую на iPhone, начиная с iPhone 4. Я твердо верю, что фотография на iPhone — отличная отправная точка для начинающих фотографов, поэтому я создал серия руководств по основам фотографии на iPhone, благодаря которым вы сможете либо укрепить свои существующие навыки работы с камерой iPhone, либо заняться совершенно новым увлечением.
Как активировать ночной режим

(Изображение предоставлено: Будущее / Apple)
Ваш iPhone определит, когда требуется ночной режим, с помощью значка луны, который появляется рядом со значком вспышки в верхнем левом углу экрана приложения «Камера». При съемке при достаточном освещении этого не видно. Ночной режим также доступен, если провести пальцем вверх по экрану просмотра в реальном времени (или нажать стрелку в самом верху) и нажать значок луны, который появляется чуть выше кнопки спуска затвора. Опять же, он находится рядом со значком вспышки, но появляется только в условиях низкой освещенности. Вы также можете делать селфи в ночном режиме, просто активировав переднюю камеру при слабом освещении.
Когда я фотографировал мост Палтни и близлежащую плотину в знаменитом георгианском городе Бат в Великобритании, ночной режим включался примерно в синий час. Хотя это зависит от окружающего освещения, в котором вы снимаете, синий час — фантастическое время для съемки изображений при слабом освещении в целом. Это происходит незадолго до восхода солнца и сразу после захода солнца и названо так из-за характерного прохладного оттенка света. Вы можете определить, когда наступит синий час в определенный день и в определенном месте, с помощью приложения для планирования, такого как PhotoPills.
- Открой Камера приложение при слабом освещении и Ночь значок режима появится в верхнем левом углу экрана
- Проведите пальцем вверх по изображению с камеры в реальном времени, чтобы открыть панель функций. Ночь значок режима появится при достаточно слабом освещении
- Загрузите и откройте ФотоТаблетки приложение
- Нажмите Солнце значок, чтобы открыть диаграмму с расписанием синего часа в выбранный день
Как управлять ночным режимом
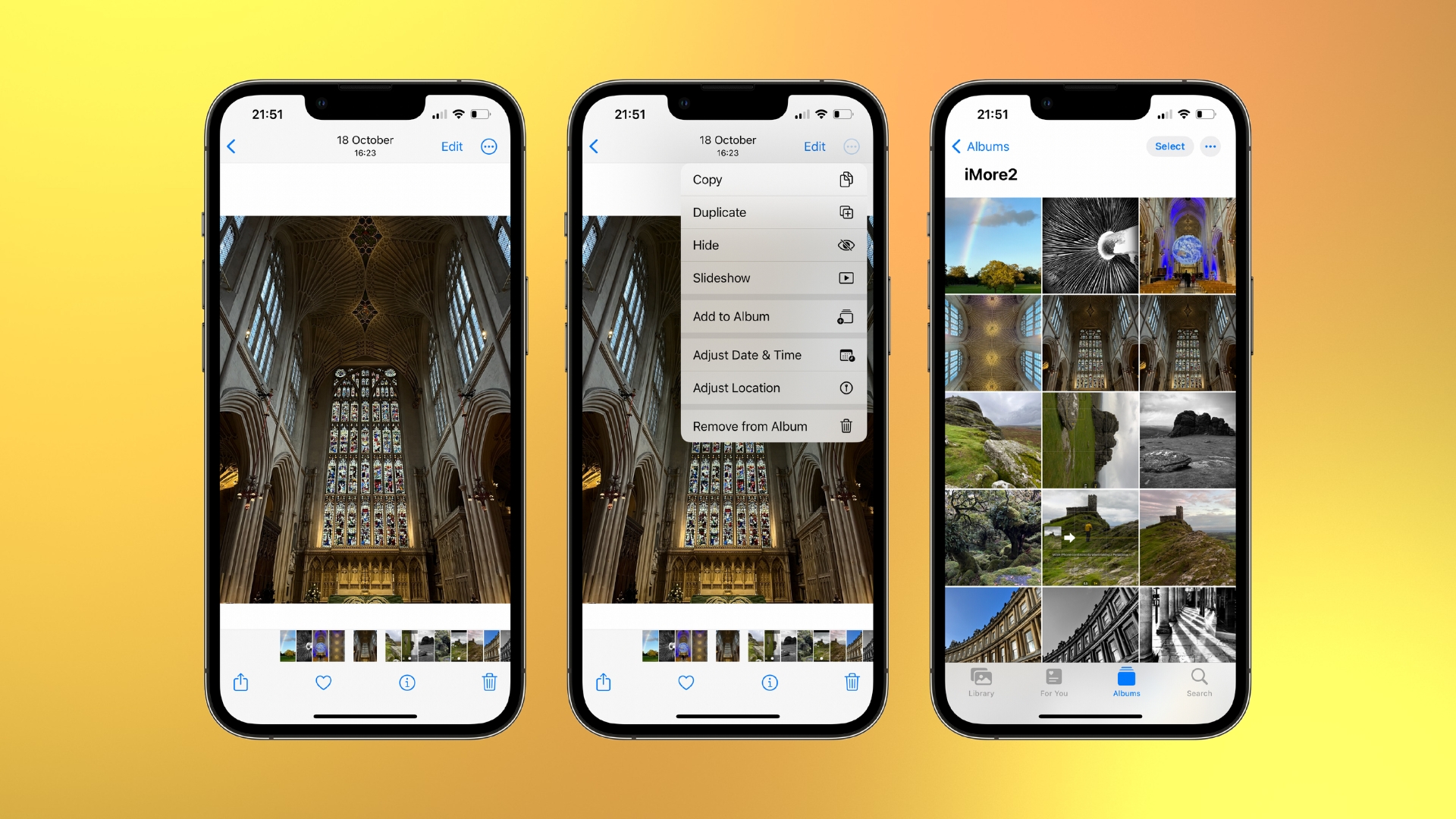
(Изображение предоставлено: Будущее / Apple)
Неудивительно, что Apple сделала ночной режим чрезвычайно интуитивно понятным в использовании, а в сочетании с вычислительной фотографией iPhone несложно сделать великолепный снимок. Тем не менее, у вас есть некоторый контроль над функциональностью ночного режима. Во-первых, его можно отключить, коснувшись значка в верхнем левом углу экрана или коснувшись значка в нижнем меню и переместив ползунок влево до положения «Выкл.».
Этот ползунок также позволяет вам установить длину экспозиции на «Авто» (среднее положение) и «Макс» (правое положение), что является самой длинной выдержкой, доступной при текущем освещении. Длина экспозиции в секундах появится прямо над ползунком, а значок в верхнем левом углу превратится в желтый ромб, при этом также будет видна длина экспозиции. В конечном счете, продолжительность экспозиции будет зависеть от доступного освещения, но выдержка в ночном режиме может варьироваться от одной до 30 секунд. Но даже при максимальной настройке вы сможете использовать только 30 секунд в условиях очень низкой освещенности, например при съемке астрофотографии.
- Выключить Ночь режим, нажав значок в левом верхнем углу экрана.
- Проведите пальцем вверх, чтобы открыть панель функций, и выберите Ночь режим
- Переместите ползунок до упора влево, чтобы выключить Ночь режим
- Переместите ползунок в среднее положение, чтобы включить Авто
- Переместите ползунок до упора вправо, чтобы включить Макс
Как предотвратить размытие
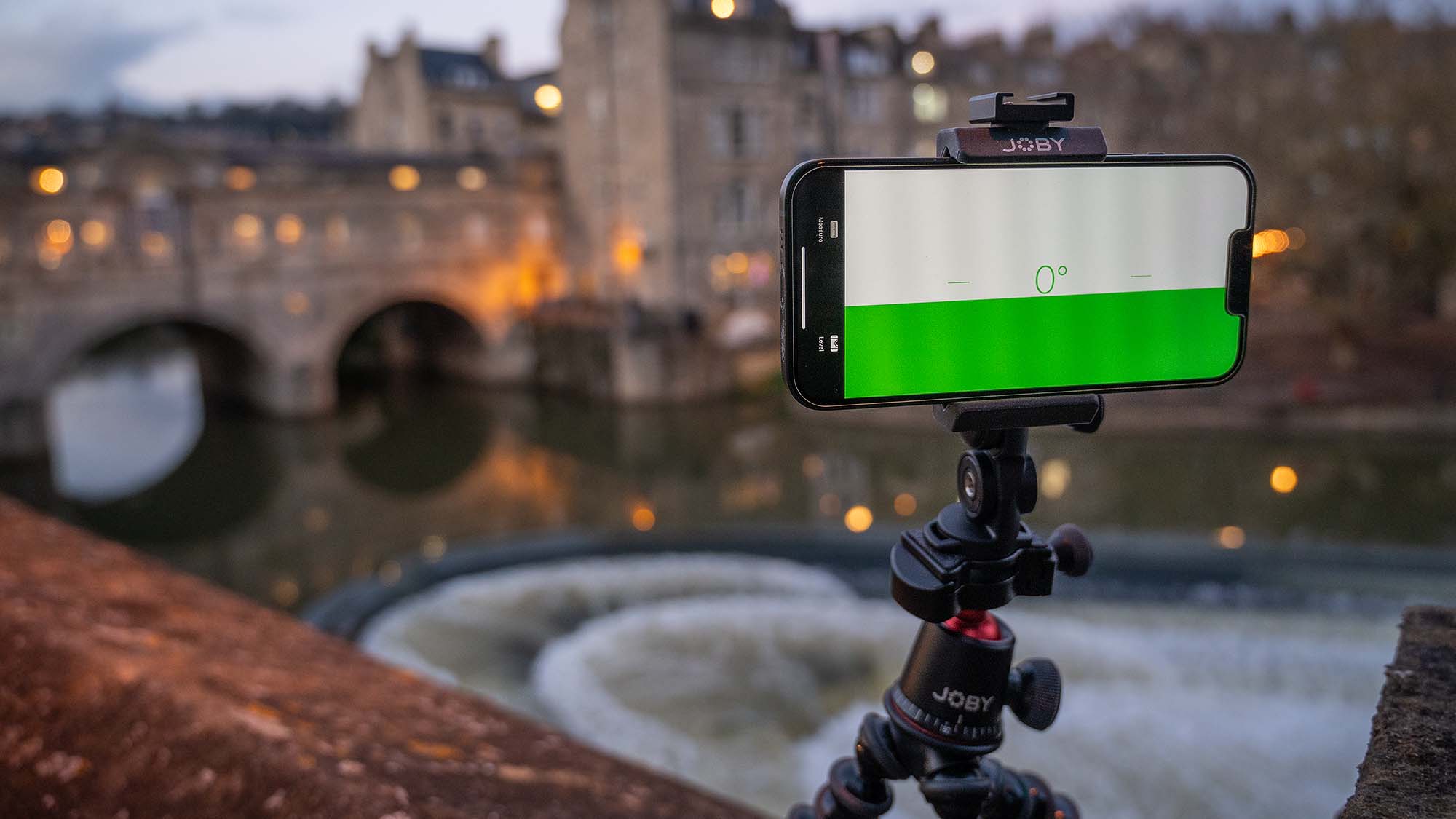
(Изображение предоставлено: Будущее / Майк Харрис)
Короткая выдержка используется, чтобы заморозить движение, а длинная выдержка усиливает движение, создавая размытие изображения. Чем длиннее выдержка, тем более выражено размытие изображения. Но это относится не только к движущимся объектам в кадре. Если вы слишком сильно перемещаете iPhone в ночном режиме, все изображение будет размытым, это называется дрожание камеры. iPhone с ночным режимом оснащен оптической стабилизацией изображения, которая помогает компенсировать дрожание камеры. Компьютерная фотография также помогает справиться с размытием, уменьшить шум и передать больше деталей.
Если вы слишком сильно переместите камеру во время съемки с длинной выдержкой, появится пара перекрестий, которые вы можете выровнять, чтобы предотвратить размытие. Но ваш iPhone может сделать очень многое. Если вы намерены создавать максимально резкие изображения без дрожания, вам понадобится штатив. Вы можете приобрести специальные штативы для iPhone или, если у вас уже есть штатив, вы можете купить совместимые с iPhone головки, которые крепятся через стандартную резьбу штатива, например Joby GripTight Mount PRO (на фото) или более доступную модель. Крепление GripTight для MagSafe.
- Совместите два перекрестия, если они появляются на экране при съемке. Ночь режим изображения, помогающий предотвратить размытие
- При использовании штатива всегда сначала выдвигайте самые толстые ножки и всегда выдвигайте ножки дальше, а не выдвигайте центральную колонну, поскольку это наименее устойчивая часть штатива.
- Используйте встроенный уровень в Фото режим, чтобы убедиться, что ваш горизонт прямой, или используйте свой iPhone Мера приложение
- Идти к Настройки > Камера и проверь Уровеньесли уровень не отображается в Фото режим
Как использовать размытие в своих целях

(Изображение предоставлено: Будущее / Майк Харрис)
В правильных обстоятельствах размытие в движении можно использовать в своих интересах. Плотина Пултени — это движущийся водоем, и, как показано на изображении (вверху), он действительно оживает, если его снимать с длинной выдержкой, чтобы размыть бегущую воду. Другие примеры размытия изображения, которое придаст неподвижным изображениям ощущение движения, включают световые следы, оставленные передними и задними фонарями движущихся транспортных средств, суетливые толпы пешеходов (которые могут придать оживленным уличным сценам абстрактный оттенок) и световые следы, образующиеся в результате движения. ярмарочные аттракционы, такие как колеса обозрения. Вы можете подумать, что чем длиннее выдержка, тем лучше выглядит размытие в движении, но это не обязательно так. По мере изменения качества света экспериментируйте с различной экспозицией, чтобы найти длину, которая лучше всего подходит для вашей сцены.
- Скомпонуйте изображение при слабом освещении с помощью движущегося объекта, например транспортных средств или проточной воды.
- Открой Камера приложение и выберите Фото режим
- Ночь режим включится автоматически, если вы работаете при достаточно слабом освещении
- Поэкспериментируйте с разной длиной экспозиции, когда условия освещения становятся темнее.
- Просмотрите свои изображения в Фото чтобы определить наилучшую длину экспозиции для движущегося объекта
Как отредактировать ночной снимок
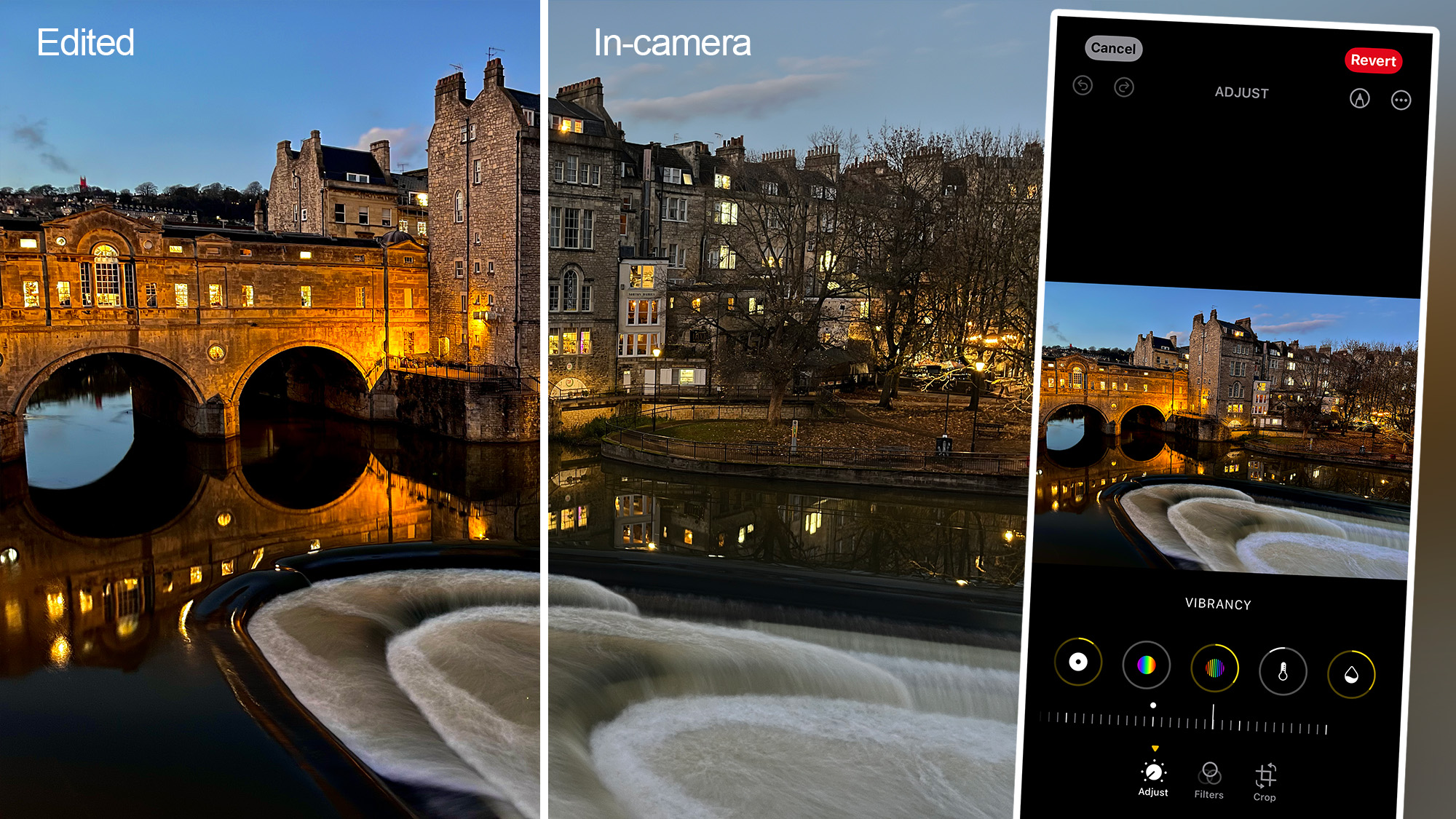
(Изображение предоставлено: Будущее / Майк Харрис)
В App Store вы можете найти множество мощных приложений для редактирования, таких как Photoshop Express, но если вы хотите научиться правильно редактируйте фотографии iPhone, пакет редактирования приложения «Фотографии» — это простая, но эффективная отправная точка. Первое, о чем следует знать, — это компьютерная фотография Apple. Эта технология на базе искусственного интеллекта автоматически редактирует изображения, которые вы снимаете на свой iPhone, каждый раз, когда вы спускаете затвор, и она также довольно эффективна. Изображения, только что полученные с камеры, хорошо экспонированы, резкие, а цвета выглядят относительно точными. Это означает, что любые изменения, которые вы вносите вручную, скорее всего, будут направлены на настройку, а не на переработку изображения.
При редактировании изображения при слабом освещении может возникнуть искушение попытаться максимально осветлить темные области. Нет ничего плохого в том, чтобы увеличить «Экспозицию» или поднять ползунки «Тени», чтобы вернуть больше деталей, просто убедитесь, что вы используете их экономно. В конце концов, вы не пытаетесь имитировать дневное время. Для этого изображения я немного увеличил «Экспозицию» (+15) и «Тени» (+26), а затем уменьшил светлые участки (-52), чтобы добавить деталей и четкости яркому освещению. Затем я добавил немного контраста (+10) и увеличил точку черного (+10), чтобы затемнить черный цвет и добавить выразительности светлым участкам. Вместо того, чтобы повышать насыщенность, которая увеличила бы желтизну освещения, я увеличил яркость (+35). Это нацелено на менее интенсивные цвета, такие как голубое небо. Я закончил с «Теплом» (-10), чтобы охладить теплоту, исходящую от света, и «Оттенком» (+35), чтобы нейтрализовать зеленый оттенок воды.
- Выберите свое изображение в Фото приложение и нажмите Редактировать в правом верхнем углу
- Способствовать росту Контакт и Тени экономно, чтобы вернуть немного деталей в тенях
- Щедро уменьшите Основные моменты немного отодвинуть детали света
- Добавлять Контраст или Черная точка чтобы затемнить черный цвет и добавить выразительности светлым участкам
- Добавлять Яркость выборочно увеличивать насыщенность менее интенсивных оттенков
- Горка Тепло влево, чтобы охладить цветовую температуру и сдвинуть оттенок вправо, чтобы сбалансировать нежелательные зеленые оттенки
Как снимать таймлапс в ночном режиме
Если у вас iPhone 12 или новее, вы можете использовать функцию замедленной съемки в ночном режиме Apple. Как и стандартный ночной режим, он срабатывает автоматически при обнаружении достаточно низкой освещенности. В отличие от стандартного ночного режима, здесь нет индикатора, указывающего на то, что ночной режим активирован, и его нельзя каким-либо образом настроить. Функция замедленной съемки активируется путем активации приложения «Камера» и смахивания меню над кнопкой спуска затвора в крайнее левое положение. Для достижения наилучших результатов используйте штатив или подперев свой iPhone так, чтобы он был совершенно неподвижен во время покадровой съемки.
- Поставьте свой iPhone на штатив и создавайте ночную сцену.
- Открой Камера приложение и продолжайте сдвигать меню режимов влево, чтобы найти Промежуток времени
- Нажмите кнопку спуска затвора, чтобы начать замедленную съемку.
Что такое ночной режим «Портрет»?
Ночной режим «Портрет» — это именно то, что вы ожидаете: функциональность ночного режима при использовании портретного режима. Он доступен только на моделях Pro (начиная с iPhone 12) и, как и стандартный ночной режим, включается автоматически, когда вы работаете в условиях низкой освещенности. Это, безусловно, полезная функция, но вам придется работать с умом, чтобы избежать нежелательного размытия изображения при движении. Попросите объект портрета оставаться как можно более неподвижным, когда вы делаете снимок, и помните, что чем длиннее выдержка, тем более выраженным будет любое движение, поэтому лучше, если это возможно, придерживаться одной или двух секунд.
Вам также следует помнить о развевающейся на ветру одежде и волосах, хотя это можно использовать в своих интересах, если вы хотите сделать более креативный портрет. Хороший совет, который поможет сделать выдержку как можно короче и при этом выделить объект, — поэкспериментировать при съемке с разными источниками света. Это может быть уличное освещение, подсветка витрин или даже неоновые огни. А если вам нужно немного больше контроля над освещением, рассмотрите возможность приобретения небольшой светодиодной панели размером со смартфон, например Панель Lume Cube Pro 2.0.
Это руководство является частью Недели фотографии на iPhone 2024. Ожидайте, что ежедневно будут появляться новые публикации, посвященные тому, чтобы сделать ваши фотографии, снятые на iPhone, лучше, чем когда-либо прежде.
Поделитесь своими фотографиями с iMore на X (Твиттер) используя #iMorePhotographyWeek

