Обращение к местоположению недоступно Ошибка для жесткого диска на ПК с Windows. Вот простое руководство по устранению ошибки «Отказано в доступе к внешнему жесткому диску» в Windows 11.
Вы сталкиваетесь с сообщением об ошибке «Отказано в доступе» при подключении внешнего диска к ПК с Windows 11? В этом руководстве я выделил несколько советов по устранению неполадок, которым вы можете следовать, чтобы легко решить эту проблему.
Ошибка «Отказано в доступе» может появиться, если Windows 11 не предоставляет необходимые разрешения для доступа к внешнему жесткому диску. Обычно, когда у вас нет доступа администратора (на офисных/учебных компьютерах) для подключения каких-либо внешних устройств, могут появиться такие сообщения об ошибках.
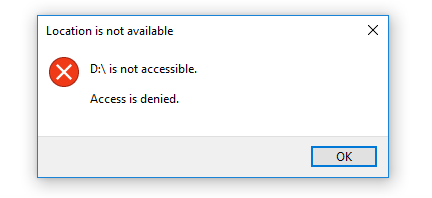
Причины ошибки «Отказано в доступе» в Windows 11
Почему-то Windows 11 может не распознать вас как владельца внешнего жесткого диска, подключенного к текущему ПК. Из-за некоторых технических проблем, таких как неправильное подключение или любая другая аппаратная проблема с внешним диском, Windows отказывается распознавать устройство при подключении.
Если файловая система на внешнем жестком диске повреждена, Windows 11 может не разрешить доступ к диску. Кроме того, если внешний жесткий диск заражен вредоносным ПО, ОС Windows никогда не позволит вам получить доступ к его содержимому. Кроме того, если драйвер для внешнего жесткого диска устарел, появится ошибка отказа в доступе к внешнему жесткому диску в Windows 11.
Лучшие способы исправить отказ в доступе к внешнему жесткому диску на ПК
Вот различные советы по устранению неполадок, которые исправят предупреждение «Отказано в доступе» для любого внешнего жесткого диска, который вы подключаете к ПК с Windows 11.
1. Включить встроенного администратора
ОС Windows поставляется с учетной записью администратора. Включение его может предоставить вам root-доступ. Это означает, что вы можете получить доступ к любому файлу и папке на вашем ПК. Это можно сделать с помощью простой команды через командную строку.
Программы для Windows, мобильные приложения, игры – ВСЁ БЕСПЛАТНО, в нашем закрытом телеграмм канале – Подписывайтесь:)
- Откройте командную строку, введя cmd в Виндовс + С поиск.
- Введите следующую команду.
net user administrator /active:yes
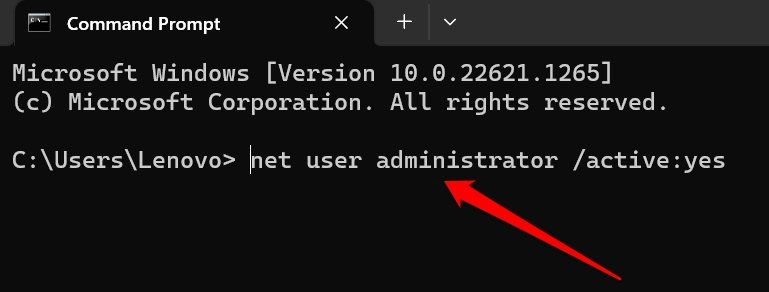
- Нажмите Enter, чтобы выполнить команду, а затем закройте командную строку.
2. Сбросьте права пользователя с помощью командной строки
Вам нужно выполнить небольшую команду, чтобы сбросить права пользователя и упростить доступ к любому внешнему жесткому диску, который вы подключаете к Windows 11.
- Запустите командную строку.

- Введите следующую команду
ICACLS */reset /t /c /q
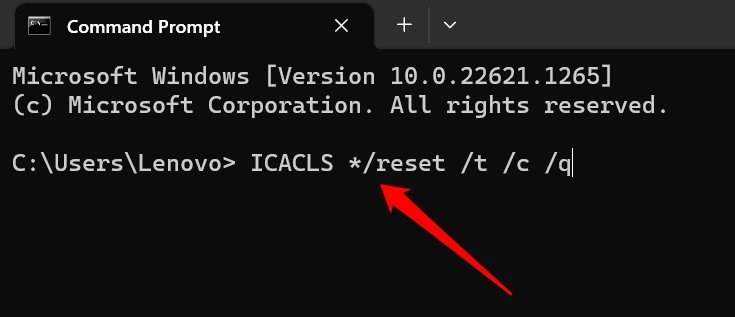
- Закройте командную строку и снова подключите внешний жесткий диск к ПК.
3. Проверьте внешний жесткий диск на наличие ошибок.
Вот простой инструмент для поиска технических проблем с внешним диском и их устранения.
- Убедитесь, что внешний жесткий диск подключен к ПК.
- Теперь откройте Проводник > нажмите на Этот компьютер.
- Щелкните правой кнопкой мыши внешний жесткий диск и выберите Характеристики.
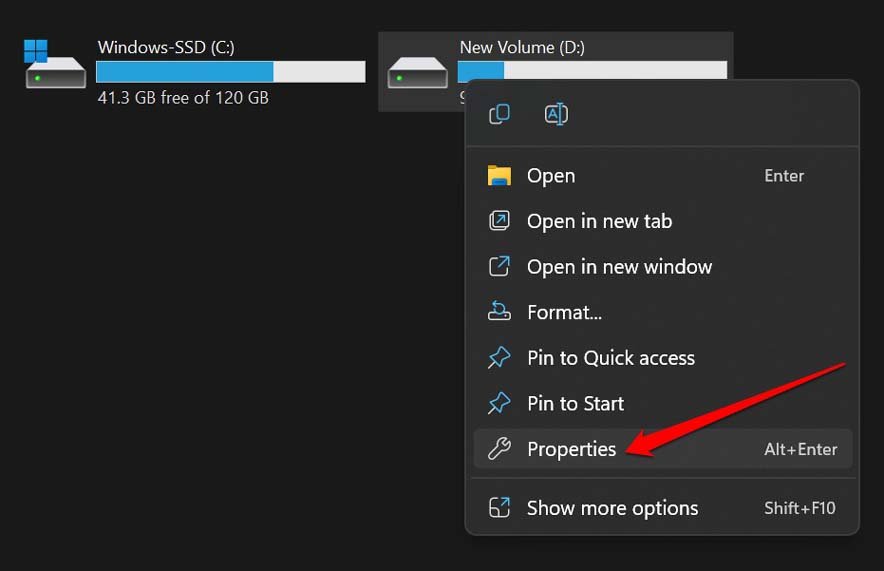
- Из Характеристики диалоговое окно, нажмите на Инструменты > Проверять.
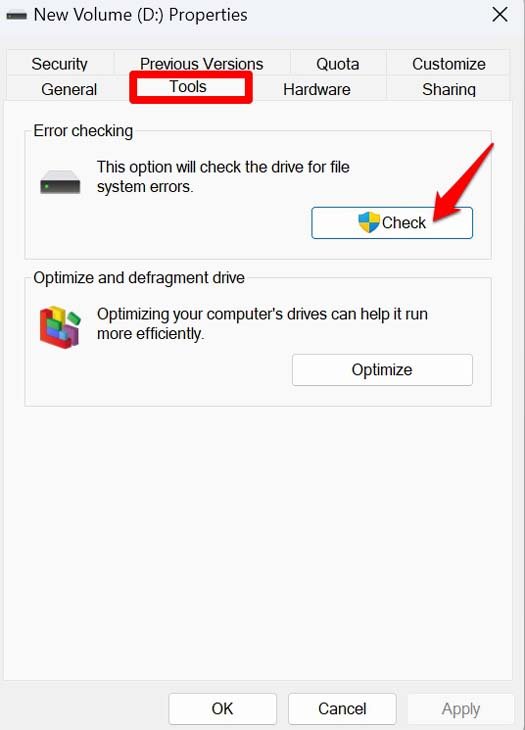
- В случае, если ошибок не обнаружено, появится новое всплывающее окно с именем Проверка ошибок будет появляться. Нажмите на опцию Сканировать дисккоторый вы видите в этом всплывающем окне.
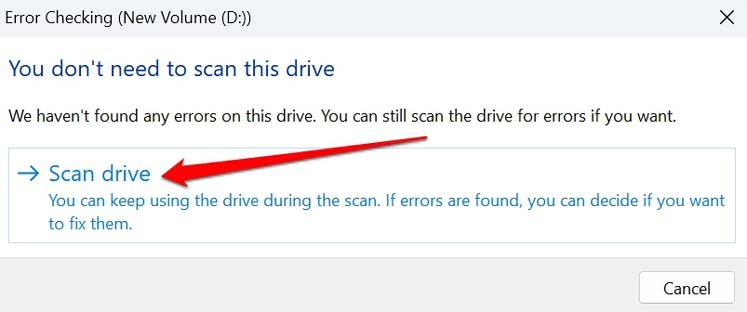
4. Измените букву диска для внешнего жесткого диска.
Вы можете получить доступ к управлению дисками Windows, чтобы изменить предварительно назначенную букву для дисков. Особенно для того, который назначен внешнему жесткому диску.
- Нажимать Виндовс + С вызвать поиск.
- Тип Управление диском.
- Нажмите Открыть когда появится результат поиска “Создание и форматирование разделов жесткого диска“.
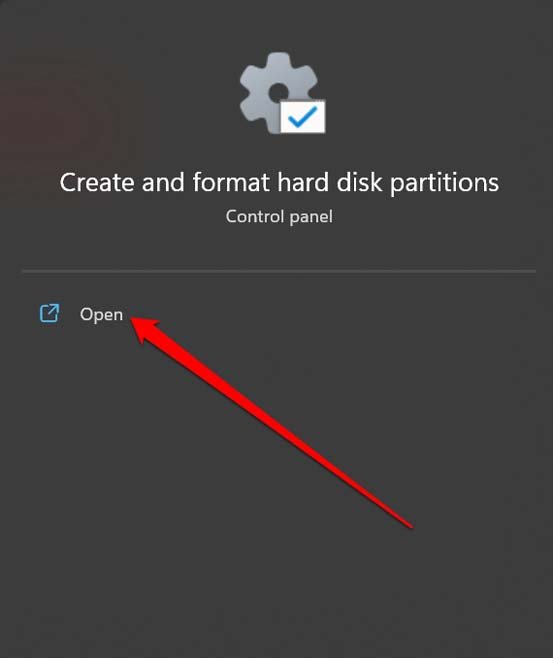
- Выделите внешний жесткий диск и щелкните его правой кнопкой мыши.
- В меню выберите Изменить букву диска и пути. Это вызовет всплывающее окно.
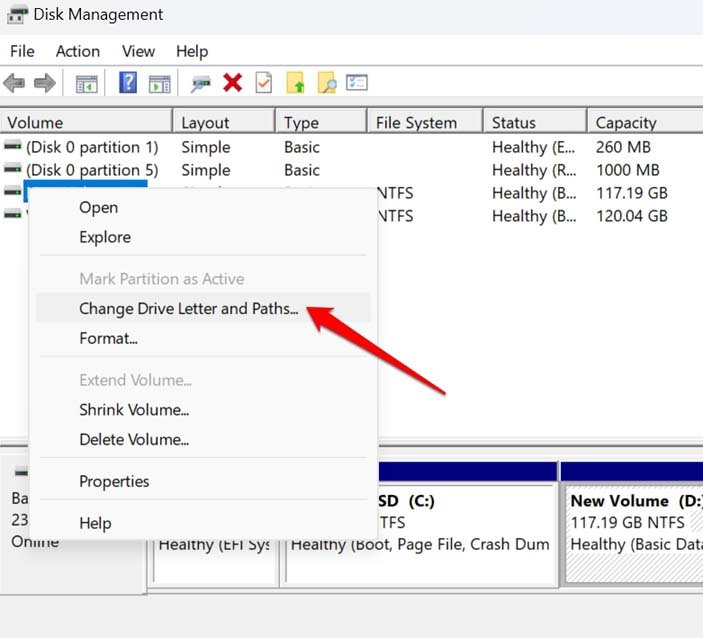
- Выберите вариант Изменять из всплывающего окна.
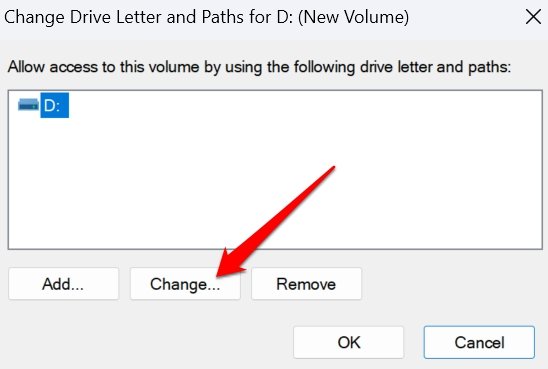
- Появится другое всплывающее окно, в котором вы должны ввести новую букву для соответствующего внешнего жесткого диска.
ПРИМЕЧАНИЕ: убедитесь, что вы не меняете букву диска на алфавит, который уже назначен другим известным жестким дискам вашего компьютера с Windows.
5. Устраните проблему с подключением
Возможно, поврежден разъем на внешнем жестком диске. Вот почему вы видите эту ошибку отказа в доступе. Это происходит, когда соединение слабое и нестабильное. С другой стороны, соединительный кабель может быть в порядке, но USB-порт вашего ПК с Windows может быть поврежден. Если слот согнут или сломан, он не может правильно разместить разъем, что приведет к ослаблению соединения.
Так что отнесите свои гаджеты в ближайший пункт ремонта ПК. Воспользуйтесь помощью технических специалистов, чтобы определить, виноват ли разъем кабеля внешнего жесткого диска или USB-порт ПК, из-за чего вы видите ошибку «Отказано в доступе» при подключении внешнего жесткого диска.
6. Заявление о праве собственности на внешний жесткий диск
Вы можете установить разрешение на чтение, запись или редактирование содержимого диска на ПК, включая внешний жесткий диск, подключенный к ПК. Вот как вы должны это сделать.
- В проводнике щелкните правой кнопкой мыши внешний жесткий диск. Выбирать Характеристики.
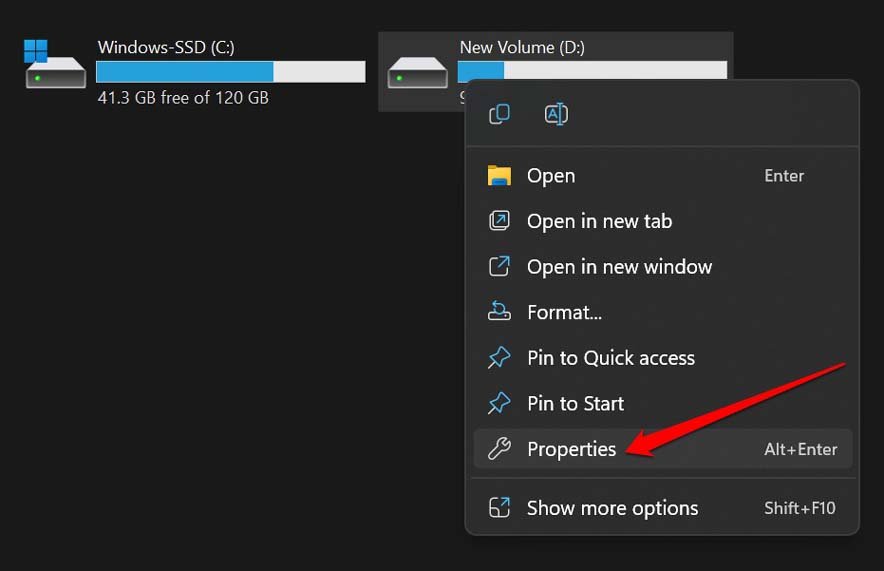
- Нажмите на Безопасность > Передовой.
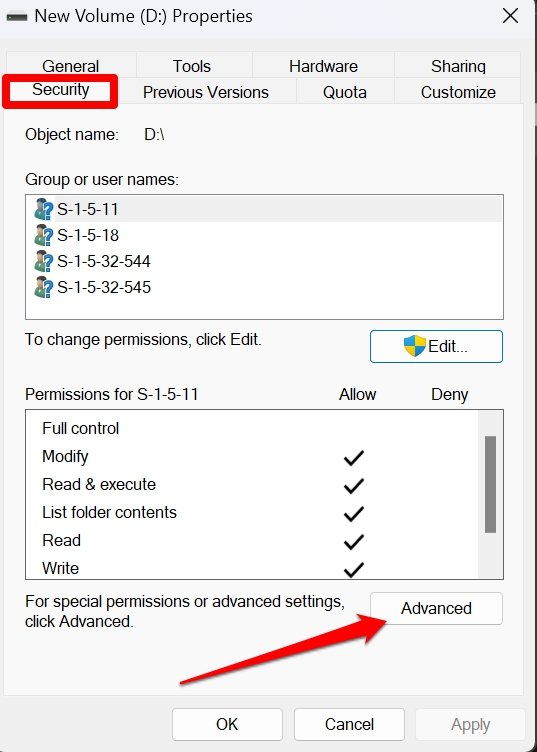
- Затем нажмите на Изменить разрешения.
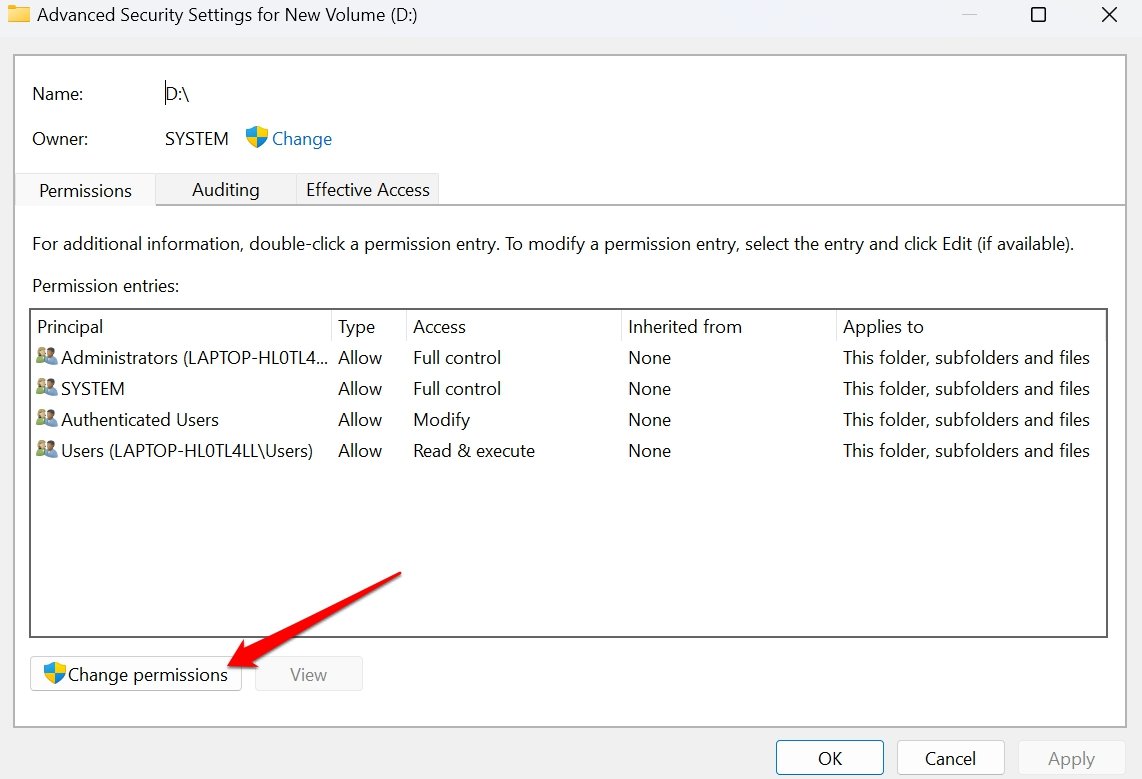
- В следующем диалоговом окне дважды щелкните имя пользователя или учетную запись для которого вы хотите изменить разрешение.
- Далее в диалоговом окне ввода разрешений выберите Эта папка, вложенные папки и файлы из раскрывающегося списка рядом Относится к.
- Нажмите ХОРОШО чтобы сохранить изменения.
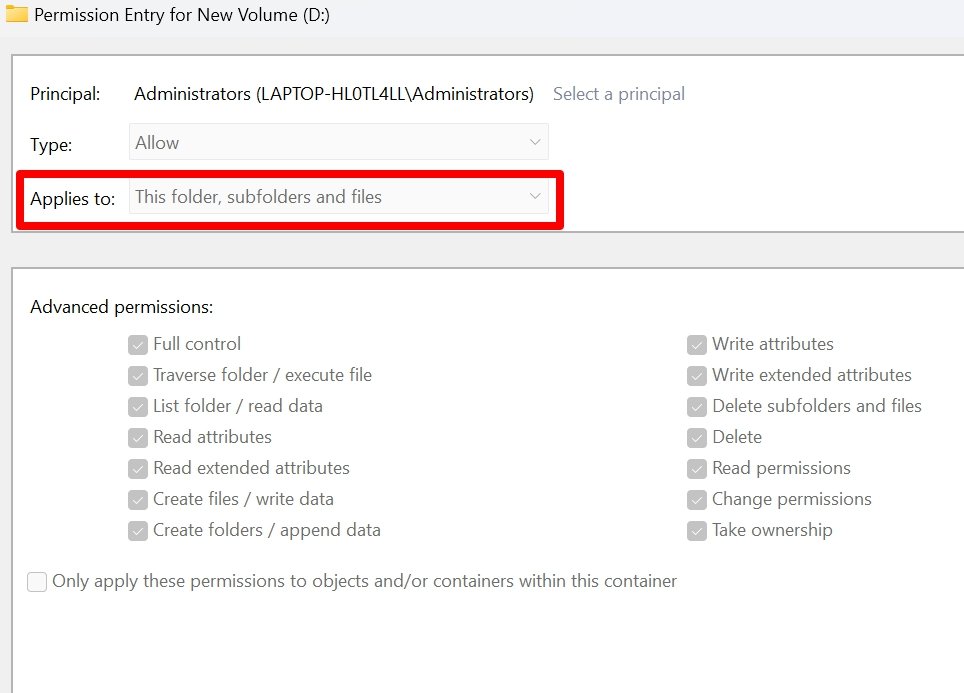
Теперь при открытии внешнего жесткого диска вы не увидите ошибку «Отказано в доступе».
7. Разрешить всем доступ к внешнему жесткому диску
Если больше ничего не работает, то вот хитрость, позволяющая всем получить доступ ко всем дискам, папкам и файлам на ПК.
- Подключите внешний диск к ПК.
- Теперь иди к Проводник > Этот компьютер.
- Щелкните правой кнопкой мыши внешний жесткий диск > Выбрать Характеристики из меню.
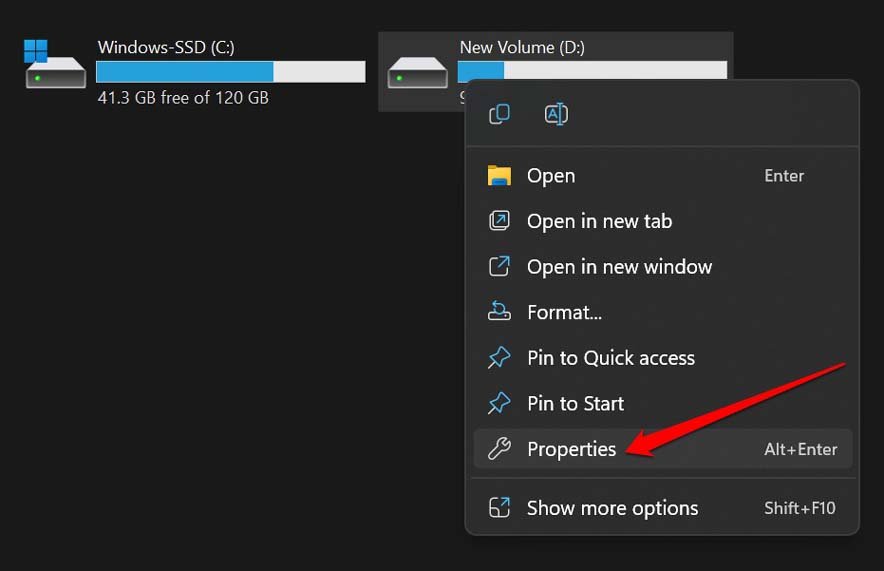
- Нажмите на Безопасность > затем нажмите на Редактировать.
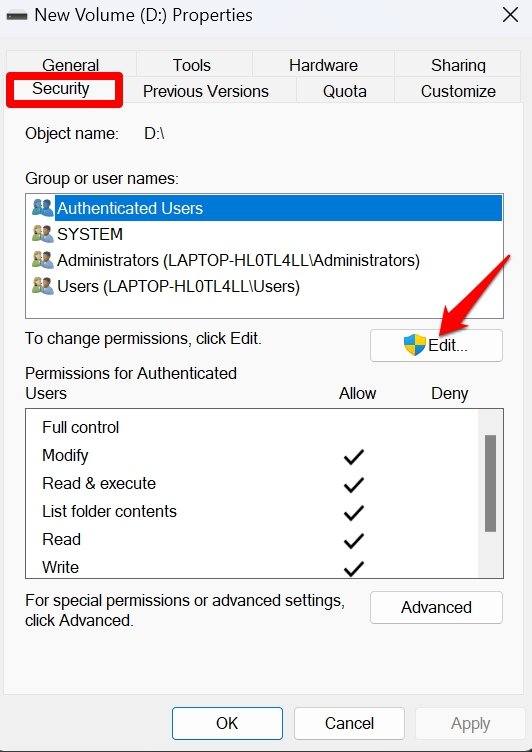
- Под Разрешения диалоговое окно, нажмите на Добавлять.
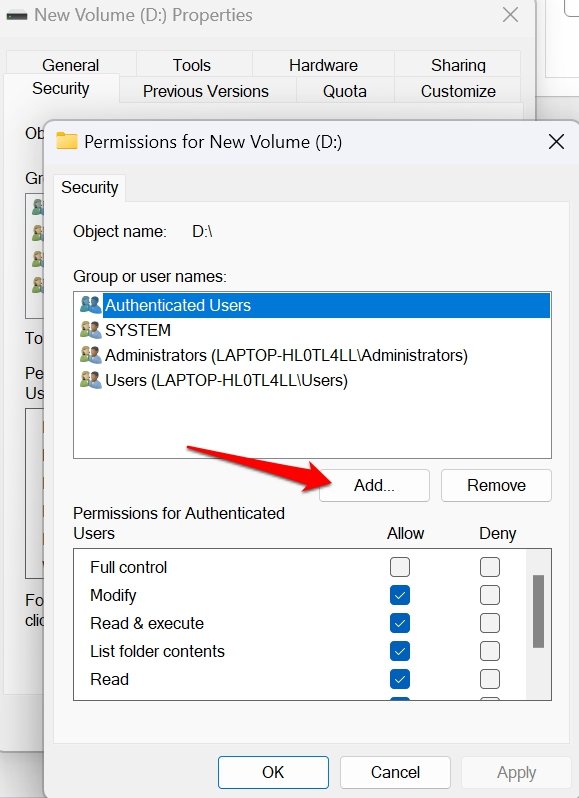
- Под Введите имена объектов для выборатип Все.
- Нажмите на ХОРОШО чтобы сохранить изменения.
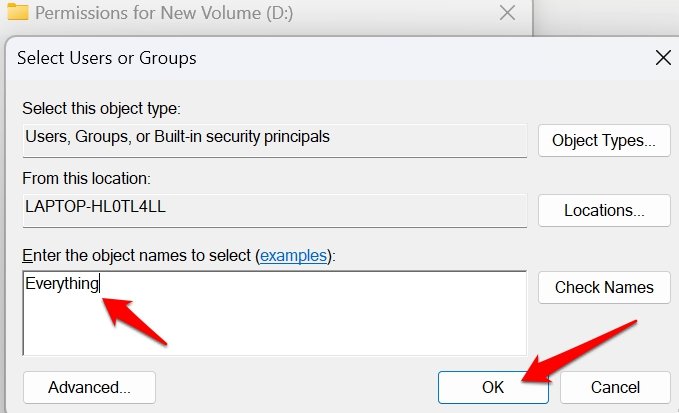
Заключение
Это может быть проблематично, если у вас есть важные данные на внешнем жестком диске, и вы не можете получить к ним доступ. Итак, чтобы исправить ошибку отказа в доступе, следуйте советам по устранению неполадок, описанным в этом руководстве. Большинство исправлений решат проблему за вас.
Если у вас есть мысли о Как исправить ошибку «Отказано в доступе к внешнему жесткому диску» в Windows 11?то не стесняйтесь заглянуть ниже поле для комментариев.
Добавить комментарий
Для отправки комментария вам необходимо авторизоваться.