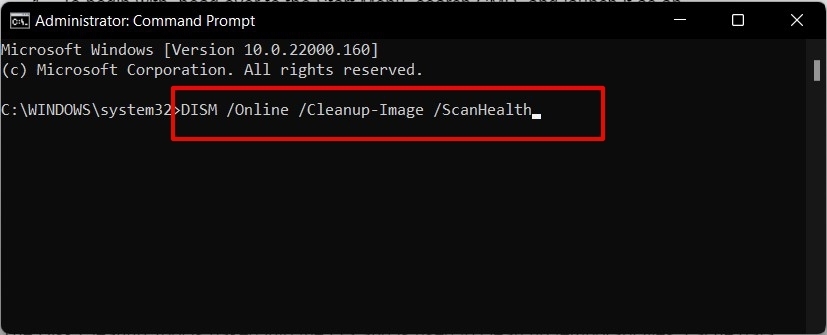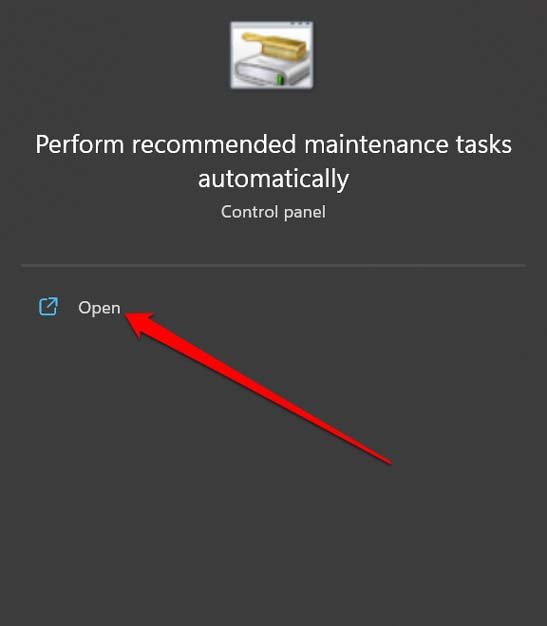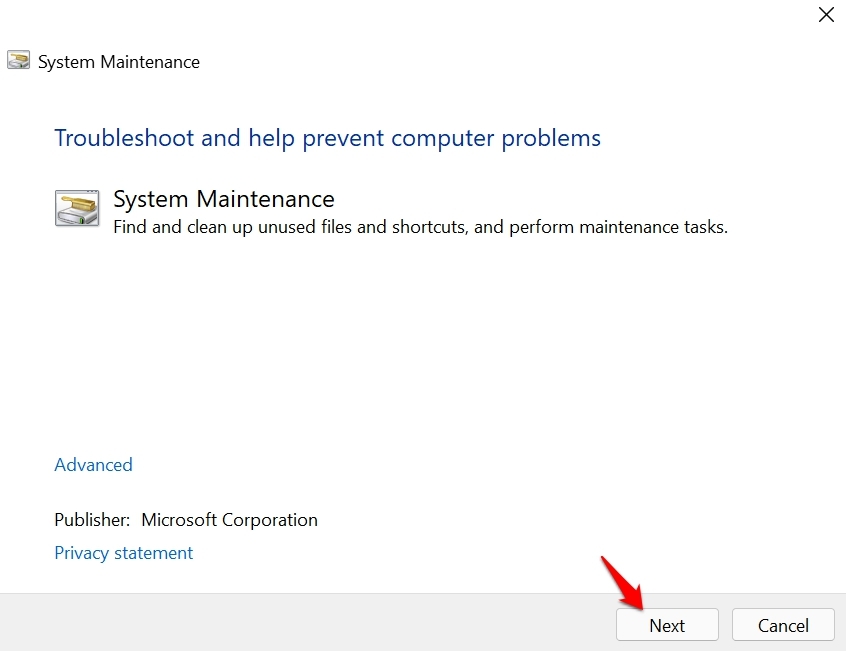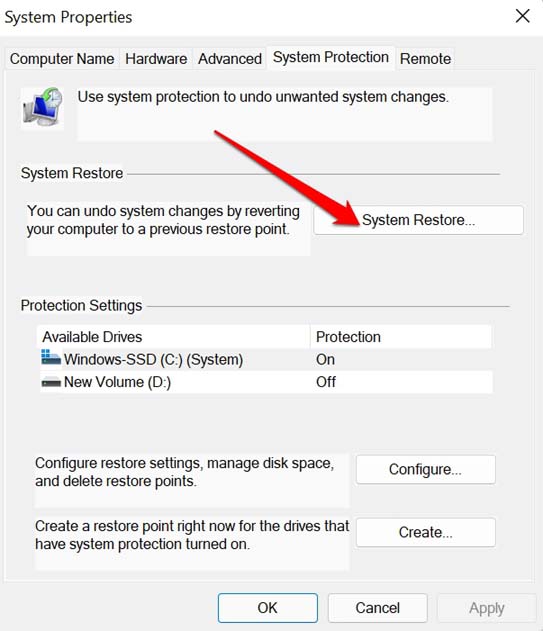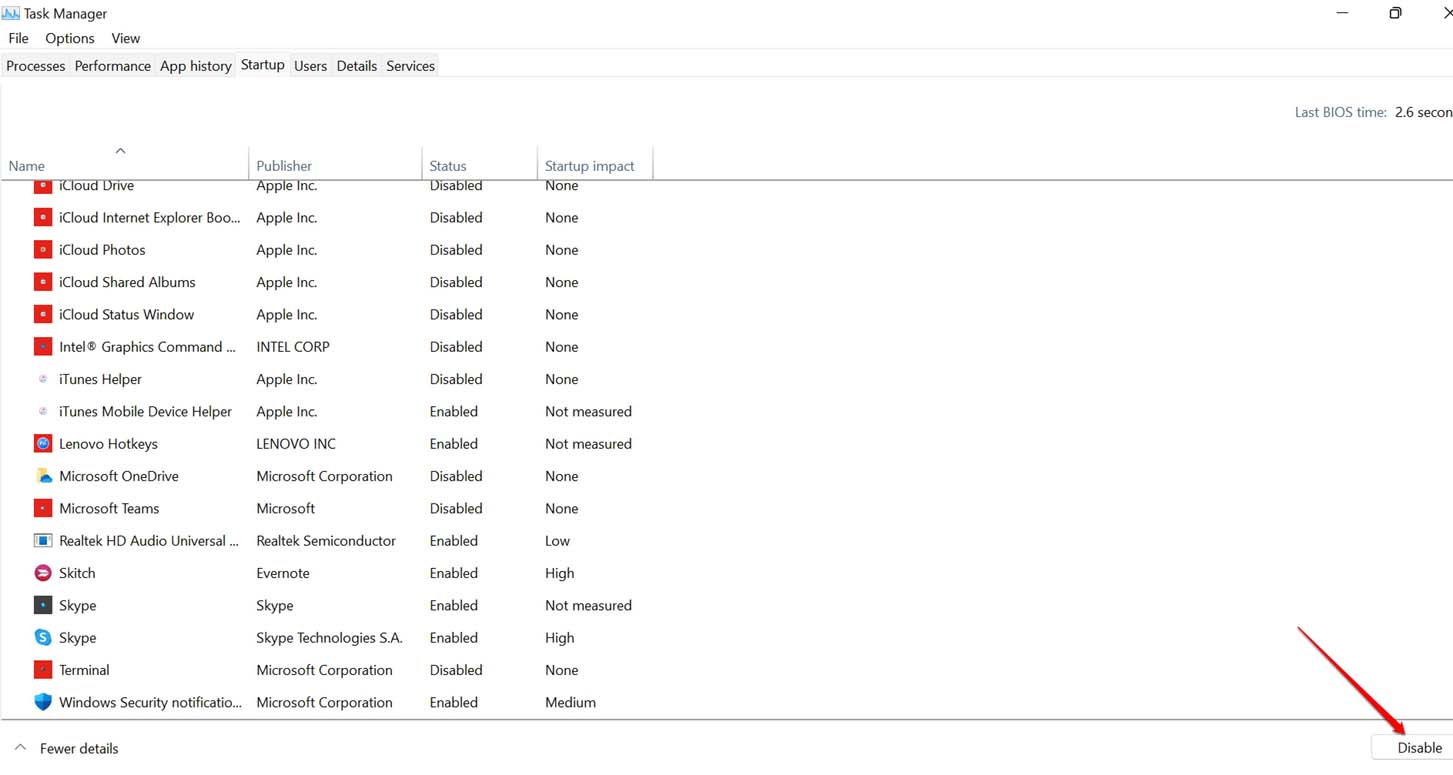Окно завершения работы продолжает появляться в Windows 11: способы исправить!
Окно завершения работы Windows 11 продолжает появляться случайным образом. Вот простое руководство по исправлению окна выключения, которое продолжает появляться в Windows 11.
Окно выключения продолжает появляться в Windows 11 случайным образом? Я знаю, что это может сильно отвлекать, когда вы сосредоточены на своей работе. В этом руководстве я собрал несколько советов по устранению неполадок, которые вы можете использовать, чтобы легко решить проблему.
Окно выключения будет продолжать появляться в Windows 11, если на вашем ПК присутствует один или несколько поврежденных системных файлов. Кроме того, обычным виновником могут быть ошибки в текущей версии Windows 11, установленной на вашем ПК. Часто недавно установленное стороннее приложение также может вызывать эти системные нарушения.
Лучшие способы исправить окно выключения Windows 11, которое продолжает появляться случайным образом
Давайте начнем с советов по устранению неполадок, чтобы время от времени не появлялось окно выключения Windows 11.
1. Перезагрузите компьютер
Интересно, что многие пользователи сообщают, что простой перезапуск часто исправлял различные случайные ошибки в их ОС Windows. Итак, попробуйте его, прежде чем переходить к другим подробным советам по устранению неполадок, чтобы решить проблему с окном выключения, которое продолжает появляться в Windows 11.
- нажмите Ключ Windows чтобы вызвать раздел поиска.
- В правом нижнем углу нажмите на кнопку Значок питания.
- В меню нажмите на Перезапуск и подождите несколько секунд, пока компьютер не перезагрузится автоматически.

2. Обновите ОС Windows
Удалите ошибки в текущей версии Windows 11, установленной на вашем ПК, установив более новую версию, которая, возможно, была выпущена Microsoft. Чтобы проверить это, выполните следующие действия.
- Нажимать Windows + я чтобы перейти в настройки.
- Нажать на Центр обновления Windows вкладку с левой стороны.

- Нажмите на Проверить наличие обновлений в верхней части экрана.

- Если после поиска появится новая сборка ОС Windows, нажмите Скачать сейчас чтобы начать загрузку и установку.

3. Сканируйте систему на наличие поврежденных файлов и инструментов DISM.
Вы можете использовать знакомый инструмент командной строки Command Prippmt, чтобы выполнить команду для поиска поврежденных системных файлов.
- Запустите командную строку с разрешения Администратора.

- Введите следующую команду
sfc/scannow

- Нажмите клавишу ввода и позвольте системе вступить во владение оттуда. Не прерывайте процесс сканирования файлов.
- После этого выполните следующую команду:
DISM.exe /Online /Cleanup-image /CheckHealth DISM.exe /Online /Cleanup-image /Restorehealth DISM.exe /Online /Cleanup-image /Restorehealth

Весь процесс может занять некоторое время, в зависимости от объема файлов на вашем ПК.
4. Задействуйте средство устранения неполадок обслуживания системы.
Это собственный инструмент ОС Microsoft для поиска возможных проблем в системных файлах ОС Windows и их устранения.
- Нажимать Виндовс + С ярлык для вызова консоли поиска.
- Теперь введите Обслуживание системы в поле поиска.
- В результатах поиска вы увидите опцию «Периодически выполняйте рекомендуемые задачи обслуживания». Нажмите Открыть.

- Нажмите на Следующий, и инструмент начнет искать возможные проблемы.

- Следуйте инструкциям на экране, чтобы исправить любые ошибки, которые может обнаружить инструмент.
5. Устранение угрозы вредоносного ПО
Часто это может быть любая проблема с вредоносным ПО, которая вырисовывается в фоновом режиме, вызывая появление случайных проблем в системе Windows 11. Одним из них может быть окно выключения, которое появляется случайным образом и неоднократно, пока ваш сеанс активен. Итак, ищите вредоносные программы на своем ПК вручную и удаляйте их как можно скорее.
- Перейдите к поиску Windows, нажав Виндовс + С горячие клавиши.
- Тип Защита от вирусов и угроз в поле поиска.
- Нажмите Открыть когда нужный вариант появится в результатах поиска.

- Нажмите на Параметры сканирования.

- Выберите вариант Полное сканирование и нажмите на Сканировать сейчас чтобы начать сканирование на наличие вредоносных программ.

6. Выполните восстановление системы
Этот метод устранения неполадок вернет вашу ОС Windows к предыдущей временной шкале, когда в системе не было ошибок.
- Нажимать Виндовс + С чтобы открыть окно поиска.
- Тип создать точку восстановления. Нажмите Открыть когда появится результат поиска.

- Нажать на Защита системы вкладка
- Под этим нажмите на Восстановление системы.

- Нажмите на Следующий.
- Затем выберите точку восстановления. (временная шкала, на которой не было проблем с ОС Windows)
- Нажмите на Следующий чтобы продолжить откат ОС Windows до этой временной шкалы.
- Наконец, нажмите на Заканчивать для завершения процесса восстановления системы.
7. Чистая загрузка вашего ПК
Чистая загрузка означает, что при запуске будут запускаться только основные службы и приложения Windows, и никакие другие сторонние приложения не будут запускаться. Это позволит вам узнать, вызывали ли какие-либо сторонние приложения технические проблемы (в этом случае появляется окно выключения). Соответственно, вы можете удалить приложения и решить проблему.
Вот шаги, чтобы выполнить чистую загрузку на ПК с Windows 11.
- нажмите Клавиша Windows + R чтобы открыть окно «Выполнить».
- Тип msconfig в поле «Выполнить» и нажмите Enter.

- в Конфигурация системы окно, нажмите на Услуги вкладка
- Установите флажок рядом с Скрыть все службы Microsoft внизу окна.
- Далее нажмите на Отключить все кнопку, чтобы отключить все службы, не принадлежащие Microsoft.

- Нажать на Запускать вкладка
- Нажать на Откройте диспетчер задач связь.

- В окне диспетчера задач выберите каждый элемент запуска и нажмите на Запрещать кнопка.

- Закрой Диспетчер задач окно.
- Нажать на ХОРОШО кнопку в окне «Конфигурация системы» и Перезапуск ваш ПК.
Заключение
Это завершает руководство по устранению неполадок «Как исправить окно выключения, которое постоянно появляется в Windows 11?». Я уверен, что одно или несколько из этих исправлений помогут вам предотвратить появление окна выключения, когда вы сидите за компьютером. Дайте мне знать в комментариях, какие советы и рекомендации помогли вам решить эту проблему с Windows 11 лучше всего.
Если у вас есть мысли о Как исправить окно выключения Windows 11, которое продолжает появляться?то не стесняйтесь заглянуть ниже поле для комментариев.