Начните фотограмметрию в macOS!
Создание трехмерной среды на компьютере уже давно стало делом. Как правило, создание трехмерной среды – это сугубо технический процесс, основанный на навыках, требующий многолетнего обучения, чтобы овладеть им.
Программы для Windows, мобильные приложения, игры - ВСЁ БЕСПЛАТНО, в нашем закрытом телеграмм канале - Подписывайтесь:)
Один процесс называется фотограмметрия. Фотограмметрия, названная в честь многовековой техники, позволяет создавать трехмерные изображения, используя множество реальных фотографий объекта под разными углами, сшивая эти фотографии вместе, что позже позволяет вам манипулировать этим изображением в трех измерениях на компьютере.
Зачем беспокоиться о фотограмметрии?
Меня вдохновляет моя страсть к виртуальной реальности. Клапан, компания, отвечающая за технологии, лежащие в основе HTC Vive и SteamVR есть потрясающая бесплатная VR-мастерская под названием Направления. Пункты назначения позволяют пользователям и разработчикам создавать и публиковать трехмерные среды, с которыми люди могут взаимодействовать в виртуальной реальности. Вы можете виртуально оказаться в красивом трехмерном фотореалистичном гроте или в соборе 17 века. Процесс, используемый во многих трехмерных средах, – это фотограмметрия.
Моя конечная цель – создать трехмерную фотограмметрическую среду для загрузки и взаимодействия в виртуальной реальности на моем HTC Vive. Итак, приступим!
Сделайте свою жизнь проще, установив Agisoft PhotoScan
Agisoft PhotoScan (179 долларов) – это программа, которую я выбрал для фотограмметрии. Это не дешево, но и не чрезмерно. Существуют бесплатные альтернативы для создания 3D-сканированного изображения с использованием этих методов. Вы можете использовать Визуальный SFM, Плагин CMVS и Мешлаб выполнять ту работу, которую PhotoScan может выполнять самостоятельно. Вдобавок к этому вам придется собрать некоторые из этих программ из исходного кода. Некоторым это может показаться пугающим. Для других это может быть прямо в вашем переулке, так что если это ваше дело, вы можете следовать это руководство чтобы вы начали.
Вот как начать работу для тех из вас, кто просто хочет немного облегчить жизнь с помощью Agisoft PhotoScan. Agisoft предлагает 30-дневный пробный режим, поэтому вы можете попробовать его перед покупкой.
- Перейдите к ** http://www.agisoft.com/downloads/request-trial/. **
- Запросить Пробная лицензия для PhotoScan Standard с sales@agisoft.com.
- Скачать PhotoScan для macOS.
- Дважды щелкните значок Файл установщика PhotoScan .dmg чтобы начать установку.
- Нажмите Согласны.
- Двойной щелчок PhotoScan для запуска приложения.
- Введите ваш Код пробной лицензии предоставлено Agisoft.
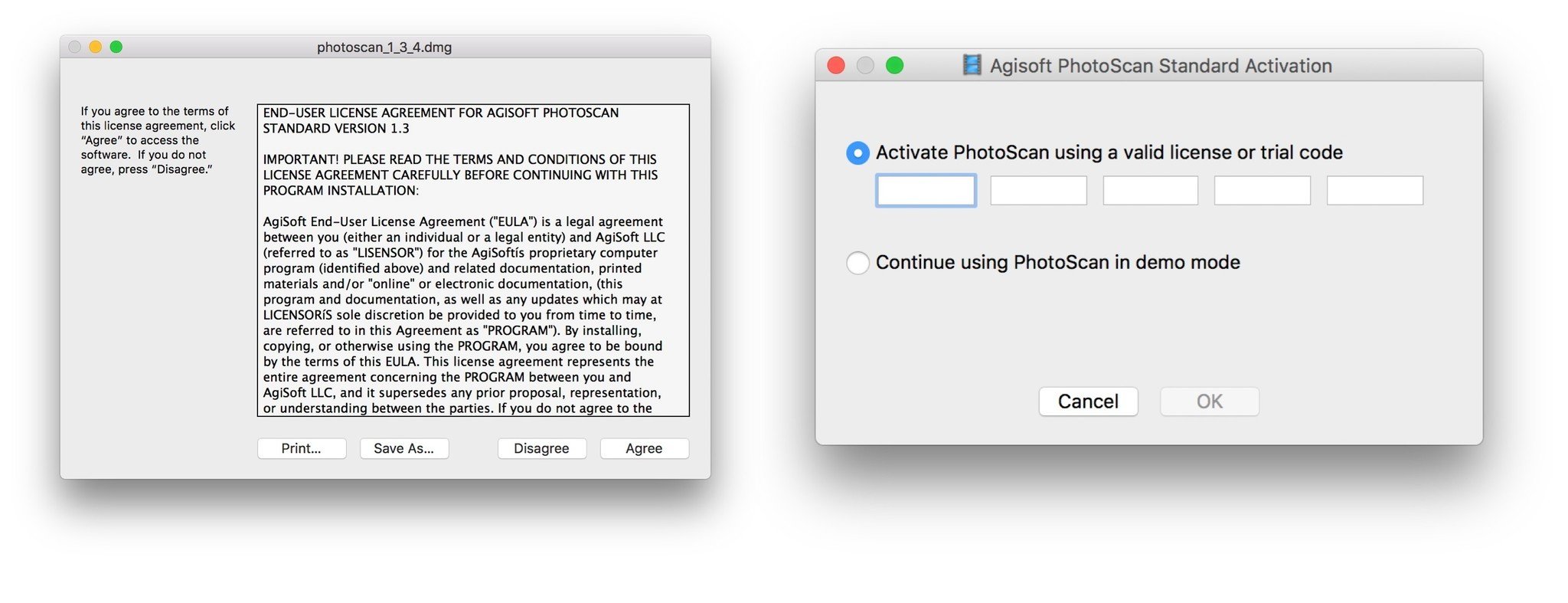
Сделайте много фотографий!
Прежде чем мы начнем с PhotoScan, нам нужно сделать много (я имею в виду много) фотографий объекта, который мы хотим визуализировать в 3D. Я выбрала большое растение хосты у себя во дворе. Обязательно фотографируйте объект вокруг объекта с разных углов и уровней. Некоторые низкие, некоторые высокие. Чем больше фотографий вы сделаете, тем лучше будет изображение, но тем дольше будет рендеринг. Я просто использую свой iPhone и щелкаю мышью. Вот объект, который я буду 3D-рендерингом:
Программы для Windows, мобильные приложения, игры - ВСЁ БЕСПЛАТНО, в нашем закрытом телеграмм канале - Подписывайтесь:)
Начало работы с PhotoScan
После того, как вы сделали все фотографии, вам нужно будет загрузить их на свой Mac. Если вы терпеливы, вы можете просто сделать фотографии и подождать, пока синхронизируется медиатека iCloud. Я не так, что вручную синхронизирую свои фото с молниеносным кабелем.
- Создать папка на рабочем столе и разместите в нем свои фотографии вашего объекта.
- Начинать PhotoScan.
- Нажмите Добавить фотографии.
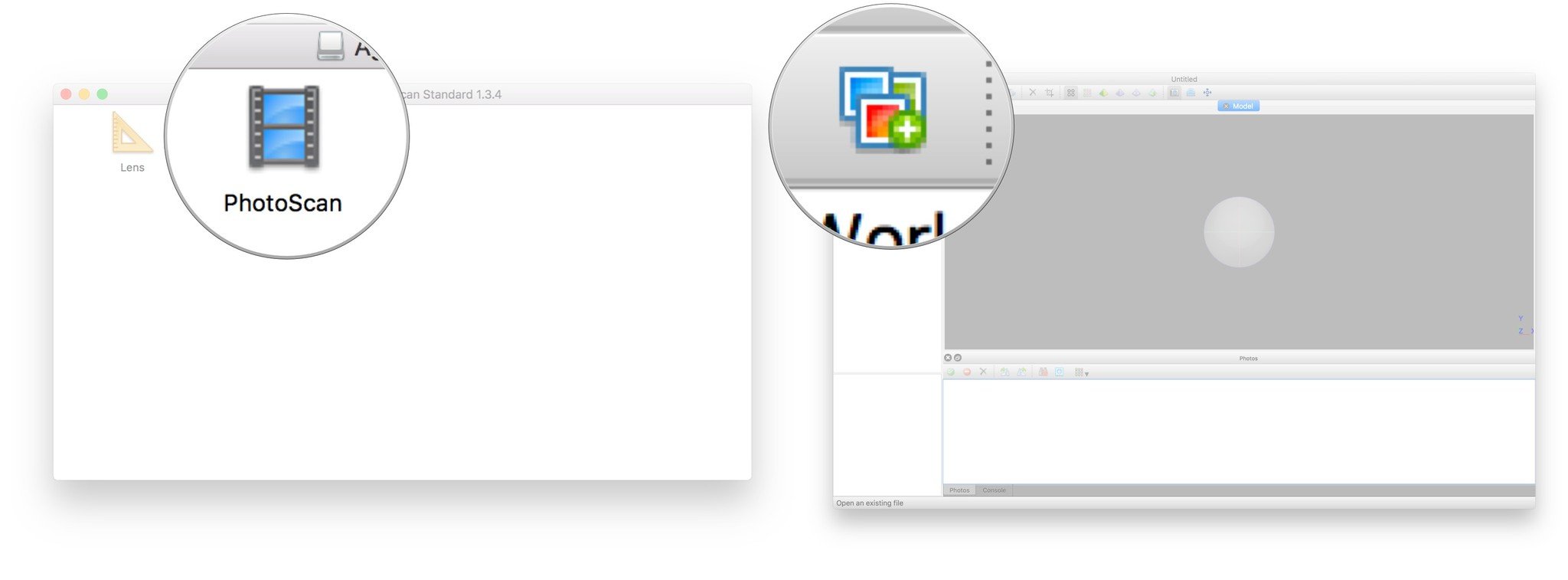
- Перейдите к своему фото в папке на рабочем столе.
- Выберите все фотографии в папке и нажмите Открыть.
- Нажмите Рабочий процесс> Выровнять фотографии из верхней строки меню.
Выберите уровень точности и нажмите Ok. Чем точнее, тем больше времени потребуется. При выравнивании фотографий будет вычислено количество точек между различными фотографиями, которые связаны в 3D. Его вывод покажет изображение, похожее на пуантилизм, а также покажет каждое положение камеры, которое я использовал при съемке фотографий. Это может помочь, если вам нужно добавить больше ракурсов для съемки.
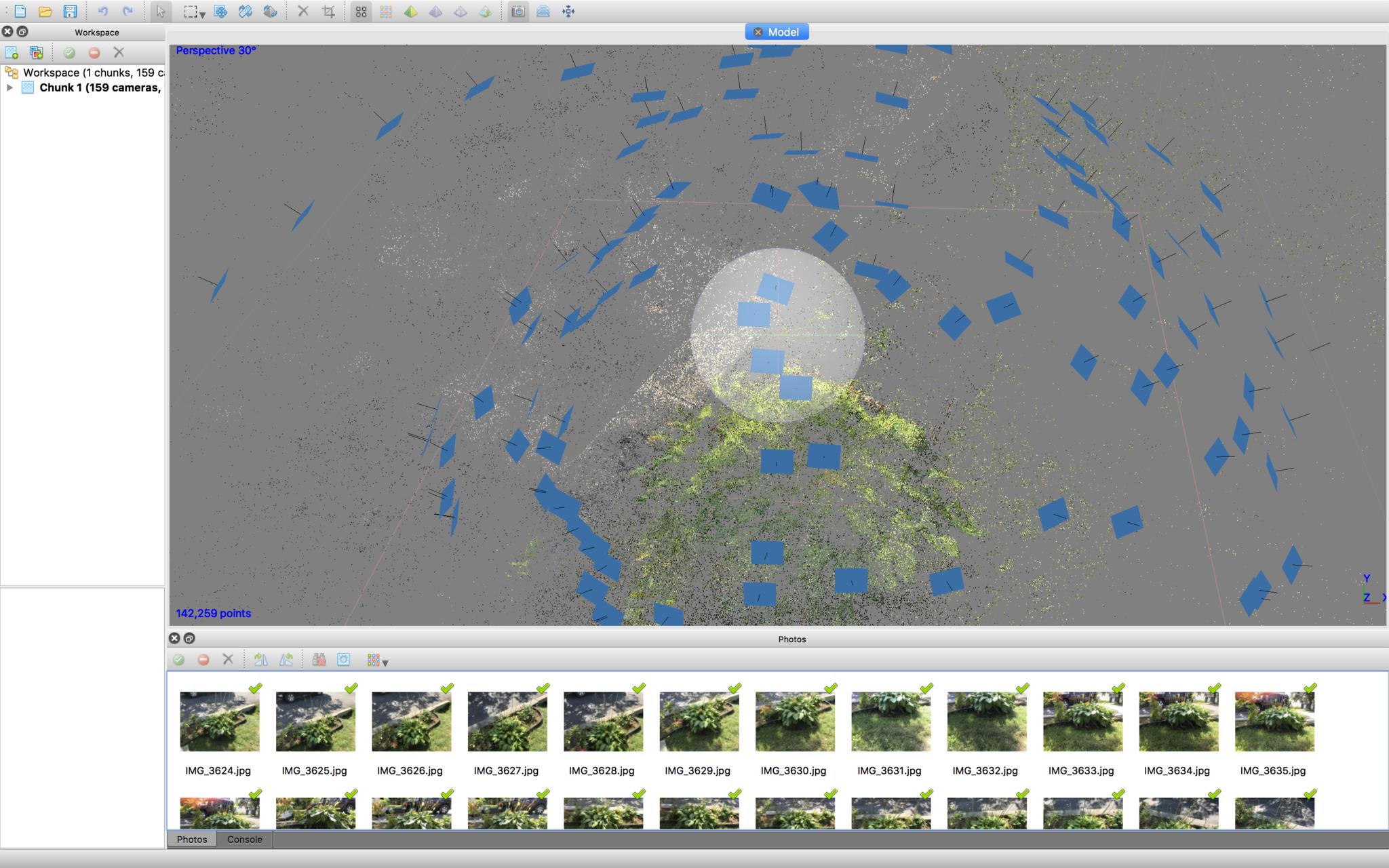
- Выбирать Рабочий процесс> Создание плотного облака из строки меню.
Выберите уровень качества и нажмите Ok. Чем выше качество, тем больше времени потребуется.

Сядьте поудобнее и расслабьтесь, это займет много времени. Ваш вывод не должен сильно измениться на этом этапе.
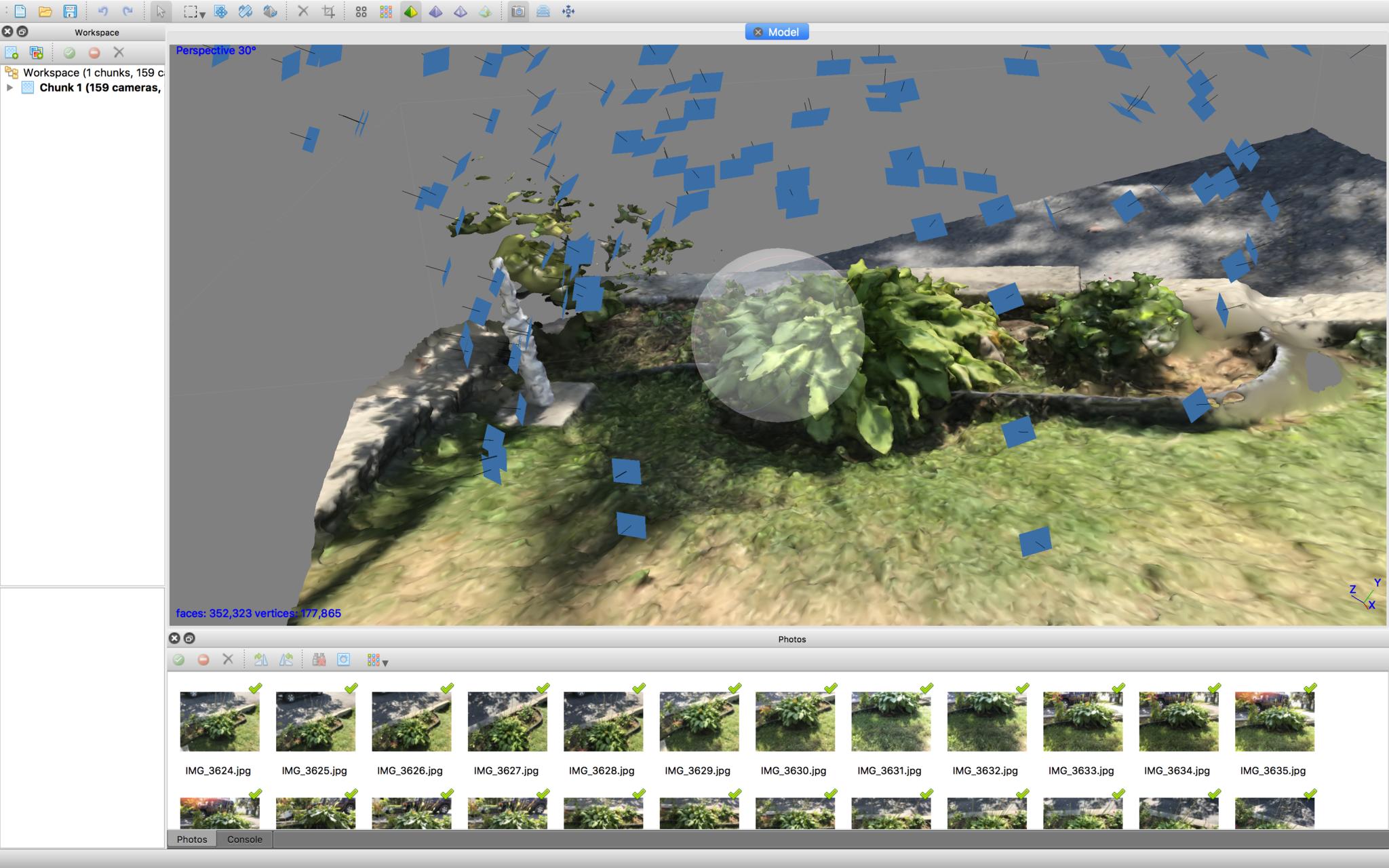
- Выбирать Рабочий процесс> Построить сетку из строки меню.
Нажмите Ok.
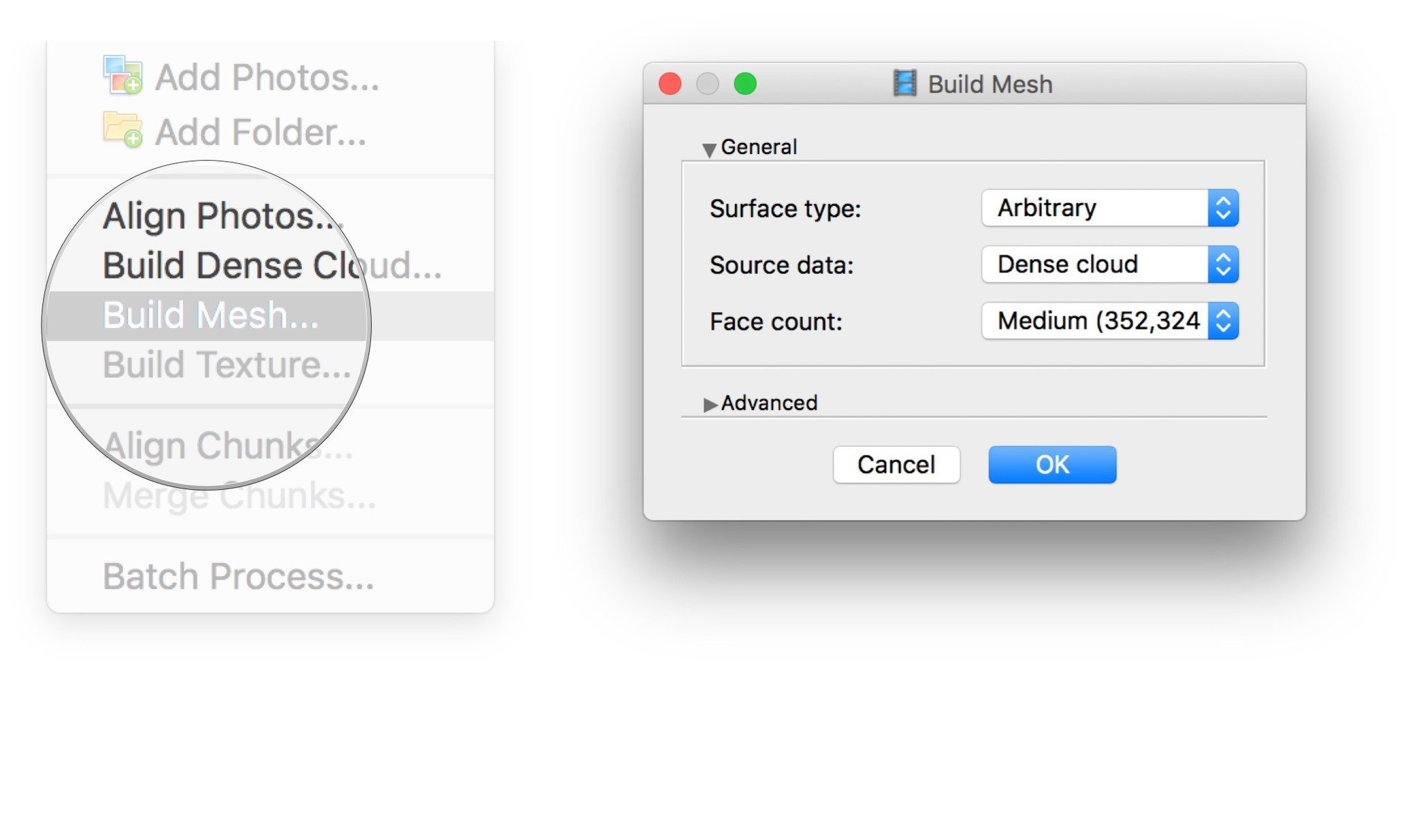
Еще раз сядьте и ждите. По завершении этого шага вы должны увидеть что-то знакомое!

- Наконец, выберите Рабочий процесс> Текстура для строки меню.
- Нажмите Ok.
- Вы только что завершили 3D-сканирование! Вы сможете вращать и вращать по мере необходимости. Теперь мы можем сохранить его и при необходимости экспортировать.
- Выбирать Файл> Сохранить>.
- Назовите свой файл сохранения и нажмите Сохранять.
- Выбирать Файл> Экспорт модели.
- Выберите нужный тип экспорта, назовите файл и нажмите Сохранять.
- Выполнено!
Что дальше?
Следующими шагами я добавлю свою 3D-сцену в пункт назначения приложения VR. Эффект фотограмметрии в VR впечатляет, и я надеюсь, что смогу воссоздать различные комнаты своего дома в VR. Я подробно расскажу об этих шагах в следующей статье.
Комментарии или вопросы?
Есть ли у вас отзывы о фотограмметрии на Mac в целом или в VR в частности? Дайте нам знать об этом в комментариях!
Мы можем получать комиссию за покупки, используя наши ссылки. Узнать больше.

Это 10 лучших игр про Марио
Марио сыграл более 250 игр за последние 35 лет. Мы взяли на себя трудную задачу определить, какие из них являются лучшими из лучших.

Лучшие подставки для iPad Air 4 здесь
Вашему новому iPad Air 4 нужна подставка, чтобы вы могли смотреть фильмы и любимые видео, не держа ее постоянно. Давайте выясним, какие из них лучше покупать.
