Как запустить запланированные макросы в Keyboard Maestro
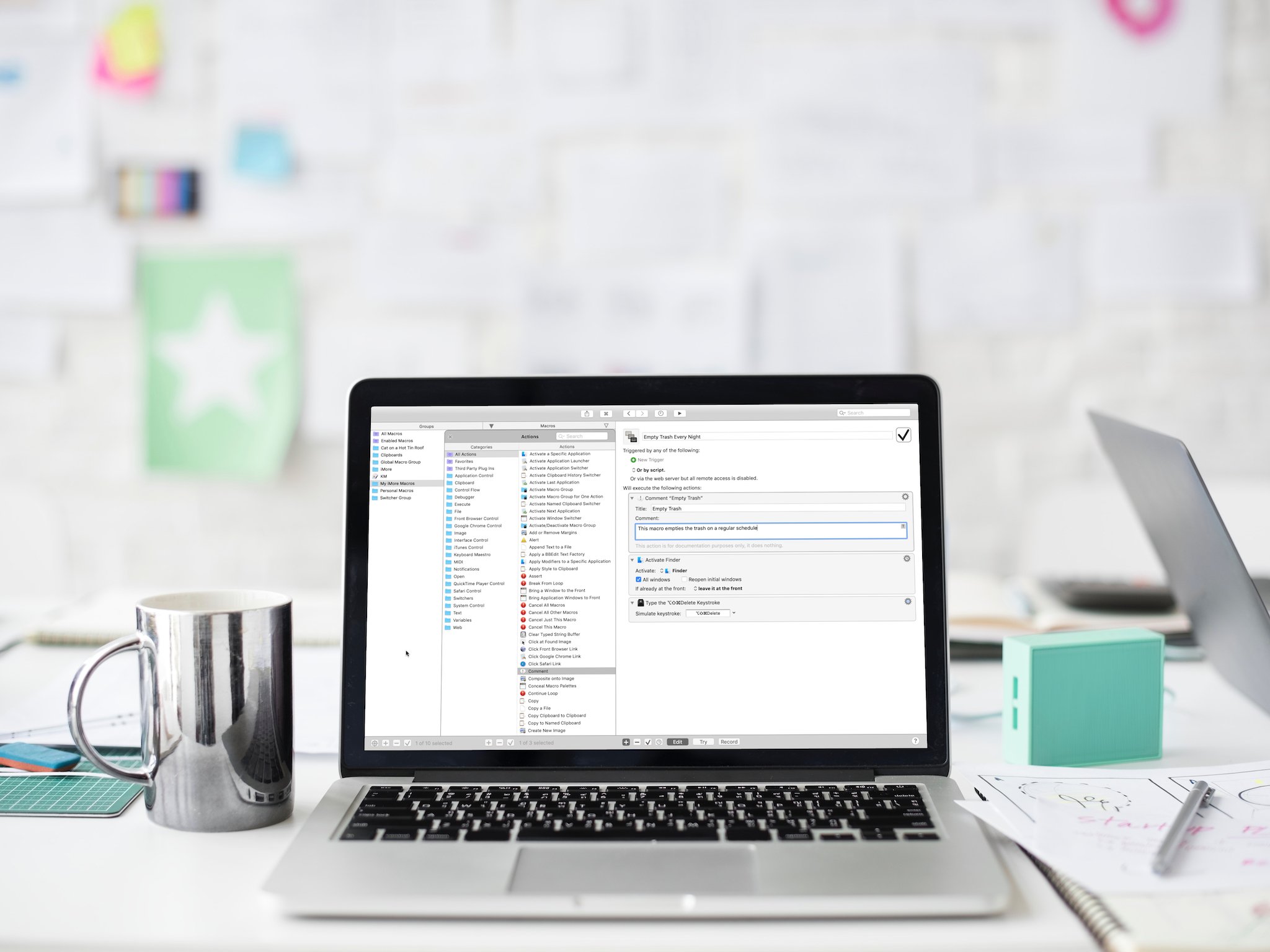
В нашем последнем сегменте мы создали простой макрос Keyboard Maestro, который расширил пару набранных символов и превратился в подпись. Далее мы собираемся создать макрос, который запускается каждый день в определенное время.
Зависимость от действий
Keyboard Maestro поставляется с более чем 250 действиями, которые можно использовать для создания макросов. Эти действия могут делать что угодно: от открытия приложений до изменения положения окна на экране до чтения текста из файла и добавления его в другое приложение и многое другое. Фактически, если есть макрос, который вы можете придумать, вы, скорее всего, сможете создать его с помощью Keyboard Maestro.
Мы не можем охватить все 250 действий, но давайте быстро проведем инвентаризацию коллекции действий Keyboard Maestro.
- Откройте Keyboard Maestro
- Выберите меню Действия
- Выбирать Показать действия
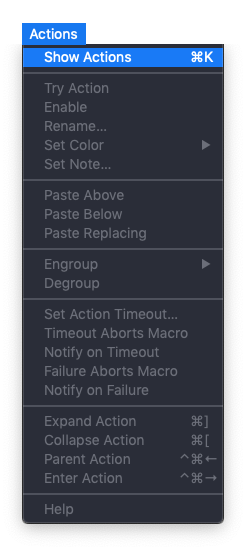
Когда откроется окно Действия, выберите Все действия группа макросов для просмотра всех доступных действий.
Как и группы макросов, действия можно объединять в группы. Вы обнаружите, что действия уже организованы в группы в зависимости от того, что они делают. Некоторые из них относятся к приложениям, таким как элементы управления iTunes и QuickTime Player, а также элементы управления для Safari и Google Chrome. Кроме того, вы найдете действия для создания переменных, добавления управления потоком к вашим макросам и открытия файлов и приложений.
Большинство действий говорят сами за себя, поэтому уделите несколько минут, чтобы изучить некоторые из них. Когда вы закончите, закройте окно «Действия», и мы будем использовать некоторые из этих действий для ежедневной автоматической очистки корзины.
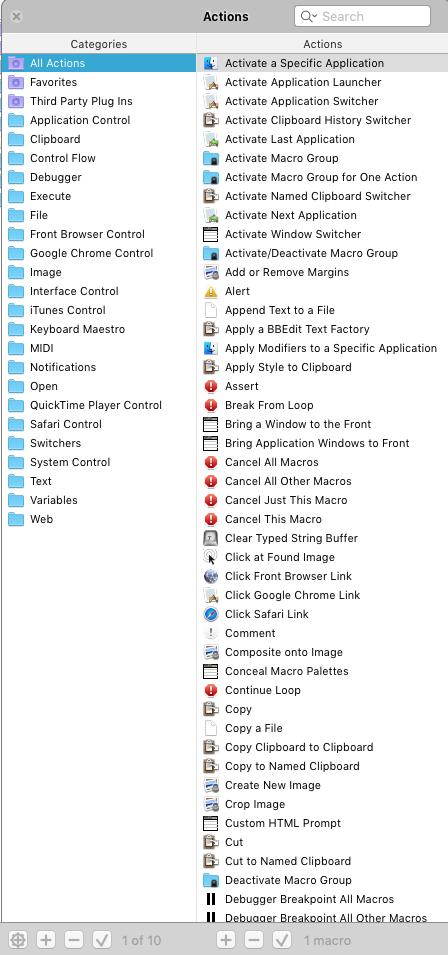
Автоматически очищать корзину
Обычно я стараюсь вычистить корзину, как только ее наполняю, но … иногда я забываю и позволяю ей оставаться полной на несколько недель.
Существует системная настройка, которую вы можете изменить, которая удаляет из корзины все, что старше 30 дней, но мы хотим создать что-то, что очищает вещи раньше, чем это. Для этого мы создадим действие, которое очищает корзину каждый день в определенное время.
- Выберите свой Мои макросы iMore группа
- Нажмите “+” внизу столбца “Макросы”.
- Назовите свой новый макрос Очищайте корзину каждую ночь
Вы должны увидеть что-то вроде этого:
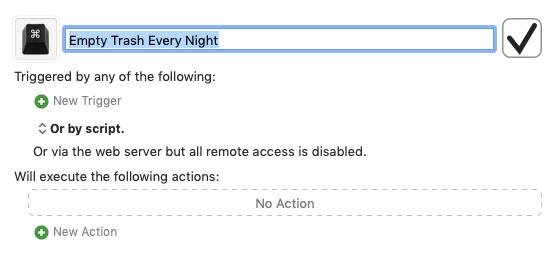
Теперь мы собираемся добавить синхронизированный триггер для этого скрипта с помощью меню триггеров:
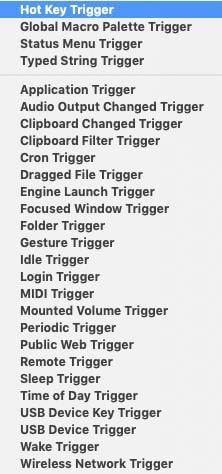
- Нажмите “+” рядом с надписью Новый триггер
- Выбирать Триггер по времени суток из появившегося меню
- Выберите время
- Выберите дни, в которые должен запускаться скрипт
Когда вы закончите, вы должны увидеть что-то вроде этого:
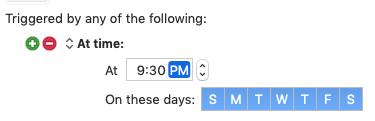
Затем нам нужно добавить действия, которые очистят корзину за нас. Мы сделаем это, активировав Finder, а затем заставив Keyboard Maestro отправить Finder сочетание клавиш для очистки корзины.
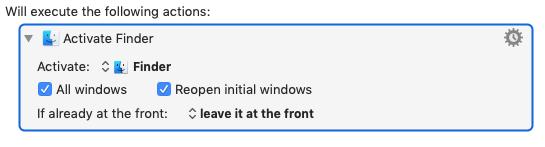
- Нажмите “+” рядом с Новое действие
- Убедись Все действия выбран в столбце Категории
- Перетащите Активировать определенное приложение действие (оно должно быть в верхней части списка) туда, где в редакторе макросов написано “Нет действий”
- Щелкните меню рядом со словом «Активировать» и выберите Finder
- Убедитесь, что установлены флажки “Все окна” и “Повторно открыть начальные окна”.
- Нажмите кнопку «Попробовать» в нижней части редактора макросов.
Finder должен активироваться, и должно появиться новое окно Finder. Если это не так, убедитесь, что ваше действие выглядит как на скриншоте выше.
Следующий:
- Снимите флажки «Все окна» и «Повторно открыть начальные окна» (нам нужно было проверить их только для того, чтобы убедиться, что действие работает).
- Используйте панель поиска Действия, чтобы найти Введите нажатие клавиши действие
- Дважды щелкните это действие. Обратите внимание, что Keyboard Maestro автоматически помещает его чуть ниже Активировать Finder действие, которое вы только что создали
Теперь вы должны увидеть что-то вроде этого:
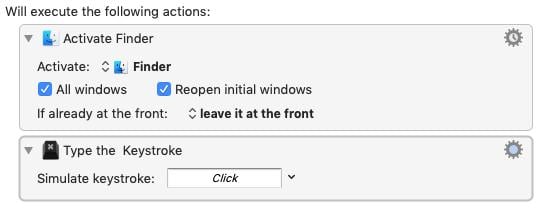
Command-Shift-Delete – это сочетание клавиш, используемое для очистки корзины, но если вы не настраивали свои настройки Finder, при этом отобразится сообщение с вопросом, уверены ли вы, что хотите удалить то, что находится в корзине, поэтому мы собираемся добавить Вариант клавиша, чтобы скрыть это уведомление.
- Щелкните текстовое поле рядом с текстом “Имитировать нажатие клавиши:”
- Введите ключи Command-Shift-Option-Delete
- Нажмите кнопку “Попробовать”.
Если в корзине ничего нет, вы услышите звуковой сигнал об ошибке, иначе корзина автоматически очистится.
На последнем этапе мы заставим Keyboard Maestro переключиться обратно на приложение, в котором вы работали, прежде чем очистить корзину.
- Тип Активировать в строке поиска Действия
- Найдите и перетащите Активировать последнее приложение в конец вашего макроса
То, что вы увидите, должно выглядеть примерно так:
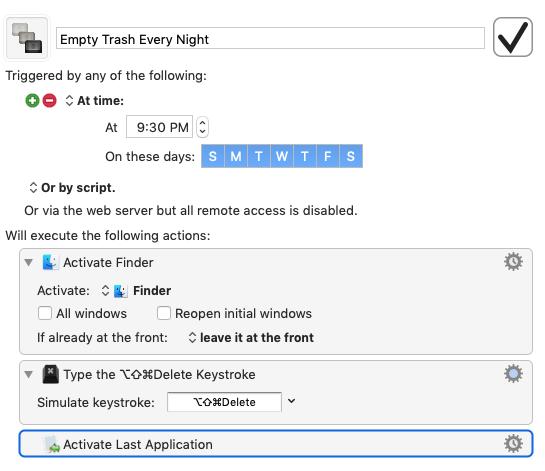
Теперь ваша корзина будет очищаться каждый день в указанное вами время.
Что дальше
Далее мы начнем работать с переменными и именованными буферами обмена.
