Как запустить Docker на вашем Mac
Платформа, известная как Докер стал одним из самых популярных способов запуска нового типа программного обеспечения, известного как контейнерные приложения. И хотя Docker в основном ориентирован на программистов, есть несколько причин, по которым он может понадобиться и обычным пользователям Mac.
Программы для Windows, мобильные приложения, игры - ВСЁ БЕСПЛАТНО, в нашем закрытом телеграмм канале - Подписывайтесь:)
Что такое контейнерные приложения?
Контейнерные приложения – это аккуратные маленькие пакеты программного обеспечения, которые объединяют почти все, что им нужно для работы, в одном автономном блоке.
Программисты могут написать приложение один раз и знать, что оно будет работать где угодно и каждый раз. Компании получают эффективный способ запускать множество приложений на одном сервере, не перегружая свое оборудование. А пользователи получают приложения, которые не будут разрастаться и распространять файлы по укромным уголкам и трещинам их жестких дисков, а также не будут загружать память и замедлять работу всего компьютера.
Как работает докер?
Docker использует эмуляцию, чтобы одно и то же контейнерное приложение могло работать на любом компьютере, где установлен Docker. И поскольку он имитирует операционную систему – обычно это разновидность Linux, хотя вы также можете настроить ее для работы с корпоративными версиями Windows – вместо реального аппаратного чипа, он требует намного меньше памяти и вычислительной мощности, чем традиционные виртуальные машины, такие как Parallels или VMware Fusion.
В отличие от этих приложений, вы не можете использовать Docker для запуска Windows на вашем Mac, хотя вы можете запускать как минимум ограниченные версии Linux с этим. И ты может используйте Docker для запуска приложений, которые изначально не были написаны для Mac.
После запуска простого в установке приложения Docker оно запускается в фоновом режиме, и вы можете использовать Терминал или другое приложение под названием Kitematic (мы вернемся к этому позже) для установки и запуска контейнерных приложений.
Для кого нужен Docker?
Как упоминалось выше, Docker в основном нацелен на программистов, которые хотят контейнеризовать существующие приложения или писать новые, а также на предприятия и ИТ-специалистов, которые хотят использовать его программное обеспечение промышленного уровня.
Программы для Windows, мобильные приложения, игры - ВСЁ БЕСПЛАТНО, в нашем закрытом телеграмм канале - Подписывайтесь:)
Существуют версии Docker знакомых настольных приложений, таких как Firefox, Chrome, Skype, Spotify, редактор изображений GiMP и аудиоредактор Audacity. Но у большинства этих приложений уже есть собственные версии для Mac. Запускать их в контейнерах имеет смысл только в том случае, если вам нравится техническая задача, вы хотите, чтобы одно приложение не занимало всю память вашей системы или вы хотите, чтобы любое вредоносное ПО, которое вы могли подхватить при просмотре веб-страниц, застряло внутри своего контейнера, не имея возможности бегите к остальной части вашего Mac.
На момент написания этой статьи я обнаружил, что основной причиной запуска Docker на Mac является Пи-отверстие, изначально предназначенный для Raspberry Pi. Pi-hole может автоматически блокировать веб-рекламу по всей вашей домашней сети, и Docker – единственный способ заставить его работать на Mac без Raspberry Pi.
Как установить Docker на ваш Mac
1. Создайте учетную запись Docker Hub.
Docker Hub отслеживает контейнеры, которые вы запускаете (или создаете), и предоставляет универсальный магазин для поиска новых. Зарегистрируйте учетную запись Docker с уникальным идентификатором Docker, вашим адресом электронной почты и надежным паролем.
2. Загрузите Docker Desktop для Mac.
После того, как вы зарегистрируетесь и войдете в Docker Hub, получите Docker Desktop для Mac. В нем есть все, что вам нужно для запуска Docker, в одном установщике, удобном для Mac. Ваш Mac должен работать под управлением Mac OS Sierra или новее и иметь как минимум 4 ГБ ОЗУ.
3. Установите Docker Desktop на свой Mac.
Открой docker.dmg файл, который вы скачали, и перетащите значок мультяшного кита приложения Docker в папку Applications.
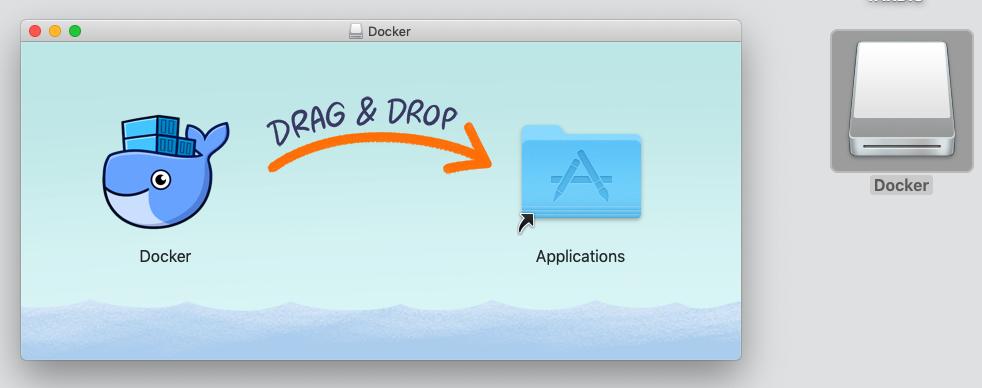
4. Откройте и запустите Docker.
Когда вы запустите приложение Docker, в правой части строки меню наверху экрана появится маленький значок кита. Запуск займет несколько минут, и Docker может запросить у вас разрешение на использование служб на вашем компьютере. Приложение также предложит вам ввести только что созданный Docker ID и пароль.
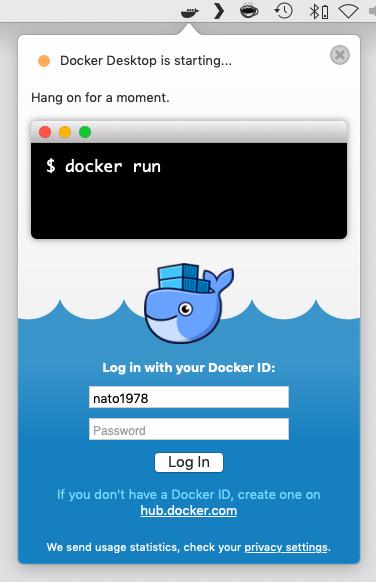
Когда контейнеры перестают появляться и исчезать на значке маленького кита в строке меню, и вы видите зеленую точку в верхней части меню Docker рядом с надписью «Docker Desktop is running», все готово.
Проконсультируйтесь с настройками в меню Docker, чтобы контролировать, насколько велика часть вашего жесткого диска, выделенная Docker, и какой объем вашей памяти и процессора ему разрешено использовать, среди других параметров.
5. Загрузите и установите Kitematic.
Kitematic позволяет устанавливать, управлять и удалять контейнеры Docker из единого графического интерфейса – это спасение, если вы не знакомы с Терминалом или не знакомы с ним. Вы можете установить, а затем открыть Kitematic прямо из меню приложения Docker:
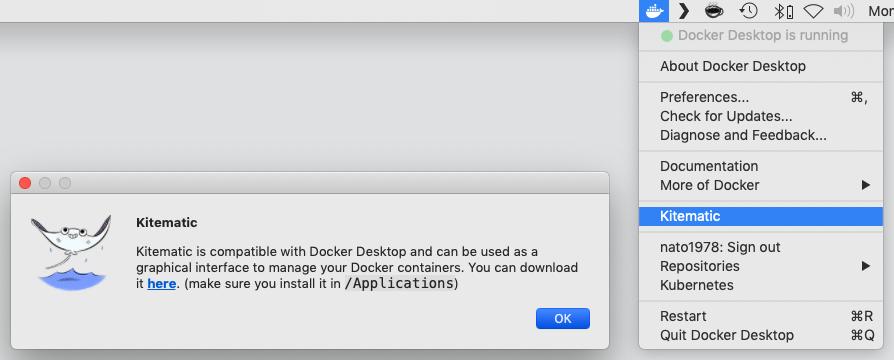
Перейдите по ссылке в этом диалоговом окне, чтобы установить Kitematic. Приложение может снова запросить – как вы уже догадались – ваш Docker ID и пароль, просто чтобы отслеживать ваши контейнеры.
Из Kitematic вы можете искать и устанавливать новые контейнеры, а также удалять, редактировать, останавливать или перезапускать существующие. Если контейнер запущен, Kitematic дает вам простой способ просмотреть его файлы журнала, которые не всегда видны из Терминала. Интерфейс довольно интуитивно понятен, поэтому вы можете поиграть и посмотреть, что вы можете сделать.
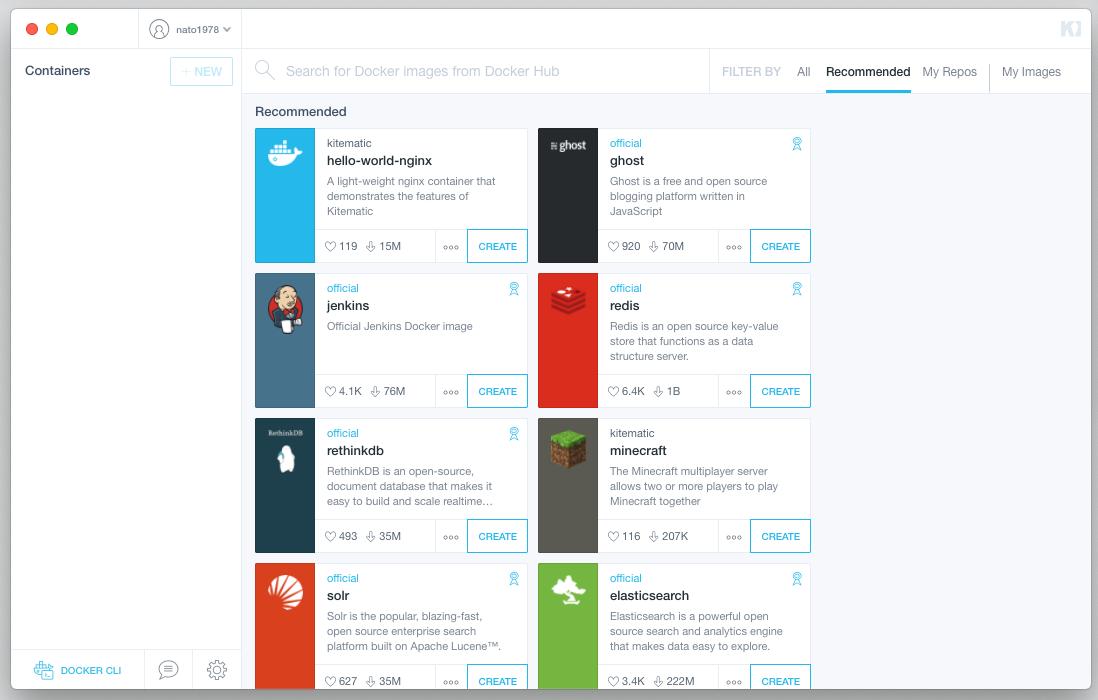
В моих тестах Kitematic оказался наиболее полезным для удаления проблемных контейнеров, установку которых я как-то испортил. Просто найдите контейнер в списке в левой части окна Kitematic, щелкните значок X рядом с ним, и контейнер навсегда исчезнет. Вы всегда можете переустановить пакет либо из Терминала, либо выполнив поиск в Kitematic, и повторить попытку.
Где я могу узнать больше о Docker для Mac?
Проконсультируйтесь Файлы справки Docker для Mac для получения дополнительной информации о том, как приступить к работе, о способах проверки работоспособности вашей установки и о других вещах, которые вы можете сделать с помощью Docker. Также есть руководство, которое научит вас создавать свои собственные контейнерные приложения.
Для менее технически подкованных людей сложно найти хороший список настольных приложений, которые работают с Docker. Docker Hub не разделяет настольные приложения на их собственные категории, но Джесси Фразелл составила этот список в 2015 году.
Есть ли у вас какие-нибудь любимые контейнеры Docker, помимо Pi-hole, которые могут пригодиться обычным пользователям Mac? Отправьте их нам в комментариях ниже.
