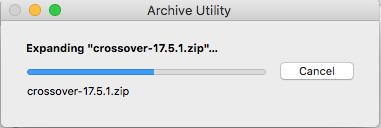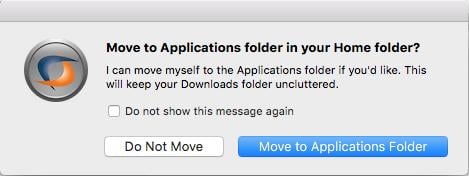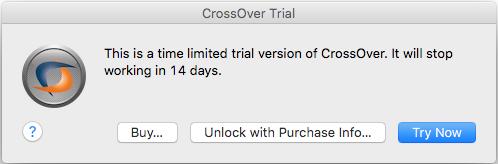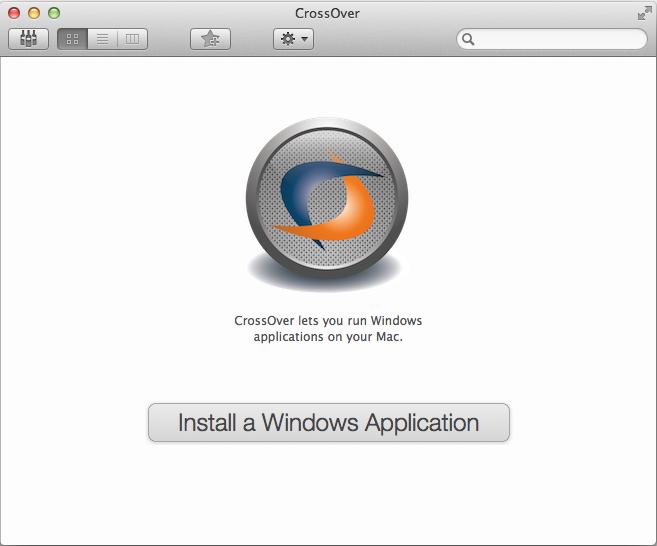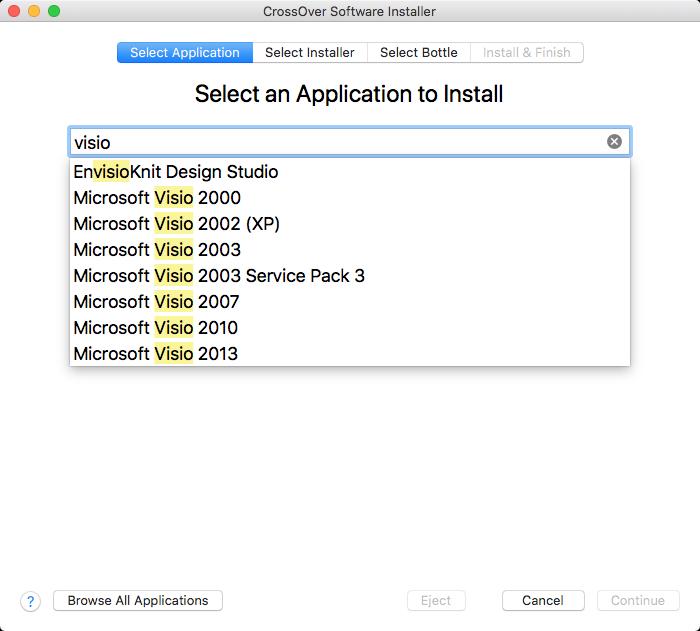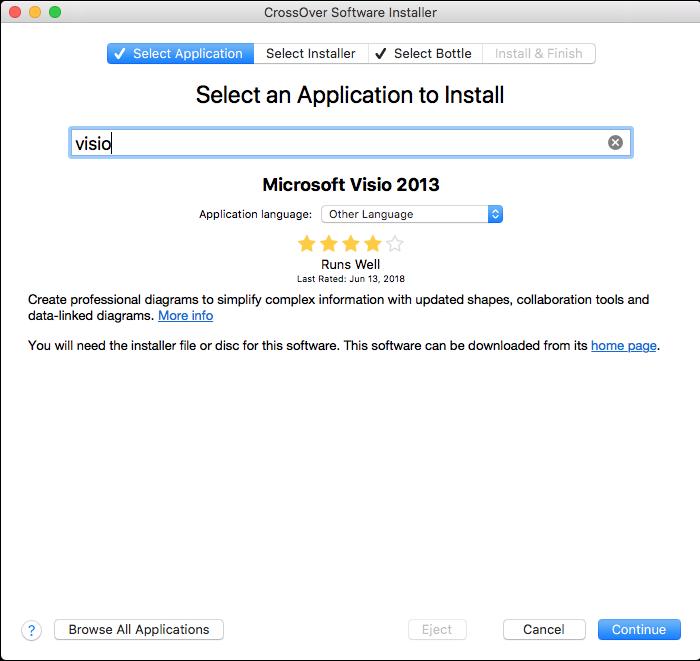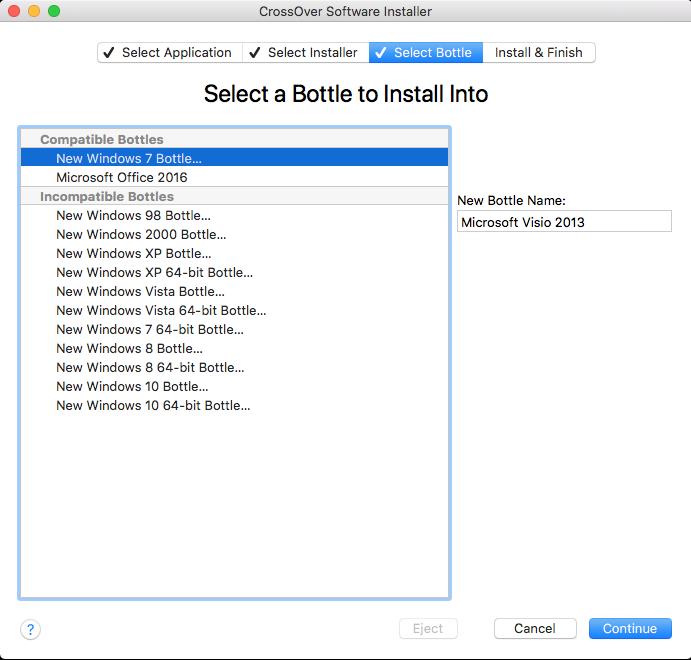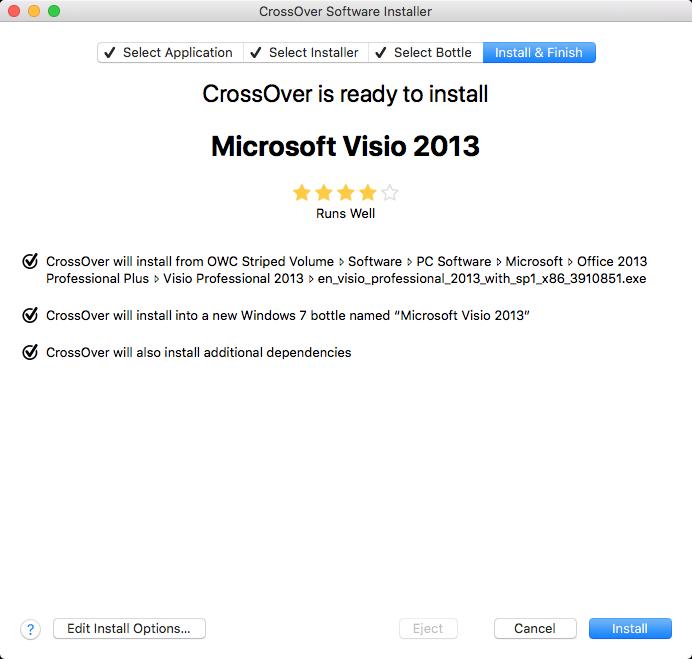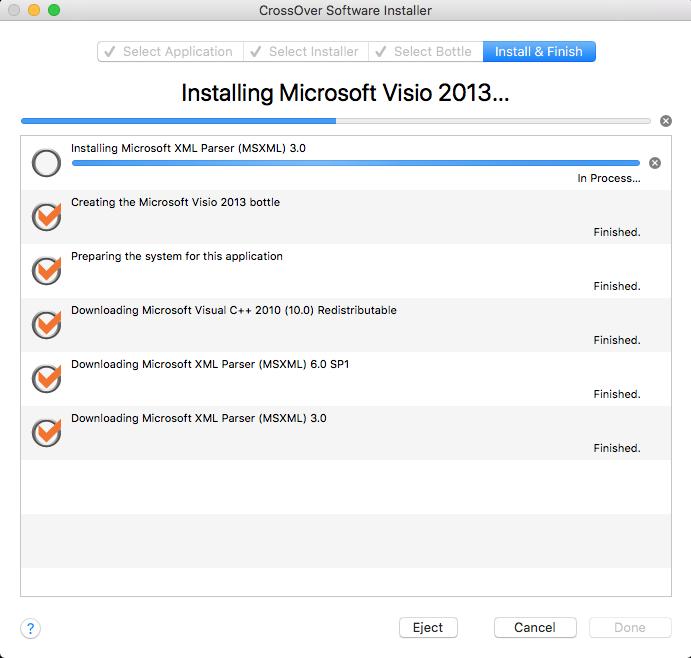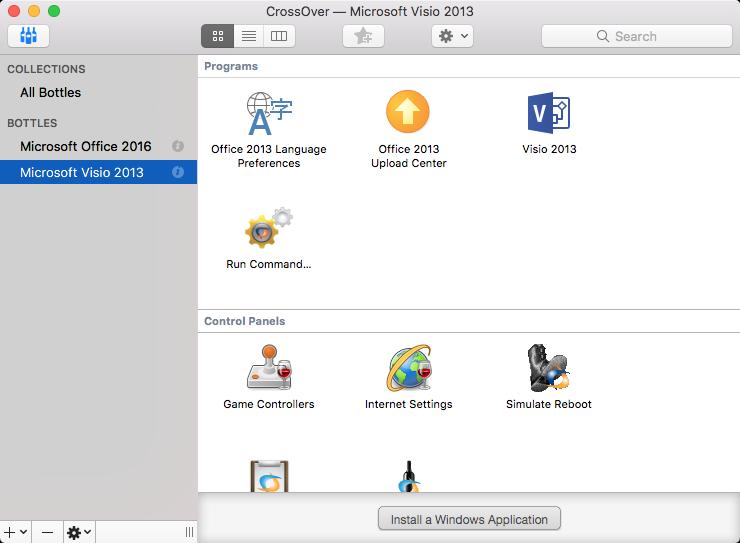Как запускать приложения Windows на вашем Mac с CrossOver
Время от времени пользователь Mac будет говорить: «Чувак, я бы хотел, чтобы была версия (вставьте сюда программу) для Mac. Я бы купил ее в мгновение ока». Со мной случалось больше раз, когда я действительно хочу сосчитать. К счастью, большинство приложений, которые я хочу запустить на своем Mac, существуют как собственные приложения.
Однако есть пара, которая ускользает из моих рук, например, Visio Professional от Microsoft. Его не существует для Mac, и он мне действительно нужен для моей повседневной работы в качестве вице-президента по качеству программного обеспечения.
К счастью, есть несколько способов запускать приложения Windows на вашем Mac.
- Вы можете использовать Apple Boot Camp и запустить полную установку Window прямо на вашем Mac.
- Используйте виртуальную машину, например Parallels Desktop
- Установите приложения для Windows напрямую с помощью CrossOver и используйте приложение для Windows, как любое другое собственное приложение для Mac
У каждого есть свои преимущества и недостатки, но последний – установка приложений Windows непосредственно под CrossOver – немного отличается, и он предлагает некоторые явные преимущества, если вы знаете, как все работает.
С CrossOver вы не устанавливаете Windows, а затем приложение. Все дело в приложении, и только в приложении. К счастью, несмотря на то, что CrossOver отличается, его нетрудно использовать. Однако вам нужно знать несколько вещей. Например, CrossOver не запускает ВСЕ приложения Windows. Некоторые бегают лучше других, а некоторые вообще не работают.
Скачать: CrossOver (от 39 долларов)
Как лучше всего устанавливать приложения для Windows?
Пытаясь определить лучший способ установки приложения для Windows, рассмотрите преимущества и недостатки трех различных способов запуска Windows на Mac – изначально, через виртуальную машину или через CrossOver:
Как установить приложения для Windows на Mac с помощью CrossOver
Если вы хотите установить приложения Windows на свой Mac без дополнительных затрат, связанных с Windows, выполните следующие действия.
- Перейдите к CodeWeavers и скачать CrossOver.
- Перейдите в папку “Загрузки” и найдите Zip файл вы скачали. Дважды щелкните по нему, чтобы открыть. Утилита архивирования откроет его и распакует содержимое архива.

- Дважды щелкните значок CrossOver.app в папке “Загрузки”. Он предложит переместиться в папку «Приложения».

CrossOver запустится впервые. Когда это произойдет, он спросит вас, как вы хотите, чтобы он работал. По умолчанию он работает в пробном режиме. Однако вы также вводите свои регистрационные данные или покупаете лицензию прямо на этой странице.

На появившемся экране щелкните значок Установить приложение Windows кнопка.

Введите имя приложения, которое вы хотите запустить. CrossOver выполнит поиск в своей базе данных и отобразит соответствующие совпадения.

- Нажать на заявление ты хочешь бежать. CrossOver отобразит на нем информацию о совместимости из своей базы данных, сообщая, насколько вероятно и насколько хорошо он будет работать.
Щелкните значок Продолжать кнопка.

- Выберите установить источник.
- Щелкните значок Выберите установщик Файл. Окно Finder переместится вниз по приложению и позволит вам перейти туда, где у вас хранится установочный файл.
- Выберите приложение.
- Щелкните значок Используйте этот установщик кнопка. Вы вернетесь к экрану выбора источника установщика.
Щелкните значок Продолжать кнопка. Помните: CrossOver не найдет и не загрузит программное обеспечение, которое вы хотите запустить. для тебя. На самом деле у вас должен быть установочный файл для программного обеспечения, которое вы хотите запустить.

- Выберите бутылка.
Что такое бутылки?
CrossOver работает на Винный проект. Таким образом, все приложения для Windows устанавливаются в «контейнерах», называемых бутылками (понятно?). Когда вы устанавливаете приложение впервые, CrossOver создаст бутылку и автоматически поместит в нее ваше приложение. Когда вы устанавливаете новые приложения, CrossOver также подскажет, какие приложения могут работать и хорошо работать в одной и той же бутылке. Если ваши приложения можно установить в одну бутылку, их объединение сэкономит место. Если они не могут этого сделать, CrossOver сообщит вам об этом и предложит создать новую бутылку. Также будет предложено имя для него. Сохраните предложение или дайте бутылке название по вашему выбору.
- Щелкните значок Продолжать кнопка.

- Вы попадете на экран «Все готово к установке». CrossOver предоставит вам краткую информацию о том, что он устанавливает, откуда он будет его устанавливать, и название бутылки, куда он будет его устанавливать. CrossOver также установит все необходимое вспомогательное программное обеспечение (например, .NET Framework или ссылку).
Щелкните значок Установить кнопку.

Программное обеспечение будет установлено. CrossOver отображает экран прогресса, на котором он не только выполнит создание бутылки, но и загрузит все необходимое вспомогательное программное обеспечение, а затем запустит выбранный вами установщик. После завершения процесса установки вы должны быть готовы к запуску своего программного обеспечения.

- Нажмите Выполнено. Процесс установки закроется.
- Щелкните значок Значок CrossOver в доке. Появится экран коллекций CrossOver, в котором перечислены все бутылки, которые вы установили на свой Mac.
Найди бутылка вы только что создали и запускаете свое программное обеспечение.

Запуск приложений Windows и Windows на Mac может быть сложной задачей. Не менее сложной задачей может быть поиск подходящего метода для вас и ваших потребностей; однако, если задуматься, есть несколько способов запустить Windows на Mac.
Некоторые дорогие. Некоторые нет.
Некоторые требуют времени и сложны. Другие нет.
CrossOver не просто прост в использовании, он доступен по цене. Менее чем за 1/4 стоимости Windows плюс стоимость приложения, которое вам нужно запустить, вы можете запустить его на своем Mac. Для необычного приложения это совершенно несложно; и сделать это довольно просто. Если вы хотите убедиться, что ваше приложение работает с CrossOver, прежде чем попробовать, вы всегда можете найти его на их интернет сайт.
Скачать: CrossOver (от 39 долларов)
Мы можем получать комиссию за покупки, используя наши ссылки. Узнать больше.

Отличное программное обеспечение для редактирования видео для вашего Mac
Вам не нужно покупать дорогое программное обеспечение для редактирования видео, чтобы выполнить свою работу. Вот одни из самых популярных программ для редактирования видео для Mac на рынке сегодня.