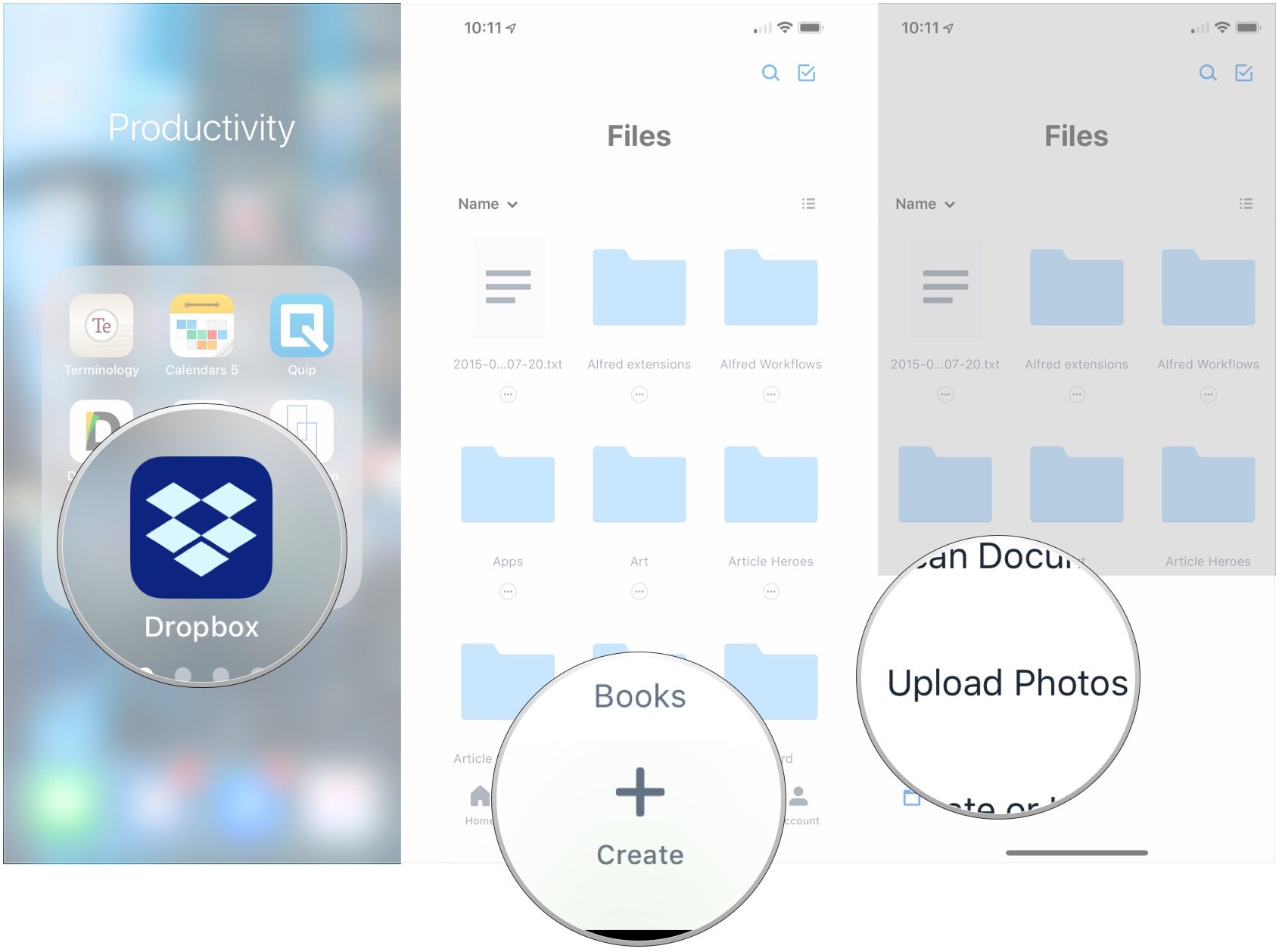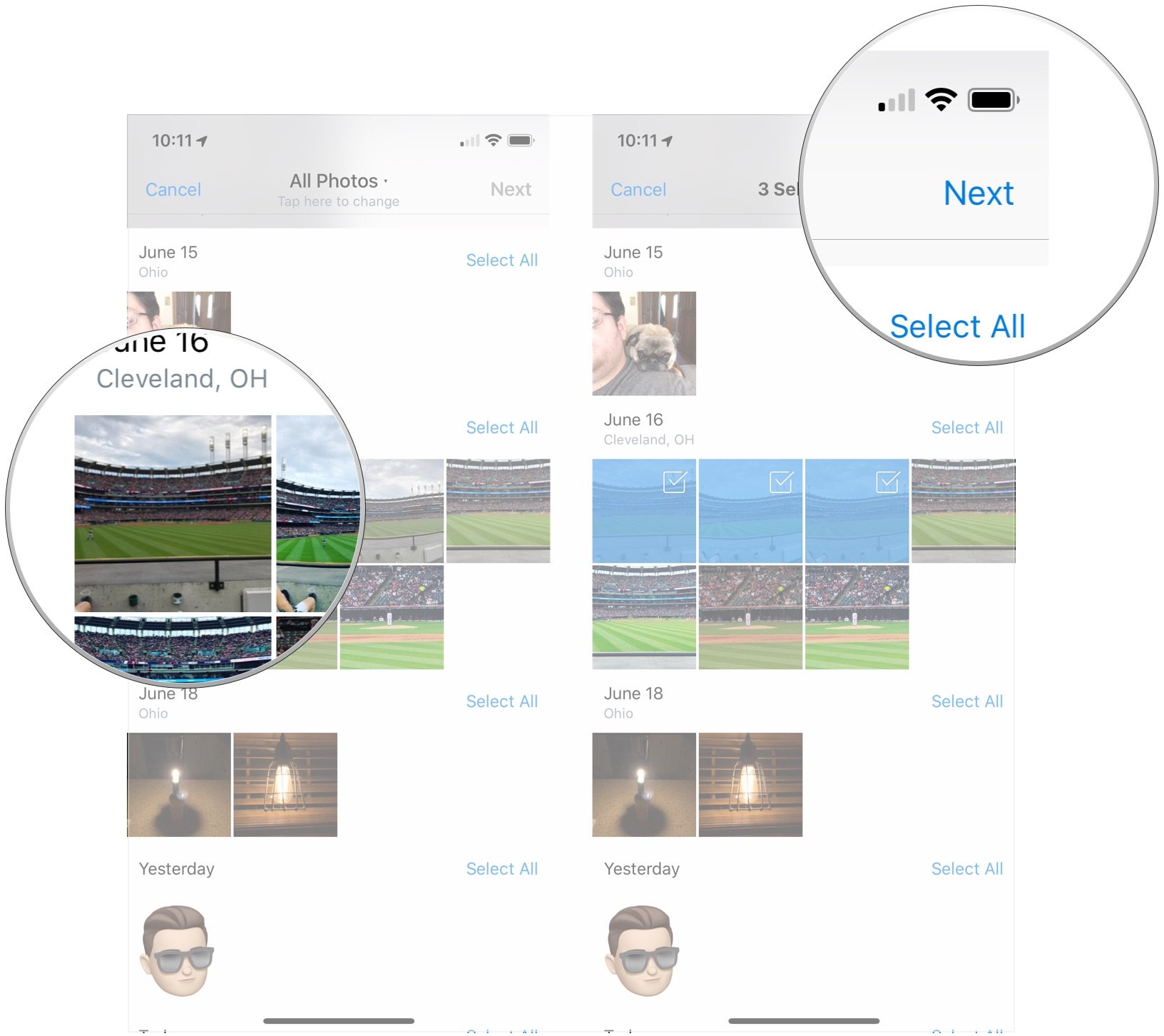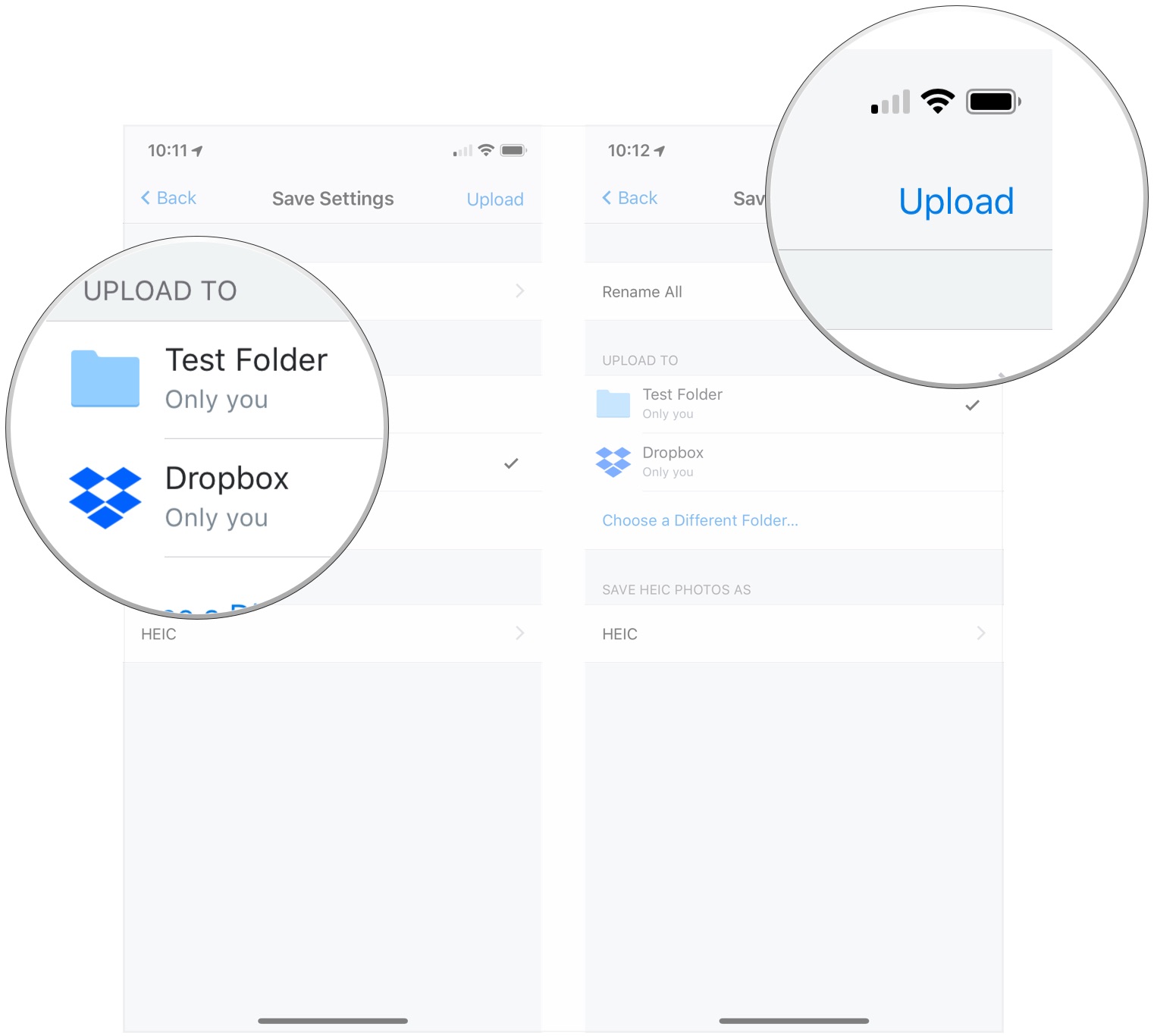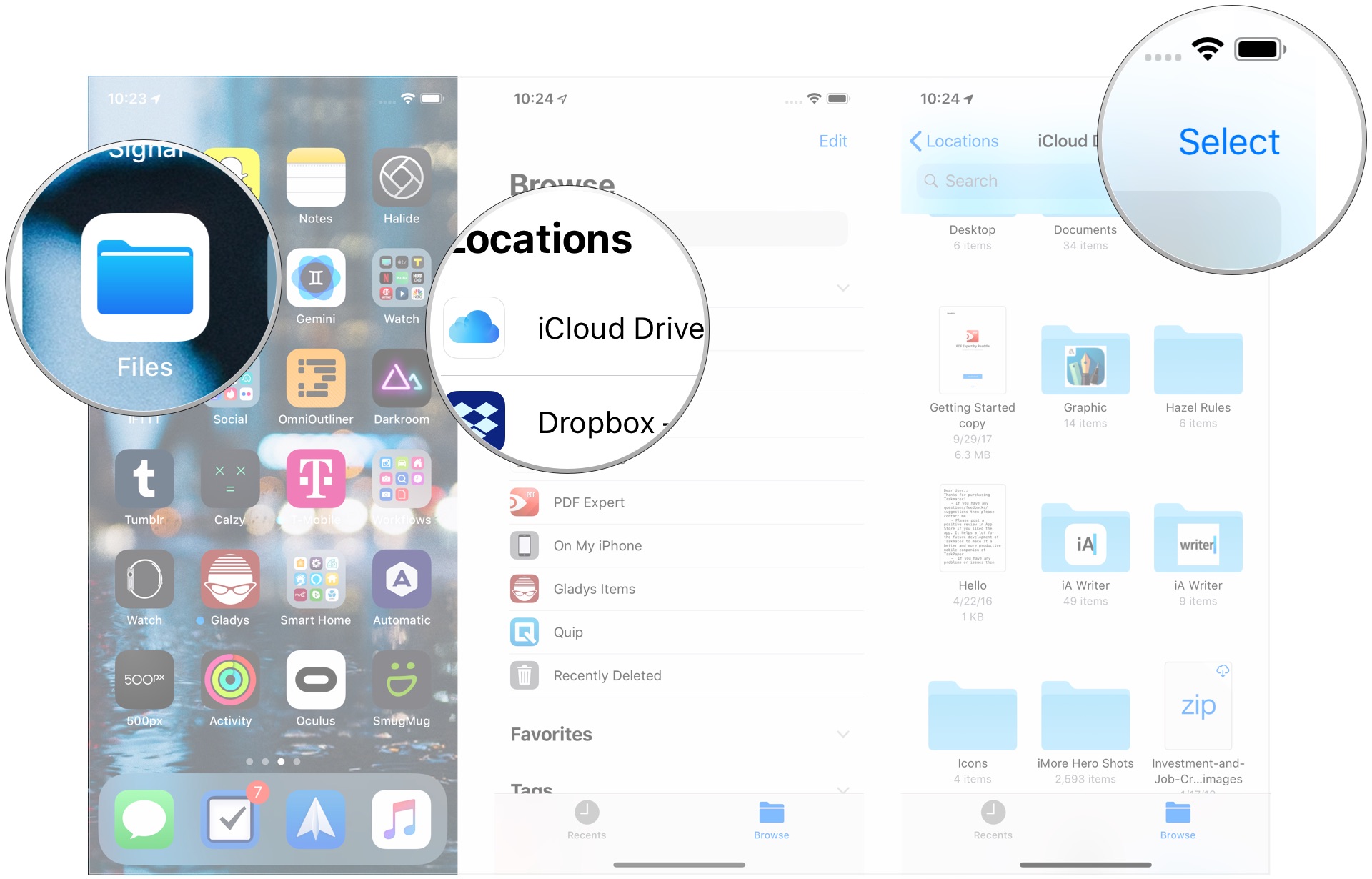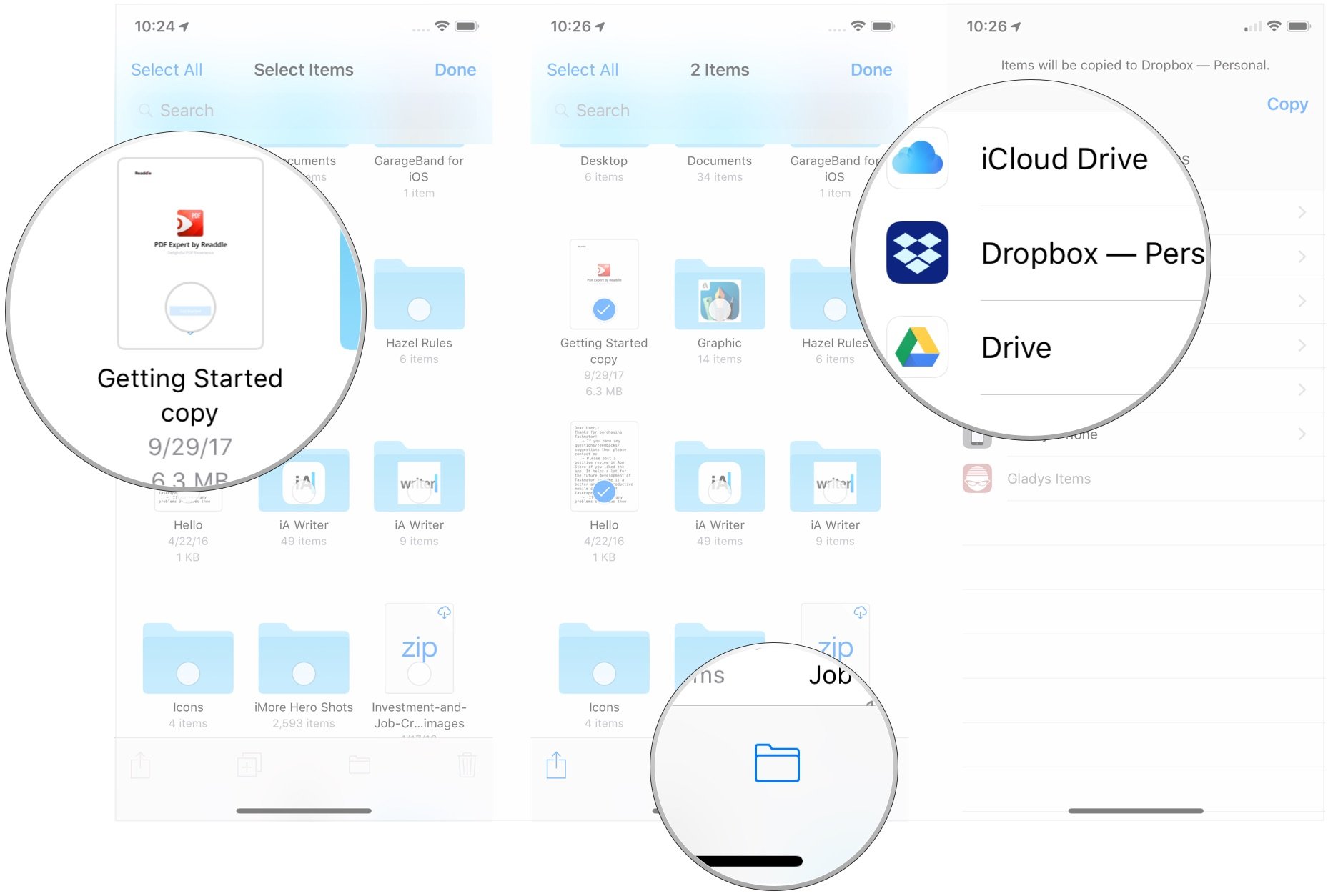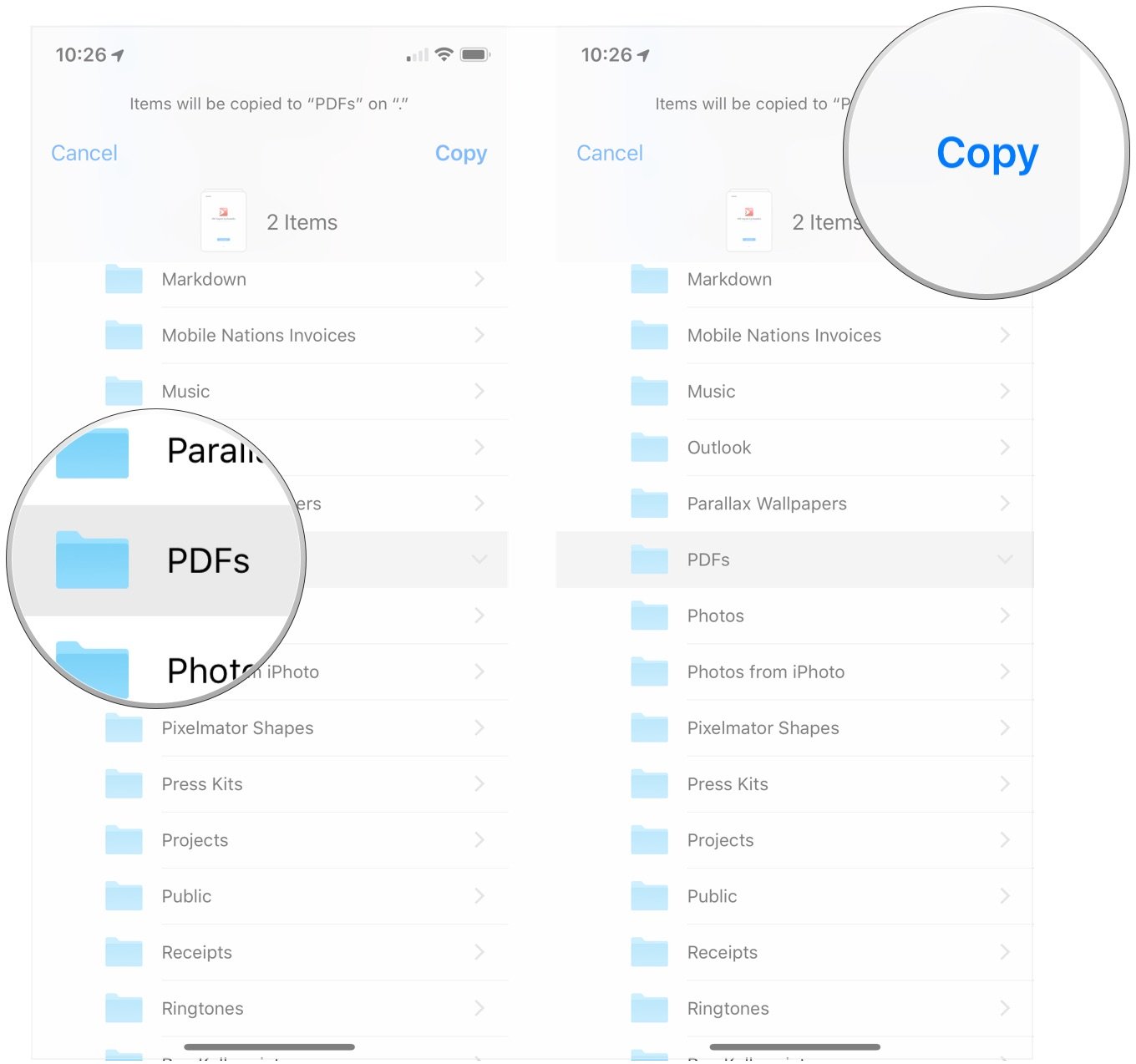Как загрузить сразу несколько файлов в Dropbox для iPhone и iPad
Dropbox уже давно стал популярным онлайн-хранилищем для многих, предлагая кроссплатформенное решение, которое легко подобрать и использовать любой. Служба всегда уделяла много внимания тому, как вы загружаете фотографии в свой Dropbox, а с приложением iOS загружать ваши фотографии и видео очень просто. И даже если вы не используете параметры автоматического импорта, вы все равно можете использовать параметр загрузки вручную, чтобы одновременно отправлять несколько фотографий и видео с iPhone или iPad в Dropbox.
Вот что вам нужно знать об одновременной загрузке нескольких файлов с помощью приложения Dropbox для iPhone и iPad.
Как загрузить сразу несколько фотографий в Dropbox на iPhone или iPad
- Открыть Dropbox на вашем iPhone или iPad
- Нажмите Создавать кнопка (имеет + над ним).
- Кран Загрузить фотографии.

- Нажмите все фото или видео что вы хотите загрузить.
Кран Следующий.

- Коснитесь местоположения под Загрузить на или коснитесь Выбрать другую папку… если желаемого пункта назначения нет в списке.
Кран Загрузить.

Как загрузить сразу несколько файлов в Dropbox с помощью приложения Files на iPhone и iPad
Используя приложение Dropbox, вы можете загружать только несколько фото и видео одновременно. Но если вы хотите загрузить несколько типов других файлов, вы можете сделать это с помощью встроенного приложения iOS Files.
- Открыть Файлы на вашем iPhone или iPad.
- Выбрать место расположения с файлами, которые вы хотите переместить в Dropbox.
- Кран Выбирать.

- Нажмите файлы вы хотите скопировать в Dropbox.
- Нажмите Двигаться кнопка (выглядит как папка на iOS 12).
Кран Dropbox.

- Нажмите пункт назначения где вы хотите хранить файлы.
Кран Копировать.

Вопросов?
Если у вас есть какие-либо вопросы о перемещении фотографий и других файлов в Dropbox на iOS, сообщите нам об этом в комментариях.
FB.Event.subscribe('xfbml.ready', function(msg) { // Log all the ready events so we can deal with them later var events = fbroot.data('ready-events'); if( typeof(events) === 'undefined') events = []; events.push(msg); fbroot.data('ready-events',events); });
var fbroot = $('#fb-root').trigger('facebook:init'); };