Как загрузить Mac в подробный режим
Хотите знать, как загрузить Mac в подробный режим? Присоединяйтесь к нам, и мы рассмотрим, как это сделать, выполнив простые шаги по устранению неполадок или диагностике проблем при запуске MacoS.
Компьютеры Mac славятся своей самостоятельностью в устранении неполадок. Будь то незначительный сбой или серьезная неисправность, системы macOS оснащены различными режимами запуска, позволяющими легко решить многие проблемы. Среди этих режимов режим Verbose выделяется как особенно полезный инструмент. Во время запуска он предоставляет подробную диагностическую информацию.
Тем не менее, давайте рассмотрим, как загрузить ваш Mac в подробный режим и воспользоваться его диагностическими возможностями.
Что такое подробный режим в macOS?
Подробный режим в macOS — это вариант запуска, предназначенный для предоставления подробной информации о процессах системы во время загрузки.
Когда вы включаете подробный режим, вместо логотипа Apple и индикатора выполнения на экране отображается непрерывный поток текстовых сообщений. В нем подробно описывается каждая задача, которую выполняет система при запуске.
Этот режим особенно полезно для диагностики проблем при запуске или выявления проблемных компонентов или программного обеспечения.
Подробный режим показывает внутреннюю работу операционной системы в режиме реального времени, помогая обнаружить проблемы, которые могут препятствовать нормальному процессу загрузки.
Способы запуска однопользовательской игры на macOS
Здесь мы рассмотрим, как легко загрузить ваш Mac в подробный режим:
Сначала проверьте, какая у вас модель Mac
Прежде чем включить подробный режим на вашем Mac, вам необходимо определить конкретную модель вашего Mac. Это важно, чтобы избежать проблем с устранением неполадок и совместимостью с обновлениями программного обеспечения или оборудования.
Более того, знание модели вашего Mac поможет вам выполнить соответствующие действия для вашего устройства. Вы можете легко определить его характеристики, такие как тип процессора, объем оперативной памяти и поддерживаемые версии macOS. Они необходимы для устранения неполадок и оптимизации производительности.
Вот пошаговое руководство по проверке вашей модели Mac:
- Нажмите на логотип Apple в верхнем левом углу экрана.
- Выбирать “Об этом Mac» из раскрывающегося меню.
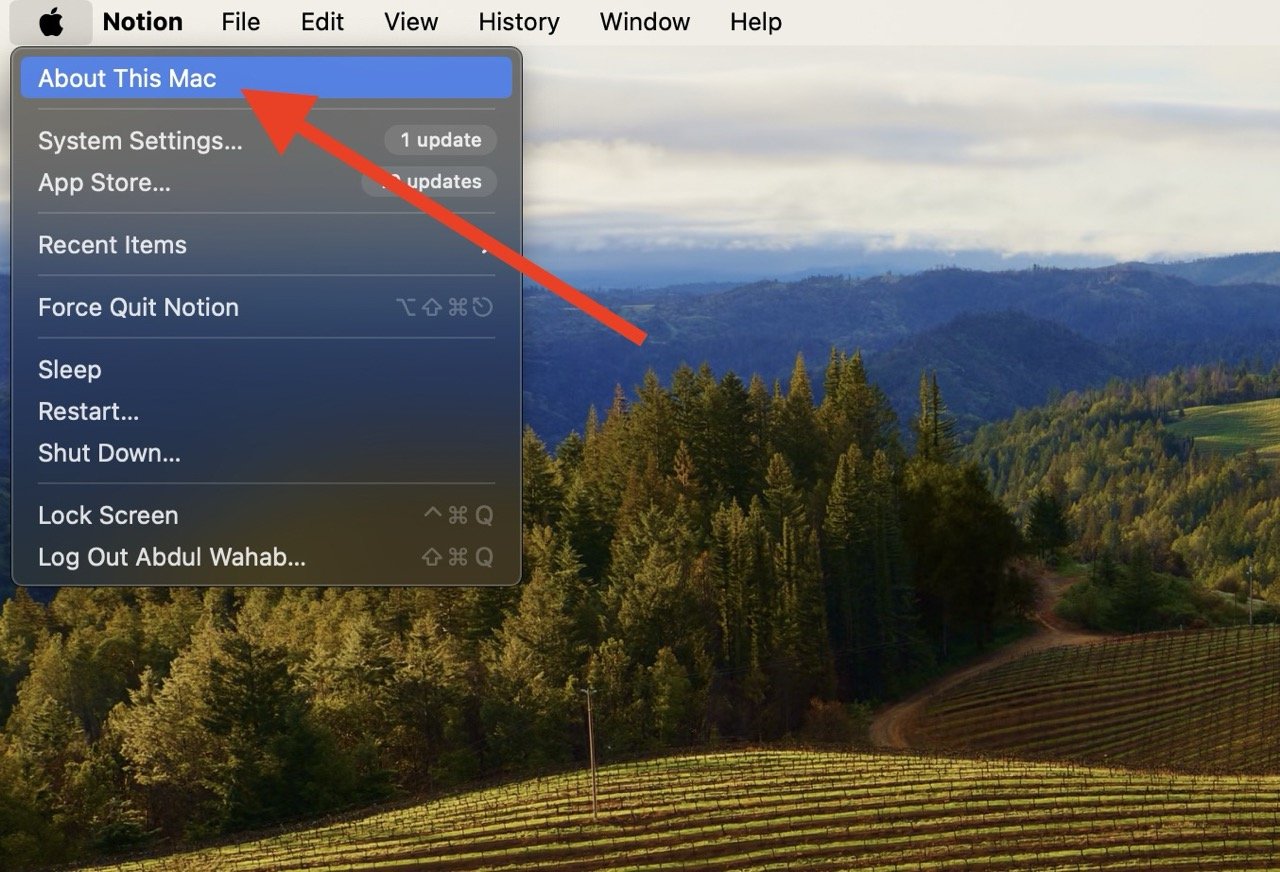
- Появится окно с указанием модели вашего Mac и других характеристик.
- Запишите идентификатор модели (например, MacBookPro16,1).
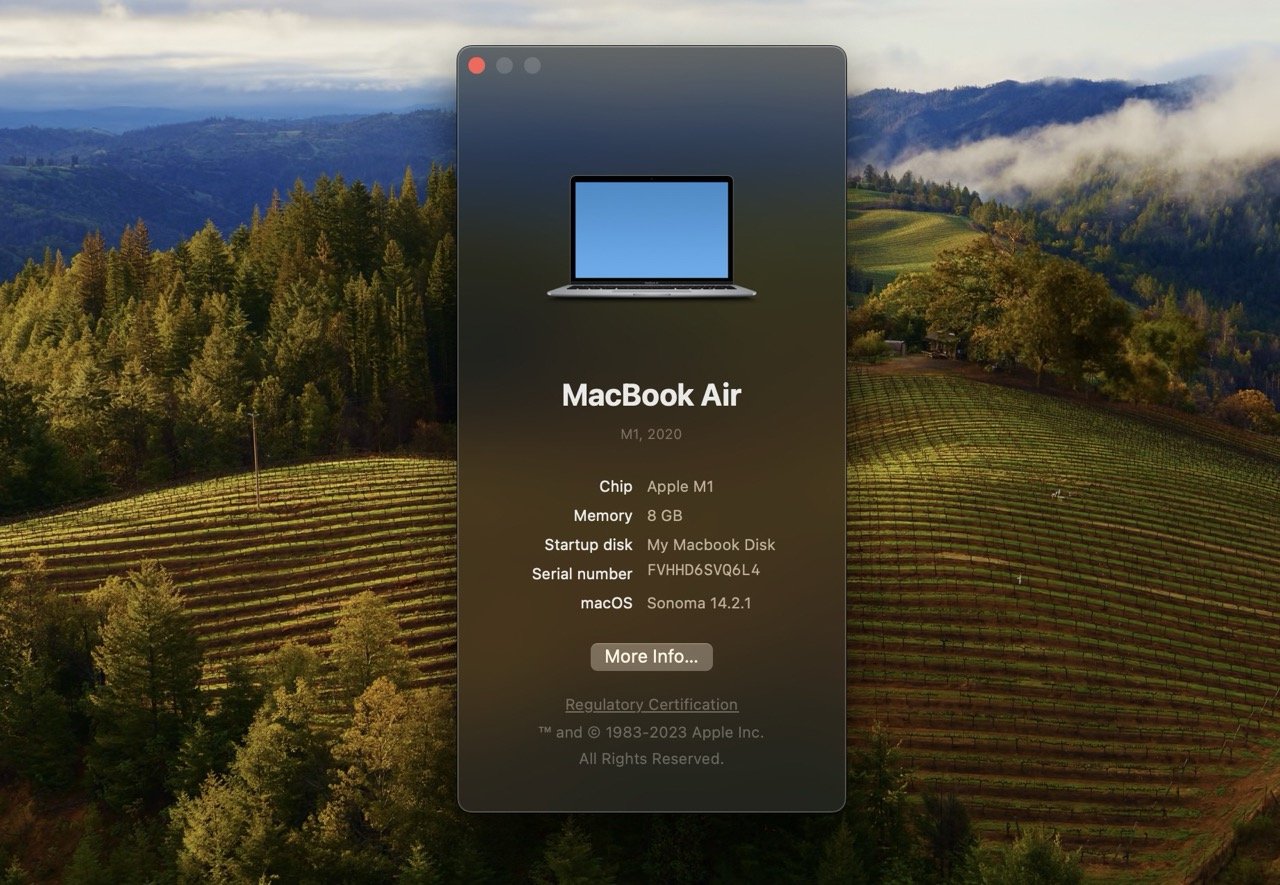
- Используйте этот идентификатор для поиска в Интернете или получения информации о ресурсах поддержки, относящихся к вашей модели Mac.
Обычно существует три корпуса для моделей Mac: компьютеры Mac с чипами T2, без чипов T2 и компьютеры Mac с кремниевыми чипами Apple. В каждом случае требуется свой способ загрузки в подробный режим.
Загрузите свой Mac в подробный режим для компьютеров Mac с чипом T2
Подробный режим отображает подробную информацию о процессе запуска вашего Mac, включая загрузку расширений ядра и других компонентов системы.
Компьютерам Mac с чипом T2 требуется немного другой метод доступа к подробному режиму из-за функций безопасности, реализованных чипом T2.
Вот пошаговое руководство по загрузке вашего Mac в подробный режим, если у него есть чип T2:
- Полностью выключите Mac, нажмите и удерживайте кнопку питания, чтобы запустить Mac.
- Сразу же нажмите и удерживайте клавиши Command и R одновременно.
- Продолжайте удерживать обе клавиши, пока не появится логотип Apple, затем отпустите.
- Ваш Mac загрузится в режиме восстановления, затем в меню «Утилиты» выберите «Утилита безопасности при запуске» и выполните аутентификацию, если будет предложено.
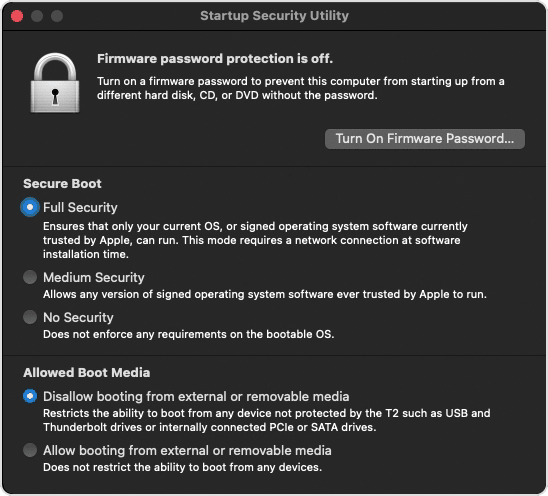
- Включите «Подробную загрузку», затем выйдите из утилиты и перезагрузите Mac.
- Во время запуска ваш Mac будет отображать подробные сообщения с указанием хода загрузки и любых возникших проблем. Просмотр этих данных означает, что ваш Mac успешно перешел в подробный режим.
Загрузите свой Mac в подробный режим для компьютеров Mac без чипа T2
Если на вашем Mac нет чипа T2, вам необходимо выполнить следующие действия для загрузки в подробном режиме:
- Полностью выключите свой Mac.
- Включите Mac, нажав кнопку питания.
- Сразу нажмите и удерживайте кнопку Команда и V клавиши одновременно.
- Продолжайте удерживать обе клавиши, пока не увидите белый текст на черном фоне, указывающий на то, что подробный режим активен.
- Отпустите клавиши, и ваш Mac продолжит загрузку, отображая подробные системные сообщения.
В подробном режиме вы можете проанализировать отображаемые сообщения, чтобы выявить любые проблемы, влияющие на процесс запуска.
Загрузите свой Mac в подробный режим для компьютеров Mac с Apple Silicon Chip
Старые компьютеры Mac обычно работают на силиконовых чипах Apple; если на вашем Mac он тоже есть, вот как загрузить его в подробный режим:
- Полностью выключите свой Mac.
- Включите Mac, нажав кнопку питания.
- Сразу же нажмите и удерживайте клавиши Command и V одновременно.
- Продолжайте удерживать обе клавиши, пока не увидите белый текст на черном фоне. Это означает, что подробный режим активен.
- Отпустите клавиши, и ваш Mac продолжит загрузку, отображая подробные системные сообщения.
Что делать, если ваш Mac зависает в подробном режиме?
Если ваш Mac зависает в подробном режиме, вы можете использовать различные методы устранения неполадок.
Исправление 1: принудительно выключить ваш Mac
Если ваш Mac зависает в подробном режиме, вы можете попробовать принудительно выключить Mac и перезагрузить его. Вот как это сделать:
- Нажмите и удерживайте кнопку питания около 10 секунд, чтобы принудительно завершить работу.
- Подождите немного, прежде чем снова нажать кнопку питания, чтобы перезагрузить Mac.
Исправление 2: загрузите свой Mac в безопасный режим
Безопасный режим отключает определенное программное обеспечение и процессы и помогает выявить и устранить основную проблему, вызывающую зависание.
Вот как вы можете загрузить свой Mac в безопасном режиме, если он завис в подробном режиме:
- Удерживайте клавишу Shift сразу после звукового сигнала запуска, чтобы загрузиться в безопасном режиме.
- Отпустите клавишу Shift, когда увидите логотип Apple и индикатор выполнения.
- Перезагрузите Mac в обычном режиме после загрузки в безопасном режиме.
Как настроить автоматическую загрузку Mac в подробном режиме
Вы можете настроить свой Mac на автоматическую загрузку в подробном режиме без отображения кода; просто выполните следующие действия:
- Откройте Терминал на своем Mac.
- Введите следующую команду, чтобы автоматически настроить Mac на загрузку в подробном режиме: sudo nvram boot-args=”-v”
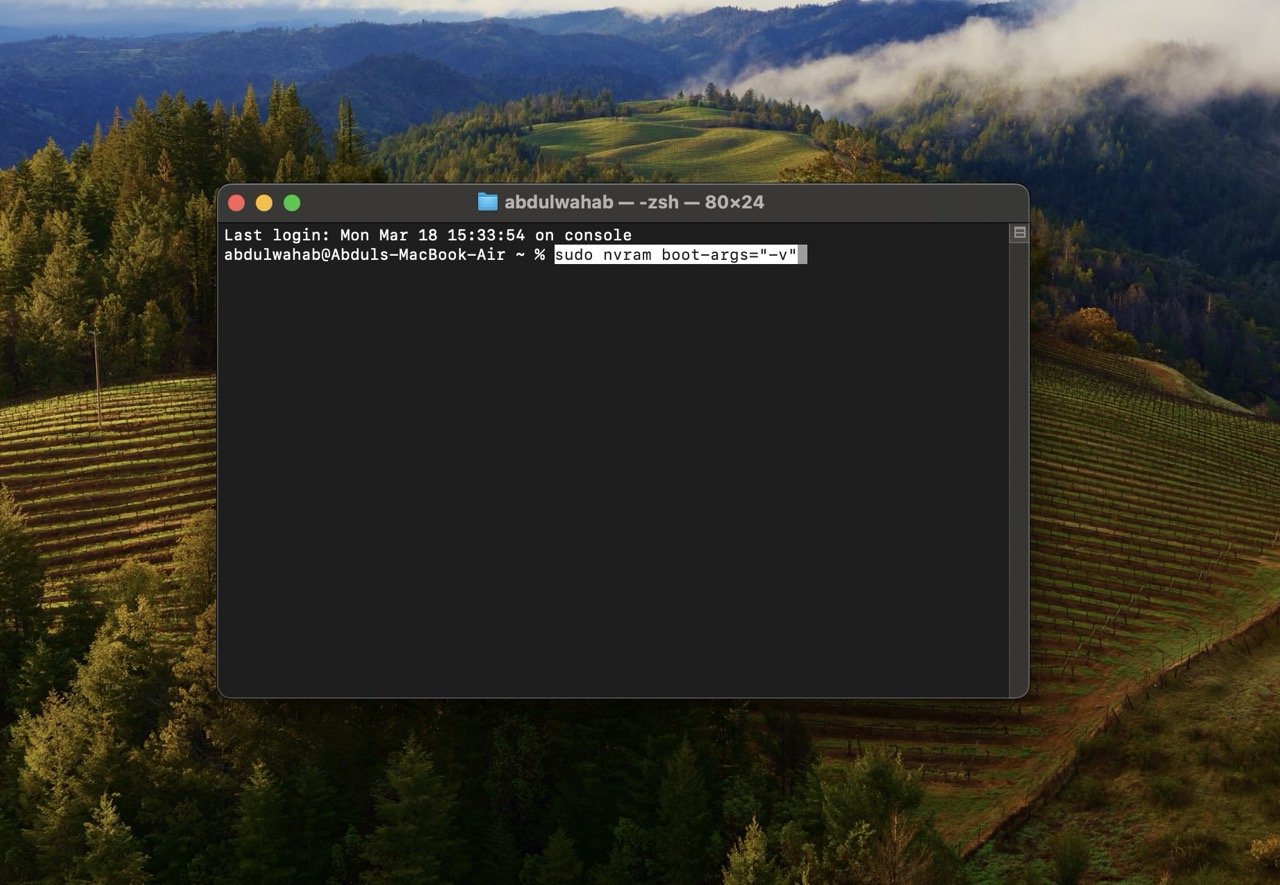
- После выполнения команды перезагрузите Mac, чтобы изменения вступили в силу.
Как отключить автоматическую загрузку в подробном режиме
Если вы хотите отключить автоматическую загрузку в подробном режиме, выполните следующие действия:
- Откройте приложение Терминал.
- Введите следующую команду и выполните ее: sudo nvram boot-args=
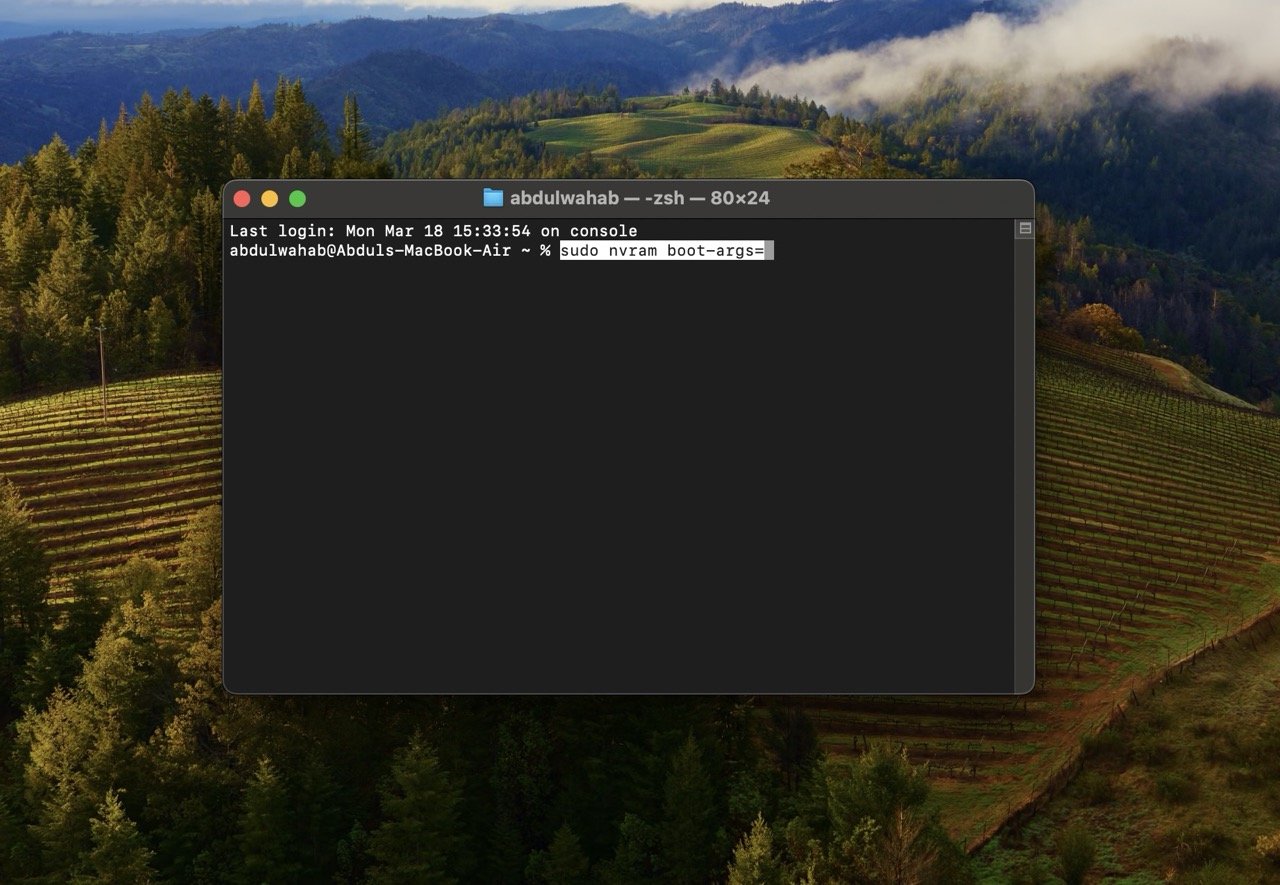
Часто задаваемые вопросы (FAQ)
Являются ли однопользовательский и подробный режимы одним и тем же?
Нет, однопользовательский режим и подробный режим — это разные вещи. Однопользовательский режим — это режим устранения неполадок, обеспечивающий доступ к текстовому интерфейсу для обслуживания. Однако подробный режим предоставляет подробную информацию в режиме реального времени о процессе запуска, помогая диагностировать проблемы с оборудованием или программным обеспечением.
Чем подробный режим отличается от безопасного режима?
Подробный режим предоставляет подробную информацию о процессе запуска, которая помогает в диагностике проблем. Безопасный режим, с другой стороны, изолирует и решает проблемы, связанные с программным обеспечением, загружая только основные компоненты и отключая второстепенные функции.
Может ли подробный режим также ОТЛАДАТЬ?
Хотя подробный режим предоставляет подробную информацию о запуске, он не занимается ОТЛАДКОЙ непосредственных проблем. Пользователи могут использовать данные в подробном режиме для устранения неполадок, но отладка обычно включает в себя дополнительные инструменты и действия, выходящие за рамки подробного режима.
Заключительные слова
Подробный режим в macOS — мощный инструмент для устранения проблем при запуске. Независимо от того, оснащен ли ваш Mac чипом T2, Apple Silicon или нет функции T2, доступ к подробному режиму предоставит подробную информацию о процессе загрузки и поможет вам эффективно диагностировать и решать проблемы. Если ваш Mac зависает, вы можете попробовать принудительно завершить работу или загрузиться в безопасном режиме, чтобы решить проблему.
Если у вас есть какие-либо мысли по поводу Как загрузить Mac в подробный режимтогда смело заходите ниже поле для комментариев.
