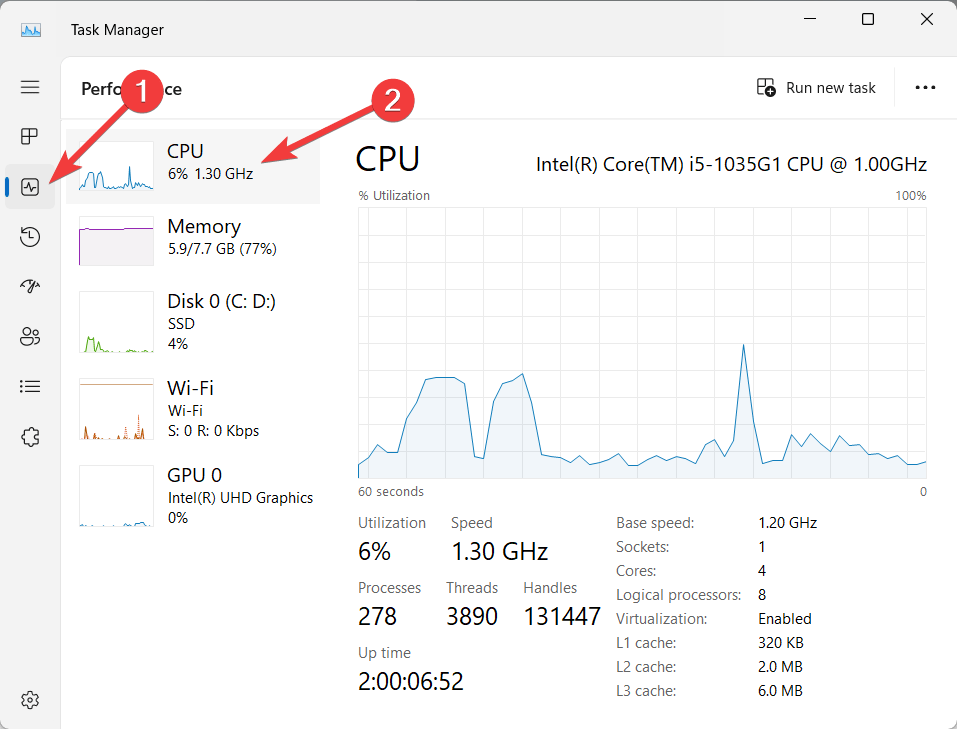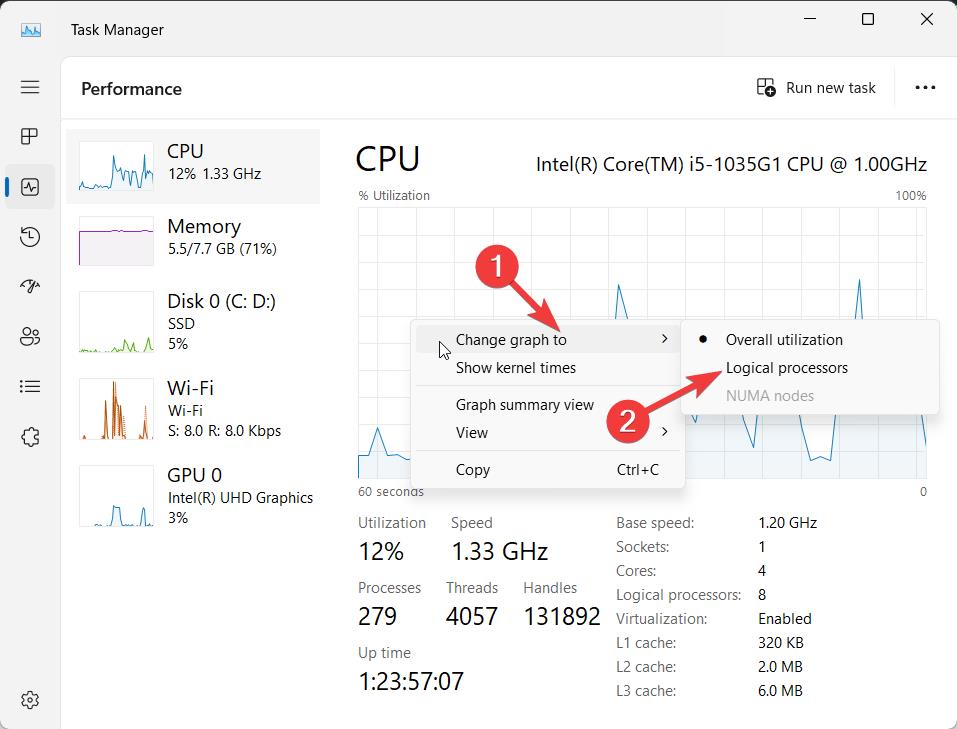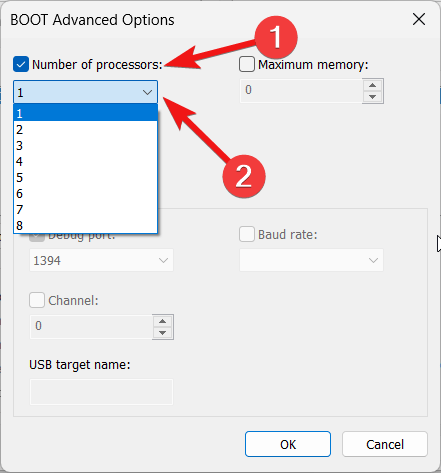Как включить все ядра процессора в Windows 11
Хотите использовать процессор ПК с Windows в полной мере. Вот подробное руководство по включению всех ядер ЦП в Windows 11.
Ожидается, что современные процессоры будут включать в себя многоядерные процессоры, что позволит им эффективно управлять несколькими задачами одновременно. ЦП может выполнять несколько задач одновременно, если у него несколько ядер, что повышает скорость и производительность.
Определенные ресурсоемкие задачи могут по-прежнему нагружать систему до предела, даже несмотря на то, что новейшие процессоры могут похвастаться большим количеством ядер и более невероятной производительностью. Это связано с возможностью того, что не все ядра будут постоянно активны.
С помощью этого поста вы можете легко включить все ядра в Windows 11 и использовать все возможности вашего процессора.
Зачем включать ядра ЦП в Windows 11?
Ядра процессора представляют собой отдельные процессорные блоки, вычислительная мощность которых находится в центральном процессоре (ЦП) компьютера. Каждое ядро может выполнять вычислительные задачи независимо, поскольку у него есть аппаратное обеспечение и память. Благодаря большему количеству ядер процессор может обрабатывать больше задач одновременно и в целом работать лучше.
Процессор содержит множество ядер, которые могут выполнять различные задачи одновременно, так же как в вашем мозге есть несколько областей, которые могут взаимодействовать. ЦП может более эффективно обрабатывать более ресурсоемкие приложения и выполнять многозадачные задачи благодаря этим ядрам, которые функционируют аналогично небольшим независимым процессорам.
Например, процессор с несколькими ядрами может беспрепятственно выполнять несколько задач, таких как редактирование видео, просмотр веб-страниц и общение с друзьями, без какого-либо вмешательства со стороны одной задачи, влияющего на другие.
Windows автоматически отслеживает доступные ядра ЦП и использует их только тогда, когда удовлетворяются требования к производительности. Однако, если ваш компьютер работает некорректно, вы можете вручную включить все ядра или их часть. Разделение задачи на несколько ядер может обеспечить более фантастическую производительность.
Как проверить количество ядер на вашем ПК с Windows 11
Количество ядер процессора весьма полезно, если вы играете в игры, много работаете со звуком или редактируете видео. Это может быть полезно, когда вы тестируете мощность вашего процессора, включаете все ядра или устраняете проблемы. В Windows вы также можете узнать, сколько логических и физических ядер.
Используйте эти процедуры, чтобы узнать, сколько ядер у вашего процессора, если вы не знаете:
- Вы можете использовать сочетание клавиш Ctrl + Shift + Esc или щелкните правой кнопкой мыши панель задач, чтобы получить доступ к диспетчеру задач.
- Переключитесь на Производительность вкладку в левом меню, а затем выберите ЦП в левом меню окна. Вы также заметите Логические процессоры — общее количество процессоров, которые в настоящее время имеются в вашей системе (включая HyperThreading).

- Вы можете узнать больше о функциональных возможностях каждого логического ядра ЦП вашего ПК и его общем количестве ядер. Это поможет вам решить, требуют ли ваши потребности использования всех ядер ЦП. Для этого щелкните правой кнопкой мыши на графике ЦП, выберите Изменить график на из контекстного меню, а затем выберите Логические процессоры для отображения графиков производительности для каждого ядра процессора.

- Это изменит графический интерфейс диспетчера задач, чтобы отображать меньшие графики для каждого ядра ЦП.
Как включить поддержку многоядерности в BIOS?
Вот пошаговый процесс включения поддержки многоядерности на вашем ПК с Windows 11 из настроек BIOS:
Во-первых, инициируйте полное выключение вашего компьютера.
После выключения снова включите его и нажмите назначенную клавишу входа в BIOS, чтобы получить доступ к настройкам. Обычно это одна из следующих клавиш: F2, F10, Удалить или Esc. Ключ может отображаться на экране во время загрузки системы.
Зайдя в BIOS, перейдите к настройкам процессора. Хотя структура меню может различаться, вы, скорее всего, найдете ее под такими заголовками, как «Дополнительные настройки», «Дополнительные параметры» или «Конфигурации процессора».
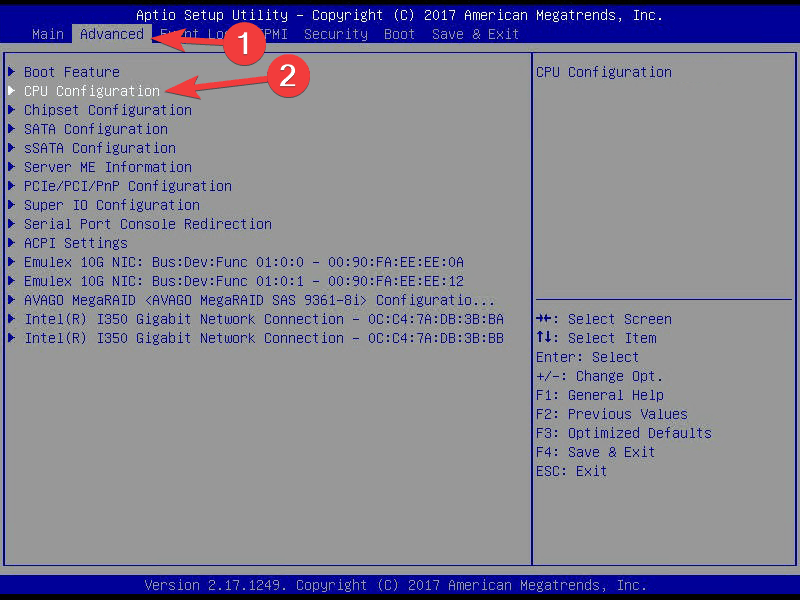
Найдите настройки «Активные ядра процессора» или «Поддержка многоядерности». Эти параметры могут находиться в разделе «Дополнительные функции ЦП» или «Базовая технология». Установите значение параметра «Все» или максимальное количество доступных ядер. 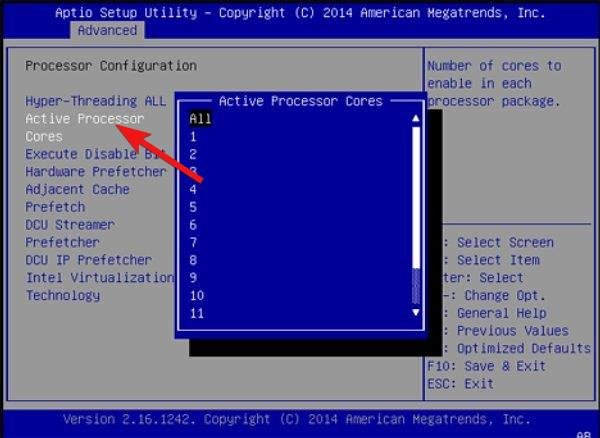
После включения поддержки многоядерности пока воздержитесь от выхода из BIOS. Также необходимо активировать HyperThreading.
Включите функцию HyperThreading в BIOS.
Функция HyperThreading, доступная только Intel, делит физическое ядро ЦП на несколько виртуальных ядер, также известных как логические процессоры, каждое из которых функционирует как отдельный процессор. Это означает, что одновременно можно будет выполнять еще больше задач, что еще больше повысит производительность процессора. Например, если бы четыре физических ядра были гиперпоточными, каждое ядро превратилось бы в два логических ядра или восемь процессоров.
Эту возможность также необходимо включить через системный BIOS. Для этого вам нужно найти настройки HyperThreading в BIOS, а затем выбрать параметр «Включено». 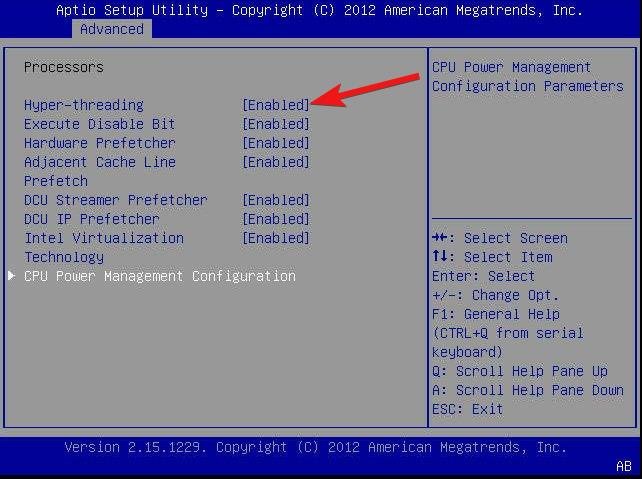
Вы можете выйти из BIOS и сохранить настройки теперь, когда он активирован.
Включите ядра ЦП с помощью инструмента настройки системы.
Вы можете контролировать количество активных ядер вашего процессора с помощью надежной встроенной утилиты Windows «Конфигурация системы». Таким образом, вы можете определить количество ядер, необходимое вашей системе для оптимальной работы.
Доступ к инструменту настройки системы можно получить, выполнив следующие действия:
- Используйте сочетание клавиш Windows + Р чтобы открыть диалоговое окно «Выполнить». После ввода «мсконфигурация» в поле «Выполнить», затем нажмите «ОК». Откроется окно «Конфигурация системы».

- Перейдите на вкладку «Загрузка» окна «Конфигурация системы» и нажмите расположенную там кнопку «Дополнительные параметры», чтобы открыть новое окно.

- Установив галочку напротив опции «Количество процессоров», выберите необходимое количество процессоров в раскрывающемся меню. Чтобы получить максимальную производительность от вашего процессора, используйте каждый процессор.

- Нажмите ХОРОШО.
- После выбора «Применить» нажмите «ОК», чтобы изменения вступили в силу.
- Чтобы изменения вступили в силу, перезагрузите компьютер.
Включение всех ядер вашего процессора значительно повысит производительность вашей системы. Это сделано для того, чтобы каждое ядро могло функционировать как отдельный процессор и выполнять несколько задач одновременно. Когда все ядра включены, ваш процессор может более эффективно распределять рабочие нагрузки и повышать производительность системы.
Заключение
Мы считаем, что вмешательство в ядра процессора — не лучшее решение. Мы советуем оставить значение по умолчанию и позволить Windows выполнять основное управление, если вы уже используете Windows 11.
Отрегулируйте привязку процесса, если вы считаете, что ваша система может работать более эффективно. Это освобождает определенные ядра ЦП для более важных задач.
Если у вас есть какие-либо мысли по поводу Как включить все ядра процессора в Windows 11тогда смело заходите ниже поле для комментариев.