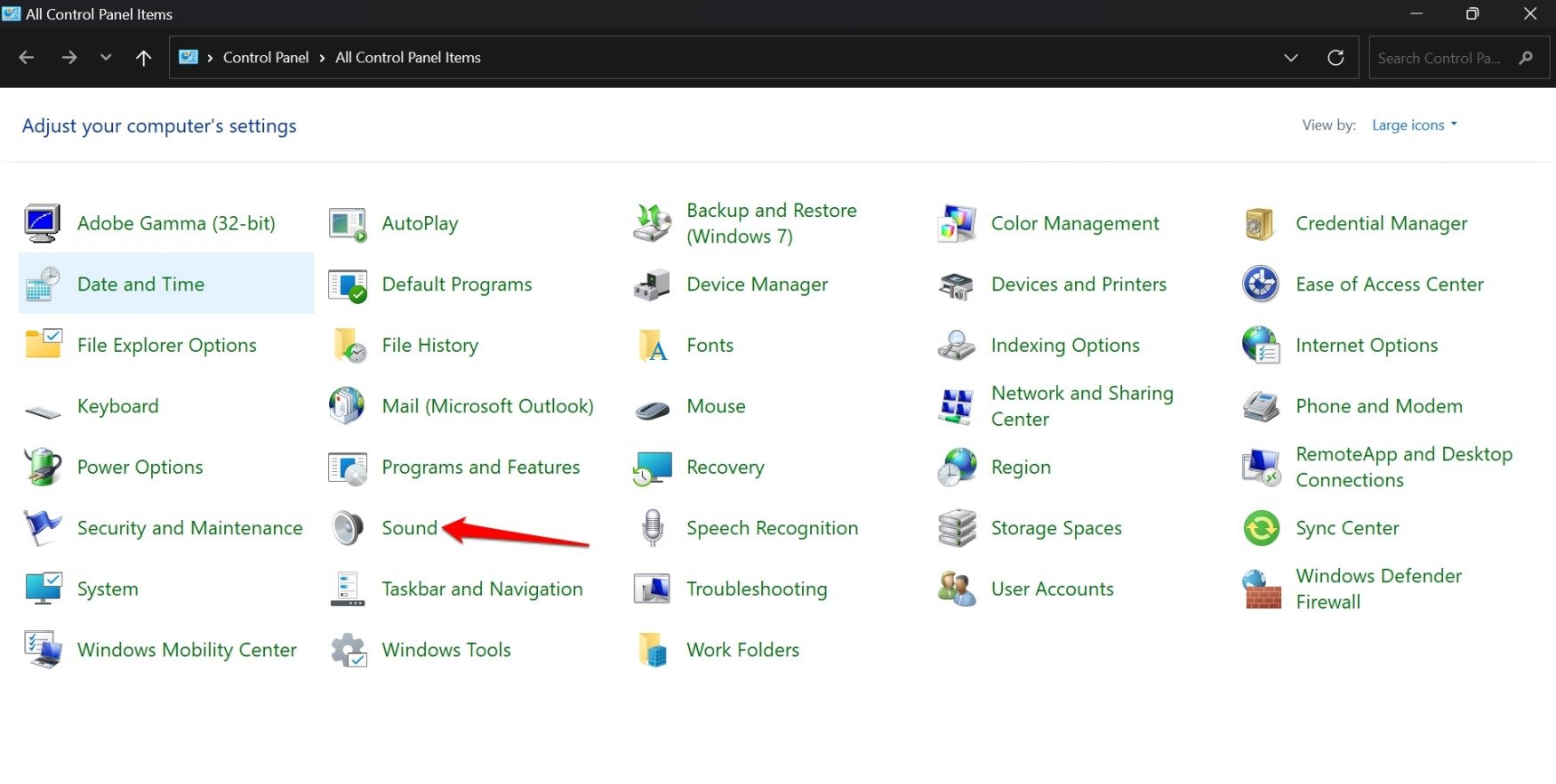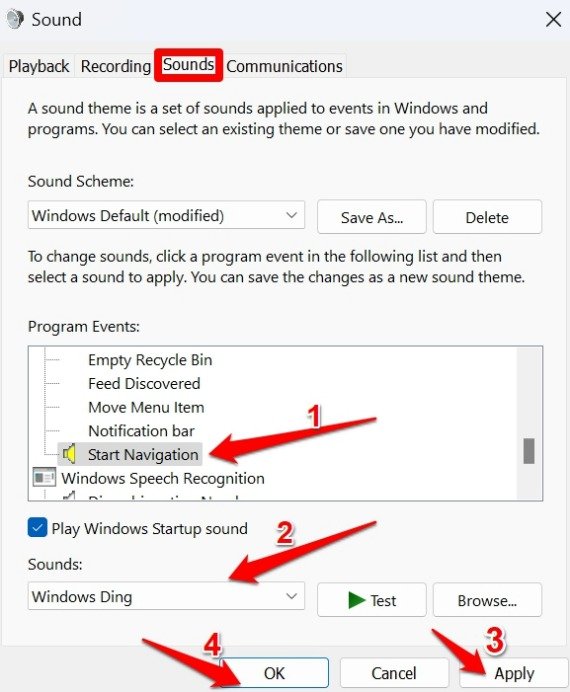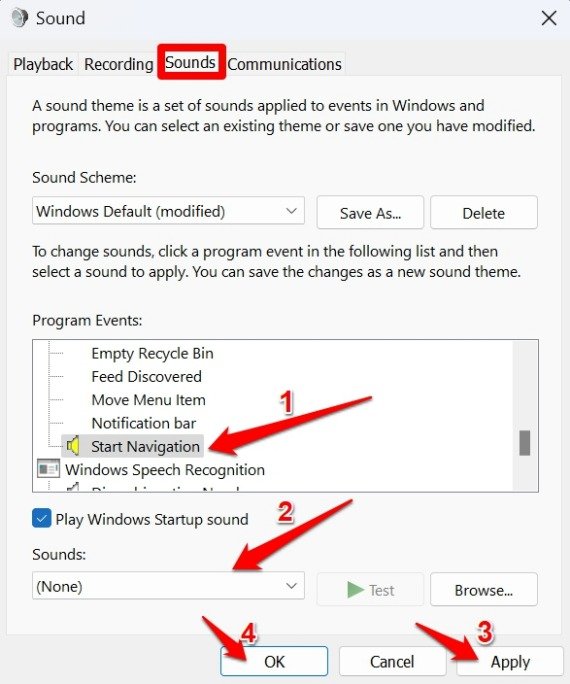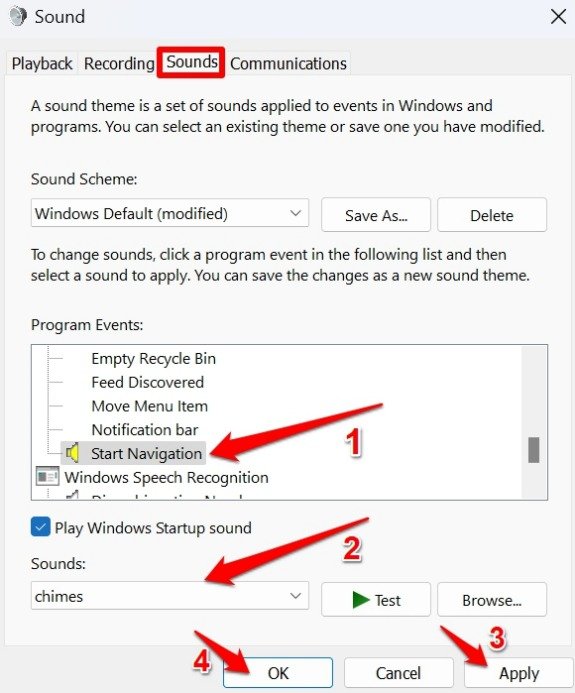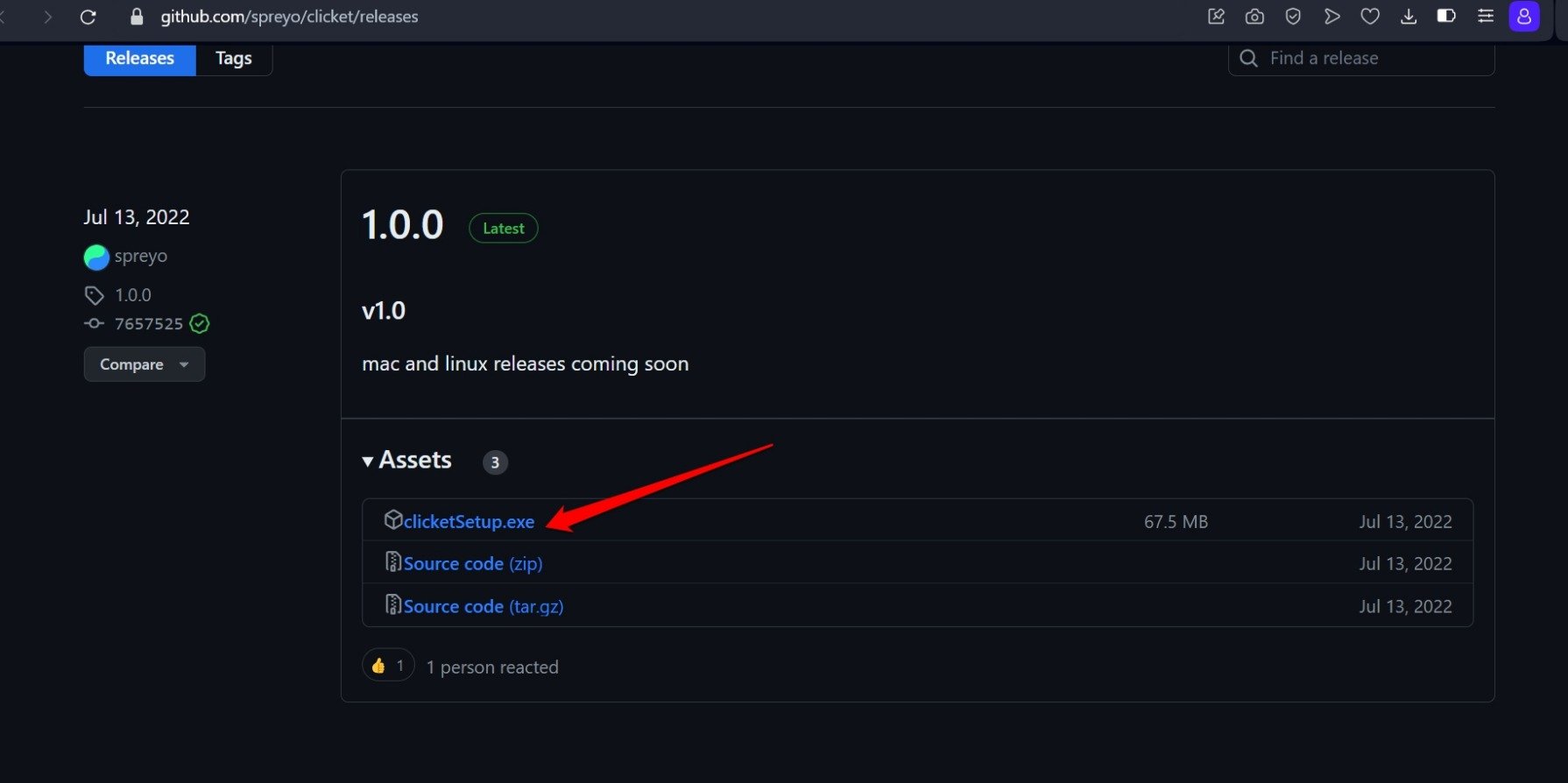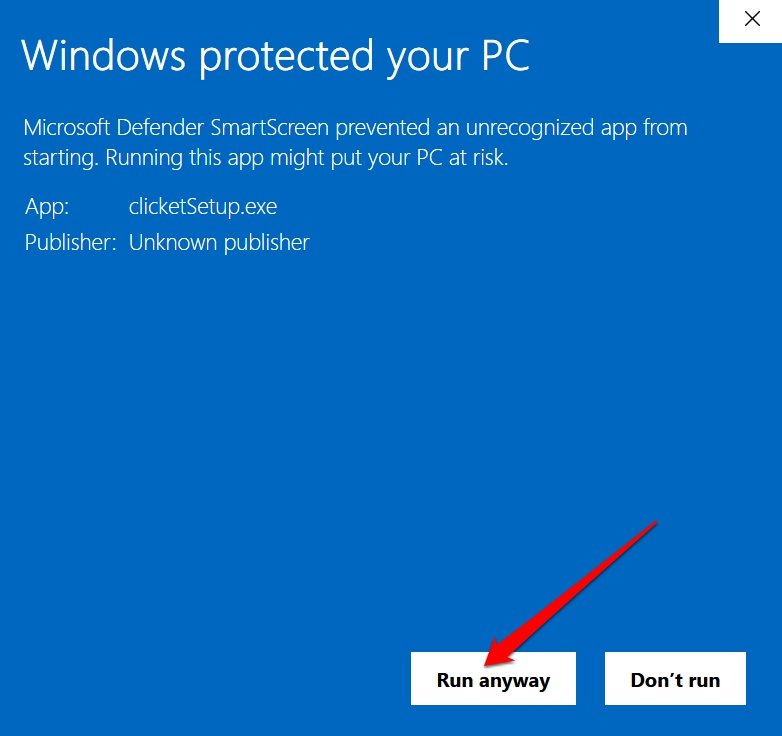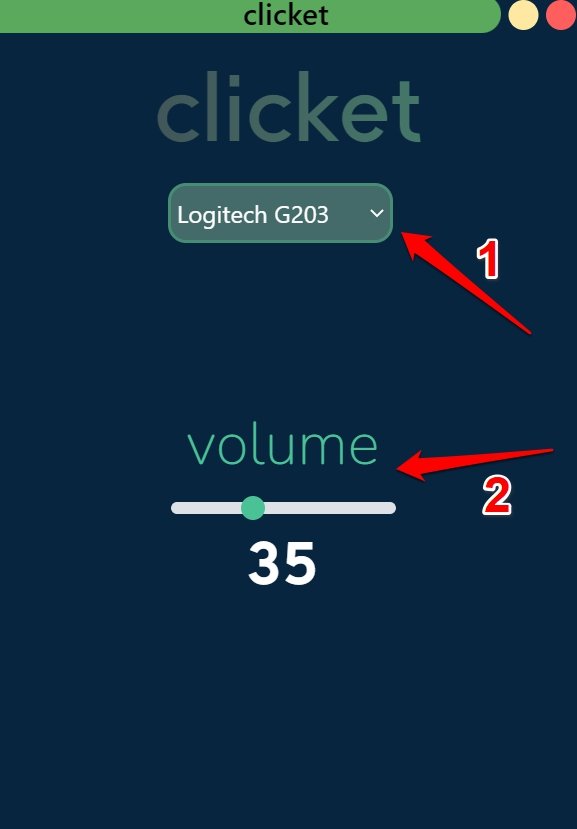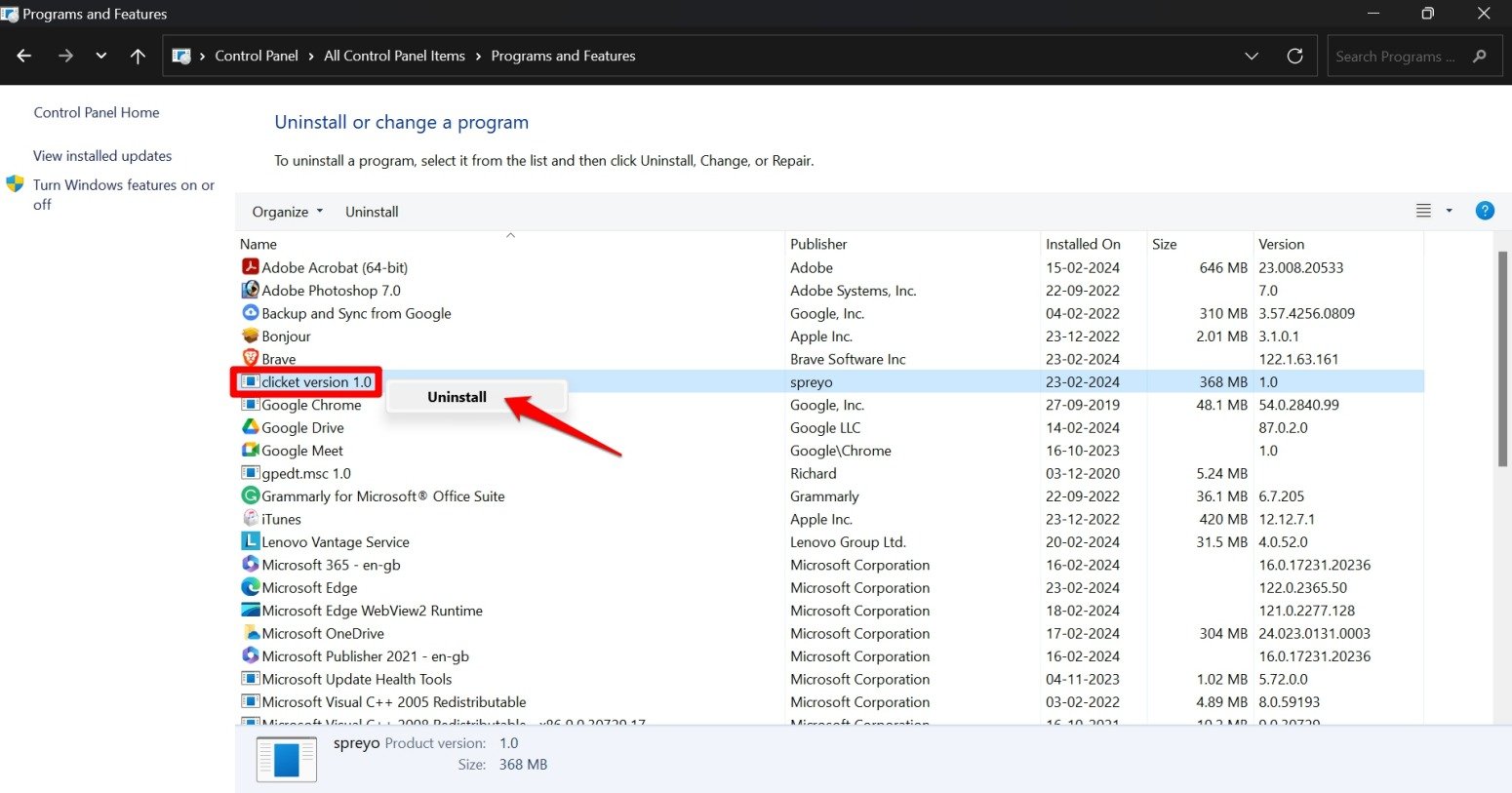Как включить или отключить звук щелчка мыши в Windows 11
Хотите отключить или включить звук мыши. Нажмите на ПК с Windows. Вот подробное руководство по включению или отключению звука щелчка мыши в Windows 11.
В этом руководстве объясняется, как включить или отключить звук щелчка мыши на компьютере с Windows 11. При нажатии кнопок мыши слышен тактильный щелчок. Этот звук довольно заметен при использовании внешней мыши, а также при щелчке левой и правой кнопкой мыши на трекпадах ноутбука. Невозможно отключить звук, издаваемый кнопками мыши при нажатии на них.
Однако на трекпадах ноутбуков помимо кнопок влево/вправо есть и остальная часть трекпада, которую можно использовать с помощью жестов касания пальцами. Вы можете включить звук для подтверждения щелчков трекпада, выполняемых с помощью сенсорных жестов.
Как включить звук щелчка мыши в Windows 11?
Трекпад или внешняя мышь в Windows 11 не имеют специальных настроек для управления звуками щелчков. Вы можете управлять системными звуками на панели управления, которая включает или выключает звук мыши/трекпада на вашем компьютере.
- нажмите Ключ Windows чтобы открыть окно поиска.
- Тип Панель управления и нажмите Открыть.

- Нажмите на Звук.

- в Звуковые свойства диалоговое окно, нажмите на Звуки.
- Теперь нажмите на Программное мероприятие.
- Нажмите кнопку Звук раскрывающийся список для выбора звука.
- Чтобы сохранить изменения, нажмите Применять > ХОРОШО.

Позвольте мне объяснить вышеуказанные шаги. Я установил событие «Программа» как «Начать навигацию». Это означает навигацию по папкам в проводнике.
Когда я использую трекпад для двойного щелчка по папке или выделения каталога на панели проводника одним щелчком трекпада, я слышу установленный мной звук(Окна звенят).
Аналогично, для любого программного события, использующего трекпад, вы можете установить звук в свойствах звука панели управления.
Как отключить звук щелчка мыши в Windows 11?
Если звуки программных событий, установленные для действий трекпада, вас отвлекают, вот как их отключить.
- Откройте панель управления с помощью Поиск Windows (Win+S)

- Выбирать Звук.

- В свойствах звука перейдите на вкладку Звуки.
- Нажмите на Программа четнаяt, чтобы выбрать его
- Нажмите кнопку Звуки раскрывающийся список и выберите Никто.

Вы можете отключить звук, установленный для нескольких других программных событий, выполнив описанные выше действия. В результате звук щелчка трекпада отключится.
Измените звук щелчка мыши в Windows 11
Постоянное прослушивание определенного звука, следующего за щелчком трекпада, в долгосрочной перспективе может раздражать. Вы можете изменить звук щелчка мыши на другой аудиосэмпл. Действия такие же, как те, которые вы выполнили изначально, чтобы включить звук щелчков мыши в Windows.
- Нажимать Windows + С горячие клавиши для вызова панели поиска.
- Тип Панель управления и нажмите Открыть когда появится соответствующий результат поиска.

- Нажмите на Звук.

- Выберите событие программы для которого вы хотите изменить звук.
- Нажмите кнопку Звуки раскрывающийся список и выберите образец аудио, отличный от того, который вы установили ранее.
- Чтобы завершить изменения, нажмите кнопку Применять кнопку, а затем кнопку ХОРОШО кнопка.

Используйте сторонние приложения для настройки звука щелчка мыши в Windows
Если вам нужна лучшая настройка звука щелчка мыши, вы можете выбрать сторонние приложения для Windows 11.
Я нашел приложение на GitHub под названием Кликет. Вы не можете найти его в Microsoft Store, поэтому Windows не позволит ему запуститься при попытке установить.
- Загрузите приложение Clicket с здесь.

- Выберите вариант Все равно бежать чтобы продолжить установку.

- Запустите приложение Clicket. в Windows.
- Выберите звук.
- Отрегулируйте громкость в котором вам комфортно.
- Нажмите кнопку оранжевая кнопка в правом верхнем углу приложения Clicket, чтобы свернуть приложение.
- Чтобы закрыть Clicket, нажмите кнопку Красная кнопка в верхней части приложения Clicket.

Clicket будет свернут в системный трей при запуске. Чтобы закрыть Clicket,
- Нажмите кнопку значок стрелки.
- Щелкните правой кнопкой мыши на значке Clicket.
- Выбирать Выйти из кликета.

Если вы хотите удалить Clicket с вашего ПК с Windows,
- Открыть Панель управления.

- Нажмите на Программы и компоненты.

- Щелкните правой кнопкой мыши Clicket и выберите Удалить.

Помимо Clicket, я нашел еще несколько приложений, но они были не на должном уровне по сравнению с Clicket. Кроме того, GitHub — популярный репозиторий приложений. Итак, можно безопасно скачать по ссылке, которой я поделился.
По сравнению с управлением звуком щелчка мыши из настроек звука системы, Clicket гораздо проще запустить. Кроме того, его можно бесплатно загрузить и использовать.
ПРИМЕЧАНИЕ: Это не реклама Clicket, и мы не имеем никакого отношения к приложению или его создателям.
Нижняя граница
Чтобы подтвердить щелчки мышью по тихому звуку, перейдите к свойствам звука Windows. Назначьте звук программному событию, связанному с щелчком мыши или трекпада. В противном случае используйте стороннее приложение Clicket, чтобы получить дополнительные возможности для установки звука щелчка мыши на вашем компьютере.
Если у вас есть какие-либо мысли по поводу Как включить или отключить звук щелчка мыши в Windows 11тогда смело заходите ниже поле для комментариев.