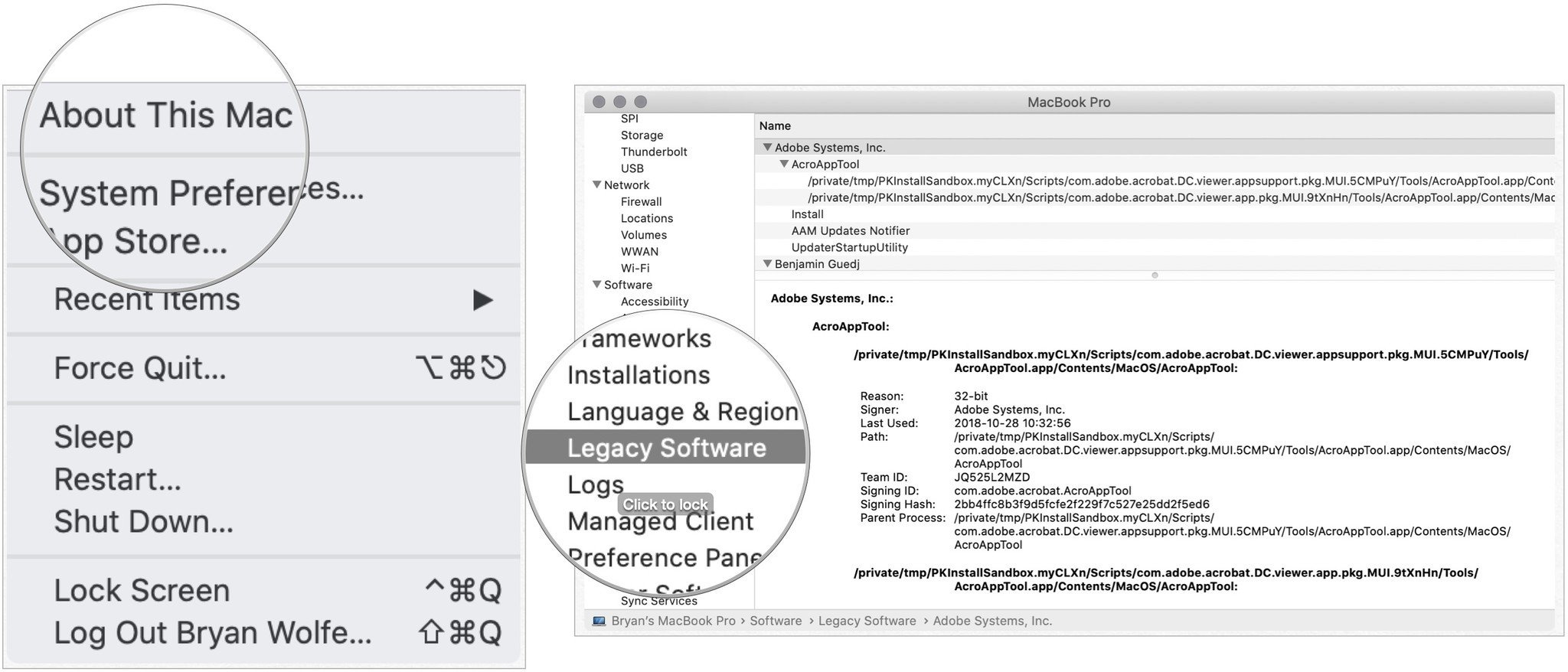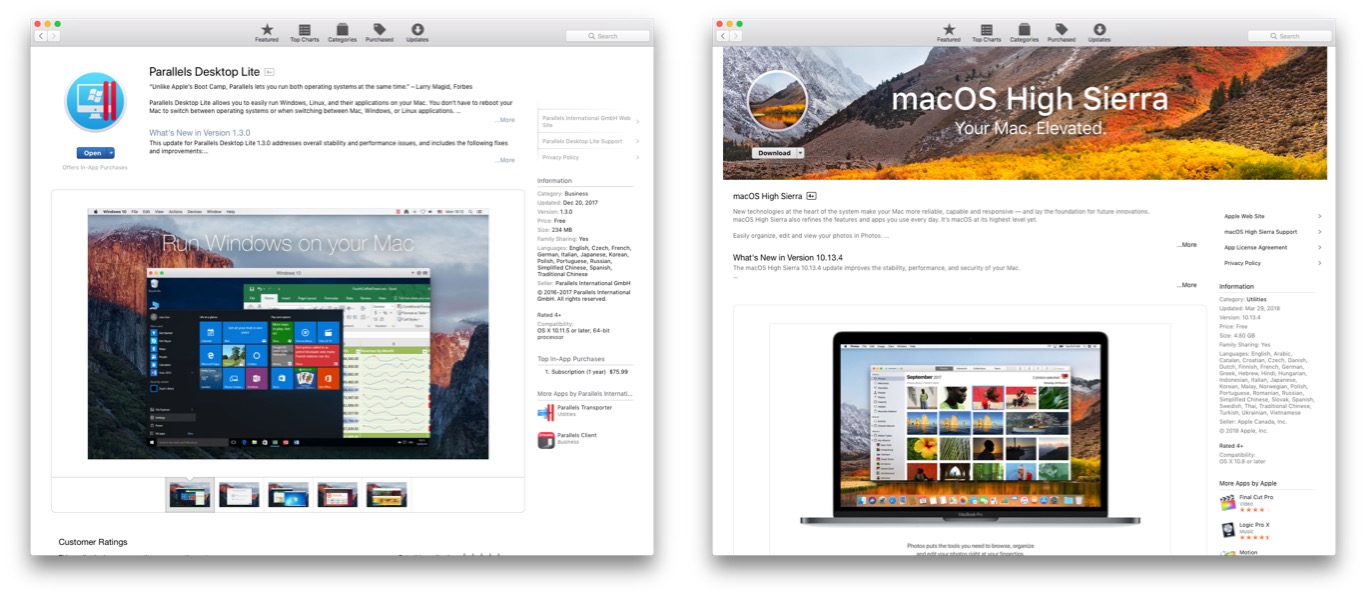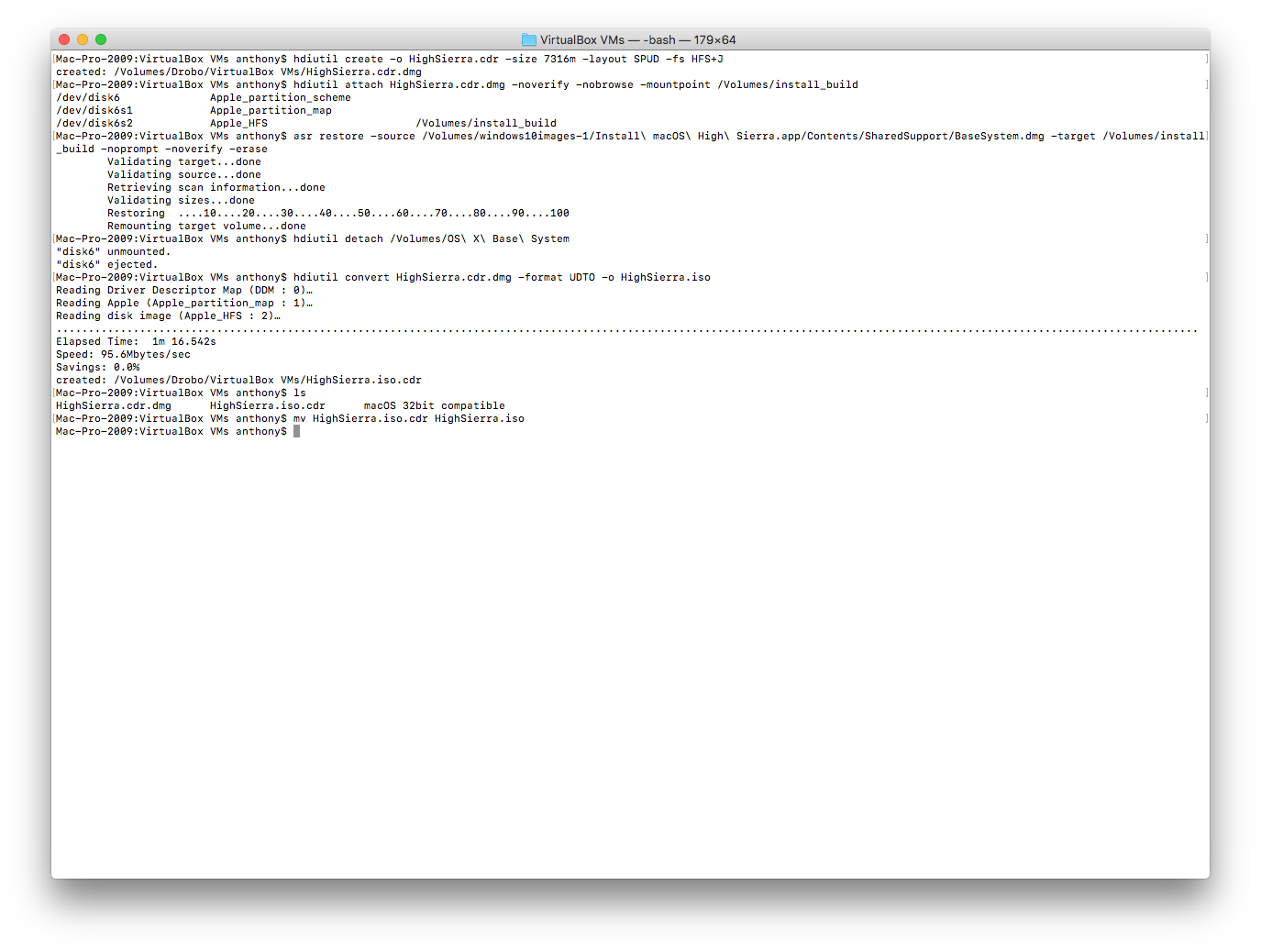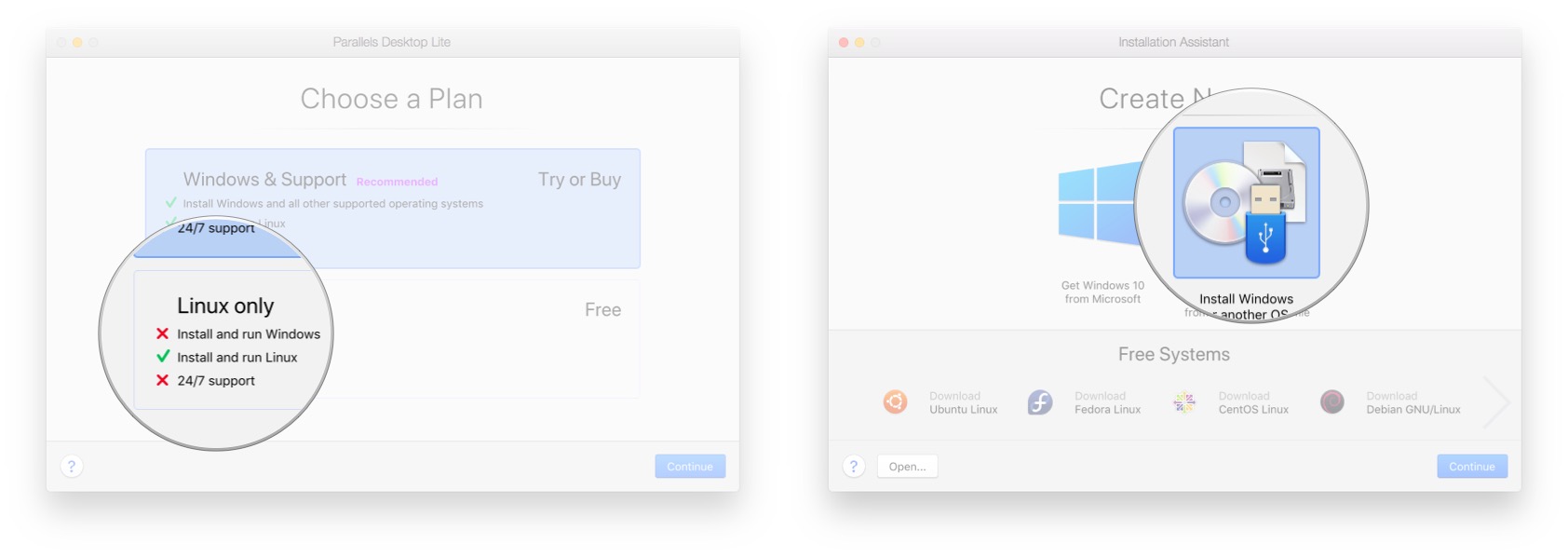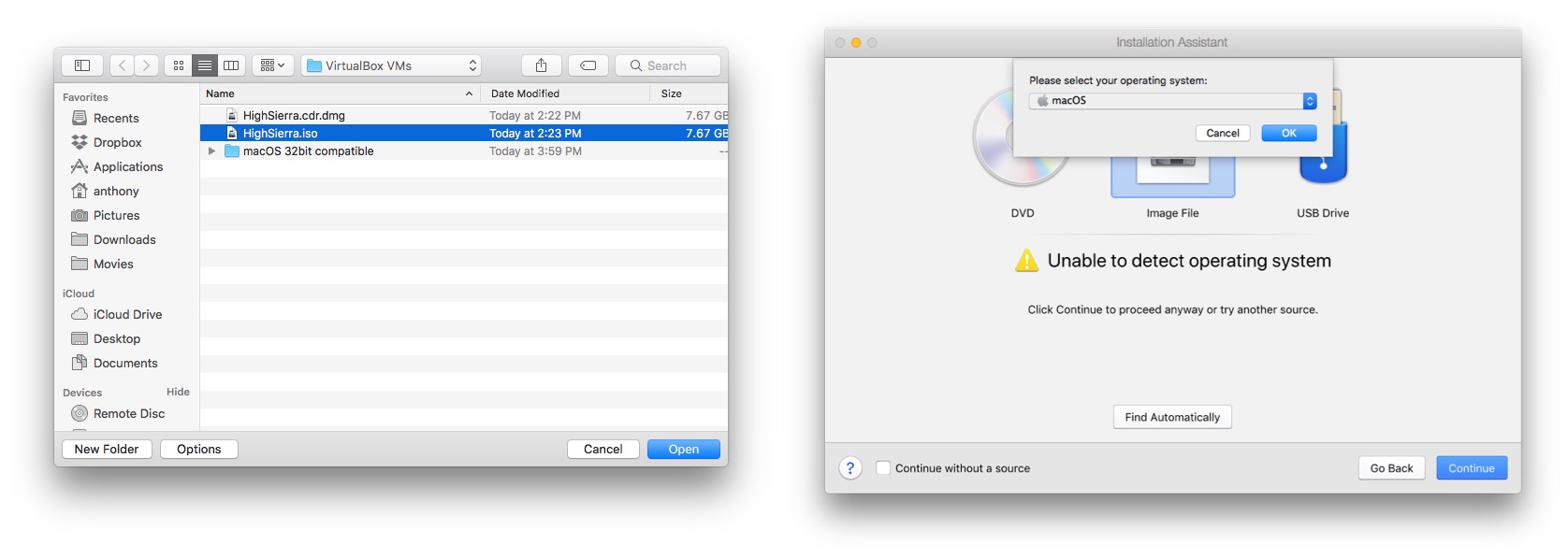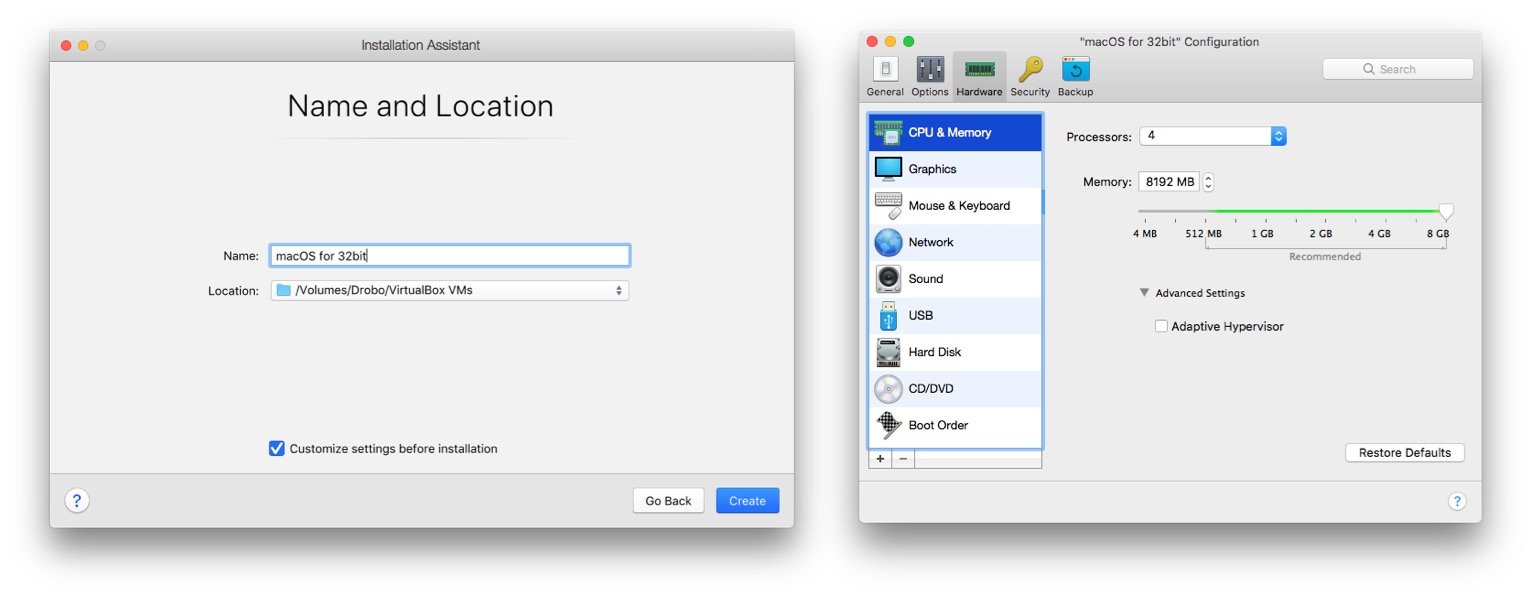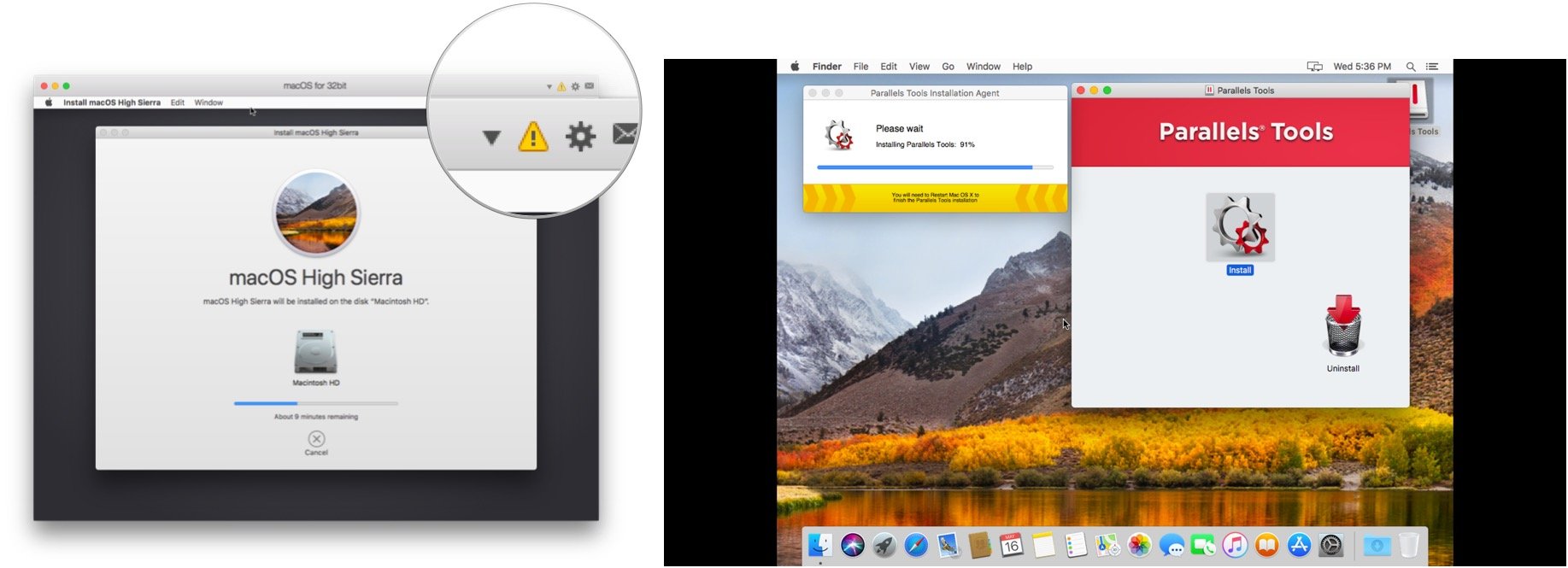Как установить macOS на виртуальную машину для запуска 32-разрядных приложений
С появлением macOS Catalina переход Apple на 64-битную технологию завершен. Начиная с macOS Catalina, 32-разрядные приложения не работают на вашем компьютере. С учетом сказанного есть несколько обходных путей, которые следует учитывать, если у вас есть более старое программное обеспечение, необходимое для работы или развлечений. Подумайте, ВМ!
Сделай это в первую очередь
Прежде чем делать что-либо еще, вы должны узнать у разработчика приложения, доступна ли 64-разрядная версия вашего программного обеспечения. Переход на 64-битную технологию был долгим для Apple, и велика вероятность, что ваш разработчик действительно перешел.
Установлены ли в вашей системе 32-битные приложения?
Двигаясь дальше, вы можете проверить, есть ли на вашем Mac 32-битные приложения, выполнив следующие действия:
- Выбрать яблоко на панели инструментов Mac.
- Нажмите Об этом Mac.
- Выбирать Системный отчет.
- Выбирать Устаревшее программное обеспечение на боковой панели. Все устаревшее программное обеспечение 32-разрядное.

Используйте виртуализацию для запуска своих старых приложений
Вот обзор лучших способов запустить старое программное обеспечение на вашем Mac.
Запуск старого программного обеспечения
Проблема с запуском старых версий программного обеспечения заключается в том, что оно может в конечном итоге “сломаться” и не работать в будущей версии ОС, в которой вы его запускаете. Вы можете надеяться, что поставщик вашего приложения продолжит обновлять программное обеспечение для работы с будущими обновлениями ОС, но что, если у вас есть очень конкретная программа, которая больше не поддерживается? Или, возможно, у вас есть лицензия на программное обеспечение для вашей текущей версии приложения, но обновление до более современной версии требует слишком больших затрат?
Запуск виртуальной машины
Одно из возможных решений дилеммы 32-разрядного приложения – запустить на виртуальной машине последнюю версию macOS, которая полностью поддерживает ваше приложение. Виртуальная машина или виртуальная машина – это эмулируемый компьютер, работающий поверх текущей установленной ОС в виде программы. Виртуальная машина берет ресурсы с вашего реального компьютера и использует их для работы в изолированной среде как отдельная система. Думайте об этом как о Матрице, где реальный мир – это ваш физический компьютер, а мир «мечты» – в виртуальной машине.
Преимущества виртуальной машины
Поскольку вам не нужно покупать новое оборудование, вы можете просто запустить экземпляр версии macOS, который будет запускать ваше приложение без проблем, независимо от того, является ли это приложение 32-разрядным или 64-разрядным, пока вы сохраняете свою виртуальную машину. Если вы обновите macOS на своем физическом Mac, версия виртуальной машины будет полностью отделена от этого процесса, поэтому вы все равно сможете сохранить «старую» macOS на виртуальной машине и запускать «новую» macOS для всех остальных обновлений. актуальные программы. Вы сможете съесть свой пресловутый торт и тоже его съесть.
Настройка ВМ
Вы можете выбрать один из нескольких вариантов программного обеспечения виртуальных машин. Вы можете запустить Virtualbox, VMware, QEMU, и параллели. Все менеджеры виртуальных машин без открытого исходного кода имеют бесплатные «облегченные» версии, которые будут служить нашей цели, но вы можете получить их полные версии, которые предоставляют различные функции, выходящие за рамки данной статьи.
Мы будем использовать Parallels Lite который можно бесплатно загрузить из App Store. Мы выбрали Parallels Lite из-за простоты их настройки и способности работать поверх хоста macOS, передавая системную информацию, которая необходима для правильной установки гостевой macOS. Обратите внимание: если в один прекрасный день вы захотите сменить операционную систему Mac на Windows или Linux, вам может потребоваться установить один из других упомянутых менеджеров виртуальных машин, поскольку они могут работать на этих операционных системах хоста, хотя и с гораздо более сложной настройкой.
Мы также будем использовать macOS High Sierra в качестве установленной ОС. Вы можете использовать эти инструкции и для более старых версий. Кредит на Howtogeek.com для битов командной строки, чтобы создать образ диска для установки macOS High Sierra из их инструкций по установке Virtualbox в Windows 10.
- Скачать Parallels Lite из App Store.
- Скачать (но не устанавливать) macOS High Sierra.

Нам нужно создать установочный образ, поэтому нам нужно начать Терминал.

- В Терминале в вашем домашнем каталоге введите или скопируйте и вставьте построчно следующее:
- hdiutil create -o HighSierra.cdr -size 7316m -layout SPUD -fs HFS + J
- hdiutil attach HighSierra.cdr.dmg -noverify -nobrowse -mountpoint / Volumes / install_build
- asr restore -source / Applications / Install macOS High Sierra.app/Contents/SharedSupport/BaseSystem.dmg -target / Volumes / install_build -noprompt -noverify -erase
- hdiutil detach / Тома / OS X Base System
- hdiutil convert HighSierra.cdr.dmg -format UDTO -o HighSierra.iso
- mv HighSierra.iso.cdr HighSierra.iso
- Начинать Parallels Lite.
- Выбирать Только Linux.
- Нажмите Продолжать.
- Выбирать Установите Windows или другую ОС с DVD или файла образа.
Нажмите Продолжать.

- Выбирать Файл изображения.
- Нажмите Выберите файл.
- Перейдите в свой домашний каталог и выберите HighSierra.iso файл, который мы создали в терминале.
- Нажмите Открыть.
- Нажмите Продолжать.
- Выбирать macOS как тип операционной системы.
Нажмите Ok.

- Перейдите к папка для размещения ВМ.
- Нажмите Выбирать.
Назовите свою виртуальную машину и нажмите Создавать.

- При желании вы можете настроить любые параметры виртуальной машины, например (обратите внимание, что они также могут быть изменены позже):
- Настройки запуска и общего доступа в Опции таб.
- Выберите ЦП, память и графические параметры в Аппаратное обеспечение таб.
- По-прежнему на вкладке «Оборудование» выберите CD / DVD подвариант.
- Щелкните стрелку раскрывающегося списка для Источник.
- Выбирать Выберите файл изображения.
- Перейдите в свою домашнюю папку и выберите HighSierra.iso файл, который мы создали в терминале.
- Выбирать Открыть.
- Выбирать Продолжать.
- Ты можешь сейчас Начинать ВМ.
- Установите macOS, как обычно в любой реальной системе
После завершения установки вы захотите установить программу Parallels Tools на свою виртуальную машину macOS. Это позволит вам беспрепятственно использовать мышь между реальным рабочим столом и рабочим столом виртуальной машины, а также изменять размер экрана виртуальной машины на лету с соответствующими атрибутами отображения.
- Щелкните выделенный желтый восклицательный знак над окном виртуальной машины.
- Нажмите Продолжать.
- На своей виртуальной машине дважды щелкните значок Установщик Parallels Tools что открывается.

- Завершите установку и перезагрузите вашу виртуальную машину.
Заключительные комментарии
Теперь у вас есть полноценная установка macOS, которую вы можете сохранить для своих старых 32-разрядных приложений, как только macOS решит загрузить их. Вы сможете делать снимки виртуальной машины для разных состояний сохранения. Вы сможете запускать все собственные приложения macOS, которые обычно выполняете. Недостатком будет скорость выполнения и скорость диска, но если у вас мощный Mac, вы можете не заметить большой разницы в зависимости от приложения. Вам подходит это решение? Расскажите нам, что вы хотели бы увидеть в 32-битных приложениях на macOS, в комментариях!
Мы можем получать комиссию за покупки, используя наши ссылки. Узнать больше.
![[Update] Apple прекратит выпуск iMac Pro, когда его запасы закончатся](https://www.imore.com/sites/imore.com/files/styles/w200h150crop/public/field/image/2018/03/imac-pro-birds-eye.jpg)
[Update] Apple прекратит выпуск iMac Pro, когда его запасы закончатся
Apple изменила список iMac Pro на своем веб-сайте, чтобы заявить, что он продается «пока имеются в наличии», и доступна только одна конфигурация. Apple подтвердила, что прекратит выпуск iMac Pro, как только его запасы закончатся.

Отличное программное обеспечение для редактирования видео для вашего Mac
Вам не нужно покупать дорогое программное обеспечение для редактирования видео, чтобы выполнить свою работу. Вот одни из самых популярных программ для редактирования видео для Mac на рынке сегодня.