 Мне пришлось почистить мой старый Macbook Pro 15 и Macbook Pro 15 Ноутбуки Retina до того, как я от них избавился, поэтому я хотел иметь возможность установить новую, чистую версию Mac OS X Mavericks и убедиться, что ни одно из моих приложений и данных не осталось на компьютере. У меня нет компакт-диска с Mac OS X Mavericks v10.9.2 (или оптического привода в этом отношении). Поскольку Mac OS X 10.9.2 является бесплатным обновлением, получить копию довольно легко, но Mac OS X не имеет простой механизм, который позволяет создать загрузочную версию USB для чистой установки. Вот способ сделать это в несколько шаговПрежде чем ты начнешь
Мне пришлось почистить мой старый Macbook Pro 15 и Macbook Pro 15 Ноутбуки Retina до того, как я от них избавился, поэтому я хотел иметь возможность установить новую, чистую версию Mac OS X Mavericks и убедиться, что ни одно из моих приложений и данных не осталось на компьютере. У меня нет компакт-диска с Mac OS X Mavericks v10.9.2 (или оптического привода в этом отношении). Поскольку Mac OS X 10.9.2 является бесплатным обновлением, получить копию довольно легко, но Mac OS X не имеет простой механизм, который позволяет создать загрузочную версию USB для чистой установки. Вот способ сделать это в несколько шаговПрежде чем ты начнешь
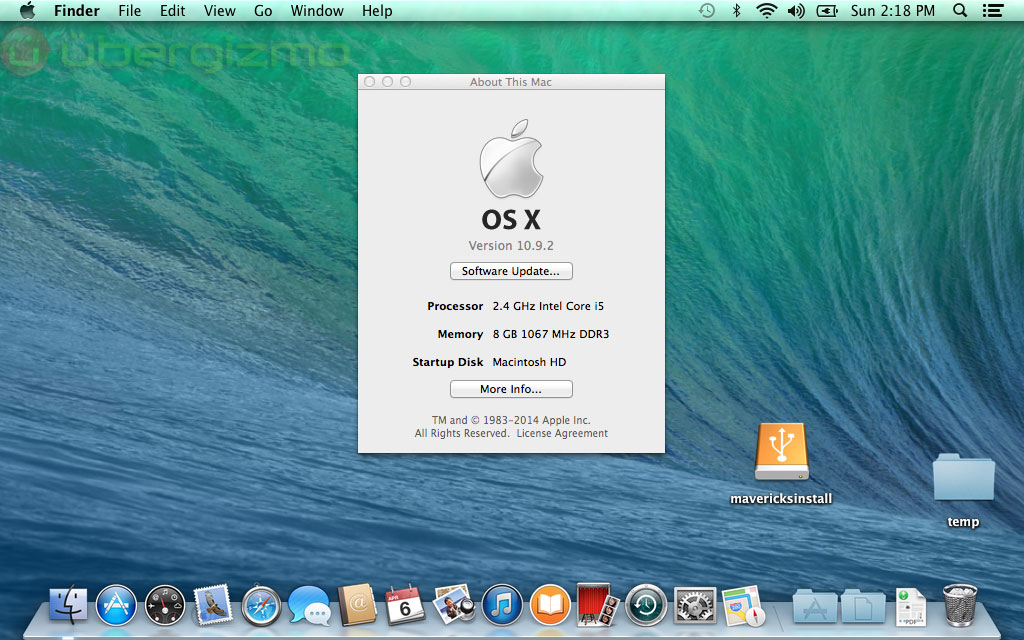
ваш Mac должен работать на Mavericks, чтобы это работало
Вам понадобится следующее:
- доступ к Mac App Store (учетная запись пользователя Apple)
- на вашем Mac должно быть установлено бесплатное обновление Mavericks v10.9.2 (скрипт будет полагаться на это и не будет работать на Mac OS 10.6. Обновите Mavericks до выполнения следующих действий.
- USB-накопитель с 8 ГБ свободного места
Шаг 1: подготовить целевой USB-накопитель
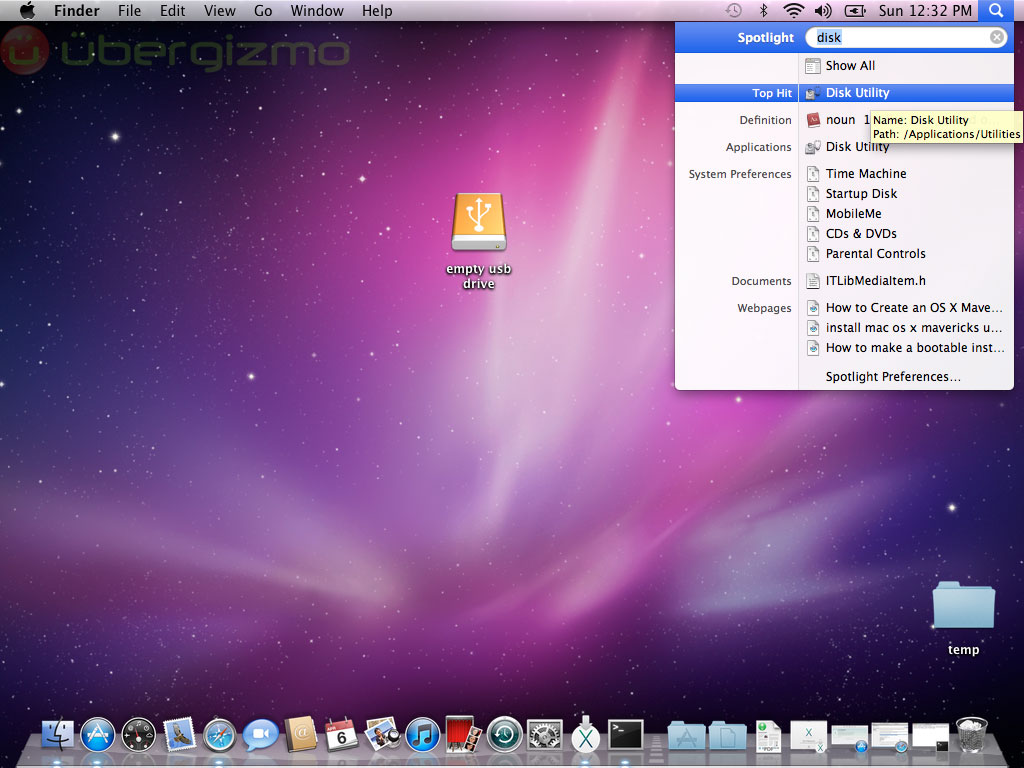
Вставьте USB-накопитель и при необходимости измените его имя тома.
Подготовьте USB-диск объемом 8 ГБ + для получения установки Mac OS Mavericks (сжатая загрузка из App Store составляет 5,3 ГБ, поэтому она немного расширится на нашем диске). Вставьте его в слот USB и запустите Дисковую утилиту. Стереть все данные и переименуйте диск на определенное имя: сценарий, который мы будем использовать позже, снова сотрет данные, но ему нужно правильное имя для диска USB.

Программы для Windows, мобильные приложения, игры – ВСЁ БЕСПЛАТНО, в нашем закрытом телеграмм канале – Подписывайтесь:)
Отформатируйте диск с помощью «Mac OS Extended (Journaled)» и используйте новое имя. Я использую mavericksinstall. Если у вас уже есть том с таким именем, выберите другое имя и измените соответствующий сценарий ниже).
Перед этим убедитесь, что на этом USB-накопителе ничего не нужно – данные с него будут потеряны.
Шаг 2: получить файл Mavericks.app из Mac Store
 Загрузить Mavericks из Mac Store. Это необходимо делать, поскольку Mavericks.app установочный файл был удален в конце предыдущего обновления. Mac Store сохранит его в виде файла на диске, и мы будем использовать скрипт для быстрого доступа к нему.
Загрузить Mavericks из Mac Store. Это необходимо делать, поскольку Mavericks.app установочный файл был удален в конце предыдущего обновления. Mac Store сохранит его в виде файла на диске, и мы будем использовать скрипт для быстрого доступа к нему.
Когда вы загрузите его, Mac Store укажет, что вы уже используете Mavericks, но нажмите «Продолжить», и он загрузит файл.
Шаг 3: установите Mavericks в качестве загрузочного USB-накопителя со скриптом

Откройте окно терминала и скопируйте или введите следующую команду:
sudo / Applications / Install OS X Mavericks.app/Contents/Resources/createinstallmedia –volume / Volumes /mavericksinstall –Applicationpath / Applications / Install OS X Mavericks.app –nointeraction
Эта команда в основном удаляет данные на USB-накопителе и делает его загрузочным с использованием файла обновления, загруженного из магазина, с именем Mavericks.app. Он также установит раздел восстановления на USB-накопитель, поэтому не удивляйтесь, увидев его позже. Спасибо пользователю форума tywebb13 для обмена этой командой.

Процесс займет некоторое время, и вы увидите что-то вроде:
Стирающий диск: 0%… 10%… 20%… 100%…
Копирование установочных файлов на диск…
Копирование завершено.
Сделать диск загрузочным…
Копирование загрузочных файлов…
Копирование завершено.
Выполнено.
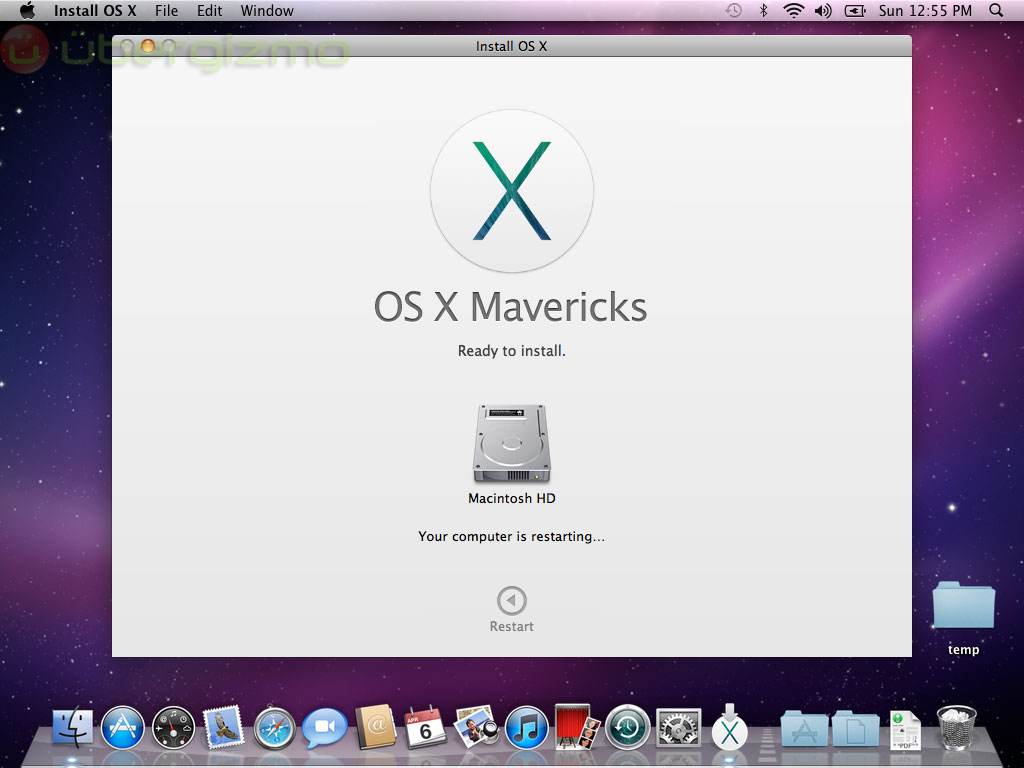
Как только установщик USB будет готов, появится установка Mavericks
Шаг 4. Перезагрузите USB-накопитель и начните чистую установку.
Способ 1
Зайдите в настройки и выберите загрузочный диск. Выберите новый встроенный USB-накопитель с установщиком Mavericks и перезапустите.
Способ 2
Вы также можете перезагрузить Mac и удерживать клавишу «Опции», чтобы войти в меню загрузки. Выберите USB-накопитель для загрузки и запустите чистую установку Mac OS X Mavericks.
Шаг 5: Все готово, счастливой чистой установки!
Надеюсь, установка должна быть простой, и теперь у вас есть чистый Mac с Mac OS X Mavericks. Наслаждайтесь!
Если вы знаете более простой способ сделать это, дайте мне знать, и я буду рад попробовать. Если вы не можете заставить его работать, дважды проверьте, что имя тома USB-накопителя соответствует имени в скрипте.
Добавить комментарий