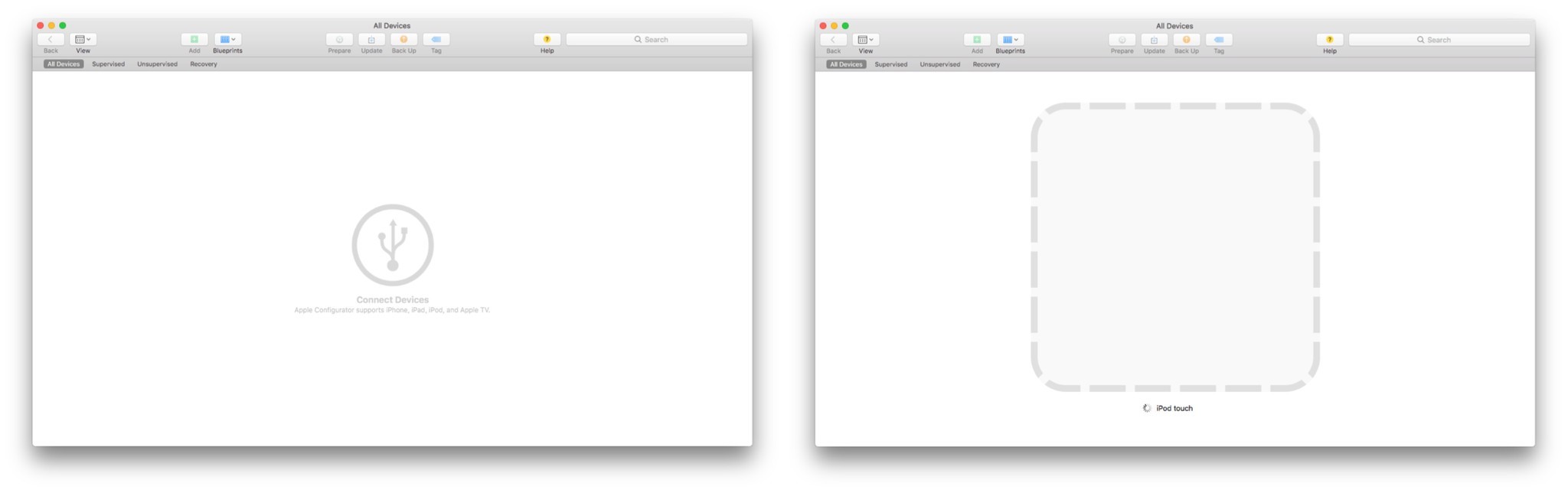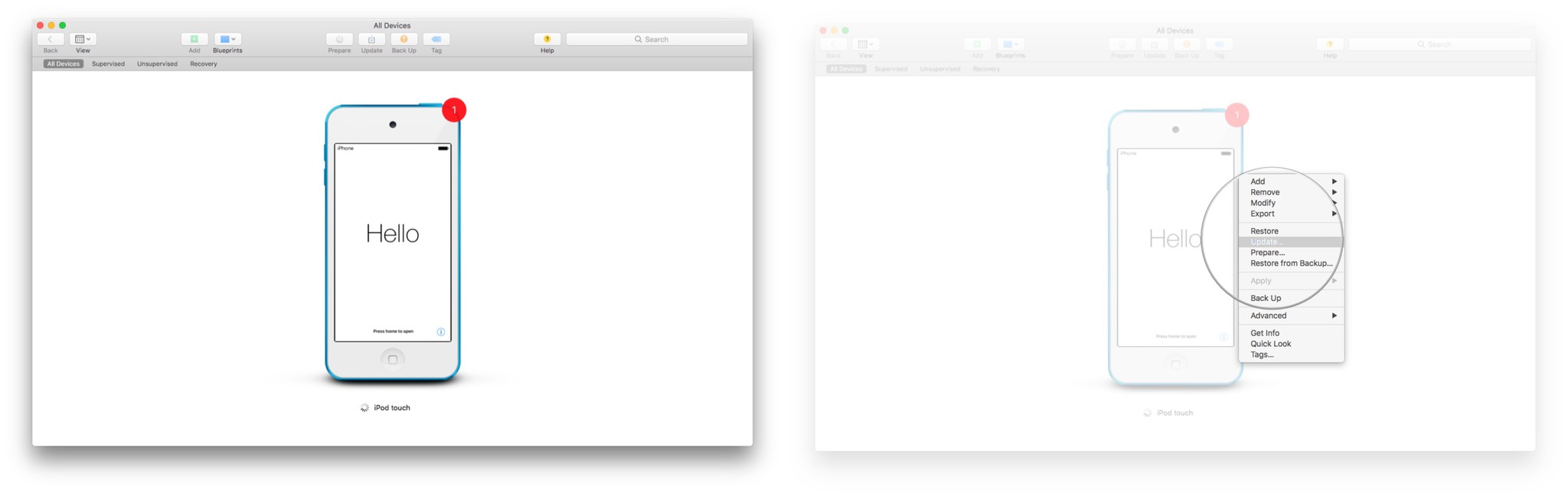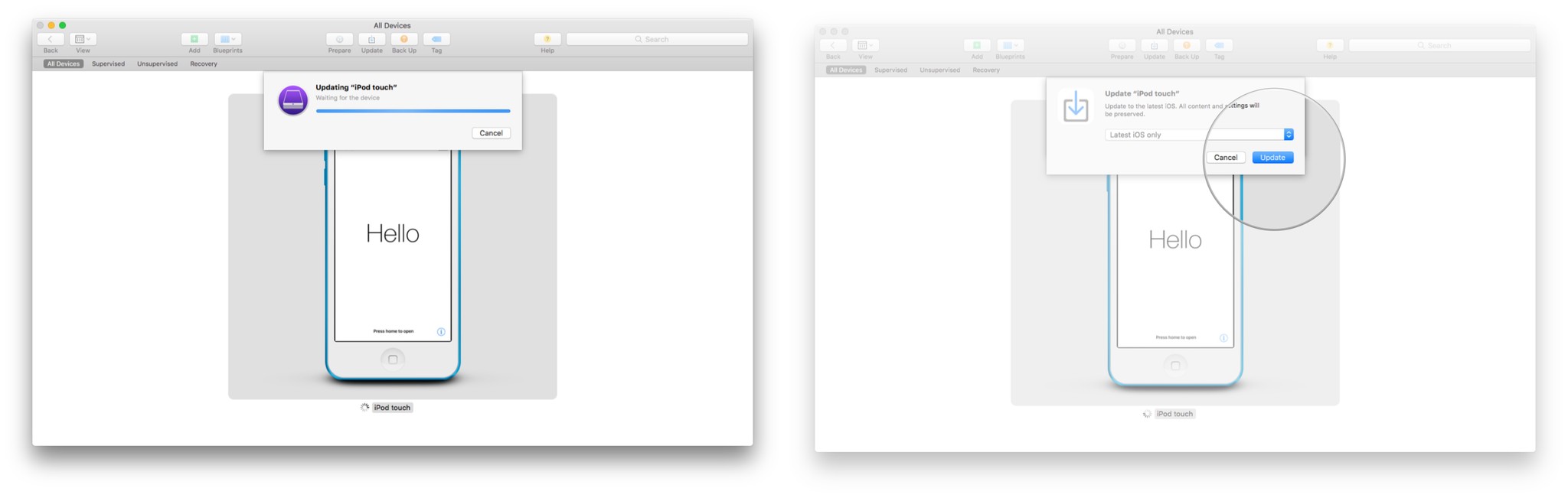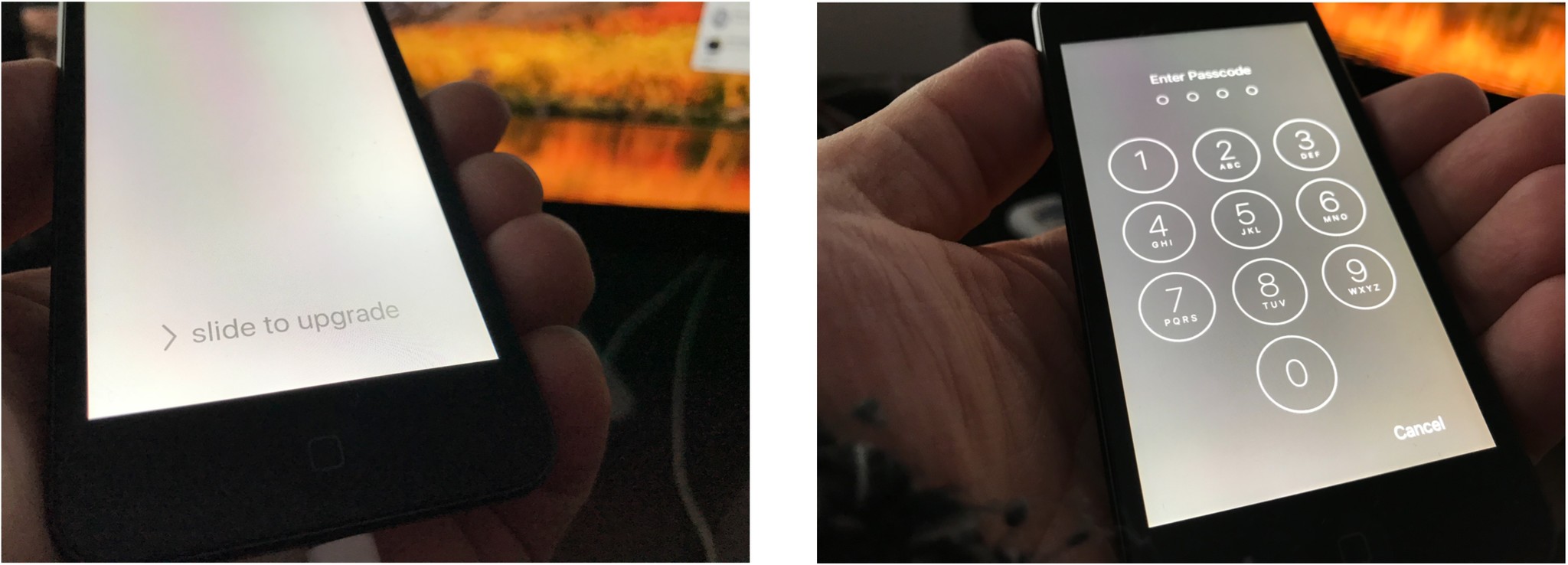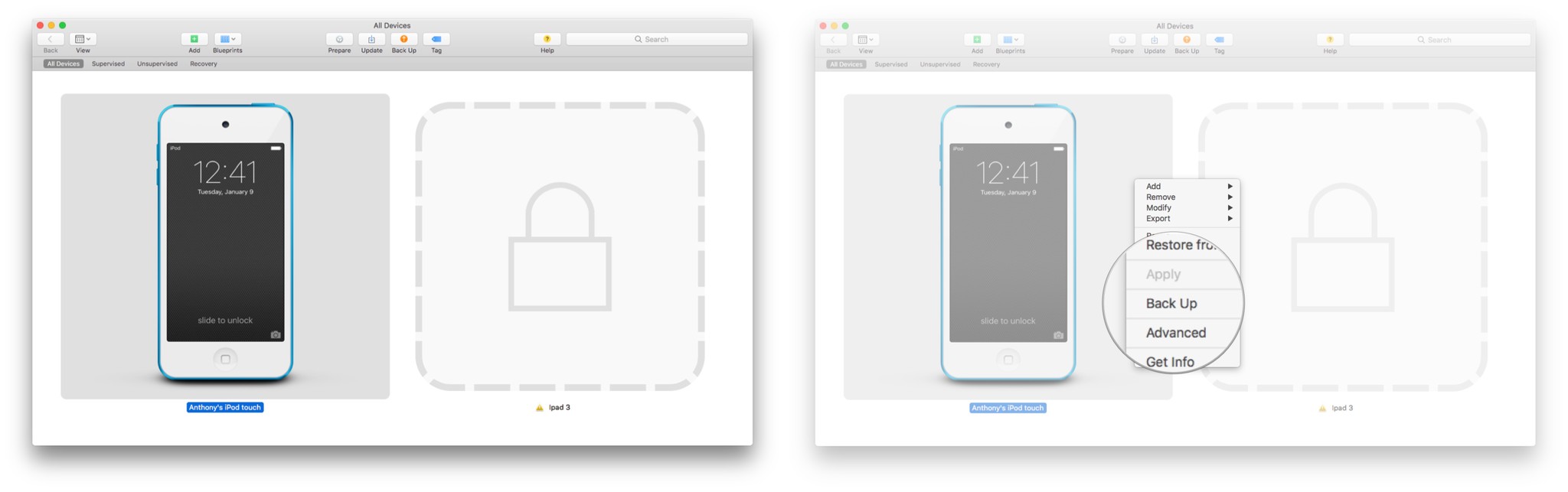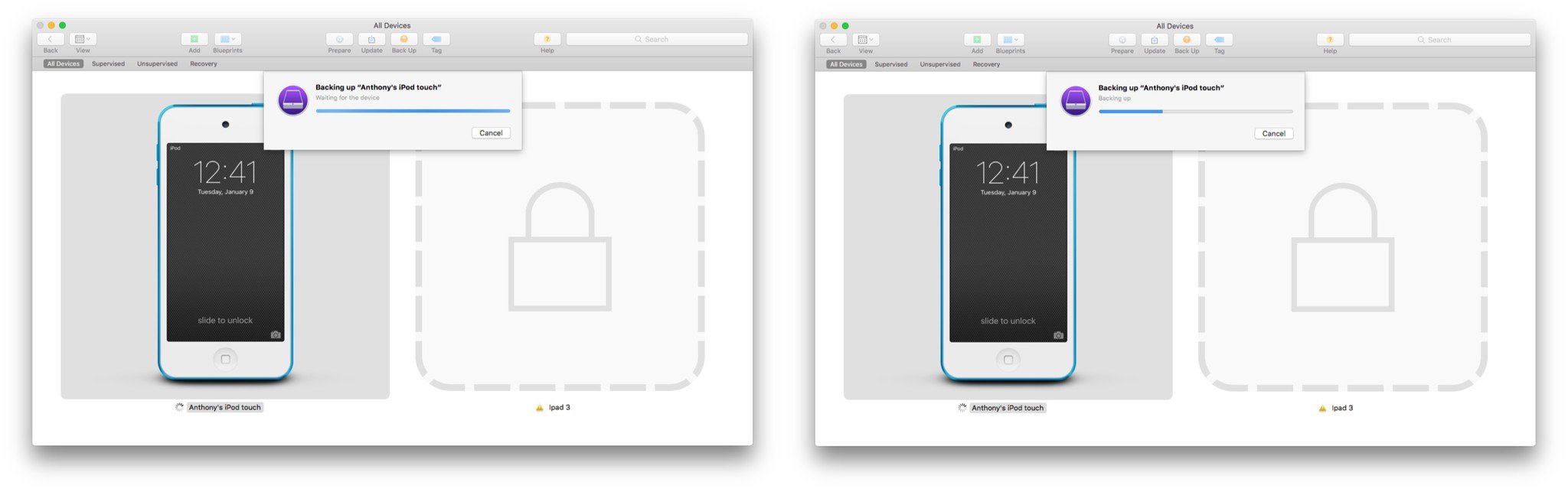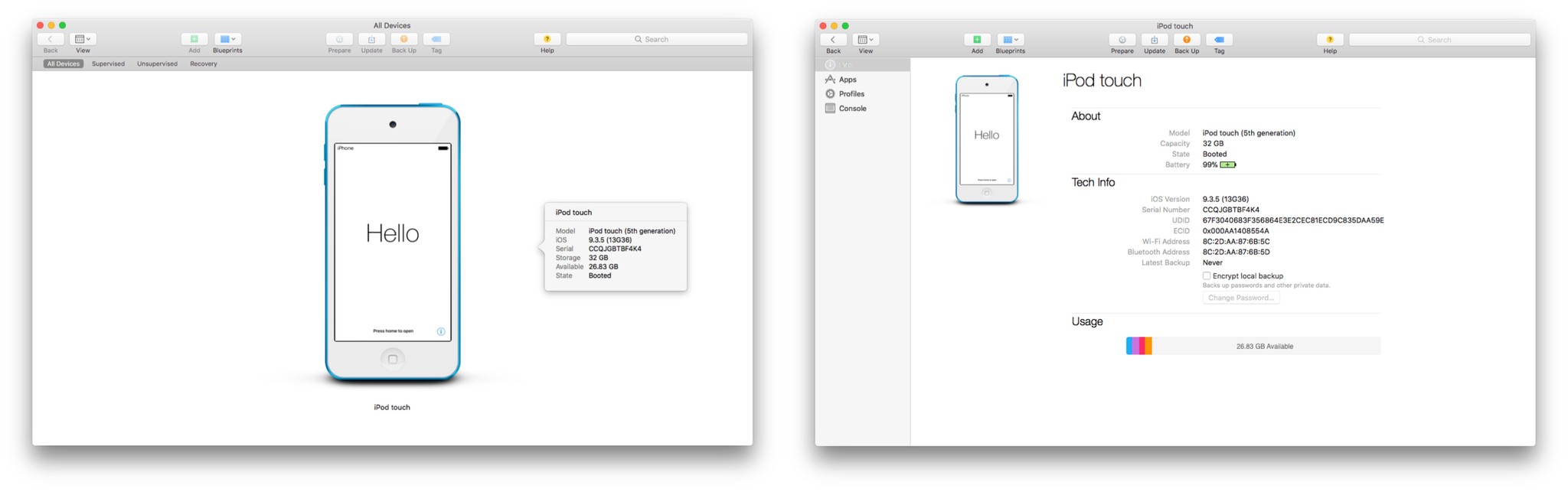Как управлять устройствами iOS с помощью Apple Configurator 2
Управление моей постоянно растущей библиотекой устройств iOS, включающей 4 телевизора Apple TV, 4 iPhone, 2 устройства iPod Touch и 4 iPad, становится для меня довольно рутиной. Apple Configurator 2 ориентирован на школы и предприятия, но представляет собой бесплатный инструмент для macOS, который позволяет вам управлять всеми устройствами iOS в вашей организации (или дома!) Из центра.
Вместо того, чтобы переходить к каждому устройству и инициировать обновление ОС, я смогу делать все одновременно (при наличии необходимого количества USB-портов на каждое устройство), что сэкономит мне много времени на моем Mac. . Это бесплатный инструмент – дополнительный бонус.
Если вам нужно поддерживать, настраивать, защищать и развертывать множество устройств iOS, то Apple Configurator 2 может быть именно тем инструментом, который вы ищете.
Как установить Apple Configurator 2
Apple Configurator 2 управляет вашими устройствами iOS, но является приложением macOS. Вам необходимо установить это, прежде чем вы сможете начать управлять устройствами. Дополнительную информацию можно найти в нашем руководстве Apple Configurator 2.
Как обновить свои устройства iOS с помощью Apple Configurator 2
Чтобы обновить ваше устройство iOS, вам необходимо физически подключить его через USB к Mac, на котором запущен Apple Configurator2. Вы можете использовать USB-концентратор для нескольких устройств или, если у вас несколько дисплеев с последовательным подключением, вы можете использовать USB-порты, которые есть на задней панели каждого дисплея. После подключения ваше устройство перечислит и отобразит его в Apple Configurator 2.
- Подключите свое устройство к USB.
- Подождите, пока ваше устройство перечислять. После перечисления ваше устройство будет отображаться в Apple Configurator 2 как точная копия того, что существует на физическом устройстве, включая обои и приложения.

- Вариант нажмите кнопку изображение устройства вы хотите обновить. Если обновление существует, небольшой красный индикатор будет присутствовать выше и справа от вашего устройства iOS, чтобы отразить это.
Выбирать Обновлять.

В процессе обновления вас спросят, хотите ли вы обновить до последней версии ОС. Если у вас загружены различные версии обновлений, вы сможете выбрать версию iOS, до которой хотите выполнить обновление. После выбора щелкните Обновлять.

- Сдвиньте к разблокировать ваше устройство iOS.
Введите ваш пароль.

Ваше устройство обновлено.
Как сделать резервную копию ваших устройств iOS с помощью Apple Configurator 2
Для резервного копирования вашего устройства iOS вам необходимо физически подключить его через USB к Mac, на котором запущен Apple Configurator2. Вы можете использовать USB-концентратор для нескольких устройств или, если у вас несколько дисплеев с последовательным подключением, вы можете использовать USB-порты, которые есть на задней панели каждого дисплея. После подключения ваше устройство перечислит и отобразит его в Apple Configurator 2.
- Подключите свое устройство к USB.
- Подождите, пока ваше устройство перечислять. После перечисления ваше устройство будет отображаться в Apple Configurator 2 как точная копия того, что существует на физическом устройстве, включая обои и приложения.
- Вариант нажмите кнопку изображение устройства вы хотите сделать резервную копию.
- Выбирать Резервный.

- Подождите, пока вернется полный. В процессе резервного копирования теперь будет сохранен локальный файл резервной копии для вашего устройства. Если у вас есть ошибка, говорящая о том, что устройство заблокировано для продолжения резервного копирования, вам придется провести пальцем, чтобы разблокировать, и ввести свой пароль на устройстве, чтобы завершить установку.
- Сдвиньте к разблокировать ваше устройство iOS.
Введите ваш пароль.

Теперь ваше устройство зарезервировано.
Краткое описание устройства
Наконец-то вы можете быстро взглянуть на свое устройство или получить более подробный обзор, если хотите:
- Вариант нажмите кнопку образ iOS-устройства вы хотите получить больше информации.
- Выберите вид Быстрый просмотр для краткого обзора.
- При желании выберите вид Получить данные более подробная информация.

Вывод
Apple Configurator 2 не нужен всем, это долгожданное дополнение к моему набору инструментов для управления моей семьей и множеством наших устройств iOS. Вы используете Apple Configurator 2? У вас есть лучший способ управлять множеством устройств iOS? Дайте нам знать об этом в комментариях!
var fbAsyncInitOrg = window.fbAsyncInit; window.fbAsyncInit = function() { if(typeof(fbAsyncInitOrg)=='function') fbAsyncInitOrg(); FB.init({ appId: "291830964262722", xfbml: true, version : 'v2.7' });
FB.Event.subscribe('xfbml.ready', function(msg) { // Log all the ready events so we can deal with them later var events = fbroot.data('ready-events'); if( typeof(events) === 'undefined') events = []; events.push(msg); fbroot.data('ready-events',events); });
var fbroot = $('#fb-root').trigger('facebook:init'); };